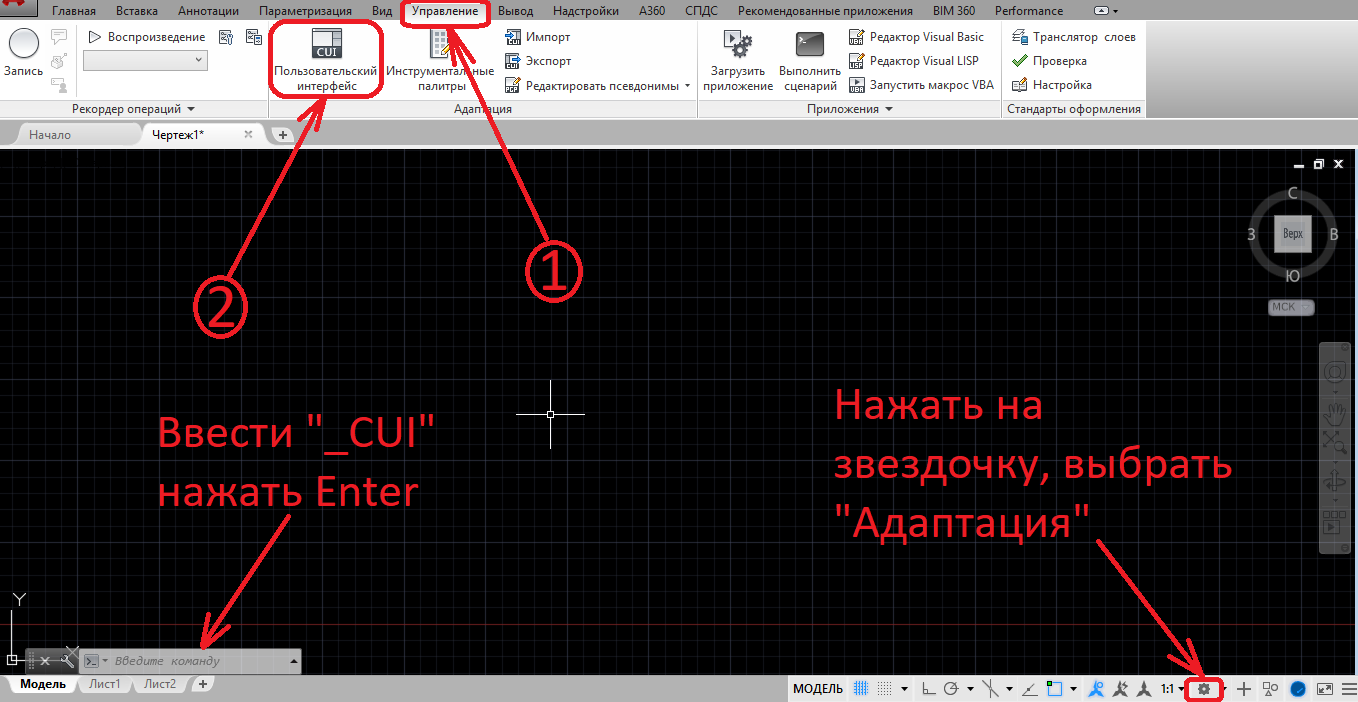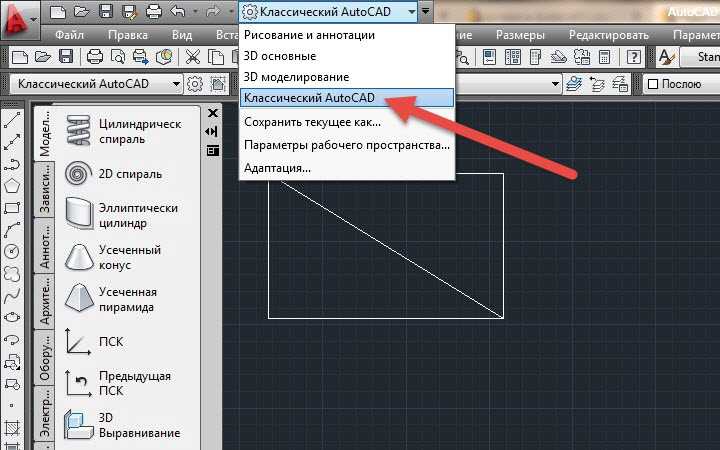Восстановление классического рабочего пространства в AutoCAD 2015 или более поздней версии
Support
Использование сценария
Скачайте и запустите сценарий, который содержится в архиве Classic Workspace Script.zip, прикрепленном к статье. Вложенный архив также содержит файлы CUIx из AutoCAD 2014 и AutoCAD LT 2014, которые можно использовать, чтобы импортировать классическое рабочее пространство вручную с помощью представленных далее инструкций.
Выполните следующие действия:
- Рекомендуется сначала сделать резервную копию настроек AutoCAD (см. раздел Импорт, экспорт, создание резервных копий и перенос настроек AutoCAD).
- Щелкните мышью прикрепленный файл ZIP, чтобы скачать его.
- Извлеките содержимое ZIP-файла и найдите файл сценария ClassicWS.scr.
- Запустите AutoCAD.
- Перетащите файл ClassicWS.scr в любое окно чертежа или используйте команду ПАКЕТ, чтобы запустить сценарий.
Примечание. Если используются отраслевые решения и инструментарии AutoCAD, такие как AutoCAD Architecture и MEP, перед запуском сценария необходимо переключиться на профиль AutoCAD или стандартный профиль («Параметры» > «Профили»). При этом в файл инструментария acad.cuix по умолчанию добавляется соответствующее рабочее пространство. Чтобы скопировать классическое рабочее пространство в рабочее пространство специализированного инструментария, используйте вкладку «НПИ» > «Перенос» (как описано в конце данной статьи), а затем выберите существующий файл acad.cuix, в который было добавлено классическое рабочее пространство. Расположение файла acad.cuix:C:\Users\ \AppData\Roaming\Autodesk\AutoCAD 20xx\enu\Support
Добавление панелей инструментов вручную с помощью панели быстрого доступа
- На панели быстрого доступа выберите «Показать строку меню».
В меню «Сервис» выберите «Палитры» > «Лента».
В меню «Сервис» выберите «Панели инструментов» > AutoCAD.
Выберите другие необходимые панели инструментов.
Выберите «Сервис» > «Рабочие пространства» > «Сохранить текущее как» и сохраните рабочее пространство.
источник
Как увеличить размер иконок в AutoCAD?
Чтобы изменить размер значков на ленте или панели инструментов, выполните следующие действия.
Сегодня рассмотрим, как вернуть в Автокад классический вид. Как говорят – классика не когда не выходит из моды. Классический вид программы Автокад 2016 не исключение. Именно с Автокадом 2016 и более свежими версиями, возникает больше всего вопросов.
Привыкли к классическому виду Автокада? Тогда это статья именно для Вас. Итак, начнем. Для начала нам нужно зайти в адаптацию интерфейса пользователя. Открыть можно тремя способами.
На верхней панели меню выбираем управление и щелкаем по пользовательскому интерфейсу. Или же в командной строке пишем «_CUI». Третий способ: В правом нижнем углу нажимаем на звездочку и выбираем «Адаптация». Результат будет одинаковый – откроется окно настройки общения с Автокадом.
Щелкаем по рабочему пространству правой кнопкой мыши, создаём новое пространство. Программа предложит задать имя. Записываем имя, затем нажимаем на адаптацию вверху правого столбца.
Слева выбираем что адаптировать, ставим галочки. Если нажать на плюс, например у «Панели», то откроется список что включить в адаптацию, а что исключить. Плюс у всего раздела означает, что будет включено все. Справа в столбце видим то, что включено. Далее нажимаем «Готово», применяем изменения и закрываем окно, нажав «ОК». Окно закрылось, но изменений пока еще нет. Продолжаем настраивать Автокад, совсем скоро поймем, как сделать классический вид.
В нижнем правом углу нажимаем на звездочку, выбираем название нашего нового пространства. Готово. Теперь Вы знаете, как перевести Автокад в классический вид.
Однако сейчас появляется куча разных панелей и лента сверху, что не позволит комфортно работать. Теперь разберемся, как настроить в Автокад классический вид. Перед Вами картинка, как это выглядит после включение созданного нами рабочего пространства.
Согласитесь, так как работать очень не комфортно. Ленту необходимо закрыть, для этого в любом месте щелкаем правой кнопкой мыши и дальше закрываем ленту. Панели или закрываем (крестик справа) или перетаскиваем на удобное для нас место.
А как быть с более ранними версиями Автокада? Тут все еще проще. В более ранних версиях Автокад классический вид уже создан, нужно только его включить. Для этого также в правом нижнем углу нажимаем на звездочку и нажимаем «Классический вид».
Как видите, нет ничего сложного. Теперь Вы можете работать в привычном для Вас интерфейсе Автокада.
Вопрос плана: «Как в Автокаде 2017 сделать классический вид» – особенно актуален для пользователей, работавших ранее со старыми версиями ПО от компании «Autodesk». Так как уже давно привыкли к классике, которая в некоторых современных версиях по умолчанию отключена. Основывается она на расположении инструментов непосредственно на панели, а все разделы меню выступают в виде спадающего списка. Принцип и порядок действий будут отличаться в зависимости от используемой версии Автокада.
Как сделать классический интерфейс Автокад
В новых версиях программы убрали возможность переключения на классический интерфейс, поэтому у многих возникает вопрос «Как сделать классический интерфейс в Автокад?».
Предустановленный классический вид Автокад исчез из списка рабочих пространств, поэтому создадим свой пользовательский классический интерфейс Автокад, сделав всего несколько шагов.
Первый шаг создания классического вида Автокад — закрытие ленты, т.к. пользоваться мы будем только классическими плавающими панелями. Закрыть ленту инструментов в Автокад можно следующими способами:
Щелкните правой кнопкой мыши по любой вкладке ленты и в контекстном меню выберите строку Закрыть.
Закрытие ленты Автокад через ее контекстное меню.
Прописать наименование команды в командной строке Лентазакр.
Закрытие ленты Автокад через командную строку.
Примечение У многих начинающих пользователей системой Автокад пропадает лента инструментов по неосторожности работы в программе, поэтому для того чтобы вернуть ленту инструментов, просто пропишите в командной строке команду Лента и нажмиет Enter. Второй шаг создания классического интерфейса Автокад — показ строки меню над лентой инструментов
Включить показ строки меню как в старом классическом виде Автокад можно несколькими способами:
Второй шаг создания классического интерфейса Автокад — показ строки меню над лентой инструментов. Включить показ строки меню как в старом классическом виде Автокад можно несколькими способами:
На панели быстрого доступа щелкните по кнопке стрелки, расположенной в крайнем правом положении и раскрывающей список ее настроек. Выберите в списке строку Показать строку меню.
Показ строки меню через общие настройки меню быстрого доступа в Автокад — создание классического вида в Автокад.
Пропишите наименование системной переменной в командной строке Menubar и присвойте ей значение 1.
Показ строки меню через системную переменную Menubar — создание классического интерфейса в Автокад.
Третий шаг по возвращению классического интерфейса — это показ всех плавающих панелей инструментов. Пропишите наименование команды в командной строке -Панель
Обратите внимание что перед команой стоит знак дефиса. Выберите опцию Все — Паказать
Вызов всех панелей инструментов Автокад.
Как только команда будет выполнена, рабочее окно Автокад заполнят все имеющиеся в программе панели инструментов. Закройте неиспользуемые панели инструментов и закрепите их по границам окна. Классические плавающие панели в Авткоад могут фиксироваться. Как работать с панелями инструментов можете посмотреть здесь.
Настройка классического интерфейса Автокад.
Классический Автокад.
Четвертый шаг и заключительный — это сохранение текущего пространства AutoCAD под новым именем отличным от текущего, чтобы не перезатереть его настройки. В раскрывающемся списке рабочих пространств Автокад выберите строку Сохранить текущее как… Появится небольшое диалоговое окно Сохранить рабочее пространство в поле которого нужно прописать имя нового рабочего пространства, например, «2D классический Автокад«.
О программном продукте
Эта программа имеет богатую историю, первая версия, выпущенная в 1982 году, сразу стала прорывом в области компьютерного проектирования. Хотя многие считают данную программу как замена бумажному черчению, так называемым «электронным кульманом». Но это зависит от того, как пользоваться данной программой. Имеется полностью локализованная русская версия, позволяющая быстро освоить данную программу.
Программа позволяет использовать типовые графические элементы двухмерного черчения:
- круг;
- прямая;
- отрезок;
- эллипс;
- и т.п.
Но разнообразные надстройки и самодельные программы позволяют значительно автоматизировать работу с базой данных чертежа, таблицами и взаимосвязями с другими чертежами.
Проверка наличия программы
В любом случае, приложение крайне интересное и полезное. Обычно им пользуются инженеры и дизайнеры. Некоторые интересуются, как узнать, установлен ли «Автокад» на компьютере.
Сделать это не так уж и трудно. Достаточно просто хорошенько изучить установленный в операционной системе софт. Например, можно сделать это так:
- Открыть меню «Пуск» на компьютере.
- Выбрать пункт «Все программы».
- Поискать в появившемся списке папку AutoCAD.
Если соответствующий объект найден, приложение установлено. Можно запускать его и чертить. В противном случае, чаще всего оказывается, что «Автокада» попросту нет.
Тем не менее, можно перепроверить наличие программы на ПК. Для этого требуется:
- Посетить «Пуск» в левой нижней части экрана.
- Перейти оттуда в «Панель управления»-«Установка и удаление программ».
- В появившемся окне требуется нажать на пункт «Удаление программ».
- Подождать несколько минут и изучить список установленных приложений.
Соответственно, если в нем будет AutoCAD, значит программа на компьютере имеется. Если данное приложение не найдено, его придется устанавливать.
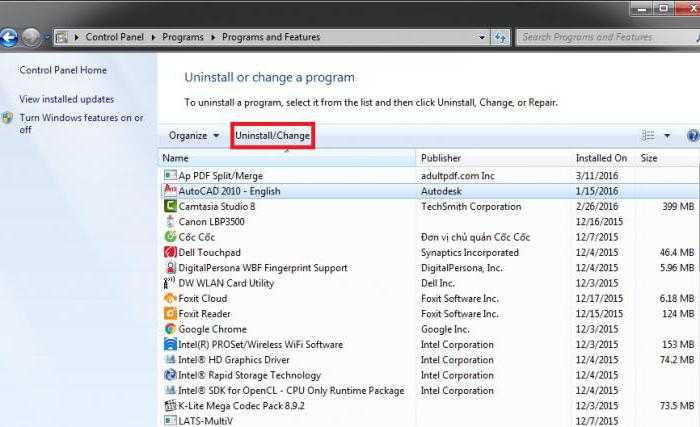
Следует отметить еще один важный факт: по умолчанию в Windows не входит изучаемая программа. Поэтому зачастую необходимо установить «Автокад»
«Виндовс 7» или любая другая версия ОС — это не так важно. Главное, что в перечень программ, входящих в систему по умолчанию, AutoCAD не включен
Классический вид Автокад 2015
Компания «Autodesk», уже с версии программы AutoCAD 2009 года ввела ленту, тем самым постепенно подводя пользователей на переход к другому рабочему пространству, а классический интерфейс в AutoCAD 2015 и вовсе убрали из выборочного списка, в связи с этим настройки будут выглядеть следующим образом:
- Запустите команду «ПАНЕЛЬ».
- Далее, укажите наименование панели – «Стандарт» («Standart»), «Рисование» и выберите опцию «Показать». В рабочей области появится запрашиваемый элемент интерфейса, перетащите его в нужную вам область.
- Теперь требуется «спрятать» ленту, используйте команду «ЛЕНТАЗАКР».
- Включите выпадающее меню переменной «MENUBAR» со значением «1».
- Останется только, нажав правой кнопкой мышки на панели, включить (установить или отметить) все необходимые компоненты.
- Теперь нужно лишь сохранить текущую конфигурацию, нажав на «Сохранить текущее как».
Где можно скачать программу
Программа доступна на официальном сайте для скачивания. Демо-версия не урезана по возможностям, но предоставляется на месяц, после чего программу нужно будет купить. Чтобы получать прибыль с продукции AutoCAD, нужна лицензия и подписка. Поддерживая производителя материально, пользователи спонсируют качественный сервис и хорошую продукцию.
Данное ПО отлично подойдёт как новичкам, так и профессионалам, которые не первый год в сфере дизайна и архитектуры. Возможности программы и её потенциал не оставляют сомнений – при должном навыке можно сделать всё. Стоимость ПО средняя, но приобретение лицензии нужно только в случае, если программа используется для получения прибыли.
Классический вид Автокад 2015
Компания «Autodesk», уже с версии программы AutoCAD 2009 года ввела ленту, тем самым постепенно подводя пользователей на переход к другому рабочему пространству, а классический интерфейс в AutoCAD 2015 и вовсе убрали из выборочного списка, в связи с этим настройки будут выглядеть следующим образом:
- Запустите команду «ПАНЕЛЬ».
- Далее, укажите наименование панели – «Стандарт» («Standart»), «Рисование» и выберите опцию «Показать». В рабочей области появится запрашиваемый элемент интерфейса, перетащите его в нужную вам область.
- Теперь требуется «спрятать» ленту, используйте команду «ЛЕНТАЗАКР».
- Включите выпадающее меню переменной «MENUBAR» со значением «1».
- Останется только, нажав правой кнопкой мышки на панели, включить (установить или отметить) все необходимые компоненты.
- Теперь нужно лишь сохранить текущую конфигурацию, нажав на «Сохранить текущее как».
Последние изменения
- Для достижения фотореалистичной визуализации 3D-моделей AutoCAD позволяет прикреплять материалы к 3D-объектам, а также добавлять источники света к сценам. Пользователи смогут контролировать внешний вид прикрепленных материалов, освещения и теней в своих моделях, чтобы их товарищи по команде и потенциальные клиенты могли получить более четкое представление о своих концептуальных проектах.
- Еще одна функция трехмерного моделирования и визуализации, доступная в AutoCAD, – это возможность создавать плоскости сечения. Они используются для получения поперечного сечения трехмерных объектов. Пользователи могут изменять и перемещать плоскости сечений, чтобы исследовать внутренние детали трехмерных объектов, прорезать тела, поверхности, сетки или области.
- Между тем, AutoCAD позволяет контролировать внешний вид текстов на 2D чертежах. Изменяя настройки текста, пользователи смогут изменять шрифт, межстрочный интервал, выравнивание и цвет. Кроме того, когда они изменяют настройки текста, все текстовые объекты на чертеже, которые используют текущие настройки, будут автоматически обновляться.
- Программа также предоставляет пользователям возможность настраивать параметры измерения. Это включает в себя управление стилем наконечника стрелки, расположением текста и боковыми допусками. Они смогут создавать размерные стили и автоматически применять их ко всем размерам чертежа.
- AutoCAD имеет мощную функцию 2D-рисования, которая позволяет пользователям связывать таблицы в своих 2D-чертежах с данными в электронных таблицах Microsoft Excel. В результате они смогут импортировать формулы и рассчитанные данные из Microsoft Excel в свои таблицы. Когда они добавляют строки или столбцы в связанную электронную таблицу, изменения будут отражаться в таблице, с которой связана электронная таблица. Аналогичным образом, связанная таблица будет обновлена соответствующим образом после внесения изменений в таблицу.
- Чтобы иметь возможность обмениваться и повторно использовать проектные данные из своих файлов PDF, AutoCAD позволяет пользователям импортировать данные из PDF-файлов в чертежи, созданные ими с помощью программы. Они смогут импортировать 2D-геометрию, тексты TrueType и изображения в AutoCAD. Программа также предлагает инструмент распознавания текста SHF, который позволяет конвертировать текст со шрифтами SHF в текстовый объект.
- AutoCAD представляет усовершенствование импорта PDF, поскольку SHF-тексты из файлов PDF, созданных в AutoCAD, импортируются в программу в виде геометрий. Поскольку формат файла PDF не может распознавать шрифты SHF, импортированные тексты содержат линии, дуги и окружности, которые не подходят для редактирования. С помощью инструмента распознавания текста SHF SHF-тексты из PDF-файлов, импортированные в виде геометрии, теперь можно преобразовывать в текстовые объекты, что позволяет пользователям удобнее редактировать их.
Что нового появилось в AutoCAD 2019, и на сколько полезны эти новинки в современных реалиях, узнаете из этого видео:
Сколько тегов можно ставить?
Сколько хештегов можно ставить в Инстаграме? Вы можете поставить только 30 хештегов, так как это количество ограничено администрацией, чтобы в соцсети не началась своеобразная “каша”
Однако нужно участь, что не всегда даже такое большое число таких меток оправдано – очень важно уметь ставить хештеги правильно. И если для обычного пользователя социальной сети умение их выбирать и ставить – не более чем полезный навык, то для маркетологов и таргетологов это необходимый скил. Существуют специальные подборки тегов, а также сервисы, показывающие наиболее популярные теги, которые чаще всего вводят пользователи Инстаграм
Использование таких меток поможет вам показать контент большему количеству людей
Существуют специальные подборки тегов, а также сервисы, показывающие наиболее популярные теги, которые чаще всего вводят пользователи Инстаграм. Использование таких меток поможет вам показать контент большему количеству людей.
Панель вкладок в Автокаде. Как убрать вкладку «Начало»
Начиная с 2014 версии программы разработчики Autodesk порадовали всех пользователей приятным нововведением: появились вкладки файлов AutoCAD. Закладки открытых документов позволили гораздо удобнее работать над проектами и ускорили переключение между файлами Автокада в формате*.dwg.
Вместе с этим многие пользователи сталкиваются с рядом вопросов:
1. Как убрать вкладку «Начало» в Автокаде?
2. Как включить вкладки в Автокаде?
3. Можно ли подключить панель вкладок AutoCAD для более ранних версий программы: 2007-2013?
Про это мы и поговорим в данной статье.
Как убрать вкладку «Начало» в Автокаде?
При запуске программы в последних версиях по умолчанию запускается вкладка «Начало» и «Чертеж 1». В определенный момент работы это начинает мешать, а закрыть данную закладку, в которой, кстати, располагаются разделы «Начало работы» и «Последние документы», привычным способом не получается.
Чтобы убрать вкладку «Начало» в AutoCAD 2016 или 2017 версии нужно воспользоваться системной переменной: STARTMODE =0. Если же задать значение «1», то вкладка будет присутствовать постоянно.
Для более ранних версий AutoCAD 2014-2015 действует другая системная переменная: NEWTABMODE. Для отключения вкладки «Начало работы» нужно присвоить значение «0».
Вкладки AutoCAD: как их включить?
Закладки Автокад – удобное дополнение интерфейса программы. Но иногда их можно случайно отключить. Многие новички сталкиваются с вопросом: «В Автокад пропали вкладки. Как их включить». Этот вопрос достаточно распространенный, а вот его решение – очень простое.
Чтобы подключить вкладки файлов AutoCAD нужно перейти во вкладку «Вид» → панель «Интерфейс» → команда «Вкладки файла».
Если же требуется наоборот отключить эти закладки, чтобы расширить рабочее пространство, то используете команду _FILETABCLOSE
Панель вкладок в Автокад: как с ней работать?
Помимо того, что у вас отображается сразу несколько рабочих документов, при нажатии правой кнопки мыши (ПКМ) по вкладке вам становятся доступны такие команды, как: создать, открыть, сохранить и т.д.
Так, к примеру, чтобы создать вкладку Автокад 2016 можно просто щелкнуть на знак плюс возле активной закладки. У вас автоматически будет создан новый чертеж.
Как включить вкладку чертежей в Автокаде 2013 и ниже?
Как уже говорилось ранее, такое дополн ение интерфейса Автокад появилось сравнительно недавно, начиная с 2014 версия. А как быть если у вас AutoCAD 2013 или же вообще 2007?
Для Автокада 2013 на оф. сайте Autodesk есть бесплатное приложение Drawing Tabs. Это дополнение актуально только для AutoCAD 2013.
ПРИМЕЧАНИЕ:
Плагины Autodesk доступны в виде файлов *.msi (исполняемых образов), а не обычных файлов установки *.exe , что позволяет администраторам создать удаленную автоматизированную установку. Такой подход существенно облегчает задачу установки приложения на большое количество компьютеров.
Если у вас версия AutoCAD 2007-2013, то вам может пригодиться др. аналогичное приложение, разработанное Владимиром Даниловым: Drawing Tabs / Manager for ACAD 2007-2015. Это бесплатная утилита, которая позволяет добавить вкладки файлов Автокад в стандартный интерфейс программы.
Буквально пару слов о приложении Drawing Tabs / Manager for ACAD 2007-2015:
- Актуальные версии программы Автокад 2007 -2015
- Совместимость с x86 и x64 для XP, Vista и Windows 7
- После установки появляется Диспетчер чертежей в нижней части окна редактирования
AutoCAD. Вкладки присутствуют всякий раз, когда у вас есть чертеж, открытый в программе.
- Для перехода от одного чертежа к другому, когда открыто несколько проектов, все, что вам нужно сделать, это выбрать соответствующую вкладку.
Инструкция по установке Drawing Tabs / Manager for ACAD 2007-2015
Если у вас запущен Автокад – закройте его. Скачайте файл DwgMan_2015.exe, затем запустите его. Ответьте на вопросы Мастера установки, после чего запустите Автокад. Система будет загружена и на экране появится панель вкладок файлов AutoCAD.
Для чего это нужно?
Привычный вид программы дает возможность юзерам выполнять работу быстрее, позволяет не отвлекаться на новые функции и поиск нужных разделов и кнопок. До AutoCAD 2014 проблема возврата к старым настройкам решалась в два клика. В версии 2016-2017 отладка происходит сложнее, из программы 2018 – полностью изъята. Для многих пользователей, привыкших к старому интерфейсу программы, это становится нешуточной проблемой. Но вопрос, как настроить классический Автокад 2016, всё ещё может решить даже человек, не обладающий продвинутым уровнем знаний о программе. Нужно последовательно совершить несколько действий: создать новое рабочее пространство, придать ему классический вид, настроить под свои запросы. Как осуществить перенастройку, мы рассмотрим в этой статье.

Display Tools in Viewport (Инструменты на видовом экране)
В старых версиях AutoCAD, интерфейс которых принято считать классическим, в области чертежа не было ничего кроме «UCS Icon» (Знака ПСК). Теперь, помимо традиционного «UCS Icon» (Знака ПСК), на видовом экране присутствуют «ViewCube» (Видовой куб), «Navigation Bar» (Панель навигации) и «Viewport Controls» (Элементы управления видовым экраном). Но если они не используются в работе, то их тоже можно скрыть…
ViewCube (Видовой куб)
Для скрытия «ViewCube» (Видового куба) можно:
-
Кликнуть по первой метке «Viewport Controls» (Элементов управления видовым экраном);
В открывшемся меню отключить переключатель «ViewCube»;
- В панели «Viewport Tools» (Инструменты видового экрана), расположенной во вкладке «View» (Вид) ленты, снять выделение с переключателя «ViewCube»;
-
Открыть диалоговое окно «Options» (Параметры) ;
Во вкладке «3D Modeling» (3D-моделирование), в разделе «Display Tools in Viewport» (Инструменты на видовом экране), снять галочки «2D Wireframe visual style» (Визуальный стиль 2D-каркаса) и «All other visual styles» (Все остальные визуальные стили), объединенные заголовком «Display the ViewCube» (Показывать ViewCube) ;
-
В командную строку ввести команду NAVVCUBE (НАВВКУБ) и нажать клавишу ;
В ответ на запрос «Enter an option » (Задайте параметр ) ввести OFF (Откл) и еще раз нажать ;
-
В командную строку ввести NAVVCUBEDISPLAY и нажать клавишу ;
В ответ на запрос «Enter new value for NAVVCUBEDISPLAY» (Новое значение NAVVCUBEDISPLAY) ввести и еще раз нажать .
Скрытие ViewCube: 1 — Меню первой метки Viewport Controls; 2 — Панель Viewport Tools; 3 — Диалоговое окно Options; 4 — Команда NAVVCUBE; 4 — Системная переменная NAVVCUBEDISPLAY
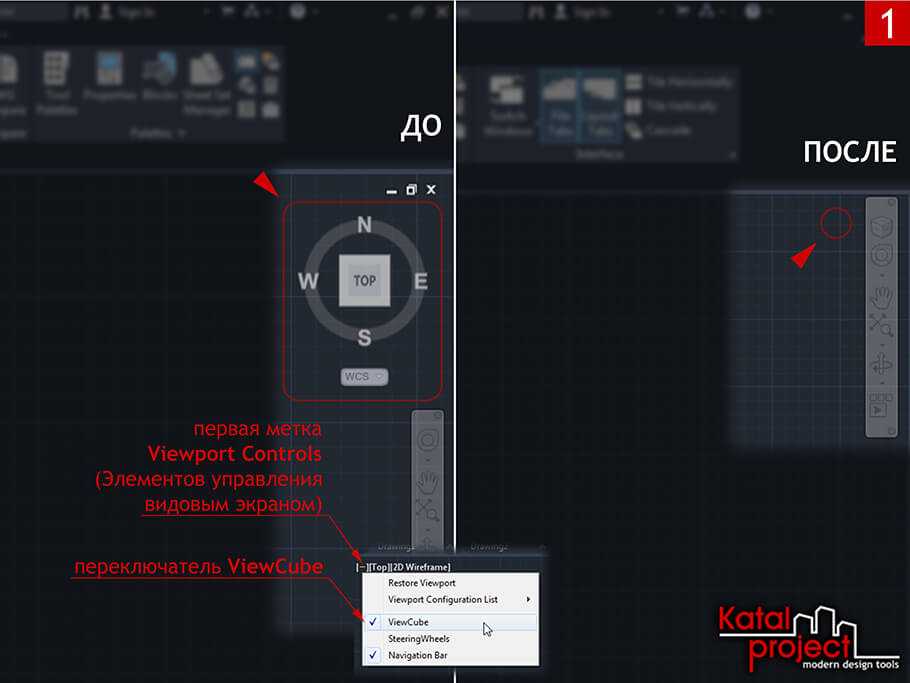
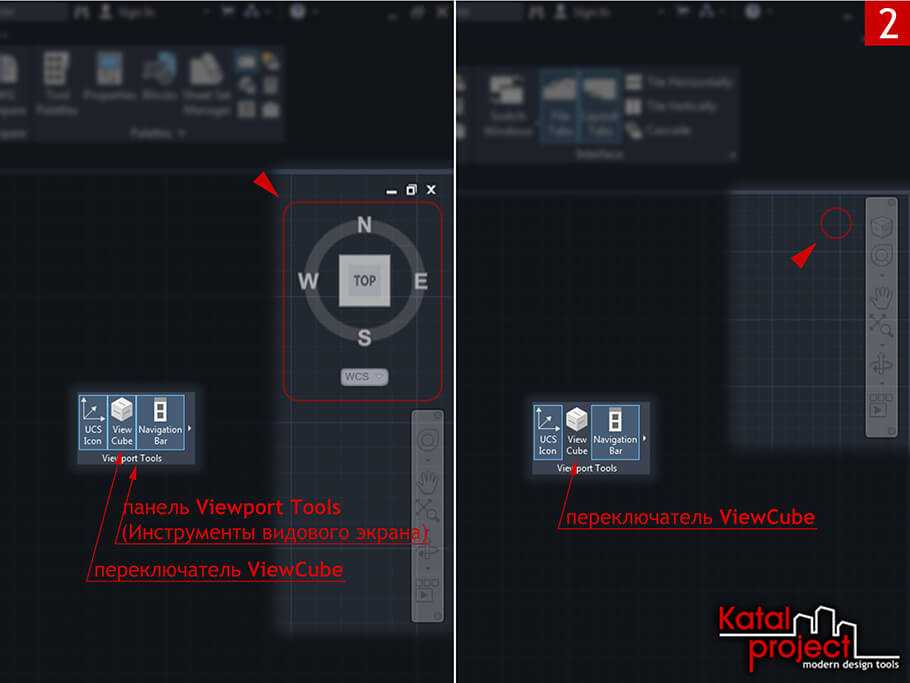
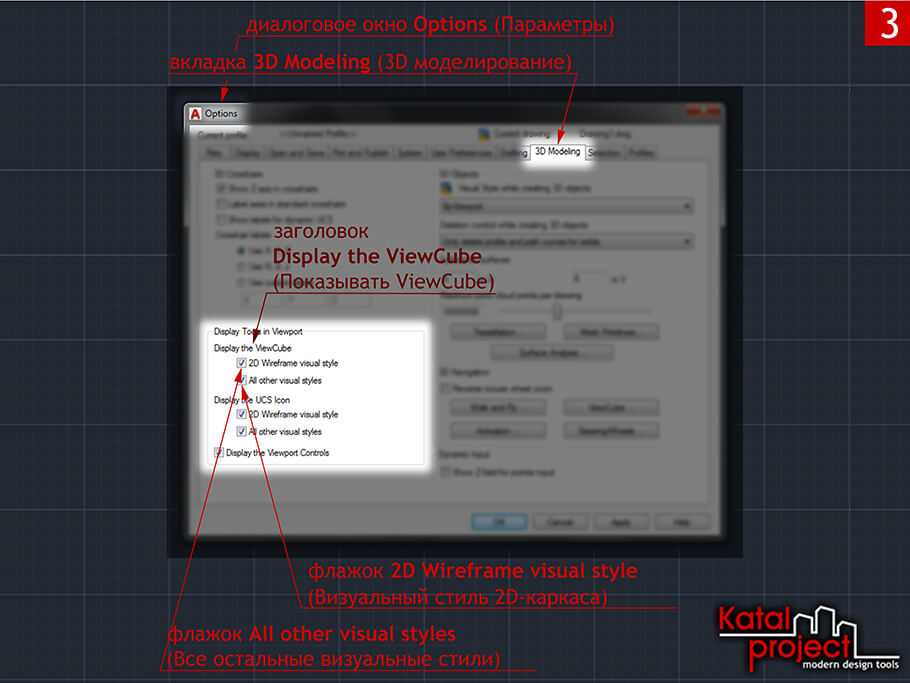
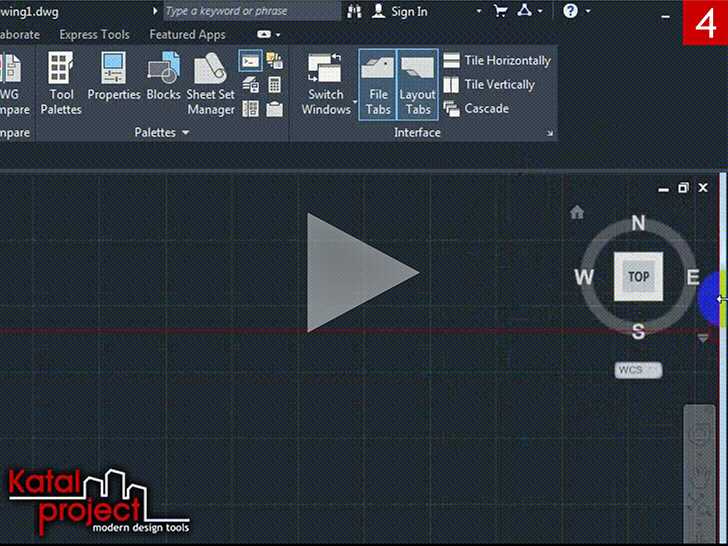
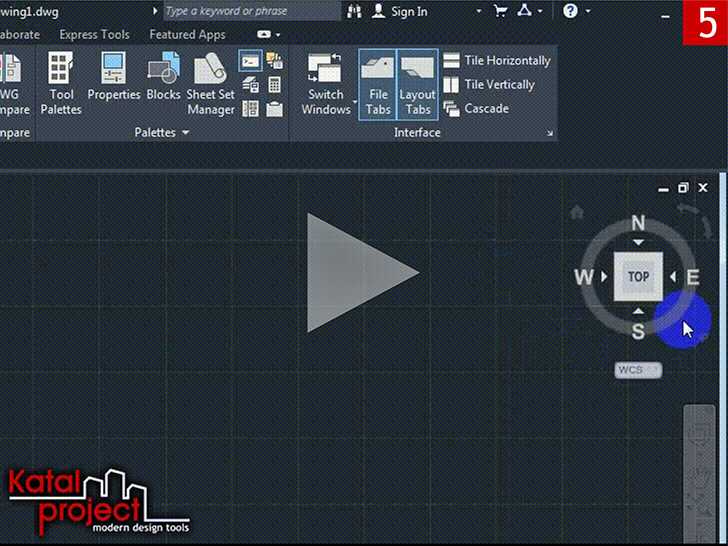
Navigation Bar (Панель навигации)
Для скрытия «Navigation Bar» (Панели навигации) можно:
- Нажать кнопочку «Close» (Закрыть), расположенную в правом верхнем углу самой панели навигации;
-
Кликнуть по первой метке «Viewport Controls» (Элементов управления видовым экраном);
В открывшемся меню отключить переключатель «Navigation Bar» (Панель навигации);
- В панели «Viewport Tools» (Инструменты видового экрана), расположенной во вкладке «View» (Вид) ленты, снять выделение с переключателя «Navigation Bar» (Панель навигации);
-
Зайти в «Customize User Interface Editor» (Редактор адаптации пользовательского интерфейса) ;
Переключиться на вкладку «Customize» (Адаптация);
В свитке «Customizations…» (Адаптации…), в древовидном списке настраиваемых элементов пользовательского интерфейса, отметить «Workspace» (Рабочее пространство), из которого необходимо убрать «Navigation Bar» (Панель навигации);
В разделе «Display» (Отображение) свитка «Properties» (Свойства) для пункта «Navigation bar» (Строка меню) выбрать вариант «Off» (Откл);
-
В командную строку ввести команду NAVBAR (ПАННАВ) и нажать клавишу ;
В ответ на запрос «Enter an option » (Задайте параметр ) ввести OFF (ОТКЛ) и еще раз нажать ;
-
В командную строку ввести NAVBARDISPLAY и нажать клавишу ;
В ответ на запрос «Enter new value for NAVBARDISPLAY» (Новое значение NAVBARDISPLAY) ввести и еще раз нажать .
Скрытие Navigation Bar: 1 — Кнопка Close; 2 — Меню первой метки Viewport Controls; 3 — Панель Viewport Tools; 4 — Редактор Customize User Interface; 5 — Команда NAVBAR; 6 — Системная переменная NAVBARDISPLAY
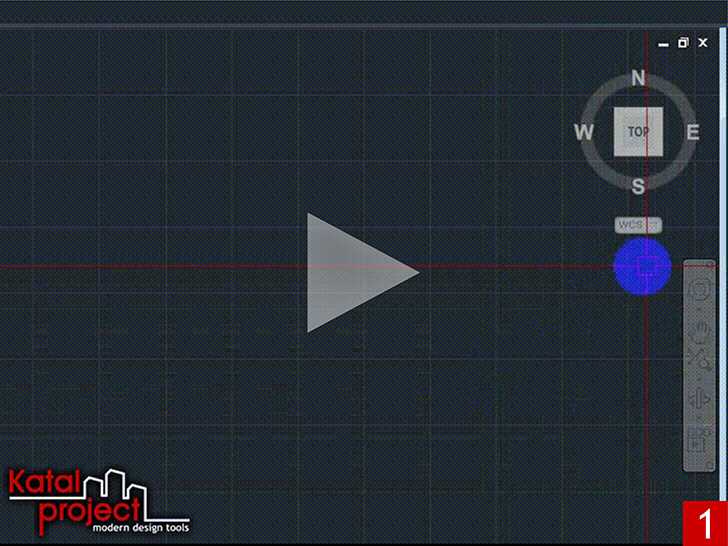

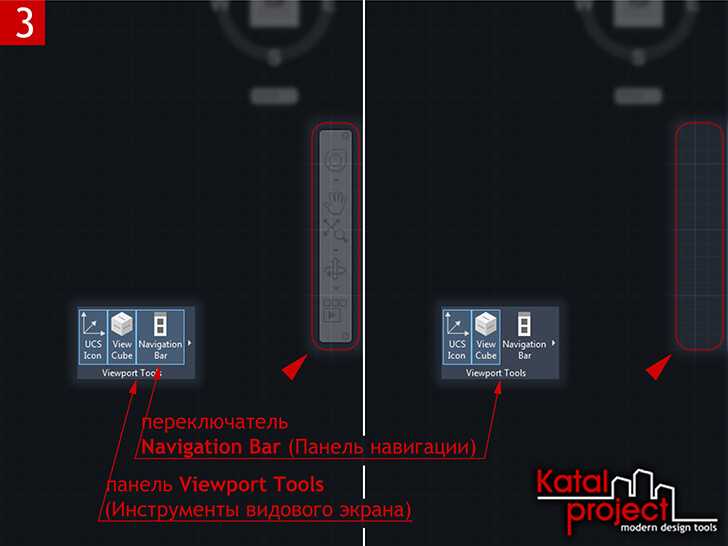
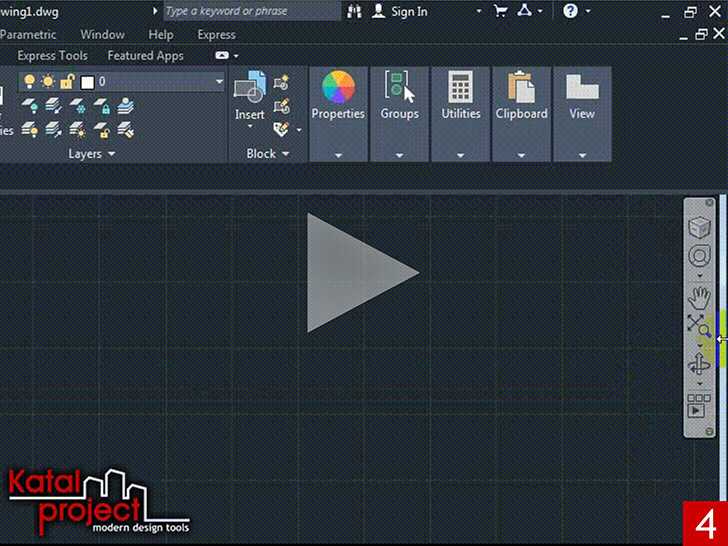
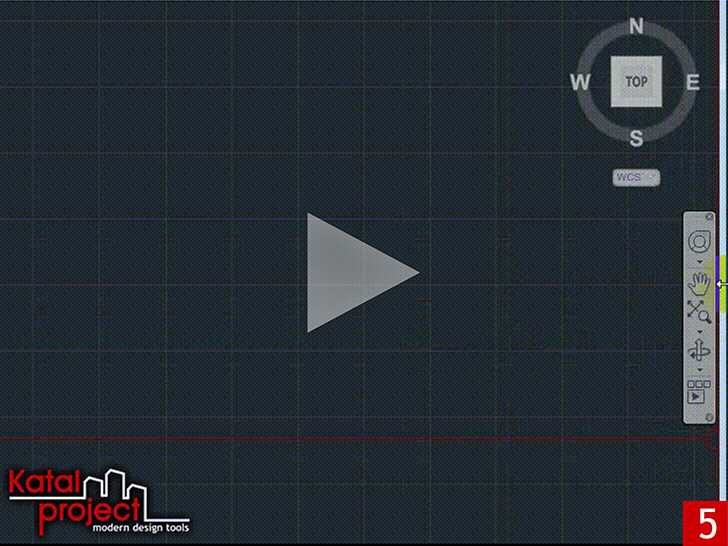
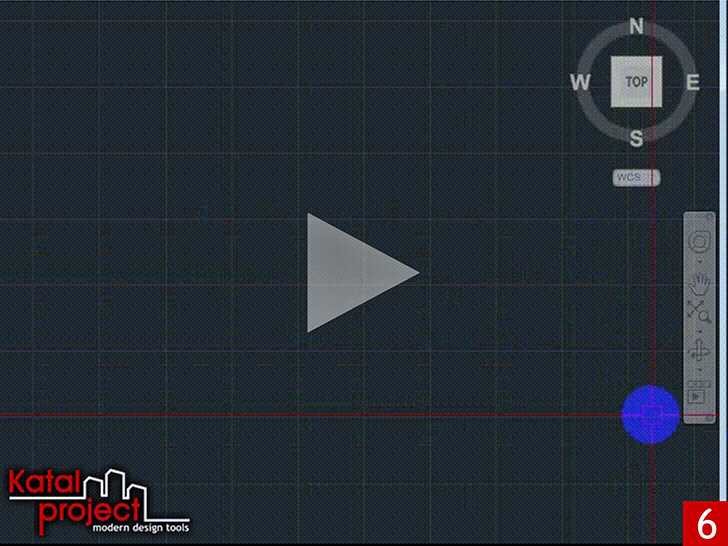
Viewport Controls (Элементы управления видовым экраном)
Существует два способа скрыть «Viewport Controls» (Элементы управления видовым экраном):
-
Открыть диалоговое окно «Options» (Параметры) ;
Во вкладке «3D Modeling» (3D-моделирование), в разделе «Display Tools in Viewport» (Инструменты на видовом экране), снять галочку «Display the Viewport Controls» (Элементы управления ВЭ);
-
В командную строку ввести VPCONTROL и нажать клавишу ;
В ответ на запрос «Enter new value for VPCONTROL» (Новое значение VPCONTROL) ввести OFF (ОТКЛ) и еще раз нажать .
Скрытие Viewport Controls: 1 — Диалоговое окно Options; 2 — Системная переменная VPCONTROL
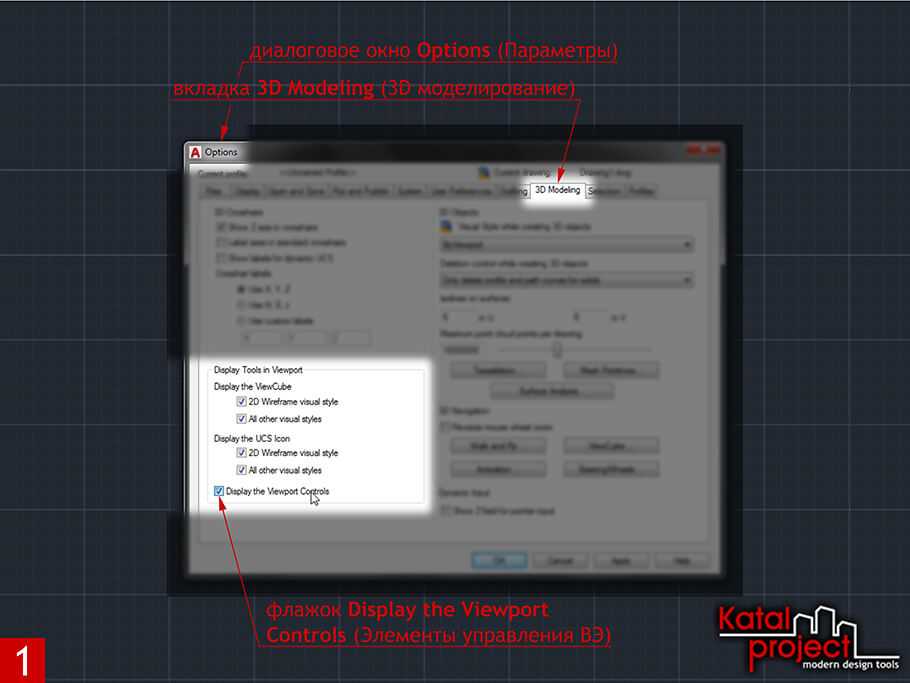
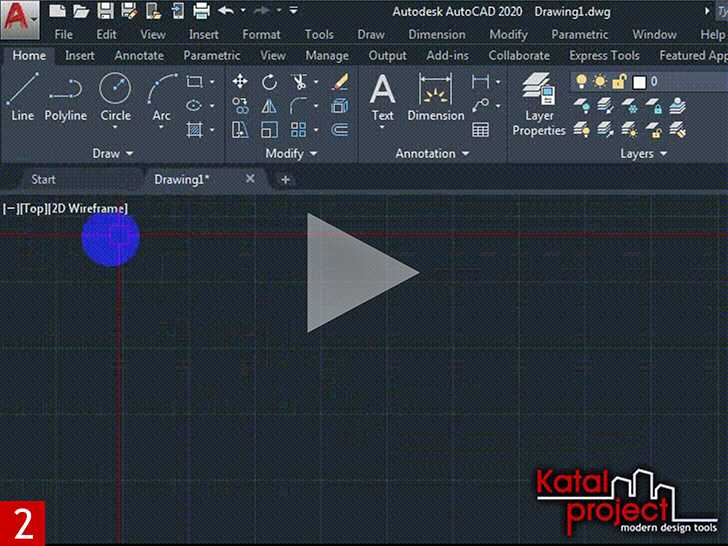
Scroll Bars (Полосы прокрутки)
До 2012 версии AutoCAD включительно в нижней и правой части области чертежа отображались «Scroll Bars» (Полосы прокрутки). Чтобы включить отображение «Scroll Bars» (Полос прокрутки) в более поздних версиях AutoCAD можно:
-
Открыть диалоговое окно «Options» (Параметры) ;
Во вкладке «Display» (Экран), в разделе «Window Elements» (Элементы окна), поставить галочку «Display scroll bars in drawing window» (Показывать полосы прокрутки в окне чертежа);
-
Зайти в «Customize User Interface Editor» (Редактор адаптации пользовательского интерфейса) ;
Переключиться на вкладку «Customize» (Адаптация);
В свитке «Customizations…» (Адаптации…), в древовидном списке настраиваемых элементов пользовательского интерфейса, отметить «Workspace» (Рабочее пространство), в которое необходимо добавить «Scroll Bars» (Полосы прокрутки);
В разделе «Display» (Отображение) свитка «Properties» (Свойства) для пункта «Scroll bars» (Полосы прокрутки) выбрать вариант «On» (Вкл).
Включение отображения Scroll Bars: 1 — Диалоговое окно Options; 2 — Редактор Customize User Interface
Установка рабочего пространства для Автокад 2016-2017
Вопрос, как настроить классический Автокад 2016, решается немного сложнее. В более поздних версиях AutoCAD вариант классического рабочего пространства не предусмотрен. Его просто нет в настройках. Сначала нужно создать и установить новое рабочее пространство, в котором вы сможете сами настроить классический Автокад. Существует несколько путей, рассмотрим их.
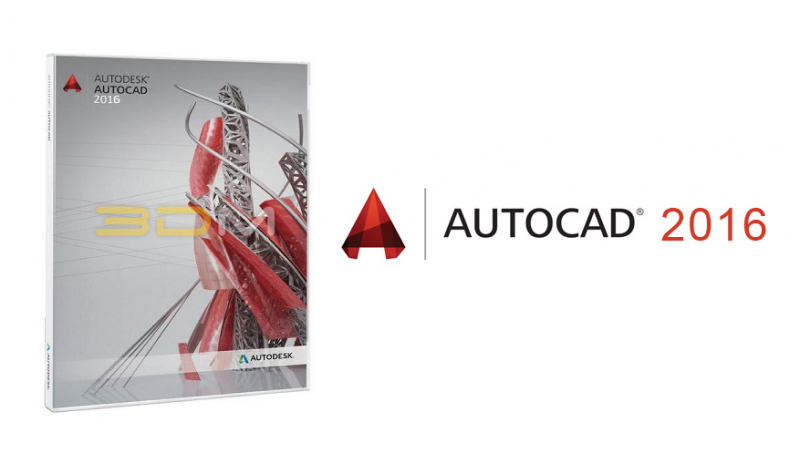
Запускаем программу. По умолчанию открывается «2D рисование и аннотации». В нём можно рисовать двухмерные чертежи, оформлять технические документы. Все команды располагаются в ленте меню, в верхней части экрана. Чтобы активировать адаптацию пользовательского интерфейса, нужно последовательно пройти несколько этапов.
- В верхней строке жмем кнопку «Управление».
- После нее щелкаем по клавише «Пользовательский интерфейс». Вместо этого можно набрать «_CUI» в командной строке или спуститься в правый нижний угол, нажать «Шестеренку» и выбрать в выпадающем меню пункт «Адаптация».
- Откроется диалоговое окно адаптации интерфейса. Оно состоит из двух частей. В левой части нужно щелкнуть правой клавишей мышки по «Рабочему пространству». Здесь есть свободная строчка. Вам нужно придумать и вписать в нее название для нового пространства, которое вы настроите в нужном вам стиле. Например, его можно назвать «Классический вид». Вписав заголовок, нажмите в правой части диалогового окна пункт «Адаптация рабочего пространства». После чего здесь, справа, отобразится заданное вами имя.
- В левой части ставим галочки в чекбоксах, напротив названий компонентов, которые нужно адаптировать, чтобы получить привычный классический вид Автокада. В правой части окна отобразятся те пункты, которые вы выбрали. Находим в верхней панели окна и над ними кнопку «Готово», жмем на нее.
- Проделав всё это, не забываем опустить взгляд на нижнюю правую часть окна. Здесь нужно сначала щёлкнуть по клавише «Применить», а после нее нажать «Ок».
- Окно закроется, но изменения еще не вступили в силу. Мы создали новое поле для работы, но не запустили его. Чтобы завершить установку классического рабочего пространства, нужно нажать слева внизу значок «Шестеренка».
- Находим в выпавшей вкладке название «Классический вид» (или то, которое вы придумали) и щелкаем по нему. Откроется несколько панелей. Сверху все еще видна лента команд, от которой мы хотели избавиться. Нужно настроить работу классический панели. Для этого нажимаем правую кнопку мыши на любом месте ленты и даем команду на ее сокрытие.
- Панели легко перетаскиваются в нужное место или закрываются «Крестиком», если часть из них вам не нужна. Внешний вид вы измените по своим предпочтениям. Теперь вы знаете, как в Автокаде 2016 сделать классический вид.
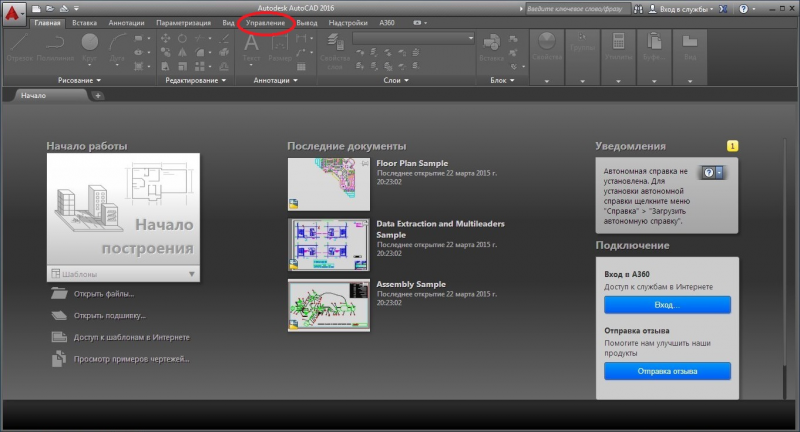
Существует еще один несложный путь настроить классическое рабочее поле в Автокаде 2016:
- запускаем команду «-ПАНЕЛЬ» (ставим перед словом значок дефиса, а не тире);
- вписываем нужное название («Рисование» или «Стандартная»);
- убираем ненавистную ленту командой «ЛЕНТАЗАКР»;
- выпадающее меню включается переменной «1» в «MENUBAR»;
- необходимые панели активируем правой кнопкой мыши;
- привязываем панели к нужным местам, для удобства использования;
- сохраняем то, что получилось.
Программа для автоматизированного проектирования, созданная компанией Аутодеск более тридцати лет назад, остается популярной в среде архитекторов и проектировщиков. Разработчики постоянно совершенствуют AutoCAD, расширяют функциональные возможности. К изменениям интерфейса трудно привыкнуть.
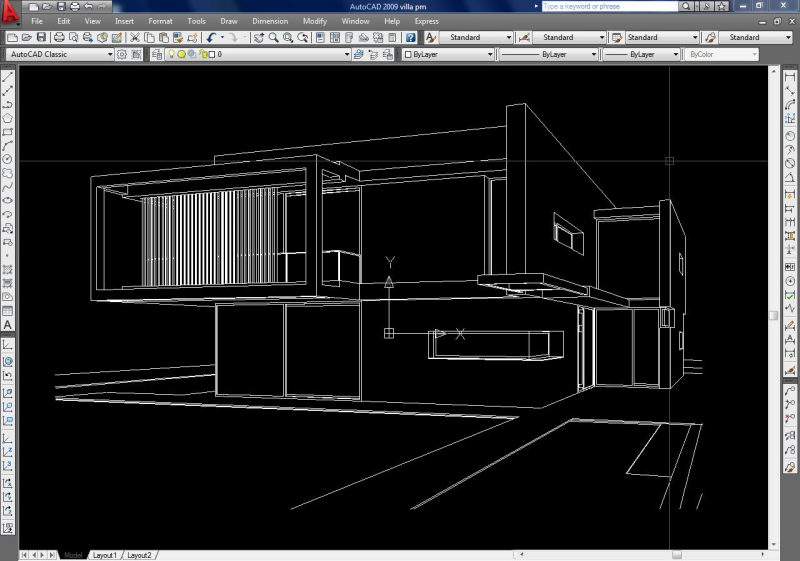
Маленький совет: приучите себя к мысли, что в Автокаде 2018 сделать классический вид будет невозможно. Потратьте немного сил, чтобы привыкнуть к новому интерфейсу. Через непродолжительное время уже не понадобится возвращение к старому. Главное – сохранять спокойствие и оптимизм.
Те, кто раньше работал в более старых версиях программы, часто задают вопрос «Как сделать классический Автокад?». За внешний вид интерфейса отвечает рабочее пространство. Это совокупность вкладок, инструментальных палитр и панелей, которые расположены в графическом пространстве.
При установке и первом запуске программы по умолчанию выбрано рабочее пространство «2D рисование и аннотации», которое предназначено для создания плоских чертежей и оформления технической документации. Все команды находятся на ленте-меню.

В AutoCAD классический вид подразумевает, что все инструменты располагаются на панелях, а меню имеет спадающий вид.

Создание классического рабочего пространства
Алгоритм действий зависит от версии программы. Включить классический Автокад в вариантах 2009—2014 было просто. Достаточно активировать программу, найти в левом верхнем углу значок «Шестеренка» (начиная с версии 2015, ее перенесли в нижний левый угол). Нажав на неё, вы выбираете в выпавшем меню желательный вариант рабочего пространства. Вы можете, как включить классический вид, так и вернуться к новому интерфейсу за два клика.
Работая с Автокадом 2015, операция немножко усложняется.
- Запускаем команду «Панель»;
- Выставляем «Стандарт».
- Выбираем «Рисование» и отмечаем «Показать».
- В рабочей области появится требуемый элемент. Перетаскиваем его, если надо.
- Щелкните в любом месте поля правой кнопкой мыши, активируйте команду «ЛЕНТАЗАКР».
- Нажмите правой кнопкой мыши по панели, этим действием вы вызовите список компонентов. Активируйте необходимый для работы.
- В выпадающем меню для «MENUBAR» нужно задать значение «1».
- Нажмите «Сохранить текущее как», закрепляя настройки.
Выполнение данного алгоритма действий позволит при каждом новом открытии программы работать с классическим интерфейсом.
Проверьте оборудование на совместимость с AutoCAD
Рекомендуется установить AutoCAD на компьютер, который сертифицирован самими разработчиками программы. Дело в том, что использование сертифицированного оборудования и драйверов позволяет избежать множества проблем в работе программы. Для того, чтобы проверить, является ли ваш компьютер и видеокарта сертифицированными для работы с Автокад, воспользуйтесь специальным сервисом “Поиск рекомендуемого оборудования” (Find Recommended Hardware) по этой ссылке.
С помощью этого сервиса можно проверить ваш компьютер и видеокарту, а также найти и скачать рекомендуемые сертифицированные драйвера.