Veeam Agent for Windows or Linux Free
С его помощью можно бэкапить как целиком весь компьютер, так и отдельные диски и папки. После установки он создаст загрузочный диск, с помощью которого можно будет восстановить систему и залить бэкап, если совсем всё умрет. Поддерживает хранение бэкапов локально, на smb шарах, на usb устройствах. При подключении последнего может автоматом запускать бэкап.
Свой ноут лично я бэкаплю им же. Много раз уже выручал, так что рекомендую. Традиционно, софт от Veeam работает качественно и просто. Не надо долго разбираться с настройками. Так что добавить особо нечего. Берите и пробуйте. Работает как на Windows, так и Linux.

Max Data Recovery 1.65
Разработчик: Softeza.comРазмер дистрибутива: 1,34 МбРаспространение: условно бесплатная
Max Data Recovery (ранее известная под именем CopyRator) — простая программа для восстановления данных с поврежденных и нестабильных жестких дисков, CD/DVD-дисков, дискет и др. Она позволяет восстанавливать все типы файлов (документы, фильмы, клипы, музыку, картинки и др.), причем восстановленные текстовые файлы, изображения и медиафайлы могут быть просмотрены прямо из программы. Программа предельно проста в применении и достаточно эффективна.
Демо-версия программы (имеется русскоязычная локализация) с заблокированным сохранением не ограничена по времени тестирования. Стоимость коммерческой версии для русскоязычных пользователей составляет 250 руб.
Для запуска процесса копирования данных с поврежденных носителей вначале выбирают диск и объекты для восстановления, а потом папку для сохранения данных и метод восстановления. Можно выбрать один из двух методов восстановления: «Быстрый» либо «Качественный», об отличиях между ними разработчики скромно умалчивают — мы полагаем, что методы различаются количеством попыток чтения файлов с битыми секторами.
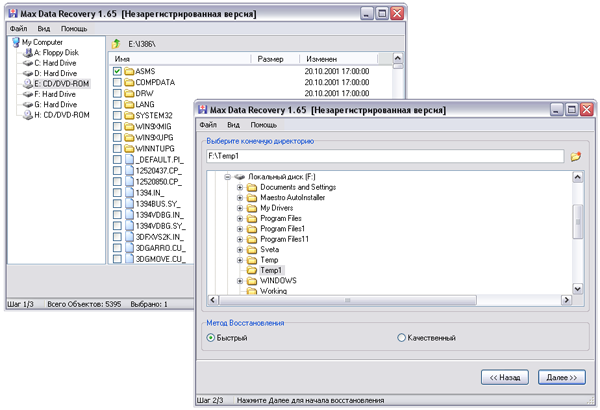
После этого Max Data Recovery автоматически начинает восстановление файлов и в ходе данного процесса предоставляет подробную статистику по каждому из обрабатываемых файлов, отображая уровень повреждения, степень восстановления и окончательный статус (считается ли файл восстановленным и на сколько процентов либо не восстановленным). Кроме того, программа показывает общий процент выполнения операции.

Восстановленные текстовые файлы (TXT, RTF, INF, LOG и др.), изображения (JPG, BMP, GIF, PNG, ICO и др.) и медиа-файлы (MP3, AVI, MPEG, WAV и др.) могут быть просмотрены через встроенный просмоторщик. Для этого требуется выделить файл, нажать клавишу «Enter» и открыть закладку, соответствующую типу восстановленного файла («Текст», «Изображение» или «Медиафайл»).
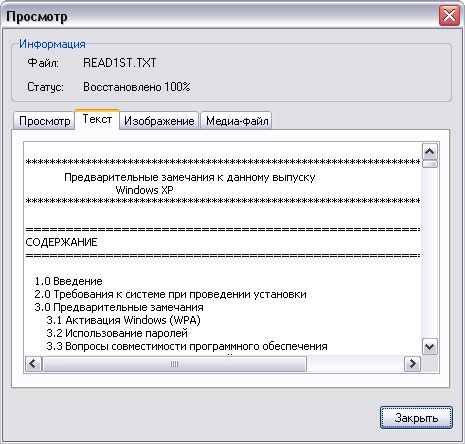
Macrium Reflect
Помимо клонирования создает образы разделов и целых дисков, которые после восстановления могут монтироваться в проводник Windows и использоваться в качестве виртуальных носителей.
Функциональные особенности Macrium Reflect:
- полное и частичное клонирование дисков;
- создание образов “на лету” – без перезагрузки системы;
- верификация (проверка идентичности) готовых образов;
- высокая скорость работы;
- возможность многоуровневого шифрования созданных образов для обеспечения их безопасности.
Недостатки:
- англоязычный интерфейс;
- установка рекламных модулей вместе с программой.
Kopia
В первую очередь это open source продукт — https://github.com/kopia/kopia. Поддерживает все популярные системы (Win, Lin, Mac). Есть как GUI, так и CLI. И это очень круто, так как расширяет область применения до бесконечности. Хочешь автоматизируй скриптами, не умеешь — ставь GUI под виндой и тыкай мышкой.
Я лично проверил следующую модель бэкапов. Взял linux сервер в качестве репозитория, настроил на нем доступ к ssh по ключам. Взял Windows, установил Kopia с GUI, подключил репозиторий по sftp и настроил создание бэкапов определенной директории в этот репозиторий.
Затем взял еще один Linux сервер. Установил на него Kopia (просто скачал бинарник) и подключил этот же репозиторий. Настроил в него бэкап данных с этого сервера. В итоге я имею 2 разных сервера, которые бэкапят данные в единый репозиторий. С обоих серверов есть доступ к бэкапам друг друга.
Работа в GUI:https://www.youtube.com/watch?v=sHJjSpasWIo
Работа в CLI:https://asciinema.org/a/ykx6uzEhKY3451fWEnX9nm9uo
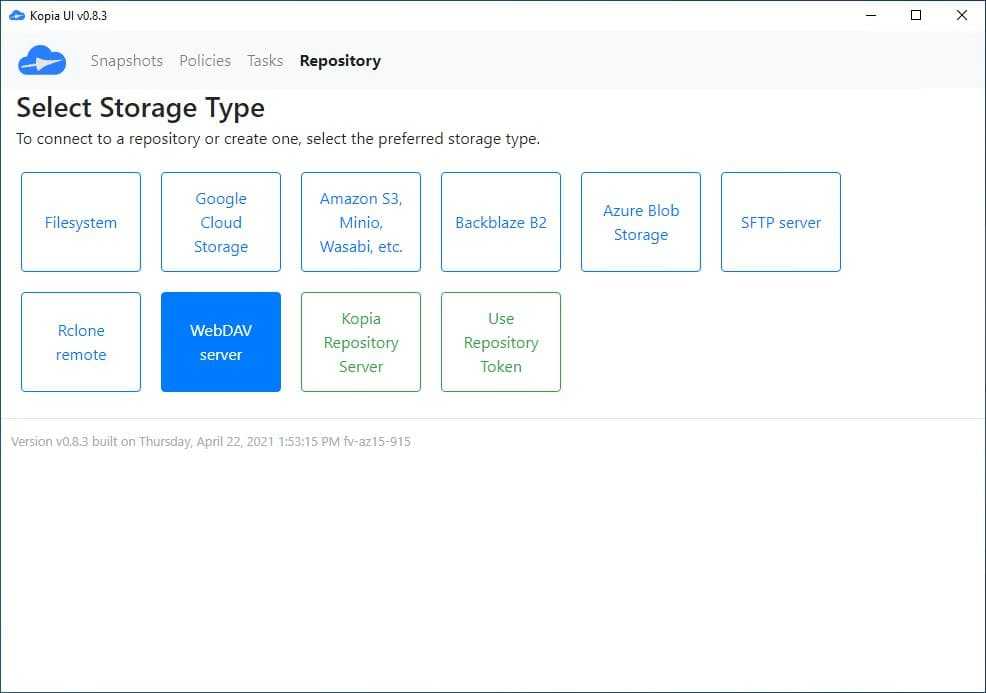
CCleaner
Чистильщики в Windows — это всегда хорошо. Они, как правило, очень полезны и полезны. Некоторые из этих программ имеют специальные функции для ускорения доступа к файлам на вашем диске, другие работают по принципу полного удаления файлов, третьи просто работают как программа для очистки мусора и т.д. Если желаете узнать как чем занято место на диске, то я хочу предложить вам попробовать CCleaner. Это не только эффективный инструмент для удаления приложений, но и один из лучших решений для оптимизации и удаления ненужных файлов.
CCleaner позволяет очищать системные временные файлы, кэш, историю посещения веб-сайтов, очищать файлы cookie и многое другое. Для продвинутых пользователей есть опция, позволяющая редактировать реестр Windows, чтобы можно было вручную добавлять или удалять записи или параметры. А еще лучше иметь возможность самостоятельно создавать наборы инструментов для решения специфических задач, таких как очистка реестра Windows. Есть также возможность использования стороннего программного обеспечения (TuneUp), но в целом CCleaner является лучшим решением.
Ashampoo Burning Studio FREE — запись дисков на ПК
Ashampoo Burning Studio FREE — бесплатный вариант одноименного коммерческого приложения. Программа работает на русском языке в операционных системах Windows 10 Windows 8.1, Windows 8, Windows 7.
Это достаточно мощное приложение для работы с оптическими дисками. В приложении выполняются различные операции: запись данных, копирование и запись видео, работа с аудио форматами, резервное копирование с парольной защитой, создание или запись ISO-образов.
В Ashampoo Burning Studio FREE имеются следующие функциональные возможности:
- Запись данных на CD/DVD/Blu-ray диски, включая перезаписываемые (RW).
- Извлечение треков из аудио дисков (риппинг), с поддержкой форматов MP3, WMA, WAV.
- В программу встроена функция нормализации звука.
- Создание Audio CD дисков.
- Создание музыкальных MP3 или WMA дисков.
- Резервное копирование данных на диски.
- Создание DVD-видео, Video CD, Super Video CD дисков.
- Копирование дисков.
- Запись образов дисков, создание образа диска, создание образа диска из файлов в форматах ISO, CUE/BIN, ASHDISC.
- Удаление информации с перезаписываемых дисков.
Acronis True Image
По выбору пользователя может выполнять клонирование отдельных разделов, файлов или целого диска. Хорошо совместима как со старыми версиями Windows, так и с Windows 8.1
Чтобы создать клон диска с помощью Acronis True Image, достаточно загрузить компьютер с флешки или DVD, на которую записана программа, и запустить мастер клонирования.
Достоинства Acronis True Image:
- многофункциональность;
- русскоязычный интерфейс и интуитивно понятные настройки;
- автоматический и ручной режим работы;
- возможность выбора данных для переноса, в том числе невидимых в проводнике Windows и защищенных от копирования;
- высокая скорость работы.
Недостаток у этой программы такой же, как у Paragon Drive Backup — платная лицензия. Ее цена составляет 1700 рублей.
Ashampoo Burning Studio 6 Free — простой способ записи дисков
Пожалуй, стоит упомянуть в этой статье про программу Ashampoo Burning Studio 6 FREE — известного некогда соперника знаменитых флагманов: программ Nero 6 или Nero 7.
Программа официально поддерживается в операционных системах Windows 8, Windows 7, Windows Vista, Windows XP. Пользователям современной ОС не стоит расстраиваться, приложение работает в Windows 10.
Подробнее: Ashampoo Burning Studio 6 Free — бесплатная программа для записи дисков
Достоинства Ashampoo Burning Studio 6 Free:
- Простой и понятный интерфейс.
- Работа с CD/DVD/Blu-ray дисками.
- Запись дисков с данными.
- Создание и запись аудио дисков из WAV, MP3, FLAC, WMA и Ogg Vorbis.
- Запись DVD-video, Video CD (VCD), Super Video CD (SVCD).
- Копирование CD/DVD/Blu-ray дисков.
- Создание и запись образов.
- Стирание перезаписываемых дисков.
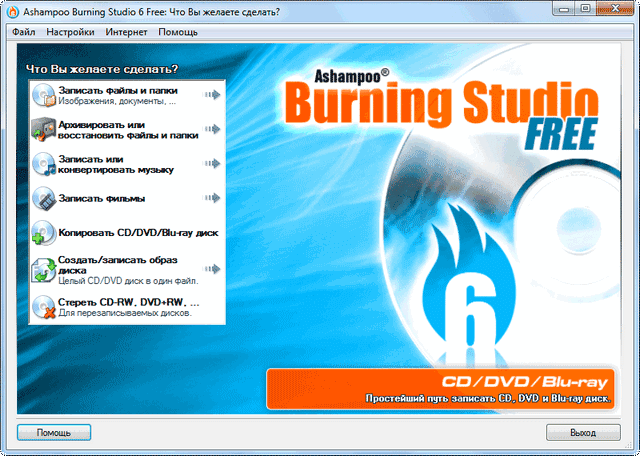
BackUp Maker
Если нужно настроить только резервирование папок в Windows, можно воспользоваться утилитой BackUp Maker. У проги простой и логичный русскоязычный интерфейс. Алгоритм настройки:
- Выбираем папки для резервирования.
- Устанавливаем фильтры файлов, если это необходимо.
- Выбираем время начала копирования или приурочиваем старт бэкапа к системному событию (запуск ОС, выход из нее, соединение с флешкой).
- Определяемся с нюансами копирования.
- Выбираем место хранения бэкапа (на этом же ПК или отправлять по FTP).
- Настраиваем присвоение копиям имен.
После настройки бэкапа программа в фоновом режиме с нужной периодичностью будет создавать копии в формате zip. На архив можно ставить пароль. Есть возможность задать разделение бэкапа на части.
Интересная статья: Кто и как изобрел первый жесткий диск: 4 эпохи истории HDD
Программы для чтения плохих компакт-дисков
В этой статье я расскажу только о бесплатных решениях. Так как для одного испорченного DVD нет смысла покупать платную программу. А бесплатные решения, может менее удобны и менее функциональны, но для одного раза восстановления приносят такой же результат. Что собственно мне и требуется.
Recovery ToolBox for CD Free
Вставляем компакт-диск и запускаем программу Recovery Toolbox for CD Free и видим интерфейс для домохозяек. Что несомненно плюс, так как все ясно и понятно без слов. В первую очередь выбираем привод с нечитаемым диском.
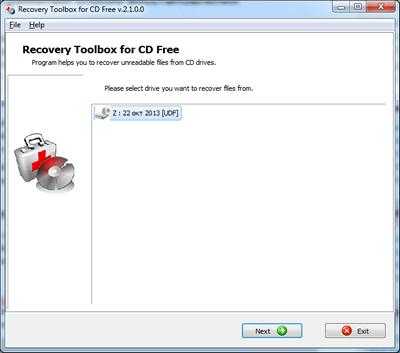
Далее выбираем место на жестком диске компьютера куда будем копировать данные с оптического диска.
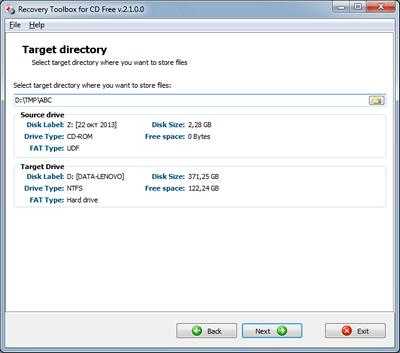
Теперь выбираем папки и файлы которые надо скопировать с DVD. В моем случае выбираем все, так как мне необходимо скопировать весь диск. Нажимаем кнопку «Save»…
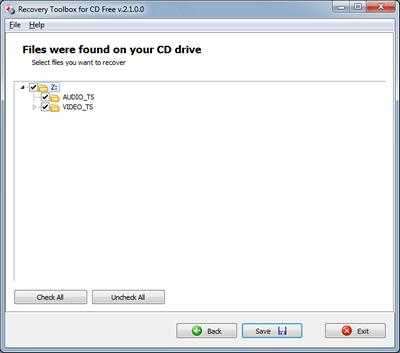
И начнется сам процесс копирования, который может растянуться на длительное время, вплоть до нескольких часов.
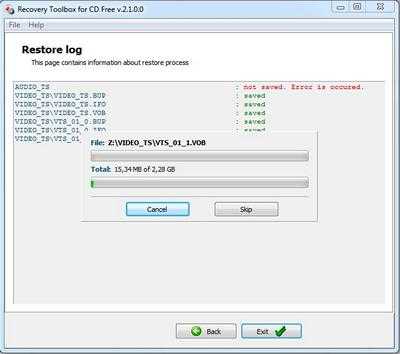
По окончании работы утилиты в папке назначения на жестком диске вы получите максимум из того, что удалось скопировать с компакт-диска.
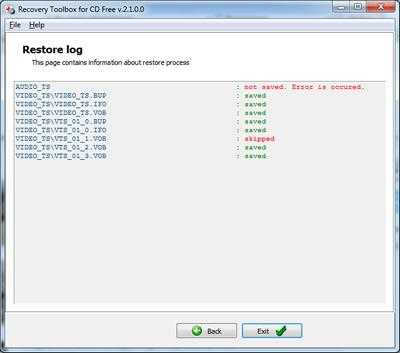
Non-Stop Copy
Non-Stop Copy — это утилита копирования файлов с любых поврежденных носителей. Программа позволяет копировать поврежденные файлы с любых носителей, причем информация из нечитаемых секторов заменяется нулевыми байтами. Также пытается прочитать информацию из плохо читаемых секторов в несколько попыток.
Программа не использует никаких низкоуровневых методов чтения информации, и благодаря этому орректно работает на любых типах носителей и на любых файловых системах, поддерживаемых операционной системой.
Крайняя версия датирована 2006-м годом. Но не стоит пугаться и искать что-то более свежее. И сейчас в 2013-м она отлично справляется со своими задачами. Утилита Non-Stop Copy была протестирована мною лично на ноутбуке Lenovo с операционной системой Windows 7 Ultimate x32 и показала превосходные результаты.
Скачать программу можно с официального сайта. Там же есть подробные инструкции по ее применению. Из функционала интерфейса мною был замечен лишь один недостаток, за один раз можно скопировать только один файл. Но данное недоразумение легко решается пакетным файлом, который автор предоставляет в составе дистрибутива программы. Кстати, программа не требует установки и соответственно не гадит операционной системе.
Запускаем программу и выбираем нечитаемый файл и место куда его будем сохранять. Затем нажимаем кнопку «Старт».
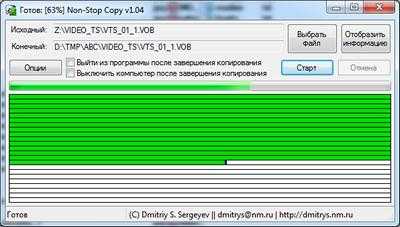
Вначале программы выполняет быстрое копирование всего файла, не останавливаясь на проблемных областях. Примерно так как это делаем DVD плеер. На рисунке ниже четко видны нечитаемые данные.

Затем включается вся вычислительная мощь алгоритмов программы, чтобы свести к минимуму наличие красных секторов. Процесс этот может растянуться на несколько часов и в итоге Вы получите примерно следующую картину.

Как видите вместо сплошных красных полей лишь одинокие красные черточки. То есть потери данных совсем незначительны и вполне приемлемы при копировании видеоданных.
Особо хочется остановиться на кнопках управления программой. Во время процесса копирования Вам становятся доступными две кнопки: «Стоп» и «Отмена». Из их названия не совсем понятен функционал. Кнопка «Стоп» полностью останавливает процесс копирования, при этом сохраняются все данные о состоянии процесса на момент остановки копирования. Конечный файл после остановки имеет тот же размер, что и исходный файл. Он содержит все, что успело скопироваться, а части файла, которые скопироваться не успели или которые скопировать не удалось, заменяются нулевыми байтами.
Кнопка «Отмена» полностью отменяет процесс копирования, и все, что успело скопироваться, удаляется. Вообще, эта кнопка предусмотрена на тот случай, если вам необходимо быстро прекратить процесс и при этом его результат вас уже не интересует. Например, нажатие кнопки «Стоп» в самом начале копирования довольно большого файла может привести к некоторой задержке остановки, из-за «затирания» не скопировавшейся части файла нулевыми байтами. Кнопка же «Отмена» в этом случае прекратит процесс сразу.
То есть если Вы устали ждать, но данные Вам нужны, то жмите «Стоп», а если не нужны, то «Отмена». И что самое приятное, если Вы нажали «Стоп», то в последствии можете продолжить копирование с того же места.
Создание резервной копии Windows 10
Создать резервную копию Windows 10 можно в любой момент и для этого вам даже не надо скачивать сторонние программы или утилиты. Для максимальной эффективности мы рекомендуем сделать резервную копию после установки и настройки системы, когда все приложения и драйверы готовы к работе с чистого листа. В таком случае вам не надо будет заново настраивать Windows после установки, а также вы будете уверены, что бекап на 100% работоспособен и ему ничто не мешает. В случае возникновения неполадок вам надо будет лишь восстановить бекап и компьютер снова готов к работе как новый.
Стоит отметить, что в Windows 10 существует много систем резервного копирования. Есть возможность делать резервную копию файлов. Для этого есть функция История файлов в Windows 10. Можно создавать точки восстановления Windows для резервного копирования настроек и реестра, а можно также создать полную резервную копию Windows 10, которая включает в себя файлы, приложения, реестр, настройки и персонализацию. После восстановления полного бекапа вы получите компьютер, которым он был в момент создания резервной копии. Очень удобно и практично.
Кстати, с помощью этой инструкции вы можете также сделать резервную копию Windows 7 и Windows 8.
Перейдем непосредственно к действиям. Существует много приложений для создания резервных копий Windows 10, но мы рекомендуем воспользоваться встроенными бесплатными механизмами. Они работают прекрасно и на отлично справляются с возложенной на них задачей. В этой статье мы не будем рассматривать сторонние утилиты для создания резервных копией, так как считаем стандартные средства достаточно понятными и простыми, чтобы обычный пользователь быстро разобрался с ними.
Мастер создания резервной копии Windows 10 расположен в классической Панели управления. Нажмите Win + R и введите control.
Если у вас включен режим просмотра Категория, нажмите Система и безопасность.
На следующей странице щелкните Резервное копирование и восстановление. Если же у вас режим просмотра Мелкие значки или Крупные значки, сразу найдите в списке Резервное копирование и восстановление. Хотя этот раздел уходит корнями еще в Windows 7 (о чем прямо свидетельствует его название), он прекрасно работает и в Windows 10.
В левой части экрана найдите ссылку Создание образа системы
Обратите внимание, что эта процедура должна выполняться от имени Администратора, о чем свидетельствует соответствующий значок. Появится новое окно Создание образа системы
В нем вам надо указать, где будет храниться архив, он же резервная копия Windows 10
Появится новое окно Создание образа системы. В нем вам надо указать, где будет храниться архив, он же резервная копия Windows 10
Вы можете хранить бекап на внутреннем жестком диске, внешнем жестком диске, DVD-дисках (если вы вдруг застряли в 2007 году) или в сетевой папке. Выберите На жестком диске и укажите носитель. Если вы создаете резервную копию Windows 10 на флешке, она будет отображаться в выпадающем списке На жестком диске. После этого нажмите Далее.
На следующем окне вам надо указать, какие разделы надо забекапить. Учтите, что вы можете создать резервную копию не только системного диска, а также вспомогательных разделов восстановления (они выделены по умолчанию), но и любых других разделов, доступных на вашем компьютере. Главное, чтобы у вас было достаточно места на конечном накопителе. Нажмите Далее.
На последнем окне система спросит вас подтверждение архивации, а также укажет, где будет расположена полная резервная копия Windows и размер бекапа. Если вас все устраивает, нажмите Архивировать и дождитесь завершения процедуры.
В зависимости от мощности вашего процессора и скорости диска, а также объема данных архивации, процедура может занять от 20 минут или получаса до нескольких часов. Запаситесь терпением и подождите, пока система не завершит резервное копирование. По мере выполнения процедуры система будет уведомлять вас о том, какие части диска она копирует.
Когда резервная копия Windows 10 будет создана, система предложит вам записать диск восстановления системы. Создавать его или нет – решать вам. Он нужен для восстановления Windows, если компьютер не включается. Все возможности этого диска также доступны на обычной загрузочной флешке Windows 10, которую можно создать с помощью Media Creation Tool. Если вы хотите создать диск восстановления, нажмите Да и следуйте инструкциям на экране. В принципе, такой носитель можно создать и оставить «на всякий случай», если вам вдруг понадобится восстановить компьютер, а под рукой не будет другого ПК или загрузочной флешки. Создать диск восстановления Windows 10 вы можете в любой момент.
Процедура на этом завершена.
Как вынуть диск из неисправного привода?
В заключение упомянем об одной полезной мелочи. Иногда привод DVD отказывает «прямо на глазах», и диск остается в нем.
В таких случаях при нажатии на кнопку извлечения диска никаких действий не происходит. Достать диск можно, разобрав привод. Но это долго и хлопотно! Для таких экстренных случаев существует небольшое отверстие на передней панели привода.
Чтобы извлечь диск, надо вставить в это отверстие металлическую шпильку (можно распрямить скрепку) до упора и слегка нажать.
При этом подвижная часть привода слегка выедет. После этого можно вручную выдвинуть ее до обычного открытого состоянии и извлечь диск. А вы думали, что это дырка для вентиляции?
Вот и все на сегодня, уважаемые читатели.
Всего наилучшего!
Macrium Reflect Free
Приложуха Рефлект хорошо зарекомендовала себя в качестве инструмента переноса Винды с HDD на SSD. Также с ее помощью удобно создавать образ системы. Чтобы загрузить бесплатный софт, нужно на сайте компании Macrium выбрать Free версию. Интерфейс проги на английском, но он не перегружен деталями, разобраться в меню можно. Например, перенос системы на другой диск делается буквально в 3 шага:
- Во вкладке Backup давим «Clone this disk».
- При необходимости убираем галочки с разделов, которые не нужно копировать. Кликаем «Select a disk…» внизу, чтобы выбрать, куда нужно бэкапить.
- Пару раз кликаем «Next», а затем — «Finish» и «ОК».
Чтобы создать образ диска, нужно во вкладке Backup клацнуть «Create an image…». Далее предстоит процедура, похожая на клонирование. По умолчанию прога предлагает средний уровень сжатия данных. После завершения бэкапа получившийся образ диска виден во вкладке Restore, из него можно скопировать нужные файлики.
Что там под корпусом винчестера: Как работает жесткий диск (HDD): устройство и принцип работы жесткого диска в 6 разделах
Как восстановить файлы с Recuva
Программа Recuva
Утилита Recuva является портативной версией, которую можно запускать с любого внешнего устройства например с флешки USB.
-
Откройте программу и в меню выберите один из предоставленных вариантов для восстановления файлов. Нажмите «Далее».
-
Если вы помните с какого радела был удалён файл выберите его расположение в «Обзоре». Это ускорит его поиск, если не помните тогда выберите пункт «Точно неизвестно» и нажмите «Далее».
-
Оставьте галочку на «Углубленном анализе» и нажмите «Начать».
-
Шансы на восстановление файлов будут отображаться в окне анализа разными цветами.
-
Если вы знаете название файла, тогда для простоты поиска в поисковике «Имя файла или путь» введите его имя. Выберите папку для восстановления и нажмите кнопку в нижнем углу утилиты «Восстановить…».
Дополнительные параметры
Программа содержит дополнительные функции настройки анализа восстановления файлов для более опытных пользователей ПК.
Расширенные параметры в программе Recuva
Вы можете перейти в расширенный режим при отображении списка найденных файлов. В некоторых случаях можно просмотреть картинки.
Отображение картинки перед восстановлением
Также вы можете проверить файлы на целостность при помощи контрольных сумм Md5, если имеете исходные файлы с такими же контрольными суммами Md5. В данном описании с целью тестирования исходники перекопировали на флешку, а с жёсткого диска их удалили.
После анализа программой Recuva на изображение ниже видно, что контрольные суммы совпадают и имеют значение (good), приемлемое для восстановления копий оригиналов.
Контрольные суммы совпадают
Копирование поврежденных CD/DVD — AnyReader 3.18 (Сборка 1140) RePack (& Portable) by ZVSRus
Русская | Английская установочная и портативная версии в одном инсталляторе!
AnyReader — копирует данные с поцарапанных дисков CD/DVD, ненадежных сетей LAN (Wi-Fi), поврежденных флеш дисков и дискет. Программа AnyReader предназначена для копирования данных с любых плохо-читаемых или поврежденных носителей. AnyReader легко и быстро прочитает данные с CD/DVD дисков, сетей LAN и Wireless LAN, флеш карт памяти, ZIP дисков и других носителей доступных как буква диска в MS Windows. Уникальность программы AnyReader заключается в возможности продолжать чтение/копирование информации после возникших ошибок чтения или потери соединения в различных видах сетей (особенно актуально для сетей Wi-Fi)
Важно! Использование программы AnyReader абсолютно безопасно и не наносит вреда вашим данным. Исходные файлы останутся нетронутыми, AnyReader сохранит новые копии файлов в то место, которое вы укажете.Системные требования:Windows 10/8/8.1/Vista/7/XPТоррент Копирование поврежденных CD/DVD — AnyReader 3.18 (Сборка 1140) RePack (& Portable) by ZVSRus подробно:Возможности программы:• Чтение файлов с дисков с физическими повреждениями• Возможность копирования файлов с дисков имеющих царапины, плохие секторы или с ошибками• Чтение данных на столько, на сколько это возможно• Чтение данных с ненадежных сетей• Поддержка размеров превышающих лимиты файловой системы• Легкое в использовании и интуитивно-понятный интерфейс в формате пошагового МастераВ каких случаях может помочь AnyReader?• У вас царапина на диске, или он частично повреждён, а вам очень нужна информация записанная на нем;• Ваше Wi-Fi или другое LAN-соединение постоянно обрывается по независящим от вас причинам, и вы не можете из-за этого скачать внутри сети файл;• Стандартные методы копирования Windows не справляются с задачей и обрывают процесс копирования.• У вас есть две нерабочие копии файла, которые вы хотите объединить и получить рабочую копию.• А также во многих других случаях…Описание на Английском:AnyReader — Reading from scratched CD/DVDs, unreliable LAN (Wi-Fi), damaged floppy/flash disks! Effectively copies corrupt data from any type of disks or erroneous connections if standard copying methods fail
AnyReader supports resumed downloads from the remote PC if the connection was broken during the copy process (especially useful for unreliable Wi-Fi networks). AnyReader is great for copying files from scratched CD/DVDs or defective floppy/hard disks. Normally when your computer is unable to copy files from a damaged disk it will abort and delete the part of the file it has copied. AnyReader will continue copying the file right to the end; any data that hasn’t been recovered after several retries is replaced with blanks. This will allow you to effectively read every byte of information that can be read at all. Note: Using AnyReader is safe and risk-free. The software does not write data to your original disks, but saves the recovered data to a new folder that you specify.Here are some situations where AnyReader can help:• Your CD/DVD drive can’t read bad, scratched or trashed disks;• The standard copying method fails because of an error, such as «(Bad CRC) A cyclic redundancy check (CRC) checksum error occurred», «Cannot read from the source file or disk», an unknown error or a bad disk;• You have 2 bad copies of a file that you would like to put right;• You can’t download a file across wireless LAN because of a bad connection;• And many more of those…What’s new in version 3.18:+ Improved bad sectors handling+ Improved overall speed of disk reading- Minor corrections and bug fixesОсобенности RePack версии:Тип: Установка | Распаковка. (Портативной версии от ZVSRus)Язык интерфейса: Русский | АнглийскийАктивация: Вылечено (Keygen and Patch-BRD)Вырезано: Прочие локализации.Ключи командной строки:• Тихая установка русской версии: /VERYSILENT /I /RU• Тихая установка английской версии: /VERYSILENT /I /EN• Тихая распаковка: /VERYSILENT /P• Не создавать ярлык(и) в меню «Пуск»: /VERYSILENT /I /NS• Не создавать ярлык(и) на Рабочем столе: /VERYSILENT /I /ND
Скриншоты Копирование поврежденных CD/DVD — AnyReader 3.18 (Сборка 1140) RePack (& Portable) by ZVSRus торрент:
Скачать Копирование поврежденных CD/DVD — AnyReader 3.18 (Сборка 1140) RePack (& Portable) by ZVSRus через торрент:
anyreader.torrent (cкачиваний: 942)
BurnAware Free
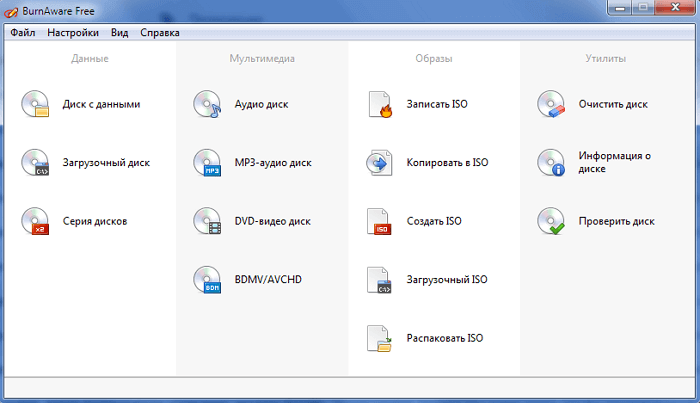
BurnAware позволяет записывать все типы файлов, такие как фотографии, документы, музыка и видео, на CD, DVD и Blu-ray. Приложение также способно создавать видеодиски, которые затем могут воспроизводиться на DVD-проигрывателе или игровой консоли, такой как Xbox One или PS4.
С помощью BurnAware вы также сможете создавать загрузочные или мультисессионные диски, создавать и записывать образы ISO, копировать диски, извлекать звуковые дорожки, а также восстанавливать данные с поцарапанных болванок.
Помимо стандартных опций, BurnAware предлагает множество дополнительных, таких как настройки BOOT, раздел UDF, ограничения ISO, CD-Text для треков, побайтная проверка, прямое копирование и многое другое.
Paragon Backup & Recovery
Бэкапер предназначен для резервирования данных компьютеров, которые работают под MacOS и пользовательскими версиями Windows. Серверную Винду бэкапить с помощью софта компании Paragon не получится. В функционал проги входит создание образа диска для восстановления системы и резервирования, которое можно выполнять с заданной периодичностью: ежедневно, ежемесячно, по событию. Доступны 3 разновидности бэкапа: полный, инкрементный, дифференциальный. Выбор зависит от желаемой скорости резервирования, наличия свободных мегабайт и прочих факторов.
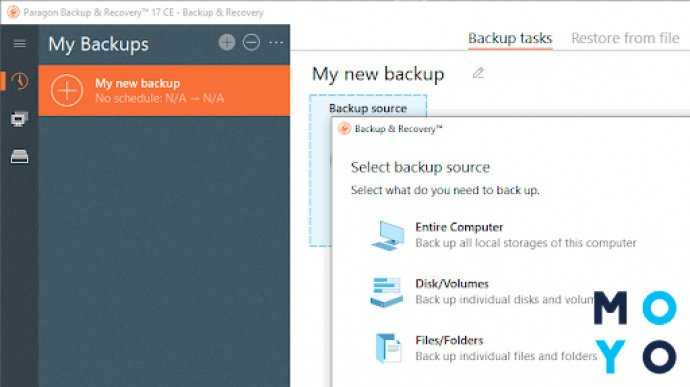
Можно выбрать срок хранения бэкапа. По умолчанию данные хранятся, пока не будут удалены пользователем. Кроме того, настраивается уровень сжатия архивов, возможна установка пароля. Можно резервировать все диски ПК, делить бэкап на части. Детище фирмы Paragon относят к лучшим программам для систематического резервного копирования файлов во многом из-за авторитета компании-разработчика.
Реанимируем винчестер: Как вылечить жесткий диск (HDD) и исправить битые сектора: 7 хороших программ для диагностики
CDBurnerXP
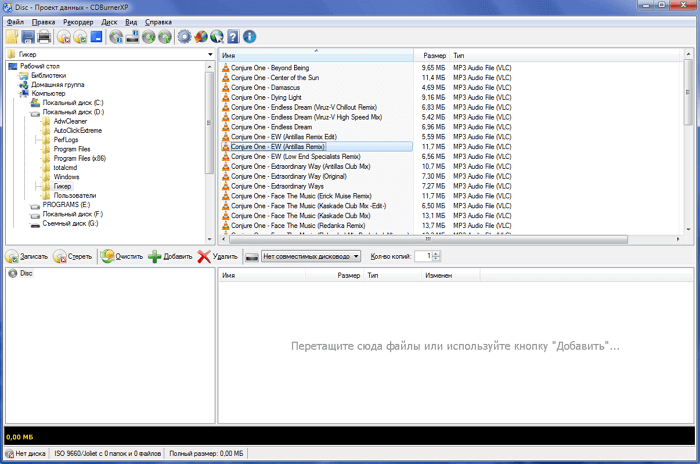
CDBurnerXP — это абсолютно бесплатная программа без каких-либо премиальных версий или ограничений. Её можно использовать как для личного, так и для коммерческого использования. Пусть вас не пугает её название, она прекрасно работает на всех версиях Windows.
CDBurnerXP предлагает все необходимые инструменты для записи DVD, CD и Blu-ray, на которые вы можете записывать как обычные файлы, так и аудио, видео, а также записывать ISO-образы. Для каждого типа записи есть дополнительные настройки. Есть поддержка двухслойных дисков.
Программа поддерживает большинство форматов (MP3, AAC, OGG, WAV, FLAC, ALAC), которые могут понадобиться при записи музыки. В ней есть поддержка записи без паузы между дорожками (режим disc-at-once), импорт M3U или WPL плейлистов или аудиопроектов Nero (NRA) и ReplayGain (одинаковый уровень громкости при воспроизведении всех треков).
CDBurnerXP также включает в себя функцию создания собственных и записи уже готовых ISO-образов — это может пригодиться для создания загрузочных дисков, например, операционной системы Windows или Ubuntu. При необходимости bin файлы можно конвертировать в ISO. Также есть возможность сохранения CD/DVD в виде ISO-файла. При необходимости можно использовать быструю или полную очистку данных. Есть функция разбивки: размещение большого объема данных на нескольких дисках.
Встроенная утилита для создания обложек с поддержкой технологии LightScribe, позволит печатать изображение на обратной стороне диска. Конечно же, ваш привод должен поддерживать данную технологию. Есть проверка записанных данных после записи. Поддерживается большинство IDE, USB, Firewire и SCSI приводов. Также есть возможность работы из командной строки!
EaseUS Partition Master
Хороший бесплатный софт для обслуживания ЖД и прочих накопителей (есть также расширенная версия Professional), включающий три модуля – менеджер разделов, мастер копирования и мастер восстановления, которые обеспечивают полноценное взаимодействие по всем направлениям. Программа отлично справляется с задачами создания, разделения и объединения разделов, а также выполнения прочих операций без потери данных, кроме того, предлагает возможность извлечения потерянной или удалённой информации. Версия Professional предлагает более продвинутый функционал, но для основных задач будет достаточно бесплатного варианта EaseUS Partition Master.
Особенности:
- широкий набор инструментов управления дисками;
- изменение размеров томов, в том числе системного диска без переустановки ОС;
- копирование разделов на другой накопитель, клонирование HDD;
- миграция ОС на новый носитель;
- проверка на наличие битых секторов;
- восстановление случайно или намеренно удалённых данных;
- позволяет скрывать и показывать разделы;
- поддержка любых файловых систем;
- работа с Windows 10 и более ранними версиями, а также Linux.
Заключение
В основном бесплатные ПО мало чем отличаются от платных конкурентов и хорошо справляется со своей основной целью. Тем не менее, не все из них предлагают необходимые функции. Большинство не позволяют создавать или настраивать интерактивное меню. Некоторые могут прожигать только образы, так что вы не сможете создать видеодиски из отдельных медиафайлов.
Если вы хотите получить весь необходимый функционал, но при этом не тратить время на освоение сложного софта, выберите программу ВидеоМАСТЕР. В нем можно настраивать меню по своему вкусу, перекинуть на оптический носитель отдельные видеофайлы, упаковать их в ISO для дальнейшей работы и отложить запись на потом. Также вы можете отредактировать каждый ролик: обрезать длину, применить эффекты, стабилизировать изображение. Скачайте ВидеоМАСТЕР и легко создавайте высококачественные видеодиски из любимых клипов.
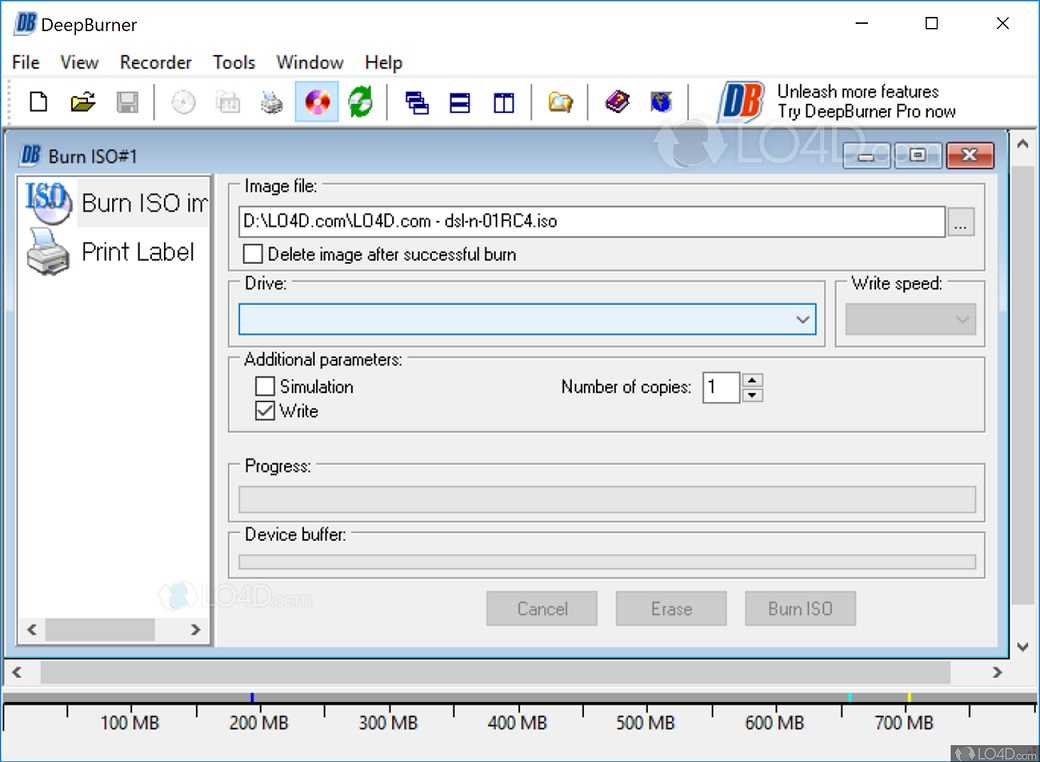
Заключение
Увы, «всевышний» пока не изобрел оптических дисков, устойчивых к появлению царапин и с неограниченным сроком эксплуатации. А потому обращаться с ними следует как можно бережнее, и всегда иметь про запас парочку резервных копий наиболее дорогих для вас «лазерок». Ну, а если неприятности все же не обошли вас стороной — то есть файлы в Windows больше читаться не желают (но пока еще видимы), то самое время вооружиться одной из вышеперечисленных утилит, функциональность и удобство применения которых мы постарались оценить (см. табл.).
Какая из утилит обеспечит в данном конкретном случае лучший результат — вопрос сложный, и мы не стали на сей счет их даже сравнивать, ведь сколько возможно ситуаций — столько будет и мнений. Все зависит от множества параметров — файлов, которые попали на сбойные секторы, и степени их повреждения, а также того, насколько данные файлы важны, и какой уровень восстановления данных вам требуется. Однозначно одно — подобные утилиты без проблем смогут прочитать все файлы, которые не попали на сбойные секторы. А это уже очень даже неплохо! В отношении других файлов все сложнее — чаще всего в той или иной степени они также будут восстановлены, но вот ценность этих файлов окажется под вопросом, и тут все зависит от первоначальной степени повреждения данных и типа информации.
Таблица. Функциональность программ для восстановления данных с поврежденных CD/DVD-дисков
| Пакеты / Функции | CDCheck | BadCopy Pro | IsoBuster | CDRoller | AnyReader | Max Data Recovery |
| Поддержка Blu-ray и HD DVD-дисков | — | — | + | + | + | — |
| Копирование всего диска либо выбранных папок с полным сохранением их структуры. | + | — (только выбранных файлов) | + | + | + | + |
| Возможность управления уровнем чтения сбойных секторов | + (напрямую, через количество попыток чтения сбойных секторов и уровень статистической корректности) | + (опосредованно — через глубину и скорость сканирования) | + (но в ручном режиме и по отдельности для каждого сектора) | + (напрямую через количество попыток чтения сбойных секторов и глубину сканирования) | + (напрямую, через количество попыток чтения сбойных секторов) | + (опосредованно — через метод восстановления) |
| Просмотр восстановленных файлов из утилиты | — | + | — | — | — | + |
| Дополнительный функционал | Детальное тестирование дисков и выявление поврежденных файлов | Восстановление удаленных и потерянных данных | Открытие образов и извлечение из них данных; восстановление данных с DVD+RW дисков после операций Quick Erase или Quick Format | Тестирование дисков; исключение из VOB-файлов сцен с дефектными фрагментами | Копирование файлов по нестабильным сетям LAN и Wireless LAN; ремонтирование ценных файлов на базе двух или более имеющихся в наличии плохих копий |






![10 лучших программ для записи dvd/cd дисков [2021]](http://ds-service39.ru/wp-content/uploads/6/7/b/67b37696bfc5a1b90214dab219abb787.png)






















