Создание резервной копии Windows 10
Создать резервную копию Windows 10 можно в любой момент и для этого вам даже не надо скачивать сторонние программы или утилиты. Для максимальной эффективности мы рекомендуем сделать резервную копию после установки и настройки системы, когда все приложения и драйверы готовы к работе с чистого листа. В таком случае вам не надо будет заново настраивать Windows после установки, а также вы будете уверены, что бекап на 100% работоспособен и ему ничто не мешает. В случае возникновения неполадок вам надо будет лишь восстановить бекап и компьютер снова готов к работе как новый.
Стоит отметить, что в Windows 10 существует много систем резервного копирования. Есть возможность делать резервную копию файлов. Для этого есть функция История файлов в Windows 10. Можно создавать точки восстановления Windows для резервного копирования настроек и реестра, а можно также создать полную резервную копию Windows 10, которая включает в себя файлы, приложения, реестр, настройки и персонализацию. После восстановления полного бекапа вы получите компьютер, которым он был в момент создания резервной копии. Очень удобно и практично.
Кстати, с помощью этой инструкции вы можете также сделать резервную копию Windows 7 и Windows 8.
Перейдем непосредственно к действиям. Существует много приложений для создания резервных копий Windows 10, но мы рекомендуем воспользоваться встроенными бесплатными механизмами. Они работают прекрасно и на отлично справляются с возложенной на них задачей. В этой статье мы не будем рассматривать сторонние утилиты для создания резервных копией, так как считаем стандартные средства достаточно понятными и простыми, чтобы обычный пользователь быстро разобрался с ними.
Мастер создания резервной копии Windows 10 расположен в классической Панели управления. Нажмите Win + R и введите control.
Если у вас включен режим просмотра Категория, нажмите Система и безопасность.
На следующей странице щелкните Резервное копирование и восстановление. Если же у вас режим просмотра Мелкие значки или Крупные значки, сразу найдите в списке Резервное копирование и восстановление. Хотя этот раздел уходит корнями еще в Windows 7 (о чем прямо свидетельствует его название), он прекрасно работает и в Windows 10.
В левой части экрана найдите ссылку Создание образа системы
Обратите внимание, что эта процедура должна выполняться от имени Администратора, о чем свидетельствует соответствующий значок. Появится новое окно Создание образа системы
В нем вам надо указать, где будет храниться архив, он же резервная копия Windows 10
Появится новое окно Создание образа системы. В нем вам надо указать, где будет храниться архив, он же резервная копия Windows 10
Вы можете хранить бекап на внутреннем жестком диске, внешнем жестком диске, DVD-дисках (если вы вдруг застряли в 2007 году) или в сетевой папке. Выберите На жестком диске и укажите носитель. Если вы создаете резервную копию Windows 10 на флешке, она будет отображаться в выпадающем списке На жестком диске. После этого нажмите Далее.
На следующем окне вам надо указать, какие разделы надо забекапить. Учтите, что вы можете создать резервную копию не только системного диска, а также вспомогательных разделов восстановления (они выделены по умолчанию), но и любых других разделов, доступных на вашем компьютере. Главное, чтобы у вас было достаточно места на конечном накопителе. Нажмите Далее.
На последнем окне система спросит вас подтверждение архивации, а также укажет, где будет расположена полная резервная копия Windows и размер бекапа. Если вас все устраивает, нажмите Архивировать и дождитесь завершения процедуры.
В зависимости от мощности вашего процессора и скорости диска, а также объема данных архивации, процедура может занять от 20 минут или получаса до нескольких часов. Запаситесь терпением и подождите, пока система не завершит резервное копирование. По мере выполнения процедуры система будет уведомлять вас о том, какие части диска она копирует.
Когда резервная копия Windows 10 будет создана, система предложит вам записать диск восстановления системы. Создавать его или нет – решать вам. Он нужен для восстановления Windows, если компьютер не включается. Все возможности этого диска также доступны на обычной загрузочной флешке Windows 10, которую можно создать с помощью Media Creation Tool. Если вы хотите создать диск восстановления, нажмите Да и следуйте инструкциям на экране. В принципе, такой носитель можно создать и оставить «на всякий случай», если вам вдруг понадобится восстановить компьютер, а под рукой не будет другого ПК или загрузочной флешки. Создать диск восстановления Windows 10 вы можете в любой момент.
Процедура на этом завершена.
One more Thing…
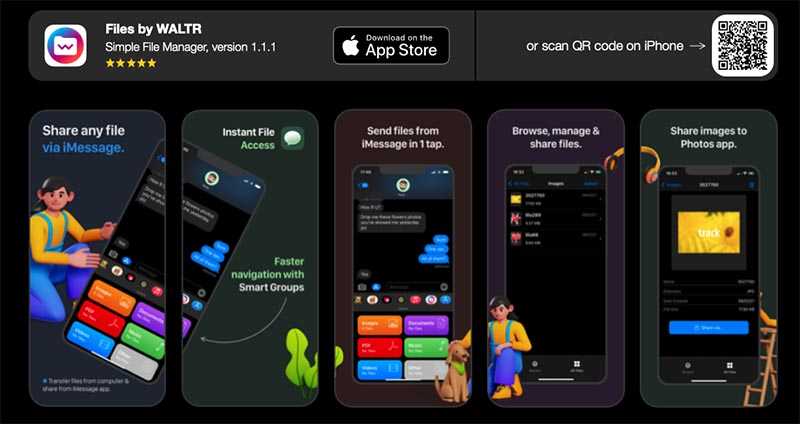
Разработчики решили добавить отдельное приложение-компаньон для iPhone и iPad. Это удобный файловый менеджер, который хранит данные с возможностью сортировки по типам.
Утилита не мегаполезная, но может выручить в некоторых ситуациях. В нее получится загрузить абсолютно любой файл, даже какой-нибудь специфический и неподдерживаемый в iOS формат. В дальнейшем этими данными получится делиться в мессенджерах, передавать по AirDrop или пересылать по почте.
Небольшое приложение может стать защищенным или альтернативным хранилищем для важных фото и видео, которые не хочется оставлять в стандартном приложении Фото.
Загрузка файлов в мобильное приложение осуществляется аналогичным образом с зажатием клавиши Option (Alt). Сама утилита-компаньон распространяется бесплатно в App Store.
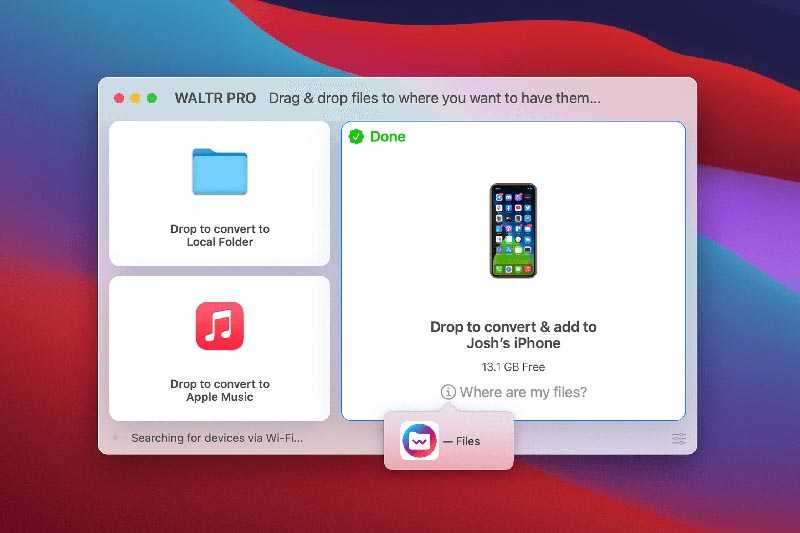
Вот такой крупный и интересный апдейт вышел у одной из самых необычных и интересных утилит для Mac. К сожалению, с развитием стриминговых аудио- и видео-сервисов необходимость в данном приложении постепенно снижается. Многие пользователи с трудом вспомнят, когда передавали большой объем данных с компьютера на iPhone или iPad.
WALTR PRO сможет заинтересовать любителей слушать несжатую Lossless музыку или редких исполнителей, которых нет в базах стриминговых сервисов. Еще утилита пригодится тем, кому необходимо по работе переносить большой объем данных на мобильных устройствах или работать с документами в разных приложениях на iOS.
К чести разработчиков, они придумывают новые сценарии работы с приложением и добавляют полезные фишки, чтобы программа не потеряла актуальность.
Купить WALTR PRO или загрузить бесплатную пробную версию можно на сайте разработчиков.
Доступна версия для macOS и Windows, есть индивидуальный и семейный тарифы, предусмотрены скидки для покупателей предыдущей версии.
Разработчики любезно предоставили 4 лицензии на WALTR PRO (две для Windows и две для macOS), которые мы раздадим подписчикам нашего Instagram-аккаунта. Присоединяйтесь и следите за новостями!
iPhones.ru
Давно знакомый всем WALTR стал еще круче и функциональней.
Everyday Auto Backup
Приложуха Everyday — это минимум настроек для ежедневного резервирования файлов. Функционал программы для быстрого резервного копирования подразумевает:
- возможность фильтрации файлов, подлежащих резервированию, по именам и/или расширениям;
- планирование запуска бэкапов;
- быстрая настройка профиля резервирования;
- перезапись архивов или добавление новых копий.

Инфу для бэкапа Everyday может брать с винчестера, с внешнего диска или сетевого каталога. Для записи архива предусмотрены эти же 3 варианта локаций. Настройки резервирования максимально просты, предусмотрено только полное копирование.
Напоследок таблица, по которой можно сориентироваться при выборе программы:
| Работа с разделами диска | Файловое резервирование | Русскоязычный интерфейс | Выгрузка в FTP | Выгрузка в облако | |
|---|---|---|---|---|---|
| Redo Backup and Recovery | + | — | — | — | — |
| EASEUS Todo Backup Free | + | + | — | + | + |
| Cobian Backup | — | + | + | + | — |
| Aomei Backupper | + | + | + | — | — |
| Macrium Reflect Free | + | — | — | — | — |
| Paragon Backup & Recovery | + | + | — | — | — |
| BackUp Maker | — | + | + | + | + |
| Action Backup | — | + | + | + | — |
| DriveImage XML | + | — | — | — | — |
| Everyday Auto Backup | — | + | — | — | — |
Только две из десяти прог сочетают в себе функции, которые дают возможность работать с разделами дисков (реанимировать по образу и/или клонировать) и бэкапить файлики. Никакой трагедии в этом нет, так как можно юзать разные приложухи по мере необходимости.
Реанимируем iPad: Как восстановить Айпад: 3 лучших способа
Гибкое управление дисковым пространством для резервного копирования Windows
Если вы ищете гибкий способ автоматического удаления файлов резервных копий в Windows 10/8/7, мы рекомендуем использовать стороннее программное обеспечение.
MiniTool ShadowMaker — хороший выбор. Как надежно и профессионально программное обеспечение для резервного копирования для Windows 10 / 8/7, он может легко создавать резервные копии ваших файлов, дисков, разделов и операционной системы.
Это программное обеспечение позволяет выполнять автоматическое резервное копирование , а также инкрементное и дифференциальное резервное копирование
Важно, чтобы вы могли использовать его для выполнения дополнительных настроек для автоматического удаления предыдущих файлов резервных копий, чтобы на резервном диске никогда не кончалось пространство
MiniTool предлагает пробную версию этого программного обеспечения, которая позволяет вам в течение 30 дней бесплатно. Просто загрузите его, нажав кнопку ниже, чтобы попробовать.
Вот руководство по удалению резервной копии образа Windows Windows 10:
Шаг 1: Запустите MiniTool ShadowMaker Trial Edition, установленный на вашем компьютере. Затем появится окно, в котором вы можете выберите одну версию для обновления или щелкните Продолжить испытание продолжать. Здесь мы выбираем последнее. Затем выберите один компьютер для запуска резервного копирования.
Шаг 2: перейдите к Резервное копирование Функция, в которой вы увидите системные разделы, а также папку назначения для хранения изображений, выбираются этим программным обеспечением.
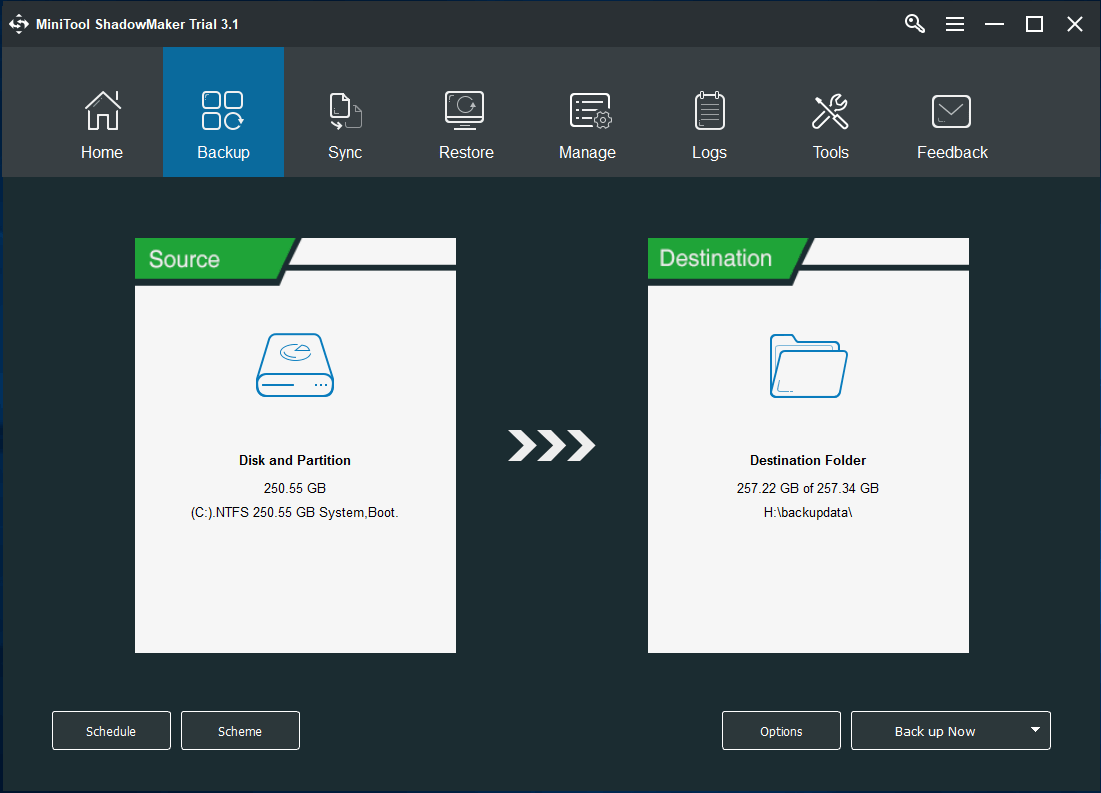
Фактически, вы можете войти в соответствующий раздел, чтобы повторно выбрать источник резервной копии и место хранения. Помимо ОС Windows возможно резервное копирование файлов, дисков или разделов, разрешено сделайте резервную копию вашего ПК на внешний жесткий диск , USB-накопитель и NAS.
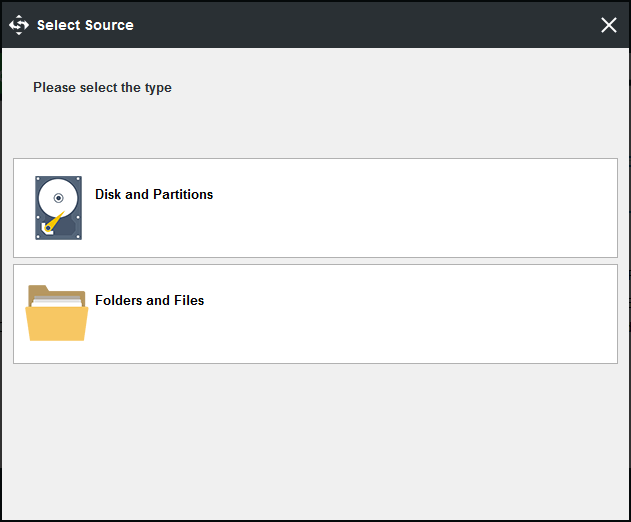
Шаг 3: После выбора источника и цели резервного копирования вы можете выполнить расширенную настройку для автоматического удаления резервных копий образов Windows с помощью MiniTool ShadowMaker.
Итак, вам интересно, как удалить файлы резервных копий в Windows 10/8/7? На Резервное копирование странице, вы можете видеть, что есть функция под названием Схема позволяя вам легко выполнять эту работу. Щелкнув по нему, вы увидите, что по умолчанию эта функция отключена. Просто включите его, затем выберите одну схему резервного копирования и настройте сохранение последних версий файла образа резервной копии.
В общем, Инкрементальный или же Дифференциальный рекомендуется для создания инкрементных или дифференциальных резервных копий измененных или добавленных данных и управления дисковым пространством. Вот документ чтобы помочь вам узнать некоторую информацию об этих трех схемах резервного копирования.
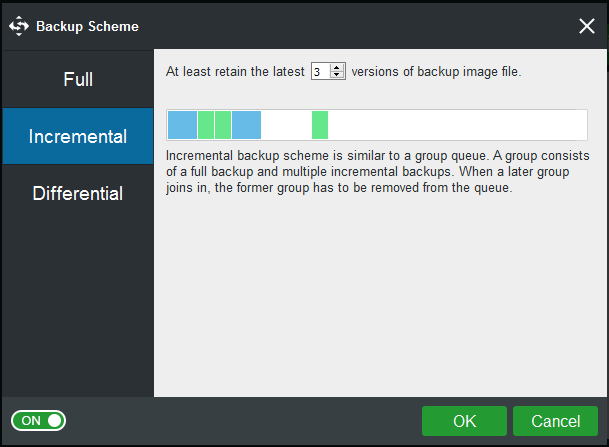
Наконец, вернитесь к Резервное копирование страницу и щелкните Резервное копирование сейчас кнопку для выполнения резервного копирования.
Фактически, вы можете управлять резервным дисковым пространством Windows в Управлять страница. Итак, как удалить старые файлы резервных копий Windows таким образом?
Повторите шаги 1 и 2 и щелкните Резервное копирование сейчас чтобы начать создание резервной копии на вкладке «Управление». Тогда выбирай Изменить схему выбрать одну схему для выполнения резервного копирования управления дисковым пространством. После настройки это программное обеспечение автоматически удалит резервную копию образа Windows Windows 10.
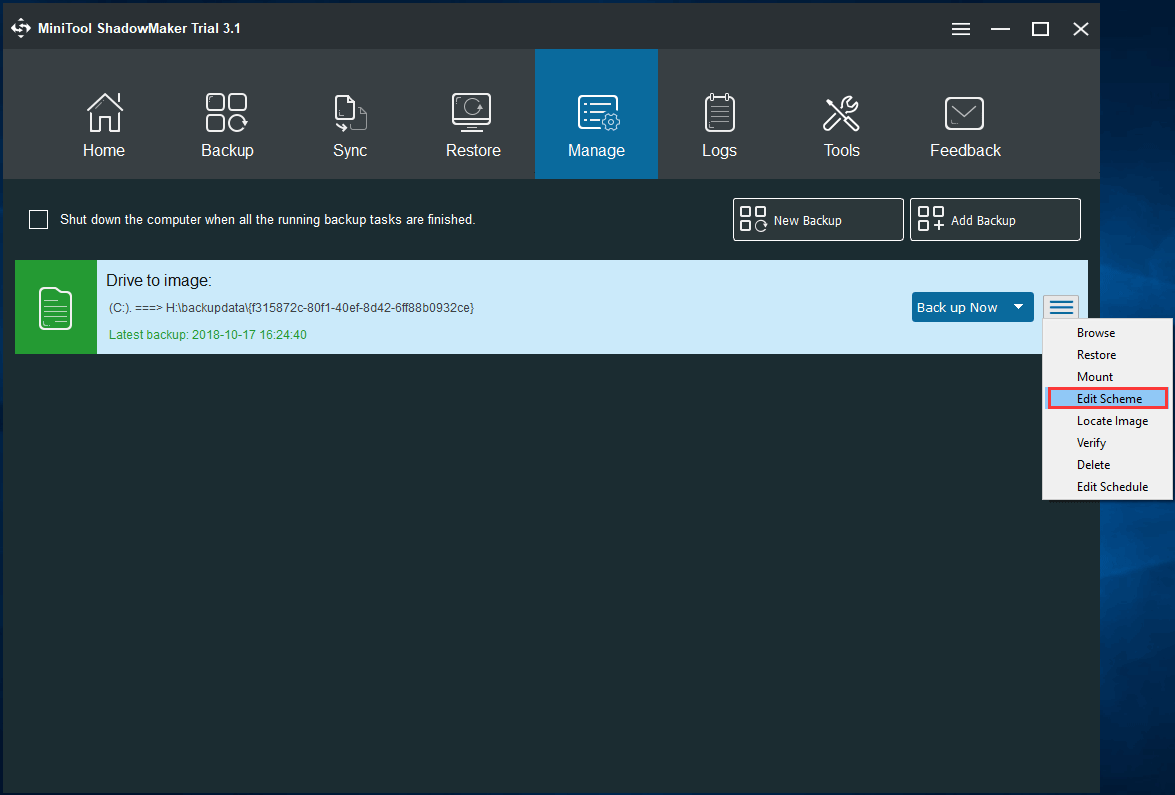
Хотите, чтобы программа резервного копирования Windows выполняла резервное копирование вашего ПК и управляла дисковым пространством, гибко удаляя файлы резервных копий? Просто скачайте бесплатно MiniTool ShadowMaker Trial Edition или поделитесь этим инструментом в Twitter, чтобы рассказать о нем большему количеству людей.
Различные стратегии резервного хранения данных
Самой сильной дисциплиной бэкап-программ является «Оснащение». Помимо классической полной копии, когда все данные просто сохраняются в бэкап-файл, протестированные нами утилиты имеют и «инкрементные» схемы резервного копирования. При этом после создания первоначальной полной резервной копии бэкап-программа затем сохраняет в каждый последующий раз только изменения, произошедшие со времени последней записи бэкапа. Это практично, экономит время и место на диске, но имеет один недостаток: чтобы полностью восстановить систему, нужно будет иметь все резервные копии, записанные с момента первого запуска.
Кроме Ashampoo Backup Pro 12 все протестированные нами программы умеют делать «дифференциальные» резервные копии. При этом один раз создается полный бэкап, а затем при каждом отдельном сохранении записываются заново те файлы, которые были изменены с момент последнего полного копирования. Дифференциально копирование медленнее, чем инкрементное, а также требует больше дискового пространства, зато для полного восстановления будет достаточно иметь доступ к первому полному бэкапу и последнему дифф-архиву.
Наша рекомендация по соотношению цены и качества, EaseUS ToDo Backup Home, по результатам теста имеет лучшее оснащение, и единственное, что нам не хватает, это резервное копирование в режиме реального времени. Но эта функция есть только у Aomei Backupper Pro. Для большинства пользователей ежедневного резервного копирования должно быть достаточно.
У победителя теста мы недосчитались фильтра, которые позволил бы делать бэкап определенных типов файлов, например JPG-картинок или DOCX-документов. С другой стороны, у всех протестированных нами программ есть возможность целенаправленного исключения файлов из резервной копии. Сжатие и шифрование тоже стали стандартными функциями, которыми владеют все программы.
Важно: дополнительное обеспечение должно быть выбрано пользователем вручную, так как ни одна из программ не создает зашифрованные копии автоматически. Это нормально, поскольку с активированным шифрование увеличивается и время, необходимое на создание резервной копии
Более крупный ляпсус заключается в том, что все программы могут проверять на «исправность» созданные ими бэкапы, но не делают этого автоматически. По этой причине пользователи всегда должны выполнять проверку самостоятельно, чтобы в аварийно случае не остаться с дефектной резервной копией.
Windows 10 имеет в своем составе несколько бэкап-утилит, но управление ими замысловатое и на практике при работе «бортовых» инструментов Windows накапливаются ошибки
Бесплатное ПО для резервного копирования – наша рекомендация
Из нашего сравнения мы можем чётко рекомендовать Backup Maker. Бесплатная версия уже оснащена всеми функциями, которые нужны для программы резервного копирования. Распознавание USB-носителей для автоматического создания резервной копии при подключении является одним из основных моментов, как и резервное копирование файлов в их исходном формате.
EaseUS Todo Backup Free также очень прост в использовании и даже может создавать резервные копии системы в виде образа. Необходим аварийный носитель для восстановления, так как программа сохраняет файлы в собственном формате.
Спартанские инструменты, такие как Тукан, также имеют свое место. Если вы скопируете программу на внешний диск USB и установите её там, вы можете запустить небольшой инструмент после подключения резервного диска и сделать резервную копию, но вам придётся использовать упаковщик для самостоятельного восстановления данных, которые находятся в защищенном файле формата ZIP.
Клонирование жесткого диска на SSD или в другой раздел: лучшие программы
Рассмотреть абсолютно все приложения, созданные для проведения таких операций, не получится, поэтому ограничимся несколькими популярными утилитами, среди которых отдельно можно выделить следующие:
- True Image от Acronis.
- EASEUS Disk Copy.
- Drive Backup Personal от Paragon.
- Macrium Reflect.
За основу производимых действий и описание процесса возьмем клонирование диска Acronis-утилитой. Остальные программы работают по сходным принципам. Поэтому, разобравшись с данным приложением, можно будет без труда произвести аналогичные действия, которые предлагает любая другая программа для клонирования дисков. На остальных утилитах остановимся кратко.
Portal (закрыто)
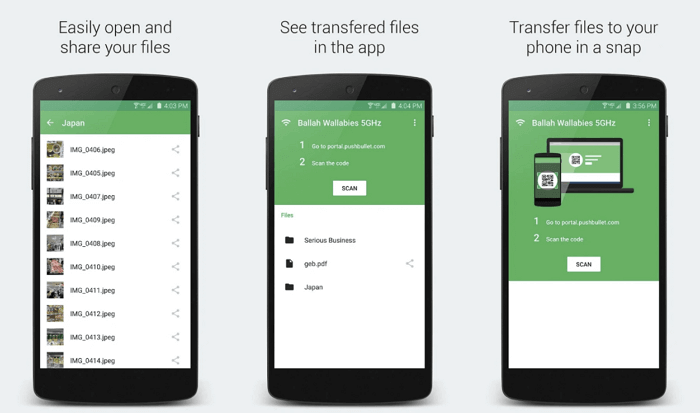
Обновление: 4 октября 2021 года приложение Portal было закрыто разработчиком, потому что Google внесла изменения в Android и Chrome, которые не позволяют Portal работать так, как это планировали разработчики.
Приложение Portal также работает по протоколу P2P. Оно было разработано той же командой, которая создала PushBullet. Но в отличие от последней, у Portal нет ограничений на размер файла.
После установки приложения на Android, зайдите с ПК на portal.pushbullet.com и произведите авторизацию с помощью QR-кода. Теперь можете просто перетащить нужные файлы в окно веб-браузера.
Вроде все хорошо. Однако кое-какие недостатки все же имеются. Например, вы можете отправить файлы с ПК на Android, но нельзя произвести обратную операцию. А еще хоть Portal и работает по протоколу P2P, но не поддерживает мобильные сети.
Резервное копирование Windows
Windows 11 (как 10 и 8.x) уже содержат инструмент резервного копирования, называемый историей файлов, который автоматически создаёт резервные копии важных файлов, таких как библиотеки, рабочий стол, контакты и избранное, в фоновом режиме.
Вы можете найти инструмент резервного копирования Windows в Параметры → Обновление и безопасность → Резервное копирование или через классическую панель управления.
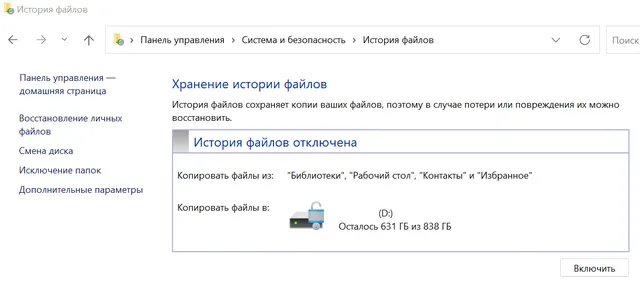
История версий файла создаёт резервные копии неограниченного количества с заданными интервалами (каждые 10 минут или ежедневно). Поскольку носитель данных резервной копии всегда должен быть активен для целей резервного копирования, существует также риск повреждения резервной копии троянами, вирусами или другими факторами. Поэтому мы не рекомендуем использовать историю файлов Windows в качестве единственной резервной копии.
Служба «Резервное копирование и восстановление», которая известна из Windows 7, также всё ещё доступна в Windows 10 и, по сравнению с историей версий файлов, предлагает довольно «классическое резервное копирование» в фиксированное время. Однако, по сравнению с другими программами резервного копирования важные функции, с нашей точки зрения, отсутствуют, поэтому её следует рассматривать как экстренное решение.
Cobian Backup
Существует очень старая и известная программа для бэкапа систем под управлением Windows — Cobian Backup. Она полностью бесплатна и весьма функциональна для нулевой стоимости. Я проверил её работу на Windows 11. Несмотря на то, что программа старая, нормально работает даже на самой последней версии винды. Надо только .Net Framework 3.5 поставить.
Основные возможности программы:
- Умеет работать как служба, использует расписание.
- Использует shadow copy для создания бэкапов.
- Поддерживает различные схемы бэкапа: полный, инкрементный, разностный.
- Умеет сжимать архивы с помощью zip или 7zip, а также шифровать их.
- Может запускать скрипты перед или после бэкапа.
- Поддерживает управление через командную строку.
- Нормальный русский язык в интерфейсе.
- Подробный лог выполнения задач.
В общем, для бесплатной программы она очень удобна и функциональна. Бэкапить может только локально, либо на сетевые диски. А также на ftp. Не знаю, кто еще ftp использует в наши дни. Тем не менее, возможность есть. Если сравнивать с тем же бесплатным Veeam Agent for Microsoft Windows FREE, то Cobian Backup более функциональна.
Настройки программы простые и тривиальные. Разбираться много не придётся, тем более читать какую-то документацию (кто её вообще читает?). После установки сразу настроите бэкап и запустите.
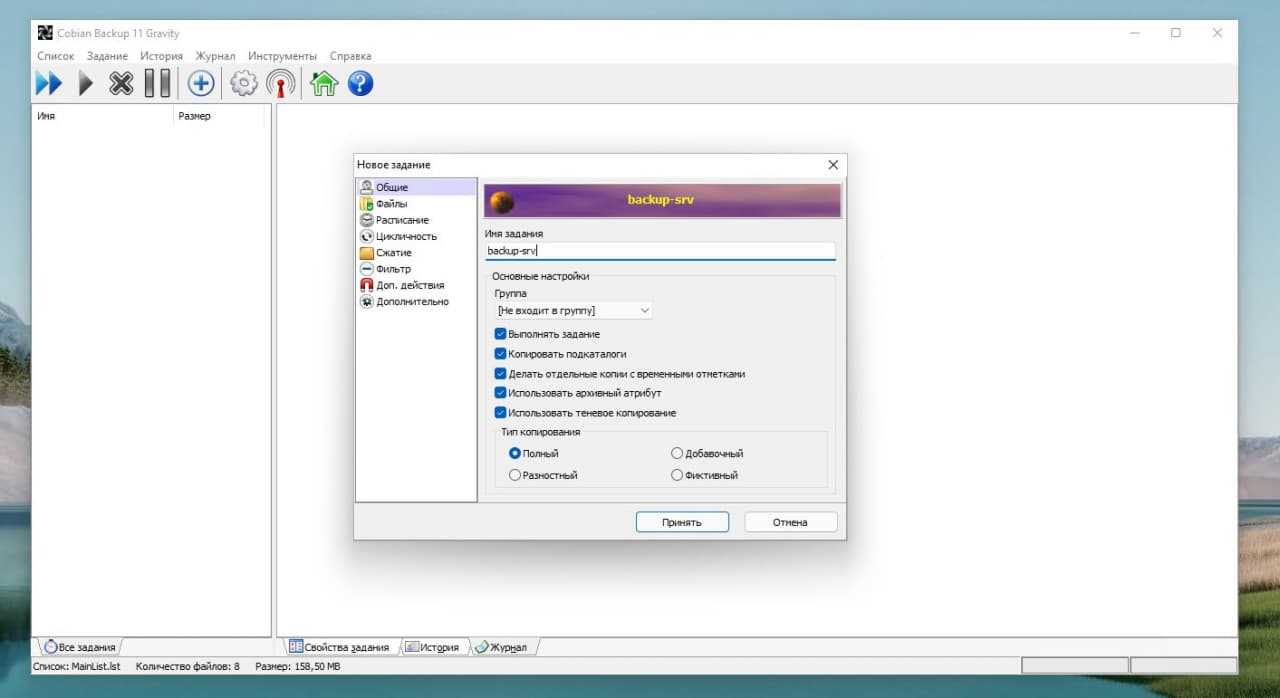
Acronis True Image
По выбору пользователя может выполнять клонирование отдельных разделов, файлов или целого диска. Хорошо совместима как со старыми версиями Windows, так и с Windows 8.1
Чтобы создать клон диска с помощью Acronis True Image, достаточно загрузить компьютер с флешки или DVD, на которую записана программа, и запустить мастер клонирования.
Достоинства Acronis True Image:
- многофункциональность;
- русскоязычный интерфейс и интуитивно понятные настройки;
- автоматический и ручной режим работы;
- возможность выбора данных для переноса, в том числе невидимых в проводнике Windows и защищенных от копирования;
- высокая скорость работы.
Недостаток у этой программы такой же, как у Paragon Drive Backup — платная лицензия. Ее цена составляет 1700 рублей.
BackUp Maker
Если нужно настроить только резервирование папок в Windows, можно воспользоваться утилитой BackUp Maker. У проги простой и логичный русскоязычный интерфейс. Алгоритм настройки:
- Выбираем папки для резервирования.
- Устанавливаем фильтры файлов, если это необходимо.
- Выбираем время начала копирования или приурочиваем старт бэкапа к системному событию (запуск ОС, выход из нее, соединение с флешкой).
- Определяемся с нюансами копирования.
- Выбираем место хранения бэкапа (на этом же ПК или отправлять по FTP).
- Настраиваем присвоение копиям имен.
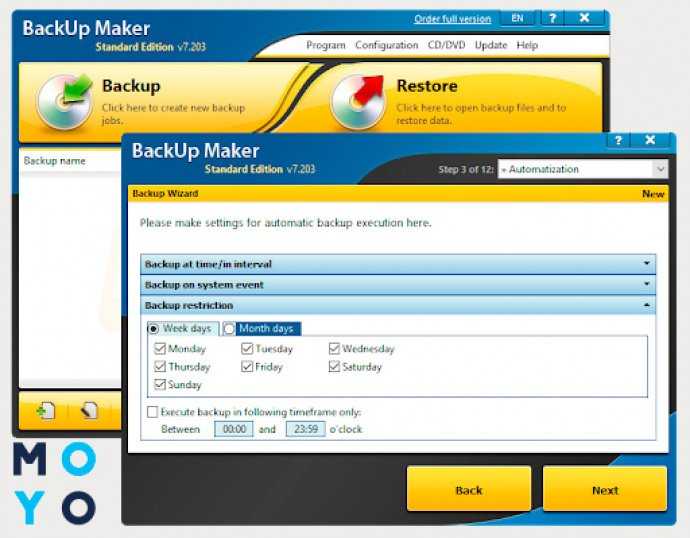
После настройки бэкапа программа в фоновом режиме с нужной периодичностью будет создавать копии в формате zip. На архив можно ставить пароль. Есть возможность задать разделение бэкапа на части.
Интересная статья: Кто и как изобрел первый жесткий диск: 4 эпохи истории HDD
Дополнительный функционал
Что еще? Ну, пожалуй, скажу, что в главном окне программы, в правом нижнем углу можно вызвать меню настроек (нажав на значок гаечного ключа) и создать загрузочный носитель USB/CD/DVD, который в управлении не сложнее самой программы, а так же посмотреть инструкцию и проделать другие мелочи.

Раздел SpeedTest, как упоминалось, позволяет протестировать диски на скорость работы носителя в последовательном и произвольном чтении (хотя по мне, этого маловато и лучше использовать что-то вроде CrystalDiskMark).
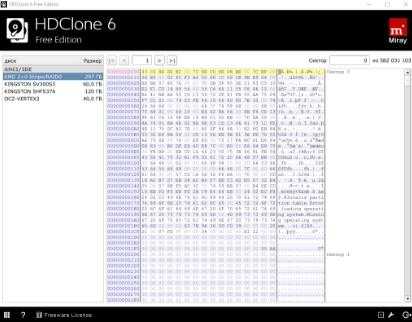
Ну, а DiskView позволит заглянуть неприлично глубоко, аж в самые сектора любого HDD/SSD-носителя. Если, конечно, Вы знаете зачем оно нужно.
На сим, пожалуй всё.
Переходим к послесловию.
Клип Стек
Clip Stack с рейтингом 4.6 в Play Store является фаворитом среди многих пользователей. Это позволяет копировать и хранить тонны предметов.
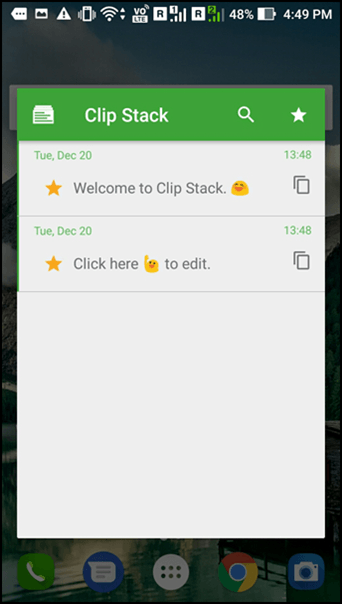
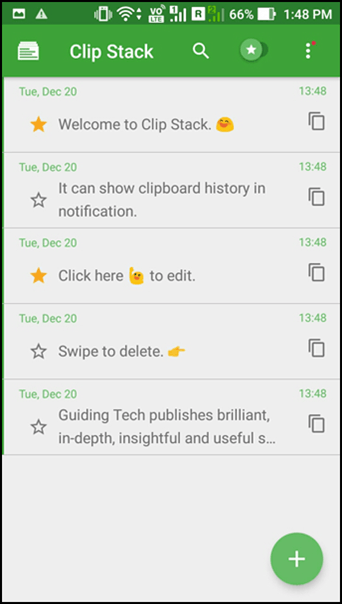
Доступ к приложению также можно получить через плавающий пузырь, и он удобно помещается в любом месте экрана.
Сохраненный текст можно пометить звездочкой в зависимости от приоритета, и если вы хотите просмотреть только помеченные элементы, переключите значок звездочки, и все готово.
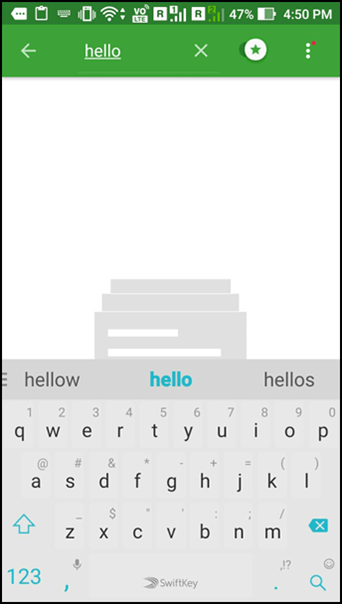
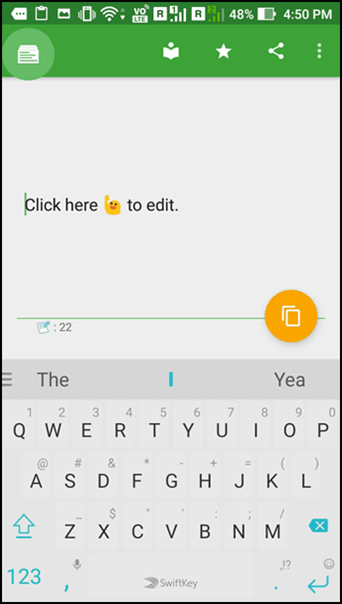
Clip Stack поставляется с простым в использовании интерфейсом; При ударе правой кнопкой мыши удаляется элемент, при нажатии на элемент открывается его в режиме редактирования, а при нажатии левой кнопки копируется элемент.
Если вы копируете миллион вещей ежедневно, будь то фрагмент текста или ссылка, стоит попробовать это приложение.
Xender
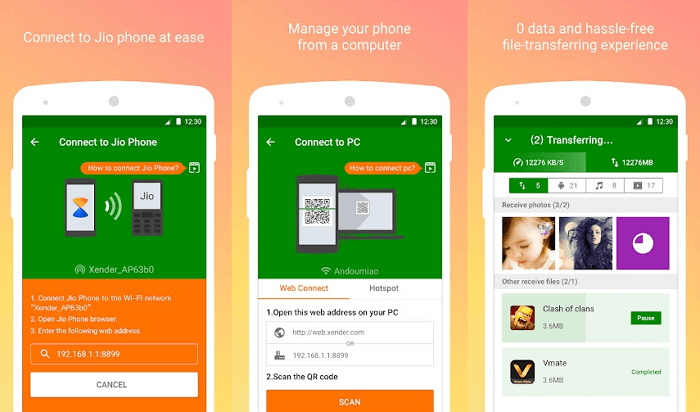
Xender по своим функциям напоминает Shareit, но у него есть существенное отличие. В нем можно использовать как веб-интерфейс, так и десктоп-версию для Windows. Вы можете передавать любые типы файлов: документы, музыку, фото, видео и приложения. Можно создавать группы, объединяющие до 4 устройств, и одновременно пересылать файлы на все четыре.
Всё, что нужно сделать для активации веб-интерфейса, — это нажать на кнопку «Прием данных», а затем выбрать опцию «Подключиться к ПК». Приложение покажет IP-адрес, который нужно открыть в браузере и подтвердить соединение на телефоне. Xender можно пользоваться бесплатно, но за это вам придется отвлекаться на рекламные объявления.
Ultracopier
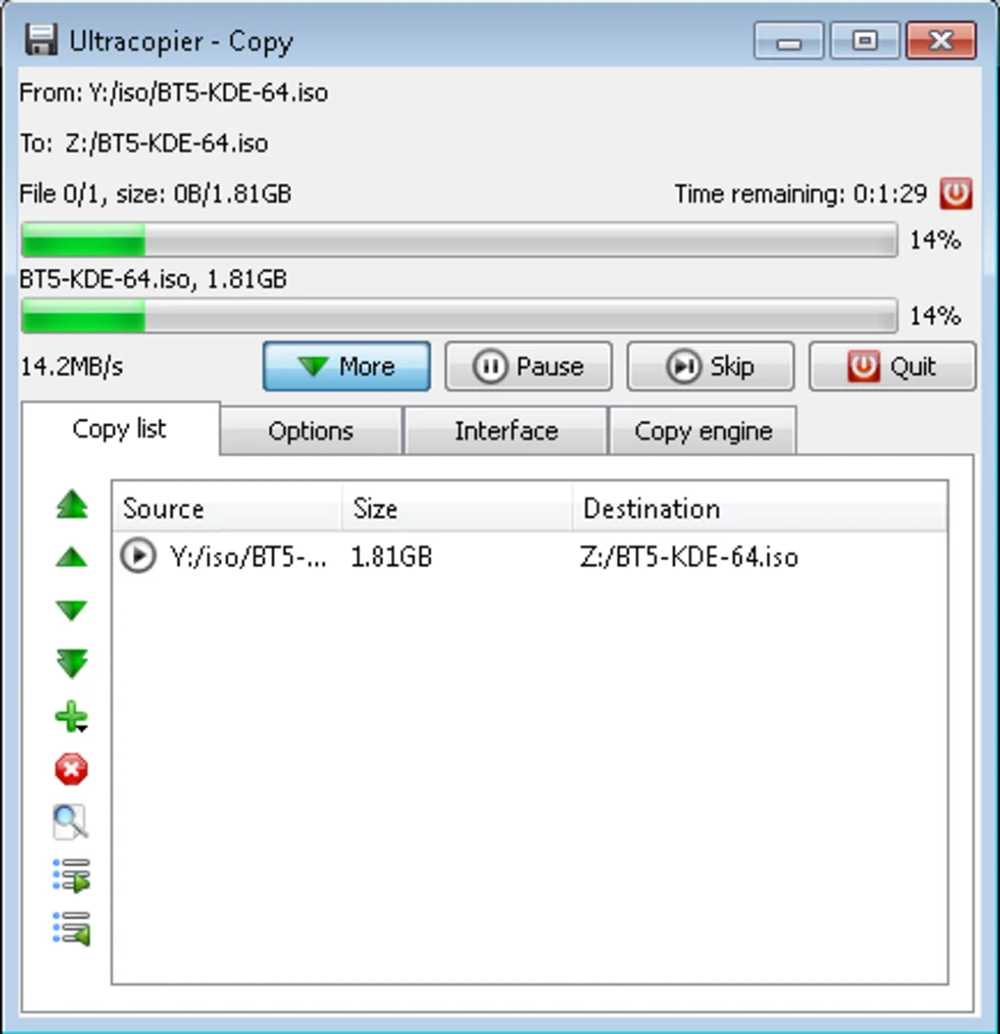
Ещё одна альтернатива для быстрого копирования. Программа имеет интуитивный интерфейс, в котором просто разобраться.
После установки программа включается в фоновом режиме и ждёт команд. Для перемещения файлов и папок достаточно указать назначение и запустить процесс. В нижней части окна отображается список файлов, которые были перемещены. В программе есть возможность пропускать файлы при копировании, регулировать скорость передачи, размер буфера, алгоритм передачи данных и др.
Дополнительно можно указать, что программе делать при возникновении ошибок, так как улита поместит их в журнал, где отображена причина ошибки.
Ultracopier позволяет добавлять несколько процессов с разными путями.
Способ 2: USB Image Tool
Утилита не нуждается в установке. Просто распакуйте скачанный архив и запустите исполняемый файл USB-image-tool.exe. Далее придерживайтесь следующего плана действий:
- После запуска утилиты отобразится окно программы. В левой его части Вы увидите список всех подключенных к ПК USB-носителей. Выберите устройство, щёлкнув мышью по нему;
- В правом нижнем углу окна появится кнопка Backup («Резервное копирование»), нажмите на неё;
- Укажите директорию на жёстком диске, куда нужно загрузить клон флешки или карты памяти. Введя путь, нажмите кнопку Save («Сохранить») в системном диалоге;
- Дождитесь окончания создания образа. Прогресс отображается в левой нижней части окна (Saving image).
- Для переноса копии носителя на другую флешку нужно выполнить еще два шага:
- В списке подключенных к ПК USB-устройств выберите то, на которое хотите перенести копию и нажмите на кнопку Restore («Восстановить»);
- Укажите ранее созданную копию и откройте её. Дождитесь окончания процесса восстановления. Готово!
Утилита USB Image Tool крайне проста в использовании. Визуально подробный интерфейс делает работу с ней действительно интуитивно понятной.
Программа работает на Windows XP, 7,10 и других ОС. В этом её значительное преимущество перед более требовательными утилитами, например, описанной ниже AOMEI Partition Assistant.
5 лучших программ для переноса системы с компьютера
Менее опытные пользователи компьютера, начиная знакомство с новым оборудованием, часто делают одну ошибку. Не выполняют резервное копирование после установки системы и программного обеспечения, а также периодически в дальнейшем, в ходе эксплуатации компьютера. Она полезна не только в ситуации, когда произойдет авария или появятся проблемы с приложениями.
Воссоздание безупречно работающей системы это очень полезно в ситуации, когда мы хотим перенести систему на новый компьютер или новый жесткий диск, например, только что купленный SSD диск.
Когда-то любой новый компьютер, и даже установка нового диска, требовала сложной и независимой настройки. Сегодня, благодаря программам, представленном в этом разделе, перенос системы между дисками стал максимально простым. Это экономия времени, которую оценит каждый!
Перенос системы через AOMEI Backupper
Одна из лучших программ для создания и восстановления резервной системы, разделов и дисков. Имеет функцию клонирования.
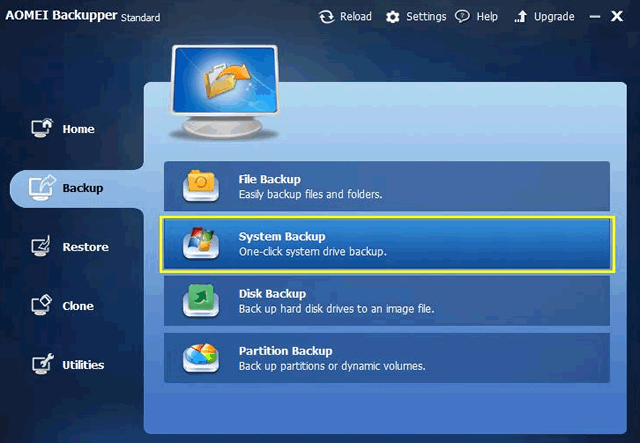
» Скачать AOMEI Backupper
Преимущества AOMEI Backupper
- Создает резервные носители, поддерживающие среду Linux или Windows PE
- Позволяет выбрать файлы, который мы хотим заархивировать или восстановить из резервной копии
- Позволяет восстановить данные из резервной копии на компьютере произвольной конфигурации
- Создает инкрементные и дифференциальные резервные копии
Лицензия: freewareЦена: бесплатная
Перенос системы через EaseUS Todo Backup Free
Резервное копирование файлов, папок и разделов, включая системный. Имеет функцию клонирования и создания диска восстановления системы.
» Скачать EaseUS Todo Backup Free
Преимущества EaseUS Todo Backup Free
- Создает резервные копии в облаке и на любом внешнем носителе
- Позволяет сохранить установки отдельных программ, вместе с настройками
- Поддерживает диски емкостью до 16 ТБ
- Упрощает перенос операционной системы на SSD-диск
Лицензия: freewareЦена: бесплатная
Macrium Reflect Free
Создает и возвращает копию раздела (также системных) и дисков. Backup можно сохранить как образ на локальном диске, устройстве USB или на DVD.
» Скачать Macrium Reflect Free
Преимущества Macrium Reflect Free
- Позволяет создавать разностные резервные копии данных на диске
- Клонирует диски и проверяет целостность данных после выполнения каждой операции
- Позволяет создать загрузочный носитель с окружающей средой Win PE
Лицензия: freewareЦена: бесплатная
Перенос системы через Disk Image
Создает и восстанавливает образы, копирует данные с диска на диск, клонирует тома. В мастере можно выбрать место, сжатие и защитить образ паролем.
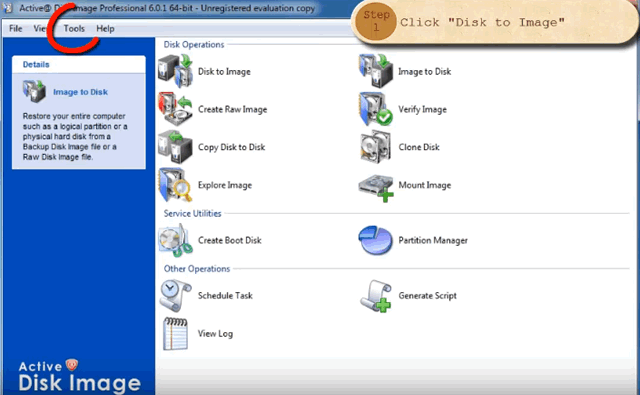
- Удобные мастера
- Мощные функции просмотра копий образов
- Сжимает и шифрует резервные копии, позволяет создавать резервные накопительные копии
Недостатки
Бесплатная версия Lite не позволяет создавать загрузочные и аварийно-спасательные носители
Лицензия: freewareЦена: бесплатная
Перенос в Paragon Backup & Recovery Free
Создает и возвращает копии отдельных разделов и целых дисков. Мастера облегчают обслуживание. Резервные копии можно сохранить на любом носителе.
» Скачать Paragon Backup & Recovery Free
Преимущества Paragon Backup & Recovery Free
- Позволяет создать копию на том же диске в защищенной зоне, изолированной на случай сбоя системы
- Сохраняет копии на любом носителе, в Сети, на флешке, на скрытом разделе
- Создает резервные копии дисков для виртуальных машин
Лицензия: freewareЦена: бесплатная
Todo PCTrans — простой способ переноса файлов и приложений между компьютерами
Представим себе несколько ситуаций, с которыми периодически сталкивается каждый пользователь ПК.
Ситуация 1. Вы купили новый компьютер и теперь хотите перенести на него все данные со старого компьютера. Как это сделать?
Ситуация 2. Вы хотите обновить версию операционной системы, к примеру, перейти с уже устаревшей Windows XP на Windows 7 или 10, но при этом сохранить настройки и работоспособность уже установленных на ПК программ. Как это сделать?
И в первом и во втором случае на помощь придет программа EaseUS Todo PCTrans, которая имеет массу положительных отзывов в сети, и которую легко освоит любой, будь то начинающий или продвинутый пользователь.

Поддерживаемые операционные системы
Todo PCTrans работает на всех операционных системах семейства Windows от версии XP до десятки, включая Windows Server. При этом перенос данных с компьютера на компьютер возможен только в случае, если на обоих ПК установлены одинаковые версии Windows либо данные переносятся с ПК с более старой версией ОС на ПК с более новой, например, с Windows 7 на Windows 8 или 10. Таким образом, перенести данные с Windows 7 to Windows XP не представляется возможным.
Прямой перенос данных между двумя компьютерами
1. Для того, чтобы скопировать все нужные файлы и установленные программы между двумя ПК, они должны быть соединены между собой в одной сети LAN, проводной либо беспроводной. На обоих должна быть запущена программа Todo PCTrans и выбрана опция «Via network connection»:
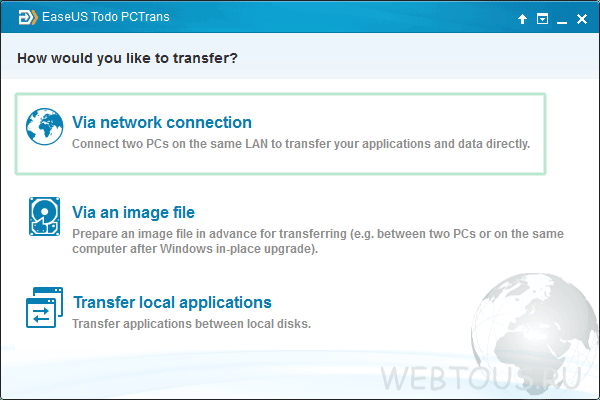
2. Далее на одном из ПК следует указать С какой машины НА какую Вы хотите осуществить перенос данных и приложений:
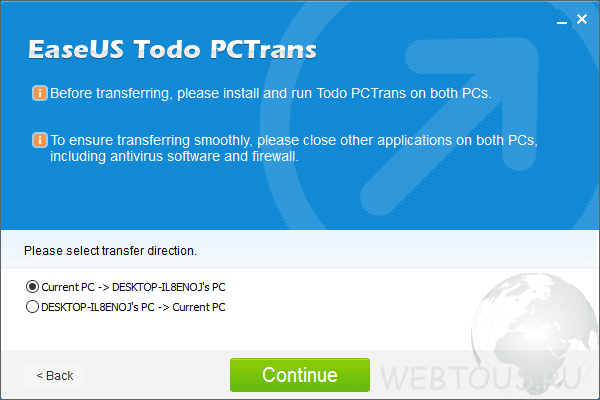
3. В следующем окне надо выбрать какой тип данных Вы хотите перемещать: Applications (Приложения) либо User Data (Пользовательские данные). Нажав на квадратную иконку можно указывать конкретные директории и папки:
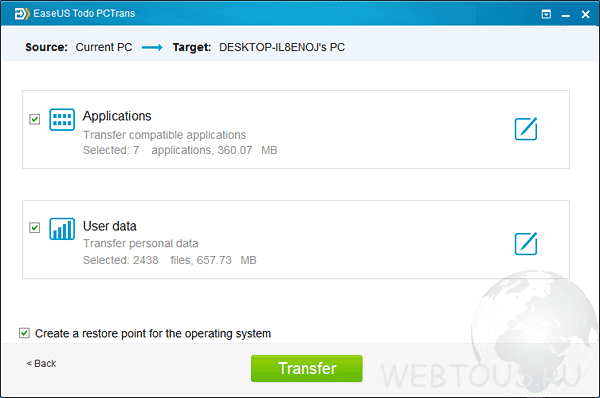
По нажатию кнопки «Transfer» запускается процесс миграции данных.
Перенос данных через создание образа (бэкапа)
Этот способ пригодится в случае, когда надо обновить ОС на одном компьютере или ноутбуке, сохранив все настройки, либо соединить два ПК в одну сеть для переноса данных между ними (как в первом случае) не представляется возможным.
1. Запустите на компьютере программу Todo PCTrans и выберите опцию «Via an image file». В следующем окошке выбрать «Create the image file».
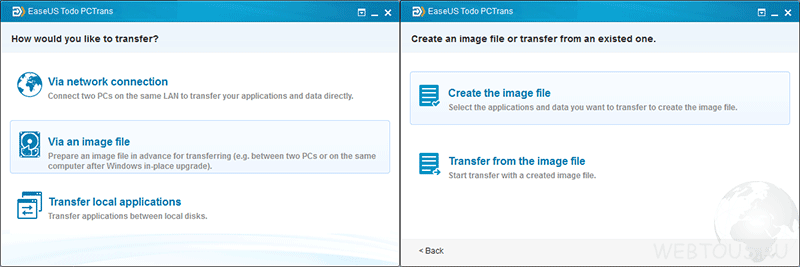
2. Укажите нужные папки и приложения, нажать кнопку «Save».
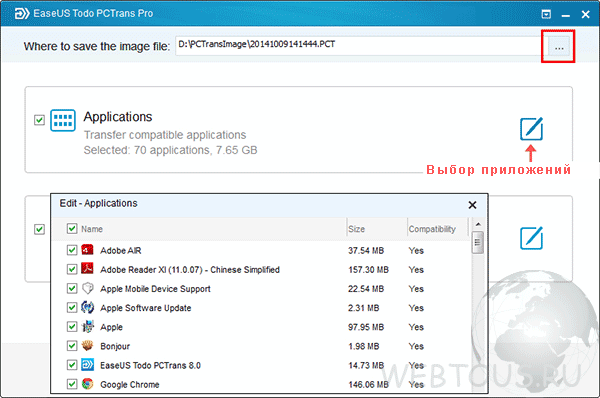
3. Скопируйте созданный образ на второй ПК, запустите на нем программу и выберите «Via an image file» —> «Transfer from the image file».
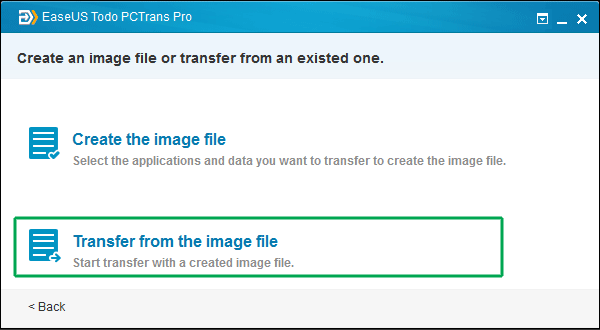
4. Запустите процесс копирования.
Восстановление данных из архива на внешнем жестком диске, созданном простейшим методом копирования
После восстановления работоспособности ПК все архивные данные, записанные на внешний жесткий диск, можно восстановить обратно на жесткие диски ПК. Как? Так же, как делалась архивная копия.
1) Подключаем внешний жесткий диск к USB-порту.
2) Открываем окно с данными, хранящимися на внешнем диске.
3) Выбираем ту папку, в которой хранятся интересующие нас архивные данные. Например, если нас интересует архивная копия от 15.05.2011г., то открываем папку «Copy_2011.05.15». Если есть более «свежий архив», например, от 30.05.2011г., то открываем папку «Copy_2011.05.30».
4) Затем открываем на своем компьютере другое окно – диск C: или диск D: (в зависимости от того, на какой из этих дисков хотим восстановить архивные данные). Может быть, данные нужно восстановить в папку «Мои документы», тогда в качестве второго окна открываем «Мои документы».
5) И затем файл за файлом, папка за папкой копируем данные их архивной папки на внешнем жестком диске на жесткий диск внутри ПК в соответствующие папки. Копируем обычным образом, не требующим специальных объяснений. Перетаскиваем мышкой, или копируем и восстанавливаем (с помощью меню или горячих клавиш).
Можно также воспользоваться программой «Проводник». В общем, способов копирования много, и они все годятся для восстановления данных из архива на внешнем жестком диске.
А если данные не удалось восстановить указанным образом?
Значит, вам совсем не повезло! И причины здесь могут быть такими же, как при отказе восстановления архивных данных с флешки:
неправильно был извлечен внешний жесткий диск после завершения копирования на него архива,
внешний жесткий диск был ошибочно отформатирован после сохранения на нем архивных копий,
архивные копии были ошибочно удалены с внешнего жесткого диска,
этот внешний жесткий диск, наконец, мог просто сломаться, ибо ломается все, даже то, что не может сломаться.
В общем, не забываем, что согласно законам Мэрфи: «Когда дела идут хуже некуда, в самом ближайшем будущем они пойдут еще хуже».
Вы все еще сомневаетесь? Совершенно напрасно!
В следующей статье из серии архивации и восстановления данных – «Создание архива данных на внешнем жестком диске с помощью архиватора WinRAR».
P.S. Статья закончилась, но можно еще почитать:
Распечатать статью
Получайте актуальные статьи по компьютерной грамотности прямо на ваш почтовый ящик. Уже более 3.000 подписчиков
.
Важно: необходимо подтвердить свою подписку! В своей почте откройте письмо для активации и кликните по указанной там ссылке. Если письма нет, проверьте папку Спам
Вывод
В данный ТОП вошли программы, предназначенные как для профессионалов, так и для опытных пользователей и новичков.
Системным администраторам, мастерам по ремонту ПК подойдут программы вроде Redo Backup and Recovery, Macrium Reflect Free.
Кроме того, им, а также опытным пользователям подойдет загрузочная среда Clonezilla, позволяющая выполнить тонкую настройку копирования.
Для использования в домашних условиях и не слишком опытным пользователем подойдет программа Cobian Backup, так как она наиболее функциональна.
Оптимальным же решением для домашнего использования по функционалу и простоте станет Aomei Backupper или EASEUS Todo Backup Free.
Cовет! На достаточно мощных компьютерах можно использовать функциональные DriveImage XML, FBackup, Paragon Backup & Recovery 2014 Free.






























