Настройки Скайпа
Если же было установлено, что с камерой и драйверами все в порядке, то следует проверить настройки самого Скайпа.
Настройка камеры в Skype 8 и выше
Вначале рассмотрим процедуру настройки камеры в самых современных версиях программы, то есть в Скайп 8 и выше.
- Щелкните по элементу «Еще» в виде трех точек в левой области окна программы. В открывшемся списке выберите пункт «Настройки».
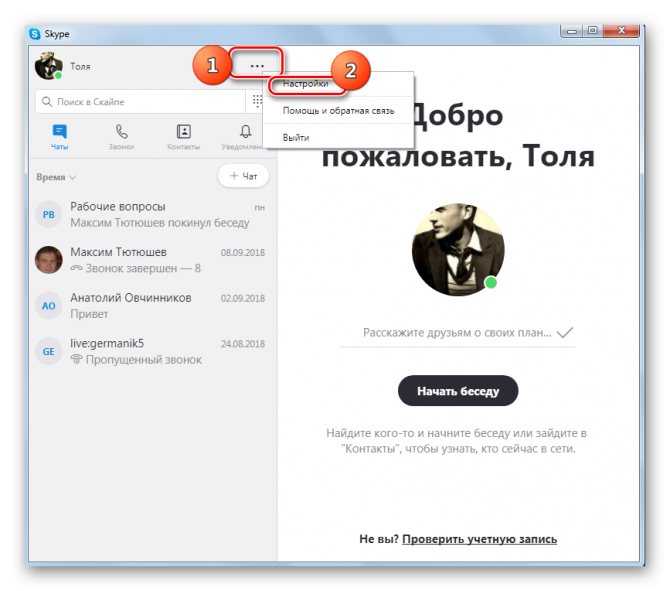
Далее перемещайтесь по позиции «Звук и видео».
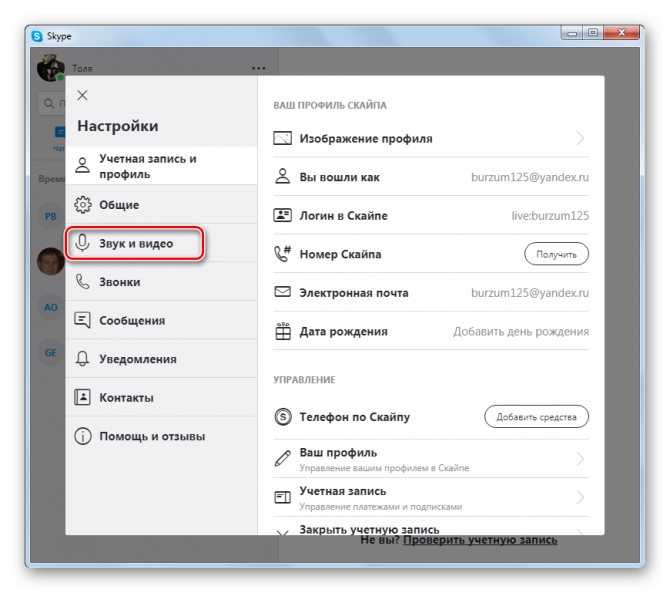
Откроется окно с предварительным просмотром изображения через камеру. Щелкайте «Настройки веб-камеры».
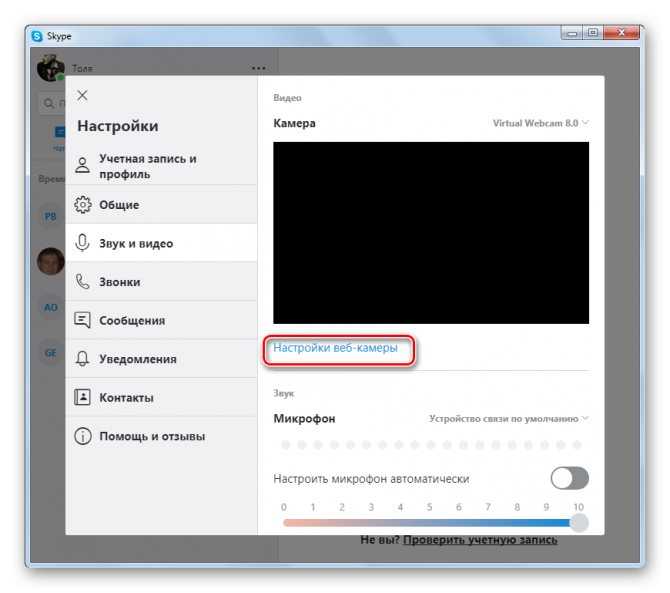
Выставьте оптимальные настройки. Если вы не сильно разбираетесь в них, попытайтесь просто изменять значения и следить за тем, как себя при этом поведет изображение в окне Скайп. Особое внимание обратите на настройку «Контрастность». Если регулятор её выставлен до упора влево, то на экране Skype вы гарантированно ничего не увидите, так как он будет полностью черного цвета. Поэтому регулятор нужно передвинуть вправо. Если вы все-таки достигните желаемого эффекта, то после завершения настройки программы, не забудьте нажать на кнопки «Применить» и «OK».

Настройка камеры в Skype 7 и ниже
Настройка камеры в Скайп 7 выполняется по аналогичному сценарию. Отличия разве что в интерфейсе программы и в наименованиях некоторых элементов.
- Открываем программу, кликаем по пункту горизонтального меню «Инструменты», и выбираем раздел «Настройки…».
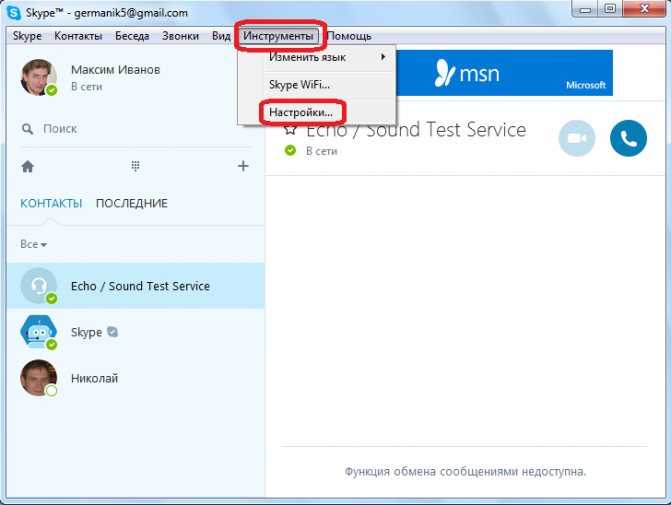
Далее, переходим в подраздел «Настройки видео».
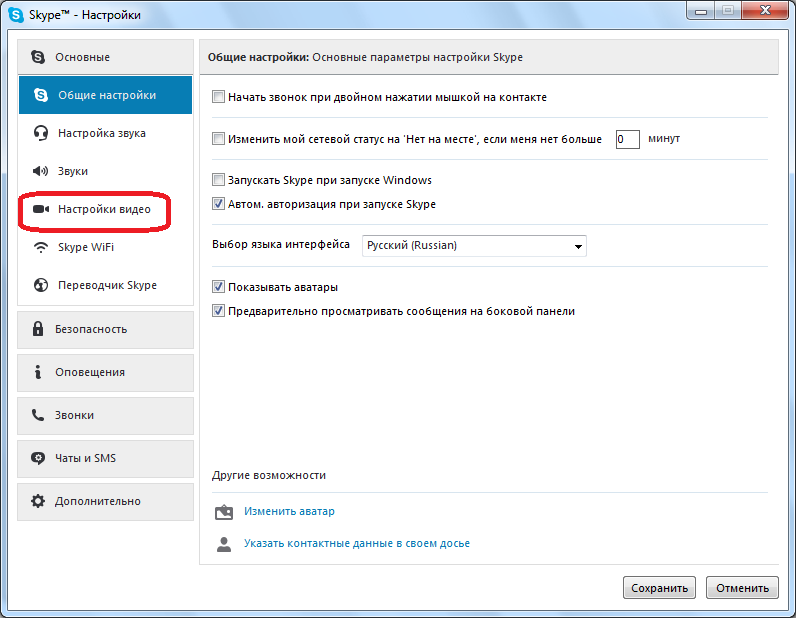
В первую очередь, убедитесь, что Skype видит видеокамеру. Также убедитесь, что к Спайпу подключена именно та камера, от которой вы ожидаете видео, а не какая-нибудь другая, если на ПК или на ноутбуке установлено несколько камер. Для этого, просто взгляните на параметр около надписи «Выбрать камеру».
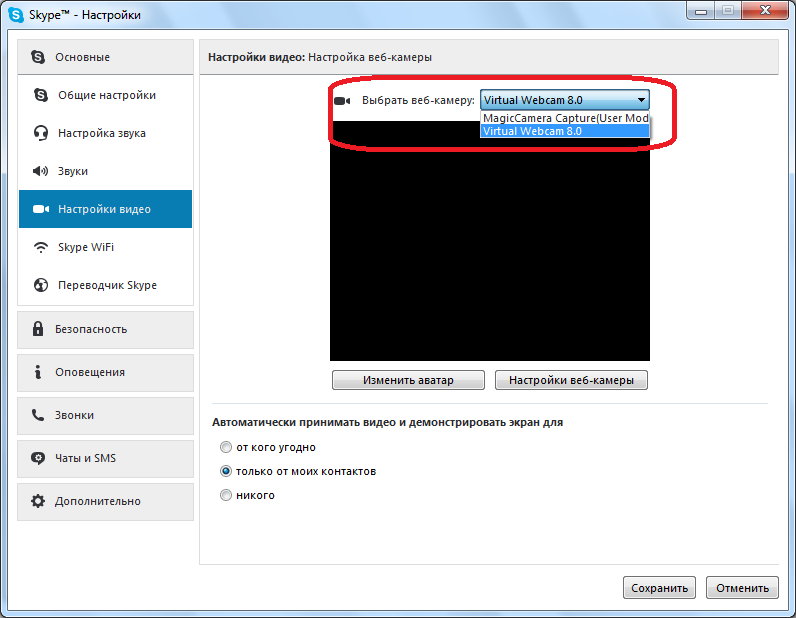
Если Скайп распознает камеру, но не показывает на ней изображение, то кликаем по кнопке «Настройки веб-камеры».
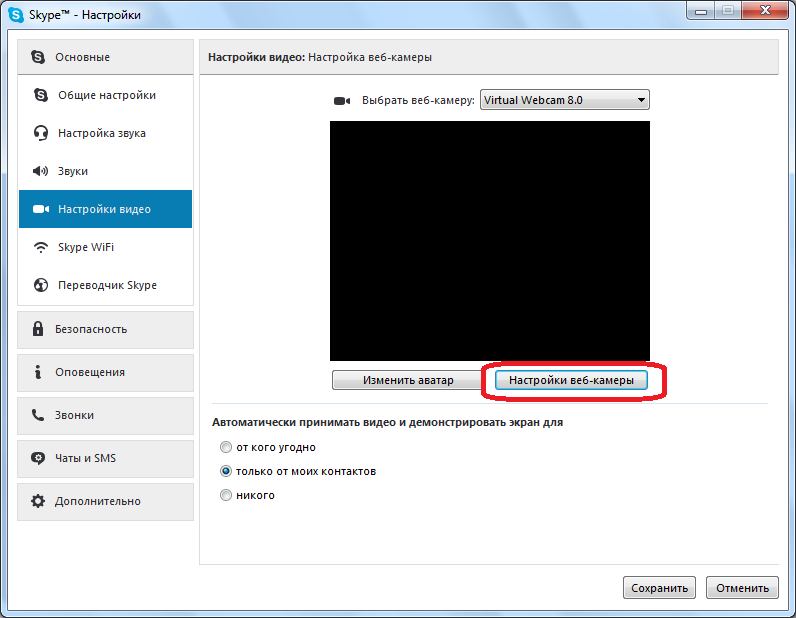
В открывшемся окне свойств камеры выставьте настройки, придерживаясь тех же рекомендаций, которые были даны выше для Skype 8.
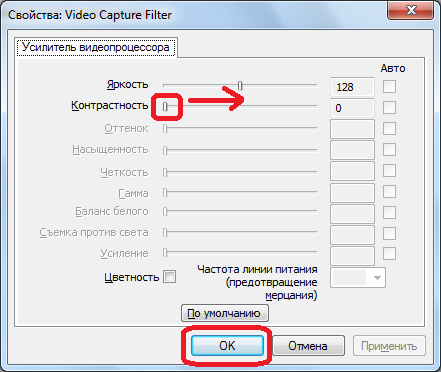
Способы по настройке веб-камеры
Порой абоненты Скайп на ПК или ноутбуке не могут выполнить звонки видео ввиду того, что иные программы применяют Web-камеру фоново. Проблема ухудшается из-за того, что зачастую пользователь не знает, какие приложения препятствуют Skype подсоединиться к вебке.
Что сделать, когда вебка не распознана и выходит сообщение.
Скайп не будет иметь доступа к вебке, если ее использует другое приложение
Если постараетесь открыть конфигурацию оптического устройства в Skype , возникнет почти аналогичная ошибка.
При входе в настройки будет почти такое же сообщение об ошибке, что и в основном окне
Произведём настройку вебки в Skype 2 способами.
Способ №1
Когда Вы не знаете, какое приложение пользуется веб-камерой, трудность возможно разрешить так:
Посмотрите видео инструкцию, как найти и закрыть приложение, пользующуюся Web-камерой.
Процесс определения приложения, использующего веб-камеру и отключение его
Способ №2
Если прошлый способ не оказался действенным, сделайте следующее:
- Загрузите файл WebCam_UpperFilters.reg из Интернета.
- Запустите reg-файл и согласитесь, что желаете выполнить изменения в реестре.
- Когда запись информации в реестре с успехом произведена, выполните перезагрузку компьютера.
Когда же самостоятельно устранить проблему не удастся, можно вызвать специалистов и заказать ликвидацию Скайп-трудностей на ноутбуках. Они помогут решить нестандартные ситуации, если это позволит возможности вашего аппаратного и программного обеспечения вашего устройства.
Проблема драйвера
За корректную работу устройства отвечают драйверы того или иного компонента. Такая же ситуация и с камерой — чтобы она корректно работала, ей нужен подходящий драйвер. Нередко, скайп не видит камеру windows 7 или 10 именно из-за проблем с драйвером. Но как проверить этот драйвер, обновить или установить новый — читайте далее.
Для начала — откроем “Диспетчер устройств”.
Windows 7
Нажмите сочетание клавиш Win+R и в окне “Выполнить” введите команду devmgmt.msc и нажмите ОК.
Запустите “Диспетчер устройств”.
Внешний вид у диспетчера одинаков, как на Windows 10, так и на Windows 7.
При первичном анализе вы должны обратить внимание на неопознанные устройства, возможно среди них есть “вебка” и именно поэтому в скайп не работает камера windows 10. В этом случае, попробуйте выполнить обновление драйвера неизвестного устройства — через центр обновления Windows (см
изображение) или используя специальное ПО (Driver Booster, Driver Pack Solution и т.д.)
В этом случае, попробуйте выполнить обновление драйвера неизвестного устройства — через центр обновления Windows (см. изображение) или используя специальное ПО (Driver Booster, Driver Pack Solution и т.д.)
Еще обратите внимание на икноку с черной стрелкой (см изображение) — это означает, что устройство выключено и включить его можно нажатием зеленой иконки “стрелка вверх”. Если проблема не решена и скайп в виндовс 10 всё еще не видит камеру — попробуйте выполнить переустановку драйвера:
Если проблема не решена и скайп в виндовс 10 всё еще не видит камеру — попробуйте выполнить переустановку драйвера:
Нажмите ПКМ на камере и выберите удалить устройство
Подтвердите удаление
- Перезагрузите компьютер
- Попробуйте обновить драйвер, через центр обновления Windows (см. изображение) или используя специальное ПО (Driver Booster, Driver Pack Solution и т.д.)
Переустановка драйвера решает многие проблемы. Но если все вышеперечисленные действия не помогли и в виндовс 7 или 10 скайп всё еще не видит камеру, попробуйте следующие советы:
- Если Web-камера подключается к компьютеру (а не встроенная, как на ноутбуках), попробуйте переподключить к другому USB-разъему;
- Проверьте работу устройства на другом ПК. Возможно оно неисправно — это поможет выявить неисправность;
- Проверьте совместимость с Windows 10 — не всё оборудование может быть совместимо с новой версией системы.
В этой статье мы поделились советами, что делать, если в скайп не работает камера на виндовс 7 и 10. Надеемся, что наши рекомендации были вам полезны и решили возникший вопрос.
Не работает веб-камера в Skype: основные причины возникновения проблемы
Многие пользователи знают о программе Skype и зачастую используют ее в своем быту. Данная программа – это самой известный в мире инструмент для связи с другими пользователями и даже простыми телефонными абонентами. В частности, Skype часто применяется для осуществления видеовызовов. Но что делать, если веб-камера в программе не работает?
Причин, по которым веб-камера может не работать в Скайпе, может быть достаточно. Ниже мы рассмотрим список наиболее популярных причин, чтобы вы смогли выявить проблему и своевременно ее решить.
Причина 1: веб-камера не подключена к компьютеру
Начнем, пожалуй, с наиболее банальной причины, которая возникает из-за элементарной невнимательности пользователя. Если вы используете внешнюю веб-камеру, то необходимо обязательно убедиться, что веб-камера подключена к USB-порту, и желательно, чтобы это не был USB-порт, встроенный в клавиатуру, или USB-хаб, а порт.
Причина 2: отсутствие драйверов
Для начала мы проверим состояние драйверов веб-камеры. Если вы используете внешнюю веб-камеру, предварительно отключите ее от компьютера.
Откройте меню «Панель управления», выставьте в верхнем правом углу режим отображения информации «Мелкие значки», а затем пройдите к пункту «Система».
В левой области окна откройте раздел «Диспетчер устройств».
Разверните пункт «Устройства обработки изображений». Если под ним скрывается не наименование веб-камеры, а вместо этого отображается желтый восклицательный знак или вовсе нет никаких устройств, то это говорит о проблемах в работе драйверов. В данном случае щелкните по драйверу правой кнопкой мыши и в отобразившемся контекстном меню выберите пункт «Удалить».
Перезагрузите компьютер. В случае если у вас используется внешняя веб-камера, снова подключите ее к компьютеру. Поскольку во внешние веб-камеры, как и в мыши, драйвера уже вшиты, то после подключения устройства они должны быть автоматически установлены на компьютер.
Если же вы являетесь пользователем ноутбука со встроенной веб-камерой, то загрузить драйвера вы сможете с официального сайта производителя. Более подробно о процессе загрузки драйверов мы уже рассказывали на нашем сайте.
Как скачать драйвера
В обоих случаях после завершения процедуры установки драйверов рекомендуется выполнить перезагрузку компьютера.
Причина 3: неверные настройки Skype
Проблема может крыться в неверных настройках Skype. Проверьте настройки и убедитесь, что в качестве основной веб-камеры у вас установлена верная.
Как настроить Skype
Причина 4: устаревшая версия Skype
Для программы Skype рекомендуется устанавливать каждое новое обновление. Безусловно, если вы пользуетесь на компьютере устаревшей версией данной программы, даже не стоит удивляться, если та или иная функция в ней не будет работать.
Для того, чтобы проверить Skype на наличие обновлений, щелкните в окне программе по кнопке «Помощь», а затем пройдите к пункту «О Skype». В открывшемся окне система начнет проверку обновлений, и если они будут обнаружены, вам будет предложено их установить.
Причина 5: конфликт приложений
Если у вас на компьютере установлены и другие программы, для работы которых требуется веб-камера, то следует обязательно убедиться, что на момент работы в Skype они закрыты.
Вполне возможно, что веб-камера попросту уже используется другой программой на компьютере, а значит, Skype к ней не может получить доступа.
Причина 6: сбой в работе Skype
Программа Skype не отличается стабильностью, из-за чего многие пользователи регулярно жалуются на возникновение различных проблем, связанных с программой. Однако, существует одно универсальное решение, которое помогает во многих случаях – это переустановка программы.
Причина 7: неработоспособность веб-камеры
Если вы используете внешнюю веб-камеру, попробуйте подключить ее к другому компьютеру. Если веб-камера так и не заработала, можно подвести итог, что проблема заключается в неработоспособности веб-камеры. Если проблема с камерой была выявлена сразу после ее покупки – обратитесь в магазин с полной комплектацией и чеком, чтобы выполнить возврат денег или произвести обмен.
Надеемся, наши простые советы вам смогли устранить проблемы с работой в Skype.
Может быть проблема в драйверах?
В первую очередь проверяем, установлены ли вообще на нашем компьютере драйвера камеры и не конфликтуют ли они с оборудованием. Для проверки наличия драйверов жмем сочетание клавиш Win+R и попадаем в диспетчер устройств. Вводим в появившееся поле devmgmt.msc и жмем Enter.
Также в диспетчер устройств можно попасть через Мой компьютер.
Находим раздел «Устройства обработки изображений» и заходим в него. Должно присутствовать хотя бы одно устройство. В рассматриваемом примере оно называется 1.3M WebCam.
Ищите название, например 1.3M WebCam
Рядом с названием устройства не должно присутствовать восклицательных знаков, крестиков и другого рода подозрительных маркировок. Открываем свойства устройства. Если с драйверами нет никаких проблем, система уведомит нас об этом сообщением «Устройство работает нормально».
Уведомление
Если драйвера отсутствуют либо же работают неправильно, работаем в следующей последовательности. Сначала удаляем нерабочий драйвер в случае его наличия. Для этого кликаем по устройству правой клавишей нашей мыши и жмем Удалить.
Качаем новые драйвера с сайта производителя компьютера, либо ноутбука.Совет! Лучший вариант – установка драйверов с диска, прилагающегося в комплекте с компьютером либо ноутбуком.
При желании можете установить программу для автоматического поиска и установки драйверов. К примеру, хорошей утилитой является SlimDrivers – работает быстро и в большинстве случаев безотказно.
Утилита SlimDrivers
Проверка и отключение
Как отключить камеру на ноутбуке с Windows 10? Чтобы решить этот вопрос нужно пройти через Пуск – Параметры – Конфиденциальность – Камера.
Здесь производится быстрое включение и отключение.
Как проверить камеру на ноутбуке с Windows 10 если возникли проблемы с открытием и включением вышеназванными способами? Для этого нужно проследовать следующим путем: Пуск – Параметры – Система. В открывшейся карточке в левом списке системных параметров выбираем пункт «О системе». В правом блоке спускаемся вниз и находим сопутствующие параметры – «Диспетчер устройств».
В открывшейся карточке выбираем поле «Устройства обработки изображений». Разворачиваем этот пункт, нажимаем правой кнопкой на наименовании устройства. Выбираем отключить/включить.
Здесь можно обновить драйвера, конфигурацию оборудования и перейти в свойства устройства.
На качество видеосвязи и записи изображения влияют параметры графического оборудования, которое установлено на ноутбуке. Если возникли проблемы с четкостью картинки при высокоскоростном интернете, стоит проверить характеристики устройств, отвечающих за графику. С инструкцией, как посмотреть видеокарту на Виндовс 10, можно познакомиться здесь.
Может быть проблема с самой веб-камерой?
Если с драйверами все в норме, проблема, скорее всего, в самой вебкамере. Для проверки работоспособности камеры заходим в любой популярный медиа-проигрыватель. К примеру, можете открыть программу Pot Player.
Для проверки вебки жмем Открыть, а затем – Камера или другое устройство. В остальных популярных видео-плеерах порядок действий будет аналогичным.
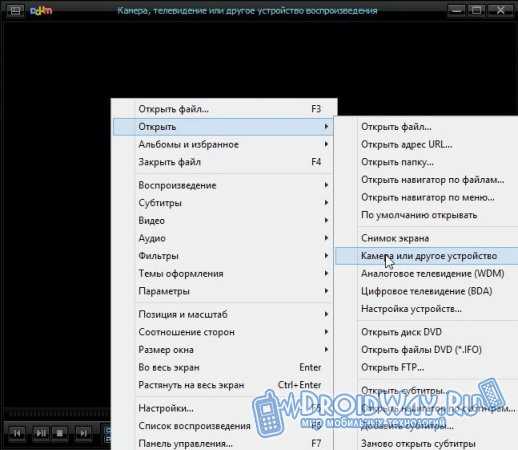 Проверяем работоспособность камеры
Проверяем работоспособность камеры
Если с камерой все нормально, вы увидите на своем мониторе то же самое, что «видит» камера. Если же камера не работает, то проблема, скорее всего, в драйверах. Инструкция по устранению подобного рода неполадок приведена выше.
Решаем проблему с веб камерой в Skype
Вышеназванное устройства повышает качество деловых переговоров, обучающих мероприятий, семейных обсуждений. Проблемы же с синхронизацией встречаются довольно часто, причем не всегда по вине пользователя.
В процессе повествования рассмотрим несколько причин того, почему не включается камера в Скайпе. Для удобства восприятия разобьем дальнейшее повествование на несколько логических блоков.
Проблема с драйверами
Алгоритмы, управляющие работой периферии часто выходят из строя или работают некорректно. Причин довольно много, но важнее нейтрализация негативного воздействия.
Если камера не показывает, велика вероятность встретить нерабочий драйвер. Дальнейшие действия представлены в виде пошаговой инструкции:
- Переходим в Диспетчер устройств через Мой компьютер или запись в командной строке.
- Кликаем на вкладку «Устройства обработки изображения».
- Выбираем нашу «вебку», открываем диалоговое окно, где убеждаемся, что устройство работает нормально.
- Напротив названия не должны быть восклицательные знаки, а проверка наличия новых драйверов не вызывает неожиданных ошибок.
- Если встроенные алгоритмы нарушены, кликаем ПКМ на название веб камеры, выбираем пункт «Удалить».
- Из официальных источников скачиваем новый драйвер (часто драйвера можно найти на диске, который был в комплекте с камерой). Устанавливаем его и тестируем работоспособность устройства.
Прежде чем грешить на программную реализацию, убедитесь в технической исправности «вебки». Для этого подключите ее к другой платформе и попытайтесь включить.
Проблемы с настройками
Довольно часто из-за низкой яркости или путаницы в подключенных объектах камера не реализует заложенный потенциал.
Попробуйте «пошаманить» в пользовательских настройках системы, проверить работоспособность устройства на примере тестового запуска видеосвязи.
Исправление ошибки
Причин неисправности может быть много. Давайте узнаем о самых распространенных.
Веб-камера ПК может быть доступна только одной программе за раз. Например, если используется видео-чат в Skype, то возможности одновременно записывать видео через Open Broadcaster не будет.
Использование девайса требует закрыть доступ из приложения, которое в настоящее время использует его. Поскольку не всегда очевидно, где происходит конфликт, этот процесс может включать в себя немного следов и ошибок.
Перезагрузка компьютера
Перезапуск ПК — один из самых простых и эффективных методов устранения конфликтов и устранения возможных ошибок. Когда происходит перезагрузка операционной системы, то ПК будет использовать только основные системные приложения и все, что вы поручили ему открывать при запуске. Проверьте запущенные, чтобы поискать что-нибудь, что может использовать камеру и возможно такая проблема, как «не работает видео в Скайпе Windows 10» будет решена.
Ошибка с портом USB
Используя внешнее устройство, подключенное к USB-порту вашего компьютера или устройства Windows, попробуйте подключить его к другому порту. Иногда отсоединение и повторное подключение USB-устройств перезапускает их, и поэтому проблемы, с которыми вы сталкиваетесь, могут исчезать, по крайней мере, на некоторое время.
Отключите устройство
Иногда нет никаких причин для определенных ошибок или сбоев на компьютере. Когда приложения открываются и закрываются, части функциональности приостанавливаются в памяти или забывают отключиться. В том случае, если вы имеете встроенную веб-камеру, нужно отключить ее с помощью диспетчера устройств, нажав на него и выбрав «Отключить», а затем снова нажать и выбрать «Включить».
Обновление драйверов
Одной из наиболее распространенных причин аппаратных и периферийных проблем являются устаревшие драйверы. Драйверы — это элементы, которые находятся в программном обеспечении. Они обязаны сообщать в операционную систему, как взаимодействовать с различными компьютерными компонентами.
Убедитесь, что все настроено правильно
Большинство проблем, можно решить из настроек видео. В Скайпе откройте меню «Сервис», а затем нажмите «Параметры». Более быстрый способ открыть настройки — это одновременно нажать клавиши «Windows +».
Как только параметры будут открыты, перейдите в настройки видео на вкладке «Общие» слева. В правой стороне расположен видео-канал, который транслирует веб-камера.
Если установлены видеозахват и видеоустройства, которые подключены к вашему ПК, мессенджер может распознавать их как веб-камеру. В некоторых случаях программа может установить неправильное устройство, поэтому надо проверить наличие раскрывающегося списка.
В настройках драйвера вы сможете изменить такие параметры, как яркость, контраст, оттенок, насыщенность и так далее. Необходимо убедиться, что все эти настройки установлены правильно. Там же можно решить и вопрос «как настроить микрофон в Скайпе Windows 10».
Закрыть все открытые приложения
Если вы столкнулись с программным конфликтом, и ваш Скайп не видит веб-камероу, возможно, устройство используется приложением без вашего ведома. Закройте все открытые приложения на вашем компьютере, в том числе и те, которые работают в фоновом режиме. Одним из распространенных виновников проблем, является программное обеспечение, которое поставляется с девайсом. Как только все программы будут закрыты, попробуйте получить доступ через одно приложение за раз.
Если вы только что обновили Windows 8 до 10 версии и используете приложение «Просмотр Skype», видимо, есть ошибка, которая может помешать правильной работе веб-камеры. К счастью, у Microsoft есть хак, который поможет в этой ситуации. Откройте окно «Запуск» (быстрый способ сделать это — нажать Windows + R на клавиатуре).
Затем введите «% localappdata% \ Microsoft \ Windows \ 1033» без кавычек и нажмите «OK».
Виндовс 10 откроет File Explorer и папку с названием 1033. Внутри вы найдете файл StructuredQuerySchema.bin. Удалите его, а затем перезагрузите компьютер. После перезагрузки, веб-камера должна заработать в приложении предварительного просмотра Скайп.
Это основные шаги, которые вы можете предпринять для устранения неполадок с вашей веб-камерой в Skype. Мы надеемся, что они окажутся полезными для вас. Однако, если вы испробуете их все, но проблемы с камерой все еще будут оставаться, вполне возможно, что вам придется заменить свою камеру на новую. Прежде чем вы это сделаете, попробуйте использовать старую на другом компьютере под управлением той же операционной системой и посмотрите, работает ли она.
Что делать, если компьютер не видит веб-камеру
Подключение различного рода устройств к компьютеру, в числе которых и web-камеры, значительно упрощается благодаря расширенным возможностям современных операционных систем. Однако в исключительных случаях возникают проблемы, когда система не может опознать устройство. Существует несколько вариантов их устранения в зависимости от причин возникновения.
1 Некоторые нюансы подключения web-камеры к компьютеру:
- если web-камеру подключить через USB-концентратор или удлинитель, то сигнал в большинстве случаев теряется;
- попробуйте подключить web-камеру к каждому из USB-разъемов по очереди, чтобы проверить гнезда на наличие неисправностей;
- использование web-камеры в одно время более, чем одним приложением, невозможно, поэтому стоит ограничить количество программ, работающих с камерой;
- если web-камера имеет несколько режимов работы и специальный переключатель на корпусе, то установите нужный режим;
- при первой неудачной попытке перезагрузите компьютер на случай, если произошел сбой.
2 В последних версиях операционных систем содержатся драйвера для множества устройств, которые запускаются автоматически при подключении, а также программы совместимости. Однако в некоторых случаях необходимые файлы отсутствуют. Чтобы определить, установились ли необходимые драйвера в операционной системе Windows, выполните следующие действия:
- нажмите кнопку «ПУСК» и выберите «Панель управления»;
- в разделе «Оборудование и звук» откройте «Диспетчер устройств»;
- если в списке нет папки «Устройства обработки изображений» или есть, но в ней не отображается подключенная web-камера, то проблема с кабелем или самим устройством;
- если web-камера отображается в папке «Другие устройства», то автозагрузка драйверов совершена с ошибками, необходимо обновить драйвер.
3 Другие источники драйверов для web-камер:
- установочный диск, поставляемый в комплекте с устройством;
- бесплатный драйвер с официального сайта производителя web-камеры (поиск по модели устройства).
4 При подключении некоторых устройств существует определенная последовательность действий. Чаще всего сначала необходимо установить драйвер, а потом подключать устройство. Если сделать наоборот, то операционная система может инсталлировать один из файлов, имеющихся у нее, который в дальнейшем будет конфликтовать с устанавливаемым драйвером. Чтобы решить такую проблему, необходимо осуществить восстановление системы на дату, предшествующую первому подключению устройства.
5 Если web-камера работает на другом компьютере или ноутбуке, то проблема может крыться в операционной системе или отсутствии необходимых драйверов для материнской платы по USB-разъемам. В первую очередь обновите драйвера для материнской платы. Если проблема не будет устранена, то переустановите операционную систему.
Не отказывайтесь от установки драйвера, надеясь, что необходимые файлы найдутся в операционной системе и будут установлены автоматически. На диске, который идет в комплекте с web-камерой, есть пакет файлов для правильной работы дополнительных функций конкретного устройства (подсветка, микрофон и др.).
Что делать, если камера не распознана?
Как проверить камеру в Скайпе: Подключена ли камера к компьютеру, ноутбуку или планшету (она обычно подключается через USB-разъем)? Если она все же подключена, выньте штекер, после этого нужно включить его обратно. Еще один вариант действий — подключите ее через другой слот (разъем).
Закройте все приложения и выйдите из всех программ на компьютере или на ноутбуке, которые используют или могут использовать камеру.
Убедитесь, что в диспетчере устройств есть такой элемент, как вебкамера.
Зайти туда можно следующим образом:
Для владельцев ОС Windows 8 и Windows 10: 1-ый способ
- Нажмите «Пуск».
- Введите в поиске «Диспетчер задач», нажмите Enter.
- Зайдите в найденную директорию.
- В «Пуске» нужно выбрать «Панель управления».
- Войдите в «Систему и обслуживание».
- Нажмите на «Диспетчер устройств».
Для владельцев ОС Windows 7:
- Нажмите «Пуск» или кнопку «Windows».
- Выберите «Панель управления».
- Посмотрите в правый верхний угол открывшегося окна: там должно быть выбрано «Категория».
- Нажмите «Оборудование и звук».
- Выберите «Устройства и принтеры».
- Зайдите в «Диспетчер устройств».
- Нажмите на иконке «Компьютер» («Мой компьютер») правой кнопкой мыши для вызова контекстного меню.
- Выберите пункт «Свойства».
- Нажмите «Диспетчер устройств».
Найдите в диспетчере в «Устройствах обработки изображений» название вашей камеры (встроенная тоже должна там отображаться). Щелкните по этой надписи правой кнопочкой мышки и выберите «Включить», если он появится в выпадающем списке.
Если в «Диспетчере устройств» возле названия камеры отображается восклицательный знак или вопрос, значит, что-то в ее работе нарушено.
Чтобы исправить неполадки в работе видеозаписывающего устройства, нужно обновить его драйвера, зайдя на сайт той компании, которая произвела ваше видеоустройство, и скачав там драйвера бесплатно.
Зайти в ДУ можно еще одним способом:
- Нажмите сочетание клавиш «Windows» (логотип) + «R». Появится окошко, именуемое «Выполнить».
- Введите в поле этого окна «devmgmt.msc». Эта команда выведет на экран «Диспетчер устройств».
Проверьте наличие последней версии «Direct X». Обновить эту утилиту никогда не помешает. Что для этого нужно делать: зайти на официальную ссылку Майкрософта http://windowsupdate.microsoft.com/ (если у вас «Виста» или «Семерка») или сюда, если у вас ОС Windows ХР http://www.microsoft.com/downloads/en/details.aspx?Family >После выполнения каждого пункта рекомендуется выходить из программы через главное меню и выбор команды «Выход» и запускать ее снова, чтобы проверить работоспособность камеры. Если камера не показывает, посмотрите еще раз, какой из вариантов исправления ошибок камеры, указанных выше, вы еще не выполняли.
Если вас не видит собеседник…
Проверьте, видите ли вы своего собеседника. Если ответом будет «да», при этом собеседник на тот же вопрос ответит «нет», значит, проблема может быть просто решаемой. Проверьте:
- Не закрывает ли что-нибудь объектив камеры.
- Направлена ли видеокамера на ваше лицо.
- Нет ли никаких преград на пути от объекта до инструмента съемки.
- Включена ли камера вообще (для этого можно попробовать нажать на кнопки клавиатуры F12, F1 или на специальную кнопку, если это планшет или смартфон, например).
- Распознается ли программа вашей вебкамерой или другим устройством, который выполняет видеосъемку на вашем компьютере (ноуте, телефоне и т.д.).
Для этого:
- зайдите в меню инструментов;
- нажмите на «настройки»;
- далее выберите пункт меню «Настройки видео»;
- теперь (если ничего не мешает) вы увидите ваше лицо на мониторе (это значит, камера распознается).
Устранение неполадки для ПК
Ситуация, когда не включается камера в Скайпе, в основном связана с тремя причинами:
- Устаревшие или некорректно работающие драйвера на нее.
- Неправильные настройки программы.
- Блокировка устройства другими программами.
- Повреждение ее компонентов.
Случай №1: Устаревшие или некорректно работящие драйвера
Часто такая проблема появляется из-за того, что драйвера для вебки начинают работать со сбоями и ведут себя неадекватно. В результате устройство может быть недоступным для самого Skype. Проблема с драйверами встречается довольно-таки часто. Поэтому нужно знать о том, как ее исправить.
Есть два способа решения проблемы. Можно использовать для загрузки последних версий драйверов встроенные инструменты Windows или скачать установочный соответствующий файл с сайта производительнее. Первый вариант гораздо проще. Поэтому мы будем рассматривать именно его. Вот подробная инструкция по этому поводу:
- Кликаем правой кнопкой мыши по иконке меню «Пуск» и в появившемся списке выбираем «Диспетчер устройств».
- Откроется нужный инструмент. Здесь ищем «Устройства обработки изображений» и кликаем по названию правой кнопкой мыши.
- В контекстном меню щелкаем «Обновить драйвер».
- Появится окошко матера обновления. Теперь необходимо нажать на кнопку «Автоматический поиск…».
После нажатия на эту кнопку начнется процесс поиска драйверов на официальных серверах компании Microsoft. Если найдется новое ПО, то оно будет скачано и установлено. После завершения инсталляции нужно обязательно перезагрузить компьютер. Только после рестарта можно запускать Skype и проверять работоспособность камеры.
Случай №2: Неправильные настройки
Иногда не включается камера в Скайпе потому, что в настройках самого мессенджера выбрано неправильное устройство. Так что имеет смысл их изменить. Делается это следующим образом:
- В главном окне программы нужно кликнуть по кнопке с трем точками и выбрать пункт «Настройки».
- Далее, нужно выбрать «Звук и видео» в списке вкладок левого столбца.
- В блоке «Камера» появится окно, в котором должно будет выводиться изображение. А над ним будет отображено выбранное устройство. Кликните по названию и выберите из списка то, что подключено к компьютеру в данный момент. Переключите все доступные варианты, чтобы понять, какой именно подходит.
- Далее, нажмите на «Настройки веб-камеры».
- Попробуйте покрутить доступные параметры.
После этого остается только закрыть окно настроек и попробовать осуществить звонок. Если устройство было выбрано верно, то собеседник должен вас увидеть. Если у вас в мессенджере было выбрано неправильное устройство, то данный вариант точно должен помочь. А если ничего не изменилось, то можно попробовать еще несколько способов.
Случай №3: Блокировка устройства другими программами
Если не показывает камера в Скайпе, то сие может быть связано с тем, что работа данного устройства блокируется установленным антивирусным продуктом или другой защитной программе. Так что имеет смысл на время деактивировать защиту. Как правило, для этого достаточно найти иконку такой программы в трее, а затем выбрать соответствующую опцию.
Случай №4: Повреждение компонентов программы.
Если все предыдущие методы решения проблемы не помогли, то, скорее всего, в самом Скайпе произошел какой-то сбой, не позволяющий камере нормально работать. Исправить ситуацию можно только переустановкой программы. Это самый эффективный из способов. Эта процедура состоит из двух отдельных этапов:
- Непосредственно удаление.
- Повторная инсталляция.
Мы оставили ссылки на соответствующие статьи, где разобраны инструкции для Windows, Mac OS и Linux.
Не распознается камера приложением Skype: что делать
Если не работает камера в скайпе, и вы определились, что причина скрывается в том, что приложение не распознаёт веб-камеру, тогда нужно произвести ряд следующих действий:
- Убедиться в том, что штекер от веб-камеры подключён к гнезду USB-порта. Даже если он подключён, то нужно его вынуть, после чего повторить процесс подключения в соседний разъём.
- Закрыть все приложения и программы на компьютере, которые могут использовать камеру. Определить это можно визуальным путём, когда скайп не запущен, а камера при этом работает (светится индикатор). Если это так, то проблема того, что собеседник вас не видит, заключается именно в приложении, занимающее веб-камеру. Для этого нужно закрыть все приложения (можно перезапустить компьютер), и снова включить скайп.
- Удостовериться в том, что «Диспетчер устройств» компьютера видит камеру. Часто не работает камера в скайпе на Windows 7/8/10 именно по причине того, что компьютер попросту её не видит. Причиной этому является отсутствие драйверов, которые забыл установить пользователь.
Чтобы проверить обнаружение камеры компьютером, следует выполнить ряд следующих манипуляций (показано на примере для владельцев ОС Windows 7):
Открыть меню «Пуск», и выбрать раздел «Панель управления».
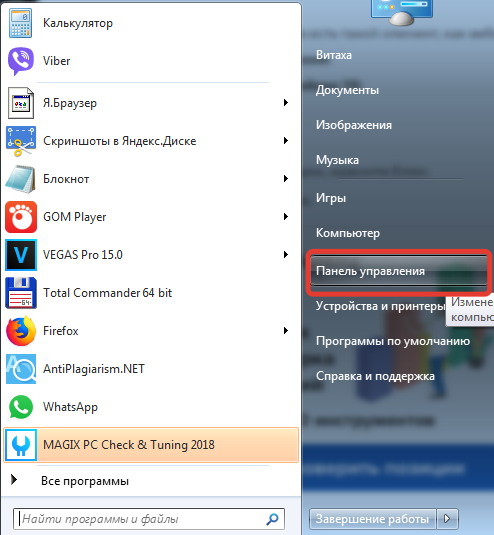
Найти «Диспетчер устройств», и войти в него.
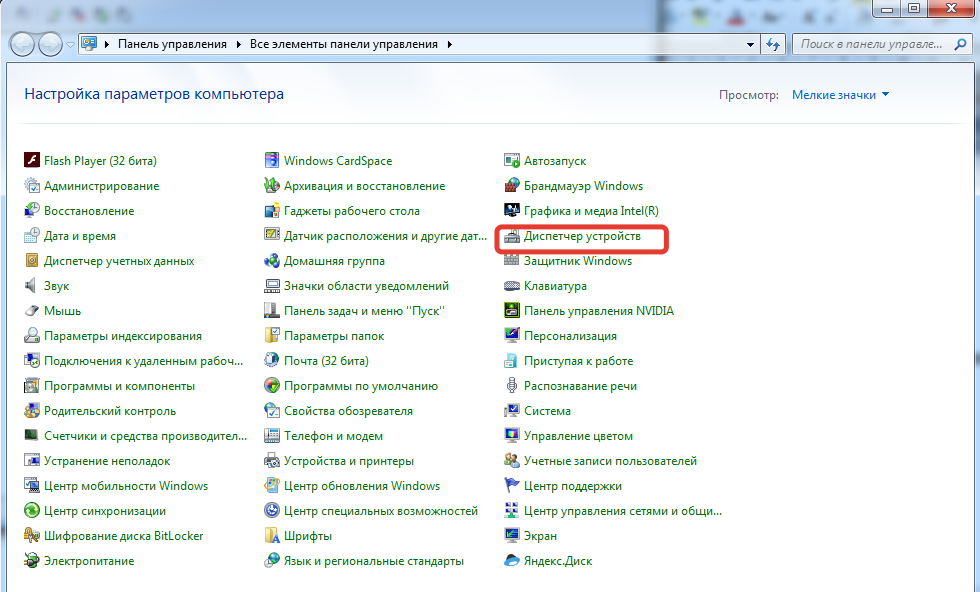
Отыскать в перечне своё устройство, и убедиться в том, что установлены драйвера. Отсутствие жёлтого треугольника с восклицательным знаком обозначает, что камера подключена, распознана и не требует вмешательства пользователя.
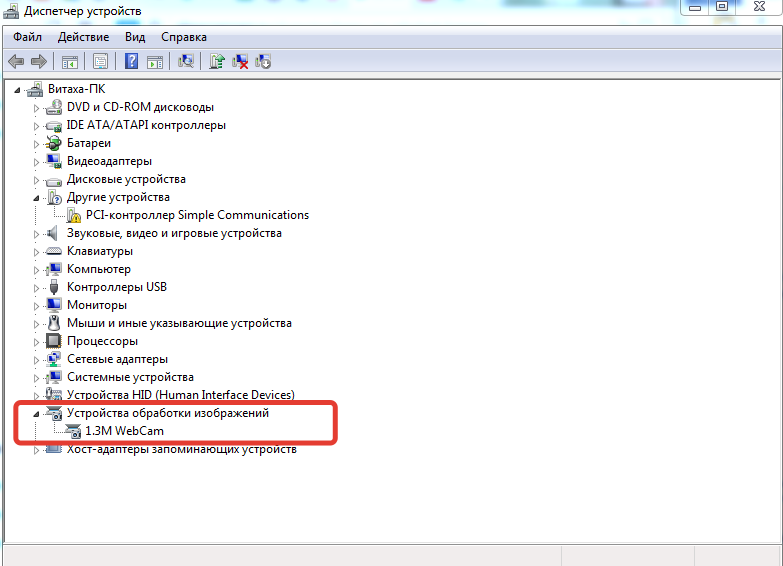
Если камера отсутствует в списке, то нужно её включить. Для этого нужно кликнуть по её названию в диспетчере устройств правой кнопкой мышки, вызвав меню, и выбрав в нём пункт «Включить» или «Задействовать», если она отключена. Для ОС Windows 8/10 принцип включения аналогичный, только будут немного отличаться названия некоторых функций.
Если пользователь не видит собеседника
Часто пользователи задаются вопросом, почему не работает камера в скайпе. Причин этому может быть множество, но зачастую способствует именно неисправность самого устройства. Если вы не видите собеседника, то это вовсе не означает, что причина в неисправности его камеры.

Для исправления ситуации понадобится выполнить такие действия: 1. Открыть меню инструментов в приложении. 2. Открыть раздел «Настройки приложения».
3. В настройках нужно выбрать пункт «Настройки безопасности». 4. После этого нужно в разделе «Автоматически принимать видео…» выбрать из выпадающего меню «От кого угодно» или «Из списка контактов». Настройки могут отличаться в зависимости от версии приложения.
На этом процесс проверки закончен, но если после проделанных манипуляций у вас остаются вопросы, то задать их вы можете администрации сайта. Мы разберёмся в Вашем вопросе, и постараемся устранить неисправность оперативно.






























