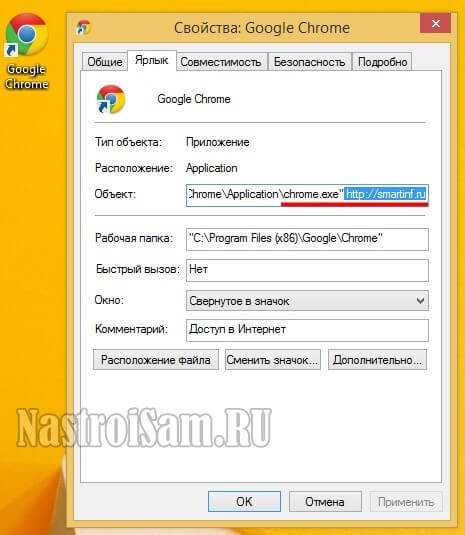Специальный софт
Для начала можно попробовать найти и устранить вредоносное приложение с помощью специальных утилит. В качестве примера возьмем принцип работы программы AdwCleaner.
Для уверенности запустите «Диспетчер задач» с помощью сочетания Ctrl+Alt+Delete и завершите все процессы, связанные с работой веб-обозревателей. Заодно посмотрите, нет ли каких-либо странных процессов, имя которых похоже на адрес сайта.
- Установите утилиту и запустите её от имени администратора.
- Нажмите кнопку «Сканировать» и дождитесь, пока программа проверит систему.
- Внимательно ознакомьтесь с отчетом – в нём будут указаны все файлы и записи реестра, которые утилита посчитала вредоносными. Снимите галочки с тех элементов, которые не нужно удалять, а затем нажмите «Очистить».
После подтверждения очистки и завершения удаления найденных вредоносных файлов прочтите объяснение – здесь указано много полезной информации, помогающей избежать заражения компьютера в будущем.
Помните, что AdwCleaner – это инструмент для борьбы с типичными Adwart-приложениями, цепляющимися к браузеру. Смотреть на него как на единственный способ избавления от рекламы и неизвестных стартовых страниц нельзя. Для полной очистки системы необходимо произвести еще ряд дополнительных действий, особенно когда речь касается таких серьезных врагов, как smartinf.
Чистка реестра
Довольно длительный, но при этом надёжный способ. Зажмите Win+R и введите в появившееся окошко regedit. Откроется программа редактирование реестра. Войдите в окно поиска, нажав Ctrl+F. Произведите поиск поочерёдно по следующим запросам:
cmd /c start
utm_source=
utm_content
После отображения результатов обратите внимание на колонку «Значение», в которой будет отображаться вредоносный сайт. Необходимо удалить каждый из них
Жмите F3 для дальнейшего поиска и продолжайте чистку, пока не вылезет окошко «Поиск в реестре завершён».
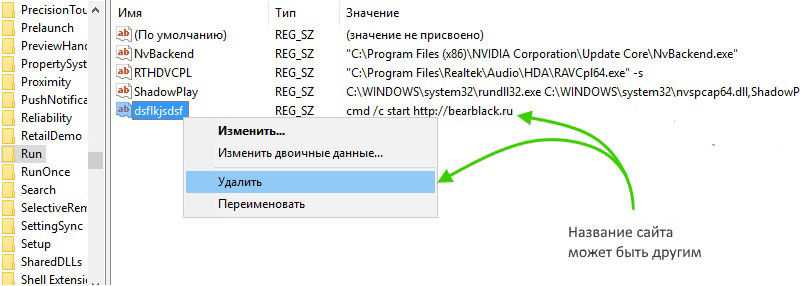
После этого попробуйте прошерстить такие разделы:
- HKEY_USERS\S-1-5-21-1234567890-1234567890-1234567890-100X\Software\Microsoft\Windows\CurrentVersion\Run;
- HKEY_CURRENT_USER\Software\Microsoft\Windows\CurrentVersion\Run;
- HKEY_LOCAL_MACHINE\Software\Microsoft\Windows\CurrentVersion\Run;
- HKEY_CURRENT_USER\Software\Microsoft\Internet Explorer\Main;
- HKEY_CURRENT_USER\Software\Startpage.
В случае чего вы сможете обнаружить ссылки на вредные файлы и сайты, в частности, smartinf.ru. Скопируйте в блокнот ссылку, с реестра следует убрать данный параметр. Найдите его в Диспетчере задач компьютера во вкладке «Процессы» и завершите. Пройдите в каталог, где располагается файл, чтобы удалить его.
Как убрать MSN со стартовой страницы в разных браузерах
Google Chrome
- Запустите браузер и перейдите в настройки выбрав соответствующий пункт в главном меню.

Чтобы попасть в настройки, откройте главное меню браузера и выберие соответствующий пункт
Для изменения стартовой страницы перейдите к категории «При запуске открывать» в настройках браузера. Выберите пункт «Заданные страницы» и нажмите «Добавить».
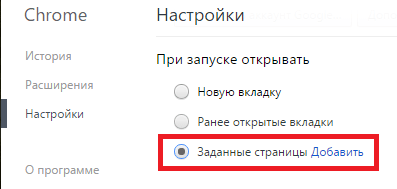
Чтобы изменить стартовую страницу, выберите соответствующий пункт в настройках браузера
В появившемся окне измените msn.com на желаемый адрес
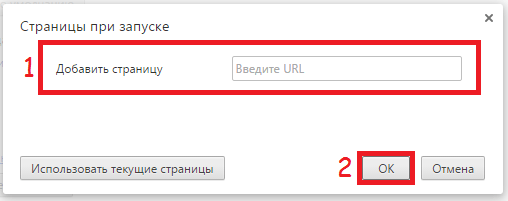
Чтобы убрать MSN из стартовой страницы измените его адрес на желаемый
Mozilla Firefox
- Запустив браузер, откройте главное меню и перейдите в настройки.
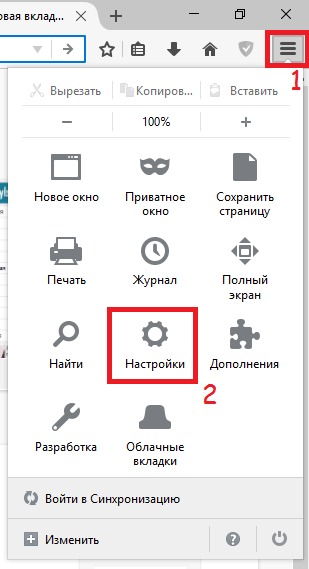
Чтобы попасть в настройки, нажмите на значок в верхнем правом углу окна браузера и в открывшемся меню выберите соответствующий пункт
В настройках запуска: в первом поле выберите стартовую страницу, во втором измените адрес MSN на желаемый либо оставляем пустым.
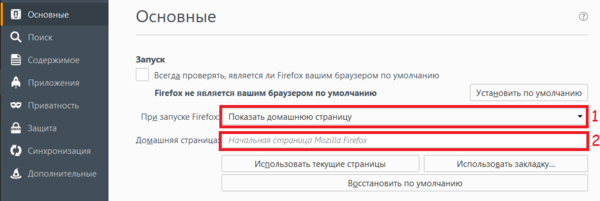
Чтобы убрать MSN из стартовой страницы, замените в поле ввода его адрес на желаемый
Opera
- Запустите браузер и откройте главное меню щёлкнув по соответствующему значку в левом верхнем углу экрана. Выберите пункт «Настройки».
Чтобы попасть в настройки, нажмите на значок в верхнем левом углу окна браузера и в открывшемся меню выберите соответствующий пункт
В категории «При запуске» выберите пункт «Открыть определённую страницу или несколько страниц». Затем нажмите «Задать страницы».
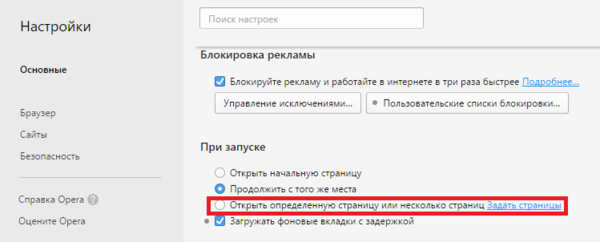
Чтобы задать страницы, которые будут открываться при запуске, выберите соответствующий пункт
В появившемся окне удалите адрес MSN и введите желаемый.
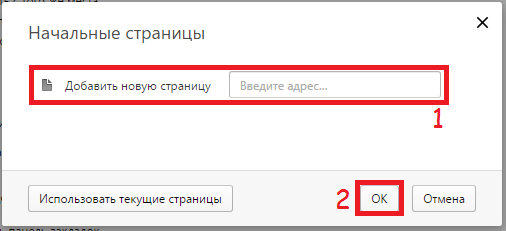
Чтобы убрать MSN из стартовой страницы, замените в поле ввода его адрес на желаемый
Microsoft Edge
- Запустив браузер, откройте главное меню браузера и перейдите в параметры.
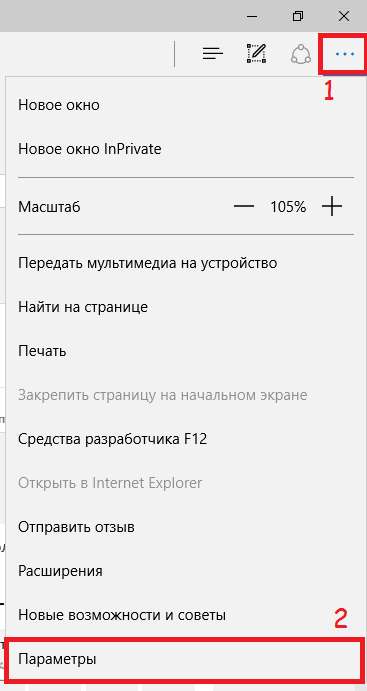
Чтобы открыть параметры, нажмите на значок в верхнем правом углу окна браузера и в открывшемся меню выберите соответствующий пункт
В разделе «Открыть Microsoft Edge с» укажите конкретную страницу и введите желаемый адрес вместо msn.com. Не забудьте нажать на значок дискеты чтобы сохранить изменения.
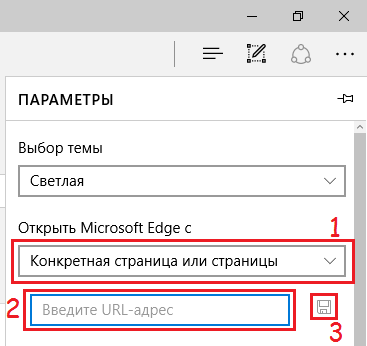
Чтобы изменить стартовую страницу замените адрес MSN на желаемый
Internet Explorer
- Запустите браузер и откройте меню, нажав на значок в виде шестерёнки в правом верхнем углу. Выберите «свойства браузера».
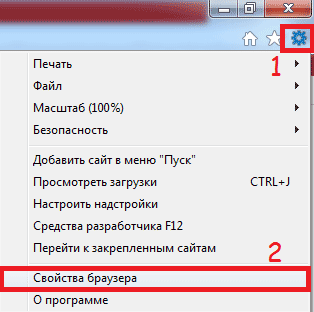
Чтобы открыть свойства браузера, нажмите на значок в верхнем правом углу и в открывшемся меню выберите соответствующий пункт
Во вкладке «Общие» Вы найдёте поле, из которого нужно удалить адрес MSN. После чего можете закрыть окно свойств браузера нажав кнопку «ОК».
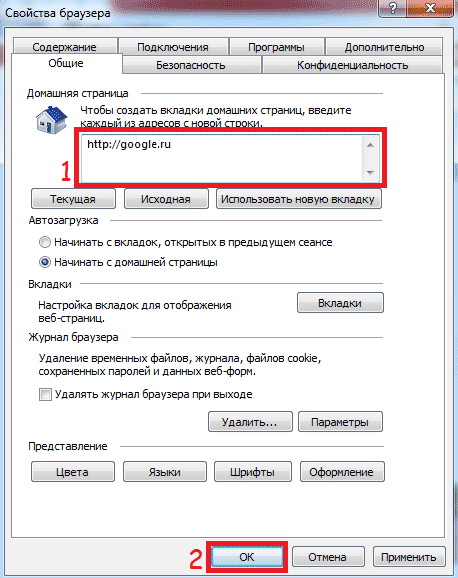
Чтобы убрать MSN из списка стартовых страниц, удалите его адрес из поля ввода и нажмите ОК
Яндекс Браузер
- Кликните по значку в верхнем правом углу окна браузера и откройте главное меню. Затем выберите пункт «Настройки».
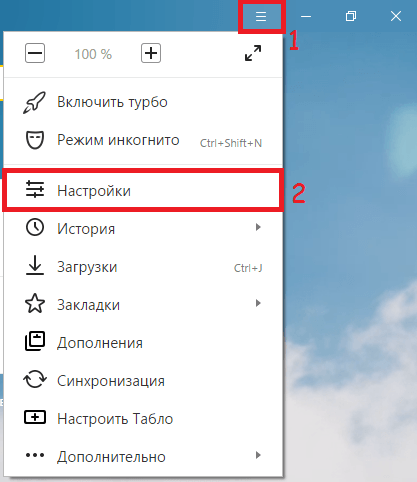
Чтобы попасть в настройки, нажмите на значок в верхнем правом углу окна браузера и в открывшемся меню выберите соответствующий пункт
Для изменения стартовой страницы выберите пункт «Табло с любимыми сайтами» в категории «При запуске открывать».
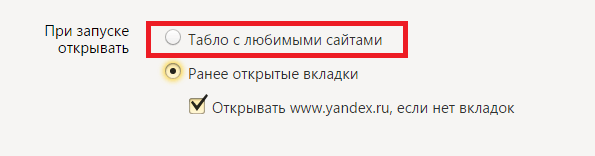
Чтобы убрать MSN из стартовой страницы, выберите первый пункт в настройках запуска браузера
Часто тулбары идут «в довесок» к различным бесплатным утилитам. После установки тулбара, автоматически изменяются поисковая система и домашняя страница. Из-за чего уподобляются вредоносным программам, которые вредят настройкам системы. К тому же они занимают лишнее рабочее пространство в окне браузера. Поэтому нельзя терять бдительности во время установки программ.
Если Вы устали каждый раз видеть MSN в своём браузере, тогда полезно будет знать как от него избавиться.
Чистка ярлыков браузера
Чтобы полностью избавиться от любого присутствия smartinf.ru на своем компьютере, рекомендуется подчистить ярлыки обозревателей.
Сделать это достаточно просто: нужно правой кнопкой клацнуть по иконке и найти пункт со свойствами.
Нужно избавиться от лишних надписей в поле.
Вариант для Firefox.
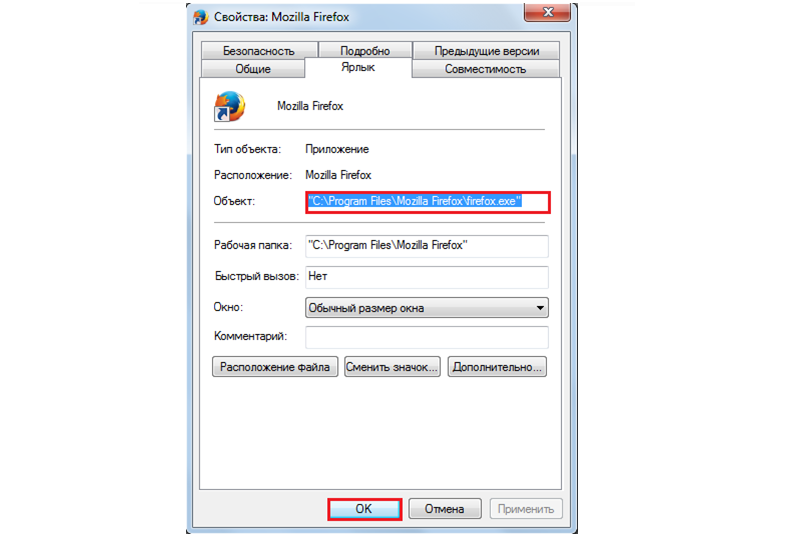
На скриншоте показан окончательный путь к ярлыку. Если у вас эта надпись длиннее – удалите все лишнее, что увидите после «firefox.exe».
Также нлишним будет проверить, есть ли в папке C:\Users \ ваше имя \ AppData \ Roaming \ Mozilla \ Firefox \ Profiles пример_названия.default файл с названием user.js.
Если вы его там отыскали – избавляйтесь, поскольку это очередной вредоносный элемент.
Вариант для Opera.
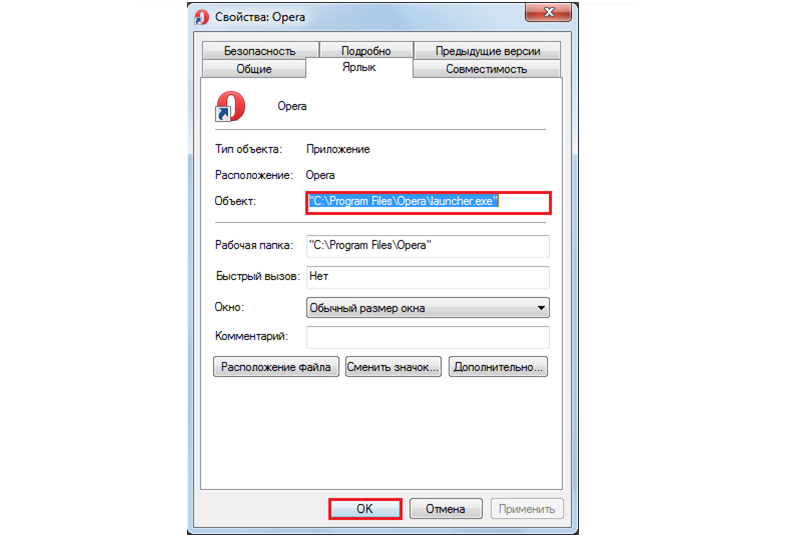
Вот так должна выглядеть строка с именем файла для Opera. В случае большего количества символов подчистите их, чтобы окончательный вид совпадал со скриншотом.
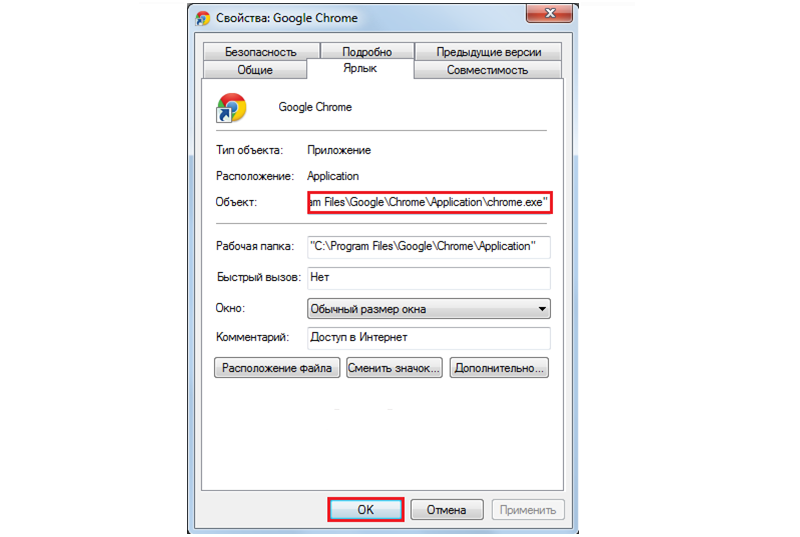
Здесь поступаем аналогично предыдущим вариантам.
Программа Wajam как удалить Инструкция, описание вирусного приложения, советы
Многие активные пользователи сети считают, что любые средства заработка в интернете хороши. Одни создают вирусные приложения, в которых продают рекламу сомнительным компаниями и сервисам, а другие распространяют их на своих сайтах.
В итоге все остаются довольны, кроме конечного пользователя, к которому на компьютер вирусная программа попадает. Вирус Wajam стал очередной проблемой для администраторов компьютера, и он серьезно мешает работать с браузером, стараясь продемонстрировать пользователю как можно больше рекламы.
Однако Wajam удалить с компьютера не так уж и сложно, и справиться с подобной задачей можно без сторонних приложений.
Что это за программа Wajam
Разработчики вируса Wajam позиционируют его, как полезное приложение, которое поможет пользователю отобрать лучшие результаты при поиске в браузере. Программа устанавливается на компьютер и работает во всех браузерах. Пользователь из-за активности вирусной программы Wajam начинает сталкиваться со следующими проблемами:
- На поисковых страницах большая часть запросов являются рекламными баннерами, которые, к тому же, могут выделяться из общего списка результатов цветом или отдельным блоком;
- На страницах сайтов и социальных сетей появляется реклама, под брендом ads powered by wajam;
- Сбиваются базовые настройки браузера – стартовая страница, настройки запуска и папки для сохранения загружаемых файлов.
Выше описана лишь малая часть проблем, которые создает программа Wajam.
При этом удалить рекламный вирус с компьютера несложно, но имеются некоторые нюансы. Он присутствует среди списка установленных приложений на жестком диске, но если его просто стереть оттуда, Wajam постоянно устанавливается, поэтому действовать нужно комплексно.
Как удалить Wajam с компьютера полностью
Чтобы стереть все файлы на компьютере, которые относятся к рекламному вирусу, необходимо выполнить последовательно несколько действий
При этом важно в процессе выполнения шагов держать закрытыми браузеры и не запускать их, пока это не потребуется по инструкции
Чтобы удалить Wajam полностью с компьютера проделайте следующее:
- Запустите приложение «Установка и удаление программ», которое находится в «Панели управления». Отыщите в списке установленных приложений Wajam, выделите его и удалите – потребуется пройти процесс деинсталляции. После этого убедитесь, что остальные инсталлированные программы вам знакомы, не редко данный вирус устанавливается на компьютер одновременно с другим вредоносным софтом;
- Далее нажмите сочетание клавиш Ctrl+Alt+Del и перейдите в «Диспетчер задач». Откройте расширенный список и среди процессов отыщите Wajam. Если он будет найден, его необходимо закрыть, если нет, то переходите к следующему шагу;
- После этого перейдите в «Планировщик задач» (легче всего найти его с помощью поиска) и убедитесь, что в библиотеке планировщика заданий отсутствует информация о запуске приложения Wajam. Если она присутствует, удалите ее;
- На следующем шаге необходимо запустить реестр и стереть информацию о вирусе Wajam из него. Нажмите на клавиатуре сочетание клавиш Windows+R и введите команду regedit. Далее запустится редактор реестра, в котором требуется выбрать пункты в верхнем меню «Правка» — «Найти». Запустится окно поиска, и в него следует ввести название вируса Wajam, после чего запустить поиск. Все найденные файлы реестра, содержащие информацию о Wajam, требуется удалить;
- Далее запустите стандартный поиск Windows, и через него проверьте наличие на компьютере папок и файлов с именем Wajam. Если у вас несколько жестких дисков, можно проверить только системный накопитель. Все найденные элементы по запросу Wajam удалите;
- Последним шагом очистки компьютера от вируса станет удаление информации о нем из браузеров. Запустите браузеры, которыми вы пользуетесь, и убедитесь, что среди установленных расширений и плагинов нет неизвестных для вас.
Рекомендуется по окончанию очистки компьютера от вируса Wajam перезагрузить его и убедиться после загрузки, что в списке «Установки и удаления» программ, а также в «Диспетчере задач» больше Wajam не появился.
Как избежать заражения компьютера рекламным вирусом Wajam
Чтобы реклама Wajam не побеспокоила вас при работе с браузером, и вредоносное программное обеспечение не установилось на компьютер, необходимо соблюдать несколько правил:
Не лишним будет напомнить, что защитить компьютер от самопроизвольной установки таких программ как Wajam может хороший антивирус. При этом если инсталляция приложения Wajam проходит одновременно с установкой другой программы, антивирус никак на это не отреагирует.
(419 голос., 4,56 из 5) Загрузка…
Устранение навязчивых вкладок
Если нежелательные вкладки появляются и открываются снова и снова, необходимо проверить компьютер антивирусной программой. Нужно знать, что различные программы специализируются на разных задачах. Поэтому стоит проверить сразу несколькими. К счастью, есть множество бесплатно распространяемых антивирусных программ. Например, для постоянного сканирования в фоновом режиме своего компьютера полезно иметь установленным антивирус «Avast!».
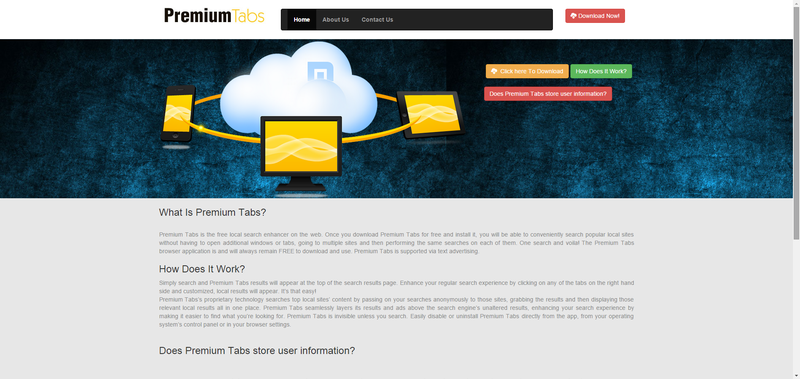
Также полезно периодически скачивать свежую версию антивирусника от создателей «Dr. Web», носящую название «CureIT!» и сканировать ею компьютер. Даже если эти меры не решат уже имеющейся проблемы, они могут быть полезны в профилактических целях.
Интерфейс этих программ прост и интуитивно понятен, требуется только запустить программу и запустить сканирование своего ПК, по нахождении вирусов удалить их.
Вкладки в браузере могут появляться самые разнообразные, тут уж на что хватит фантазии у «рекламодателей». Нередко появляется вкладка «Вход в Учи.ру», различных интернет-казино — «вулкан», simsimotkroysia, funday24, opatolo… Любая проблема решается вышеописанным способом. Некоторые остроумцы называют вирусную страничку «Вход в интернет». Удалить её тоже не составит проблем, воспользовавшись приведёнными здесь рекомендациями. Также по этим инструкциям можно удалить навсегда Smartinf.
Проверяем настройки и расширения браузера
Зайдите в меню браузера (для примера опять возьмем Google Chrome) — «Настройки» — «Расширения».
Удалите все ненужные или неизвестные вам расширения.
Зайдите в настройки, проверьте стартовую страницу: «Настройки» — «Страница быстрого доступа» — «Изменить»:
Впишите в поле, например, поисковую систему которой вы привыкли пользоваться.
Проверьте какая поисковая система у вас установлена: «Настройки» — «Поиск» и измените на нужную вам:
Для браузера Mozilla Firefox:
Зайдите в меню браузера — «Дополнения» — «Расширения»:
Удалите все неизвестные или подозрительные расширения.
В меню браузера выберите «Настройки» — «Основные»:
Измените строку «Домашняя страница» на привычную вам.
В меню браузера выберите «Настройки» — «Поиск»:
Измените поисковую систему на ту, которая была у вас ранее.
Для Яндекс-браузера:
Зайдите в меню браузера — «Дополнения»:
Удалите подозрительные дополнения.
Зайдите в меню Яндекс-браузера — «Настройки»:
Проверьте с какими параметрами запускается браузер.
Для смены поисковой системы по-умолчанию перейдите в меню — «Настройки» — раздел «Поиск»:
Для браузера Opera:
Зайдите в меню Opera — «Расширения» — «Управление расширениями»:
Удалите расширения, в которых нет необходимости или они вам неизвестны.
Зайдите в меню — «Настройки» — «Основные» — раздел «При запуске» — определите какие страницы должны запускаться при запуске браузера:
Зайдите в меню — «Настройки» — «Браузер» — раздел «Поиск» — установите нужную поисковую систему:
После выполнения указанных шагов можно с уверенностью сказать, что рекламных вирусов типа «adware» на компьютере нет.
Если при выполнении инструкции у вас возникли какие-либо проблемы и вирус до сих пор остался в системе — рекомендуем универсальную антивирус Spyhunter, помогающий для всех сложных случаев. Он разработан специально для вирусов класса adware и удалит все вирусы автоматически.
Скачать универсальную утилиту
Обратите внимание, что при самопроизвольном запуске браузера вы можете использовать советы, указанные в статье: «Браузер открывается сам по себе с рекламой. Инструкция как убрать?» ,а если самопроизвольно запускается при загрузке компьютера обратитесь к статье: «Браузер открывается при запуске компьютера с рекламой
Инструкция по решению проблемы«.
Как убрать Smartinf из реестра
Переходим к чистке реестра. Опять открываем команду «Выполнить», но прописываем regedit:

Переходим по адресу, который запоминали в предыдущем этапе. В правой части окна, в столбце «Значение» будет строка, содержащая «cmd /c start» + какой-то сайт. Запомните этот сайт (сайт-зеркало, который перенаправляет на смартинфо), он нам пригодится. Кликаем правой клавишей и удаляем строку. Отлично.
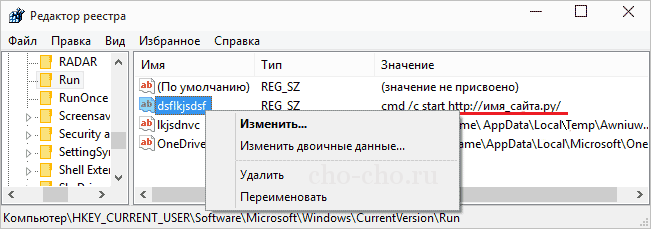
Если в этом окне еще остались странные названия файлов (как изображено на картинке), то запоминаем или сохраняем путь к файлам, например:
C:\ Users \ Имя_пользователя \ AppData \ Local \ Temp …
А теперь удаляем и эту строку из реестра.
В реестре также выполняем поиск сайта-зеркала, который был прописан и избавляемся от всех значений с ним. Список сайтов-редиректов будет представлен ниже.
Вариант 2
Также возможен вариант поиска в «Редакторе реестра» зараженных значений вручную, для этого нажимаем Ctrl + F и вводим :
- cmd /c start
- utm_source=
- utm_content
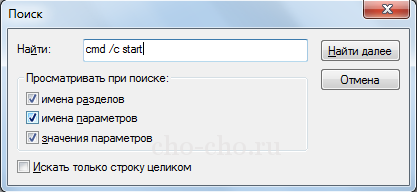
Все найденные значения стоит удалить, пока не появится табличка с сообщением о том, что поиск в реестре завершен.
Удаляем файлы и папки
Переходим к процессам:
- Запускаем «Диспетчер задач» в Windows 7 сочетанием клавиш Ctrl + Shift + Esc, в Windows 8 и 10 — Win + X;
- Вкладка «Процессы» в семерке и «Подробнее» в восьмерке и десятке;
- Если здесь будет уже знакомый нам файл или процесс, который ранее вы должны были запомнить или сохранить, то кликаем правой кнопкой по нему и выбираем «Открыть место хранения (расположение) файла»;
- Нажимаем «Завершить процесс»;
- В открывшейся в проводнике папке удаляем этот файл;
- Очищаем содержимое папки C:\Users\ВашеИмя\AppData\Local\Temp\
Переходим в папку C:\Users\ВашеИмя\AppData\Local\ Удаляем следующие каталоги, если они есть:
- SystemDir;
- Поиск в Интернете;
- Войти в Интернет;
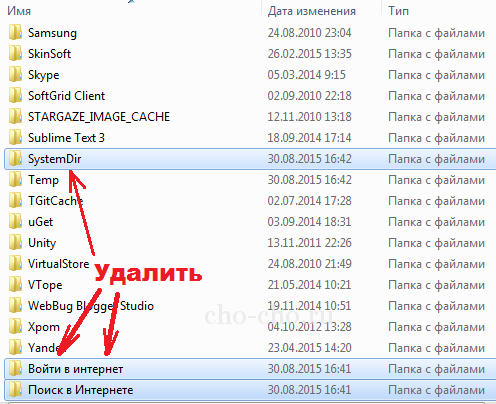
Чистим ярлыки браузеров
Чтобы окончательно убрать smartinf ru со стартовой страницы необходимо еще подчистить ярлыки ваших браузеров. Для этого кликаем по ярлыку браузера, который вы используете, правой кнопкой и переходим во вкладку «Свойства»
Нам важно, чтобы в поле объект после пути программы ничего лишнего не оставалось!
Как удалить ненужную программу?
Для того чтоб правильно удалить установленную программу на компьютере желательно воспользоваться специально для этого дела программой. Её не нужно где-то искать или скачивать с интернета. Это стандартная утилита от ос Windows. Хотя и внешних бесплатных программ полно, которые даже ещё удобнее в использовании. Но для начала обратимся к той, которая уже встроенная в операционную систему. Практически каждая программа при установке размещается не только в одной папке на диске C\Program Files, но и любит оставить свои дополнения в папке C:\Documents and Settings\All Users\Application Data и не только..
Так вот, такой метод удаления избавляет компьютер от остатков и следов с разных папок и реестра. Вообщем всё что связанно с нежелательной программой утилита сканирует, находит и удаляет.
Чтобы удалить программу (игру) с компьютера на Windows XP, давайте перейдём в меню «ПУСК» ,в нижнем левом углу экрана, и в открывшемся окне найдём «Панель управления«.

Среди всех этих иконок выбираем «Установка и удаление программ«.

Теперь все программы как на ладони. Если программ слишком много, тогда применим поиск, отсортировав по таким категориям как…
Щёлкаем левой клавишей мышки на выбранную программу и жмём кнопку «Заменить/Удалить«
Дальше будут появляться диалоговые окна с указанием действий. Просто следуйте инструкции. Возможно появиться окно, где нужно будет отметить галочками несколько пунктов, которые позволяют полностью уничтожить оставшиеся компоненты программы. Я выбираю «выделить всё» потом «удалить» и «далее«. В этом случае я точно буду уверен, что следов не останется.
Теперь рассмотрим ещё один способ. И он, на моё усмотрение, самый легкий и простой. Как и в первый раз нажимайте «Пуск» дальше «Все программы«. В окне наводим курсор мышки на нежелательную программу и ещё в одном окошке кликаем на «Unistall«.

Тем самым мы проделаем всё то, что выше описывал. Но таким способом не всегда можно воспользоваться, так-как встроенный деинсталлятор (Unistall) не у каждой программы есть. Ну и на последок, после всех этих операций не помешало бы проверить через поиск на сколько качественно выполнена работа.
Зайдя в меню «Пуск» откройте окно поиска.
Введите название программы, которую только что удалили
Если по завершению поиска в левом окне отобразятся файлы с таким же названием, тогда выполните удаление вручную. Желательно мимо корзины, зажав одновременно клавиши Shift и Delete . В случае если файл не удаляется, щёлкните по нему правой клавишей мышки и в открывшемся окне выберите «Unlocker«. Возможно файл защищён и его нужно разблокировать.
Выберите действие и жмите «ОК«
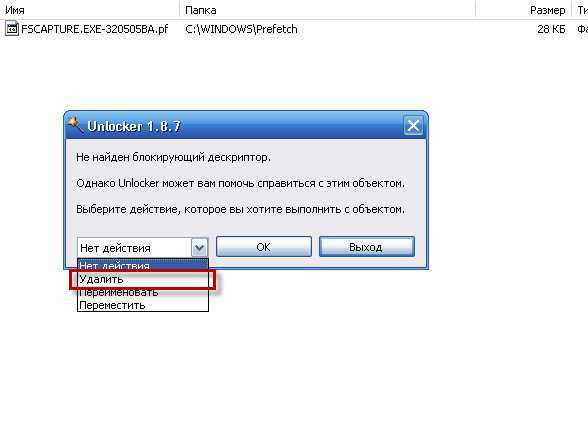
Или появится функция «разблокировать«. Разблокируйте и снова зайдите в «Unlocker«, Выберите «Удалить». На всякий случай ещё раз осуществите поиск по тому же названию что и в первый раз. И если пишет, что поиск не дал результатов, тогда всё отлично.
Мы разобрались со стандартной программой, а если есть желание попробовать другой деинсталлятор, тогда скачивайте здесь. Но перед этим посмотрите видео обзор всех трёх программ.
Скачать
Скачать
Smartinf Ru как удалить сайт с компьютера
Очень часто бывает, что ни с того ни с сего в браузере появляется реклама, которая раздражает и мешает или открываются окна с сомнительным содержимым рекламного свойства. Скорее всего, это происходит потому, что на компьютер попала программа Smartinf, которая меняет настройки браузера, а именно стартовую страницу. Эта проблема знакома многим, поэтому в данной статье можно будет найти решение проблемы: «Как удалить smartinf ru с компьютера?». На самом деле все не так уж и сложно, главное, четко выполнять последовательность действий.
Как удалить сайт smartinf ru с автозагрузки
Легко убрать этот сайт из автозагрузки не удастся, придется чистить реестр и убирать его оттуда. Для этого необходимо сделать:
- Нужно открыть меню «Пуск». Внизу в поисковой строчке набрать команду «RegEdit» без кавычек и нажать клавишу «Enter».
- В появившемся окне можно будет внести изменения в реестр.
- Далее, выбрать вкладку «Правка» и в ней щелкнуть на пункт «Найти». В поле ввести адрес сайта, который вас донимает своим присутствием, скопировав его из адресной строки браузера. Если операция прошла успешно, то нужно просто удалить его.
- Если такой поиск не принес пользы, то нужно вручную перейти в папку реестра под названием HKEY_LOCAL_MACHINE, затем в Software, в ней найти папку Microsoft, а уже там открыть папку Run.
- Далее, внимательно просматриваем содержимое папки в окне справа. Все файлы, которые носят название из беспорядочного набора символов или их значение (просматривается в поле «Значение») начинается с сочетания «cmd /c start» следует удалить.
Эта инструкция удалит Smartinf или любой другой вредоносный сайт с автозагрузки.
Как удалить следы smartinf из папки Temp
Следующим шагом будет очистка папки Temp, которая расположена в пользовательских папках по адресу: Мой Компьютер/Локальный диск(С,D,…)/Пользователи/«Имя Пользователя»/папка AppData/папка Local/папка Temp. Перед этим необходимо включить функцию просмотра скрытых файлов и папок.
В этой папке нет ничего, что может быть важного, поэтому можно уничтожить полностью все файлы, которые там содержатся
- http smartinf как удалить сайт из планировщика задач
- В строке поиска, расположенной в меню «Пуск», вбейте «Планировщик заданий». Система выдаст вам ярлык, щелкнув на который можно будет попасть в окно планировщика.
- Далее, выбираем вкладку действия. В окне справа нужно просмотреть все задачи. Удаляем те, адрес которых приводит в папку Temp. Для просмотра адреса откуда подгружается приложение надо щелкнуть по нему мышью 1 раз. Внизу в поле «Подробности» будет виден адрес.
- Если адрес соответствует: Мой Компьютер/Локальный диск(С,D,…)/Пользователи/«Имя Пользователя»/папка AppData/папка Local/папка Temp, то смело удаляем.
- Проверка свойств браузерного ярлыка.
Для этого надо щелкнуть правой кнопочкой мышки по ярлыку браузера на рабочем столе. В появившемся меню выбрать ссылку «Свойства», расположенную в конце списка. В поле «Объект» на вкладке «Ярлык» не должно быть никакие адресов URL. Если что-то подобное имеется, то надо это удалить.
- Меняем стартовую страницу в настройках браузера. В Google Chrome это делается так:
- Заходим в настройки. В пункте «Внешний вид» ставим отметку напротив слов о том, что будет показываться кнопка главной страницы.
- Щелкаем на ссылочку «Изменить», которая появилась после установки галочки.
- В появившемся окне проставляем отметку напротив словосочетания «Следующая страница» и прописываем адрес нужной странички.
- Затем, кликаем на кнопочку «ОК».
- Следующим шагом следует позаботиться о приобретении и установке надежного антивируса, который предотвратит множество проблем с компьютером, в том числе и появление смартинф, и не нужно будет ломать голову над тем как удалить вредоносный сайт.
Как заблокировать возможность установки сервисов от Mail.ru — советы
Хорошо избавиться от докучающих программ. Но ещё лучше — заблокировать им возможность устанавливаться на компьютер. Этот пункт в большей степени представляет собой рекомендацию, чем пошаговое руководство. Стопроцентной гарантии защиты от заражения мусорными программами дать не сможет никто
Но есть ряд предосторожностей, соблюдение которых существенно повысит защищенность компьютера
Во-первых, самый частый путь заражения — через «незаметные» галочки при установке программ. Распространённая ситуация: человек устанавливает совершенно не имеющую отношения к сервисам Mail.ru программу — и откуда ни возьмись у него на компьютере появляется браузер Амиго. Дело в том, что во время установки программы человек не заметил небольшую галочку, поставленную напротив пункта «Установить компоненты Mail.ru». Галочка может быть выставлена по умолчанию, около неё может стоять пометка «рекомендуется». Галочка даже может быть помечена серым цветом как нередактируемая, хотя на самом деле такую галочку можно убрать одним кликом. Программы, распространяющие мусорные сервисы, пытаются запутать и обмануть пользователей
Крайне важно не попадаться на эти уловки
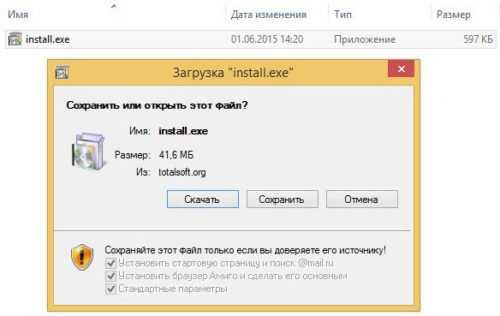
Обратите внимание на галочки: они подсвечены серым, как будто их нельзя снять; но это уловка, галочки снимать можно и нужно
Во-вторых, иногда незаметных галочек нет, зато есть пункты вроде «Быстрая установка (рекомендуется)» и «Выборочная установка». Если речь не идёт о каких-то специализированных программах с огромным количеством надстроек, «Быстрая установка» отличается от «Выборочной» только тем, что в неё по умолчанию включены сервисы от какого-нибудь недобросовестного производителя. И, установив программу «быстро», можно столкнуться с далеко не быстрым процессом очистки компьютера от мусорных программ.
В-третьих, при установке программа может без всякого предупреждения принести на компьютер компоненты Mail.ru. Такое происходит редко, но всё же происходит, и от этого не уберечься никак: предугадать, установит ли незнакомая программа вместе с собой Амиго или Спутник, невозможно. Остаётся надеяться на лучшее и не скачивать установочные файлы из непроверенных источников.
Mail.ru Group предлагает и полезные сервисы: например, облачные хранилища. Но приложения Mail.ru, заполненные рекламой, неудобные в использовании и сильно тормозящие компьютер к числу полезных не относятся. Они вредят пользователю, да ещё и распространяются практически обманным путём. Поэтому при скачивании файлов из интернета не теряйте бдительности, чтобы не утонуть в море мусорных и вредоносных программ. А если не получилось уберечь себя от зловредов — пользуйтесь инструкцией по удалению и впредь будьте внимательнее.
Дополнительные способы борьбы со СмартИнф.ру
В этом нам поможет старый добрый знакомый — бесплатная утилита AdwCleaner для чистки компьютера от разного рода нечисти. Скачиваем его, запускаем и нажимаем кнопку «Сканировать». Результат будет примерно такой:
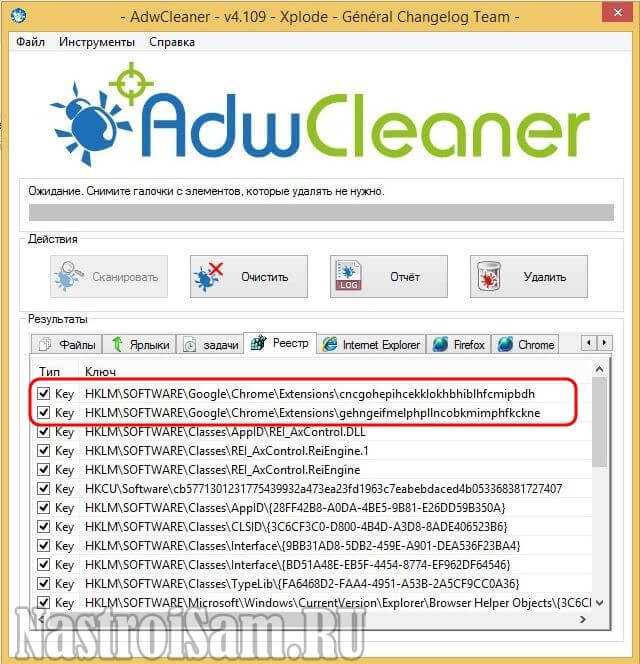
Как можно заметить из скриншота, первые два пункта — как раз и есть эти зловредные расширения.
Нажимаем кнопку «Очистить» и ждём пока программа отработает и уберёт вообще всё подозрительное не только с браузера, но и со всей операционной системы.
Следующим шагом — проверяем ярлыки запуска веб-браузера. Для этого на нём надо кликнуть правой кнопкой мыши и выбрать пункт «Свойства»:
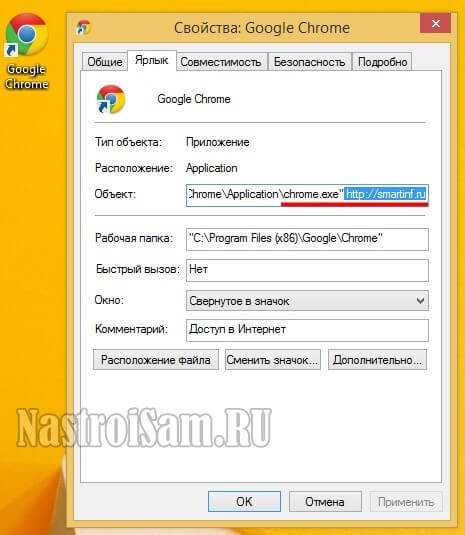
В открывшемся окне выбираем вкладку «Ярлык» и встаём на строку «Объект». С помощью клавиши «Вправо» на клавиатуре проматываем строку до самого конца и смотрим — нет ли там ссылки на зловредный ресурс. Есть? Удаляем и нажимаем на кнопку «ОК».
Остаётся только проверить автозагрузку на наличие подозрительных объектов. Сделать это можно с помощью системной консоли MSConfig. Хотя я бы посоветовал сделать это через CСleaner. Она хоть и платная, но на просторах Интернета Вы можете найти и вылеченные от этого версии. К тому же, на официальном сайте есть бесплатная версия Home, возможностей которой Вам хватит за глаза. Скачиваем, устанавливаем и запускаем. Нас интересует раздел «Сервис» — «Автозагрузка»:
![]()
Внимательно изучите каждую строчку
Обратите внимание на скриншот — в моём случае подозрительный объект мало того, что назывался как-попало, так ещё и запускал командную строку. Это уже должно насторожить, тем более, что там есть прямая ссылка на какой-нибудь сайт.
Кстати, ссылка может быть и иной ресурс
Чаще всего используются эти адреса:
Убираем вредоносный пункт из автозагрузки и перезапускаем компьютер. Удаление сайта smartinf.ru из автозагрузки системы и при запуске обозревателя завершено — больше он Вам докучать не должен. В противном случае — попробуйте советы из статьи Как убрать рекламу из браузера.
Решение 3 удаление вручную
Проверка автозагрузки
Первым делом нужно убрать из автозагрузки Smartinf.ru. Выполните следующие действия: 1. Нажмите клавишу «Win» или кликните мышкой по иконке «Пуск».
2. В поисковой строчке напишите — regedit. Нажмите «Enter».
3. В системном редакторе реестра, в левой панели, где отображены «ветки», откройте директорию:
HKEY_CURRENT_USER → Software → Microsoft → Windows → CurrentVersion → Run
4. В правой панели, где отображены все записи, находящиеся в директории Run, нейтрализуйте ключи, которые:
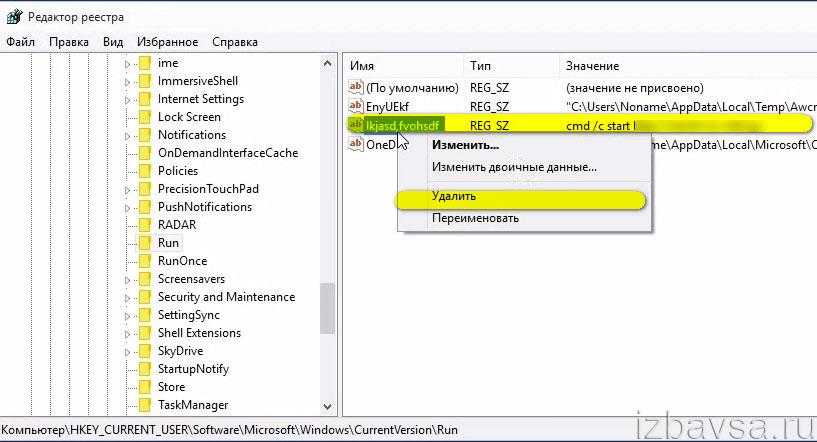
- запускаются директивой cmd /c start (см. поле «Значение»);
- имеют странные имена (хаотичные наборы символов);
- запускают исполняемые файлы exe, находящиеся в папке «Temp».
5. Запишите названия всех найденных вредоносных элементов (имена файлов из папки Temp, адреса других сайтов, открывающихся посредством cmd /c start).
6.Чтобы убрать запись:
- кликните по ней правой кнопкой;
- в системном меню выберите операцию «Удалить».
Остановка и удаление вирусных процессов
1. Нажмите комбинацию клавиш — CTRL + SHIFT + ESC.
2. В окне системного диспетчера откройте вкладку «Процессы».
3. В списке элементов найдите процессы с такими же названиями, которые были обнаружены в директории реестра Run.
4. Кликните по вирусному процессу правой кнопкой. Запустите функцию «Открыть место хранения… ». Откроется окно с директорией. Не закрывайте его!
5. Снова кликните по этому объекту правой кнопкой, но на этот раз кликните «Завершить процесс».
6. Перейдите в окно, где отображён вирусный элемент, и удалите его штатной функцией Windows. Перетяните в «Корзину» или в контекстном меню выберите «Удалить».
Очистка папки Temp
1. Нажмите одновременно «Win» + «E».
2. В строке, расположенной в верхней части окна слева, укажите путь:
C:\Users\\AppData\Local
А затем нажмите «Enter».
3. Откройте папку Temp и удалите из неё всё содержимое:
- выделите все объекты (Ctrl+A);
- нажмите правую кнопку мышки;
- запустите команду «Удалить».
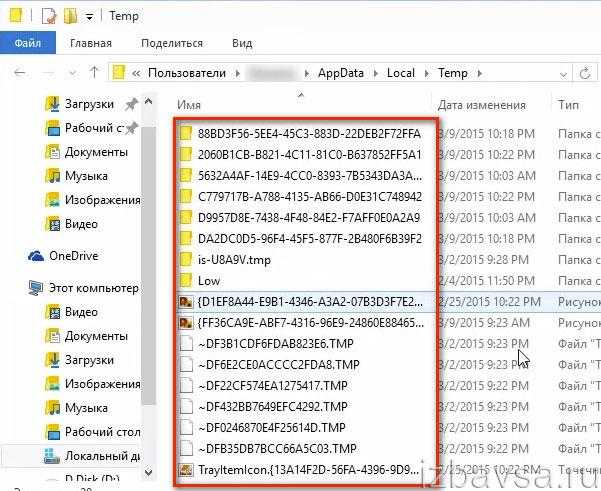
Анализ планировщика заданий
1. Откройте: Пуск → Панель управления.
2. Установите в опции «Просмотр» значение «Крупные значки».
3. Кликните: Администрирование → Планировщик заданий.
4. В панели справа выберите «Библиотека планировщика».
5. Откройте вкладку «Действия».
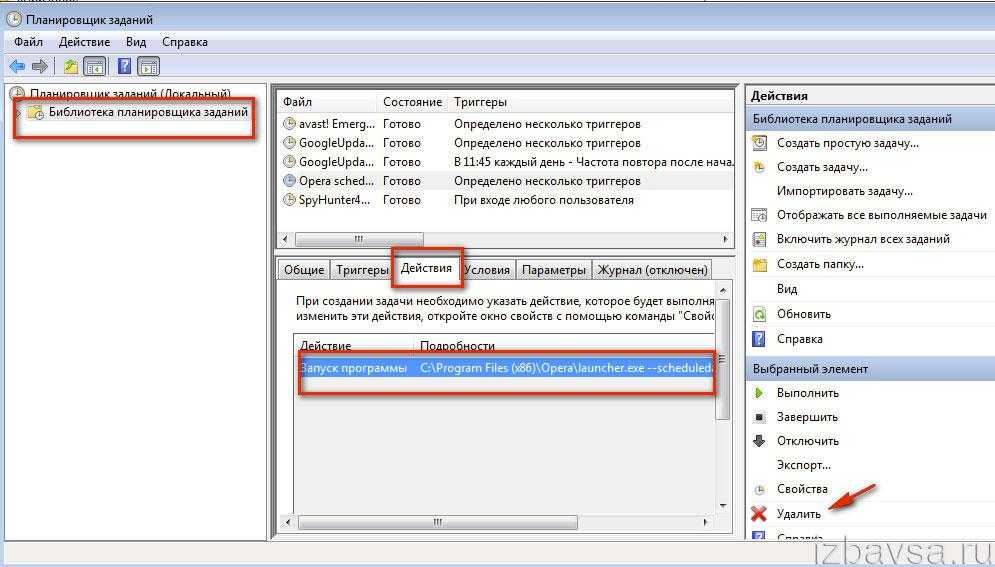
6. Проанализируйте все объекты, отображённые в списке планировщика. Подозрительные и опасные удалите (ориентируйтесь по названию вирусного сайта и исполняемым файлам, найденным в реестре): клик правой кнопкой → директива «Удалить».
Удаление подозрительных и ненужных папок в директории Local
1. Откройте диск С и перейдите:
Users → → AppData → Local
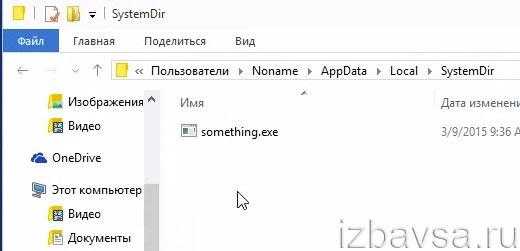
2. Удалите из директории «Local» папки «SystemDir», «Войти в Интернет», «Поиск в Интернете», а также папки, имеющие подозрительные названия (например, a123fe4).
Очистка реестра
1. Откройте окно «Выполнить» (Win + R).
2. Введите в строку — regedit. Кликните «OK».
3. В редакторе запустите модуль сканирования (CTRL + F).
4. Задайте запрос «smartinf» в поисковом поле «Найти».

5. Нажмите «Найти далее».
6. Удалите найденную запись, в которой есть ссылка на вирусный сайт через контекстное меню.
7. Продолжайте поиск (F3).
8. Проверьте все директории.
Очистка ярлыка браузера
1. Кликните правой кнопкой по ярлыку. Выберите «Свойства».

2. В панели свойств, в строчке «Объект», удалите ссылку, расположенную после исполняемого файла браузера (после …exe»).
3. Кликните «Применить» и потом «OK».
Повторите эти действия со всеми имеющимися ярлыками браузеров, расположенными на рабочем столе и на панели задач.
Быстрейшего «выздоровления» вашему ПК!