Удаляем минуя корзину
Как удалить без помещения объекта в “Корзину”:
- Правой кнопкой компьютерной мышки нажимаем на значок “Корзина”, который расположен на рабочем столе.
- В открывшемся контекстном окне выбираем подраздел “Свойства”, или так называемом “Properties”, нажимаем на него.
- В новом открывшемся диалоговом меню переходим на пункт “Свойства: Корзина”, клацаем на него.
- В появившемся подразделе “Глобальные” снимаем галочку, которая находится напротив открывшейся вставки “Уничтожать файлы сразу после удаления, не помещая в корзину” или так называемой “Do not move the files to the Recycle Bin. Remove filed immediately when deleted”.
- Нажимаем на кнопку “ОК”, которая появляется внизу подраздела, в результате — подтверждаем свой выбор.
Таким образом сохраняется новая настройка. Если вам необходимо удалить один или несколько ненужных объектов, то на экране компьютерного устройства появляется предупреждение о намерении удалить файл. После того, как вы щелкните по кнопке “ОК”, произойдет удаление объекта без попадания его в “Корзину”, при этом отсутствует возможность восстановления штатными средствами функционирующей операционной системы.
Что делать, если удален важный файл или папка?
Ну во-первых, не паниковать. Вы же когда выбрасываете мусор, не сразу на свалку его отправляете. Сначала мусорное ведро, потом контейнер, и только потом свалка. Так происходит и в Windows. По клавише Del вы сначала отправляете файл в Корзину. Потом, после очистки корзины, файл можно некоторое время найти на диске в неиспользуемых кластерах (это аналог нашего контейнера из примера). И только после того, как на диске область, в которой еще были следы файла, занимается другими данными, тогда файл безнадежно потерян (это уже свалка).
1.1 Ищем в Корзине
Прозвучит банально, но Корзина является первым средством защиты данных от случайного удаления. При этом, многие пользователи Windows машинально очищают ее сразу после помещения в нее файлов. Хотя, по большому счету, Корзину вообще не нужно очищать, потому что она делает это автоматически.
Искать в ней файлы совсем не сложно. Найдите значок с ее изображением на рабочем столе и откройте. Если имя файла известно, то просто напишите его в окошке поиска. Также можно отсортировать файлы в Корзине по дате удаления и сразу найти нужный файл, который был только что удален.
В следующий раз, когда задумаетесь об использовании какой-нибудь утилиты, которая в фоновом режиме чистит Корзину для освобождения места на диске, хорошенько задумайтесь, стоит ли доверять этот ответственный процесс автомату. Может проще сделать это самому и в тот момент, когда будете уверены, что ничего ценного в ней нет.
1.2 Ищем среди теневых копий
Не обязательно использовать для этой цели какие-то платные программы. Штатное средство резервного копирования в Windows 7 вполне подойдет и включается эта система автоматически при установке операционной системы.
Если «Защита системы» не отключена вручную (что достаточно часто рекомендуют делать горе-оптимизаторы), то восстановить удаленный файл из теневой копии в Windows 7 достаточно просто.
- В Проводнике найдите папку, в которой был удаленный файл (не Корзину). Кликните по названию этой папки
правой кнопкой мышки и выберите пункт «Свойства» Перейдите на вкладку «Предыдущие версии» (см. рисунок ниже). </ol>
Она содержит информацию обо всех версиях файлах, которые находились в этой папке в разное время.
Выбираем ближайшую по дате и пытаемся в ней искать наш файл. Если его там нет — обращаемся к более ранее версии. И так далее до тех пор, пока не найдете нужный файл.
Теневые копии пользовательских файлов создаются автоматически операционной системой при перезагрузках и установке различных программ в точках восстановления системы. Потому отдельно что-то делать для их создания не нужно. Главное, чтобы не отключалась «Защита системы», так как некоторые «специалисты» рекомендуют ее отключать для экономии ресурсов, умалчивая о том, что безопасность системы в целом при этом понизится.
CCleaner — best of the best
Работать с утилитой очень просто. Чтобы почистить реестр, надо в главном меню выбрать соответствующий раздел и нажать на кнопку «Поиск проблем».
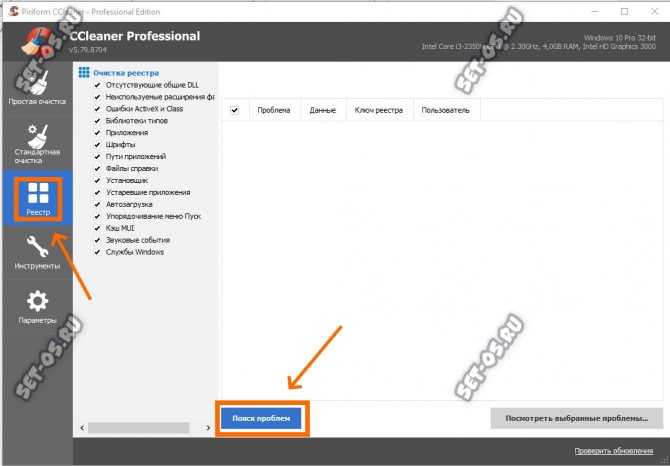
Через некоторое время (которое напрямую зависит от захламлённости системы) Вы получите список мусора, подлежащего удалению:
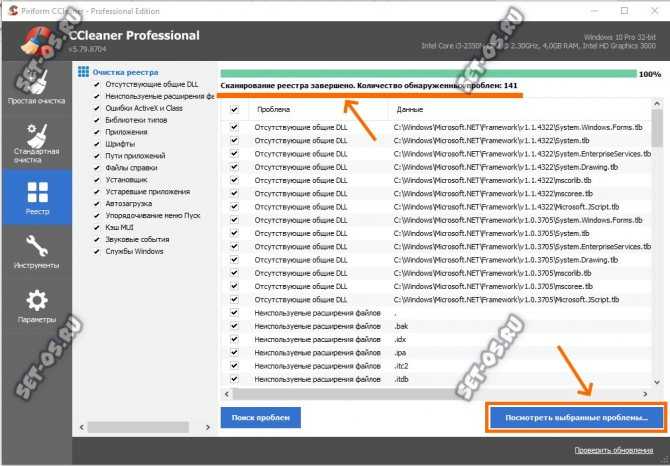
Кликните на кнопку «Посмотреть выбранные проблемы».
Программа предложит сделать резервную копию на тот случай, если чистка реестра приведёт к крэшу Windows 10. Соглашаемся.
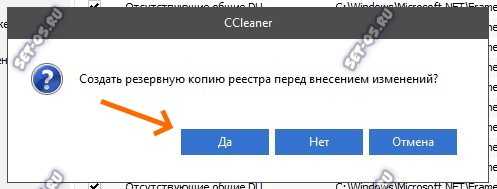
Выбираем папку для сохранения резервной копии на компьютере:
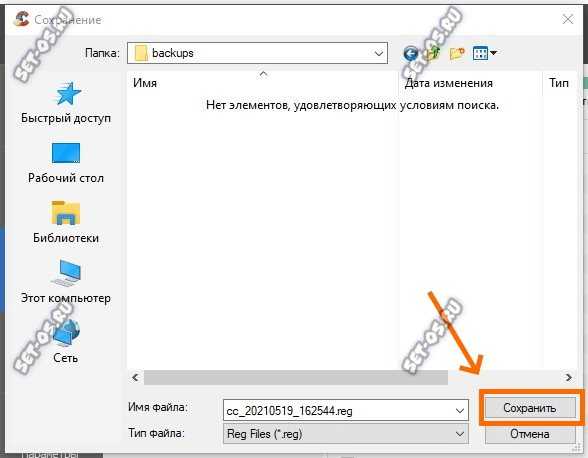
Теперь можно смело расправиться найденными проблемами и нажать кнопку «Исправить»:
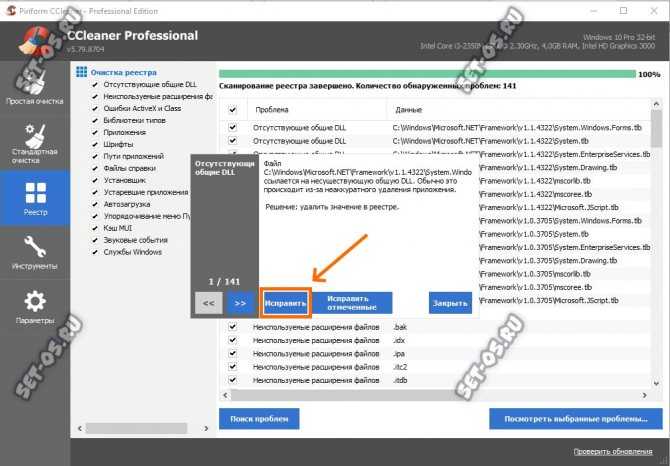
По мере исправления ошибок и удаления лишних ключей, программа может задавать уточняющие вопрос — это нормально. По завершению работы она выдаст отчёт о том, что удалось и не удалось сделать.
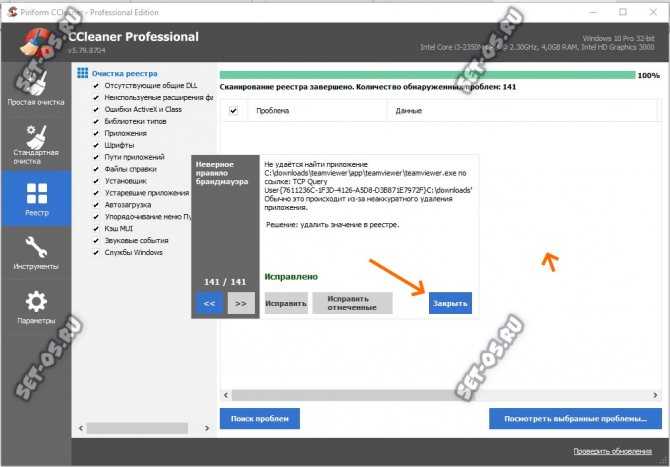
Кликаем на кнопку «Завершить». Теперь главная база данных очищена от хлама и компьютер должен «вздохнуть» свободнее.
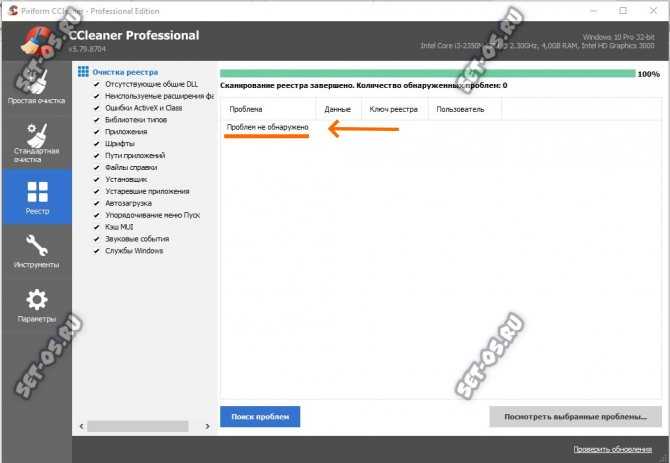
После этого я бы советовал перезагрузить комп. Будьте готовы к тому, что после перезагрузки система может не стартануть. Да, такое случается, хоть и редко. На моей практике это один случай на 20-30 нормальных оптимизаций. Чаще всего «не взлетают» компьютеры после сильной вирусной атаки. Собственно для этого мы и делали резервную копию.
Как восстановить корзину или удаленную папку, используя EaseUS Data Recovery Wizard
Data Recovery Wizard – отличная эффективная программа, которая не раз мне помогала восстановить Корзину и найти файлы, удаленные после ее очистки. Кроме того, она поможет восстановить удаленную папку. Я использовал ее под Windows, и она, по факту, восстановила все, что я очистил по своей глупости. Одна из ключевых фишек этой проги – вы можете быстро взглянуть на файлы, то есть сделать их предосмотр, перед собственно восстановлением. Это может сэкономить вам кучу времени, особенно, если файлов в Корзине было очень много и все они попали, что называется, под раздачу. Далее читайте мое руководство, как вернуть стертые файлы из Корзины при помощи EaseUS Data Recovery Wizard.
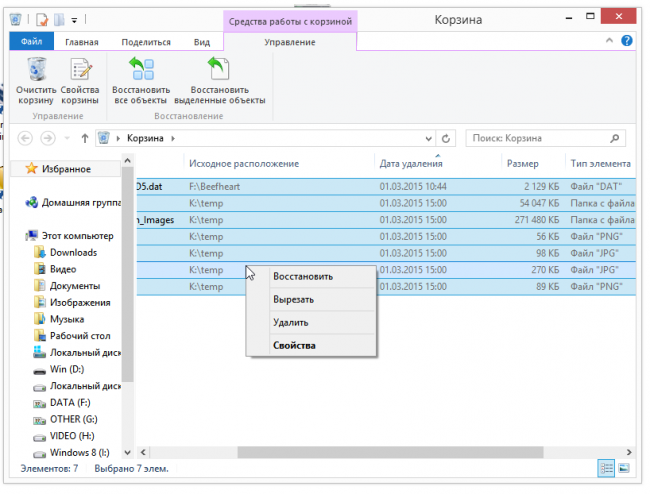 Корзина — та область, откуда можно восстановить удаленный файл или папку
Корзина — та область, откуда можно восстановить удаленный файл или папку
Шаг 2. Запуск программы для восстановления удаленных файлов
Запустите мастер восстановления EaseUS Data Recovery, выберите типы удаленных файлов, которые хотите восстановить из корзины. Затем нажмите “Далее” для продолжения процедуры восстановления файлов и папок на следующем этапе.
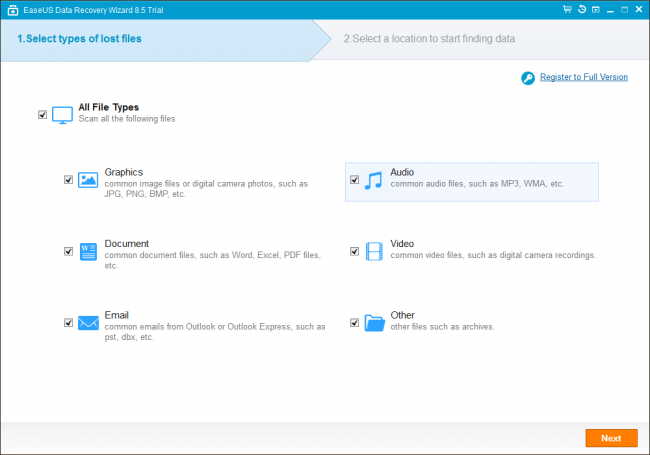 Выбор типов данных для их поиска
Выбор типов данных для их поиска
Шаг 3. Выбор диска для сканирования удаленных данных в программе EaseUS Data Recovery
Выберите диск, раздел жесткого диска, где вы потеряли файл, нажмите кнопку “Сканировать”. Программа быстренько просканирует выбранный источник в поисках удаленных из Корзины файлов (все здесь зависит от размеров источника; запаситесь терпением). Кстати, если вы стерли целый раздел диска, то можете использовать программную опцию “Поиск потерянных дисков”. Затем нажимайте “Сканировать” и ждите.
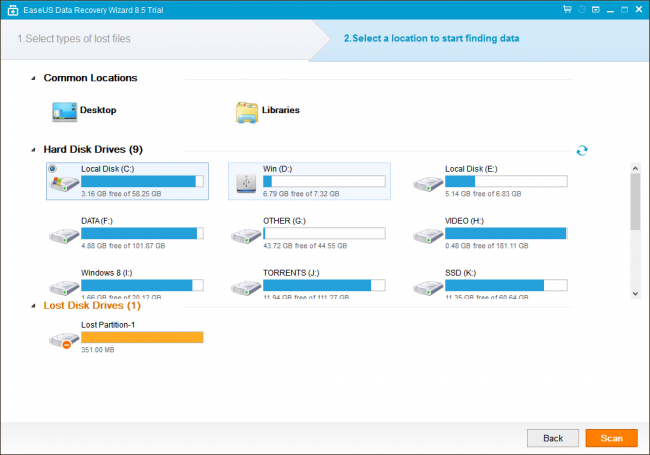 Выбор диска со стертыми файлами и папками в приложении Easeus Data Eecovery Wizard
Выбор диска со стертыми файлами и папками в приложении Easeus Data Eecovery Wizard
Шаг 4. Восстановление файлов и сохранение полученных данных на диске
После сканирования, вы можете сделать предосмотр искомых удаленных файлов в Корзине для восстановления и далее выбрать один или множество элементов для сохранения на диске.
Совет дня. Я вам категорически советую сохранять файлы и каталоги НЕ на диске, где находятся файлы для воскрешения из Корзины. Копируйте их на другой раздел: это позволит избежать перезаписи данных, которые, по сути, еще на стадии восстановления (и не факт, что восстановить удаленный файл у вас получится – хотя не будем о грустном). Очень легко по ошибке стереть информацию, необходимую для реконструкции. При этом удаленные файлы из корзины не всегда возможно возвратить обратно на источник хранения.
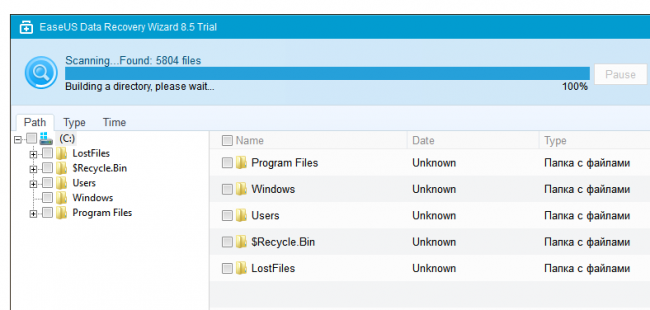 Приложение EaseUS Data Recovery Wizard: кто ищет, тот всегда найдет
Приложение EaseUS Data Recovery Wizard: кто ищет, тот всегда найдет
Надеюсь, этот урок помог кому-нибудь из читателей ответить на вопрос: «Как восстановить удаленные файлы или папки из корзины»: фотографии котят, любимые фильмы о любви или реферат на тему нахождения стертых файлов в Корзине.
Должен вам сообщить, что существует куча других способов вернуть удаленные файлы из Корзины. На крайний случай, если утилита EaseUS Data Recovery Wizard вам не помогла, попробуйте любую recovery-программу из Каталога программ для восстановления, который я составлял специально для посетителей сайта Softdroid.net. Загляните в другие разделы сайта: я уже неоднократно рассказывал, как восстановить Корзину.
Инструкция по очистке корзины в Виндовс
Описанные далее шаги по очистке корзины являются универсальными, и подходят для всего семейства Windows. Разработчики не меняли алгоритм и пункты меню, которые за это отвечают уже очень долгое время.
- Естественно, так как речь идёт о корзине, то к ней мы и обратимся. Только мы не будем её открывать, а воспользуемся её меню, которое вызовем посредством наведения курсора мышки на значок корзины и далее осуществим клик правой клавишей.
- Высветится небольшое меню. Среди немногочисленных имеющихся там пунктов следует нажать по говорящему за себя пункту Очистить корзину.
- Будет высвечено подтверждающее окно, в котором вас спросят, действительно ли вы хотите безвозвратно удалить находящиеся в корзине файлы и папки.
Ответив положительно, будет запущена процедура очистки корзины. Время её очистки зависит от того, какое количество файлов и папок там располагается. Чем больше элементов там находится, тем большее время займёт очистка.
По окончании процедуры корзина будет полностью очищена, что выразится в том числе и на освободившемся месте на вашем жёстком диске или SSD носителе, который установлен в ваш ПК.
Таким достаточно простым образом очищается корзина в операционной системе семейства Windows. Также стоит сказать, что вы можете как отключить перемещение удаляемых файлов в корзину, так и прибегнуть к особой комбинации файлов, благодаря чему удаляемые файлы будут сразу безвозвратно удаляться. Обо всём этом подробно изложено в материале «Как удалить файл сразу (минуя корзину) в Windows».
- https://lumpics.ru/trash-bin-cant-erase-on-windows-7/
- https://fb.ru/article/342315/kak-udalit-udalennyie-faylyi-iz-korzinyi-variantyi-deystviy-i-osnovnyie-nastroyki
- https://www.chemtable.com/blog/ru/kak-pravilno-ochistit-korzinu-i-pochemu-eto-ne-stoit-delat-srazu-posle-udaleniya-faylov.htm
- https://serviceyard.net/gadgets/ochistit-korzinu.html
- https://it-actual.ru/how-to-clean-recycle-bin-in-windows.html
ПОДЕЛИТЬСЯ Facebook
tweet
Предыдущая статьяКак очистить память на смартфоне Xiaomi: удалить «другие» файлы в памяти MIUI
Следующая статьяКак очистить внутреннюю память андроид смартфона или планшета от мусора
Восстановление ярлыка «Корзины»
Рабочий стол Виндовс 10 изначально не перегружен лишними элементами, и с него даже нельзя запустить «Мой компьютер», но «Корзина» там есть всегда. По крайней мере, если настройки по умолчанию не изменялись или в работе системы не было сбоев, ошибок. Как раз по последним причинам и может исчезнуть ярлык рассматриваемой нами папки. Благо, вернуть его довольно легко.
Способ 1: «Редактор локальной групповой политики»
Наиболее эффективным и относительно простым в реализации вариантом решения нашей сегодняшней задачи является использование такой важной системной оснастки, как «Редактор локальной групповой политики». Правда, данный компонент есть только в Windows 10 Pro и Education, поэтому для версии Home изложенный ниже способ неприменим
- Для запуска «Редактора…»нажмите «WIN+R»на клавиатуре и введите представленную ниже команду. Подтвердите ее выполнение нажатием «ОК»или «ENTER».
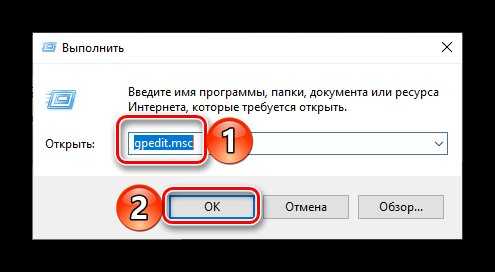
В области навигации, расположенной слева, перейдите по пути «Конфигурация пользователя» — «Административные шаблоны» — «Рабочий стол».
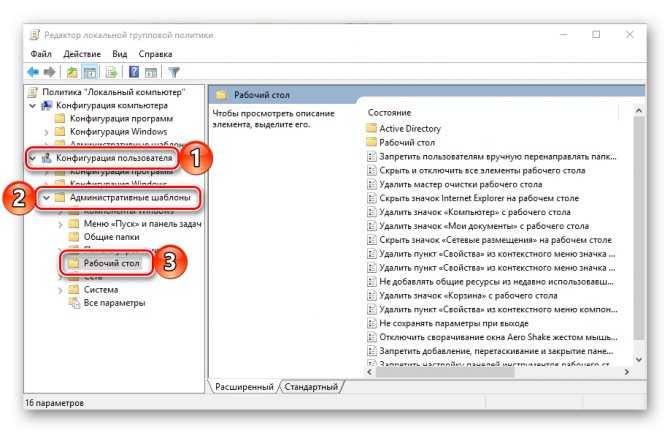
В основном окне найдите пункт «Удалить значок «Корзина» с рабочего стола» и откройте его двойным нажатием левой кнопки мышки.
![]()
Установите маркер напротив пункта «Не задано», после чего нажмите «Применить» и «ОК» для подтверждения внесенных изменений и закрытия окна.
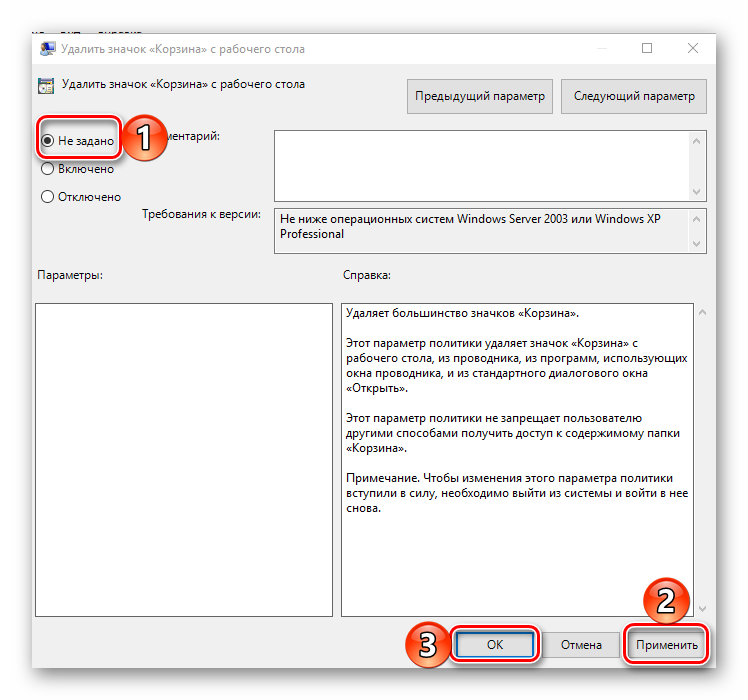
Сразу же после выполнения этих действий ярлык «Корзины» появится на Рабочем столе.
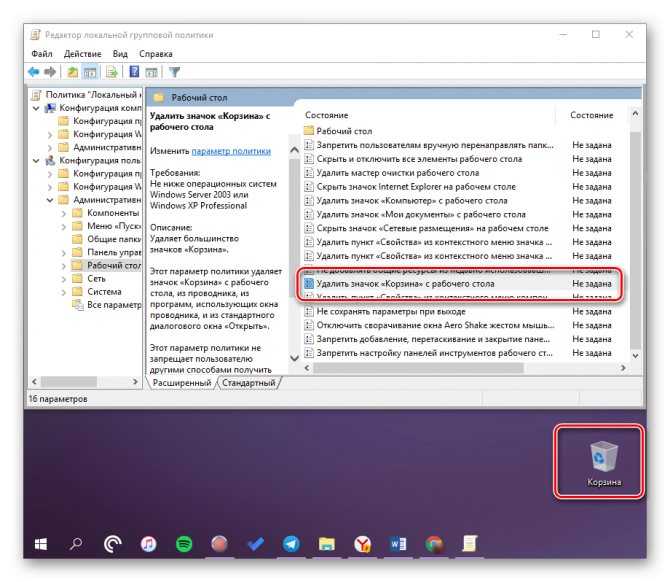
Способ 2: «Параметры значков рабочего стола»
Добавить на Рабочий стол ярлыки основных системных компонентов, к числу которых относится и «Корзина», можно и более простым путем — через «Параметры» ОС, к тому же работает этот способ во всех версиях Виндовс, а не только в Про и ее корпоративной редакции.
- Нажмите клавиши «WIN+I», чтобы открыть «Параметры», и перейдите к разделу «Персонализация».
Применение утилит
Если человек не позаботился о создании резервной копии, и удалил важные файлы, он не сможет их восстановить встроенными средствами операционной системы Windows 10. Пользователю придется обратиться к стороннему ПО, которое нужно скачать с официального сайта разработчиков.
Recoverit by Wondershare
Программа является одновременно мощной и простой. Поэтому Recoverit by Wondershare можно считать отличным средством восстановления удаленных файлов.
Чтобы вернуть пропавшие данные, нужно:
- Скачать и установить программу.
- Открыть приложение.
- Указать раздел диска, где ранее хранились файлы.
- Нажать кнопку «Сканирование».
- Дождаться завершения процесса.
- Отметить файлы, которые требуется вернуть.
- Нажать кнопку «Восстановить».
Рекомендуется восстанавливать файлы на внешний носитель. В противном случае велик риск того, что информация не отобразится в полном объеме. После восстановления данные можно перекинуть обратно на ПК.
Puran Data Utilities
Еще одно хорошее приложение для возврата удаленной информации. Работает оно схожим с Recoverit by Wondershare образом. Правда, в Puran Data Utilities есть возможность регулировки скорости сканирования. От этого напрямую зависит вероятность полного восстановления данных.
Disk Drill Basic
Программа работает как на компьютере, так и на смартфоне. Поэтому ее стоит взять на заметку и владельцам мобильных устройств. Отличительная особенность Disk Drill Basic заключается в том, что восстановление происходит только на съемный накопитель. Так что нужно заранее побеспокоиться о покупке внешнего жесткого диска.
Кроме того, стоит отметить англоязычный интерфейс. Несмотря на отсутствие русского языка, возврат утраченных файлов не вызовет затруднений. Достаточно нажать кнопку «Recover», после чего запускается автоматическое сканирование системы.
Undelete 360
Утилита, требующая особого внимания, поскольку является абсолютно бесплатной. Софт поможет восстановить файлы, как с компьютера, так и с флешки. Процесс выполняется по знакомому алгоритму:
- Откройте приложение.
- Выберите диск.
- Нажмите кнопку сканирования.
- Укажите нужные файлы.
- Кликните «Восстановить».
Еще одна важная фишка Undelete 360 – предварительный просмотр файлов. Она сильно упрощает процесс, поскольку пользователю не нужно вспоминать название удаленных фото, видео и музыкальных композиций. Владелец компьютера увидит эскиз, по которому можно сделать вывод относительно того, стоит ли возвращать тот или иной файл.
TestDisk
Очень популярная программа, с установкой которой могут возникнуть проблемы у новичка. Дело в том, что утилита не требует установки в привычном понимании этого слова. Пользователь скачивает архив с сайта разработчика, а затем распаковывает его в любую папку. Далее остается запустить exe-файл, сохраненный в каталоге распаковки.
На заметку. У некоторых людей не получается запустить TestDisk. Поэтому рекомендуется открывать утилиту с правами Администратора.
Приложение обладает более широким функционалом, чем его конкуренты. Ведь программа не только восстанавливает удаленные файлы, но и позволяет заранее создать резервную копию данных. Так TestDisk дополняет встроенные возможности Windows 10.
Recuva
Пожалуй, это самая известная и эффективная программа для восстановления информации. Recuva анализирует сразу все локальные диски. Причем операция выполняется в рамках одной проверки, а не нескольких, как в случае с другими подобными приложениями.
Взаимодействовать с Recuva нужно следующим образом:
- Скачайте программу на свой компьютер.
- Запустите приложение после установки.
- Нажмите кнопку «Анализ».
- Дождитесь окончания сканирования.
- Найдите в списке один или несколько файлов.
- Нажмите кнопку «Восстановить».
Полезной является фишка, позволяющая определить через приложение состояние исходного файла. Ведь порой фотографии и видеоролики возвращаются не в полном объеме. Зачастую снижаются качество и разрешение. А с помощью Recuva пользователь сразу же понимает, восстановит ли он файл в исходном виде.
Если программа не поможет найти информацию после очистки корзины, рекомендуется выполнить глубокий анализ. Для этого нужно поставить отметку напротив одноименного пункта во вкладке настроек «Действия».
Папка «Корзины» в Виндовс 10
Как мы уже сказали выше, «Корзина» является системным компонентом, а потому ее директория находится на том диске, на который установлена Windows, непосредственно в его корне. Прямой путь к ней выглядит следующим образом:
C:$RECYCLE.BIN
![]()
Но даже если вы включите отображение скрытых элементов, все равно не увидите эту папку. Для того чтобы попасть в нее, необходимо скопировать представленный выше адрес и вставить его в «Проводник», после чего нажать «ENTER» для непосредственного перехода.
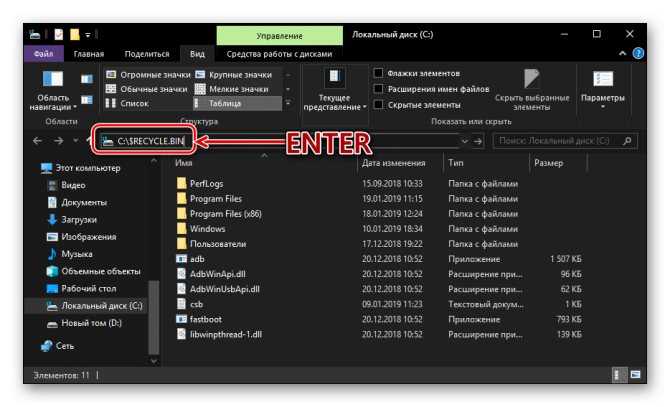
Есть и другой вариант, подразумевающий использование специальной команды для окна «Выполнить». Выглядит она следующим образом:
%SYSTEMDRIVE%$RECYCLE.BIN

Все что от вас требуется – нажать «WIN+R» на клавиатуре, ввести в строку открывшегося окна это значение и нажать «ОК» или «ENTER» для перехода. Будет открыта та же директория, что и при использовании «Проводника».
![]()
В папку «Корзины», расположенную в корне диска с Виндовс, помещаются только те файлы, которые с него же были удалены. Если же вы удалите что-то, например, c диска D: или E:, эти данные будут помещены в аналогичную директорию, но уже по другому адресу — D:$RECYCLE.BIN или E:$RECYCLE.BIN соответственно.
Восстановление сторонними программами
При удалении важных файлов из корзины существуют специальные утилиты, позволяющие получить доступ к стертым данным. Самая распространенная программа – это EaseUS Data Recovery Wizard.
Пошаговое руководство по возврату утерянных папок:
- Первым делом необходимо скачать утилиту EaseUS Data Recovery Wizard. Воспользуйтесь производителя. Выберите пункт «Free Trial». Это позволит скачать программу бесплатно. Для владельцев Mac OS ниже есть отдельный источник под названием «Go to Mac version».
- После установки запустите утилиту. Программа предложит выбрать тип файлов, которые нужно восстановить. Проставьте галочки напротив необходимой файловой системы. После выбора нажмите «Далее» (Next).
- Выберите раздел жесткого диска (HDD). Нажмите кнопку «Сканировать» (Scan). Если нужно найти данные на удаленном диске, то воспользуйтесь опцией «Lost Disk Drives».
- Сканирование занимает от 4-х минут. Это зависит от объема внутренней памяти раздела. Далее откроется список удаленных папок. Нажмите на утерянный файл, чтобы посмотреть его место расположения. Затем восстановите данные.
Важно: не рекомендуется хранить информацию на разделах, предусмотренных для перезаписи. Лучше использовать дополнительный диск
Плюсы:
- удобный поиск;
- работает на всех ос;
Минусы:
- отсутствует возврат перезаписанных значений;
- нет русской официальной русской локализации;
- долгое сканирование.
Если утилита EaseUS Data Recovery Wizard не помогла решить проблему, то можно воспользоваться другими сторонними программами.
Как изменить значок корзины с помощью реестра
Где находится корзина на android
Есть еще один метод, позволяющий заменить значок корзины при помощи редактора реестра. Вариант заключается в редактировании текстовых параметра, в частности, указание расположения до нужного объекта. Первый метод реализует точно ту же самую идею, но вдруг у вас не сработало, тогда есть второй вариант.
Перед изменением реестра лучше всего сделать его копию или создать точку восстановления системы.
- Открываем окно «Выполнить» при помощи комбинации Win+R.
- Прописываем в поле
- Откроется редактор реестра, где ищем такую ветвь: HKEY_CURRENT_USER\Software\Microsoft\Windows\CurrentVersion\Explorer\CLSID\{645FF040-5081-101B-9F08-00AA002F954E}\DefaultIcon.
- В правой области находим параметр «emty», отвечающий за пустую корзину и параметр «full», относящийся к полной корзине.
- Дважды щелкаем по emty и указываем путь до нового ярлыка формата ico.
- Точно также проделываем с параметром full.
- Чтобы изменения стали заметными – перезапустите ПК.
Следует иметь в виду, что путь до значка после указания пути меняться не должен, поэтому поместите его куда-нибудь на системный диск.
https://youtube.com/watch?v=DufRdhSHwdo
Как вернуть корзину на рабочий стол в Windows 10 через редактор локальной групповой политики
При выполнении поставленной задачи опытные специалисты рекомендуют к применению следующий алгоритм:
- Найти на клавиатуре ПК кнопки «Win + R» и зажать их одновременно для открытия окна «Выполнить».
- В поле «Открыть» вбить с клавиатуры команду «gpedit.msc», после чего тапнуть по «Enter» либо «Ок» внизу окошка.
- После осуществления предыдущей манипуляции на экране должно отобразиться специальное окошко, где user должен ознакомиться с информацией, представленной в графе параметров слева.
- Развернуть раздел «Конфигурация пользователя», тапнув ЛКМ по стрелочке, расположенной рядом с этой строчкой.
- Далее надо будет развернуть папку «Административные шаблоны», после чего дважды кликнуть по строке «Рабочий стол».
- В центральной части представленного меню отыскать пункт «Удалить корзину с рабочего стола» и тапнуть по нему два раза левой клавишей манипулятора.
- В следующем окошке необходимо установить тумблер напротив строки «Не задано».
- Нажать на «Применить», а потом «Ок» и закрыть меню.
- Перезагрузить ПК стандартным образом через «Пуск», чтобы внесённые ранее изменения вступили в силу.
Восстановление папки для хранения деинсталлированных с ПК файлов в редакторе локальной политики Windows 10
После перезагрузки ПК значок соответствующего компонента должен появиться на рабочем столе.
Не удается найти корзину на рабочем столе
Корзина является одним из важных мест, чтобы подготовить элементы к удалению
Таким образом, он приобретает некоторую важность, но иногда он демонстрирует непредсказуемое поведение. Например, он просто исчезает. Даже Кортана не может найти его
Хорошей частью является то, что вы можете получить его обратно с помощью следующих методов.
Даже Кортана не может найти его. Хорошей частью является то, что вы можете получить его обратно с помощью следующих методов.
1] Восстановление корзины
Если вы случайно отключили корзину, Windows не сможет отобразить ее на экране рабочего стола. Поэтому, прежде чем попробовать что-то странное, убедитесь, что оно не было случайно отключено. Если это так, сделайте это, чтобы устранить проблему.
Нажмите кнопку «Пуск», выберите «Настройки». Выберите настройку Персонализация и на левой панели выберите Темы.
Затем в разделе «Связанные настройки» нажмите ссылку Настройки значка на рабочем столе . Список значков появится в окне «Значки на рабочем столе».
Убедитесь, что установлен флажок «Корзина» или нет. Если нет, установите флажок, чтобы он снова появился на экране рабочего стола.
2] Восстановить корзину
Если приведенные выше действия не позволяют восстановить значок корзины, возможно, он был удален. Итак, вам нужно будет воссоздать его. Вот что вы должны сделать.
Запустите проводник Windows, перейдите на вкладку Вид и выберите Параметры справа. Нажмите стрелку раскрывающегося списка и выберите « Изменить папку и параметры поиска ».
Затем, когда на экране компьютера появится окно Параметры папки , перейдите на вкладку «Просмотр» «Показать скрытые файлы, папки и диски» и снимите флажок «Скрыть файлы защищенной операционной системы». (Рекомендуется), прежде чем нажать Применить и ОК кнопок.
Теперь вернитесь в Проводник и нажмите « Этот компьютер » слева от панели, затем перейдите на диск «C:». Здесь вы найдете прямо вверху файл с именем « $ Recycle.Bin ».
Получите доступ к содержимому этой папки, и вы увидите значок корзины прямо вверху.
Когда увидите, нажмите правой кнопкой мыши на Корзину, наведите курсор на « Отправить » и выберите «Рабочий стол (создать ярлык)».
Подтвержденное действие восстановит значок корзины на экране рабочего стола. Хотя этот значок выглядит очень похоже на оригинальный, он отличается от своего предшественника. Как? вы не увидите его заполненным, когда добавляете в него элементы, и вы не можете очистить его, щелкнув правой кнопкой мыши по ярлыку. Тем не менее, вы все равно можете перетаскивать предметы в него, как в обычную корзину.
Когда вы будете готовы очистить содержимое в папке, просто дважды щелкните ярлык, щелкните правой кнопкой мыши корзину в открывшемся окне и выберите параметр Очистить корзину .
После того, как вы настроили ярлык, снова включите «Скрыть защищенные файлы операционной системы», чтобы скрыть важные файлы и папки.
3] Ремонт корзины
Вы должны попробовать этот метод, если вышеупомянутые 2 метода не дают желаемых результатов. Иногда корзина удаляется с экрана рабочего стола из-за поврежденных системных файлов Windows. Итак, чтобы исправить это, выполните следующие действия и посмотрите, поможет ли это решить проблему.
Нажмите клавиши «Windows + X» на клавиатуре. Нажмите правой кнопкой мыши на «Командная строка» и выберите « Запуск от имени администратора ». Нажмите «Да», если будет предложено.
Когда откроется окно командной строки, введите следующие команды одну за другой и нажмите Enter.
DISM.exe/Online/Cleanup-image/Scanhealth
DISM.exe/online/cleanup-image/restorehealth
sfc/scannow
Это должно решить проблему.
Вы также пытаетесь сбросить поврежденную корзину.
4] Убедитесь, что вы не находитесь в режиме таблицы
Перейдите в меню «Пуск», выберите «Настройки» и выберите «Настройка системы». Выберите «Режим планшета» в левой части окна и убедитесь, что кнопки рядом с параметрами ниже установлены в положение «Выкл.».
- Скрыть значки приложений на панели задач в режиме планшета
- Автоматически скрывать панель задач в режиме планшета.
Поскольку Windows 10 предназначена для работы как на настольных, так и на мобильных устройствах, вполне возможно, что ваш компьютер перешел в режим планшета, который не отображает значки на рабочем столе. Это обычно наблюдается на устройствах, работающих как на ПК, так и на планшете.
Надеюсь, это поможет, но если вам нужно, то есть больше способов восстановить случайно удаленную корзину.
Отключение функции переноса удалённых файлов в Корзину через реестр
У данного способа отключения перемещения удаляемых файлов в корзину нет особых преимуществ, однако о нём стоит рассказать. Возможно, способ через реестр пригодится тем пользователям, которые любят создавать собственные установочные дистрибутивы Windows, которые предварительно сконфигурированы под собственные нужды.
Да, следует на «всякий пожарный» сделать копию системных настроек и реестра, дабы можно было быстро восстановить первоначальное состояние системы, если что-то пойдёт не так.
- Откройте редактор реестра. Проще всего сие сделать, нажав на кнопку лупы в трее (находится чуть правее от основной кнопки Пуск). В появившейся строке ввода запросе необходимо ввести «regedit» (без кавычек) и кликнуть на высветившейся утилите с аналогичным названием.
- В открывшемся окне будет выведена иерархия реестра. Там необходимо проследовать по пути HKEY_LOCAL_MACHINE\Software\Microsoft\Windows\CurrentVersion\Policies\Explorer
Открыв раздел под именем Explorer, следует кликнуть по нему правой клавишей мышки. В высветившемся меню выбрать Создать -> Параметр DWORD (32 бита).
- Будет создан новый параметр, дайте ему имя «NoRecycleFiles» (без кавычек). А после кликните по нему и впишите значение «1» (без кавычек).
Сохраните введённое значение нажатием клавиши OK.
- Перезагрузите компьютер, и настройка вступит в силу. Всё. Теперь все файлы и папки будут удаляться сразу, а не перемещаться в корзину, как это было ранее.
Что такое Корзина?
Когда вы удаляете файл через Проводник или другой файловый менеджер, он помещается в специальную промежуточную область ОС Windows – Корзину. Вообще говоря, эта область присутствует в любой нормальной операционной системе с графическим интерфейсом: не только Windows, но и в Mac OS или Linux. Корзину (или Recycle Bin, как ее именуют в оригинальной версии) можно установить даже на мобильный телефон под управлением Android или iOS.
Так или иначе, удаленные файлы хранятся в Корзине определенное время, пока не произойдет одна из двух ситуаций:
- Вы очищаете системную Корзину, потому что не осталось свободного пространства на жестком диске
- Корзина использует ограниченное пространство для хранения “стертых” данных. Когда места не хватает, старые файлы просто перезаписываются более новыми поверх существующей информации без ведома пользователя
Таким образом, “Мусорная корзина” Windows играет роль некого промежуточного буфера обмена, резервного пространства на HDD. Если вы решите, что некоторые файлы все же вам понадобятся, вы можете «порыться» в системной Корзине, выкопать оттуда каталоги, папки, стертые элементы, быстро восстановить их.
Иногда вы заглядываете в Корзину Windows — а там самого необходимого уже нет: по сути, остался только бесполезный «мусор»! Скорее всего, вы просто очистили системную Корзину Windows, и ценные файлы на самом деле исчезли. Мы рассмотрим способы, как восстановить Корзину другими путями. Видеоверсия статьи доступна здесь:
Где находится корзина в Windows 10
Сама корзина расположена по умолчанию в папке C:\$RECYCLE.BIN если Вы удаляете файл с системного диска. Открыть эту папку можно вставил этот путь в адресную строку проводника или выполнив команду %SYSTEMDRIVE%\$RECYCLE.BIN в окне Win+R. Если же Вы удаляете файл на другом локальном диске, то файлы попадут в папку с аналогичным названием на другом локальном диске.
Максимальный размер этих папок можно посмотреть и задать в свойствах корзины. Чем больше памяти на диске тем больше значение заданы по умолчанию. Поэтому если Вы не знаете что это за папка Recycle.Bin и думали что вирус, то можете не волноваться, поскольку это папка корзины.
Как поменять значок корзины на рабочем столе
Тоже ничего сложного — в том же окне (что выше показано на скриншоте) выделяем вид корзины (пустая или полная) и нажав «Сменить значок» указываем свой значок, например из архива, который даю Вам ниже — там аж 92 парных значка! На любой вкус и цвет.
Этот архив распакуйте и разместите полученную папку со значками корзины сразу в том месте, откуда не будете её больше перемещать — это очень важно!

Скачать набор значков корзины
Размер архива 9 Мб. Вирусы отсутствуют.
Не забываем «Применить» жать.
Один нюанс! При замене значка корзины таким образом — она перестанет обновляться автоматически. Теперь надо будет только ручками обновлять рабочий стол, чтоб увидеть заполненную или пустую корзину (клавиша F5 на клавиатуре). Может для кого-то это критично, но мне абсолютно розово. У меня в CCleaner настроена автоматическая очистка корзины при выключении компьютера.
Именно по этой причине вообще не вижу смысла загромождения рабочего стола какими-то корзинами, урнами, мусорными контейнерами… А если случайно что-то удалил, как восстановить файл? Как открыть корзину, если мы её убрали? На эти вопросы ответит следующая глава статьи…



























