Ручное удаление
Теперь опишем процесс удаления вручную, то есть, если бы вы производили удаление директории клавишей Delete. Удалив папку с помощью клавиши Delete, можно увидеть такое сообщение.
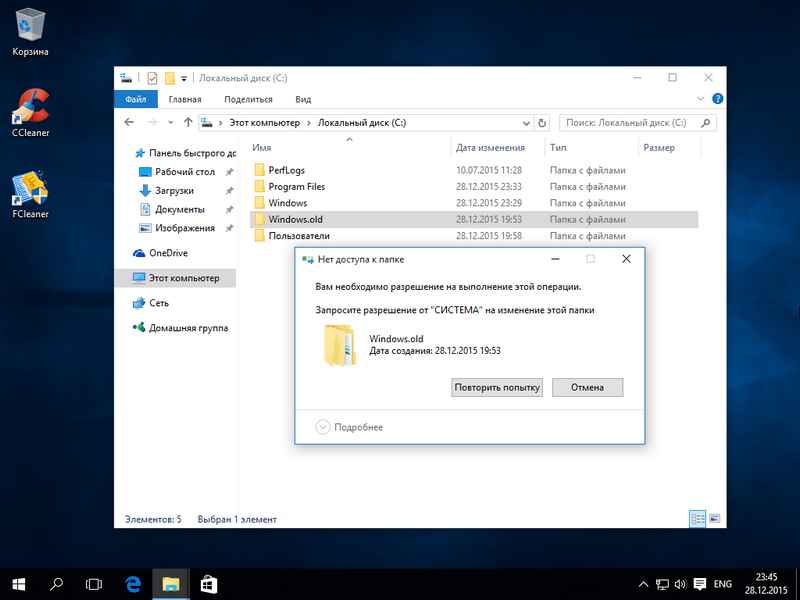
Это сообщение означает, что у нас нет прав для удаления этой директории. Чтобы правильно задать соответствующие права, зайдите в свойства папки на вкладку «Безопасность».
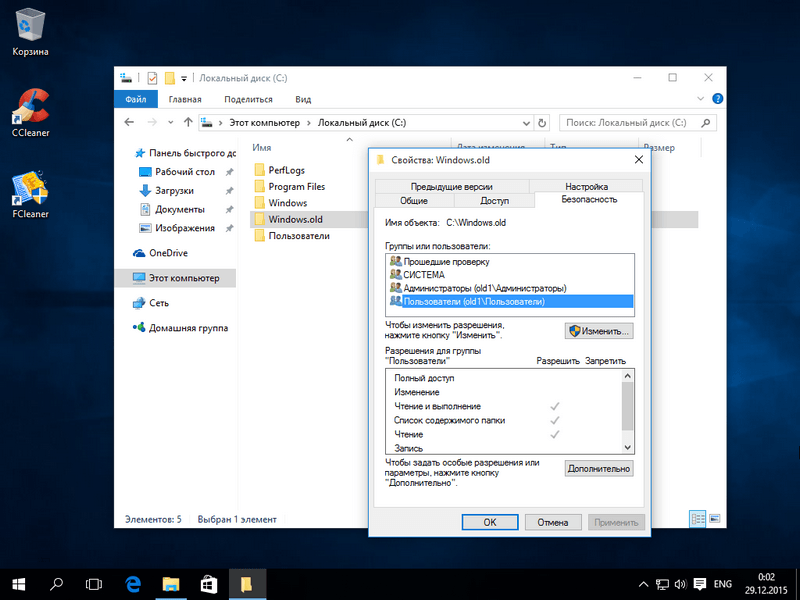
Теперь нажмите кнопку Дополнительно. Вы должны попасть в окно дополнительной безопасности этой папки.
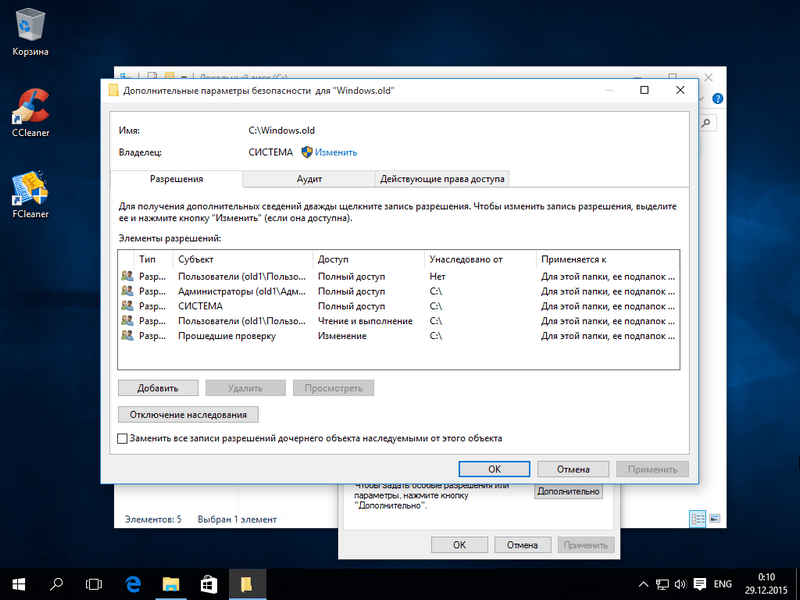
Как видно из рисунка, владельцем нашей папки является «СИСТЕМА». Поэтому нужно выбрать владельцем пользователя, с помощью которого вы зашли в систему и нажать кнопку Применить. После применения прав вы сможете удалить «Windows.old» с помощью проводника клавишей Delete.
Что это за папка — Windows.old и для чего она нужна
Windows.old — это директория в которой хранятся файлы предыдущей операционной системы. То есть, если вдруг, в результате системного сбоя, неудачного обновления или любых других поломок, операционная система вдруг перестанет загружаться, при помощи папки Windows.old можно сделать откат до предыдущей установки. Это единственное назначение директории, именно потому большинство пользователей стараются её удалить.
Причины появления Windows.old
Папка Windows.old может появиться только по двум причинам:
- выходит обновление системы (к примеру, вы обновляетесь до Windows 10 или происходит большое обновление внутри «Десятки»);
- происходит переустановка системы без форматирования диска и затирания старой ОС.
Можно ли удалять папку Windows.old с компьютера
Учитывая тот факт, что на целостность системы, её работоспособность папка Windows.old никоим образом не влияет, директорию можно смело удалять.
Конечно, всегда есть оговорки. Для начала не стоит спешить очищать диск. Windows.old — это страховочный билет против возможных сбоев системы при обновлении и не только. Если у вас нет дистрибутива Windows и навыков для быстрой её переустановки, лучше протестировать ОС некоторое время (две — четыре недели) на работоспособность и отсутствие возможных ошибок. И только потом производить удаление.
Так как под рукой у меня обычно несколько дистрибутивов Windows, и учитывая опыт переустановок ОС, стараюсь не мириться с Windows.old ни дня. На моей памяти эта папка пригодилась всего лишь раз, когда на отдыхе, у соседей по отелю накрылась Windows. Естественно под рукой установочных дисков не нашлось, потому пришлось проводить откат системы к предыдущей версии.
Что такое папка Windows.old
Эта папка создается при обновлении с одной версии Windows на другую, начиная с Windows Vista. В папке Windows.old содержатся все файлы и данные из предыдущей установки Windows. Вы можете использовать её для восстановления вашей системы до старой версии Windows, если вам не нравится новая версия. Если вы ищете конкретный файл, который не был правильно скопирован на новую установку Windows, вы также можете извлечь его из папки Windows.old.
По сути, папка Windows.old содержит только старую систему Windows. Системные файлы Windows, файлы установленных программ, настройки и файлы каждой учетной записи пользователя – всё здесь. Новая версия Windows сохраняет всё это на случай, если вы захотите вернуться к этой старой версии Windows или Вам нужно будет найти файл.
Но, не ждите слишком долго – Windows автоматически удалит папку Windows.old, чтобы освободить место через месяц.
Что Такое Папка Windows.old? Не Получается Откатиться Без Неё
‘Мы сожалеем, но откат невозможен’. Эта проблема связана с откатом Windows 10 до более ранней версии. Я пробовал откатиться несколько раз, но всё безуспешно. Я поискал ответ на форумах и мне ответили, что я, возможно, потерял или удалил данные и файлы в папке Windows. old. Что это такое? Можно ли восстановить файлы из Windows.old? Похоже, что теперь невозможно откатить Windows 10 до Windows 8.1, т.к. я не создал резервную копию системы перед обновлением’.
Для чего нужна папка Windows.old? Это папка с файлами, в которой хранятся данные и файлы вашей предыдущей версии Windows. Пользователи, у которых есть резервная копия системы, или те, кто не собирается откатываться назад, могут удалить ее после успешного обновления до Windows 10, чтобы освободить место на диске. Кроме того, папка Windows.old также может быть удалена автоматически через десять дней после обновления.
Но обычно чтобы вернуться к старой системе требуется, чтобы файлы Windows.old остались целыми. Поэтому, если у вас нет резервной копии, и папка Windows. old была удалена, возврат к прежней версии Windows может вызвать некоторые затруднения.
Зачем удалять папку с предыдущей версией Windows
Резон здесь только один – каталог со старой ОС со всеми её настройками занимает немало места. Чтобы узнать сколько – кликните ПКМ по папке Windows.old и в появившемся контекстном меню выберите опцию «Свойства». Откроется окно со свойствами этой папки, и начнётся подсчёт занимаемого места на диске, который может длиться достаточно долго. Оценить результат можно, когда цифры перестанут меняться.
Даже если предположить, что вы перешли на Windows 11 с «семёрки», полученный результат вряд ли будет меньше 10 ГБ, в случае миграции с десятой версии Windows эта цифра может лежать в пределах 15-20 ГБ и будет зависеть от конкретной сборки операционной системы.
Для современных компьютеров, оснащаемых терабайтными жёсткими или твердотельными дисками, это не проблема. Но если ПК не новый, и тем более если его единственный носитель разбит на разделы непропорционально, то системный раздел может оказаться заполненным, что называется, «под завязку». Это недопустимо, поскольку при нехватке дискового пространства операционная система будет работать нестабильно и «тормозить» точно так же, как при дефиците оперативной памяти. Вот на таких компьютерах удаление папки Windows.old при установленной Windows 11 будет шагом не только полезным, но и необходимым.
СОВЕТ. Если дела обстоят не так плохо, можно не спешить с удалением этого каталога, поскольку он будет автоматически стёрт через месяц без ведома владельца компьютера. С другой стороны, если дефицит места на системном диске имеется, удаление Windows.old принесёт только временное облегчение. Рано или поздно диск снова забьётся, то есть вам так или иначе нужно решать проблему для увеличения объёма системного диска или раздела.
Но если вы всё-таки решились избавиться от папки, рассмотрим основные способы, как это сделать.
Утилита «Очистка диска»
Не нужно сразу думать: «Не могу удалить. Спасите. Помогите!». Всё можно сделать самостоятельно. Для этого разработчики Microsoft придумали специальную программу, которая поможет удалить все ненужные файлы. В том числе и старые обновления «Десятки».
Рассмотрим эту процедуру поэтапно.
- Сделайте правый клик мыши по системному диску.
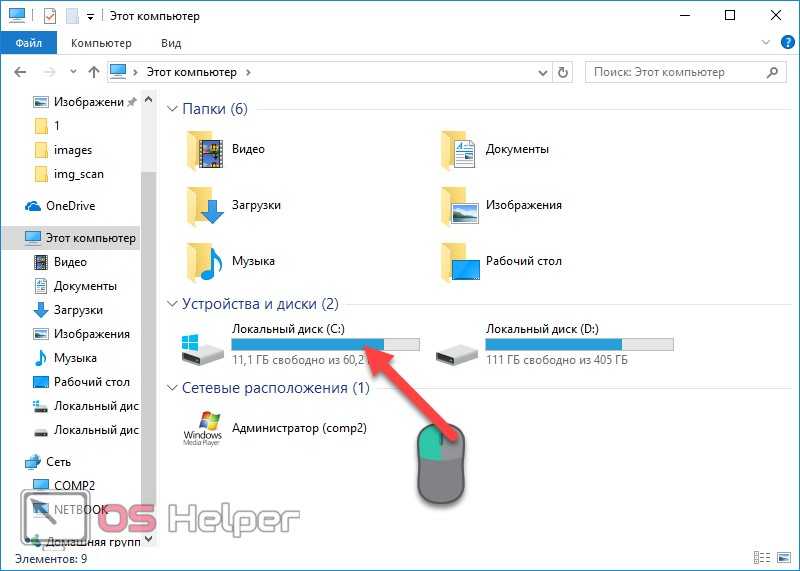
- В открывшемся меню выберите пункт «Свойства».
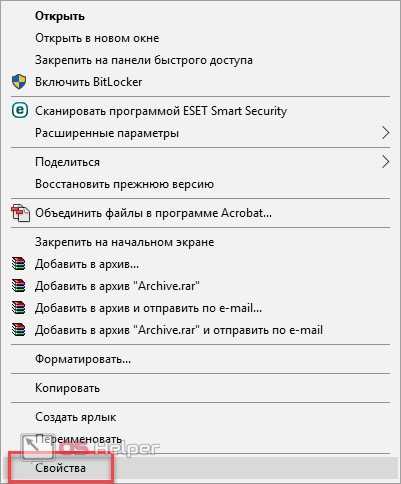
- Далее нажмите на кнопку «Очистка диска».
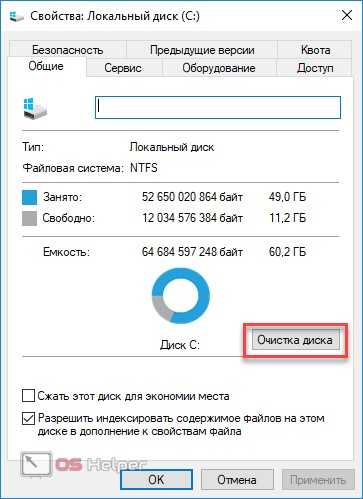
- Утилита покажет, что можно освободить только 8,85 МБ. Нажмите на кнопку «Очистить системные файлы».
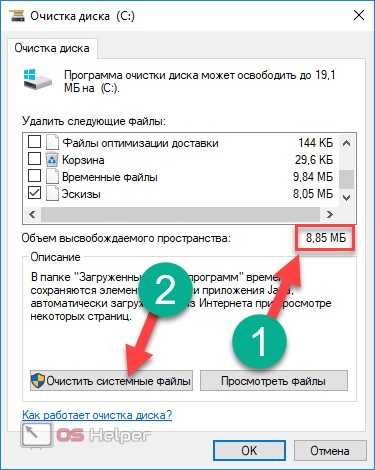
- После этого программа начнёт анализировать, какую информацию можно удалить, а какую нет.

- Как только сканирование закончится, откроется следующее окно. По умолчанию пункт «Предыдущие установки Windows» будет не активен, а его размер весьма большой.
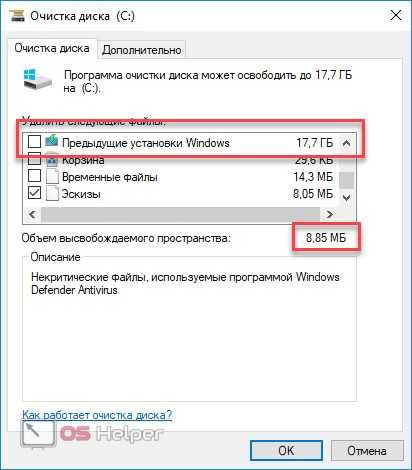
- Необходимо поставить галочку напротив этой строчки. Благодаря этому объем удаляемой информации сразу же увеличится. Далее кликните на кнопку OK.
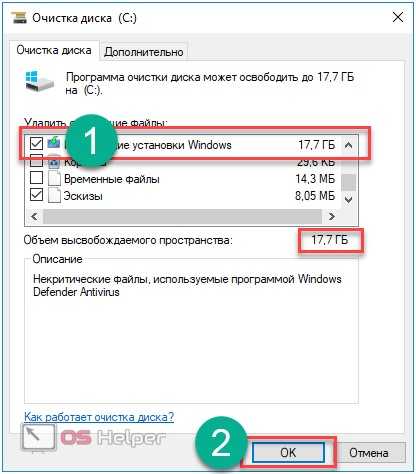
- Утилита на всякий случай переспросит вас. Нажмите на кнопку «Удалить файлы».

- Теперь остаётся только ждать, пока процесс удаления будет завершён. Время зависит от объема удаляемой информации.

Можно периодически наблюдать за размером жесткого диска. После окончания чистки диалоговое окно само по себе исчезнет. Результат удаления приведён ниже.
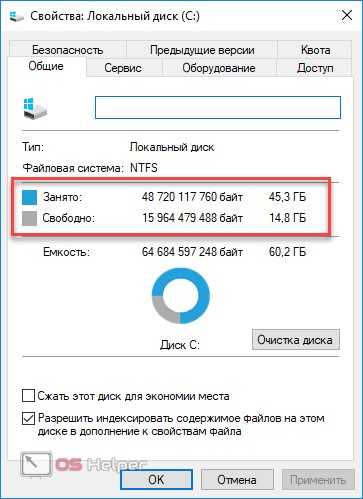
Второй метод удаления
Это ручной метод удаления папки.
После запуска системы под вышеуказанной «учеткой» следует последовательно сделать следующие шаги:
- Открыть окно системного диска, где находится «Windows old»;
- Вызвать на ней контекстное меню и нажать на «Свойства»;
- Войти в закладку «Безопасность» и нажать на клавишу «Дополнительно»;
- Открыть закладку «Владелец» и нажать на клавишу «Изменить»;
- Далее в отобразившемся меню выделить имя нового обладателя каталога и поставить отметку в строке «Изменить обладателя подконтейнеров и файлов»;
- Кликнуть на «Ок»;
- Войти в закладку «разрешения»;
- Потом нажать на клавишу «Изменить»;
- В появившемся меню поставить отметку на строчке «Полный доступ» и кликнуть на «OK»-\;
- Произойдет возврат к предыдущему меню, где требуется отметить следующие строки: «изменить все переходимые разрешения для всех пользователей на новые унаследованные разрешения от этого объекта», «добавить допуск, унаследованный от родительских объектов»;
- Далее во всех меню, которые открыты, необходимо кликнуть на клавиши «OK»-\.
Готово! Теперь войдя через проводник в директорию, где располагается папка Windows old, просто можно будет удалить ее обычным использованием клавиши «Удалить».
Как избавиться от Win Old в редакциях «десятки» 1803 April Update и 1809 October Update?
Помимо указанных выше методов, рассматриваемые сборки ОС включают в себя новый вариант очистки папки виндоус.олд. Учтите, что отсутствие удаляемой папки приведёт к невозможности возврата к предыдущим версиям Винды.
- Зайдите в Пуск и перейдите в «Параметры», далее в «Систему»;
- В левой части интерфейса отображается небольшое меню, находим пункт «Память устройства» либо «Хранилище»;
- Во вкладке «Контроль памяти», жмём «Освободить место сейчас»;
- Процедура поиска подпапок, файлов и папок может занять некоторое время;
- Следующий шаг — отмечаем раздел «Предыдущие установки Windows»;
- Выбираем опцию «Удалить файлы», расположенную вверху;
- Поздравляем, у вас получилось воспользоваться новыми средствами операционной системы и избавиться от устаревших данных.
Часто Задаваемые Вопросы по Восстановлению Удалённой Папки Windows.old
1. Как мне восстановить старую папку Windows?
Кроме способа с использованием Мастера Восстановления Данных EaseUS, для восстановления удаленной папки Windows.old, вы также можете выполнить восстановление Windows. old вручную (это просто).
Шаг 1. Откройте Мой Компьютера и перейдите к системному разделу.
Шаг 2. Дважды коснитесь или дважды щелкните ‘папку Windows. old > папку Users > ваше имя пользователя’.
Шаг 3. Скопируйте и вставьте нужные файлы из каждой папки в папку в Windows 10.
2. Что будет, если удалить старую папку Windows?
Старая папка Windows содержит все файлы и данные из предыдущей установки Windows. Вы можете использовать её для восстановления системы до старой версии Windows.Но помните, если вы не используете папку Windows. old, то Windows автоматически удалит её через месяц, чтобы освободить место на диске. Но даже в этом случае не стоит беспокоиться, ведь даже если старая папка Windows утеряна, вы можете использовать Мастер Восстановления Данных EaseUS для восстановления удаленной папки Windows.old.
3. Где я могу найти старые файлы Windows?
Нужно просто открыть окно Проводника файлов, сама папка Windows.old расположена по адресу C:\Windows.old, и найти там файлы. Ваши личные файлы будут расположены в папке C:\Windows.old\Users\ваше_имя.
4. Как восстановить удаленный файл в Windows?
Есть три способа восстановления удалённого файла в Windows:
Способ 1. Восстановление удаленного файла из Корзины
Способ 2. Восстановление удаленных файлов из предыдущей версии
Способ 3. Восстановление удаленных файлов с помощью программного обеспечения для восстановления удаленных файлов
5. Как восстановить навсегда удаленные папки на моем компьютере?
Для восстановления безвозвратно удаленных папок на компьютере вы можете использовать предыдущие версии, резервную копию Windows или профессиональное программное обеспечение для восстановления файлов. Первые два способа требуют, чтобы вы заранее создали резервную копию, иначе это не сработает. Таким образом, наиболее эффективным способом восстановления безвозвратно удаленных папок в Windows 10/8/7 является использование средства восстановления файлов/папок.
6. Как восстановить файл, который был удалён много лет назад?
Нет никакой разницы насколько давно были удалены ваши файлы, месяц, год или несколько лет назад. До тех пор, пока файлы не будут перезаписаны новыми данными, у вас есть шанс восстановить удалённые файлы с помощью Мастера Восстановления Данных EaseUS.
Как Восстановить Удаленную Папку Windows.old в Windows 11/10/8/7
В этой статье мы покажем вам как восстановить удаленную папку Windows.old в Windows 11/10/8/7, если она была потеряна или удалена.
Способ 1. Программа Для Восстановления Удаленной Папки Windows.old в Windows 11/10
Чтобы восстановить удаленную папку Windows.old и затем откатиться до предыдущей версии, все что вам нужно — это программа для восстановления жестких дисков EaseUS, которая может восстановить папку Windows.old в Windows 10, которая пропала вследствие удаления, форматирования, вирусной атаки, сбоя операционной системы и т. д. Более того, эта программа обеспечивает полное восстановление файлов и структуры папок. Читайте далее подробное руководство по работе с программой.
Скачать для ПК
Скачать для Mac
1. Загрузите и установите на свой компьютер EaseUS Data Recovery Wizard.
2. Используйте установленную программу для поиска и восстановления потерянных данных. Выберите раздел диска или папку, из которой «пропали» ваши данные. Затем нажмите кнопку «Сканировать».
3. Когда сканирование будет завершено, найдите в списке результатов нужные вам файлы и папки.
Выберите их и нажмите кнопку «Восстановить». При выборе места для сохранения восстановленных данных не следует использовать тот же диск, который вы сканировали!
Это важно
Вы закончили восстановление папки Windows.old с помощью профессиональной программы для восстановления данных. Чтобы операционная система и файлы всегда оставались в безопасности, мы рекомендуем вам выработать привычку делать резервные копии
Если вы не хотите возиться с резервным копированием вручную, то можете попробовать программу для резервного копирования по расписанию в Windows для автоматических бэкапов.
Способ 2. Запустите Восстановление Системы или Резервное Копирование
Если на компьютере включена функция Восстановления Системы, то у вас есть резервный образ операционной системы Windows, конфигурации и параметров. С его помощью можно восстановить операционную систему Windows до более раннего момента, т.е. когда была создана точка восстановления. Чтобы восстановить Windows.old с помощью Восстановления Системы, вам просто нужно выполнить следующие действия:
Шаг 1. Нажмите кнопку Пуск
Шаг 2. Введите Восстановитьи кликните самый первый результат.
Шаг 3. Выберите Восстановление Системы.
Шаг 4. Выберите нужную Точку Восстановления.
Шаг 5. Нажмите ‘Далее’ и ‘Готово’ чтобы вернуть состояние компьютера до предыдущей точки восстановления.
Способ 3. Восстановление Файлов из Папки Windows.old
Это самый простой способ ручного восстановления всех ваших файлов. Единственное условие — вы удалили папку Windows.old не позже 28 дней назад. Ваши личные файлы временно сохраняются в папке Windows.old в течение 28 дней. Ниже вы найдёте инструкцию по восстановлению файлов вручную.
Шаг 1. Дважды щелкните ‘Этот компьютер’ или ‘Мой компьютер’.
Шаг 2. Перейдите на диск C и откройте папку Windows.old.
Шаг 3. Дважды щелкните папку Users.
Шаг 4. Дважды коснитесь или дважды щелкните свое имя пользователя.
Шаг 5. Откройте папки с файлами, которые требуется восстановить.
Шаг 6. Скопируйте и вставьте нужные файлы из каждой папки в другое место.
Где скапливается «мусор»?
А теперь рассмотрим каталоги, удаление файлов из которых ни на что не повлияет:
- Стандартные мультимедийные папки (Видео, Изображения, Музыка, Загрузки, Рабочий стол). Материалы из этих директорий можно отсортировать и отправить в корзину. Если что-то из накопленных данных вам пригодится, то перенесите их на другой диск, а в папках оставьте ярлыки.
- Директории Temp и AppData. Эти папки хранят временные файлы, сохранения игр, настройки и историю браузеров. Если не очищать диск программами или вручную, папка будет занимать большую часть жесткого диска.
- WinSxS. Здесь хранятся резервные копии предыдущих версий операционной системы. После обновления ОС старые файлы начинают скапливаться. Лучше всего очищать директорию через специальную программу.
- Program Files. Сюда по умолчанию устанавливается большинство программ. Если в процессе инсталляции не менять путь к папке, то постепенно системный раздел заполнится приложениями и играми.
Деинсталляция с использованием «Очистки диска»
Шаг 1. Для запуска обслуживающей программной в боксе «Найти программы и файлы» следует набрать команду «Очистка диска», и осуществить запуск от имени администратора.
Набираем команду «Очистка диска» и осуществляем запуск от имени администратора
Шаг 2. Опционально отметьте нужный Вам логический раздел, который содержит информацию, подлежащую удалению и щелкните по кнопке «ОК».
Отмечаем нужный раздел и нажимаем «ОК»
Шаг 3. Подождите завершения анализа выбранных разделов Вашего винчестера по секторам.
Анализ выбранных разделов
Шаг 4. После завершения процесса анализа, утилита вывесит окно со списком вероятных пунктов предназначенных для деинсталляции директорий. Повторно активируйте анализатор разделов системных файлов, выбрав соответствующую опцию.
Повторно активируем анализатор разделов системных файлов
Шаг 5. Повторно отметьте нужный Вам логический раздел, который содержит информацию, подлежащую удалению и щелкните по кнопке «ОК».
Повторно отмечаем нужный логический раздел
Шаг 6. Подождите завершения анализа выбранных разделов Вашего винчестера по секторам.
Ждем завершения анализа выбранных разделов
Шаг 7. Отметьте строку «Предыдущие установки Windows», запустите очистку нажатием кнопки «ОК».
Отмечаем строку «Предыдущие установки Windows» и запускаем очистку нажатием кнопки «ОК»
Шаг 8. Подождите завершения очистки Вашего винчестера.
Деинсталляция с помощью командной строки
Указанный способ также можно считать мануальной деинсталляцией. В отличие от предыдущего метода, удаление является более «глубинным», то есть проведенным на низком уровне. Выполнение подобной операции, помимо прочего, запускает процедуру проверки секторов жесткого диска на наличие поврежденных секторов, или обрывков неверно записанных данных.
Шаг 1. Для запуска обработчика команд через меню «Пуск», в боксе «Найти программы и файлы» вводится строка cmd. Запускать обработчик следует от имени администратора, путем выбора соответствующей опции контекстного меню.
Запускаем обработчик в Виндовс 10
Шаг 2. Команда «rmdir /s c:\windows.old» позволит произвести деинсталляцию нужной директории.
Производим деинсталляцию нужной директории
Шаг 3. По запросу дайте согласие на удаление директории, путем нажатия клавиши «y» и «enter».
Даем согласие на удаление директории
1. Как избежать появления папок
Появления «Windows.old» и двух других папок в процессе обновления операционной системы или её возврата к исходному состоянию не избежать. Предупредить появление этих папок можно только выбором чистой переустановки системы – т.е., с форматированием системного раздела С. А для этого при установке Windows на этапе указания места установки нужно выбрать режим для опытных.
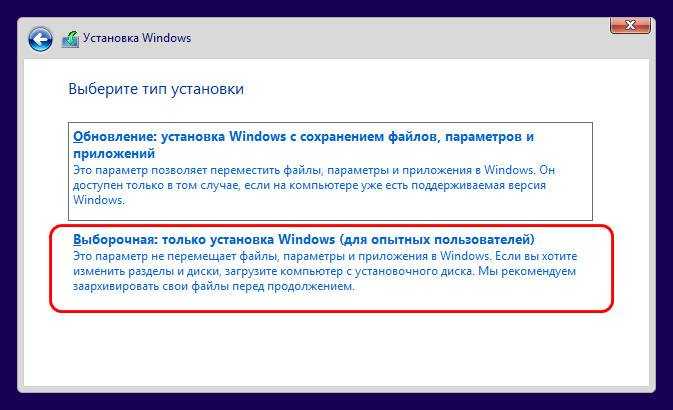
И обязательно отформатировать загрузочный и, что самое главное, системный разделы Windows. Обычно это два первых раздела диска.
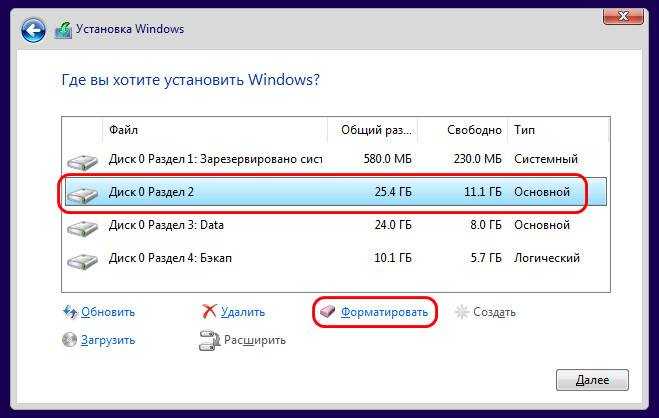
Впрочем, процесс установки Windows сам подскажет нам, что нужно отформатировать диск С, если мы упустим этот момент.
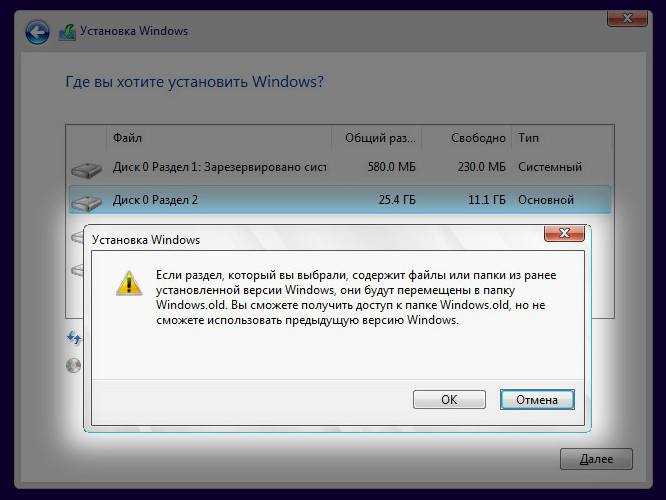
Но что делать, если «Windows.old» и, возможно, две её спутницы уже поселились на диске С и своим весом захламляют его?
Что это за папка „Виндовс олд“, откуда берется?
Если Вы в свое время перешли бесплатно с операционки Виндовс 7 / 8 на «десятку», то в результате могли заметить каталог Windows.old на системном диске, который занимает не менее 10 Гб.
Аналогичная ситуация возможна, когда Вы решили переустановить ОС, но в процессе инсталляции не отформатировали раздел (для удаления всех данных).
В данной папке сохраняются файлы предыдущей инсталляции, конфигурационная информация, прочие объекты, предназначенные для возврата к первоначальной версии. К примеру, разработчики предоставляли возможность после перехода на Windows 10 вернуться к «семерке», если Вас что-то не устроит в новой системе.
Вдруг всё в порядке, и нет необходимости выполнять откат – можно ли удалить Windows.old? Если свободного места «завались», то не обязательно сразу же задаваться вопросом очистки. Но когда дисковое пространство на исходе, то обязательно стоит избавиться от «хлама».
Стоит отметить, что просто выделить каталог и нажать Del на клавиатуре – идея не самая лучшая.
- Во-первых, операция займет не один час;
- Во-вторых, устарнить всё не получится, будут появляется уведомления с ошибками и т.д.
Далее мы рассмотрим несколько эффективных способов, и начнем с наиболее простого.
Файл buddha.dll скачать
Статья посвящена решению проблемы, возникающей из-за файла buddha.dll – динамически подгружаемого в оперативную память компонента, необходимого для работы огромного числа современных компьютерных игр, например, Трансформеров, Hitman, Call of Duty.
При обращении игры к библиотеке buddha.dll может появиться сообщение с текстом о невозможности обнаружить данный компонент или с информацией о том, что файл является устаревшим или поврежденным. Это значит, что файл не был обнаружен в системной папке и дальнейшее функционирование запускаемого приложения невозможно. Увидев такую ошибку, пользователи сразу же начинают бороздить просторы глобальной сети в поиске недостающего компонента, но это – в корне неверное решение.
Запуск командной строки из дополнительных параметров
Если командной строке, запущенной с правами администратора, недостаточно разрешения для удаления, то запустите ее из окна Дополнительных параметров.
Для этого щелкните на Пуск и выберите значок выключения питания. Удерживая Shitf, щелкните на кнопку Перезагрузка.
Когда откроется окно выбора действия перейдите по пути:
Поиск и устранение неисправностей –Дополнительные параметры –Командная строка.
В консоли наберите указанную команду и подтвердите ее на Enter:
RD /S /Q «C:\Windows.old»
Если ОС установлена в другом разделе, замените букву «С» на соответствующую. После закройте консоль и нажмите «Продолжить», чтобы запустить ОС в обычном режиме.
Теперь перейдите на системный диск, где расположен Windows.old, и проверьте, удалось ли удалить этот каталог.
Способы удаления
Существует несколько способов удалить Windows.old в Windows 10. Стандартные инструменты не позволят деинсталлировать каталог — файл считается системным. ОС запретит доступ к действиям через «Проводник».
Инструменты для избавления от Windows.old:
- через временные файлы;
- с помощью «Командной строки»;
- через «Очистку диска»;
- используя настройки памяти устройства;
- с помощью «Планировщика заданий»;
- используя сторонние программы.
Через временные файлы
С помощью параметров Windows можно удалять ненужную информацию с жесткого диска, в том числе и требуемые файлы. Необходимо:
- Нажать сочетание клавиш Win + I.
- Перейти во вкладку «Система».
- Слева кликнуть по пункту «Память», перейти по гиперссылке «Настроить контроль памяти или запустить его»
- Установить отметку «Удалить предыдущие версии Windows», нажать Очистить сейчас.
Запустится процесс очистки указанных данных, после завершения которого с системного диска будет удалена рассматриваемая директория.
С помощью «Командной строки»
С помощью «Командной строки» можно удалить ненужную директорию. Способ подходит для быстрой деинсталляции, вследствие чего освободится место на жестком диске. Нужно:
- Выполнить системный поиск «Командной строки», запустить от имени администратора.
- Ввести команду takeown /F C:\Windows.old\* /R /A.
- Вписать cacls C:\Windows.old\*.* /T /grant administrators:F.
- Завершить процесс командой rmdir /S /Q C:\Windows.old\.
После окончания выполнения действий окно консоли можно закрыть.
Через «Очистку диска»
Выполнить поставленную задачу можно через службу очистки диска, встроенную в систему. Для деинсталляции нужно:
- Нажать сочетание клавиш Win + R, в появившемся окне ввести cleanmgr.
- В «Очистке диска» найти кнопку Очистить системные файлы, кликнуть.
- Выбрать «Предыдущие версии установки Windows», подтвердить выбор.
- В предупреждающем сообщении ответить положительно.
Используя настройки памяти устройства
В ОС можно настроить автоматический контроль очистки диска от ненужных системных файлов. С помощью инструмента каталог удалится. Процесс будет проходить в автоматическом режиме через указанный интервал времени. Для очистки нужно:
- Открыть меню «Пуск», кликнуть по шестеренке слева или нажать Win + I.
- Войти в параметры «Система», перейти во вкладку «Память».
- Выбрать периодичность.
Через «Планировщик заданий»
«Планировщик заданий» предоставляет возможность использования утилит для освобождения места на жестком диске и удаления каталога старой версии операционной системы. Программа запускает определенные скрипты в заданное время. Для деинсталляции нужно:
- Выполнить системный поиск «Планировщика заданий», открыть.
- Выбрать раздел Setup в библиотеке по пути «Microsoft» → «Windows».
- Нажать на SetupCleanupTask, на вкладке «Триггеры» выделить задачу и нажать кнопку Изменить.
- Задать параметр «Однократно» и поменять дату удаления папки Windows.old на необходимую, по умолчанию директория деинсталлируется через месяц.
Используя сторонние программы
Автоматизировать процесс можно с помощью стороннего программного обеспечения (ПО), например, CCleaner. ПО поможет деинсталлировать файлы, непригодные для пользования, но занимающие много места на жестком диске. Для выполнения задачи необходимо:
- Скачать приложение с официального сайта, выполнить установку.
- Открыть CCleaner, зайти во вкладку «Очистка».
- В разделе «Прочее» поставить галочку возле надписи «Старая установка Windows». Отметки с других пунктов нужно убирать.
- Кликнуть «Очистить», дождаться окончания процесса удаления.
Нужна ли папка Windows.old для функционирования системы?
Чтобы ответить на этот вопрос, необходимо понять, как происходит инсталляционный процесс ОС:
- При запуске подобной процедуры изначально на жесткий диск ПК копируются временные файлы;
- Ранее установленная операционка не удаляется полностью, а помещается именно в эту папку. Делается это для того, чтобы у пользователя оставалась возможность откатить изменения в случае необходимости или перенести часть важных настроек из устаревшей среды в новую;
- После завершения установочного процесса вся эта информация сохраняется, пока юзер не соизволит ее использовать или удалить с винчестера.
Способ 2. Командная строка
Чтобы удалить папку $WINDOWS.~BT скопируйте и вставьте в него следующие строки:
takeown /F C:\$Windows.~BT\* /R /A icacls C:\$Windows.~BT\*.* /T /grant administrators:F rmdir /S /Q C:\$Windows.~BT\
после чего нажмите Ввод (Enter)
Чтобы удалить $Windows.~WS, используйте эти команды:
takeown /F C:\$Windows.~WS\* /R /A icacls C:\$Windows.~WS\*.* /T /grant administrators:F rmdir /S /Q C:\$Windows.~WS\
и тоже нажмите Ввод (Enter).
Если вам будет отказано в доступе, перезагрузите компьютер и выполните упомянутые команды еще раз. Если вы получите сообщение, что система не может найти указанный файл, это значит, что папка уже удалена.



























