About “A disk read error occurred“
The following information on this error has been compiled by NeoSmart Technologies, based on the information gathered and reported by our global network of engineers, developers, and technicians or partner organizations.
Symptom 1: “A disk read error occurred” error screen on startup
The “A disk read error occurred error” appears on a black screen without an identifiable error code.
Pressing the Ctrl, Alt and Del keys will only restart the computer and boot into the same error screen:
A disk read error occurred Press Ctrl+Alt+Del to restart
In most cases the error can appear for any of the following reasons:
- Incorrect or invalid MBR configuration
- Improperly configured partition table
- Faulty hard drive
- IDE cables failing
- Bad RAM memory
- Issues with your computer’s BIOS version
The most common cases of this error are attributable to an incorrectly-flashed MBR to the system startup disk or the absence of an active partition on the startup disk. In these situations, the recommendations below should resolve the problem readily. If the problem is with hardware, additional diagnosis and the possible replacement of system components may be needed.
Решение
Обзор процесса
Совет
Если у вас есть последнее резервное копирование VM, вы можете попытаться восстановить VM из резервного копирования, чтобы устранить проблему загрузки.
- Создание и доступ к VM-восстановления.
- Выберите решение:
- Включить серийную консоль и коллекцию сброса памяти.
- Восстановление VM.
Примечание
При столкновении с этой ошибкой загрузки операционная система Гостевой (ОС) не работает. Для устранения этой проблемы в автономном режиме будут устраняться неполадки.
Создание и доступ к ремонту VM
- Используйте шаги 1-3 команд по ремонту VM для подготовки VM- ремонта.
- С помощью удаленного подключения к рабочему столу подключайтесь к VM Repair.
Настройка состояния раздела к активному
Сначала VMs поколения 1 должны убедиться, что раздел ОС, в котором хранится хранилище BCD, помечен как Active. Если у вас есть VM поколения 2, пропустить вперед, чтобы раздел диска , так как флаг status был изменит в более позднем поколении.
-
Откройте повышенную командную подсказку (cmd.exe).
-
Введите diskpart, чтобы запустить средство DISKPART.
-
Введите диск списка, чтобы перечислить диски в системе и определить присоединенный виртуальный жесткий диск ОС (VHD).
-
После того, как подключенный VHD ОС находится, введите диск sel #, чтобы выбрать диск. В следующем примере см. пример, на котором диск 1 является присоединенным VHD осмием.
-
После выбора диска введите раздел списка, чтобы перечислить разделы выбранного диска.
-
После идентифицированного раздела загрузки введите раздел sel# для выбора раздела. Размер раздела загрузки часто составляет примерно 350 МБ. См. следующее изображение, например, где раздел 1 является разделом загрузки.
-
Введите раздел подробно, чтобы проверить состояние раздела. См. в следующих скриншотах примеры раздела, за набором active: No или Active: Yes.
Active: Нет
Active: Да
-
Если раздел не настроен на Active, введите активный, чтобы изменить флаг Active.
-
Введите раздел подробно, чтобы убедиться, что изменение состояния было выполнено должным образом, и убедитесь, что выход включает Active: Да.
-
Введите выход, чтобы закрыть средство DISKPART и сохранить изменения конфигурации.
Исправление раздела диска
-
Откройте повышенную командную подсказку (cmd.exe).
-
Используйте следующую команду для запуска CHKDSK на диске и устранения ошибок:
Добавление параметра команды /f исправит все ошибки на диске. Убедитесь, что< drive LETTER > на букву прикрепленной оси VHD.
Включить серийную коллекцию демпинга консоли и памяти
Рекомендуется: Перед восстановлением VM встройте коллекцию серийной консоли и памяти, выстроив следующий сценарий:
-
Откройте сеанс повышенной команды в качестве администратора.
-
Выполните следующие команды:
Включить серийную консоль:
-
Убедитесь, что свободное пространство на диске ОС больше размера памяти (ram) в VM.
Если на диске ОС недостаточно места, измените расположение, в котором будет создан файл сброса памяти, и наложите это расположение на любой диск данных, присоединенный к VM, который имеет достаточно свободного пространства. Чтобы изменить расположение, замените %SystemRoot% буквой диска диска данных, например F: в следующих командах.
Предлагаемая конфигурация, чтобы включить сброс ОС:
Ульй реестра нагрузки с разбитого диска ОС:
Включить в ControlSet001:
Включить в ControlSet002:
Разгрузить диск с разбитой ОС:
Help, a Disk Read Error Occurred Windows 10/8/7/XP!
Как отформатировать жесткий диск через биос
A disk read error is very common; it usually occurs as soon as your computer boots up from SSD, HDD or another hard drive and has affected a large number of users of Windows 10/8/7/XP.
This error has the message «A disk read error occurred. Press Ctrl+Alt+Del to restart» on the screen like the picture below:
This message indicates that your hard drive has a problem when the operating system attempts to read the disk. That is, the disk is preventing the computer from entering into its operating systems.
Simply put, a disk error could be caused by several reasons such as incorrect boot order, BIOS issue, IDE cables failure, incorrect MBR configuration, faulty hard drive, etc.
When meeting such an issue, no matter how many times you restart your computer by pressing “Ctrl+Alt+Del” keys, this error still exists.
In the presence of this issue, it will still exist regardless of how many times you restart your computer by pressing “Ctrl+Alt+Del”. In fact, a disk read error is not a problem that can be solved by a simple restart. But don’t worry, this post will tell you top seven useful solutions to a disk read error occurred SSD.
Проверка оперативной памяти
Причиной ошибки «a disk read error occurred» может быть неисправная планка ОЗУ или слот. Для диагностики памяти можно воспользоваться утилитой MemTest86+. Запишите ISO-файл утилиты на флешку или DVD-диск.
Загрузите проблемный компьютер с этого носителя.
Запустите тестирование оперативной памяти. Если MemTest86+ обнаружит ошибки, планка ОЗУ или слот может быть неисправен.
Отключите питание ПК, снимите крышку с системного блока и извлеките планки памяти. Аккуратно протрите контакты ластиком, затем установите одну планку (если их несколько), убедившись, что сработала защелка. Включите компьютер и проверьте, появляется ли ошибка. При отсутствии, переустановите эту планку в другой слот. Таким образом, можно определить неисправную планку или слот.
Роль BIOS в процессе восстановления работоспособности системы
Для начала определимся с BIOS. На самом деле эта штука является неотъемлемым программным компонентом материнской платы, на которую в большинстве случаев монтируются все остальные устройства.
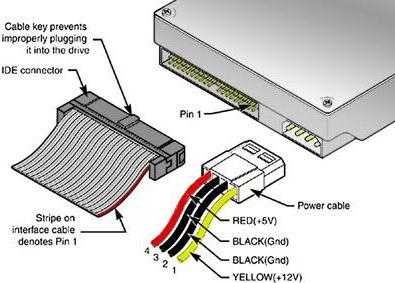
Иными словами, она способна распознавать все «железо», подключенное посредством шлейфов, и изменять основные параметры, поддерживаемые такими устройствами в процессе использования.
Таким образом, говорить о том, что именно BIOS помогает исправить ошибку такого типа, не приходится. Ведь никто не застрахован от того, что снова появится сообщение A disk read error occurred. Как исправить ситуацию именно с настройками BIOS?
Прежде всего, следует убедиться в последовательности загрузки. Для этого следует вызвать настройки BIOS перед стартом Windows. Обычно это производится в самом начале загрузки, после инициализации, нажатием клавиши «Del», иногда — «F2», «F12» и т. д. Все зависит от модели компьютерной системы и версии BIOS или разработчика.
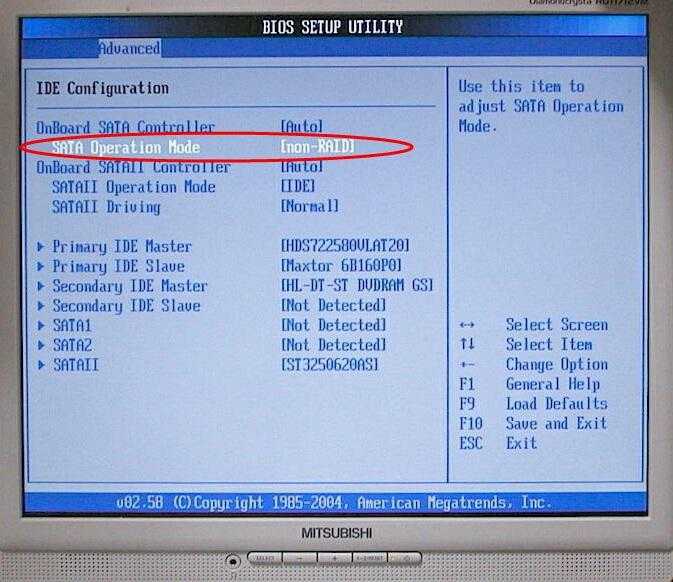
Теперь смотрим на приоритет загрузки в плане первичного устройства. Системный диск (обычно диск «C») должен быть выставлен первым, если не используется другой вариант. С ним тоже есть проблемы. В данном случае имеется в виду режим работы винчестера. Зачастую неправильное переключение режимов IDE/SCSI для SATA-контроллера в BIOS может «сломать» всю систему и привести только к тому, что данные не только не будут считываться, но и сам жесткий диск системой не определится.
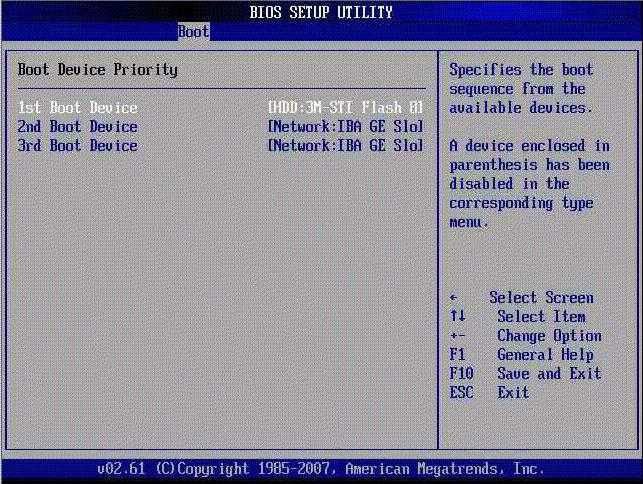
Вторичная функция BIOS заключается именно в настройке приоритетов загрузки. В данном случае мы имеем только тот момент, что сама операционная система должна стартовать с какого-то определенного носителя (и это не всегда может быть жесткий диск компьютера).
Auto dump
Иногда бывает так, что причиной OutOfMemoryError служит не нехватка памяти, а другие причины. Например, если JVM видит, что она тратит большую часть процессорного времени на сборку мусора, а не на выполнение собственно приложения, она генерирует следующий exception.
В зависимости от того как написано приложение оно может остаться живо, и даже продолжать выполнять свои функции. Причем уже через несколько минут heap может быть чистенький и без лишнего мусора (GC не зря жрал так много процессорного времени, и в конце концов собрал весь мусор).
Отладка затрудняется, — у вас нет heap’а, хоть на кофейной гуще гадай. В этом случае, стоит перезапустить приложение с ключом -XX:-HeapDumpOnOutOfMemoryError . Это заставит JVM сделать heap dump автоматически перед тем как кидать в бедное приложение OOM’ом. После следующего подобного инцидента у вас появится пища для размышлений.
Восстановление данных
Некорректная работа, частые ошибки и другие проблемы с компонентами, отвечающими за хранение данных, могут быть причиной их утери. Потеря важных файлов и документов является досадной неприятностью, которую следует немедленно исправить. Для эффективного решения данной проблемы рекомендуется использовать специализированную программу для восстановления данных RS Partition Recovery, которая сможет быстро вернуть все удаленные или отформатированные фотографии, документы, медиафайлы и любую другую важную информацию. RS Partition Recovery обладает продвинутым функционалом, позволяющим проводить многоуровневую проверку дисков, выявляя все файлы, удаленные даже длительное время назад. Вместе с RS Partition Recovery Вы можете не переживать за сохранность файлов на своем компьютере.
Причины возникновения ошибки
Суть ошибки состоит в том, что торрент-клиенту отказано в доступе при записи данных на диск. Возможно программа не имеет прав для записи. Но кроме этой причины существует множество других. В данной статье будут перечислены самые вероятные и распространённые источники проблем и их решения.
Как уже было упомянуто, ошибка Write to disk довольно редкая и имеет несколько причин возникновения. Чтобы её исправить вам понадобится несколько минут.
Причина 1: Блокировка вирусами
Вирусное ПО, которое могло поселиться в системе вашего компьютера, может принести множество проблем, среди которых и ограничение доступа torrent-клиента к записи на диск. Рекомендуется использовать портативные сканеры на выявление вирусных программ, так как обычный антивирус может не справиться с данной задачей. Ведь если он упустил эту угрозу, то есть вероятность того, что он совсем её не найдёт. В примере будет использоваться бесплатная утилита Doctor Web Curelt!. Вы можете просканировать систему любой другой удобной вам программой.
- Запустите сканер, согласитесь с участием в статистике Доктор Веб. После нажмите «Начать проверку».
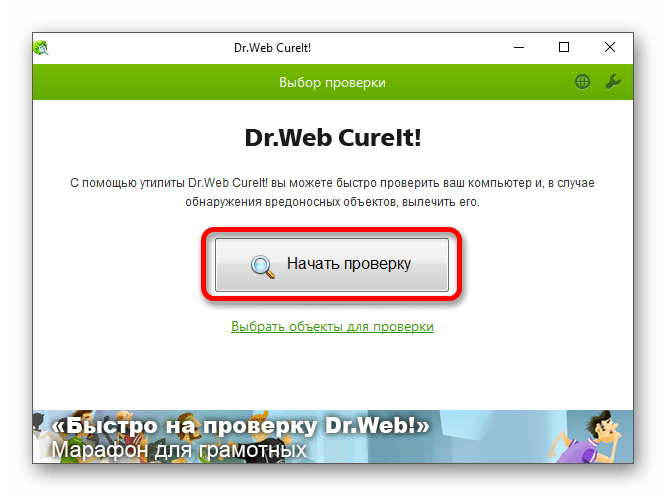
Начнётся процесс проверки. Он может длиться несколько минут.
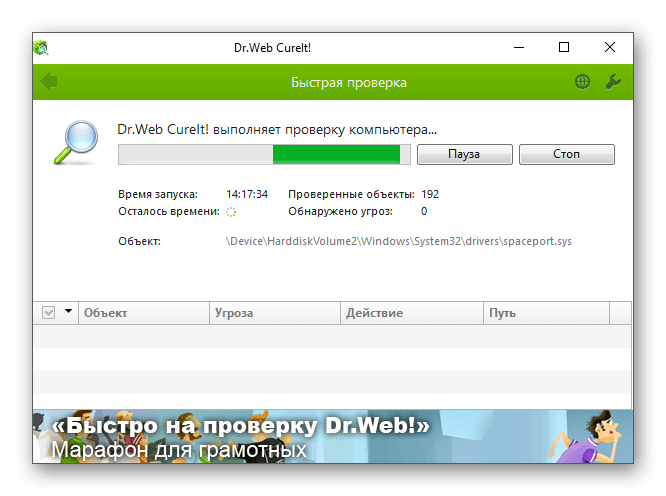
Причина 2: Недостаточно свободного места на диске
Возможно диск, на который загружаются файлы заполнен до отказа. Чтобы освободить немного места, придётся удалить некоторые ненужные объекты. Если у вас ничего такого нет удалять, а места мало и некуда перенести, то стоит воспользоваться облачными хранилищами, которые бесплатно предлагают гигабайты пространства. Например, подойдут Google Drive, Dropbox и другие.
Если у вас в компьютере беспорядок и вы не уверены точно, что на диске нет дублирующих файлов, то существуют программы, которые помогут в этом разобраться. Например, в CCleaner существует такая функция.
- В программе Ccleaner перейдите во вкладку «Сервис», а потом в «Поиск дублей». Вы можете настроить нужные вам параметры.
- Когда нужные галочки будут поставлены нажмите «Найти».
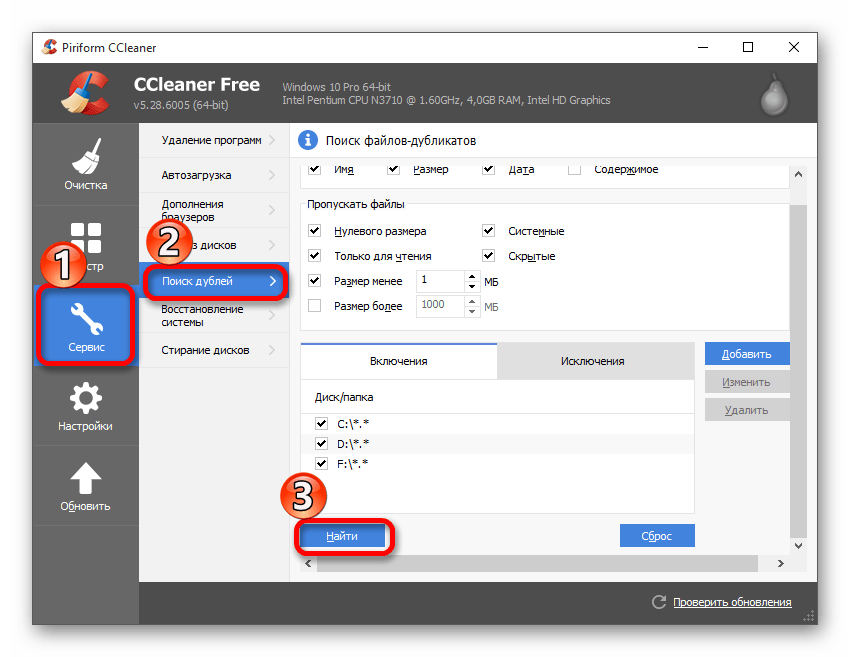
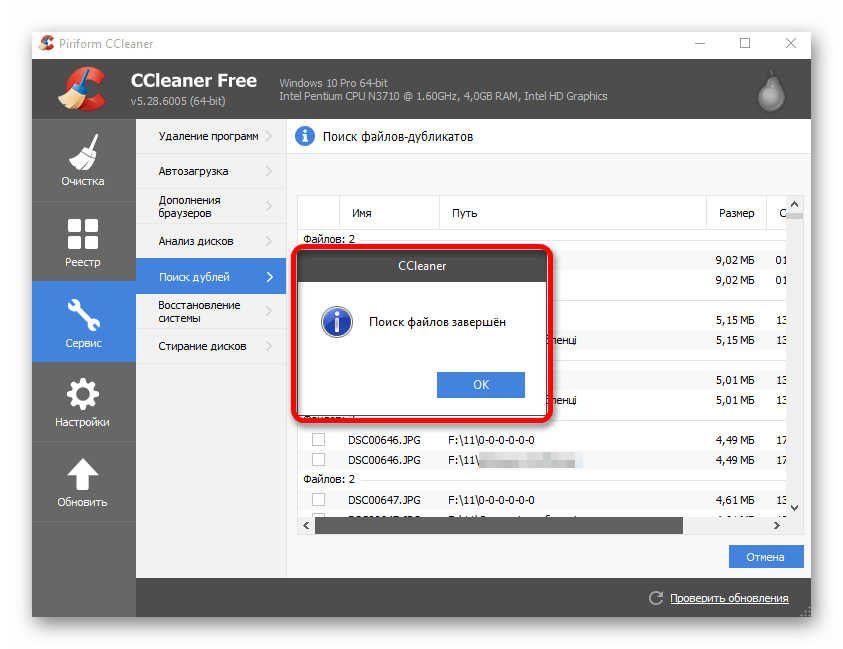
Причина 3: Некорректная работа клиента
Возможно, torrent-программа стала некорректно работать или её настройки были повреждены. В первом случае нужно перезапустить клиент. Если же вы подозреваете, что проблема в повреждённом компоненте программы, нужно переустановить torrent с чисткой реестра или попытаться скачать файлы с помощью другого клиента. Чтобы устранить проблему записи на диск, попробуйте перезапустить торрент-клиент.
- Полностью выйдите с торрента, нажав на соответствующий значок в трее правой клавишей мыши и выбрав «Выход» (пример показан на BitTorrent, но практически во всех клиентах все аналогично).
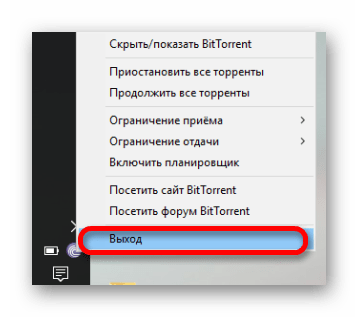
Теперь нажмите на ярлык клиента правой кнопкой и выберите «Свойства».
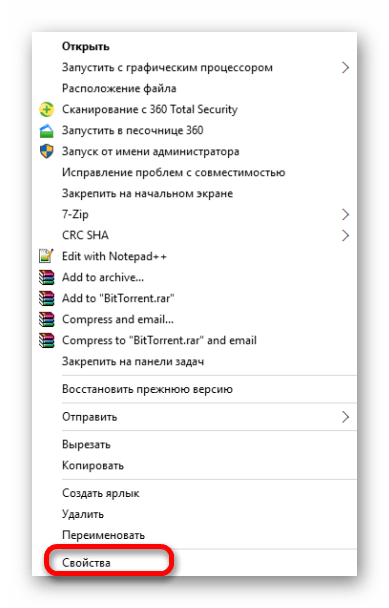
В окне выберите вкладку «Совместимость» и поставьте галочку на пункте «Выполнять эту программу от имени администратора». Примените изменения.
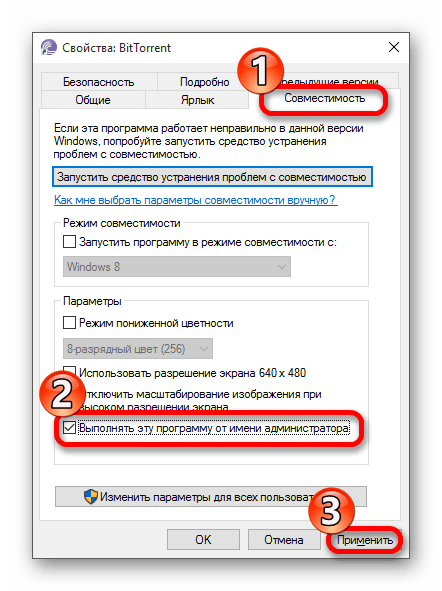
Если у вас Windows 10, то есть смысл поставить режим совместимости с Windows XP.
Во вкладке «Совместимость» поставьте галочку напротив «Запустить программу в режиме совместимости с» и в нижнем списке настройте «Windows XP (пакет обновления 3)».
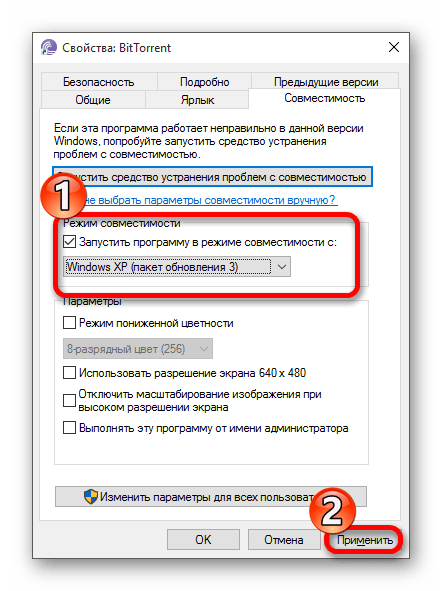
Причина 4: Путь сохранения файла написан кириллицей
Такая причина довольно редкая, но вполне реальная. Если вы собираетесь менять имя пути загрузки, тогда нужно указать этот путь в настройках торрента.
- Зайдите в клиенте в «Настройки» — «Настройки программы» или используйте сочетание Ctrl+P.
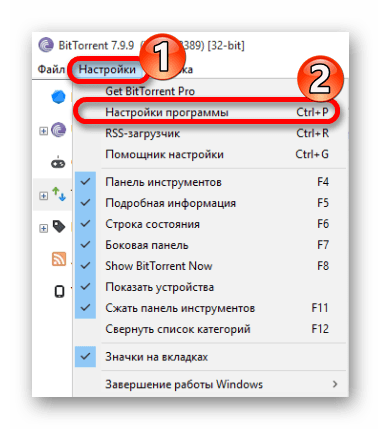
Во вкладке «Папки» пометьте галочкой «Перемещать загружаемые файлы в».
Нажав кнопку с тремя точками, выберите папку с латинскими буквами (убедитесь, что путь к папке не состоит из кириллицы).
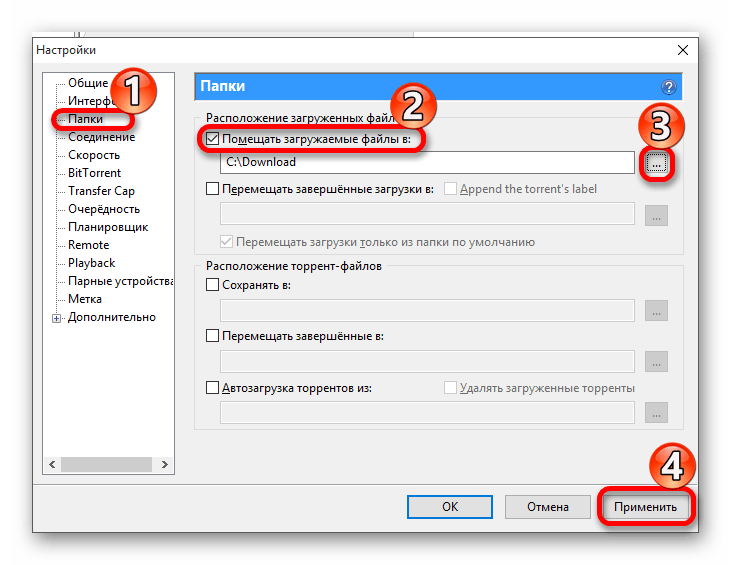
Если у вас есть незавершённая загрузка, кликните на неё правой клавишей и наведите на «Дополнительно» — «Загружать в» выбрав соответствующую папку. Это нужно проделать для каждого недозагруженного файла.
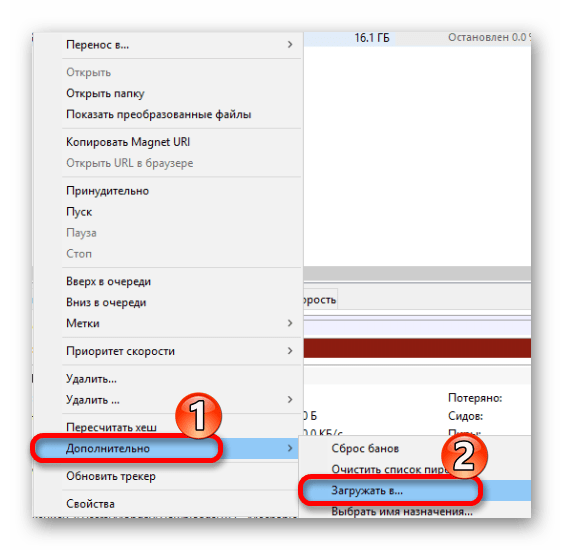
Специальные команды
Предположим, что у нас есть проблема в виде ошибки со строкой на черном экране A disk read error occurred. Как исправить? XP (Windows) на сегодняшний день, хоть и поддерживает большинство команд, но все-таки является несколько отсталой даже в плане алгоритмов их исполнения.
Тем не менее при вызове командной строки что в «экспишке», что в «семерке», что в «восьмерке», что в той же «десятке» некоторые команды работают универсально.
Это касается секвенций типа «First Boot Device» и «Second Boot Device». Устанавливаем в BIOS CD/DVD с находящимся в приводе диском инсталляции или восстановления системы первичный приоритет и загружаемся с него, после чего переходим к консоли (в Windows XP – клавиша «R»).
Здесь можно использовать раздел восстановления загрузчика, но лучше перейти непосредственно к командной строке, а затем поочередно ввести команды Bootrec /FixMbr, Bootrec /FixBoot, если требуется проверка наличия нескольких «операционок» в системном разделе при старте — Bootrec.exe /ScanOs, в крайнем случае – для перезаписи всей загрузочной области с проверкой системного диска на наличие ошибок и несоответствий — Bootrec.exe /RebuildBcd. После этого уж точно сомневаться в работоспособности системы не придется.
Возможные источники неисправности
Сперва следует определиться с источниками проблемы, когда пишет a disk read error occurred. Их существует немало, но некоторые легко диагностируются, поэтому приступим:
- Вирус повредил загрузочный сектор системы;
- Антивирус, что-то напутал и стёр нужные записи;
- Ошибка проявилась после неправильной установки Windows или инсталляции одной ОС поверх другой;
- Вы производили разбивку HDD на логические диски. Вообще, это не является проблемой, но при наличии битых секторов, может случиться какой-либо сбой;
- Возможно, вы роняли системный блок/ноутбук или же сам жесткий диск;
- Отошли или перебиты шлейфы, их всего два и поэтому проверить легко;
- Вероятной причиной бывает наличие изношенного блока питания, если не достаточно напряжения, диск не сможет работать правильно;
- Иногда ломаются контролеры на материнке;
- Восстановление или откат системы, в случаи с недостаточным местом на носителе. Таким образом часть файлов перебивается, а другая остаются прежними, создавая проблемы.
- Поломка жесткого диска или наличие большого количества нестабильных секторов.
Большинство ситуаций с a disk read error occurred исправить удаётся, в основном те, что связаны с программными сбоями или шлейфами подключения.
Для начала борьбы с недугом необходим установочный диск Windows, иначе ничего не получится. Также, нужно быть готовыми, что может потребоваться полная переустановка ОС.
Решение
1. Проверка носителя с установленной системой
Выход из строя диска, на котором была установлена система, обязательно, приведет к вышеописанной проблеме. Проще всего, проверить носитель на исправность — запустить БИОС и посмотреть, видит ли его компьютер, например:
* здесь мы видим, что диски компьютер видит. Однако, данный метод проверки не однозначный — если диски в БИОСе есть, еще не означает, что они корректно работают. Чтобы убедиться в корректной работе носителя, его нужно вытащить из компьютера и подключить к другому компьютеру, и проверить его специальной программой, например, HD Tune или CrystalDiskInfo.
Если диск не отображается, пробуем проверить плотность крепления кабелей питания и подключения к материнской плате:
В случае использования IDE диска, перед сообщением DISK BOOT FAILURE, INSERT SYSTEM DISK AND PRESS ENTER может появиться сообщение Verifying DMI Pool Data — в данном случае нужно заменить шлейф IDE, соединяющий диск с материнской платой.
Без второго компьютера, диск можно проверить с помощью режима восстановления Windows. Для этого запускаем командную строку и вводим команду chkdsk C: /r /f, где C: — имя раздела, на котором стоит система.
2. Ждем
В некоторых случаях, может помочь длительное ожидание (около 30 минут).
Включаем компьютер, ждем около 30 минут, перезагружаем.
3. Восстановление загрузчика Windows
Загружаем компьютер в режиме восстановления Windows. Выбираем восстановление из командной строки.
Вводим команды:
/fixmbr
/fixboot
* первая команда перезапишет MBR в первый загрузочный сектор; вторая — создаст загрузочный сектор.
Выходим их консоли командой exit и перезагружаем компьютер.
Если это не решило проблему, снова запускаем компьютер в режиме восстановления Windows и вводим команды:
/scanos
/rebuildbcd
* первая команда просканирует диск на наличие операционных систем; вторая запишет найденные системы в загрузку.
4. Настройка порядка загрузки системы с носителей
Данная ошибка может появиться, если в компьютере используется несколько дисковых носителей или подключены внешние накопители — внешние диски, флешки, CD-ROM. Также, причиной может стать севшая батарейка для БИОС, из-за чего каждый раз после выключения компьютера сбрасываются настройки порядка загрузки.
Чтобы это проверить, пробуем отключить все устройства, кроме диска с установленной операционной системой. Если она начнет загружаться, заходим в БИОС и переходим в раздел, отвечающий за загрузку системы — как правило, это раздел «Boot»:
После этого необходимо убедиться, что:
- во-первых, приоритет загрузки за дисковым носителем:
- во вторых, приоритет по дискам за тем носителем, на котором установлена операционная система:
* в данном примере выставлен в приоритет загрузки с жесткого диска VMware Virtual SCSI Hard Drive.
5. Проблемы с материнской платой
Компьютер может не видеть жесткий диск не из-за самого диска, а из-за неисправных разъемов или дорожек на материнской плате. Данную диагностику провести в домашних условиях сложно, поэтому лучше компьютер сдать на диагностику.
Эти инструкции применимы к Windows 10 и Windows 7
Когда появится эта ошибка, Вам будет предложено нажать Ctrl + Alt +Del для перезагрузки. Но, в большинстве случаев это не поможет, и вы не сможете правильно загрузить свой компьютер. Когда в Windows возникает проблема с жестким диском или разделом, может появиться предупреждение «Произошла ошибка чтения диска».
Причины ошибок чтения с диска
Хотя причина возникновения этой ошибки на разных компьютерах может быть разной, существуют некоторые распространенные причины, в том числе следующие.
- Недостаточно ОЗУ.
- Слабые или неисправные соединения.
- Повреждён жесткий диск или хранилище данных конфигурации загрузки.
Как исправить, когда возникает ошибка чтения диска
Обход потенциальных исправлений по частым причинам этой ошибки может точно определить и устранить проблему.
- Проверьте оперативную память. Проблема при загрузке может быть результатом проблем с ОЗУ компьютера. Вы можете использовать диагностику памяти Windows, введя mdsched в поле поиска Windows (или начать поиск) и нажав Enter. Инструмент запустится автоматически при перезагрузке компьютера. Кроме того, вы можете попробовать несколько других бесплатных программ для проверки памяти.
- Замените ОЗУ или, если в вашей системе два модуля ОЗУ, попробуйте поменять их местами. Кроме того, удалите пыль с чипов, проверяя их на случай, если грязь мешает им правильно работать.
- Проверьте кабели. Ослабленные соединения или неисправные кабели могут вызвать проблемы с загрузкой, а также ошибки жёсткого диска. Ищите отсоединенные кабели. Если возможно, замените кабели запасными. По крайней мере, отсоедините их, осмотрите кабели на предмет повреждений, а затем надёжно установите их на место.
- Проверьте жесткий диск. Это может означать удаление жесткого диска из вашего текущего компьютера и подключение его к работающему компьютеру, где вы можете сканировать поврежденные сектора. Это может помочь вам определить, можно ли устранить проблему, или вам нужен новый жесткий диск (HDD) и новая установка Windows.
- Сбросить BIOS. Если BIOS вернуть к настройкам по умолчанию, то может помочь решить проблему. Получите доступ к BIOS при запуске и найдите опцию загрузки настроек BIOS по умолчанию, которая может быть одной из следующих или похожих:
- Загрузить настройки BIOS по умолчанию
- Загрузите стандартные настройки
- Загрузить отказоустойчивые значения по умолчанию
Еще немного информации
Если вы не можете запустить компьютер и видите ошибку чтения с диска, может быть повреждено хранилище данных конфигурации загрузки (BCD), отсутствует или неправильно настроено. Если это проблема, то восстановление BCD может быть решением. Кроме этого, для устранения других проблем при запуске, вы также можете использовать инструмент Bootrec.exe. Например, команда fixmbr позволит восстановить поврежденную основную загрузочную запись, а команда fixboot может записать новый загрузочный сектор раздела.
В некоторых случаях может потребоваться замена сильно поврежденного или неисправного жесткого диска. Если это так, то всё ещё может быть надежда на то, что вы восстановите необходимые вам данные.
Ошибка A disk read error occurred Что делать?
Причин ошибки может быть много, но мы можем сузить их до трех основных:
- Неправильная конфигурация MBR. Наиболее распространенными причинами неправильной настройки MBR являются ошибки записи на диске и вирусные атаки. В значительной степени это решило проблему путем устранения неполадок на уровне программного обеспечения без замены нового жесткого диска.
- Неверно настроенная таблица разделов: если таблица разделов не настроена правильно, эта проблема может быть решена на уровне программного обеспечения.
- Проблема может быть связана с самим физическим жестким диском.
1. Запуск проверки диска из командной строки
Поскольку компьютер не загружается, вам необходимо устранить проблему с помощью дополнительных опций диагностики. Существует много способов, как попасть в дополнительные параметры windows.
- Первое что нужно сделать это перезагрузить компьютер или ноутбук быстро несколько раз, чтобы спровоцировать диагностику.
- Выключите и включите компьютер 3-4 раза с помощью кнопки на системном блоке, когда загрузка дойдет до ошибки.
- Создайте диск восстановления или установочную windows на другом ПК, если имеется. Это поможет вам зайти 100 процентов в дополнительные системные настройки.
Когда вы зашли в настройки, запустите командную строку и введите следующую команду:
chkdsk C: /f /x /r
C — это локальный диск, где расположена система windows. Запустится диагностика, при которой будут выявлены и автоматически исправлены ошибки на вашем жестком диске. Если инструмент не смог справится со своей работай или он не выдал никаких ошибок, и ошибка «A disk read error occurred» все ровно появляется, то двигаемся дальше.
2. Восстановить главную загрузочную запись
Поскольку предыдущий случай потерпел неудачу, проблема может быть связана с основными загрузочными записями (MBR). Время от времени, основная загрузочная запись может быть повреждена. Это серьезная проблема и ее можно исправить. Вам нужно будет восстановить главную загрузочную запись (MBR) .
Запустите обратно командную строку в дополнительных параметрах, как описано уже выше. И введите следующие команды один за другим:
bootrec /RebuildBcd
bootrec /fixMbr
bootrec /fixboot
Выйдите и перезагрузите систему. В некоторых случаях, вам может понадобиться задать программный код загрузочных секторов, обеспечивающих загрузку. Введите для этого ниже команду.
bootsect /nt60 SYS or bootsect /nt60 ALL
3. Обновите BIOS системы
Обновление BIOS может привести к ошибкам, если действия выполнены неверно. В тоже время известно, что обновление БИОСа помогает решить много ошибок с компьютером и ошибка «A disk read error occurred» одна из них. Что вам потребуется?
Узнать версию BIOS тремя путями.
- Зайдите в параметры bios при загрузке, нажимая F2 или DEL и поищите версию вашего биоса и как можно больше информации.
- Если есть возможность загрузиться на рабочий стол, то вы можете узнать версию BIOS . Можно создать диск восстановления windows и загрузиться в безопасном режиме, еще можно создать загрузочную флешку Linux.
- Запустить командную строку, как описано выше в дополнительных настройках при загрузке, и попробовать ввести команды: msinfo32.exe, systeminfo.
Найти файлы обновления BIOS.
Далее посетите сайт производителя, чтобы загрузить обновление BIOS, например, если у вас есть ноутбук Dell или материнская плата на компьютере Asrock, то посетите официальные сайты. На официальных сайтах вы найдете документацию, инструкцию по обновлению BIOS. Процедура обновления выполняется двумя путями:
- Это обновление с помощью специальной программы от официальных производителей.
- Создание установочной флешки с официально скаченными прошивками.
4. Проверка оборудования
Нужно обязательно проверить жесткий диск подключив его к другому компьютеру с системой windows и проверить, запуститься ли он без ошибки «A disk read error occurred».
- Извлеките жесткий диск и подключите его к какой-либо другой системе. Проверьте, можете ли вы получить доступ к файлам и папкам. Если система считывает жесткий диск, сканируйте его с помощью средств восстановления и выполните проверку на вирусы.
- Если у вас есть основания полагать, что жесткий диск хорошо работает при подключении к другой системе, вы можете подумать о замене кабелей жесткого диска или даже портов подключения.
- Если у вас есть 2 модуля RAM в системе, попробуйте поменять их местами в разные слоты. Вытрите пыль с этих микросхем на всякий случай.
- В случае перегрева и дыма оборудования, немедленно обратитесь к техническому специалисту для ремонта.
Steam Disk Write Error While Downloading/Installing
While installing or updating a game like Dota 2, Fallout 4, Grand Theft Auto V and PlayerUnknown’s Battlegrounds, Steam sometimes displays an error message which reads, «An error occurred while installing/updating (disk write error)».
See image below.

Commonly known as Steam disk write error, this issue can occur anytime when a game is updated or installed on Steam, leading to Steam being unable to complete the installation. Disk write error shown in the parenthesis is the specific reason responsible for the error.
How to fix disk write error Steam? If you are having troubles updating a game or installing a game on Steam due to a disk write error now, try the following solutions out.














![A disk read error occurred on windows 10 [solved]](http://ds-service39.ru/wp-content/uploads/2/6/2/2626406857d7d6328a911a39c9784917.jpeg)
![A disk read error occurred on windows 10 [solved] - driver easy](http://ds-service39.ru/wp-content/uploads/e/5/2/e52b60246056c79fb0e0ea92f5908eee.jpeg)










