1 ntldr is missing при установке windows 7
Чаще всего увидев такую ошибку, пользователи сразу берутся за переустановку Windows .
Сами понимаете это не совсем удобно, из-за появления одной ошибки NTLDR is missing переустанавливать всю систему и настраивать все заново.
Если такая ошибка появляется регулярно после переустановки системы, например спустя неделю, то скорее всего виновники ошибки NTLDR is missing вирусы. В таком случае не поленитесь все тщательно проверить с помощью LiveCD .
Конечно можно заранее создать точку восстановления через Acronis Recovery и восстановиться за 10 минут. Но для этого вам во первых необходимо заранее создать точку восстановления, во вторых будут восстановлены только те первоначальные данные, которые вы сохранили в точке восстановления.
К примеру, точка восстановления созданная месяц назад из-за ошибки NTLDR is missing может свести на нет все сохраненную вами работу на компьютере за месяц.
Кстати в ближайшее время я собираюсь выпустить пару статей о правильной работе с Acronis, подробно описав преимущества и фишки самой программы. Чтобы не пропустить, подпишитесь на обновления блога .
Сегодня мы восстановим работоспособность Windows без помощи точек восстановления и переустановки Windows. Восстановление загрузочных файлов при появлении ошибки NTLDR is missing можно сделать двумя способами.
Восстановление NTLDR is missing наверняка — способ первый. Этот способ срабатывает если не в 100, то в 99% случаев точно.
Для обеих способов нам понадобиться установочный диск Windows. Заходим в BIOS выставляем загрузку с CD. Затем сохраняемся и выходим из BIOS. Подробней о том как это сделать читайте в статье — настройка биоса для установки Windows . Перед появлением ошибки жмем R. Если все правильно сделали, то у вас появиться примерно вот такая консоль восстановления.
copy e:\i386\ntldr c:\
copy e:\i386\ntdetect.com c:\
Внимание. Команды не сработают если у вас будут не правильно проставленные буквы к диску и приводу
Поэтому сперва необходимо убедиться, что CD привод назван буквой е: \ , а системный раздел носит букву с: \ . Если у вас другие буквы дисков, то просто меняем их в коде на свои.
Второй способ устранения ошибки NTLDR is missing. Все в той же консоли восстановления выполните команды: FIXBOOT а затем FIXMBR . Таким образом мы восстанавливаем загрузочные записи. После выполнения команд, выходим из компьютера и наблюдаем как Windows оживилась.
Важно. Используйте каждый способ восстановления по отдельности, то есть после выполнения команд описанных в первом способе, выходим из консоли восстановления и загружаем Windows
Если не сработало, тогда попробуйте второй способ. Кстати тем кому интересны другие возможности консоли восстановления прошу сюда . На этом у меня все, надеюсь теперь ошибка NTLDR is missing не вызовет проблем и вы сможете справится с ней уже без переустановки Windows.
Что делать, если не загружается Windows XP
В этой статье я хочу поговорить об ошибках при загрузке компьютера с Windows XP. В одних случаях появляется ошибка «NTLDR is missing», которая поначалу повергает просто в ступор. Сколько бы раз вы не перезагружали компьютер, эта ошибка сама никак не пройдёт, хотя ниже там написано «Press Ctrl+Alt+Del to restart». В других случаях видно только чёрный экран и предложение вставить загрузочный диск, это значит что повреждена загрузочная запись.
Проблема с загрузочной записью
Windows XP не будет загружаться, если повреждена загрузочная запись. В ней содержится вся информация о процессе загрузки.
BCUpdate2
Для восстановления загрузочной записи будем использовать утилиту разработанную компанией Microsoft «BCUpdate2». Скачать с сервера Microsoft просто так её нельзя, поэтому берите у меня.
Скачать BCUpdate2
Записываем её на загрузочный диск, запускаемся с него и вводим команду:
Bcupdate2.exe C: /f /y
Программа должна ответить: «The boot code was updated successfully»
Консоль восстановления
Загрузиться в консоль восстановления и дать команды: fixboot c:
Если не помогло, то загрузиться ещё раз и дать команду: fixmbr
Только здесь нужно быть осторожным, т.к. можно потерять информацию о разделах, если проблема имела физический характер или система заражена вирусами. Рекомендуется предварительно проверить систему на вирусы с помощью специальных антивирусных образов. Если же разделы таки потерялись, используем для восстановления информации программу GetDataBack.
Ошибка NTDLR is missing
Подобная ошибка встречалась также в более ранней версии Виндовс. В Windows 7 чаще можно столкнуться с проблемой «BOOTMGR is missing». Для того чтобы исправить ее достаточно установить значение «Активный» системному диску.
Ошибка, которая будет рассматриваться в данной статье, возникает по тем же причинам что и «BOOTMGR is missing». В определенных ситуациях, чтобы устранить ошибку придется исправить порядок операций или выполнить определенные дополнительные действия.
Причина 1: работоспособность HDD
Так как основная причина появления подобной ошибки заключается в неправильной работе системного HDD, прежде всего нужно убедиться в его исправности. Вы можете присоединить его к другому ПК или использовать установочный пакет программ.
- Запускаем ПК, используя установочный носитель.
- Нажмите сочетание клавиш SHIFT+F10, для того чтобы открыть консоль администратора.
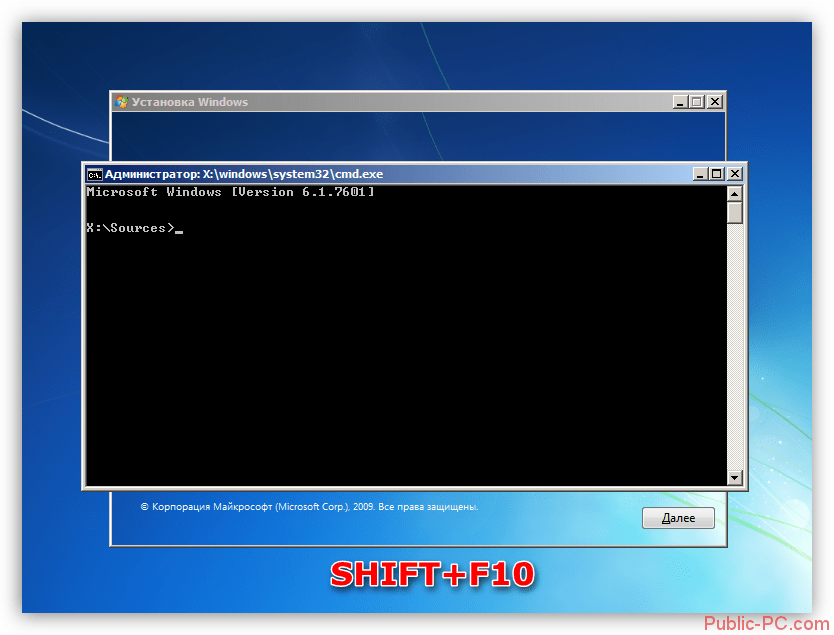
Запустите специальную утилиту с помощью команды diskpart.
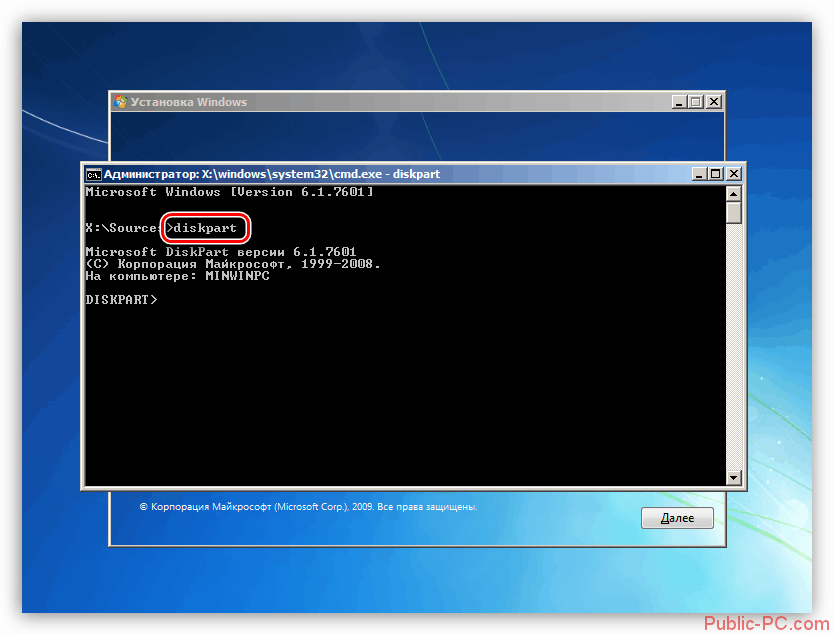
Пропишите команду lis dis, чтобы открыть перечень всех имеющихся дисков.
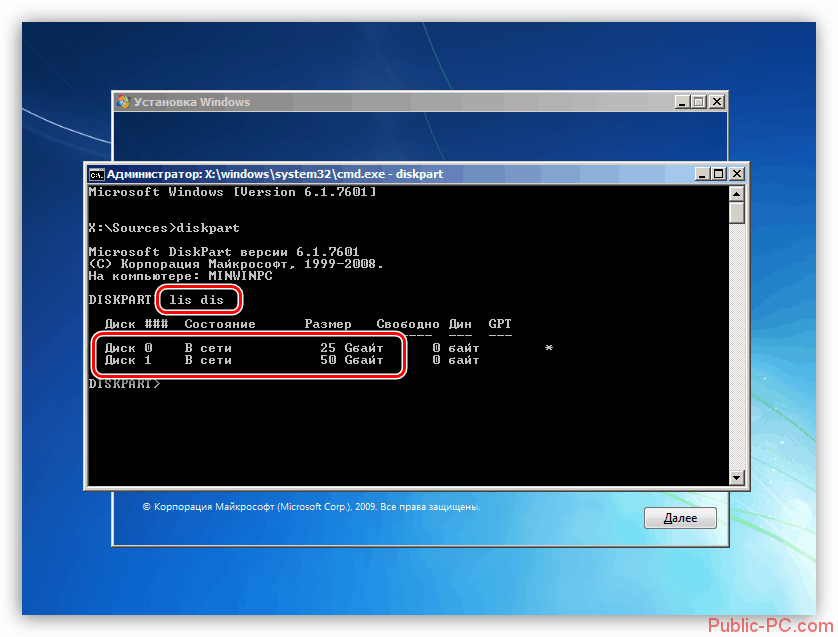
Определить наличие нужного диска, можно посмотрев на колонку «Размер».
Если выполненные действия не смогли устранить возникшую ошибку, проверьте правильность подключения всех кабелей к портам материнки и носителю. Можно попробовать подключить HDD в соседний разъем и использовать другой кабель блока питания. Если ни один из предложенных методов не помог, необходимо заменить диск.
Причина 2: проблемы секторов
Когда вы нашли HDD в перечне, как это описано выше, просмотрите его разделы, чтобы исключить наличие проблемных секторов. Предварительно не забудьте включить ПК и запустить командную строку и программу.
- Укажите команду sel dis 0, где 0 — это номер диска. Это необходимо для того чтобы выбрать носитель.

Пропишите lis part, чтобы открыть список имеющихся разделов.
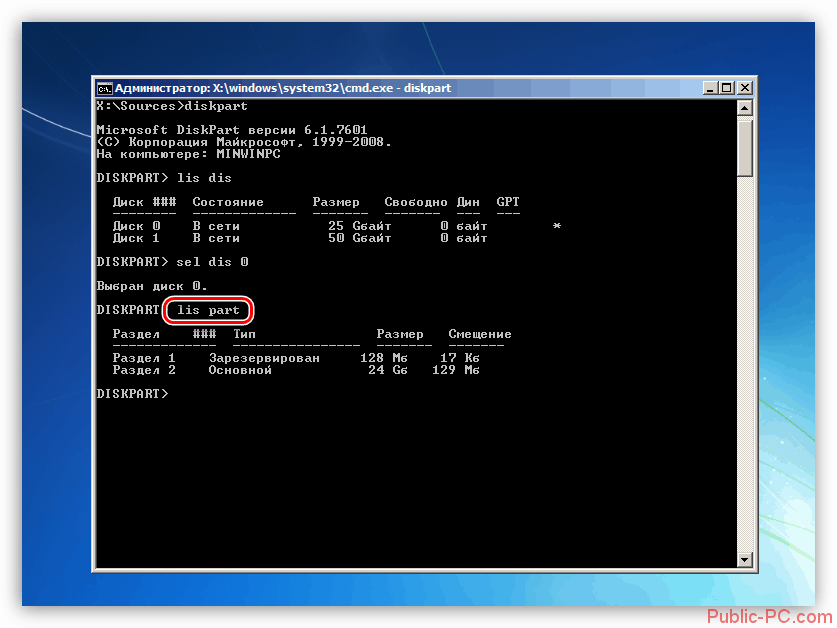
Следующая команда – lis vol. Она помогает узнать буквы дисков. Вам необходимо обратить внимание на два раздела: «Зарезервировано системой» и раздел, который вы получили благодаря выполнению предыдущей команды.
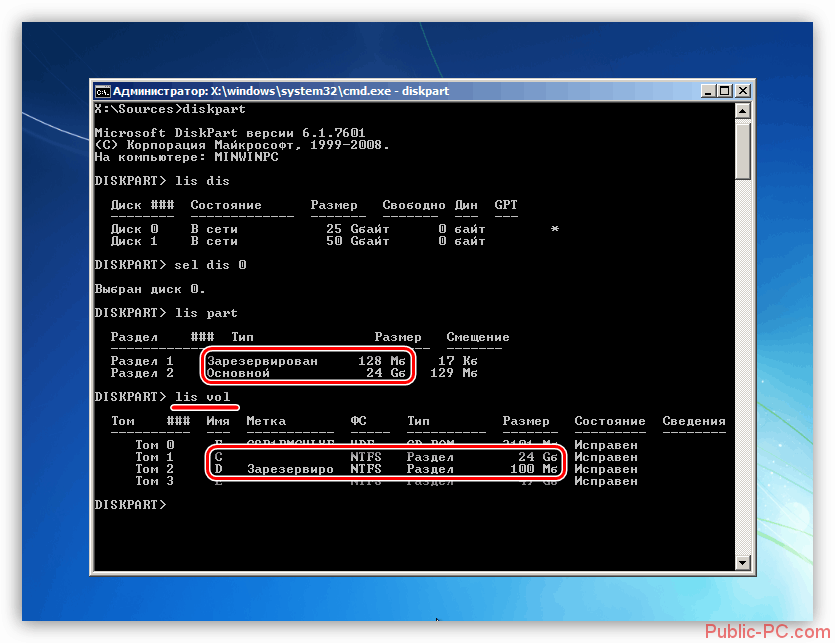
Пропишите команду exit, чтобы остановить программу.

Чтобы выполнить проверку диска, впишите chkdsk c: /f/r. Буква «c» — это раздел в «lis vol». Остальные значения, указанные после этой буквы – это настройки, с помощью которых вы можете исправить некоторые поврежденные сектора.
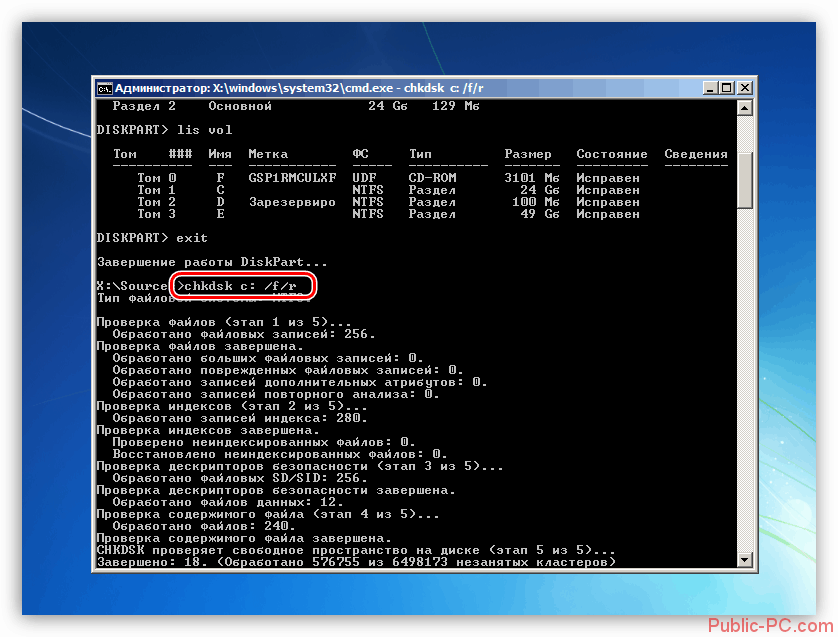
Такие же действия необходимо провести и с разделом «d:». После завершения всех процессов запустите компьютер с HDD.
Причина 3: неисправность загрузочных файлов
Данная проблема самая сложная и часто встречаемая. Для начала необходимо активировать загрузочный раздел. Благодаря этому вы узнаете, какие файлы необходимо применять при загрузке.
- Загрузите компьютер с помощью дистрибутива. После запуска командной строки и специальной программы, перед вами появятся все списки.
- Укажите команду sel vol d, где «d» — это том с раздела «Зарезервировано системой».
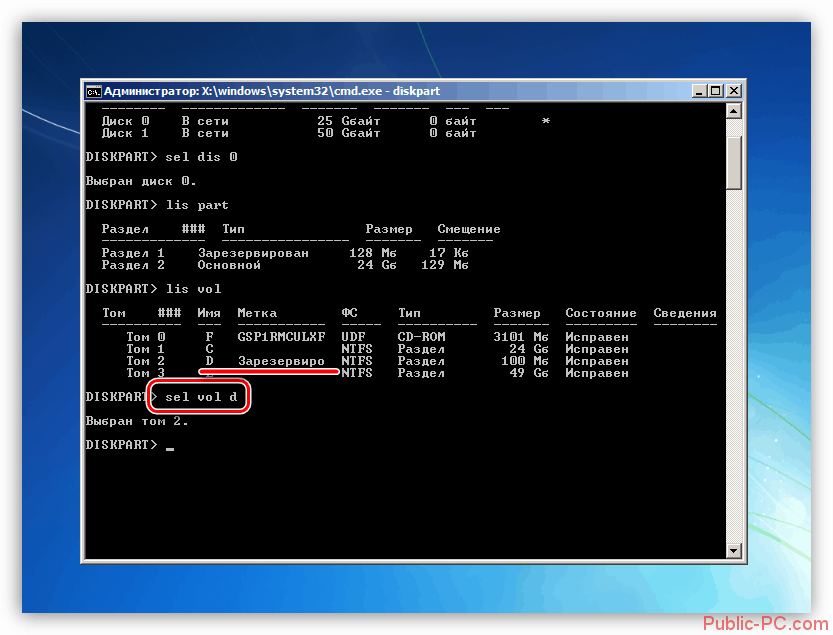
С помощью команды activ сделайте том активным.

Загрузите ПК с HDD.
Если вышеуказанные действия не решили возникшую проблему, необходимо выполнить ремонт загрузчика. Для этого проделайте такие шаги:
- Загрузите компьютер с помощью накопителя и выполните действия, описанные выше, чтобы открыть список разделов. Нажмите на том «Зарезервировано системой».
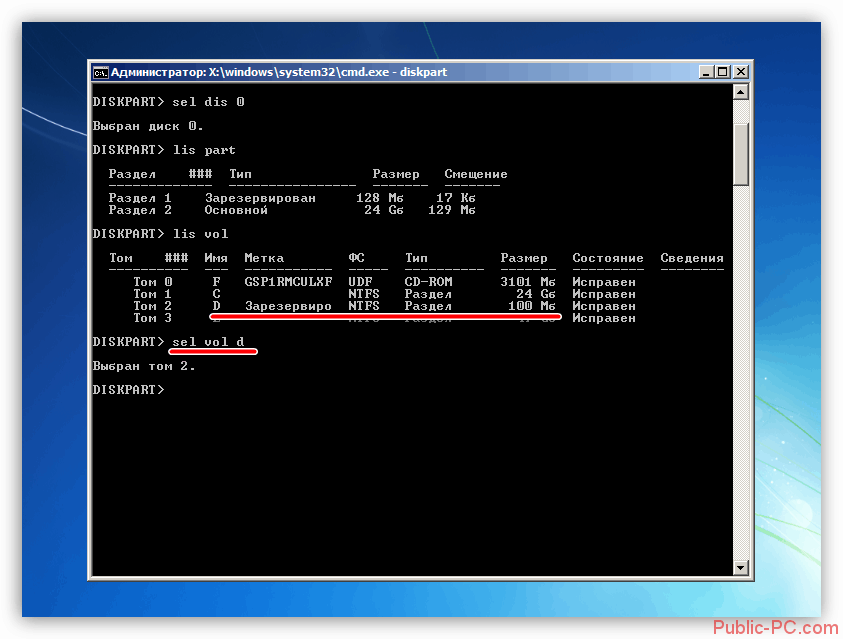
Пропишите команду format, для того чтобы отформатировать раздел.
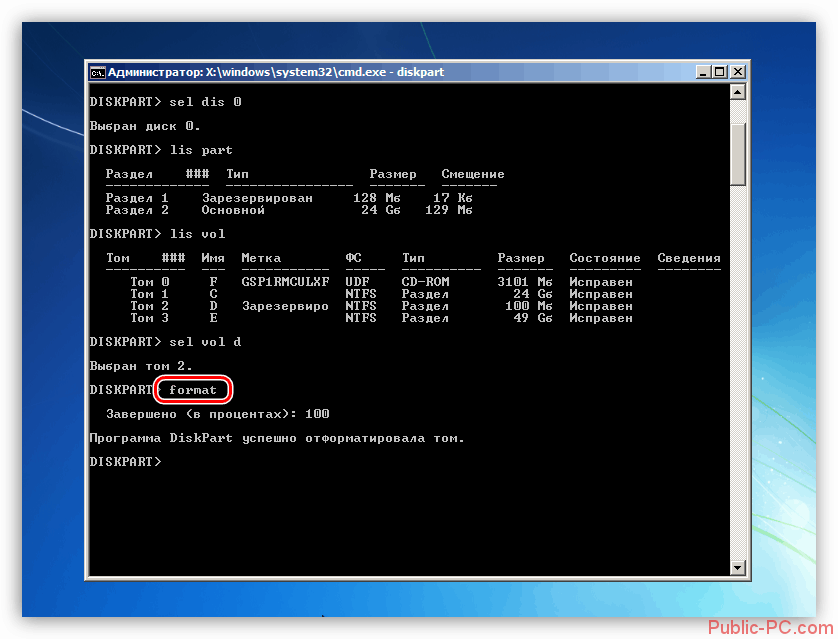
Для завершения работы программы Diskpart введите команду exit.
Введите bcdboot.exe C:\Windows, где «C» — обозначение второго раздела. Этими действиями вы запишите новые загрузочные файлы.

Перезагрузите систему, чтобы войти в учетную запись.
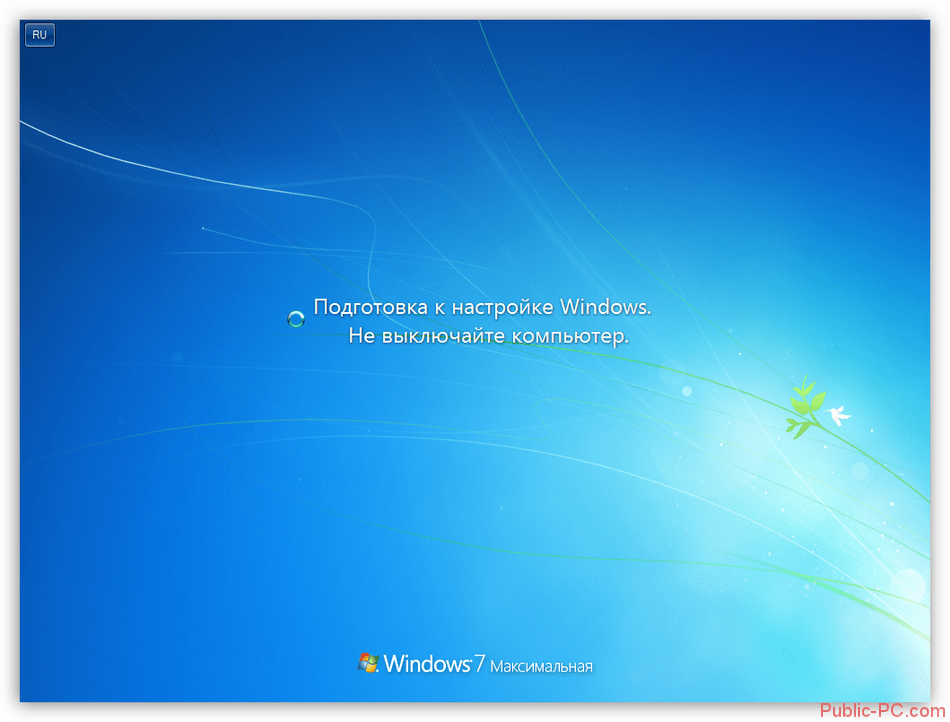
Если у вас после выполнения четвертого пункта возникает ошибка «Сбой при копировании файлов загрузки», смените букву обозначающую раздел. Такая проблема появляется в результате неправильного определения установщиком буквы системного раздела.
В данной статье были описаны причины возникновения ошибки «NTLDR is missing» в Виндовс 7 и способы их устранения. Этот процесс не легкий, и требует определенных навыков по работе с командной строкой. Если применив все описанные методы, вы так и не смогли устранить ошибку, то придется прибегнуть к переустановке ОС.
Аппаратная проблема
Бывают случаи, когда данные с диска просто не считываются. Это может происходить из-за таких проблем:
- Неисправный шлейф. Если проблема плавающая, то попробуйте заменить шлейф.
- Неисправность жесткого диска. Это физические бэды (BAD’s), плохо читаемые сектора, проблемы с электроникой или двигателем диска. Некоторые проблемы можно решить с помощью специальных программ, как правило временно, но в общем случае жесткий диск нужно менять.
- Проблемы с материнской платой. Очень редко, но всё же. Если с этого жесткого диска на другом компьютере загрузка заходит чуть дальше (полностью ОС не загрузиться на компьютере с другой конфигурацией), то надо ремонтировать или менять материнскую плату.
NTLDR is missing Press Ctrl+Alt+Del to restart: что делать и как исправить на Windows 7 и 10
Всем привет! Столкнулся с такой проблемой, когда система перестала загружаться, а на экране появилась ошибка: «NTLDR is missing Press Ctrl+Alt+Del to restart» – в сообщении говорится, что система не может обнаружить файл «NTLDR». В первую очередь я советую вытащить из компьютера все внешние жесткие диски, флешки и CD/DVD компакт диски, кроме системного диска. Такое может происходить, если в BIOS установлен неправильный BOOT приоритет, и система пытается запуститься с любого носителя.
Если проблема после этого решится, то вам нужно при загрузке зайти в BIOS и поменять там BOOT приоритет – выставив на первое место ваш жесткий диск. Запускаем BIOS с помощью клавиш: Del, F1, F2, F10, Esc – смотрите на подсказку в начальном экране.
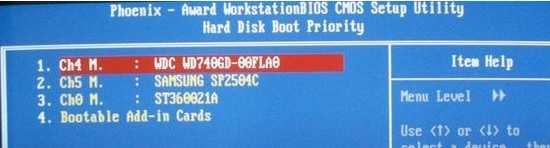
Вообще, я бы советовал бы всем это сделать, так как настройки БИОС могут слететь. Если это не помогло, то значит поврежден файл Ntldr или Ntdetect.com – они отвечают за начальную загрузку системы. Но переживать не стоит. Далее я расскажу, как устранить и исправить эту ошибку.
NTLDR is missing в Windows 7
NTLDR (NT Loader) — загрузчик операционных систем Windows NT, 2000, XP, Server 2003
Привет друзья! Да, в Windows 7 такой ошибки быть не должно, но временами мне приходится иметь с ней дело. Расскажу самый первый случай, который произошёл со мной несколько лет назад.
Принесли мне на работу системный блок с жалобами на то, что Windows 7 не загружается и на самом деле при включении компьютера на мониторе появилась ошибка NTLDR is missing Press ctrl+alt+del
. Я немного удивился, если на Windows 7 повреждены загрузочные файлы, то обычно случается ошибка » » и у меня даже есть на сайте статья о том как с ней справиться. Но здесь была ошибка более присущая операционной системе Windows XP.
Как победить эту ошибку в Windows XP тоже есть статья » «, весь смысл статьи в том, чтобы скопировать файл ntldr с установочного диска Windows XP в корень нашего системного диска с операционной системой командой copy ntldr C:\, проделать это нужно всё в консоли восстановления. Но при чём тут Windows 7?
Я рассудил таким образом, если в предыдущих операционных системах ошибка NTLDR is missing
была связана с загрузочными файлами не загружающейся операционной системы, то в моём случае смысл тот же самый — неисправны файлы загрузки Windows 7
или их совсем нет.
Примечание:
В Windows 7 существует скрытый раздел System Reserved (Зарезервировано системой), который имеет объём 100 МБ. Основное назначение этого раздела — хранить файлы загрузки Windows 7. Этот маленький раздел всегда «Основной» и имеет Атрибут «Активный», что говорит БИОСу о том, что на этом разделе находятся файлы загрузки операционной системы. Увидеть его можно только в Управлении дисками. Если присвоить ему букву, то можно зайти внутрь и увидеть менеджер загрузки системы файл bootmgr
, ещё можно увидеть папочку Boot
, если войти в неё, мы увидим файлы конфигурации хранилища загрузки (BCD
).
Файл bootmgr и
файлы конфигурации хранилища загрузки (BCD
) напрямую отвечают за загрузку операционной системы и если они повреждены Windows 7 не загрузится выдавая различные ошибки, например «BOOTMGR is missing.Press ctrl+alt+del» или «NTLDR is missing Press ctrl+alt+del»

Если присвоить скрытому разделу букву, то можно зайти внутрь и увидеть менеджер загрузки системы файл bootmgr
, ещё можно увидеть папочку Boot
, если войти в неё,

мы увидим файлы конфигурации хранилища загрузки (BCD
).

Так как все эти файлы носят атрибут «Скрытый» прежде нужно войти в Параметры папок и снять галочку на пункте Скрывать защищенные системные файлы и отметить пункт Показывать скрытые файлы, папки и диски затем Применить и ОК.
Так вот друзья, решил я загрузиться с установочного диска Windows 7 и восстановить всё махом, а именно:
№1 Восстановить файл bootmgr и восстановить файлы конфигурации хранилища загрузки (BCD) одной командой bcdboot.exe D:\Windows (в вашем случае команда может быть другой, дочитайте статью до конца)
№2 Сделать активным скрытый раздел System Reserved (Зарезервировано системой), объём 100 МБ.
Что-нибудь да поможет, подумал я. Забегая вперёд
скажу, что нужно было просто сделать активным скрытый раздел System Reserved, то есть ограничиться пунктом №2.
Примечание:
Друзья, сейчас мы будем работать с командной строкой среды восстановления. Необходимые команды я Вам дам, но если Вам их будет трудно запомнить, можно . Это сильно облегчит Вам работу.
Итак, в среде восстановления Windows 7 я первым делом определился с буквами дисков.
Вводим команду:
diskpart
list volume
exit
и выходим из diskpart. В командной строке водим
bcdboot.exe D:\Windows
Успех. Файлы загрузки успешно созданы.
Здравствуйте, друзья! Работая длительное время за компьютером, пользователям, периодически приходится сталкиваться с различными системными ошибками. Причём ошибки эти, как правило разные, как и причины их появления, начиная с из-за которого появляются мелкие проблемы при работе с файлами, и заканчивая , после которой система вообще не загружается.
Конечно, простые пользователи не могут знать, как исправить абсолютно , для этого существуют такие как наш, на котором вы сможете найти пошаговое руководство по избавлению от любой неполадки. Так что, присоединяйтесь к нам с помощью подписки по почте или по RSS , а также, можете воспользоваться группой в ВК .
И для того, что бы сдержать свое слово, что на сайты вы действительно сможете найти абсолютно любое решение, я подготовил очередную статью о том, как можно избавится от ещё одной проблемы под названием: «ошибка NTLDR is missing»
. Чаще всего эта проблема появляется на старой доброй Windows XP, но, так как многие ею до сих пор ещё пользуются, мои советы будут очень даже актуальными и на сегодняшний день.
Стандартная диагностика проблем Windows
Использование командной строки подходит продвинутым пользователям. Тем, кто плохо разбирается в работе компьютеров, подходит оконный вариант диагностики и устранения неполадок. Дополнительно пользователям операционной системы Windows 7 доступны средства по поиску решений и скачиванию важных обновлений в Центрах обновлений и поддержки.
Устранение неполадок в Панели управления
Это внутренняя программа Windows, позволяющая диагностировать систему на наличие ошибок и поиску решений для их устранения. Запустить ее можно следующим способом:
- Нажать кнопку Пуск;
- Найти в правой части меню Панель управления, кликнуть;
- В открывшемся меню нажать на вариант Устранения неполадок;
- Во вкладке «Настройка» включить опцию обслуживания компьютера;
- Вернуться в окно устранения неполадок, выбрать пункт «Просмотр всех категорий».
Откроется окно со списком всех системных возможностей компьютера. В большинстве случаев достаточно запустить проверку пункта «Быстродействие». Двойным кликом по выбранному пункту пользователь запустит проверку. Чтобы система сразу устраняла ошибки, следует поставить галочку на «Автоматически применять исправления».
Поиск решений в Центре поддержки
Средство Центр поддержки отслеживает состояние операционной системы, сохраняет отчеты об ошибках и сбоях. Посредством Центра можно находить произошедшие неполадки, исправлять их.
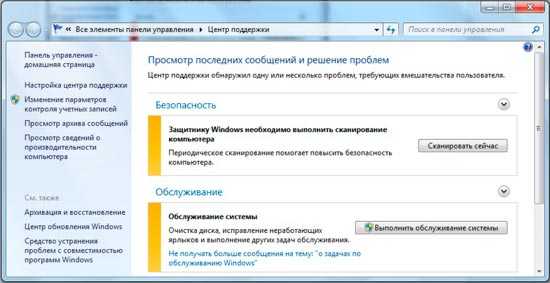
Для исправления ошибок в системе следует перейти в раздел «Обслуживание» Центра.
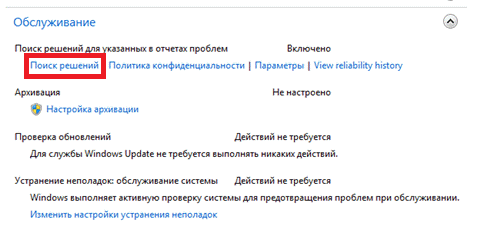
В левой части окна есть ссылка под названием «Поиск решений». Кликнув на нее, пользователь получит доступ к средствам по диагностике и исправлению ошибок на системных дисках Windows.
Проверка обновлений в Центре обновлений
Windows 7 уже считается устаревшей. Корпорация Microsoft прекратила активную поддержку пользователей на этой версии операционной системы, однако обновления выходят по-прежнему. Их установка необязательно, но система исправляет ошибки, восстанавливает поврежденные файлы в процессе скачивания очередных обновлений.
На недавно установленной Windows обновления ищутся и скачиваются автоматически. Если эта опция отключена, пользователь может запустить процесс вручную:
- Нажать кнопку Пуск;
- Войти в разделы Панель управления, Система и безопасность;
- Выбрать пункт Центр обновлений Windows;
- В левой части окна кликнуть по пункту «Поиск обновлений»;
- Дождаться завершения процедуры.
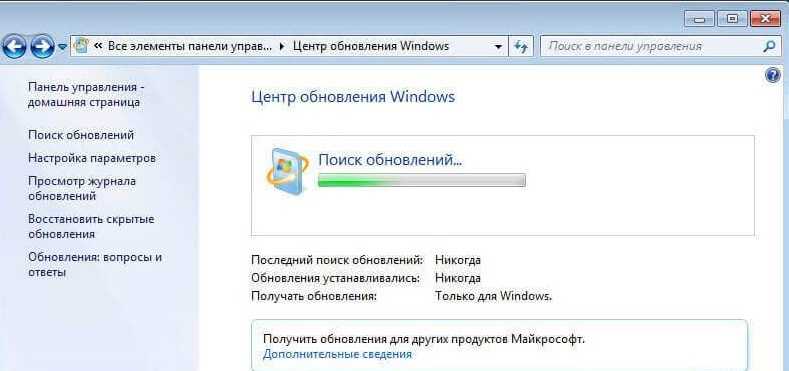
Система предложит установить найденные обновления. Рекомендуется согласиться.
Список системных ошибок при синем экране
Большинство пользователей начинают беспокоиться о состоянии системы только при регулярном появлении синего экрана «смерти». Ниже предложен список самых распространенных.
| Номер ошибки | Что значит |
| 0x00000001 | Ошибки в файловой системе, драйверах. Недостаток места на жестком диске/в оперативной памяти |
| 0x0000000A | Неверный адрес драйвера устройства |
| 0x0000001E | Проблема с драйвером или функцией ОС |
| 0x00000020 | Один из счетчиков APC отключен/поврежден |
| 0x00000023 | Сбой в разделе жесткого диска (FAT) |
| 0x00000024 | Сбой жесткого диска (NTFS) |
| 0x0000002A | Отключение IPR в процессе выполнения команды драйвером |
| 0x0000002B | Драйвер ядра использует слишком много места в стеке |
| 0x0000002E | Сбой в области оперативной памяти |
| 0x00000031 | Ошибка инициализации системы (ранняя стадия) |
| 0x00000032 | Ошибка инициализации системы (поздняя стадия) |
| 0x00000035 | Нет свободного места в стеке ОС для взаимодействия драйверов |
| 0x00000036 | Попытка удаления компонента, который находился в работе |
| 0x0000003E | Процессы системы не соответствуют друг другу по уровню/симметрии |
Перечисленные ошибки решаемы запуском проверки и исправления, откатом системы или переустановкой Windows.
Как устранить неисправность
Как уже было указано выше, существует несколько способов решения сложившейся проблемы.
Проверяем диск на наличие ошибок
В первую очередь пользователю нужно проверить диск на наличие системных ошибок. Проверка диска – это способ найти “пробоины” в операционной системе. Для этого существует несколько способов.
Первый способ
- Необходимо запустить встроенную командную утилиту CHKDSK от имени администратора. Сделать это, можно с помощью сочетания горячих клавиш Win+R.
- Далее, автоматически запускается проверка диска, по завершению которой будут показаны имеющиеся проблемы в операционной системе. После чего, остаётся только перезагрузить компьютер.
Второй способ
В этом случае проверка осуществляется с помощью графического интерфейса Виндовс. Для этого необходимо:
- Перейти по иконке на рабочем столе : Мой компьютер (Или Этот компьютер в зависимости от версии ОС)
- Далее, Нажимаем правой кнопкой мыши на диск, на котором установлена сама ОС, где нужно выбрать Свойства – Сервис — Проверка диска.
- После, перед пользователем появится новое диалоговое окно, в котором запускается графическая проверка диска.
- Затем, появляется окно, оповещающее про завершения процесса с полученными результатами.
Какой антивирус для Линукс выбрать, и нужен ли он вообще
Проверяем наличие файлов ntldr и ntdetect.com
Необходимые файлы находятся на системном диске С, в корневой папке Window—System 32. Если, же необходимого программного обеспечения в корневой папке не оказалось, то восстановить либо заменить его, можно следующими способами:
- Через консоль восстановления. Программа запускается с любого установочного диска или флешки. Необходимые файлы можно скачать из интернета или взять с установочного диска системы. Теперь остаётся их только скопировать и вставить в соответствующую папку.
- Через корневой каталог. Для осуществления данной операции пользователю нужно перейти на диск С, перейти в системную папку и активировать отображение скрытых элементов через панель свойства. После чего, можно будет увидеть ранее недоступный файл boot.ini. Его нужно скопировать на компьютер и перезагрузить ПК. Во время включения необходимо зайти в виртуальную среду биос и перейти на диск С, скопировав туда boot.ini.
Создать boot.ini можно с помощью встроенной утилиты блокнот. Нужно только создать на рабочем столе файл Блокнот и вставить туда следующих текст:
timeout=30 default=multi(0)disk(0)rdisk(0)partition(1)\WINDOWS multi(0)disk(0)rdisk(0)partition(1)\WINDOWS=»Microsoft Windows XP Professional» /fastdetect
Проверяем, активен ли раздел
Для того чтобы провести операцию по восстановлению или созданию утраченного системного файла пользователю нужно активировать локальный раздел. Сделать это можно с помощью сторонней программы Acronis.
Acronis – это специализированное программное обеспечение, которое предназначено для защиты пользовательских данных, а также резервного копирования локальных разделов системных дисков. Осуществляется операция следующим способом:
- Необходимо скачать программу с официального сайта, установить и запустить.
- На экране компьютера появится графическое меню ПО, где потребуется выделить локальный диск С, нажать на него и выбрать пункт Зарезервировано системой—Отметить как активный.
- Далее, появляется соответствующее сообщение об успешной активации. Остаётся нажать ОК и перезагрузить персональный компьютер либо ноутбук.
Что за утилита TCPdump и как ей пользоваться
Если, на ПК используется 2 операционные системы (к примеру, на одном диске установлена Виндовс, а на другом Линукс), то для того, чтобы они работали стабильно, потребуется активировать каждый раздел по очереди вышеописанным способом.
Проверяем настройки биоса
Для полноценного функционирования системы необходимо провести настройку биоса (на примере ноутбуков Асус):
- Во время загрузки ПК для перехода в биос необходимо зажать клавишу F12.
- Автоматически открывается загрузчик системы, где предстоит выбрать носитель, с которого будет загружаться аппарат и все необходимые файлы.
Если поврежден загрузчик
Если поврежден загрузчик и система не загружается, то потребуется:
- Перейти в меню восстановления (у каждого производителя оно вызывается разной клавишей). У того же Асус – это F12.
- Далее, необходимо вставить носитель с операционной системой и указать его в разделе загрузчика.
- Теперь остаётся только дождаться автоматического восстановления системы и перезагрузить персональный компьютер для того, чтобы убедиться в его исправности.
После проведения всех вышеописанных действий рекомендуется установить антивирус, который в режиме реального времени будет следить за сохранностью системных файлов.
Инструкция что делать при ошибке NTLDR is missing
Шаг 1. Попробуйте переключить жесткий диск в другой свободный разъём на материнской плате.

Так мы исключим возможность какого-то сбоя в работе материнской платы, связанного с работой конкретного порта SATA или IDE.
Шаг 2. Попробуйте заменить шлейф, соединяющий жесткий диск и материнскую плату на новый. Это мы делаем для того, чтобы быть уверенным, что ошибка NTLDR is missing не вызвана повреждением кабеля или его разъёмов.
Шаг 3. Проверьте приоритет загрузки устройств в BIOS.
Часто случается так, что после подключения второго жёсткого диска, материнская плата сама автоматически ставит его первым в порядке загрузки. А так как на нём нет операционной системы, то загрузчик совершенно логично выдаёт ошибку «NTLDR is missing» — Windows там нет и загружаться нечему!
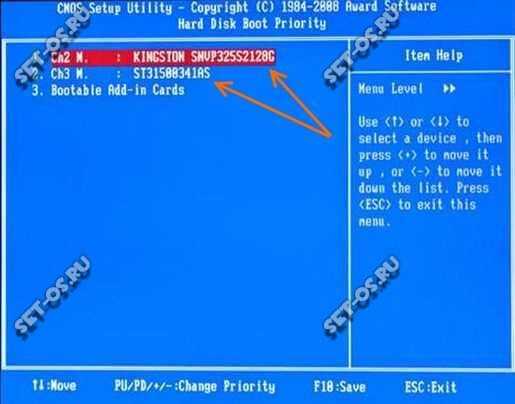
При включении компьютера нажимаем клавишу «Delete» (на ноутбуках обычно F2) чтобы зайти в BIOS. Там должен быть раздел, отвечающий за настройки загрузки — что-то типа Boot Settings. А уже в нём — настройка последовательности загрузки — Boot Priority. Проверьте чтобы на первом месте стоял тот жёсткий диск, на котором установлена Windows. Если Вы этого не знаете — делаем проще. Сначала ставим первым один диск и пробуем загрузится. Снова ошибка загрузки «NTLDR is missing»?! Ок, снова идём в BIOS и ставим приоритет второму диску и проверяем по новой.
Шаг 4. Загружаемся с помощью установочного диска или флешки с Windows.
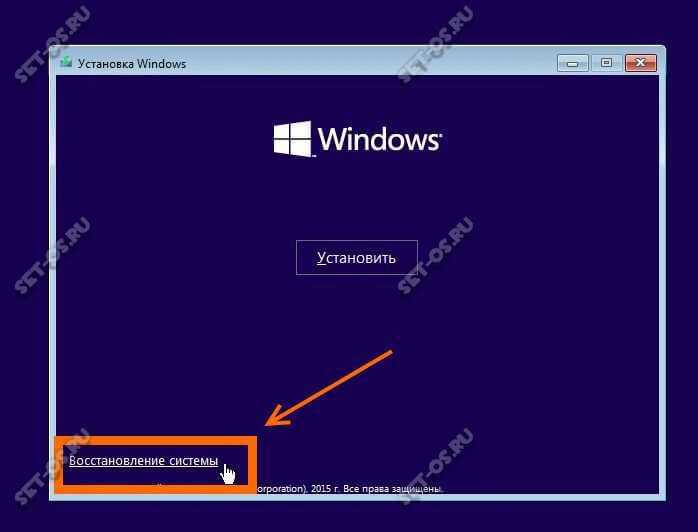
На стадии начала установки нужно нажать на ссылку «Восстановление системы». Как только появится синее окно с выбором действия — выберите: «Диагностика»-«Дополнительные параметры»-«Командная строка».
![]()
Шаг 5. Восстанавливаем загрузочную запись. Для этого в операционных системах от Майкрософта есть специальные утилиты fixboot и fixmbr. Чтобы ими воспользоваться, введите в командной строке по очереди команды:
bootrec /FixMbr bootrec /FixBoot bootrec /RebuildBcd
После каждой из них нажимайте клавишу Enter, чтобы запустить выполнение. Получится должно примерно вот так:
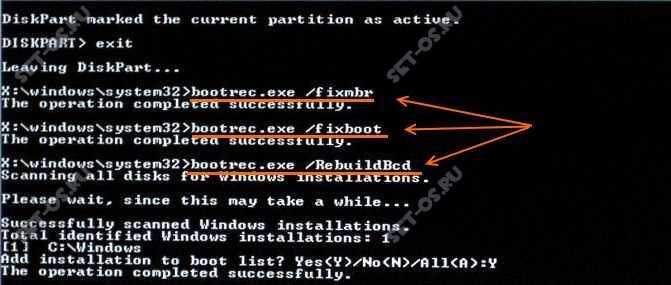
Перезагружаемся и проверяем. Если ошибка NTLDR is missing в Windows 7 или Windows 10 появляется снова — переходим к следующему шагу.
Шаг 6. Снова повторяем шаг 4 чтобы открыть командую строку. Делаем загрузочный раздел активным. Вводим команду diskpart чтобы открыть встроенный редактор разделов Виндовс. Вводим команды:
sel disk 0 list volume
Так мы выбираем первый жесткий диск и смотрим список его логических дисков:
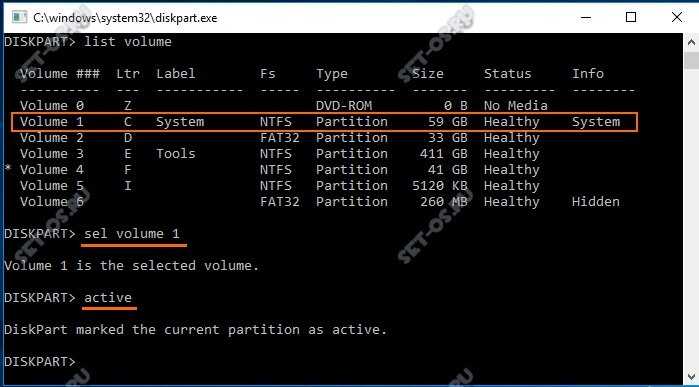
Находим тот раздел, у которого в столбце «Info» стоит пометка — System. У меня это будет Volume 1. Следующей командой выбираем его:
sel volume 1
И делаем активным:
active
Выходим из программы, введя команду exit. Перезагружаемся и проверяем.
Шаг 7. Если ни одно из предыдущих действий не помогло — скорее всего удален или поврежден один из файлов:
ntldr Ntdetect.com
Можно попробовать восстановить их с установочного DVD-диска или флешки. Для этого надо будет снова повторить шаг 4, после чего в командной строке ввести команду:
diskpart list volumes
exit
В списке дисков находим DVD или флешку. У меня на скриншоте выше это диск Z. Далее вводим команды, которые восстановят повреждённые файлы с установочного носителя:
copy z:\i386\ntldr c:\ copy z:\i386\ntdetect.com c:\
После этого перезагружаемся и проверяем.
https://youtube.com/watch?v=furf3m7R2Lg
P.S.: Если после всех наших советов сообщение NTLDR is missing появляется снова — пробуйте переустанавливать Windows. А уж коли и это не поможет — видимо Вашему жесткому диску пришёл конец и его пора менять на новый.
Что такое NTLDR?
Для начала несколько слов о том, что вообще собой представляет понятие «NTLDR». По сути, это аббревиатура, полученная от сокращения NT Loader. Это основной компонент загрузки «операционки», содержащий три компонента, отвечающих за ее запуск: файлы ntdetect.com, boot.ini и, собственно, сам файл ntldr.
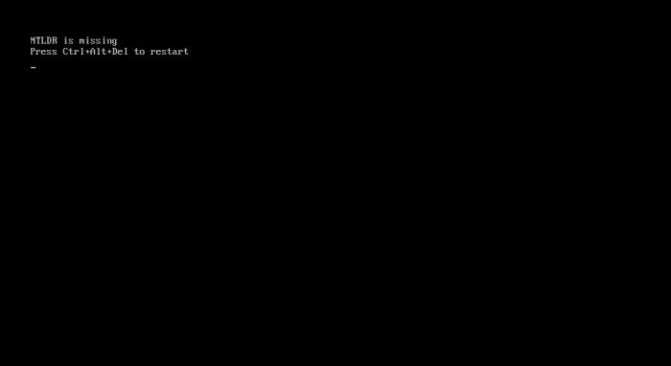
Если при старте системы загрузчик определяет, что отсутствует или является поврежденным хотя бы один из них, система вместо нормального запуска и выдаст на черном экране что-то типа «NTLDR is missing…». Что делать, давайте разбираться.
Попутно стоит обратить внимание, что файл ntdetect.com играет роль своеобразного определителя типа запуска, файл ntldr содержит загрузочный код, а файл boot.ini с командами, содержащимися в нем самом, пытается сформировать процесс запуска и его основные параметры на основе двух других компонентов
Как исправить ошибку
На самом деле сделать это достаточно несложно, вы вполне сможете справиться сами без помощи специалиста. Поэтому попробуйте сначала исправить проблему самостоятельно, только потом можете прибегнуть к сторонней консультации. Приступим.
Постарайтесь сами разобраться в ошибке компьютера
Первоначально нужно проанализировать действия, которые привели вас к такой неприятной проблеме, когда написано «NTLDR is missing». Возможно, что установка или удаление какой-либо утилиты, программы или отдельного файла привели к таким последствиям. Это поможет вам быстрее и правильнее найти решение.
Таким образом, можете попробовать функцию восстановления системы. Если у вас есть точка сохранения, во время которой операционная система работала исправно, то вернитесь к ней с помощью вышеуказанного метода. Для этого вам потребуется установочный диск Windows XP или 7.
Восстановите операционную систему
Если по каким-то причинам этот файл был удалён, то вам достаточно будет восстановить его. Но как это сделать, если вы не можете включить свой компьютер или ноутбук под управлением операционной системы Windows XP или 7? Для этого запишите необходимый документ на внешний носитель информации, чтобы в дальнейшем мы его могли записать на устройство. Сделать это можно двумя способами:
Загрузитесь с установочного диска и войдите в восстановительную консоль. С помощью специальной команды запишите нужные файлы: copy F:\ntldr C:\
Обратите внимание, что вместо первой буквы F может стоять другая (это буквы вашей флешки, где лежит файл).
Ещё вы можете воспользоваться дисками с портативными операционками (LiveCD и другие аналоги). Тогда вам нужно будет перенести обычным способом, так как вы увидите привычный рабочий стол
Здесь следует учесть тот факт, что документ NTLDR по умолчанию скрытый, следовательно, нужно будет в свойствах папки установить галочку напротив пункта «Показывать скрытые файлы и папки». Перезагрузите компьютер или ноутбук для проверки устранения проблемы.
Поставьте галочку, чтобы видеть скрытые файлы и папки
Второй способ устранение ошибки
Если предыдущий способ вам не помог, то далее мы попробуем восстановить загрузочную запись раздела.
- Загрузите программу под названием BCUpdate2 http://it-like.ru/wp-content/uploads/files/bcupdate2.zip и запишите её на диск или флешку.
- В BIOS измените приоритет загрузки, поставив наш диск или флешку на первое место. Теперь введите команду Bcupdate2.exe C: /f /y и дождитесь появления сообщения об успешном обновлении. Далее, загружаемся с консоли восстановления. Здесь нужно ввести fixboot c: и попробовать перезагрузиться как обычно.
- Если это не помогло вам, то повторите последнюю операцию, но написав другую команду: fixmbr. Снова попробуйте запустить свою операционную систему Windows XP или 7.
Перезапустите Windows XP или 7
Часто бывает, что ошибка «NTLDR is missing» появляется, когда ваш загрузочный диск не находится в активном состоянии. Чтобы это исправить достаточно установить соответствующее значение для него в специальной программе Paragon Partition Magic (или же любую другую подобную).
Установите программу Paragon Partition Magic
Также у вас могут быть проблемы или неполадки с аппаратной частью компьютера. Повреждение жёсткого диска, выход из строя материнской платы, неисправность шлейфа — всё это может быть причиной появления надписи «NTLDR is missing». Здесь уже понадобится помощь специалиста или мастера в сервисном центре вашего города.


























![10 solutions to fix ntldr is missing in windows 10/8/7 [partition magic]](http://ds-service39.ru/wp-content/uploads/6/0/b/60b8d867312f6fa0282a6b81619671f9.png)



