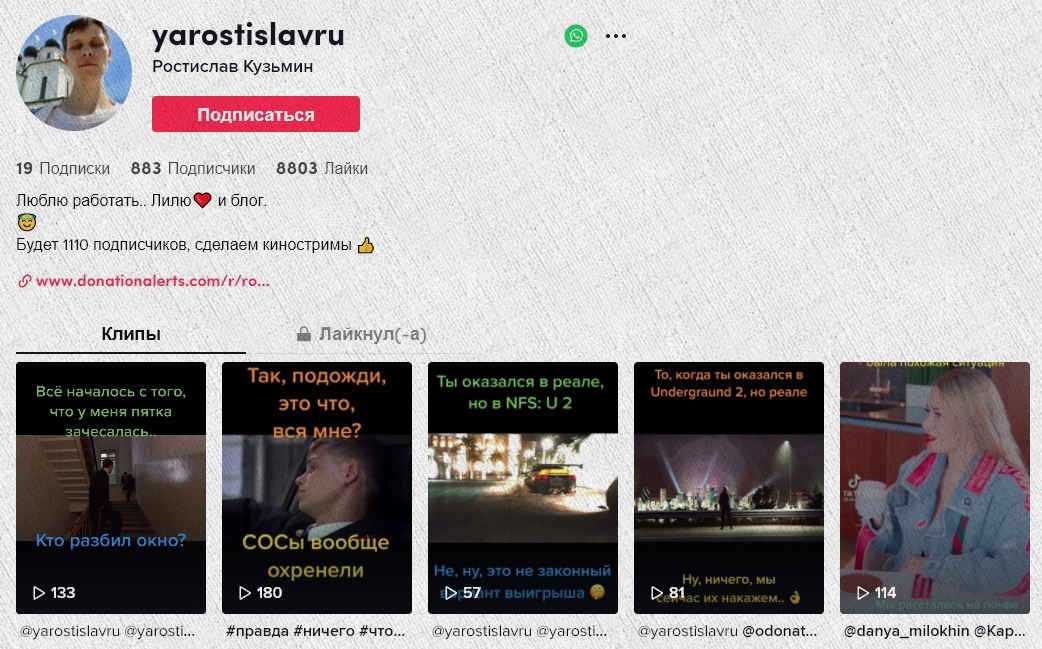Не открывается дисковод на ноутбуке — что делать
Если предыдущие способы вам не подходят, можете открыть дисковод при помощи кнопки аварийного извлечения. Компьютер должен быть включен, иначе это не сработает.
Внимательно посмотрите на крышку вашего дисковода, в нем должно быть отверстие для аварийного извлечения дисков. Не перепутайте его со светодиодом.

Вставьте в него тонкий предмет — скрепку, и аккуратно нажмите до упора.
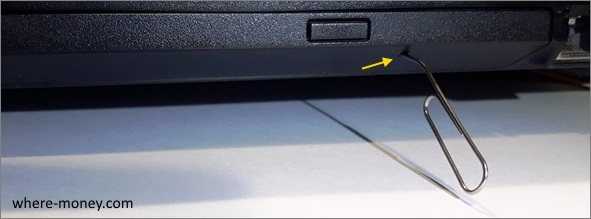
Дисковод приоткроется, дальше вытащите его руками.

Убедиться в том, есть ли DVD-привод на вашем ноутбуке и «видит» ли его компьютер вы можете через Диспетчер устройств. Там же вы сможете обновить для него драйвера, если дисковод работает некорректно.
Чтобы зайти в Диспетчер устройств, слева внизу, откройте «Пуск».
В строке поиска «Найти программы и файлы» напишите devmgmt.msc и нажмите Enter на клавиатуре компьютера.
Запустится Диспетчер устройств
Обратите внимание на раздел «DVD и CD-ROM дисководы», в нем должен отображаться ваш оптический привод
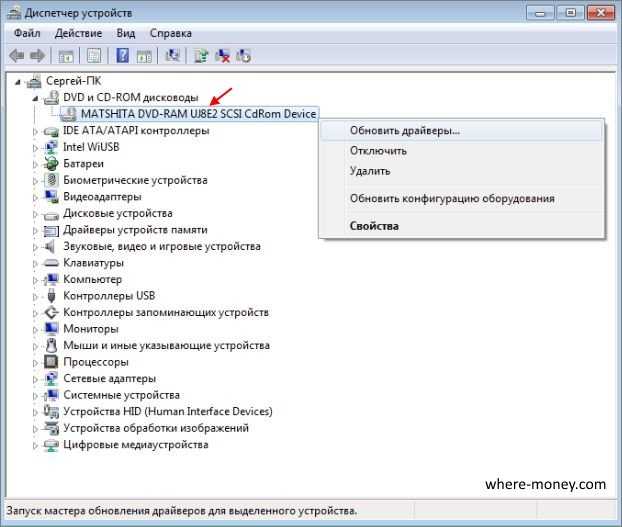
Если дисковод не работает, тогда нажмите по нему правой кнопкой мышки и в контекстном меню выберите «Обновить драйверы», следуйте дальнейшим подсказкам системы.
Если в диспетчере устройств нет CD/DVD-ROM, значит на вашем ноутбуке отсутствует дисковод или компьютер его не «видит». Многие современные ноутбуки не комплектуют дисководами, их вытесняют USB-накопители — флешки.
Вариант 1
Если вышла из строя сама кнопка, но в целом привод еще работает нормально и не поврежден электромотор, открыть лоток можно прямо с компьютера (из-под Винды). Функция доступна как в новой современной «Десятке», так и в устаревшей, но кое-где, еще используемой ХР.
Оптический дисковод отображается в меню «Компьютер». Чтобы его вызвать, нажмите кнопку «Пуск» и найдите соответствующий раздел.
Затем, кликните правой кнопкой мыши по иконке дисковода и выберите пункт «Извлечь». Лоток должен открыться автоматически. Способ работает как с компьютера, так и на ноутбуке.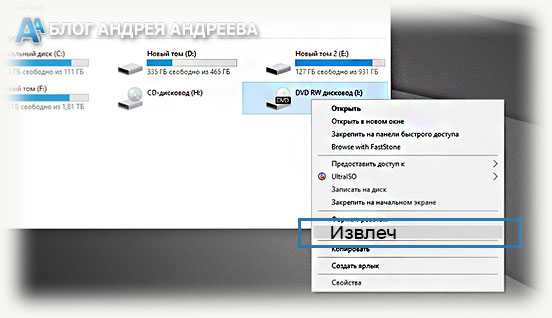 Существует специальный софт, вся работа которого, сводится к открыванию и закрыванию лотка. Я считаю, что это уже лишнее – Винда прекрасно справляется с этой задачей, с помощью штатных инструментов.
Существует специальный софт, вся работа которого, сводится к открыванию и закрыванию лотка. Я считаю, что это уже лишнее – Винда прекрасно справляется с этой задачей, с помощью штатных инструментов.
Механические способы открытия дисковода ноутбука
- Нажать кнопку на крышке дисковода.
- Если кнопка не срабатывает, попробуйте выключить ноутбук на несколько минут, именно совсем выключить питание. После включения снова повторите операцию. Можно попробовать еще во время включения до загрузки системы, как только включился блок питания, нажать на кнопку открытия на самом дисководе.
- Использовать для открытия любой тонкий предмет, лучше всего скрепку. Вставляем скрепку в специальное отверстие до упора и немного нажимаем (внутри должна сработать защелка) и крышка немного откроется. Дальше вы ее открываете до конца руками.Только не перепутайте это отверстие со светодиодом на дисководе, они там расположены рядом.
- Совсем крайний случай: нажав на кнопку открытия помогаете крышке открыться любым острым предметом, например, ножом. Лезвие ножа вставляете в щели вокруг крышки и немного надавливаете. Действуйте очень аккуратно, чтобы не повредить дисковод. Такой способ поможет, если крышку немного подклинило или диск внутри перекосило. Если не уверены, лучше совсем этим способом не пользуйтесь.
Проверить наличие DVD привода в диспетчере устройств
Наличие DVD дисковода в ноутбуке можно проверить через диспетчер устройств. Зайти в диспетчер устройств можно или через панель управления или через контекстное меню «мой компьютер».
Для входа в панель управления и на 7-ке и на 10-ке нажимаем кнопку «пуск» и там находим пункт «панель управления». Там для просмотра выбираем крупные или мелкие значки. Находите диспетчер устройств и уже в нем ищете ваш DVD привод.
Для Windows 7:
Для Windows 10:
Дисковод неправильно подключен как устройство
Оптический привод не будет работать, если он отключен на уровне настроек BIOS. Сразу после включения ноутбука нужно переключиться в настройки CMOS, найти DVD-накопитель и посмотреть, как он обозначен в Биосе. Вполне возможно, нужно просто включить устройство, чтобы все нормально заработало.
Дисковод может быть отключен и на уровне операционной системы. Чтобы прояснить этот вопрос, нужно открыть Панель управления и посмотреть, имеется ли лазерный дисковод в списке подключенных устройств.
Если дисковод подключен, но не работает, далее можно предположить неполадки с драйверами устройства. Попробуйте просто обновить драйвер устройства. Или же скачать из интернета и установить новый драйвер.
Несанкционированные изменения в системных настройках и неработающие драйвера устройств наводят на мысль о все тех же вирусных заражениях или серьезных повреждениях Windows. Операционная система может получить изменения в настройках даже от такого нередкого события, как неожиданное отключение электричества во время работы оборудования. Как самый простой способ решения проблемы можно попробовать Восстановление системы. Часто простой откат Windows к одному из предыдущих состояний восстанавливает работоспособность ноутбука.
Что делать, если не работает дисковод в ноутбуке
Когда отказывается работать привод, установленный в буке, причины остаются теми же, что и в случае с компьютером. Повторим их ещё раз и кратко охарактеризуем возможные решения проблем.
- Шлейфа в буке нет, а вот разъём никуда не девался. Только, к сожалению, он один. Чтобы проверить, в порядке ли дисковод, подключите его к другому ноутбуку либо же компьютеру. Такое вполне возможно.
- Опять-таки, испорченные диски. Не спешите винить привод. Проверьте, возможно он не читает один или 2 диска, которые испорчены.
- Засорение линзы. Здесь тоже в помощь чистящий диск.
Установка эмулятора виртуальных дисководов. Как и прежде, решение проблемы заключается либо в откате операционки, либо в грамотном удалении виновника неполадки и всех составляющих.
Выход из строя девайса. Здесь, как было написано выше, уже ничего не поможет. Придётся покупать новое устройство.
Всегда ли можно вернуть дисководу работоспособность
Когда привод выходит из строя, причём не просто отходит шлейф или что-либо из вышеперечисленных причин, можно попытаться его отремонтировать. В некоторых случаях это обойдётся вам дешевле, чем покупка нового устройства. Но, к сожалению, ремонт не всегда возможен. В каких случаях стоит ремонтировать устройство, а в каких лучше подумать о покупке нового?
- При выходе из строя лазера. Если лазерную линзу поменять ещё можно, то лазер будет стоить очень недёшево. К тому же, каждый производитель дисководов использует различные лазеры, которых в нашей стране может и не быть. Его, конечно, закажут, но, сколько придётся ждать, неизвестно.
- При выходе из строя электропривода. Случается такое крайне редко, но всё же бывает. Данная деталь тоже отнюдь дешевизной не отличается и опять, не известно, сколько придётся ждать, пока его доставят.
- Поломка платы, а также порча чипов или конденсаторов. Эта деталь привода тоже довольна редкая, потому что каждый производитель использует свою разработку. Соответственно, заказывать плату придётся непосредственно на заводе. Это снова время. Перепайка конденсаторов или чипов дело кропотливое и не каждый сервис за него возьмётся. Да и стоить эта услуга будет не многим дешевле нового девайса.
{banner_123_privod}
Программные проблемы и их решение
Если описанные выше методы не помогли, но вы уверены, что с самим приводом всё в порядке, можно приступать к рассмотрению решения программных проблем, из-за которых DVD привод отказывается читать диски.
Инспекция «Диспетчера устройств»
Можно сколько угодно проверять и чистить диски и приводы и не добиться желаемого, а на самом деле компьютер может не видеть диск в дисководе по такой тривиальной причине, как отключение привода в «Диспетчере устройств». Вряд ли стоит обсуждать, из-за чего это случилось – возможно, «побаловался» ваш малолетний сын, или такая неприятность случилась из-за пропадания питания – это суровая действительность, принёсшая немало бед практически каждой семье.
Так что такую проверку следует осуществить обязательно, причём в первую очередь. После исключения аппаратных причин, конечно.
Что для этого нужно:
- через кнопку «Пуск» запускаем «Панель управления»;
- ищем пункт под названием «Система и безопасность»;
-
щёлкаем и выбираем из списка «Диспетчер устройств»;
- в списке установленного оборудования должен присутствовать раздел «DVD/CD-ROM дисководы». Отсутствие этого пункта будет однозначно указывать на неисправность дисковода или его отключение. Такие же выводы можно сделать, если при раскрытии этой ветки список наименований конкретных устройств окажется пустым;
- если ваша модель в списке присутствует, дважды щёлкаем по ней, и в открывшемся окне выбираем вкладку «Драйвер»;
- если над кнопкой «Удалить» присутствует кнопка «Задействовать», это и означает, что кто-то или что-то отключило дисковод. Вам необходимо нажать эту кнопку, и её название сменится на «Отключить»;
- в случае отсутствия DVD привода в «Диспетчере» необходимо в верхнем меню выбрать «Действие»;
- в открывшемся контекстном меню кликаем по пункту «Обновить конфигурацию оборудования». Тем самым вы инициируете поиск и распознание системой новых устройств, и если дисковод исправен, он будет обнаружен и добавлен в список оборудования.
Переустановка драйверов
Но что делать, если и после этого дисковод не читает диск? Возможно, проблема заключается в «кривых» драйверах, или дровах, как их называют на компьютерном сленге. Если это так, процедура переустановки драйверов поможет решить проблему:
- снова заходим в «Диспетчер устройств»;
- аналогично предыдущем способу выбираем пункт «DVD/CD-ROM дисководы», раскрываем его и щёлкаем ПКМ по нашему устройству;
- выбираем в открывшемся меню пункт «Удалить», после чего дисковод должен пропасть из списка оборудования;
- переходим к верхнему меню, щёлкаем «Драйвер»;
- запускаем процедуру обновления списка оборудования, как в предыдущем случае;
- операционная система снова обнаружит удалённое устройство и подключит его вместе с установкой необходимых драйверов;
- ту же операцию можно выполнить другим способом – выбрав в контекстном меню вместо пункта «Удалить» пункт обновления драйверов и в открывшемся окне – «Автоматический поиск драйвера». Ваш компьютер при этом должен быть подключён к интернету. Если драйвер исправен, система выдаст соответствующее предупреждение, или установит подходящее программное обеспечение.
Можно также воспользоваться специализированными утилитами, умеющими искать и устанавливать драйвера в автоматическом режиме.
Удаление программ
Запись данных на CD/DVD диски можно осуществлять с помощью встроенных средств Windows, но большинство пользователей предпочитает использовать программы от сторонних производителей – они, как правило, более удобны в использовании и обладают расширенным функционалом. Среди них есть признанные гранды (Nero, Daemon Tools, Alcohol), а есть и менее известные продукты.
Не исключено, что дисковод в Windows не может прочесть диск именно из-за этих программ, многие из которых при инсталляции создают виртуальные приводы.
Попробуйте удалить эти программы, но не с помощью стандартного виндовского деинсталлятора, а задействовав специализированные утилиты типа Uninstall Tool.
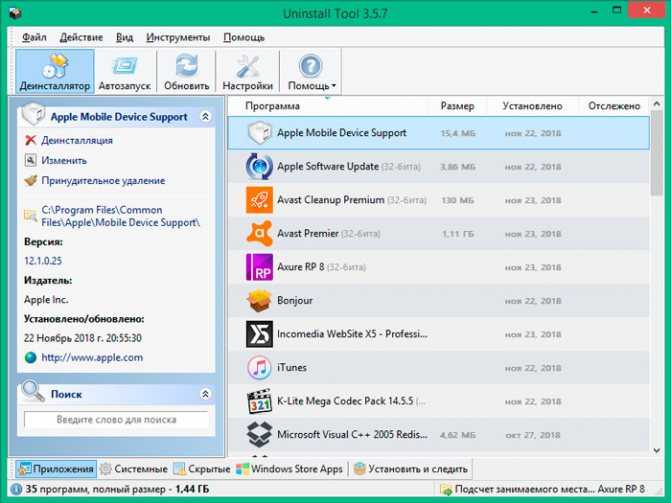
Они обычно удаляют программы более качественно, производя тщательное сканирование системы, находя и удаляя все относящиеся к данному приложению папки, файлы и записи в системном реестре.
Если таких утилит на вашем компьютере несколько, избавьтесь от всех, и после успешного удаления попробуйте, удалось ли решить проблему нечитаемого дисководом оптического диска.
Если нет, остаётся испробовать последний, радикальный и не слишком желательный способ.
Почему не открывается дисковод на ноутбуке и что делать в таком случае?
Привод дисков нашли. Кнопку нажимаем, а в ответ ничего. Дисковод открываться не хочет. Даже перечисленные выше программные способы не помогают. Проблема эта довольно частотная. Хотя причины ее появления всего две:
- механическая поломка;
- неисправность программного уровня.
Определить, из-за чего дисковод не открывается, можно и самостоятельно. Например, программным способом вытащить лоток получается, а через кнопку нет. Значит, скорее всего, именно клавиша вышла из строя.
Если вы перепробовали всевозможные варианты, но все равно не открывается дисковод на ноутбуке, то рекомендуем придерживаться следующей схемы действий:
- Первым делом нужно выключить или перезагрузить лэптоп. Тем самым, можно сбросить все программные и аппаратные команды управления, из-за которых устройство порой и не открывается.
- Не получилось? Проверяем, не задействован ли оптический привод какой-то программой. Некоторый софт может просто блокировать работу с устройством. Вызываем Диспетчер задач, нажимая клавиши Ctrl, Alt и Del. Можно воспользоваться и прогой Unlocker. В любом случае необходимо найти приложения, запущенные с диска, и отключить их. После чего пробуем открыть дисковод. Если ничего не выходит, то переходим к следующему пункту.
- В некоторых случаях вредоносный софт блокирует дисковод. Поэтому обновляем антивирус и проверяем систему. Безрезультатно? Тогда есть еще один вариант.
- Иногда windows теряет связь с приводом дисков. Скорее всего, из-за разных системных ошибок. Не помогает даже перезагрузка. Нужно отключить ноутбук от сети и вытащить аккумулятор на пару минут. Затем возвращаем батарею на место и включаем устройство. Уже при загрузке ОС пробуем открыть дисковод.
Если все эти действия не помогут, то можно переустановить или обновить windows. Но, скорее всего, причина, из-за которой дисковод ноутбука не открывается, более серьезная.
Дисковод не открывается: что делать? – Сам Себе Admin
Дисководы постепенно уходят в прошлое, и уже новые модели ноутбуков не оснащаются ими, а покупатели полноценных системных блоков практически не устанавливают их, предпочитая занять место дополнительным жестким диском или SSD-накопителем.
Несмотря на это, в некоторых офисах, а также у многих дома, остались относительно старые компьютеры с дисководами. Помимо этого, время от времени используются внешние дисководы.
Чаще всего дисковод применяется, когда необходимо установить лицензионное программное обеспечение, которое имеется на диске, а так же драйверы. Это может быть Windows, различные продукты Adobe, профессиональный софт, игры и многое другое.
При желании вставить диск в дисковод или, наоборот, достать его оттуда, пользователи могут столкнуться с такой ситуацией, что он не открывается. Решить эту проблему можно без обращения к специалистам, и ниже я приведу наиболее действенные способы.
Почему не открывается дисковод
Чтобы определиться, каким способом открыть дисковод, сначала нужно понять основные причины, почему он не открывается. Выделю наиболее распространенные проблемы, которые к этому приводят:
- Неисправность электронной платы самого дисковода
- Застрявший внутри устройства диск, который мог раскрошиться или изначально был некорректно вставлен
- Механические проблемы, например, поломка шестеренок, которые отвечают за выдвижение отсека для установки диска
Заранее определить причину, из-за которой не открывается дисковод, невозможно. Чтобы было проще устранить проблему, рекомендую выполнить по очереди все приведенные ниже советы, пока не удастся добиться необходимого результата.
Как открыть дисковод, если он не открывается
Если Вы нажали несколько раз на кнопку открытия дисковода, но это не привело к желанному результату, можно предположить, что кнопка вышла из строя.
В этом можно убедиться или опровергнуть данные предположения, прислушавшись к звуку щелчка при нажатии на нее.
Но если цель именно открыть дисковод, переходите к способам, описанным ниже.
Использовать инструменты Windows
В операционной системе Windows предусмотрена возможность открытия дисковода непосредственно из интерфейса, без необходимости нажимать на кнопку.
Для этого нужно зайти в «Мой компьютер» и нажать правой кнопкой мыши на дисковод.
Далее выбрать во всплывающем меню пункт «Извлечь», после чего дисковод должен открыться.
Если описанный выше способ открытия дисковода средствами Windows не дал результатов, не следует прибегать к сторонним приложениям, поскольку они обращаются именно к команде операционной системы.
Открыть дисковод скрепкой
При проектировании дисковода производители закладывают в них возможность аварийного открытия.
Пользователь может вручную привести в движение механизм, который отвечает за открытие дисковода.
Для этого на лицевой панели устройства присутствует маленькая дырочка, куда нужно засунуть иголку и надавить, чтобы механизмы сработали и дисковод открылся.
Если проблема связана именно с механическим заклиниванием, а не с неисправностью электронной платы, то данный способ почти всегда помогает решить проблему.
Так же можно попробовать поддеть тонким инструментом лоток дисковода и постараться вытащить его при помощи механического усилия, возможно, устранив зацепление, которое мешает открыться лотку с диском.
Важно: Прикладывая большую силу в попытке открыть дисковод, можно сломать шестеренки, которые отвечают за выдвижение лотка. Они, чаще всего, выполнены из пластика
Проверка кабеля и повторное подключение дисковода
Когда ни один из перечисленных выше советов не помогает открыть дисковод, стоит попробовать отключить его и заново подключить. Для этого выключите компьютер и снимите боковую крышку системного блока, найдите шлейфы дисковода и отключите их.
Убедитесь, что шлейфы не повреждены (возможно, они были пережаты, из-за чего более не работают). Если следов повреждения нет, вновь подключите их, включите компьютер и попробуйте открыть дисковод.
Обратите внимание: Крайне редко данный способ помогает избавиться от проблемы, если был опробован вариант со скрепкой, приведенный выше. Связано это с тем, что дисковод должен открываться скрепкой, даже если он полностью отключен от питания
Механические способы открытия
Бывает и так, что оптический привод не работает
Однако из устройства нужно достать диск с важной информацией. Как быть в таком случае? Остается лишь прибегнуть к механическому открыванию, которое также может помочь, если вдруг лоток заклинило или перекосило
Правда, не забывайте, что это довольно рискованно. Одно неловкое движение и устройство для считывания дисков придётся менять.
Поддеть крышку привода можно с помощью острого предмета. После чего нужно постараться выдвинуть лоток. Но если дисковод сидит плотно, то вытаскивать его силой нельзя! Скорее всего, причина неисправности – аппаратная поломка, связанная с повреждением шлейфов, кабелей, контактов и т. д. Тут уже не обойтись без профессионального ремонта.
Проще всего открыть дисковод на ноутбуке леново. Этот производитель оборудуют многие модели оптических приводов специальным аварийным отверстием. В таком случае пользователю необходимо проделать следующее:
- Берем тонкую проволоку или скрепку.
- Аккуратно вставляем ее конец в отверстия. Только не перепутайте его со светодиодом на дисководе, который часто расположен рядом.
- Несильно нажимаем. Должна сработать защелка.
- После чего крышка приоткроется и лоток дисковода можно будет вытащить.
Кстати, перед тем, как пробовать механические способы открытия, перезагрузите ноутбук. Затем в процессе загрузки операционки неоднократно жмите кнопку открытия дисковода. Иногда такие несложные действия помогают извлечь диск, не прибегая к манипуляциям со скрепкой, ножом и пр. предметами.
Физическое открывание дисковода
Сразу оговоримся, что если кнопка открывания дисковода вашего ноутбука имеется, но она по каким-либо причинам вышла из строя, то лучше не запускать проблему и обратиться за помощью к специалистам, которые могут выполнить ремонт ноутбуков ASUS любой сложности.
Убедитесь, что на вашем ноутбуке вообще есть дисковод, ведь в некоторых моделях он отсутствует. Не путайте дисковод и обычную защитную панель сбоку, хотя она и выглядит как ёмкость для дисков.
Если же у вас всё-таки есть дисковод, как например на ноутбуках Asus x555s, x553m, x551m, а кнопки возле него вы не обнаружили, то она вполне возможно находится в другом месте, например, ей может быть клавиша F4 на клавиатуре. Также вы можете извлечь дисковод, пройдя путь: «Пуск»->«Мой компьютер»->«DVD RW дисковод». Нажимаем на значок дисковода правой кнопкой мыши и выбираем «Извлечь».
Если эти простые способы вам не помогли, то существует ещё два очень популярных способа.
Механические способы открытия
Бывает и так, что оптический привод не работает
Однако из устройства нужно достать диск с важной информацией. Как быть в таком случае? Остается лишь прибегнуть к механическому открыванию, которое также может помочь, если вдруг лоток заклинило или перекосило
Правда, не забывайте, что это довольно рискованно. Одно неловкое движение и устройство для считывания дисков придётся менять.
Поддеть крышку привода можно с помощью острого предмета. После чего нужно постараться выдвинуть лоток. Но если дисковод сидит плотно, то вытаскивать его силой нельзя! Скорее всего, причина неисправности – аппаратная поломка, связанная с повреждением шлейфов, кабелей, контактов и т. д. Тут уже не обойтись без профессионального ремонта.
Проще всего открыть дисковод на ноутбуке леново. Этот производитель оборудуют многие модели оптических приводов специальным аварийным отверстием. В таком случае пользователю необходимо проделать следующее:
- Берем тонкую проволоку или скрепку.
- Аккуратно вставляем ее конец в отверстия. Только не перепутайте его со светодиодом на дисководе, который часто расположен рядом.
- Несильно нажимаем. Должна сработать защелка.
- После чего крышка приоткроется и лоток дисковода можно будет вытащить.
Кстати, перед тем, как пробовать механические способы открытия, . Затем в процессе загрузки операционки неоднократно жмите кнопку открытия дисковода. Иногда такие несложные действия помогают извлечь диск, не прибегая к манипуляциям со скрепкой, ножом и пр. предметами.
Может быть дисковод в ноутбуке кому-то покажется архаичным элементом, однако, если он есть, то логично, что иногда возникает нужна его использовать по назначению. Возможно, вы не знаете, как в вашем ноутбуке открыть дисковод. Поясню почему
Я настолько давно пользуюсь компьютерами, что даже помню те времена, когда появились пишущие cd приводы. т.н. CD-RW. А появление в продаже дисководов, которые читают dvd диски для меня вообще было целым событием (2002-2003 год, кажется). Ведь я мог купить dvd с концертом Шакиры и смотреть его в качестве. (в те стародавние времена контент в интернете распространялся на скорость диал-апа, а такого ресурса как Ютуб в принципе не существовало).
Узнайте, наличествует ли в вашем ноуте дисковод
Действительно, возможно дисковода нет и в помине. Убрать дисководы из ноутбуков первым придумала компания Apple. Типа мы такие крутые, вам достаточно будет WiFi и USB. Все что нужно скачаете с интернета или притащите на флешке. Вот вам еще порт thunderbold. Он высокоскоростной. Другой вопрос, что кроме Apple его никто не поддерживает.
Остальные производители ноутов, типа Lenovo, Acer, Asus, Emachines и прочие тоже выпускают ноутбуки без дисковода, но не потому что они следуют моде от Apple. Причины вполне прозаичны — нужно удешевить свое поделие еще на 5 баксов. причем это не какой-то там ультрабук, где идет борьба за лишние миллиметры и миллиграммы, а вполне себе обычные ноутбуки с матрицей 15.6 и стандартным весом.
Только почему-то частенько продавец в магазине «забывает» сообщить покупателю, что дисковода в ноуте нет ВООБЩЕ.
Как это узнать?
Зайдите и посмотрите что есть в разделе «устройства со съемными носителями»
Обычно это первый в списке дисковод и он должен называться DVD_RW дисковод. В моем случае второй дисковод — это виртуальный привод, который был создан программой для эмуляции дисков, поэтому к делу он отношения не имеет.
Убедились, что дисковод в ноутбуке есть, здорово!
Открывается лоток дисковода обычно с кнопки. Но что делать, если кнопки открытия нет?
Как принудительно открыть дисковод
Бывает так, что и кнопка есть, и дисковод в системе вроде бы присутствует, а вот открыть его все равно не получается. Есть решение и на этот случай
Все дисководы для ноутов оборудованы отверстием для принудительного открытия. Для этого нам понадобится иголка или скрепка.
 вставьте скрепку или иголку в отверстие, при должной сноровке дисковод сразу же откроется.
вставьте скрепку или иголку в отверстие, при должной сноровке дисковод сразу же откроется.
Если с вашим дисководом что-то случилось, и он отказывается открываться обычным путем: нажатием на кнопку, то вам помогут специальные способы по открытию дисковода через систему ноутбука. В некоторых случаях дисковод не открывается из-за того, что он занят в каком-либо процессе на ноутбуке. Вам нужно самостоятельно найти данный процесс и отключить его. Иногда спасает обычная перезагрузка ноутбука, но далеко не в каждом случае. Если два этих способа вам не помогут, то придется прибегнуть к помощи стороннего софта, который снимает все ограничения и блокировки с приложений. Также можно попытаться открыть дисковод механически, но приберегите этот вариант, как самый последний.
Заключение
Дисковод – это устройство, в котором основной рабочий элемент лазерная головка. Ее повреждение скажется на работе всей системы. Чтобы избежать поломки следует пользоваться целыми дисками и в целом следить за чистотой ноутбука. Пыль, которая забивается в отверстия ноутбука, влияет не только на его охлаждение, но и работу отдельных узлов. Мой совет – перестать пользоваться дисководом, так как всю информацию надежнее хранить на флешке или внешнем жестком диске. Даже ОС Windows 8 и любую другую версию реально установить с USB носителя.
На случай, если нужны программы для пользования:
Подписывайтесь на обновления и до новых встреч!
Пример HTML-страницы