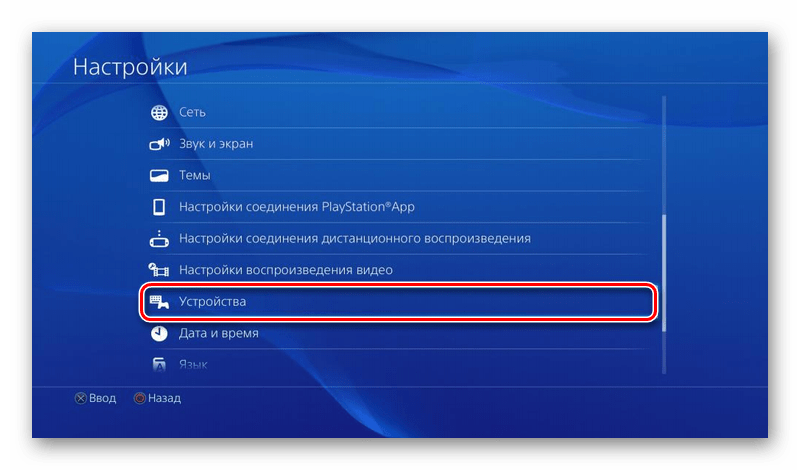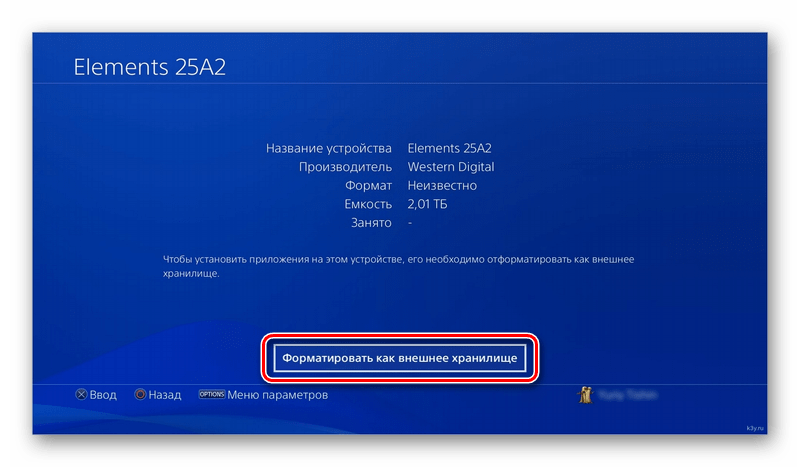PS3 не видит внешний жесткий диск: что делать?
В одной из наших статей, мы уже говорили о том, как выбрать жесткий диск на PlayStation 3, а сегодня речь пойдет о решении проблем с подключением внешнего накопителя.
Компания Sony представила на рынке достаточно консолей PlayStation 3 с разными объёмами жёстких дисков, но со временем игровая библиотека и количество медиа файлов увеличивается и большинству пользователей приходится удалять накопленные файлы и игры.
Решить подобную проблему поможет замена 2,5 дюймового винчестера, но замена жесткого диска довольно кропотливое дело.
Поэтому самым простым и дешёвым способом будет использование в вашей консоли внешнего жесткого диска, однако большинство пользователей встречаются с проблемой, когда PS3 не видит внешний жесткий диск, поэтому в этой статье будет подробно описан процесс использования внешнего жесткого диска в консоли.
Подготовка файловой системы для PS3
Чтобы ваша игровая приставка увидела подключенный к ней внешний жесткий диск, его необходимо отформатировать в соответствующую файловую систему. Операция форматирования в операционных системах Windows достаточна проста.
Для этого вам понадобится присоединить внешний накопитель к компьютеру под управлением Windows, зайти в «Мой компьютер» и нажать на появившемся внешнем жестком диске правую кнопку мыши и выбрать форматирование. После этих операций появится окно форматирования, в котором необходимо выбрать файловую систему FAT32 и нажать кнопку «Начать».
Завершив форматирование, внешний жесткий диск будет иметь файловую систему FAT32. Более подробную информацию о данном процессе, вы сможете получить в статье – Как отформатировать жесткий диск в FAT32? Если у вас под рукой нет компьютера с Windows, то не стоит расстраиваться, так как форматирование можно произвести на компьютерах под управлением Mac OS X и Linux.
В операционной системе Mac OS X необходимо запустить программу «Disk Utility» и выбрать ваш внешний жесткий диск, после чего выбираете файловую систему FAT32 и нажимаете кнопку стереть. Операционных систем Linux насчитывается большое количество, поэтому процесс форматирования будет описан в самой популярной системе Ubuntu.
Для форматирования диска в Ubuntu вам потребуется утилита «gparted», для ее запуска вы переходите в главное меню и в поиске находите утилиту «gparted». Запустив «gparted» вы увидите все подсоединение накопители к компьютеру, где вам необходимо будет выбрать ваш внешний жёсткий диск.
После выбора диска правой кнопкой мыши на нем нажимаете отмонтировать, далее повторно делаете клик правой кнопкой и выбираете в контекстном меню форматировать в FAT32. Поле проделанных операций необходимо нажать кнопку «Применить», она находится в верхней панели программы и выглядит как зеленая галочка.
Дальнейшая подготовка внешнего жесткого диска и PS3
Завершив форматирование и вставив внешний диск в приставку, она может его не распознать и чтобы у вас не возникало вопроса, почему ps3 не видит внешний жесткий диск, не спешите подключать его PS3. Сначала следует создать соответствующие папки, чтобы консоль смогла распознать какие данные, находятся на подключённом винчестере. Для этого создайте папки с такими названиями:
Исходя из англоязычных наименований папок понятно, что в них можно записать видео, музыку и изображения. На этом этап подготовки внешнего жесткого диска почти завершены. Даже после всей проделанной работы может возникнуть ситуация, когда PS3 не видит внешний жесткий диск. Поэтому для решения данной проблемы потребуется установить на PS3 последнюю прошивку.
Для этого существуют два способа, первый способ – это обновление прошивки через интернет и второй установка прошивки с помощью USB-накопителя. Первый способ достаточно прост, для него потребуется подключение PS3 в интернет и выбор в главном меню консоли пункта обновление системы, после чего система обновится до последней прошивки.
Системное программное обеспечение для PlayStation 3
После скачивания эту прошивку нужно установить на PS3 с помощью флешки или внешнего жесткого диска. Установка достаточна, проста, необходимо скачать обновление и скинуть его на USB-накопитель. На флешке должны быть созданы две папки PS3/UPDATE, скаченную прошивку скидывайте в папку UPDATE.
Далее переходим в меню приставки, раздел “обновление системного ПО” и пункт “обновление с носителя информации”. Также обновление часто поставляется на дисках с новыми играми.
Как видно из описанного материала, в статье любой пользователь сможет подготовить внешний накопитель и у него не будет возникать вопрос, почему PS3 не видит внешний жесткий диск.
Обратите внимание
- Когда внешний жесткий диск подключен, игры и приложения будут отображаться как обычно на главном экране PS4, а самые последние игры появятся в начале
- Если консоль была включена без внешнего жесткого диска, то установленные на этом диске игры по-прежнему будут отображаться в списке на «Начальном экране» и в Библиотеке, однако будут помечены символом «!». Пока устройство не будет повторно подключено, эти игры не будут доступны для запуска
- Подключать HDD нужно непосредственно к PS4. Избегайте использования USB концентраторов и удлинителей
Вот и все! Теперь можно не переживать за свободное место на консоли, скачивая бета-версии, записывая длинные клипы и используя по полной программе имеющиеся социальные возможности PS Plus, заливая все бесплатно раздаваемые игры в поисках новых трофеев!
) по умолчанию стоит медленный жесткий диск на 500 ГБ. При его непосредственном участии игры и приложения загружаются очень медленно. К счастью, Sony разрешает пользователю самостоятельно заменить накопитель. Вы можете либо установить более емкий винчестер, либо более быстрый твердотельный накопитель (SSD).
Операционная система PlayStation 4 не позволяет сделать зеркало всего накопителя. Чтобы потом «залить» его на новое запоминающее устройство. Поэтому после замены жесткого диска и инсталляции нового накопителя вам придется заново скачать/установить все игры. На всякий случай сделайте бэкап сейвов
Важно! Если на вашей PlayStation 4 имеется сразу несколько профилей, то для каждого из них файлы сохранений скачиваются отдельно
Итак, сначала вставляем в разъем флеш-накопитель USB (для загрузки новой прошивки потребуется еще одна (вторая) «флешка»). Далее переходим в настройки профиля, пункты «Управление сохраненными данными приложений» -> «Сохраненные данные в памяти системы» -> «Копирование в накопитель USB». К сожалению, выбрать все сейвы сразу не получится. Копируем сохраненные файлы по отдельности.
Затем меняем накопитель. Глянцевая крышка у консоли легко снимается. Именно за ней и «прячется» жесткий диск. Кладем приставку перед собой боком и аккуратно тянем крышку на себя. В общем, делаем так, как показано на видео ниже.
Жесткий диск установлен в специальной корзине. Чтобы демонтировать ее, откручиваем один-единственный винт, а затем вытаскиваем вместе с накопителем из металлических салазок. Иных вариантов не существует.
Все, жесткий диск демонтирован! Откручиваем четыре винта по бокам, устанавливаем другой накопитель. С PlayStation 4 совместимы 2,5-дюймовые жесткие диски и 2,5-дюймовые SSD. Толщина запоминающих устройств может составлять как 7 мм, так и 9 мм. Разъем во всех случаях используется один и тот же — SATA.
Все механические операции проделаны. Теперь необходимо скачать последнюю версию прошивки на еще одну «флешку» . Нажимать на кнопку «Загрузить обновление*» не надо. Прокрутите страницу вниз, выберите пункт «Новая установка системного программного обеспечения» и нажмите на гиперссылку «ЗАГРУЗИТЬ СЕЙЧАС». Начнется скачивание файла «PS4UPDATE.PUP» объемом 837 Мбайт. Соответственно флеш-накопитель должен иметь достаточный объем для копирования этого файла. «Флешку» предварительно форматируем под файловую систему FAT32. И только FAT32! Для этого выбираем в разделе «Этот/мой компьютер» накопитель, нажимаем правой клавишей мыши и выбираем во всплывшем контекстном меню параметр «Форматировать…». Галочку «Быстрое» можно не снимать.
Далее в «корне» отформатированной «флешки» создаем папку «PS4». Именно так, никак иначе, но без кавычек. Заходим в эту папку, и там создаем еще одну папку — «UPDATE» (регистр важен, без кавычек). В нее переносим скачанный ранее файл «PS4UPDATE.PUP».
Зажимаем клавишу включения на консоли и загружаемся в безопасном режиме. В появившемся меню выбираем пункт «Инициализировать систему PS4 (переустановить системное программное обеспечение)», в ответ на вопрос выбираем параметр «Да». После установки операционную систему настраиваем с нуля.
Полностью процессор разбора PlayStation 4 можете изучить на этом видео.
Как правильно отключать жесткий диск
Чтобы файлы на жестком диске не повредились, нужно знать, как и когда его нужно отсоединять:
- Откройте «Звук / Устройства» в быстром меню;
- Переместитесь на строку «Прекратить использование этого расширенного хранилища» и подтвердите выбор;
- Перейдите в настройки консоли и найдите «Устройства» — «Накопители USB»;
- Выберите пункт «Прекратить использование…».
Рекомендуется доставать внешний диск из разъема только после выключения приставки, чтобы никакие файлы и данные не повредились.
Вадим
04.06.2019 в 05:07 | #
Важное уточнение! Внешних хранилищ для приложений для PS4 может быть СКОЛЬКО УГОДНО (у меня лично — 2). Главное правило: единовременно подключён только один из них
Возможные ошибки
Если вы подключили мобильный HDD в порт USB 3.0, а консоль его не видит или выдаётся сообщение об ошибке:
- «Недостаточная скорость передачи данных» — в таком случае лучше использовать другой носитель;
- код «CE-41901-5» — неподходящий объём носителя;
- CE-41902-6 — может возникнуть, если вы слишком медленно подсоединяете кабель; делайте это аккуратно, но быстро;
- CE-30002-5 — ошибка форматирования. Повторите ещё раз;
- CE-30022-7 — повторите форматирование и перезагрузите консоль;
- CE-30006-9 — переподключите винчестер, повторите форматирование. Если ошибки повторяются, используйте другой носитель.
Поэтому часто приставка или вовсе не видит какой-то диск, или сообщает «вижу, но не могу отформатировать». В этом случае можно посоветовать повторить несколько раз попытки подключить, перезагрузить и винчестер, и консоль. Старайтесь покупать те устройства, которые кто-то уже успешно подключал.
Почему PS4 не может читать или распознавать USB Флэш-накопитель?
Когда вы подключаете USB-накопитель к PS4, и если он не может прочитать/распознать ваш USB-накопитель, он обычно выдает такие сообщения об ошибках, они выглядят как следует:
- «Запоминающее устройство USB нельзя использовать. Файловая система не поддерживается »
- « USB-накопитель не подключен PS4 »
- «PS4 перестала распознавать внешний жесткий диск»
- «USB-накопитель не подключен» .
Просто посмотрите снимок экрана с сообщением об ошибке.

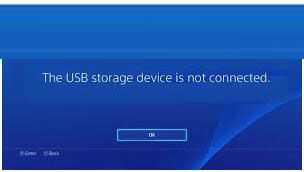
Эти сообщения об ошибках вызваны некоторыми причинами:
Отображение PS4 не читает обновление USB может быть связано с ограничениями файловой системы. Когда вы подключаете USB-накопитель к PS4, но показываете, что внешний жесткий диск PS4 перестал распознаваться . В таком случае вы должны учитывать совместимость.
Позвольте мне сказать вам, что некоторые старые USB-накопители несовместимы с PS4. Более того, USB-интерфейс PS4 полностью отличается от других игровых консолей. Следовательно, подключить USB-накопитель очень сложно. Скорее всего, вам не удастся подключить порт, если интерфейс вашего USB-накопителя слишком велик. На самом деле вы думаете, что подключили его к PS4, но на самом деле это не так.
Подключение внешнего жесткого диска к PS4

Игровая консоль PS4 на данный момент считается лучшей и самой продаваемой приставкой в мире. Все больше пользователей отдают предпочтение игре именно на таком устройстве, нежели на ПК. Способствует этому постоянный выход новинок, эксклюзивов и гарантированная стабильная работа всех проектов. Однако внутренняя память ПС4 имеет свои ограничения и порой туда уже не помещаются все купленные игры. В таких случаях на помощь приходит внешний накопитель, который подключается посредством USB. Сегодня мы бы хотели детальнее обсудить эту тему, пошагово разобрав процедуру соединения и настройки.
Подключаем внешний жесткий диск к PS4
Кроме этого предварительно рекомендуем убедиться, что на накопителе информации не осталось нужных файлов, поскольку далее мы займемся его форматированием. Лучше всего подключите его компьютеру и скопируйте необходимые объекты. При возникновении проблем с обнаружением советуем ознакомиться с нашим отдельным материалом, в котором находится руководство по решению различных неполадок, а мы же переходим непосредственно к работе с игровой консолью.
Шаг 1: Подключение
В подключении HDD к PS4 нет ничего сложного, от вас требуется только наличие кабеля USB to Micro-USB. Одну его сторону вставьте в корпус жесткого диска, а вторую — в саму игровую консоль. После этого можно смело проводить запуск приставки и переходить к следующему шагу.

Шаг 2: Форматирование жесткого диска
Рассматриваемое оборудование поддерживает работу только с определенными форматами хранения данных, поэтому сразу же после подключения необходимо произвести форматирование, а подходящий тип накопителя выберется автоматически. Вам необходимо выполнить следующие действия:
- Запустите PS4 и перейдите в меню «Настройки», нажав на соответствующий значок.
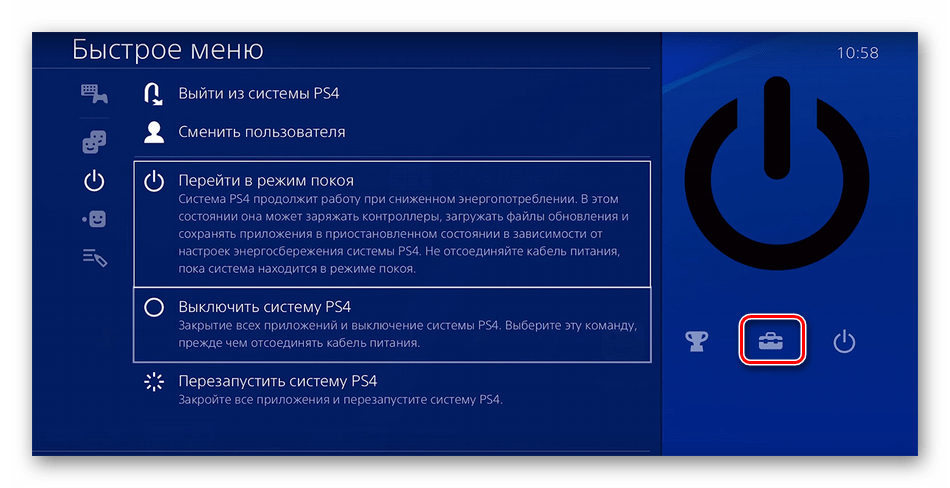
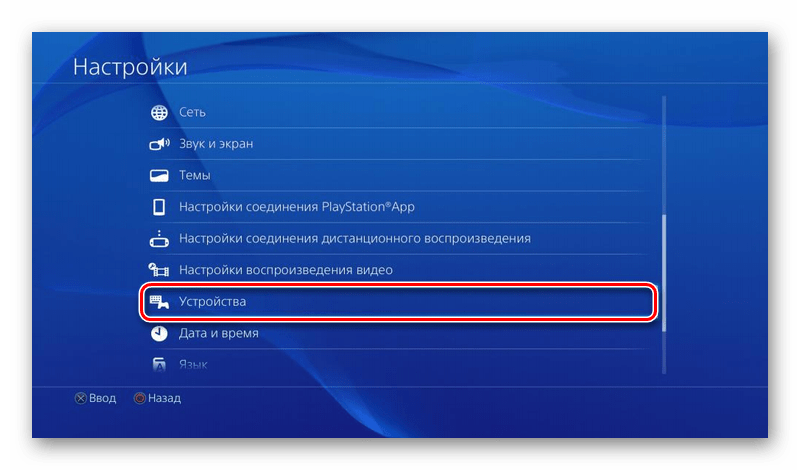
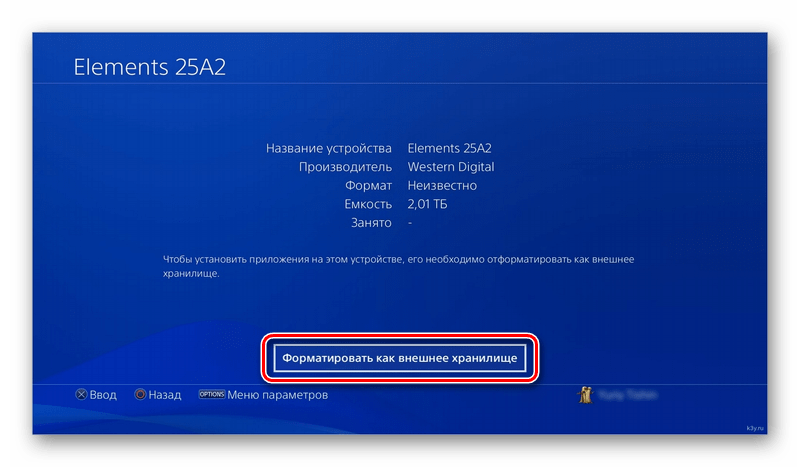
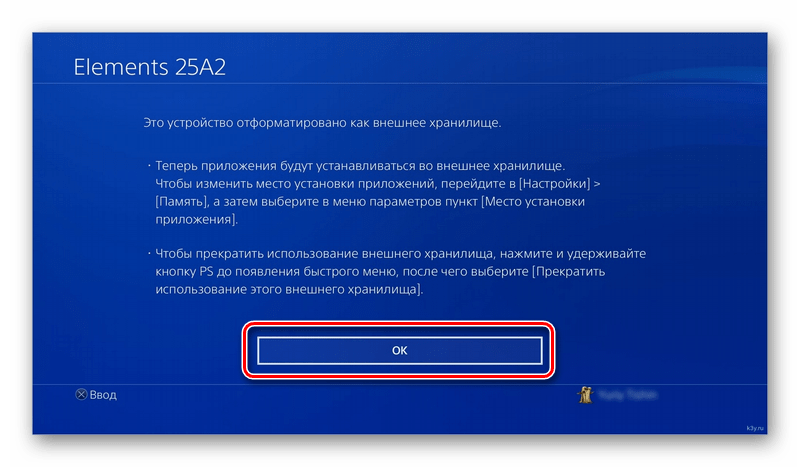
Жесткий диск готов для дальнейшей инсталляции на него приложений и другого программного обеспечения. Следует заметить, что данный раздел теперь выбрано как основное, и все файлы будут сохраняться туда
Если вы хотите изменить основной раздел, обратите внимание на следующий шаг
Шаг 3: Изменяем главное хранилище
По умолчанию все игры ставились во внутреннюю память, однако при форматировании внешний HDD был автоматически выбран основным, поэтому эти разделы поменялись местами. Если вам нужно вручную их изменить, сделать это можно буквально в несколько нажатий:
- Снова вернитесь в «Настройки» и перейдите в раздел «Память».
- Здесь выберите один из присутствующих разделов, чтобы отобразить его параметры.
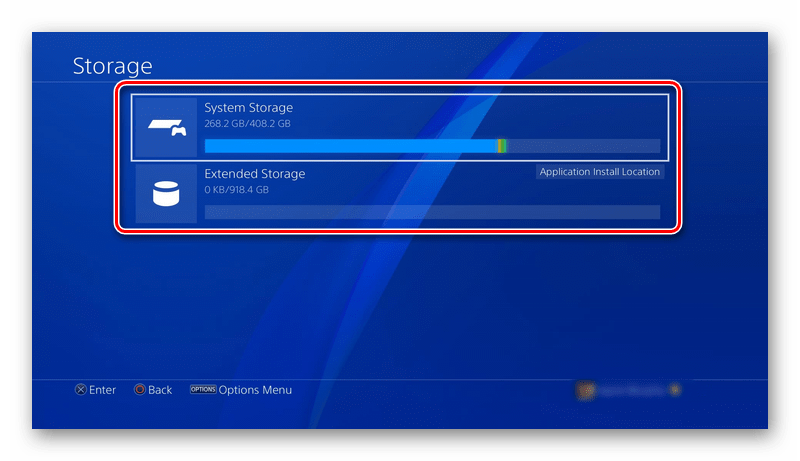
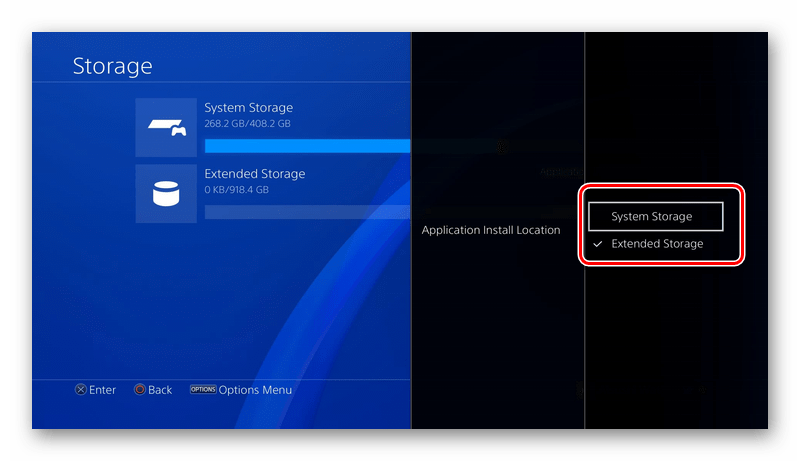
Теперь вы осведомлены о процессе самостоятельного изменения главного хранилища. Настройка этих параметров доступна в любой момент, поочередно меняя каждый раздел, операционная система и сама консоль от этого никак не страдают, а производительность не падает.
Шаг 4: Перенос приложений на внешний HDD
Осталось только рассказать, как быть в тех случаях, когда приложения уже инсталлированы во внутреннем разделе. Нет, их не нужно переустанавливать, достаточно лишь выполнить процедуру переноса. Чтобы сделать это, осуществите следующую инструкцию:
- Вернитесь в «Память», выберите локальное хранилище, а затем пункт «Приложения».
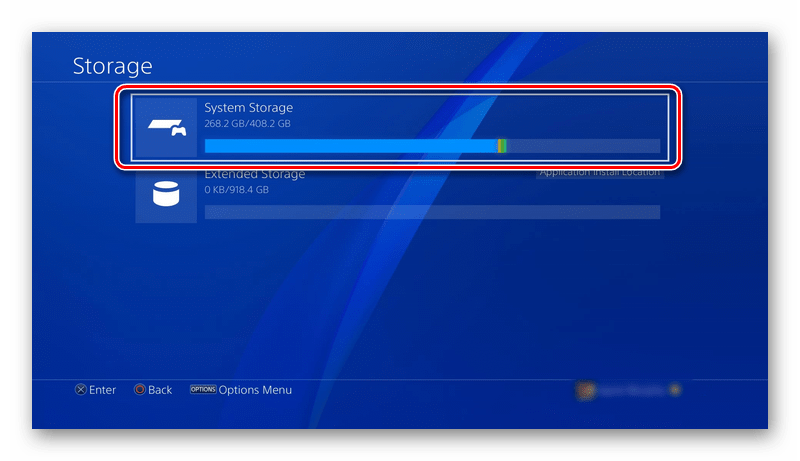
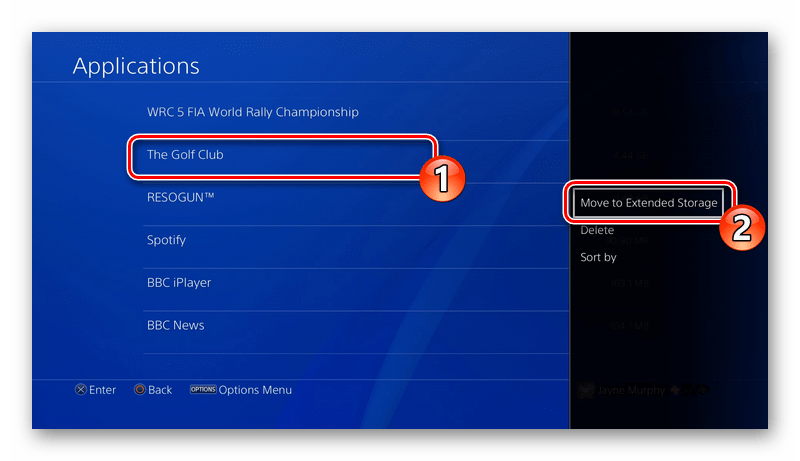
Вот и все, что хотелось бы рассказать о подключении внешнего жесткого диска к игровой консоли PS4. Как видите, процесс это достаточно простой и выполняется буквально за пару минут. Главное — предварительно произвести форматирование и не забывать переключать основную память в нужный момент.
Мы рады, что смогли помочь Вам в решении проблемы.
Помимо этой статьи, на сайте еще 12312 инструкций. Добавьте сайт Lumpics.ru в закладки (CTRL+D) и мы точно еще пригодимся вам.
Шаг 3. Открытие доступа к жёсткому диску
Когда вы удостоверились, что не сотрете свою игровую историю, проверьте отсутствие диска в приводе и полностью выключите консоль. Если обычно вы переводите её в режим ожидания, удерживайте кнопку, пока не появится меню электропитания, затем выберите «Выключить». Отсоедините все кабели, то есть кабель питания и HDMI.
Поставьте консоль на твёрдую поверхность, положите руку на блестящую верхнюю плату и немного сдвиньте её вбок. Это пластиковый чехол, который не привинчен винтами, а держится на простой защёлке.
После этого вы сможете поднять чехол и откроется часть металлического скелета PlayStation 4. Чтобы добраться до жёсткого диска на модели PlayStation 4 Slim, отщёлкните пластиковый чехол рукой. Защёлка располагается в левом углу на обратной стороне консоли.
Когда защёлка убрана, вы увидите поддон для жёсткого диска, который привинчен одним винтом.
Чтобы добраться до жёсткого диска PlayStation 4 Pro, переверните консоль и найдите небольшую пластиковую панель на обратной стороне. Используйте небольшой рычаг рядом с разъёмом Ethernet, чтобы снять эту панель.
После этого вы увидите поддон для жёсткого диска, который также закреплён единственным винтом.
Внешний жесткий диск для ps4. Подключение и настройка | Сеть мастерских Conser.ru
При покупке PS4 ее жесткий диск будет пуст. Казалось бы, места более чем достаточно для всех игр, в которые вы хотели поиграть в первую очередь. Спустя время вы попробовали уже массу игр, и при загрузке очередного тайтла оказывается, что диск переполнен.
Первое, что приходит на ум – удалить что-то ненужное. Вы начинаете перебирать список игр и ловите себя на мысли, что все игры вам нужны и удалять ничего не хочется. Что делать?
Проблема решается очень просто, нужно подключить внешний жесткий диск для PS4 в качестве расширенного хранилища для игр и приложений.
Ремонт и обслуживание PS4 в Москве Профессиональная профилактика и ремонт приставок PlayStation 4. Подробнее >
Что нужно знать перед покупкой внешнего HDD
Внешний жесткий диск для PS4 подключается к разъему USB на консоли. Его объем не должен быть больше 8TB. Такого объема, в тандеме с родным HDD, хватит надолго.
Есть еще несколько нюансов, которые нужно учесть. Во-первых, у вас должна быть одна из последних версий системы (выше 4.50). Во-вторых, диск должен иметь поддержку технологии USB 3.0 или выше. В-третьих, не используйте USB переходники и прочее, для подключения дисков. По официальной информации, они работать не будут. Однако есть вероятность, что изготовители подобных разветвителей научились делать совместимые устройства. В любом случае, покупая переходники, вы действуете на свой страх и риск.
Если внешний жесткий диск работает от внешнего блока питания – не беда. Консоль может запитать подключенный к ней HDD, но и не сопротивляется, если он делает это самостоятельно.
Теперь рассмотрим нюансы, которые относятся к самой консоли.
- В области расширенного хранилища могут сохраняться только игры и приложения. Другой контент, в том числе скриншоты и видеозаписи игры, сохранять нельзя.
- Если игра хранится на внутреннем HDD, то дополнительный контент можно установить на внешний. Это же работает и в обратном направлении.
- Если вы захотите установить обновление игры, оно будет скачано на тот же диск, куда была скачана сама игра.
- Расширенное хранилище может быть только одно. 2 жестких диска для этого использовать нельзя.
Подключение и настройка внешнего HDD
Перед подключением внешнего HDD выключите приставку.
Иногда внешний HDD или SSD могут влиять на работу Wi-Fi и Bluetooth, то есть интернет и геймпад могут работать некорректно или с большой задержкой. Если есть возможность, при наличии проблем, передвиньте диск как можно дальше от консоли.
PS4 не видит флешку, когда файловая система не соответствует требуемой. Накопитель нужно отформатировать либо в FAT32, либо в exFAT. NTFS и прочие не поддерживаются системой PS4.
Кстати, вы можете использовать даже флешку как дополнительный жесткий диск для PS4. Правда, объем USB-флешки, используемой в качестве расширенного хранилища, должен превышать 250GB. Как правило, флешки работают намного медленнее обычного жесткого диска.
Можно подключить флешку к PS4 для просмотра фильмов и прослушивания музыки. Использовать ее как резервное хранилище – сомнительное удовольствие.
После подключения жесткого диска вам придется его отформатировать. Делается это в настройках консоли. В меню «Накопители USB» нужно выбрать «Форматировать как расширенное хранилище»
Обратите внимание, что все данные на HDD будут удалены
Назначение внешнего хранилища в настройках PS4
После этого, можно менять путь хранения игр:
- Пройдите в «Настройки» — «Хранилище» и нажмите Options на контроллере;
- В окне «Место установки приложений» откройте «Внешнее хранилище».
Перемещение игр осуществляется в настройках через подпункт «Хранилище». После нажатия кнопки Options можно выбрать необходимый контент и скопировать на внешний HDD.
Отключение жесткого диска
Отключение жесткого диска – очень важный пункт, который нельзя игнорировать. Сначала необходимо зайти в «Звук/Устройства» через быстрое меню, а потом выбрать «Прекратить использование этого резервного хранилища».
Следом выберите «Устройства» — «Накопители USB» — «Прекратить использование», выключите консоль, а потом только отсоединяйте диск.
Возможные ошибки
Если вы подключили мобильный HDD в порт USB 3.0, а консоль его не видит или выдаётся сообщение об ошибке:
- «Недостаточная скорость передачи данных» — в таком случае лучше использовать другой носитель;
- код «CE-41901-5» — неподходящий объём носителя;
- CE-41902-6 — может возникнуть, если вы слишком медленно подсоединяете кабель; делайте это аккуратно, но быстро;
- CE-30002-5 — ошибка форматирования. Повторите ещё раз;
- CE-30022-7 — повторите форматирование и перезагрузите консоль;
- CE-30006-9 — переподключите винчестер, повторите форматирование. Если ошибки повторяются, используйте другой носитель.
Поэтому часто приставка или вовсе не видит какой-то диск, или сообщает «вижу, но не могу отформатировать». В этом случае можно посоветовать повторить несколько раз попытки подключить, перезагрузить и винчестер, и консоль. Старайтесь покупать те устройства, которые кто-то уже успешно подключал.
Samsung SSD T5 500GB

Лучший внешний диск для PS4, но за него придётся заплатить
Объём: 500GB | Тип диска: SSD
Средняя цена: 6 900 рублей
Да, дорогой, но это лучшее решение для PS4, которое мы тестировали. Разница в цене обусловлена типом SSD, что даёт высокую скорость при скачивании, загрузке в играх и переносе файлов. SSD выдаёт в 3 – 4 раза быстрее скорость чтения (но не ждите кардинальной разницы во внутриигровых загрузках), в 3 – 4 раза увеличивается скорость передачи файлов в сравнении с HDD. SSD более надёжные, а показатель ошибок чтения сведён к минимуму. Тихий, так как в SSD нет движущихся частей. Стоит рассмотреть модели на 1TB и 2TB, но цена будет крайне кусачая. Вы получите примерно 12 – 15 дополнительных игр, при размере от 30GB до 50GB. Если вас интересуют постоянное скачивание DLC и обновлений на крупные тайтлы (Destiny 2, Elder Scrolls Online), то стоит задуматься о покупке как минимум 1TB. Хоть цена и высокая, но SSD стоит своих денег.
Плюсы:
- Быстрая загрузка;
- 500GB дополнительной памяти.
Высокая цена, по сравнению с SSD.
Возможные ошибки при настройке подключения
Нельзя вручную отсоединять внешний диск от включенной консоли во избежание повреждения накопителя и потери ценной информации. Для корректного извлечения носителя следует использовать быстрое меню приставки, отметив пункт «Остановить использование внешнего хранилища». В случае правильной последовательности действий система уведомит о том, что устройство может быть безопасно извлечено.
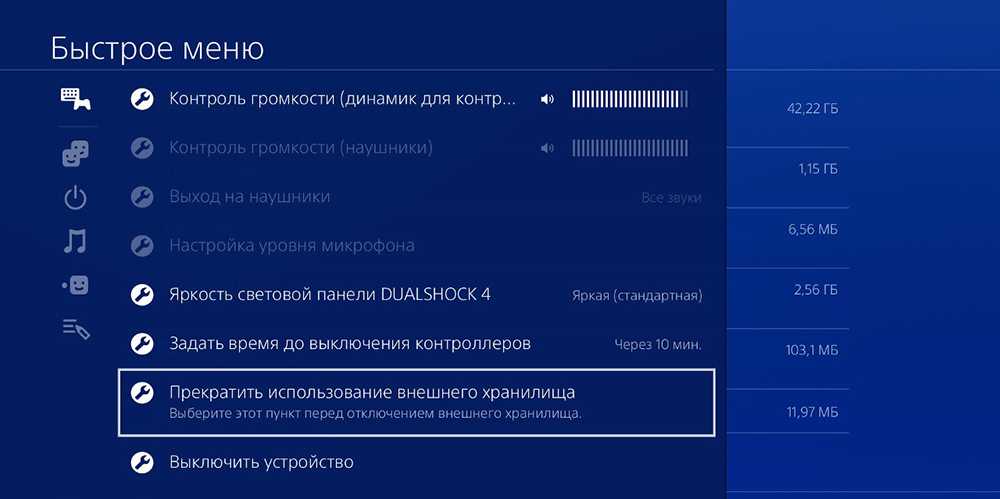
Если консоль не видит подключенный жесткий диск, нужно попробовать следующие действия:
- несколько раз выключить и включить приставку;
- подключить HDD еще раз;
- одновременно перезагрузить консоль и диск.
Рекомендуется использовать тот накопитель, модель которого уже успешно проходила испытания по подключению к PlayStation 4. Довольно сырая прошивка 4. 50 время от времени испытывает определенные баги с идентификацией внешних носителей информации. При применении диска нужно стараться избегать лишних касаний и смещения устройств без существенного повода.
Возможные коды ошибок при подключении внешнего диска:
- «Недостаточная скорость передачи данных» — в этой ситуации лучше попытаться присоединить другой диск.
- CE-41901-5 — объем носителя не соответствует техническим требованиям.
- CE-41902-6 — низкая скорость присоединения шнура, повторите действие в более быстром темпе.
- CE-30002-5 — ошибка форматирования, нужно его повторить.
- CE-30022-7 — следует повторить форматирование с перезагрузкой консоли.
- CE-30006-9 — отключить и заново подключить жесткий диск, повторив форматирование.
Если ошибки не устраняются даже после нескольких попыток, носитель информации стоит заменить.
Копирование игр с PlayStation 4 на жесткий диск
Нельзя подключить более одного HDD одновременно: другой накопитель будет распознаваться только как место хранения фото, видео и музыки.
Перемещение игр из памяти консоли в подключенный HDD проводится после настройки меню задач по следующему алгоритму:
- Раздел «Память»;
- Подраздел «Память системы»;
- Пункт «Приложения»;
- Пункт «Перенести во внешнее хранилище».
- Завершить перенос игр, отметив их галочками с учетом доступной свободной памяти внешнего диска.
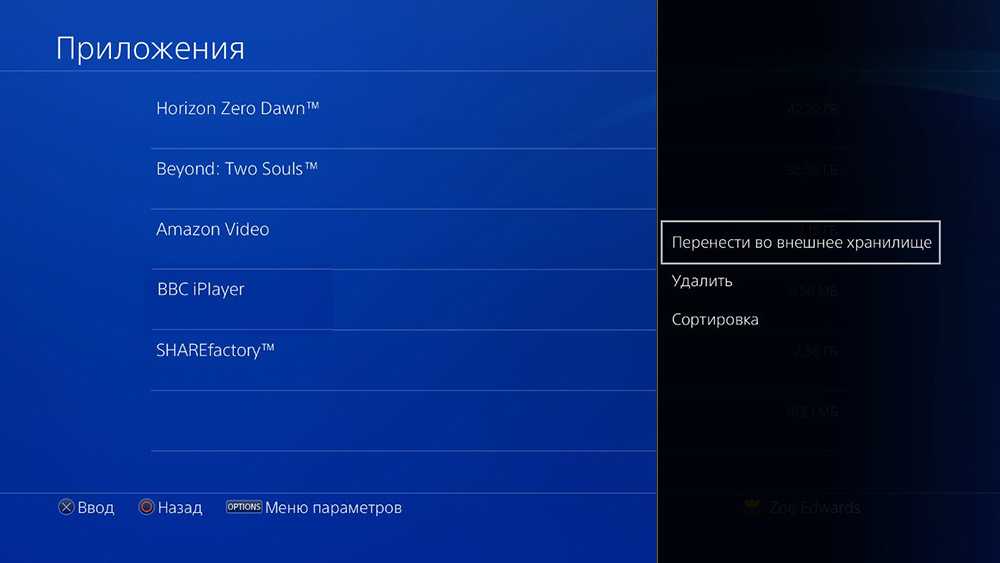
После загрузки приложений на HDD ими можно пользоваться и на других приставках, что осуществляется после подключения диска к нужному устройству и активации своей учетной записи.
При подключенном диске игры и приложения отображаются на основном экране консоли, причем приоритетное расположение имеют игры, которые использовались последними. Если PS4 не соединена с диском, то список игр будет высвечиваться в том же порядке, но около них пользователь увидит символ восклицательного знака.
Лучший твердотельный накопитель для PlayStation 4: Samsung 870 QVO 2TB
Samsung лидирует в сегменте потребительских SSD, и неудивительно, что для PlayStation 4 предлагается именно её модель. 870 QVO обеспечивает высокую производительность, в несколько раз быстрее по сравнению с жёсткими дисками из PlayStation 4. Вы увидите значительное уменьшение продолжительности загрузки в играх, особенно в PlayStation 4 Pro с наиболее современным интерфейсом хранения данных.
Накопители SSD предлагает высокую скорость и надёжность, форм фактор 7 нм позволяет выбрать вместимость между 1 Тб и 8 Тб, в зависимости от ваших потребностей. Твердотельные накопители не обладают физическими ограничениями, как жёсткие диски. Естественно, они дороже.
Samsung 870 QVO 2TB