Настройка проверки правописания в Ворд
В Ворде можно настроить под себя проверку правописания. Чтобы это сделать, зайдите, как описано выше, в “Параметры Word” и перейдите в раздел “Правописание”.
Около пункта “Набор правил” можно выбрать различные варианты — правила для деловой переписки, для обычной переписки или пользовательские наборы. В крайних случаях, можно использовать вариант “Строго”, который содержит вообще все правила.
Обратите внимание
Для большинства официальных документов можно использовать правила для обычной переписки, так как правила для деловой переписки содержат излишние нормативы, которые давно уже не используются
Можно настроить наборы под себя. Для этого надо нажать на пункт “Настройка” около выбора набора правил.
Появится новое меню. Здесь можно настроить самые тонкие моменты правила. Сверху выберите набор, который вы хотите отредактировать, после чего можно приступать к внесению изменений.
Не рекомендуем редактировать базовые наборы. Но, если такие наборы были отредактированы, и это было сделано неправильно, можно нажать на кнопку “Начальная установка”, чтобы вернуть все к начальным значениям.
Отметим, что самостоятельная детальная настройка проверки правописания в Ворде может быть полезна разве что редакторам, которые работают с большим количеством текстов в день и постоянно видят типичные ошибки в проверке правописания со стороны Word. Им может быть полезно настроить программу под себя.
Параметры автоматической замены
Если вы начнете новую строку с цифры, Word или Outlook 2010 предложат вам начать нумерованный список — это автоматическая замена в действии, не сопротивляйтесь. Она также помогает исправлять распространенные опечатки, например, «оданко» на «однако». Наряду с настроенными возможностями я использую собственные параметры, чтобы экономить время при наборе текста.
В компьютерных статьях часто встречаются слова, написанные латиницей — названия программных продуктов и компаний. Если в статье двадцать упоминаний «Word 2010», каждый раз приходится дважды переключать раскладку клавиатуры — всего-то 40 раз! Куда проще перед началом работы настроить автоматическую замену сокращений на часто используемые слова.

Рисунок 3 — Автоматическая замена часто употребляемых слов экономит время
- ворд — Word 2010
- мо — Microsoft Office
- в7 — Windows 7
- пкм — правой кнопкой мыши
Остальное подскажут вам тематика материала и ваша фантазия. В Word 2010 не забудьте заглянуть на вкладку «Автозамена математическими символами», если они встречаются в ваших статьях. Список слов для всех приложений Office одинаковый, но у каждого языка отдельный словарь, что удобно — можно использовать те же сокращения в Outlook 2010.
От автоматической замены слова можно отказаться, не заходя в настройки. Достаточно навести курсор мыши на замененное слово, а остальное подскажет интуиция.

Рисунок 4 — Отключить автоматическую замену можно для конкретного случая или для всех
Для ускорения ввода текста я иногда использую сокращения, например, в примечаниях к документам Word 2010. Если сокращение обозначено точкой, по умолчанию программа считает это окончанием предложения и начинает следующее с заглавной буквы, что не соответствует моей цели.
Решить эту проблему можно двумя способами. Кардинально — это снять флажок «Делать первые буквы предложений прописными» (рис. 3). Если же подходить к вопросу избирательно, можно настроить часто используемые сокращения, нажав кнопку «Исключения». В списке уже имеются, например, такие распространенные сокращения, как «рис.» и «см.», и вы всегда добавить свои.
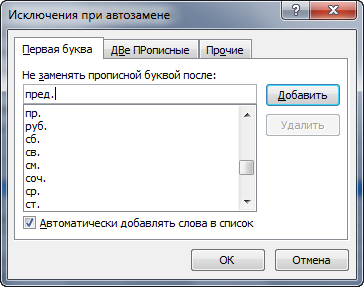
Рисунок 5 — Сокращение добавляется в список
Автоматическая замена тесно связана со словарным запасом Office 2010. Его можно расширить, и об этом я расскажу дальше.
Как исправить ошибку отсутствующих средств проверки Microsoft Word в Windows 10?
1 Восстановление документов Word с помощью Stellar Word Repair
Звездный инструмент восстановления Word – это одношаговое решение для исправления проблем с вашими файлами Word. Это простой в использовании инструмент, который может восстанавливать поврежденные файлы Microsoft Word .doc и .docx без изменения исходного текста, изображений, шрифтов, заголовков и гиперссылок.
Ошибка отсутствия средств проверки может возникнуть из-за повреждения файла. Stellar Word Recovery может помочь вам восстановить файлы, которые недоступны, автоматически начать репагинацию или отображать нечитаемые символы. Вы также можете искать текстовые документы, если не знаете, где их сохранить.
После сканирования файла Word предоставляется бесплатный предварительный просмотр восстанавливаемых данных. Он также поставляется с двумя дополнительными вариантами восстановления – Advanced и Raw, обеспечивающими расширенные функции восстановления.
Ключевые особенности Stellar Word Repair
- Может восстановить несколько поврежденных документов Word за один процесс.
- Восстановите текст, шрифт, гиперссылки, заголовок, комментарии и многое другое.
- Три варианта восстановления: простое, расширенное и исходное восстановление.
- Поддерживает MS Word 2019 и более ранние версии.
2 Измените язык проверки вручную
- Запустите Microsoft Word на вашем компьютере и откройте документ с ошибкой.
- Нажмите Ctrl + A, чтобы выделить весь текст в документе.
- Откройте вкладку Review на панели инструментов.
- Нажмите кнопку раскрывающегося списка ” Язык”.
- Перейдите в раздел «Язык» и выберите «Установить язык проверки».
- Выберите желаемый язык в новом окне «Язык».
- Нажмите кнопку «Установить по умолчанию» , если вы хотите установить язык по умолчанию для всех документов.
- Щелкните ОК, чтобы применить изменения.
Ручное изменение документа и языка проверки, похоже, устранило ошибку для многих пользователей. Однако не забудьте выбрать правильный язык документа в языковых настройках, чтобы избежать ошибок в будущем.
3 Установите Proofing Tools 2016
- Откройте средства .
- На странице центра загрузок выберите язык.
- Нажмите кнопку «Загрузить», чтобы продолжить.
- Выберите 32-разрядную / 64-разрядную версию средств проверки правописания в зависимости от версии вашей ОС.
- Щелкните Далее.
- Запустите установщик и следуйте инструкциям на экране, чтобы установить средства проверки для Office 2016.
Примечание
Важно установить 32-разрядную программу проверки правописания для 32-разрядной системы Windows и 64-разрядную версию для 64-разрядной системы. В противном случае инструмент может работать некорректно
После установки перезапустите Microsoft Office и проверьте, устранена ли ошибка
Обратите внимание, что средство проверки работает в версии Microsoft Office 2016. Он включает в себя полный набор инструментов проверки, доступных для Officer на этом языке
Установите инструмент и перезапустите Office, чтобы проверить, работает ли ваша установка Office.
4 Исправить установку Word
- Нажмите клавиши Windows + R, чтобы открыть Выполнить.
- Введите control и нажмите OK.
- В Панели управления перейдите в «Программы» и нажмите «Программы и компоненты».
- Выберите Microsoft Word из списка установленных приложений.
- Нажмите «Изменить», а затем нажмите «Да» при появлении запроса от UAC.
- Выберите «Быстрое восстановление» и нажмите кнопку «Восстановить». Дождитесь завершения восстановления и перезапустите Office. Если ошибка не исчезнет, выполните оперативное восстановление.
- Убедитесь, что ваш компьютер подключен к Интернету, и выберите Online Repair.
- Нажмите кнопку «Восстановить», чтобы продолжить. Процесс восстановления займет больше времени, но устранит все проблемы с установкой Microsoft Office.
После завершения процесса восстановления перезапустите Office и проверьте, устранена ли ошибка «Отсутствуют средства проверки правописания».
Ошибка отсутствующих средств проверки в Microsoft Word может возникать из-за повреждения документа Word или проблем с установкой Office. К счастью, вы можете исправить эту ошибку, исправив документ Word или изменив языковые настройки.
Источник записи: windowsreport.com
Как проверить орфографию в Word и настроить автоисправление: инструкция

Привет, друзья.
Я давно работаю с Word и уже не представляю себе, как можно писать тексты на компьютере в другой программе, которая не обладает всеми функциями, что есть в редакторе от Microsoft.
Мне нравится, что можно легко нумеровать страницы, делать автоматическое оглавление и сноски, настраивать поля и расположение листов.
Недавно мы с вами также научились подчеркивать слова и пустые строки, чтобы составлять бланки и формы для дальнейшего заполнения.
Но больше всего я ценю эту программу за то, что она на ходу проверяет ошибки и исправляет мои опечатки. Это здорово экономит силы и время, помогает писать грамотно. Сегодня мы как раз об этом поговорим и разберемся, как проверить орфографию в Word, настроить автопроверку и автозамену.
Как включить проверку орфографии в Ворде
Очень часто, производить каких либо дополнительных действий по включению функции проверки правописания, совершенно не нужно, тк функция включена по умолчанию. И все же, если по какой либо причине, редактор Word не проверяет орфографию, давайте посмотрим как настраивается система.
Настройки по проверке орфографии находятся во вкладке «Файл» → «Параметры».
В появившемся окне «Параметры Word», интересует пункт «Правописание». Здесь можно обнаружить огромное количество настроек, с которым будем разбираться постепенно.
Параметры автозамены
Первый раздел содержит возможность автоматической замены неправильно написанных слов и знаков. При нажатии кнопки «Параметры автозамены …» открывается дополнительное диалоговое окно.
Автозамена
Перечисляются основные ошибки, которые допускаются. В этом окне можно активировать необходимую функцию.
По умолчанию имеются пункты:
- Исправлять ДВе ПРописные буквы в начале слова;
- Делать первые буквы предложений прописными;
- Делать первые буквы ячеек таблиц прописными;
- Писать названия дней с прописной буквы;
- Устранять последствия случайного нажатия cAPS LOCK;
- Исправлять раскладку клавиатуры.
В том случае, если нужно внести свою автозамену, необходимо в окне «заменить:» написать начальный вариант, а в окне «на:» вариант, на который нужно произвести замену.
Произведя необходимые настройки, не забудьте установить галочку напротив строки «Автоматически исправлять орфографические ошибки», для активации функции.
Автозамена математическими символами
При вводе математически заточенного текста, в котором встречается огромное количество символов, правильней всего настроить ввод символов по нажатию определенных команд.
В окне «заменить:» пишем начальный вариант, который вводится, а в окне «на:» вариант, на который нужно произвести замену.
Теперь, достаточно ввести к примеру команду \aoint, чтобы получить скрипичный ключ.
Признаком хорошего тона, считается отделение примой речи при помощи длинного тире, а не короткого и тем более минуса, как делают многие. Так же, очень часто, юзеры используют прямые кавычки, когда нужно использовать парные.
Катастрофической ошибки в этом нет, но все же нужно стараться не только писать без ошибок, но и добавлять соответствующие знаки, в соответствующем месте.
Во вкладке «Автоформат при вводе», некоторые такие неточности, можно заменить автоматически.
Ознакомьтесь самостоятельно со всеми предлагаемыми автозаменами.
Во вкладке «Автоформат», предлагается самостоятельно указать, исключения из правил.
Действия
Пятая вкладка содержит возможные варианты автозамены при каких-либо действиях. Есть возможность добавить свой вариант.
При исправлении орфографии в Microsoft Office
Во время автоматической проверки орфографических ошибок в тексте, можно задать какие слова не следует проверять. Для активации функции, установите галочку на интересующем пункте:
- Пропускать слова из ПРОПИСНЫХ БУКВ;
- Пропускать слова с цифрами;
- Пропускать адреса в Интернете и имена файлов;
- Помечать повторяющиеся слова;
- Использовать прописные с надстрочными знаками (французский).
Для того, чтобы предлагались варианты по правописанию только из основных словарей, ставим галочку в шестом окошке.
Для использования так же других словарей, нажимаем кнопку «Вспомогательные словари». В появившемся окне есть словари, из которых можно использовать слова.
Можно добавить свой словарь: нажимаем на кнопку «создать» и выбираем место сохранения словаря и его имя. После этого ставим галочку возле созданного словаря и нажимаем кнопку «изменить список слов».
В новом окне добавляем и удаляем слова. Можно добавить уже существующий словарь: нажимаем кнопку «добавить» и выбираем на компьютере нужный файл.
Последним пунктом можно настроить замену буквы « е » на букву « ё ».
При исправлении правописания в Word
Проверять орфографию и грамматику, можно непосредственно при наборе текста. Активируйте интересующие команды установив галочку и редактор будет указывать на ошибки сразу же после неправильно введенной фразы, либо слова.
В этом разделе имеются следующие пункты для активации:
- Проверять орфографию в процессе набора текста;
- Отмечать ошибки грамматики в процессе набора текста;
- Сложные слова;
- Во время проверки орфографии также проверять грамматику;
- Показывать статистику удобочитаемости.
Так же, можно выбрать набор правил, на которые будет ориентироваться Word.
Как сделать чтобы в word исправлял ошибки?
Статья расскажет, как в «Word» включить функцию проверки правописания.
Многие пользователи интересуются, почему в текстовом редакторе «Word» не подчеркиваются красным слова с ошибками, и как исправить эту ошибку? Рассмотрим эти вопросы в нашем сегодняшнем обзоре.
Как известно, в текстовом редакторе «Word» слова, содержащие ошибки в написании, выделяются красной волнистой линией. Таким образом мы сразу замечаем, что опечатались, и ошибку нужно исправить. Но у некоторых пользователей эта функция не работает. Попробуем решить данную проблему.
Запустите программу «Word», зайдите в «Файл», далее – в «Параметры», затем – в «Правописание» (в разных версиях «Word» некоторые пункты будут незначительно отличаться в названиях). Далее поставьте галки, как показано на скриншоте и нажмите на «ОК».
Включаем функцию проверки правописание в программе «Word»
Включаем функцию проверки правописание в программе «Word»
Включаем функцию проверки правописание в программе «Word»
Включаем функцию проверки правописание в программе «Word»
Также вам полезно будет сделать следующее. В открытом документе «Word» внизу слева нажмите правой кнопкой мышки на значок открытой книжки с ручкой. Затем в открывшемся меню проверьте, стоит ли галка напротив пункта «Проверка правописания». Если таковой нет, то поставьте ее.
Включаем функцию проверки правописание в программе «Word»
Включаем функцию проверки правописание в программе «Word»
Помимо этого, не помешает проверить, какой язык установлен в настройках. Если это английский, то проверка правописания не будет работать. Внизу слева раскрытого документа «Word» нажмите левой кнопкой мышки, как показано на скриншоте. Затем в открывшемся окошке назначьте русский язык и нажмите на «ОК».
Включаем функцию проверки правописание в программе «Word»
Включаем функцию проверки правописание в программе «Word»
Видео: Проверка правописания Word не работает
Microsoft Word выполняет автоматическую проверку орфографических и грамматических ошибок по ходу написания текста. Слова, написанные с ошибками, но содержащиеся в словаре программы, могут автоматически заменяться на правильные (если включена функция автозамены), также, встроенный словарь предлагает свои варианты написания. Те же слова и фразы, которых нет в словаре, подчеркиваются волнистыми красными и синими линиями, в зависимости от типа ошибки.
Урок: Функция автозамены в Ворде
Стоит сказать, что подчеркивание ошибок, как и их автоматическое исправление, возможны лишь в том случае, если данный параметр включен в настройках программы и, как было сказано выше, по умолчанию он включен. Однако, по некоторым причинам этот параметр может быть не активным, то есть, не работать. Ниже мы расскажем о том, как включить проверку орфографии в MS Word.
1. Откройте меню “Файл” (в ранних версиях программы необходимо нажать кнопку «MS Office”).
2. Найдите и откройте там пункт “Параметры” (ранее “Параметры Word”).
3. В появившемся перед вами окне выберите раздел “Правописание”.
4. Установите все галочки в пунктах раздела “При исправлении правописания в Word”, а также уберите галочки в разделе “Исключения для файла”, если таковые там установлены. Нажмите “ОК”, чтобы закрыть окно “Параметры”.
5. Проверка правописания в Ворде (орфографии и грамматики) будет включена для всех документов, в том числе и тех, которые вы будете создавать в дальнейшем.
Урок: Как убрать подчеркивание слов в Word
На этом все, из этой небольшой статьи вы узнали, почему Ворд не подчеркивает ошибки и как это исправить. Теперь все неправильно написанные слова и фразы будут подчеркиваться, а значит, вы будете видеть, где допустили ошибку и сможете ее исправить. Осваивайте Word и не допускайте ошибок.
Мы рады, что смогли помочь Вам в решении проблемы.
Правописание — больше, чем орфография, и не только в Word
Вы, конечно, замечали, что программы Microsoft Office подчеркивают некоторые слова волнистыми линиями. Это происходит потому, что в них включена автоматическая проверка орфографии и грамматики.

Рисунок 1 — Красным подчеркиваются орфографические ошибки, а зеленым — грамматические
Есть еще и синие волнистые линии — они указывают на несоответствие слова контексту. Придумать сходу пример для русского языка я не смог, но you will sea what I mean, вставив эту английскую фразу, например, в Word 2010. Исправить ошибки сразу или оставить напоследок, решать вам (можно и вовсе отключить подчеркивание, если оно отвлекает). В параметрах Word 2010 раздел «Правописание» — один из шести основных, что свидетельствует о большом значении грамотного письма в начале XXI века (по крайней мере, с точки зрения Microsoft).
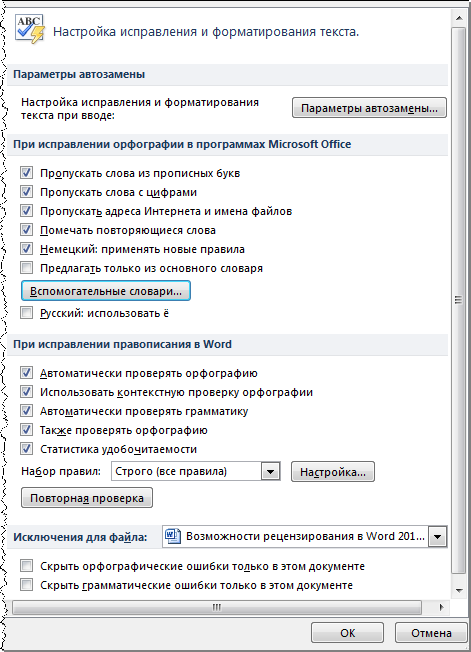
Рисунок 2 — Параметры правописания Microsoft Office и Word 2010
Настройки правописания программ Office 2010 можно условно разделить на три части:
- параметры автоматической замены текста
- настройки проверки орфографии, которые являются общими для всех приложениях Microsoft Office
- настройки проверки правописания для программы, в которой вы работаете
Каждое приложение Office 2010 имеет свой набор возможностей автоматического исправления текста, и наиболее полный из них, конечно, в Word 2010.
В зависимости от языковой версии Microsoft Office в настройках проверки орфографии могут встречаться параметры, специфические для данного языка.
В русской версии Office 2010 отдельного параметра удостоилась буква «ё» — разработчики Microsoft Office считают, что большинство пользователей согласны и на 32 буквы в русском алфавите (флажок снят по умолчанию).
Еще больше отличий обнаружится в настройках проверки правописания, поскольку каждый язык обладает собственными грамматическими и стилистическими правилами
Поскольку Word и Outlook в наибольшей степени используются для написания текстов, правописанию в них уделяется повышенное внимание по сравнению с другими приложениях Office 2010
Я расскажу вам о возможностях, которые помогают мне работать в Office 2010 быстрее и эффективнее. Начну с тех, что я настраиваю до работы с текстом.
Изменение языка проверки
Работая с англоязычным документом, может потребоваться изменить язык проверки. Для этого следует в нижней строке текстового редактора нажать на клавишу «Русский».
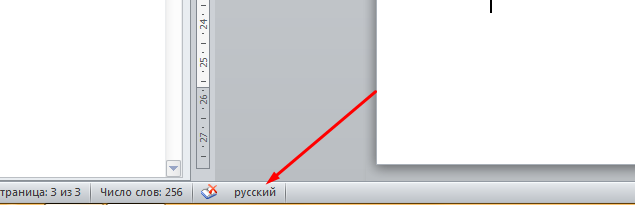
В открывшемся окне требуется выбрать необходимый язык и подтвердить выбор нажатием на кнопку «Ок».
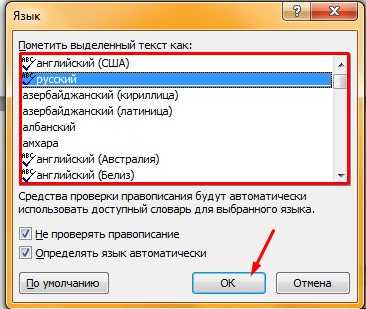
Обратите внимание! Если установлена галочка возле пункта «Не проверять правописание», речевые ошибки в тексте помечаться не будут. Выделяя кусок текста и выбирая эту функцию, можно отключить проверку определенного информационного блока
Проверка на ошибки позволяет устранить многие недочеты в текстовом документе, но при этом следует помнить, что программа не способна выявить все ошибки. Лучший способ полноценной проверки – собственная голова, а к программе рекомендуется относиться, как к дополнительному способу исправить погрешности.
Ginger: лучший компаньон в браузере
Добавить расширение Ginger в Chrome или Safari просто, и проверка грамматики начинается немедленно. Вы также можете скопировать и вставить свой текст в окно компаньона, чтобы начать.
Инструменты Джинджер включают в себя проверку грамматики, перефразировщик предложений, предсказание слов и многое другое. Приложение может использоваться бесплатно, если вы не хотите разблокировать все его возможности, приобретая версию Premium, которую можно платить ежемесячно, ежегодно или каждые два года, начиная с 20,97 долларов в месяц. Студенты получат скидку для студентов.
Что нам нравится
Окно в браузере позволяет легко проверить текст перед тем, как поместить его в электронное письмо, документ или в социальные сети.
Что нам не нравится
Чтобы воспользоваться всеми преимуществами того, что может предложить имбирь, необходимо приобрести Premium.
Как настроить функцию «Автоисправление»
Функция «автозамена слова» очень полезная, так как во время быстрого набора текста бывают опечатки в словах. Данная функция поможет исправить некорректно написанную фразу автоматически, для этого необходимо сделать следующие настройки:
1) Нажав на раздел «Файл» выбрать «Параметры»;
2) Во вплывающем окне в левой части найти «Правописание», в разделе «Параметры автозамены» кликнуть по кнопке «Параметры автозамены…»;
3) В разделе «Автозамена» проставить галочку напротив «Заменять при вводе»;
4) Добавить фразу, которая часто печатается неправильно. Например: «помошник» введите под полем «заменить» как неверный вариант, а под полем «на» укажите верную словоформу и кликните на «Добавить». Как показано на картинке ниже.
Добавить можно любую фразу и указать её верное написание. Также это может быть сокращение повседневных фраз, аббревиатура или название горячих клавиш на английском. Вот примеры:
Включаем автоматическую проверку орфографии в MS Word
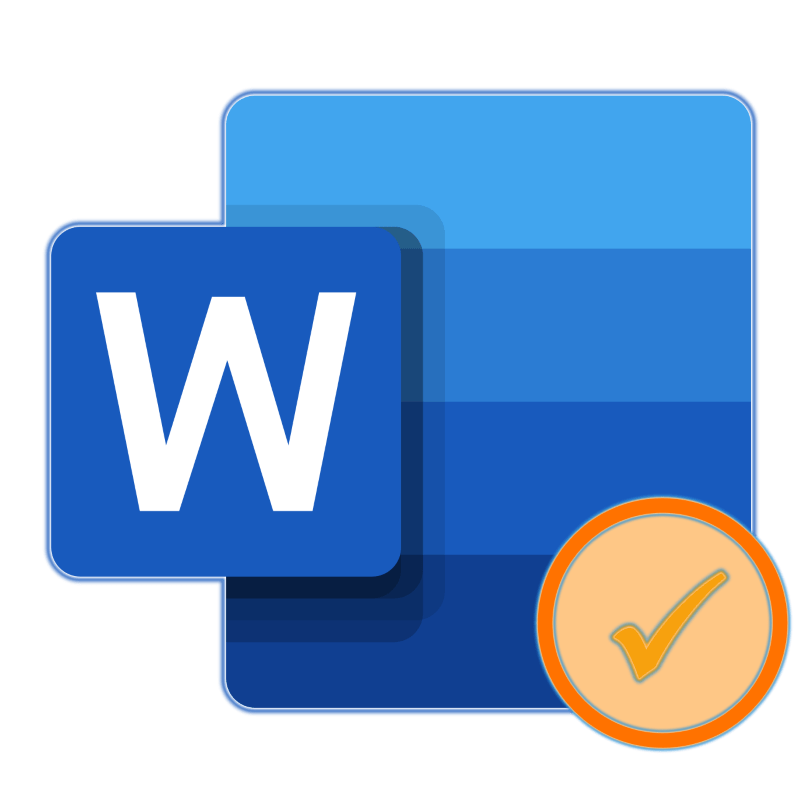
Microsoft Word выполняет автоматическую проверку орфографических и грамматических ошибок по ходу написания текста. Слова с ошибками, содержащиеся при этом в словаре программы, могут автоматически заменяться на правильные (если включена функция автозамены). Помимо этого встроенный словарь предлагает свои варианты написания, увидеть которые можно в контекстном меню и при непосредственной проверке. Те же слова и фразы, которых нет в базе текстового редактора, подчеркиваются волнистыми красными и синими линиями, в зависимости от типа ошибки. Но бывает и так, что ничего из вышеописанного не происходит, то есть проверка текста на предмет наличия ошибок попросту не осуществляется. Сегодня мы расскажем о том, как это исправить.
Включение проверки орфографии в Ворде
Несмотря на то что основные средства проверки на ошибки в текстовом редакторе от Microsoft представлены во вкладке «Рецензирование», а необходимый их минимум продублирован в строке состояния, непосредственно активация проверки осуществляется в настройках. К ним и следует обратиться для решения нашей проблемы.
- Откройте меню «Файл» (в ранних версиях программы необходимо нажать кнопку «MS Office»).
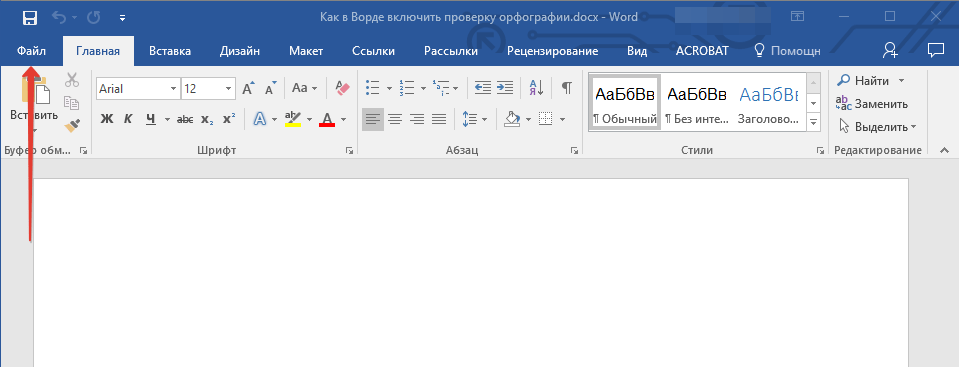
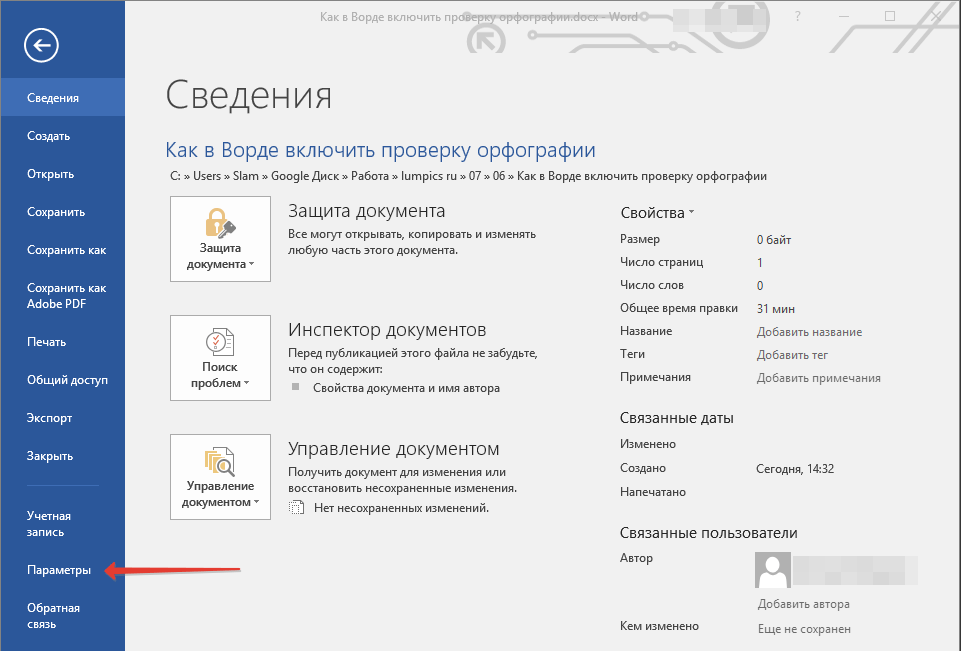
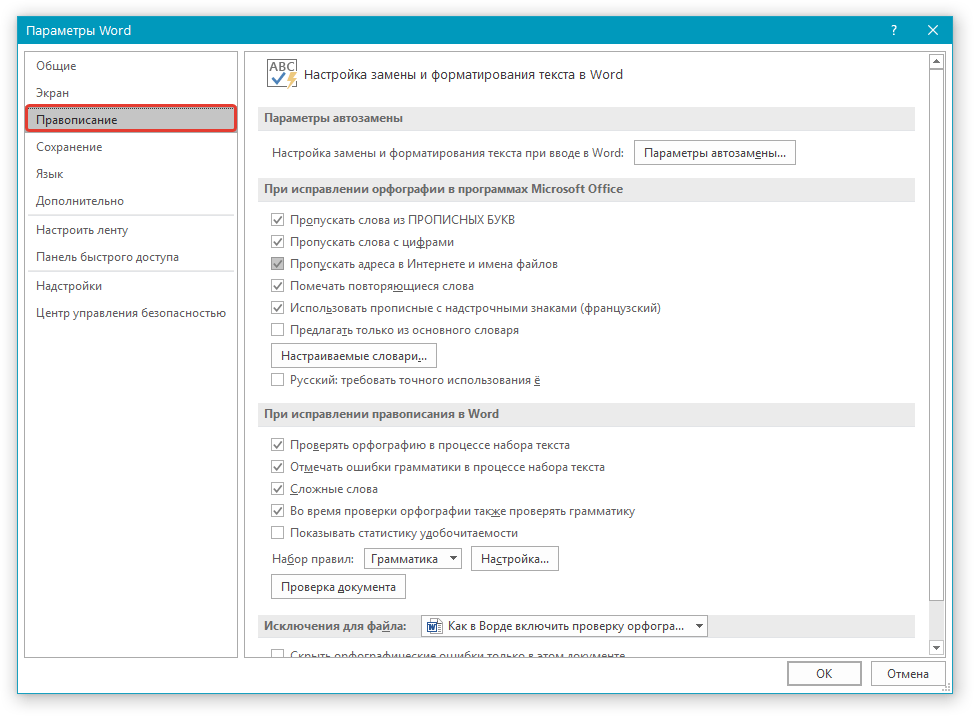
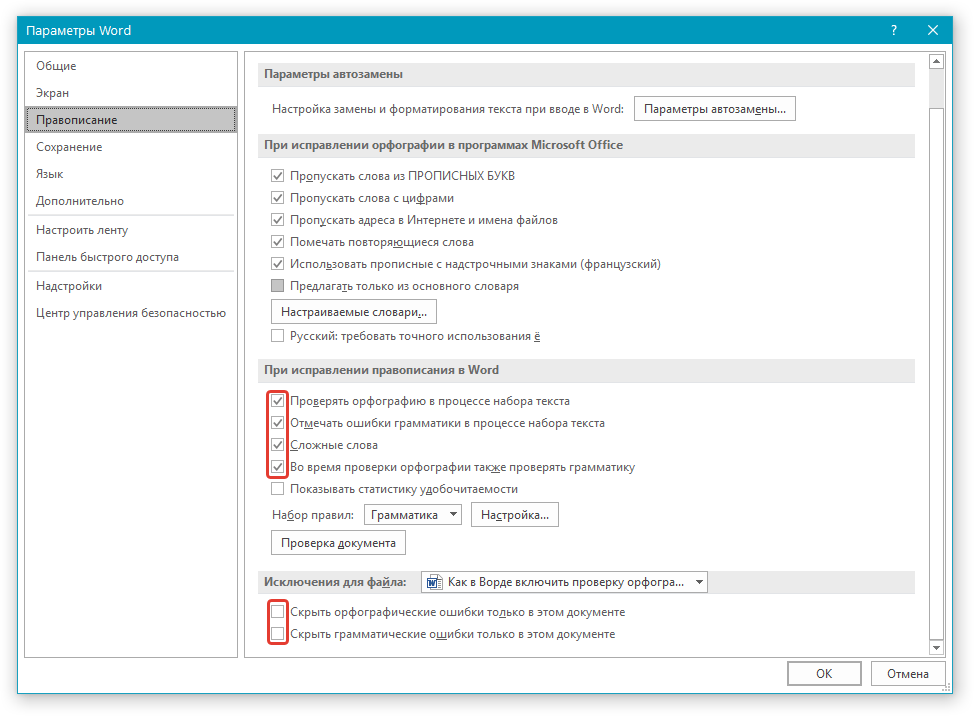
Помимо слов и фраз, написанных с ошибками, текстовый редактор также подчеркивает неизвестные ему слова, отсутствующие во встроенном словаре, который является общим для всех приложений, входящих в состав пакета Microsoft Office. Кроме неизвестных слов, красной волнистой линией подчеркиваются еще и те слова, которые написанные на отличном от основного языка и/или активного в данный момент орфографического пакета (отображается в строке состояния). Ниже показан пример того, как англоязычное название самой программы кажется ей же ошибочным только потому, что проверка выполняется для русского языка.
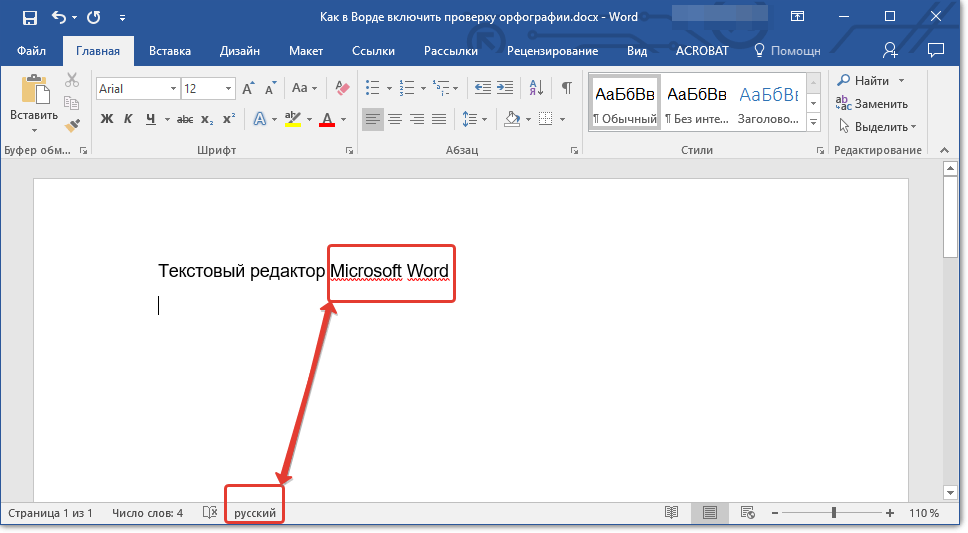
Для того чтобы добавить «правильное», но все же подчеркнутое слово в базу программы, тем самым убрав из-под него линию, кликните на нем правой кнопкой мышки, а затем выберите пункт «Добавить в словарь». При необходимости вы также можете «Пропустить все», то есть исключить проверку данного слова — это тоже уберет подчеркивание.
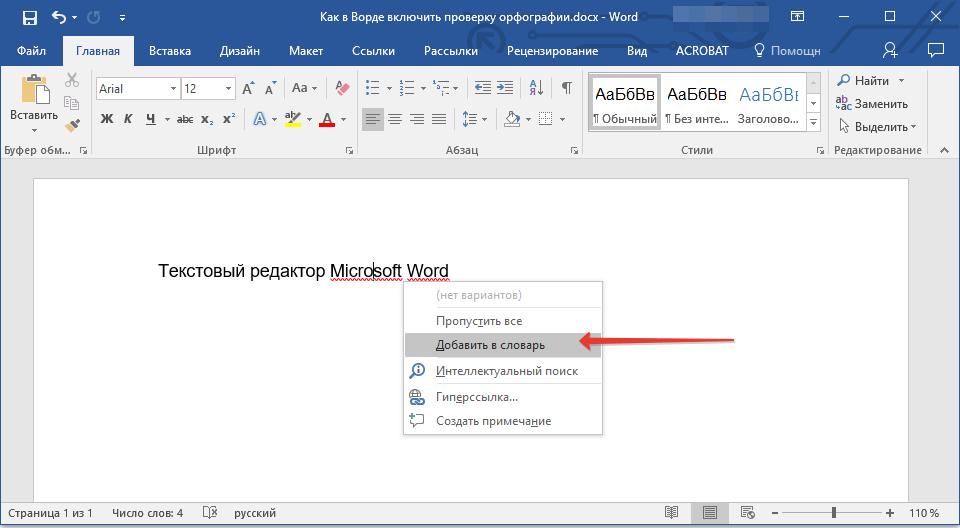
Проверка орфографии в Ворде
Включение проверки орфографии – это лишь первый шаг на пути к грамотному написанию текста в Word. Сделав это, можно и нужно приступать к поиску и устранению ошибок или же исправлять их непосредственно в процессе ввода. На нашем сайте есть отдельная статья, в которой рассказывается о том, как все это делать в автоматическом режиме, то есть просто следуя рекомендациям текстового редактора от Microsoft, а также о том, как реализовать данную работу вручную. Последнее будет полезно как при самостоятельном, так и при совместном создании текстового документа, а это, в свою очередь, может подразумевать не только работу над ошибками, но и рецензирование, а также составление примечаний. Обо всем этом мы тоже писали ранее, а потому просто рекомендуем ознакомиться с представленными по ссылкам ниже материалами.
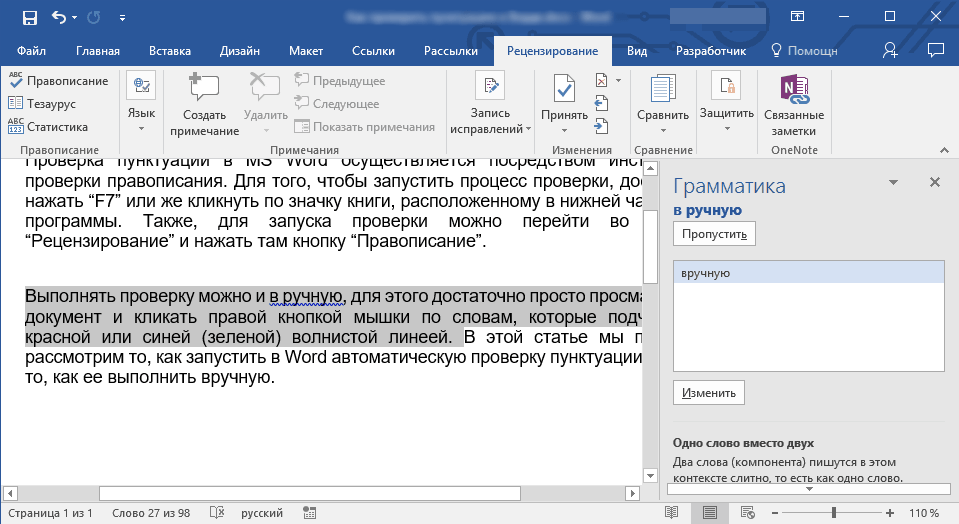
Заключение
Из этой небольшой статьи вы узнали, почему Microsoft Word может не подчеркивать ошибки и как это исправить, а также о том, как организовать дальнейшую работу над ошибками и/или попросту избавляться от них в процессе написания текста.
Мы рады, что смогли помочь Вам в решении проблемы.
Помимо этой статьи, на сайте еще 12312 инструкций. Добавьте сайт Lumpics.ru в закладки (CTRL+D) и мы точно еще пригодимся вам.
Включение проверки орфографии
Первоначально стоит уделить внимание вопросу, как включить в «Ворде» проверку орфографии. Хоть по умолчанию, после установки, она включена, по некоторым причинам пользователь может отключить ее, сам того не подозревая
В таких случаях используйте инструкцию, которая приложена ниже, чтобы возобновить работу данного инструмента.
- Находясь на главной странице программы, нажмите кнопку «Файл», которая располагается в верхнем левом углу.
- В меню, которое появилось, перейдите в раздел «Параметры».
- В появившемся окне нажмите на пункт «Правописание», располагающийся на панели слева.
- В меню «При использовании правописания в Word» поставьте все галочки рядом с пунктами.
- В меню «Исключения для файла» уберите галочки, которые там расположены.
- Нажмите кнопку «ОК».
Теперь вы знаете, как в «Ворде» включить автоматическую проверку орфографии. После выполнения всех этих действий программу перезагружать не нужно, все изменения вступают в силу сразу после нажатия кнопки «ОК».
Перечитывайте и редактируйте
Привыкли писать в мессенджерах «спс», «пасибки», «я тя лю»? Если хотите повысить грамотность, от такого способа общения лучше отказаться, ведь ваш мозг путается и в неподходящий момент может подсунуть ошибочный вариант. Пишите грамотные сообщения и, прежде чем нажать на Enter, перечитывайте их, исправляйте ошибки. Если сомневаетесь в написании какого-то слова, загуглите его, не знаете, где поставить запятую, — разбейте этот кусок текста на отдельные предложения. Особенно данный навык важен при написании деловых писем. Ещё раз пробежаться глазами по тексту недолго, а ваша репутация не пострадает.






























