Функции программы
Говоря о Telamon Cleaner, нужно начать с обзора ее основных функций. В наборе содержатся все необходимые инструменты для проведения анализа состояния компьютера и дальнейшей его оптимизации. Каждая функция отвечает за оптимизацию на определенных участках системы, таких как Защита, Оптимизация и Память.
Smart Scan
Пользователь может одним кликом проверить ПК, получить данные об обнаруженном вирусном и опасном ПО. Также посредством сканирования можно выявить повреждения реестровых записей, системный мусор, файлы, которые засоряют память компьютера.
Поиск вирусного ПО
Встроенный в программу антивирусный модуль выполняет глубокое сканирование каждого файла, обнаруживает опасные и потенциально нежелательные приложения. При этом ПК работает с прежней скоростью, так как для проверки применяются облачные технологии. Благодаря частым обновлениям базы опасных программ антивирус вовремя реагирует на новые угрозы.
Сканирование реестра
Ваш компьютер может функционировать нестабильно, если реестр переполнен записями, которые повреждены или не работают. Telamon Cleaner обеспечивает устранение реестровых ошибок, повышение стабильности работы.
Управление автозагрузкой приложений
При запуске устройства операционная система автоматически запускает программы, которые указаны в автозагрузке. Некоторыми приложениями вы можете не использовать вообще и они вам нужны по необходимости, однако при нахождении их в автозагрузке они будут использовать оперативную память и нагружать процессор, а также замедлять загрузку системы при включении устройства.
В автозагрузке необходимо указывать те программы, которые действительно нужны для работы на устройстве, например, антивирусные программы, мессенджеры.
Удаление крупных файлов
При использовании ПК в его памяти скапливаются загруженные кинофильмы, телесериалы, аудиофайлы, архивы, которые уже не нужны. «Теламон Клинер» выявляет дубликаты, крупные файлы, сортирует их по типу либо объему занимаемой памяти. Пользователю необходимо только удалить то, что ему не нужно.
4. Глобальные поисковые фильтры
photo credit: UK Ministry of Defence
Содержимое библиотек автоматически индексируется поиском Windows, а добавлять папку в библиотеку проще, нежели в . Каждая библиотека служит большим поисковым фильтром, автоматически ограничивая результат своим содержимым.
Это удобно в случаях, когда файлы находятся на разных разделах, а их размещение в единой папке неудобно.
Так, вышеупомянутую папку Documents\Camtasia Studio я добавил в библиотеку Видео, поскольку она лучше соответствует содержимому папки. А на работе я применяю библиотеки для организации файлов, относящихся к различным проектам. При этом папки с документами, которые не относятся к конкретным проектам (например, персонал и управление), могут одновременно входить в разные библиотеки.
Как очистить папку Temp в Windows 7/10?
Многие пользователи рано или поздно сталкиваются с проблемой нехватки свободного места на системном диске
Мы уже говорили о том, как произвести комплексную очистку диска С и почистить папку WinSxS, теперь же обратим внимание на одного из самых активных «пожирателей» дискового пространства – папку Temp
Так как указанная папка является системной, то для ее показа необходимо включить отображение скрытых файлов и каталогов. Чтобы это сделать, в верхнем меню проводника Windows 7 выбираем пункт «Сервис», а потом заходим в «Параметры папок…»
Далее переходим на вкладку «Вид» и ставим галочку рядом с опцией «Показывать скрытые файлы, папки и диски». Сохраняем изменения.
На вкладке «Вид» опять же активируем пункт «Показывать скрытые файлы, папки и диски».
Все, теперь мы без труда сможем найти папку Temp. В Windows Vista, 7, 8 и 10 она расположена в каталоге AppData профиля пользователя, а конкретно по адресу:
C:\Users\User_name\AppData\Local\Temp
Если на вашем компьютере несколько учетных записей, то у каждой из них есть своя папка Temp. Узнать под какой записью вы сейчас работаете, можно с помощью меню «Пуск». Отсюда же легко перейти сразу в папку текущего пользователя.
Выполним этот переход на нашем компьютере. Далее пройдем по пути AppData – Local.
Теперь найдем папку Temp и посмотрим ее размер (ПКМ – Свойства).
У нас он оказался равен 8.6 Гб, не столь много, но для обладателей HDD или SSD небольшого объема каждый мегабайт на вес золота. Тем более существуют примеры, когда размер Temp достигал нескольких десятков, а то и сотен гигабайт.
Что хранится в папке Temp и можно ли удалить ее содержимое
В системной папке Temp хранятся временные файлы приложений и самой операционной системы (Temp – это сокращение от Temporary, что переводится как «временный»).
Сюда помещаются промежуточные файлы и фрагменты документов, создаваемые в ходе работы программ и ОС. Как правило, все они удаляются после завершения определенных операций или по истечении какого-то промежутка времени.
Но в ряде случаев ненужные компоненты остаются в папке Temp навсегда, накапливаясь и приводя к ее сильному разрастанию.
Вручную
Самый простой способ уменьшить размер папки Temp – удалить ее содержимое вручную, как если бы это были обычные пользовательские данные. Выделяем все файлы (Ctrl+A), а потом нажимаем Shift+Del.
Если какие-то файлы в настоящий момент используются системой, то удалить их не получится, и на экране появится соответствующее сообщение.
В этом случае просто жмем «Пропустить», предварительно установив галочку «Выполнять это действие для всех текущих объектов».
Если файлы в папке Temp можно удалить ручным способом, не опасаясь нарушить работу системы, то саму папку трогать не следует.
С помощью утилиты «Очистка диска»
В Windows есть встроенные средства очистки диска и, в том числе, каталога временных файлов. Найдем через поисковую строку меню «Пуск» штатную утилиту «Очистка диска» и запустим ее.
Выберем в списке диск С или любой другой, если ОС установлена именно на нем.
Программа произведет анализ локального диска и определит объем места, которое можно освободить путем удаления ненужных файлов. Здесь нас, прежде всего, интересует пункт «Временные файлы», так как сюда включено содержимое папки Temp.
В нашем случае размер временных файлов составил 11.4 Гб. Для их удаления поставим галочку в нужном месте и нажмем кнопку «ОК».
CCleaner
Существует немало специализированных утилит, позволяющих оптимизировать работу Windows. В большинстве своем они имеют необходимый функционал для чистки системного раздела.
Например, отлично справляется с этой функцией бесплатное приложение CCleaner. Запускаем его, переходим в раздел «Очистка», ставим нужные галочки в левой колонке и жмем кнопку «Анализ».
Далее запускаем очистку соответствующей кнопкой.
Итак, теперь мы разобрались, что это за папка Temp, можно ли удалить ее содержимое и каким образом это сделать. Если у вас есть что добавить по данной теме, оставляйте комментарии ниже.
2. Удаление программ через пакетный менеджер
Самый простой и часто используемый способ удалить программу linux — это использовать стандартный пакетный менеджер из терминала. Если вы использовали пакетный менеджер для установки программы то единственным верным способом ее удаления будет тоже он. В зависимости от дистрибутива команды удаления будут отличаться, но, в целом, они будут иметь похожий синтаксис. Мы рассмотрим примеры для самых популярных дистрибутивов. Например, нам нужно удалить Firefox. В Ubuntu, Debian, Linux Mint и других дистрибутивах этого семейства команда будет выглядеть вот так:
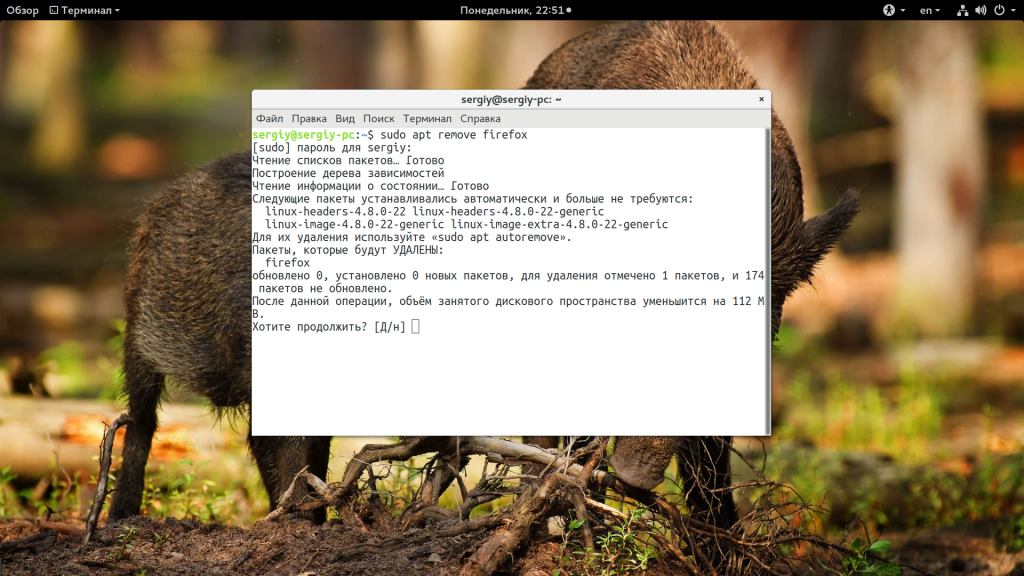
Эта команда удалит пакет из системы, но некоторые конфигурационные файлы останутся и будут занимать место. Чтобы полностью удалить программу используйте опцию purge:
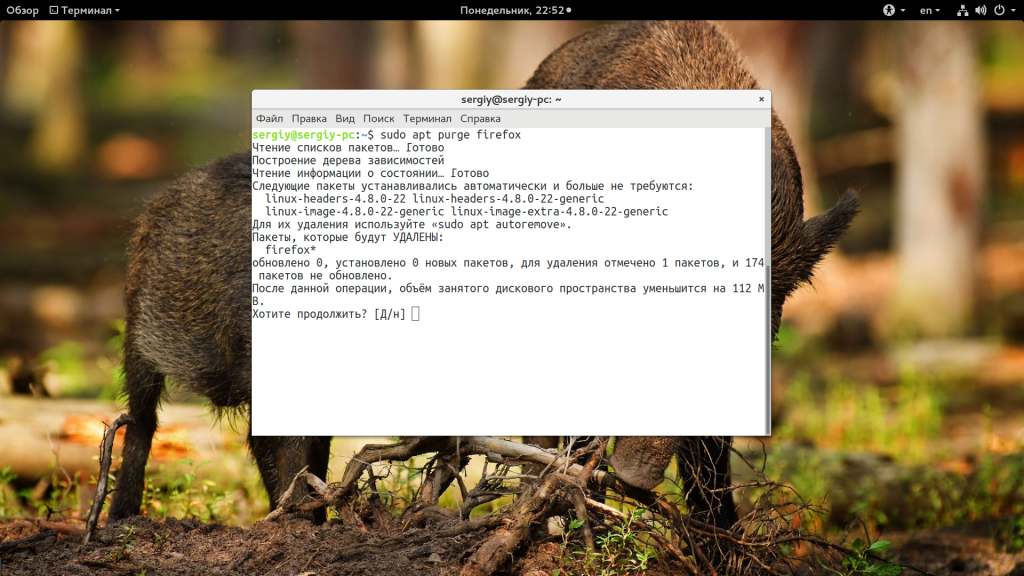
Более подробно о том, как удалить программу в Linux в Ubuntu мы рассматривали в отдельной статье, в том числе и работу с PPA. Для удаления пакета в CentOS или Red Hat выполните:
В Fedora и основанных на ней дистрибутивах, кроме Red Hat, используется новый пакетный менеджер — dnf:
В OpenSUSE используется собственный пакетный менеджер — zypper:
Удаление программ Linux с помощью пакетного менеджера позволяет полностью очистить систему от остатков программы. После завершения удаления рекомендуется перезагрузить компьютер, чтобы убедиться, что все файлы были удалены. Теперь вы знаете как удалить программу в Linux через терминал.
Пакетный менеджер раскладывал файлы программы по системе, а значит он знает что и где находится, значит сможет все правильно удалить. Но если вы компилировали программу и устанавливали ее установочным скриптом, то вы не сможете удалить ее с помощью пакетного менеджера, поскольку он ничего не знает о ней.
Структура мультиплатформенного проекта
Мультиплатформенный проект состоит из трех типов модулей:
- Общий модуль содержит код, который не свойствен какой-либо определённой платформе, а также объявления для реализации в платформо-зависимых API. Эти объявления позволяют общему коду быть зависимостью для реализаций для конкретных платформ.
- Платформенный модуль содержит реализации платформо-зависимых объявлений из общего модуля для конкретной платформы и другой платформенный код. Платформенный модуль всегда является реализацией одного общего модуля.
- Обычный модуль. Такие модули базируются на определённой платформе и могут либо быть зависимостью платформенных модулей, либо зависеть от них.
Общий модуль может зависеть только от других общих модулей и библиотек, включая общую версию стандартной библиотеки Kotlin (). Общие модули содержат только код на Kotlin и ни на каких иных языках.
Платформенный модуль можеть зависеть от любых модулей и библиотек для заданной платформы (включая библиотеки Java в случае с Kotlin/JVM и библиотеки JavaScript для Kotlin/JS). Платформенные модули для Kotlin/JVM также могут содержать код на Java и других языках для JVM.
Результат компиляции общего модуля – специальный файл метаданных, содержащий все объявления в этом модуле. Результат компиляции платформенного модуля – код для заданной платформы (байт-код JVM или исходный код JS) для исходного кода Kotlin как в платформенном, так и в реализуемом общем модуле.
Следовательно, каждую мультиплатформенную библиотеку необходимо распространять как набор артефактов – .jar с метаданными для общего кода и несколько .jar для каждого платформенного модуля.
Лучший способ очистки папок Windows: очистка диска
Прежде чем мы рассмотрим несколько файлов и папок Windows, которые вы можете безопасно удалить, вы должны знать, что удаление их вручную — не лучший способ сделать это.
Помимо того, что вы можете тратить время на это самостоятельно, когда вы можете автоматизировать процесс, безопаснее позволить инструменту очистки диска выполнить эту очистку за вас. Это позволяет избежать случайного удаления файлов, которые вам нужны, или работы с неправильными папками.
Средство очистки диска Windows помогает вам освободить дисковое пространство на вашем компьютере и является простым в использовании. Вы можете открыть его, выполнив поиск Очистка диска в меню «Пуск».
Позвольте ему сканировать, и вы увидите несколько категорий файлов, которые вы можете стереть. Для получения дополнительных параметров выберите Очистить системные файлы, чтобы получить права администратора.
Если вам кажется, что это слишком старая школа, вы можете перейти в « Настройки»> «Система»> «Хранилище», чтобы попробовать более новый инструмент очистки хранилища в Windows 10. Нажмите Free up space сейчас, чтобы использовать его.
Что удалить в очистке диска
Это не полное руководство по инструменту очистки диска, поэтому мы не будем рассматривать все варианты, которые он предлагает. Тем не менее, следующие несколько опций являются обязательными (не забудьте выбрать Очистить системные файлы, чтобы увидеть их все):
- Очистка Центра обновления Windows: стирает старые копии файлов Центра обновления Windows. Их можно безопасно удалить в большинстве случаев, но вы должны сохранить их для устранения неполадок, если вы столкнетесь с проблемами, связанными с обновлением.
- Файлы журнала обновления Windows: аналогично, эти файлы данных хранятся в Центре обновления Windows, чтобы помочь вам разобраться в проблемах вокруг них. Вы можете удалить их, если у вас не было ошибок, связанных с обновлением Windows.
- Файлы языковых ресурсов: если вы ранее загрузили другой язык или раскладку клавиатуры, которую вы не используете, это позволит вам легко стереть ее.
- Корзина: Хотя вы можете очистить корзину через ее окно, вы также можете легко сделать это здесь.
- Временные файлы. Как следует из их названия, временные файлы ни для чего не используются в долгосрочной перспективе, поэтому вы можете стереть их, не беспокоясь.
Распределение файлов и папок
После того, как вы определились с местами хранения файлов на компьютере, потребуется распределить файлы и папки по дискам. Сначала перемещайте и сортируйте понятные для себя данные, а то, что пока не понятно, оставьте на завершающий этап распределения.
На диске для хранения файлов создайте папки с понятными названиями, например, «Музыка», «Видео», «Фото», «Документы» и т. д. В этих папках будут созданы другие папки для сортировки файлов по определенным критериям.
Создайте жесткую иерархию папок для того, чтобы четко понимать, где что у вас находится.
Допустим, на вашем компьютере есть много фотографий, видео, музыки. Перенесите на диск, который вы будете использовать в качестве хранилища, все мультимедиа файлы.
В папку «Фото» будут помещены отдельные фото и папки с фотографиями. Сгруппируйте снимки по определенным критериям, например, времени съемки, поместите фото в папки, названные по определенным параметрам, например, в папку «Отдых на море в таком-то году». К папкам с фотографиями я советую всегда добавлять даты, для того, чтобы вы легко могли найти нужные фотографии.
В папку «Музыка» поместите все музыкальные файлы, которые следует распределить в категории (папки) по именам исполнителей, по названию альбома, по музыкальным жанрам и т. д., в зависимости от своих предпочтений.
Подобным образом поступите с фильмами, документами, другими файлами. В процессе разбирательства, вы найдете много ненужных файлов, которые не стоит хранить на компьютере.
Пример распределения папок на моем компьютере. На диске «E» создано несколько папок с понятными названиями. В папке «Музыка» находится несколько папок с аудио файлами, среди них папки «Дискотека 80-х» и «Зарубежные исполнители». В папке «Зарубежные исполнители» находятся папки, имеющие названия по именам исполнителей и названием групп.
Файлы программ распределены в папки, названные в соответствии с определенными категориями.
Подобная логичная структура поможет легко и быстро найти нужный файл или папку.
Что такое Vulcan?
Vulkan Runtime Libraries — это достаточно свежая разработка. Собственно, это интерфейс уровня прикладного программирования, который обеспечивает разработчика глубоким контролем над производительностью графического процессора, при использовании 2D и 3D графики. У него есть свои особенности:
- Обработка команд производится с минимальной задержкой и уменьшенной затратой ресурсов процессора.
- Драйвера видеокарты стали легче и проще.
- Хорошо взаимодействует с многопоточными процессами.
- В состоянии эффективно загружать конвейер графики с помощью много ядерных процессоров.
Эта утилита (run time) создана для более лучшего контроля за выполнением команд, отданных графическому процессору, на разных устройствах. Это бесплатный и открытый стандарт, помогающий в разработке приложений для смартфонов и компьютеров или иных устройств и любыми операционными системами. Этот интерфейс создан как альтернатива Direct3D, OpenGL. Но компания NVIDIA с пониманием относится к консервативным программистам и продолжает поддержку классических утилит.
Пожалуй, всем полезно знать, как устанавливать и удалять плагины в компьютере.
Как была создана эта программа?
 Разработан Khronos Group в 2015 году и был «выведен в люди» в том же году, на GDC (Game Developers Conference) в Сан-Франциско. Из-за того, что в приоритет ставилась замена долгожителя OpenGL, первоначальное название было glNext. Для создания приглашались специалисты, создающие интерфейс низкого уровня Mantle, работающие в AMD. Компания не отказалась от передачи знаний, чтобы добиться большей стандартизации среди интерфейсов разработки приложений.
Разработан Khronos Group в 2015 году и был «выведен в люди» в том же году, на GDC (Game Developers Conference) в Сан-Франциско. Из-за того, что в приоритет ставилась замена долгожителя OpenGL, первоначальное название было glNext. Для создания приглашались специалисты, создающие интерфейс низкого уровня Mantle, работающие в AMD. Компания не отказалась от передачи знаний, чтобы добиться большей стандартизации среди интерфейсов разработки приложений.
1. Удалить программу через GUI
В Ubuntu и многих других дистрибутивах необязательно использовать консоль для удаления программ, существуют центры приложений и графические интерфейсы. Здесь достаточно запустить утилиту, выбрать нужную программу или пакет и удалить ее. Например, во многих дистрибутивах применяется Gnome Software. Сначала запустите его из главного меню:
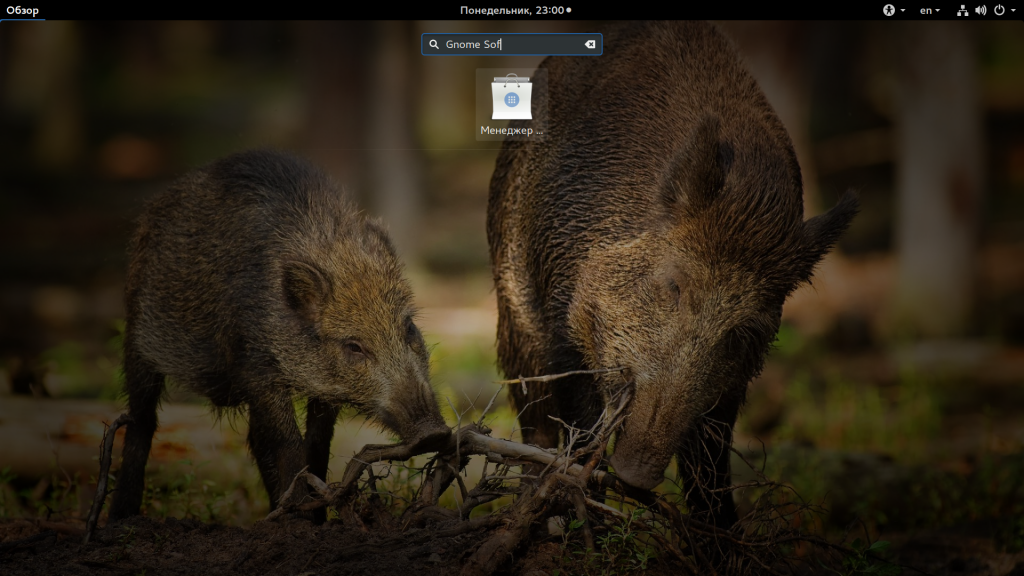
Затем найдите нужную программу, например, Gimp:
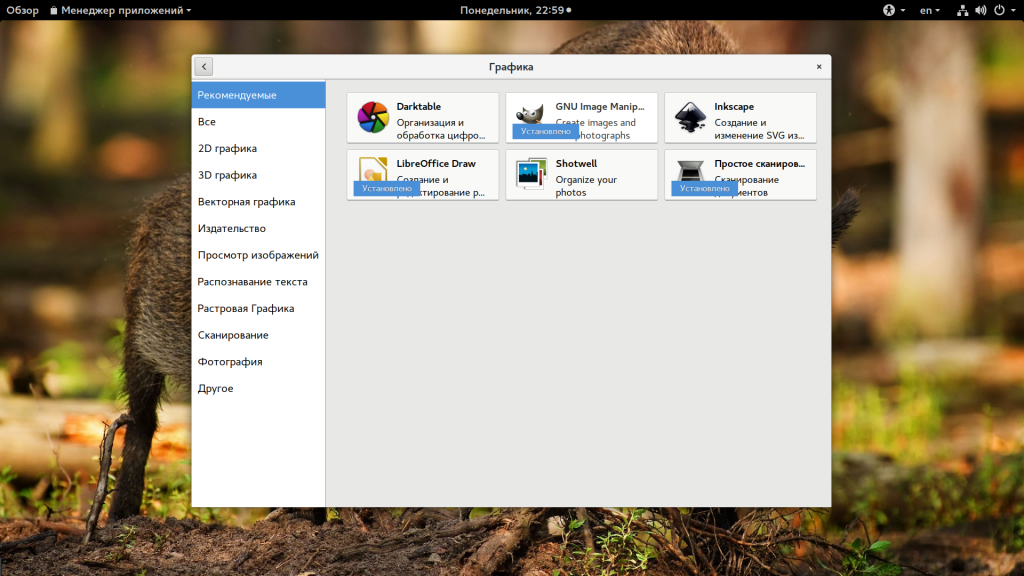
Откройте ее и нажмите кнопку «Удалить»:
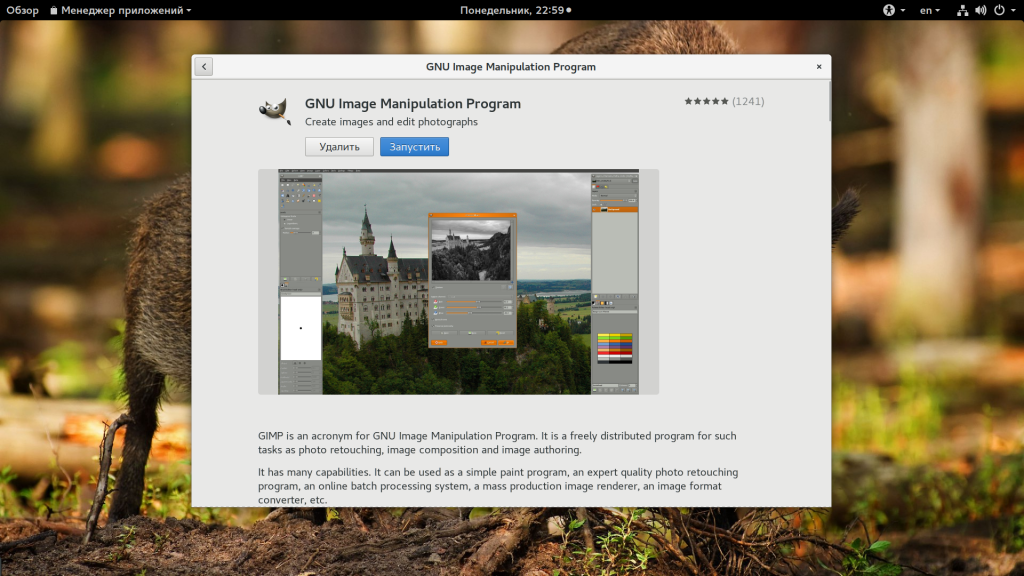
Далее, подтвердите что ее нужно удалить и введите пароль суперпользователя:
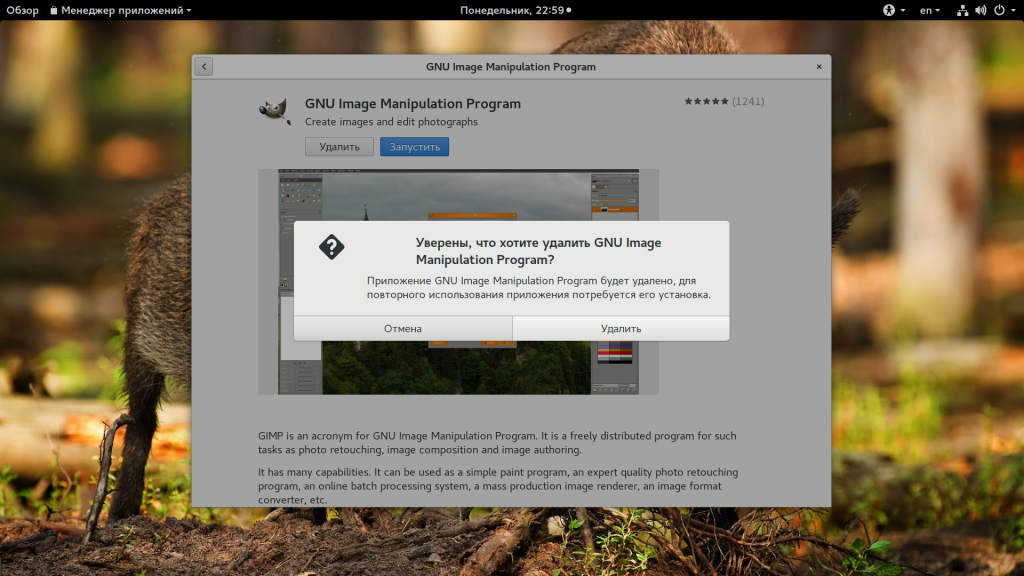
После завершения работы, программа будет полностью удалена с вашего компьютера.
mounter сканер
Security Task Manager показывает все запущенные сервисы Windows, включая внедренные скрытые приложения (например, мониторинг клавиатуры или браузера, авто вход). Уникальный рейтинг надежности указывает на вероятность того, что процесс потенциально может быть вредоносной программой-шпионом, кейлоггером или трояном.
Бесплатный aнтивирус находит и удаляет неактивные программы-шпионы, рекламу, трояны, кейлоггеры, вредоносные и следящие программы с вашего жесткого диска. Идеальное дополнение к Security Task Manager.
Reimage бесплатное сканирование, очистка, восстановление и оптимизация вашей системы.
Другие процессы
wsappservice.exe freemakeutilsservice.exe openvpn.exe mounter.exe msiexec.exe gamesappintegrationservice.exe apsdaemon.exe googletoolbarnotifier.exe wrtmon.exe setpoint32.exe svchost.com
Вложения в почтовых папках
Стандартное приложение Почта хранит в своем кэше все сообщения и вложенные файлы. Это дает возможность работать с ними в автономном режиме и позволяет искать сообщения с помощью программы Spotlight.
Чтобы увидеть, сколько точно места занимает база писем в Почте, откройте Finder и нажмите сочетание клавиш Command (⌘) + Shift (⇧) + G, чтобы открыть окно «Перейти к папке».
Введите путь:
~/Library/Mail
и нажмите кнопку Перейти, чтобы напрямую открыть папку приложения Почта.
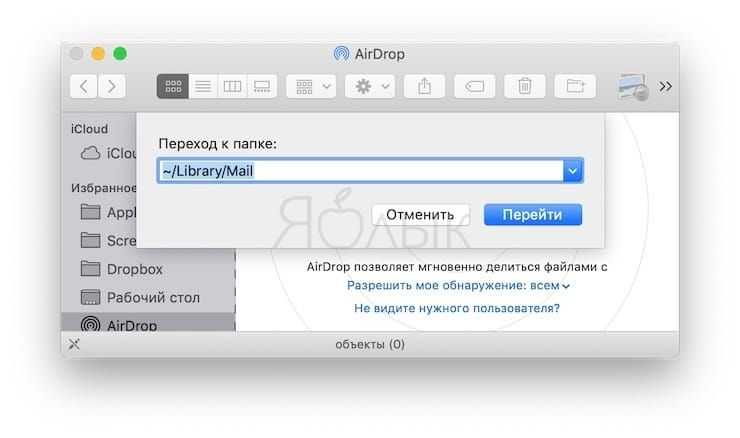
Затем кликните правой кнопкой мыши на эту папку и выбрать пункт «Свойства». Если окажется, что почты скопилось уже несколько гигабайт, то стоит задуматься об удалении старых писем и больших вложений.
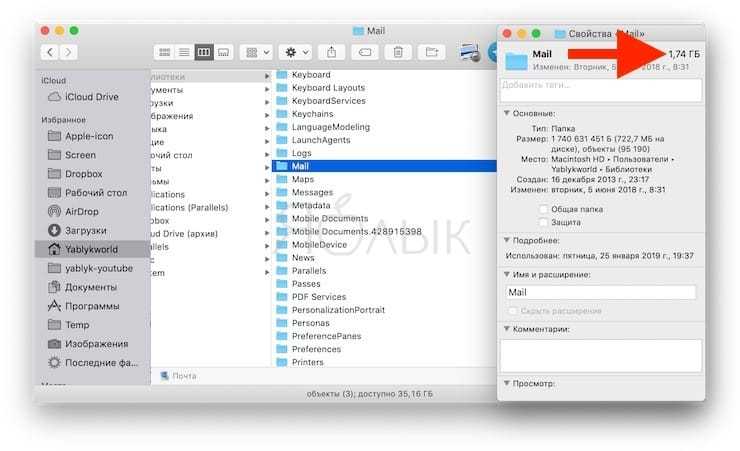
Удаление почтовых вложений
Удаление вложения в письме
Для удаления ненужного вложения из письма, откройте приложение Почта, выберите сообщение с весомым аттачем и перейдите по меню Сообщение → Удалить вложенные файлы.
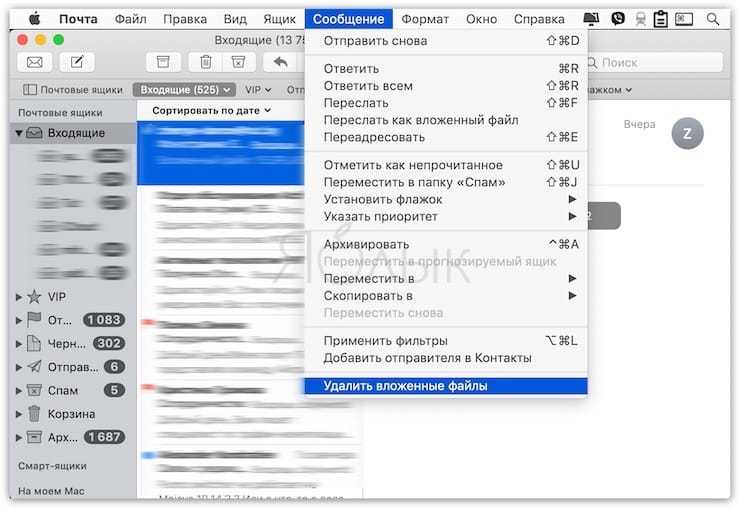
При совершении такого действия вложения будут удалены не только из самого приложения Почта, но и с почтового сервера.
Создание смарт-ящика, содержащего письма с вложениями
Для массового более удобного удаления вложений в Почте можно создать специальную smart-ящик, задействовав ее при фильтрации писем. Для этого:
1. Откройте приложение Почта и перейдите в меню Ящик → Новый смарт-ящик.
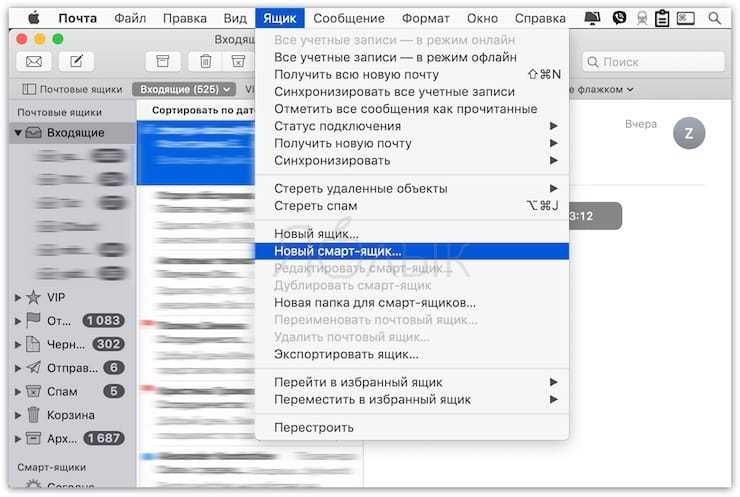
2. Придумайте имя для смарт-ящика, например, «Вложения».
3. В графе «Содержит сообщения, удовлетворяющие» выберите вариант «одному из следующих условий».
4. В выпадающем списке условий выберите «Содержит вложенные файлы».
5. Установите галочки напротив пунктов «Включать сообщения из ящика Корзина» и «Включать сообщения из ящика Отправленные». и нажмите кнопку Ok.

6. На боковой панели в разделе Смарт-ящики появится созданный ящик с фильтром вложенных файлов. Нажмите на него.
7. Выберите сортировку писем «По размеру» и установите галочку рядом с пунктом «Самое большое сообщение сверху».
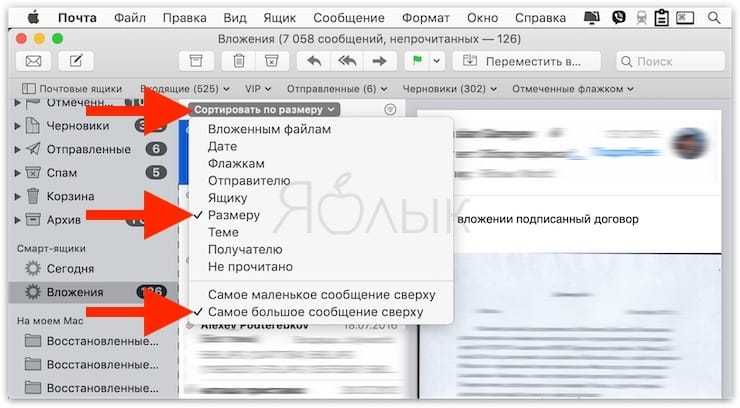
Теперь отыскать ненужные большие файлы с вложениями и удалить их будет намного проще.
Удаление всех вложений из системной папки
Есть возможность удалить вложения непосредственно из места их расположения на диске. Сами файлы останутся на почтовом сервере, зато на Mac освободится дополнительное место. Чтобы сделать это, надо открыть следующую папку:
~/Library/Mail/V6 (в macOS High Sierra папка называется V5).
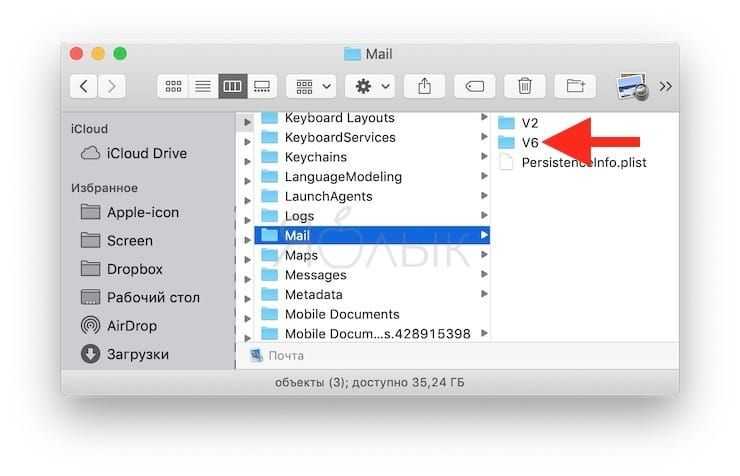
В ней будут видны каталоги с учетными записями электронной почты. Надо выбрать свой аккаунт и открыть папку с набором случайных символов в названии. В ее каталогах содержится папка Attachments.
Понять алгоритм действий можно с помощью приведенного ниже скриншота.
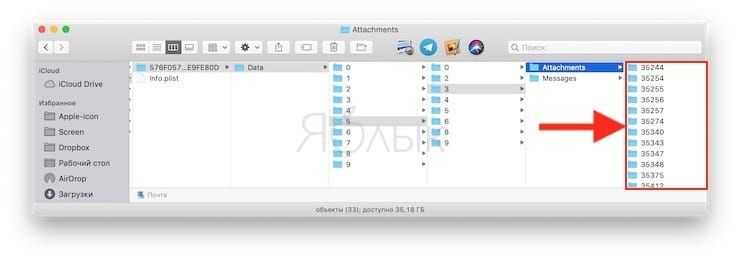
Просмотр и удаление файлов вручную может занять много времени. Ускорить процедуру можно, если ввести в строку поиска Finder слово Attachments. Затем при помощи смарт-поиска добавить фильтр Системные папки. В результатах поиска появятся все папки с почтовыми вложениями (Attachments).
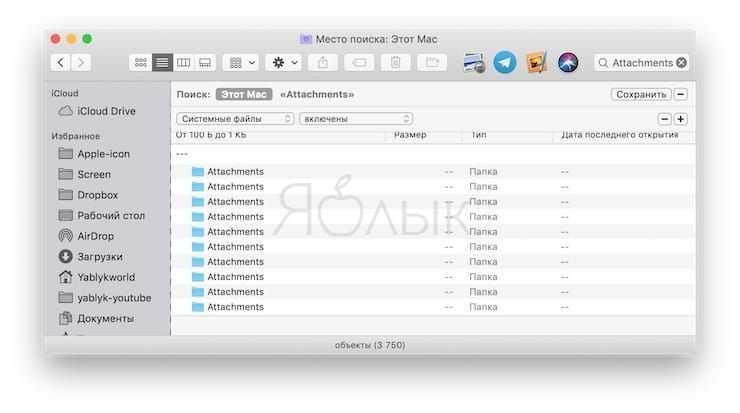
Теперь можно скопировать их на внешний диск в качестве резервной копии, а потом удалить эти файлы.
Как запретить автоматическую загрузку вложений в приложении Почта
Можно дополнительно сэкономить место на диске, попросив приложение Почта не загружать вложения автоматически. Для этого перейдите в Почта → Настройки → Учетные записи.
На левой панели надо выбрать любую из имеющихся учетных записей и нажать «Свойства учетной записи» на правой панели. В раскрывающемся меню «Загрузка вложений» надо выбрать пункт «Нет».
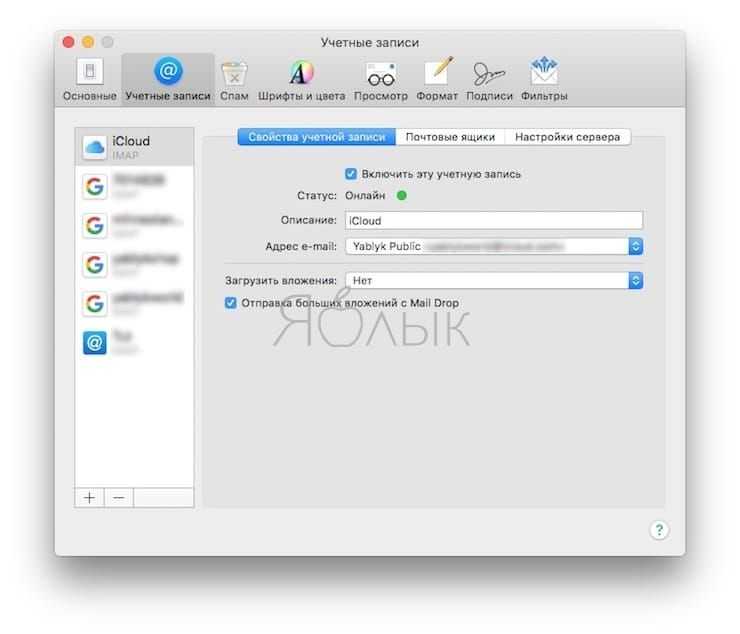
Эта опция не позволит приложению Почта загружать какие-либо медиа-вложения, включая изображения, PDF-файлы, видео- и аудио-файлы. При активации опции «Недавние» почтовое приложение будет загружать вложения, полученные за последние 15 месяцев.
Как удалить Dokan
Для удаления предусмотрен классический деинсталлятор, копирующийся в папку установки. Но даже после его завершения в системе остаётся драйвер, который может вызывать ошибки при установке других библиотек, эмулирующих работу файловой системы на уровне ядра. Перед тем как удалить их вручную из папки System32 – driver (в Windows), рекомендуется очистить реестр от ранее интегрированных ключей (можно выполнить с помощью CCleaner). Естественно, что пользователь для этого должен обладать правами администратора. Предварительно также рекомендуется исключить библиотеку из Visual Studio через NuGet Package Manager или иной используемый пакетный менеджер.
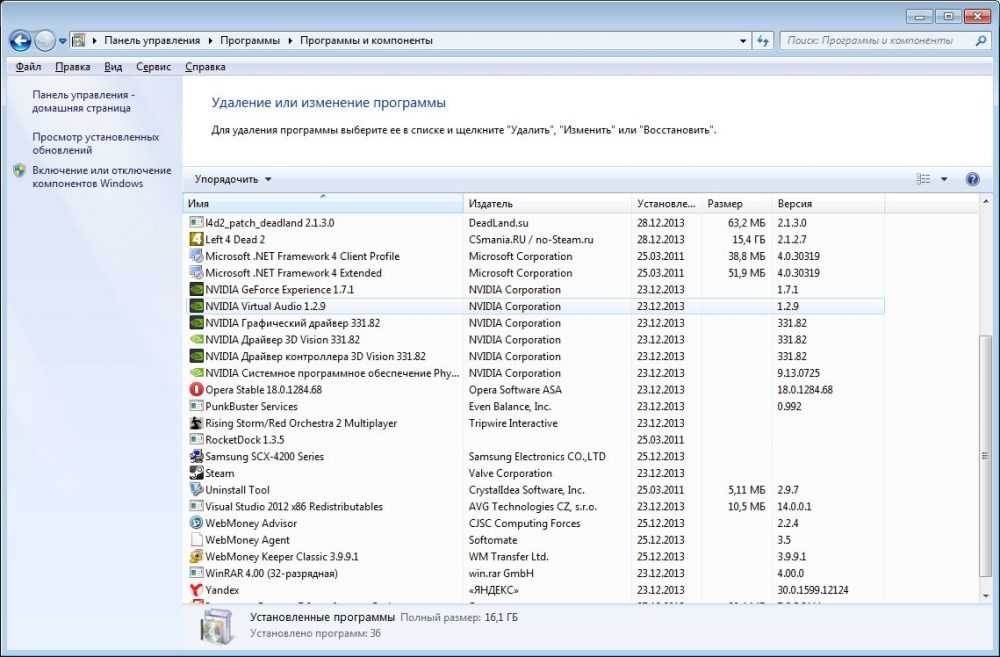
Итак, Dokan Library – библиотека, позволяющая работать в среде Виндовс и пользоваться, эмулировать или даже создавать изначально неподдерживаемые файловые системы (например, EXT4, BTRFS). Исходный код открыт, опубликован на GitHub. Если у вас был опыт использования Dokan Library, просим рассказать об этом, а также о преимуществах, недостатках библиотеки, проблемах, с которыми при работе пришлось столкнуться.
5. Настройка резервного копирования файлов
photo credit: Mark Herpel
Интеграция библиотек в Windows не ограничивается проводником и его окнами. В Windows 7 и 8 набор файлов для резервного копирования проще всего настроить с помощью библиотек.
Windows 7
В параметрах архивации Windows 7, которые также для обратной совместимости, все библиотеки автоматически включаются в резервную копию.
Конечно, их можно исключить, равно как и добавить любые другие папки, воспользовавшись навигацией по дереву дисков компьютера.
Однако использование библиотек ускоряет настройку, поскольку позволяет быстро включить в резервную копию самые важные для вас виртуальные наборы данных. Например, достаточно создать библиотеку Архив и добавить в нее все, что вы хотите архивировать.
Windows 8
В Windows 8, где на смену старой архивации пришла история файлов, библиотеки тоже включены в резервную копию наряду с рабочим столом, избранным и файлами OneDrive. Однако принципиальная разница с Windows 7 в том, что не предусмотрена возможность добавить произвольные папки.
Действительно, в параметрах истории файлов можно лишь исключить библиотеки и папки. Я так и делаю с библиотеками, содержащими тяжелые файлы.
Добавить же файлы в резервную копию можно, включив их в любую из существующих библиотек, либо в созданную библиотеку Архив. Другими словами, этот прием из Windows 7 прекрасно работает и в следующей ОС Microsoft.
Связанное задание
Если приведенные выше способы не помогли решить проблему, отключите в Планировщике заданий задачу RAC Task. Зайдите в Планировщик и в меню «Вид» установите галочку «Отобразить скрытые задачи».
Затем перейдите по пути Microsoft – Windows – RAC и отключите RAC Task.
Если подраздела RAC у вас нет, попробуйте отключить службу исполняемого файла, на который указывает процесс THW. Для этого в Диспетчере задач на вкладке «Подробности» кликните по процессу taskhost.exe (taskhostw.exe) ПКМ и выберите в меню «Анализ цепочки ожидания».
В открывшемся окошке появится процесс и его ID.
Жмем по процессу ПКМ и выбираем в меню «Перейти к службам». Определив службу, отключаем ее через оснастку управления службами
Но делаем это только в том случае, если она не является критически важной
Другие деинсталляторы
Для деинсталляции приложений с компьютера можно воспользоваться другим программным обеспечением. Наиболее удобными и простыми являются утилиты: «IObit Uninstaller», «Ccleaner» и «Ashampoo Uninstaller».
IObit Uninstaller
Деинсталляция приложений с помощью «IObit Uninstaller» выглядит следующим образом:
- запускаем утилиту «IObit Uninstaller» и переходим во вкладку «Программы»;
- затем в списке установленных приложений ищем нужную программу, которую необходимо деинсталлировать;
в колонке «Действие» жмем «Удаление»;
после этого появится небольшое окно с подтверждением того, что ПО необходимо деинсталлировать, но перед этим нужно поставить галочку, создать точку восстановления системы и щелкнуть «Удалить».
Ccleaner
Деинсталляция программного обеспечения с помощью «Ccleaner» выглядит следующим образом:
для начала запускаем «Ccleaner» и переходим во вкладку «Сервис»;
затем кликаем «Удаление программ»;
выбираем из списка нужное приложение и выбираем «Деинсталляция».
Также с помощью «Ccleaner» можно произвести очистку реестра, что позволит удалить все файлы ПО, оставшиеся в системе.
Ashampoo Uninstaller
Удалить приложение с помощью «Ashampoo Uninstaller» можно следующим образом:
запускаем утилиту и в главном окне выбираем вкладку «Удаление»;
затем выбираем из списка приложение, которые необходимо деинсталлировать. Щелкаем по нему правой кнопкой мыши и в контекстном меню выбираем «Удалить»;
затем на экране появится деинсталлятор Ashampoo, где необходимо поставить галочку напротив пункта «Искать оставшиеся файлы/папки/элементы реестра», щелкнуть по вкладке «Далее» и дождаться конца деинсталляции.
В этой статье были рассмотрены способы, с помощью которых можно полностью удалить программу из компьютера.
FUSE Wrapper.
Dokan FUSE (Filesystem in Userspace) is a wrapper library that makes Dokan compatible with FUSE API. You simply need to rebuild your FUSE source code without changes with Cygwin/MinGW and link against the library to make it work on Windows. Now available by default in the main source repository and installers.
Dokan Library – помощь в разработке мультиплатформенных проектов
При разработке программного обеспечения у пользователя может возникать необходимость симулировать файловые системы других операционных систем. Таким способом можно создавать программу в среде Windows и тестировать её работоспособность в окружениях Linux, MacOS, BSD-систем. Именно для упрощения данной задачи и используется библиотека Dokan Library.
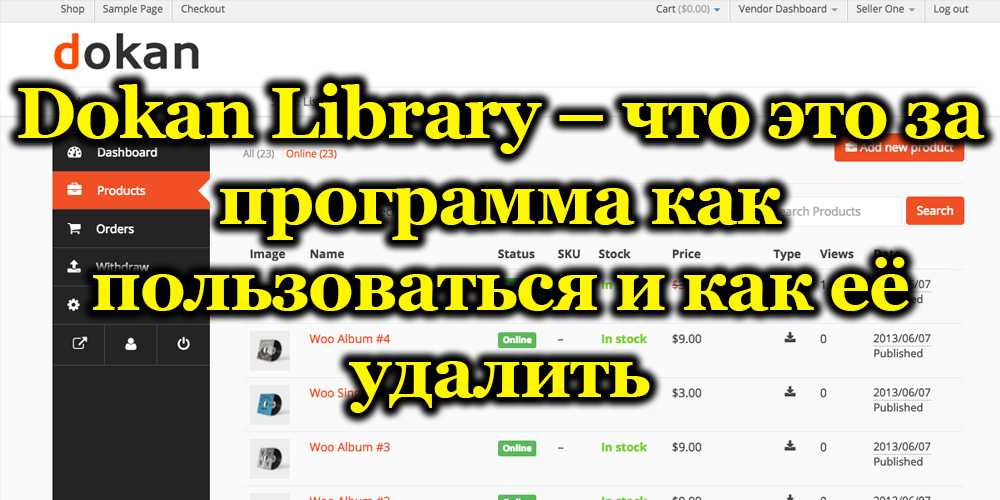
Кодинг
Итак, открываем Visual Studio и создаем новый проект типа Console App (.NET Framework). На скриншоте видно, что целевой фреймворк — 4.5.2, но минимально поддерживаемый — 4.0. Так что, если ваш компьютер не поддерживает 4.5.2, вы знаете, что делать.
Проект создан, и теперь нашему взору предстала заглушка метода Main. Вы ведь установили NuGet вместе со «Студией»? Если нет, устанавливайте. Оттуда мы ставим пакет
DokanNet (Tools → NuGet Package Manager → Manage NuGet Packages for Solution). Любители командной строки могут открыть PowerShell-консоль NuGet (Tools → NuGet Package Manager → Package Manager Console) и выполнить
Install-PackageDokanNet.
Чтобы создать свою файловую систему, нам нужен класс, реализующий
IDokanOperations. Создаем новый класс (
Ctrl+
Shift+
A) и добавляем туда
using DokanDet;. Наш класс должен реализовывать интерфейс
IDokanOperations, так что исправляем
classXakepFSClass на
classXakepFSClassIDokanOperations.
Как вы видите, в 10-й строке ошибка. Конечно, мы же унаследовали кучу методов от интерфейса, но не реализовали их. Я знаю, вы не хотите объявлять каждый метод вручную, поэтому поставьте курсор на неугодное выражение (
IDokanOperations в 10-й строке) и нажмите Alt-Enter. В появившемся меню выберите Implement interface.
Теперь порядок! Но все методы выкидывают исключение NotImplementedException, что нам никак не подходит. Давайте реализуем Hello World, а затем — файловую систему, хранящую все данные в JSON.
Загруженные программные файлы
Расположение: C: \ Windows \ Загруженные программные файлы
Название этой папки немного сбивает с толку. На самом деле она содержит файлы, используемые элементами управления ActiveX Internet Explorer и апплетами Java, поэтому, если вы используете одну и ту же функцию на веб-сайте, вам не нужно загружать ее дважды.
По сути, эта папка бесполезна. ActiveX является чрезвычайно устаревшей технологией, которая полна дыр в безопасности, и Java редко используется в современной сети. ActiveX является эксклюзивным для Internet Explorer, и вы, вероятно, встретите его только на древних корпоративных сайтах.
Большинство домашних пользователей больше не используют IE, не говоря уже о ActiveX. Ваша папка « Загруженные программные файлы » может быть уже пустой, но вы можете очистить ее содержимое, если это не так.





























