Описание проблем при восстановлении айфона
Одна из самых распространённых проблем – ошибка 3194. Она возникает из-за разных причин, но чаще из-за последствий работы с программой TinyUmbrella или подобной.
Избавление от ошибки 3194 при восстановлении айфон через айклауд:
- Перейти по пути в «Проводнике»: C:\Windows\System32\Drivers\etc и отыскать внутри файл hosts.
- Открыть этот файл при помощи стоковой программы «Блокнот» и отыскать строку, в которой есть надпись gs.apple.com – удалить ее.
- Не забыть сохранить измененный файл и перезагрузить ПК.
Вероятнее всего ошибка повторно не потревожит пользователя при новой попытке восстановления телефона. Однако перед началом работы рекомендуется временно отключить брандмауэр Виндоус – риск блокировки значительно уменьшится.
Перенос данных из резервной копии
Другие частые ошибки – 1013, 1014 и 1015. Они могут означать, что откатить прошивку нельзя из-за невозможности вернуться на старую версию модема. Способ решения поможет только при использовании старых моделей. Чтобы убрать ошибку, надо:
- Скачать последнюю версию программы redsn0w.
- Извлечь скачанный файл и открыть утилиту от имени администратора ПК.
- Синхронизировать телефон с компьютером.
- На главном экране redsn0w выбрать «Extras», потом «Recovery Fix».
- Нажать «Next» и перевести айфон, айпад в режим DFU как показано в инструкции. Это сделать не сложно: в течение 3-4 секунд требуется нажимать клавишу «Питания», потом на 10 секунд удержать «Дом», отпустить «Питание», но продолжать удержание «Дома» на протяжении еще 10 секунд. Программа будет отображать таймер для каждого действия, чтобы у пользователя не было проблем с активацией нужного режима.
Важно! Другие ошибки проще решить через обращение в техническую поддержку компании – специалисты ответят на все вопросы
iTunes не удалось восстановить iPhone из-за нехватки свободного места на этом компьютере
Казалось бы, всё круто.
- На компьютере есть резервная копия iPhone.
- На компьютере есть свободное место.
- Вы запускаете iTunes, подключаете смартфон, нажимаете «Восстановить».
- И… iTunes не удалось восстановить iPhone из-за нехватки свободного места на этом компьютере.
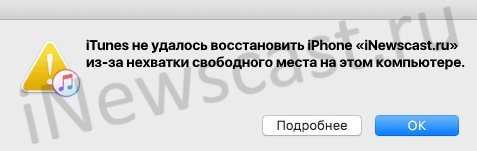
А это самое «как так-то» объясняется очень просто — iTunes не интересует сколько свободного места на всём ПК. Ему нужна память на том диске, где находится резервная копия. Чаще всего (если вы вдруг не меняли расположение этих самых копий следуя вот этой инструкции) — на диске «C:\».
В общем, решение ошибки iTunes не удалось восстановить iPhone из-за нехватки свободного места на этом компьютере будет очень простым:
- Постепенно очищаем диск с резервной копией (повторюсь, чаще всего — диск «C:\»). Помимо очистки стандартных файлов (корзина, временные файлы, рабочий стол, документы, видео и т.д.) можно удалить лишние резервные копии (iTunes — Правка — Настройки — Устройства) и кэш программы iTunes (iTunes — Правка — Дополнения — Сбросить кэш).
- Периодически пробуем выполнить восстановление.
В связи с этим возникает логичный вопрос:
Редактирование файла hosts
В ходе обновления либо возобновления Apple-аппарата, Айтюнс непременно связывается с серверами Эпл, и в случае если осуществить это не получается, можно смело грешить на то, что в ПК было произведено изменение файла hosts.
Как правило, документ hosts изменяют системные вирусы, следовательно, до того, как возобновлять стартовый файлик hosts, предпочтительно проверьте ноутбук на присутствие вирусных опасностей. Произвести это можно как через антивирус, запустив режим распознавания, так и с поддержкой особой утилиты Dr.Web CureIt, которая лечит нужные файлы. Если проблемы остались, идем дальше.
Рекомендации от Apple
Техническая поддержка Apple при возникновении любой ошибки восстановления или обновления iPhone предлагает решения проблемы, начиная с самого простого: повторить попытку, обновить iTunes, использовать другой компьютер или кабель. Эти способы помогают исправить большинство возникающих ошибок.
Попробовать обновить устройство с iOS еще раз
Повторить попытку еще раз — первый совет, который дает Apple при возникновении каждой ошибки устройства. Перед этим желательно перезагрузить iPhone в соответствии с рекомендациями разработчиков:
- Смартфоны последнего поколения — X, 8 и 8 Plus. Необходимо нажать и быстро отпустить кнопку увеличения громкости, затем быстро нажать клавишу уменьшения громкости. После этого нужно зажать боковую кнопку и удерживать ее до тех пор, пока на дисплее не появится «яблоко».
- iPhone 7 и iPhone 7 Plus. Необходимо одновременно зажать боковую кнопку и клавишу уменьшения громкости и удерживать их до появления логотипа Apple.
- Все остальные модели iPhone. Нужно одновременно нажать кнопку Home и клавишу блокировки экрана и удерживать их до появления на экране «яблока».
Проверить наличие обновлений для ПК
Обновление программы iTunes до последней версии — второй совет, который дает Apple при возникновении ошибок в процессе обновления телефона. Софт функционирует должным образом только при своевременной установке его последней версии.
Скачать новейший iTunes можно на официальном сайте Apple. Процесс установки обновлений зависит от того, на какой компьютер ставится программа — ПК с операционной системой Windows или Mac.
Чтобы обновить iTunes на компьютере с ОС от Microsoft, необходимо открыть программу, зайти в меню «Справка» и выбрать пункт «Проверить наличие обновлений». Затем следовать указаниям на мониторе.
Пользователи Windows 10 могут загрузить последнюю версию iTunes не только с сайта Apple, но и из магазина Microsoft. При скачивании программы оттуда она обновляется автоматически, и в меню «Справка» будет отсутствовать указанный выше пункт.
Для установки обновлений на компьютер Mac необходимо выполнить несколько действий:
- Запустить App Store на Mac.
- Выбрать пункт «Обновления» в верхней части окна.
- Установить доступные обновления для macOS или iTunes.
После завершения установки новой версии программы необходимо перезагрузить компьютер.
Если эти манипуляции не решают проблему, возможно, что ошибка возникает из-за неисправности техники или аксессуаров.
Использовать другой кабель и порт или ПК
Иногда причиной возникновения ошибок при восстановлении или обновлении iOS-техники служит неисправная техника или аксессуар. Прежде всего необходимо запомнить: лучше всего гаджеты от Apple работают с оригинальными аксессуарами. Если кабель приобретен в Китае, он может просто не синхронизировать устройство с компьютером. По возможности нужно заменить аксессуар и попробовать запустить процесс восстановления устройства еще раз.
Если замена кабеля не помогла, проблема может заключаться в USB-порте компьютера. У любого ПК их несколько: необходимо вставить штекер в другое гнездо и попробовать еще раз.
Кроме того, можно попробовать подключить iPhone к другому компьютеру. Для этого на нем также должна быть установлена последняя версия iTunes.
Как восстановить iPhone
Шаг 1. Загрузите последнюю версию iTunes с официального сайта или обновите уже установленную программу. На Mac проверить наличие обновлений можно в Mac App Store, на Windows в меню «Справка» → «Обновления».
Шаг 2. Загрузите необходимую вам версию прошивки. Выполнить загрузку можно при помощи .
Шаг 3. Подключите iPhone к компьютеру и введите его в режим восстановления. Для этого одновременно зажмите кнопки Питание и Домой на 10 секунд, затем отпустите кнопку Питание, продолжая держать Домой в течение 6-9 секунд. Если вы все сделали правильно запустится iTunes с сообщением о найденном iPhone в режиме восстановления.
Примечание: перевод iPhone 7 и iPhone 7 Plus в режим восстановления несколько отличается. Вместо кнопки Домой вы должны удерживать кнопку уменьшения громкости.
Шаг 4. Зажмите клавишу Shift на клавиатуре и удерживая кликните по кнопке «Восстановить». В открывшемся окне выберите загруженный ранее файл прошивки.
Шаг 5. Подтвердите начало восстановления.
Шаг 6. Процесс восстановления будет запущен и после его окончания устройство будет работать нормально.
В процессе восстановления могут возникать различные ошибки, рассмотрим некоторые из них.
Порядок восстановления
Чтобы восстановить iPhone, нужно войти в режим восстановления (Recovery Mode). Сделать это просто:
- Подключите кабель USB к компьютеру. Смартфон пока не подсоединяйте.
- Выключите iPhone. Зажмите кнопку Home и, удерживая её, подключите смартфон к компьютеру. Устройство начнет загружаться, на экране появится значок iTunes и кабель USB. Режим восстановления активирован, можно сбрасывать Айфон до заводского состояния (с удалением настроек и контента) или перепрошивать устройство.
Когда Айфон готов к процедуре отката и исправления ошибок, нажмите кнопку «Восстановить».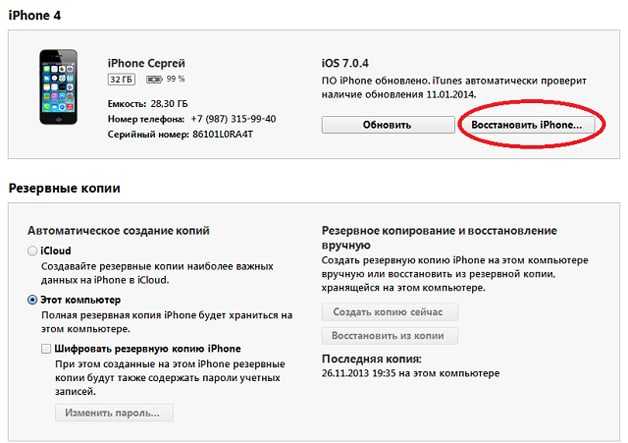
iTunes самостоятельно найдет актуальную версию прошивки и установит её на смартфон, вернув его в состояние, в котором он пребывал сразу после покупки.
Базовые действия когда iTunes не видет iPhone
- Ну в начале стоит перезагрузить оба устройства бывает помогает.
- При подключении не используем переходники, Usb хабы , удлинители и прочие принадлежности для портов USB. Кабель подключаем напрямую в USB разъем на материнской плате.
- Желательно чтобы кабель был оригинальным. Проверяем кабель на целостность. Если есть возможность возьмите другой кабель.
- Проверяем сам порт Lightning на загрязнение и целостность.
- Пробуем различные USB порты желательно использовать порт USB 2.0
- Отключаем антивирусы, брандмауэры так же всякие сканеры usb портов.
- Если есть точки восстановления ОС, то восстанавливаем до ближайшей точки. Зажимаем клавиши Windows + R откроется окно «Выполнить» вводим rstrui.exe появится окошка восстановления.
- Попробуйте подключиться на другом компьютере.
- Удаляем iTunes и скачиваем заново с официального сайта Apple.
- Если отображается предупреждение «Доверять этому компьютеру», разблокируйте устройство и нажмите «Доверять».
Стандартные способы устранения ошибок в iTunes
Большую часть ошибок в iTunes можно устранить самостоятельно:
- Удалите или завершите программы на компьютере, которые могут блокировать подклюечние iTunes к серверу обновления Apple.
- Отключите ПО безопасности на время восстановления или обновления iPhone и iPad.
- Используйте оригинальный кабель USB для подключения iOS-устройств к компьютеру. Иначе возможно такое. Попробуйте его заменить.
- . На стационарном компьютере следует использовать USB-порты расположенные на материнской плате. К портам USB на мультимедийной клавиатуре, USB-концентраторе или на лицевой панели системного блока подключать iPhone или iPad не рекомендуется — могут возникнуть ошибки с подключением устройства.
- Восстановите/обновите iPhone/iPad на другом компьютере Windows или Mac.
В таблице расшифрованы все известные коды ошибок iTunes при восстановлении, обновлении, синхронизации и загрузке контента из iTunes Store и приведены возможные варианты их устранения.
Последнее обновление данных: 29 сентября 2015 года
История изменений: 29.09.2015 — Добавили «Стандартные методы устранения ошибок в iTunes», актуализировали информацию и добавили полезные ссылки.
Использование другого компьютера
Последней надеждой для отчаявшегося владельца вредного смартфона, является попытка восстановить девайс, подсоединив его к другому ПК. Перед этим необходимо убедиться, что система обладает последней версией iTunes и установленный на компьютере Windows имеет лицензию. Подключив смартфон к компьютеру, через порт USB сделайте восстановление iOS, если это возможно. Дела обстоят совсем плохо, если даже такой метод не помог.
Скорее всего, придется нести устройство в сервисный центр, где его могут либо заменить по гарантии, либо выявить и устранить неисправность. 90% что проблемы в чипе памяти, ответственном за хранение файлов iOS.

Восстановить доступ к iPhone через iTunes
Плохая прошивка и Jailbreak нередко выводят систему из строя. Не стоит пугаться, так как создать резервную копию айфона в iTunes не составит большого труда. Данная процедура необходима, чтобы избежать неприятных последствий в виде потери файлов.
Вся процедура состоит из пяти простых шагов:
1. Проверить обновление iTunes и подключить устройство к компьютеру.
2. Далее последует ввод пароля и проверка на достоверность компьютера.
3. Как только подтвердили все необходимые данные, появиться выбор типа устройства (iPhone, iPad, iPod).
4. Сохранению текущей активности предшествует зашифровка резервной копии. Для этого напротив строчки «Шифровать резервную копию» необходимо поставить галочку, а также задать пароль. Таким образом, получится сохранить «Активность» айфона и оградить дополнительной безопасностью.
5. По завершению процесса можно осуществить проверку успешного копирования информации. Потребуется лишь заглянуть во вкладку «Обзор» и найти пункт «Последняя копия», где указаны дата и время последнего сохранения.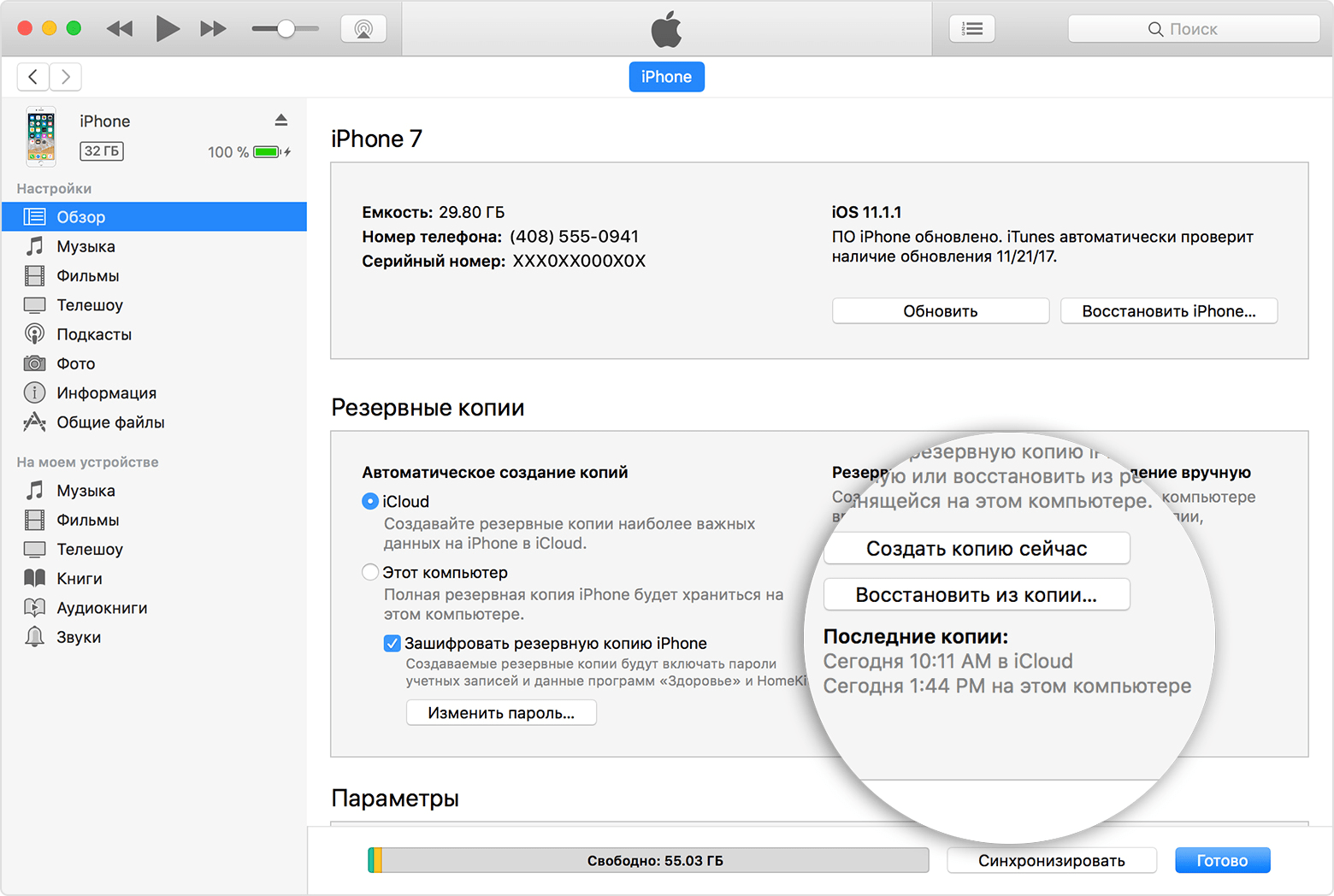
Если тревоги оправдались — произошел сбой системы, то следует восстановить сохраненную версию.
Как восстановить отключенный iPhone с помощью ReiBoot
Эта программа позволяет выполнить восстановление Айфона. Одной из её важных особенностей является простота использования. Это приложение необходимо скачать на компьютер и установить.
Это можно сделать, перейдя поссылке для Windows и по этой ссылке для MacOS. Процедура восстановления выполняется следующим образом:
- Запускают это приложение.
- На главной странице появляется напоминание о том, что необходимо подключить смартфон к разъёму USB через кабель.
- После подключения гаджета программа его опознает и покажет главное меню для выбора дальнейших действий.
- Выбирают «Войти в режим восстановления».
- Приложение автоматически выполнит все необходимые действия без обращения к пользователю. После окончания процедуры кликают по строке «Выйти из режима восстановления».
С этим читают
- Резервная копия itunes: где хранится и как ее перенести на другой диск
- Как войти в ICloud на Iphone
- Как восстановить айфон из копии icloud
- Как сбросить айфон до заводских настроек
- Dfu режим iphone: как войти в режим dfu и зачем он нужен?
- Как создать резервную копию айфона
- Прошивка и восстановление apple iphone 5s
- Как легко перенести данные с айфона на айфон в ios 12.4
- «iphone отключен, подключитесь к itunes» — что делать?
- Как посмотреть удаленные звонки на айфоне
Использование другого компьютера
Последней надеждой для отчаявшегося владельца вредного смартфона, является попытка восстановить девайс, подсоединив его к другому ПК. Перед этим необходимо убедиться, что система обладает последней версией iTunes и установленный на компьютере Windows имеет лицензию. Подключив смартфон к компьютеру, через порт USB сделайте восстановление iOS, если это возможно. Дела обстоят совсем плохо, если даже такой метод не помог.
Скорее всего, придется нести устройство в сервисный центр, где его могут либо заменить по гарантии, либо выявить и устранить неисправность. 90% что проблемы в чипе памяти, ответственном за хранение файлов iOS.
Отсутствует разрешение на синхронизацию Айфона с iTunes
Если проблем с кабелем и портами на обоих устройствах нет, то при первом подключении iPhone к компьютеру оба устройства попросят разрешение на синхронизацию, то есть доступ к данным. Если его не предоставить, компьютер будет видеть подключенный iPhone, однако синхронизировать с ним iTunes не получится.
Если вы случайно запретили синхронизацию, отключите смартфон от компьютера, перезагрузите ПК, а затем опять подключите и запустите iTunes. В результате смартфон и приложение заново попросят предоставить разрешение.
Если после этих действий смартфон равно не спрашивает разрешение на предоставление доступа, выполните такие действия:
- Откройте панель управления на компьютере.
- Зайдите в раздел “Параметры папок”.
- Перейдите в раздел “Вид”, найдите пункт “Скрытые файлы и папки” и поставьте галочку “Показывать скрытые файлы и папки”.
- Удалите все содержимое папки C:\ProgramData\Apple\Lockdown.
На OS X все несколько проще. Надо лишь перейти к командной строке и выбрать “Переход к папке”. Затем введите путь /var/db/lockdown и очистите папку от всего содержимого.
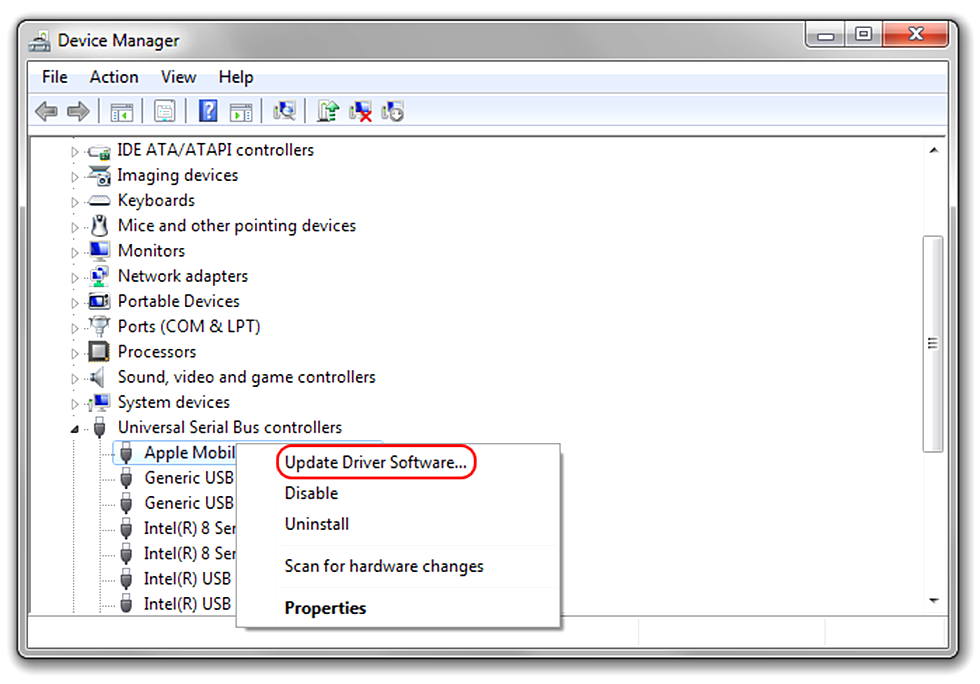
После этого можете заново подключить смартфон к компьютеру, запустить iTunes и предоставить разрешение на доступ на обоих устройствах. Если iTunes не запрашивает разрешение на доступ, однако компьютер видит подключение устройства, обновите драйвера следующим образом:
- Подключите смартфон к компьютеру.
- Кликните ПКМ по значку “Этот компьютер” и выберите пункт “Система”.
- Откройте диспетчер задач, кликнув по соответствующему пункту в левой части окна.
- Кликните по строчку “Контроллеры USB”.
- Кликните по строчке с надписью Apple правой кнопкой мыши и выберите из предложенных вариантов «Обновить драйвера».
- Выберите «Выполнить поиск на этом компьютере», а затем «Выбрать драйвер из списка уже установленных».
- В новом окне кликните по варианту «Установить с диска».
- В диалоговом окне нажмите кнопку “Обзор” и укажите путь C:\Program Files\Common Files\Apple\Mobile Device Support\Drivers.
- Укажите файл “usbaapl64” ( usbaapl для 32-х разрядных систем).
Поле этого перезагрузите компьютер и запустите iTunes.
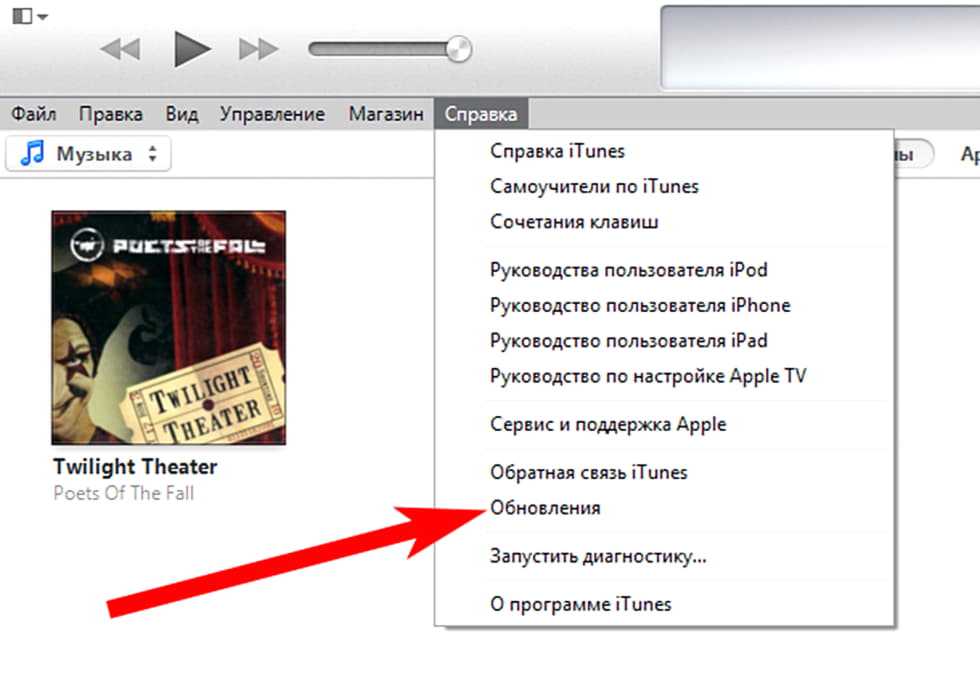
Подытожим
С помощью восстановления через iTunes можно исправить те или иные глюки iPhone, однако иногда он не восстанавливается. Почему все же айфон не восстанавливается через айтюнс? Причин может быть много, как программных, так и аппаратных. Если вы не смогли устранить проблему самостоятельно, рекомендуем в первую очередь обратиться в службу поддержки Apple, а уж если и она не поможет, нести девайс в сервис и, надеемся, что его все-таки смогут сделать восстановленным!
iTunes – это программа, позволяющая управлять своими Apple-устройствами. Как и в любом другом приложении, в ней тоже происходят сбои. Если у вас не восстанавливается Айфон через Айтюнс, то в этой статье вы найдёте советы, которые помогут в решении проблемы. Причин возникновения трудностей с восстановлением много, и о каждой из них мы подробно поговорим.
Настройка iPhone как нового
- Выбираем пункт «Настроить как новый iPhone» (появляется в приветствии после очистки смартфона от информации).
- Пропускаем идентификацию через Apple ID (это нужно, чтобы настройки телефона, сохранённые в iCloud, не перенеслись на устройство).
- Завершаем процесс.
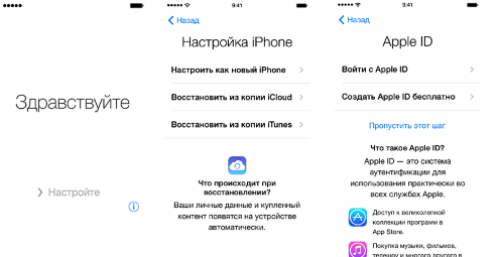
Алгоритм короток и прост в реализации, а значит, ответ на вопрос «Как настроить iPhone как новый?» очень прост – справится даже тот, кто никогда не имел дела с «яблочной» техникой.
Восстановление данных c резервной копии
- Открываем iTunes и подсоединяем смартфон к компьютеру.
- Открываем пункт «Восстановить из резервной копии» (меню «Файл», раздел «Устройства»).
- Если резервные копии смартфона уже создавались ранее, нужно выбрать ту, которая была создана позже всех.
Дожидаемся завершения восстановления и пользуемся iPhone как новым.
Возможные неполадки
Первое, с чем может столкнуться владелец iPhone, — проблемы с кабелем. Также сложности иногда возникают ввиду использования устаревшей версии программы или зависания специальной службы. Последнее — неполадки с самим устройством.
Ситуация 1: Проблемы с кабелем
Причиной, почему не синхронизируется iPhone с iTunes, могут стать неполадки с кабелем. Многие владельцы мобильных устройств Apple отмечают, что оригинальный шнур быстро выходит из строя и становится пригоден только для зарядки. В таком случае лучшим решением будет подключение посредством Wi-Fi.
Ситуация 2: Устаревшая версия программы
Для iTunes регулярно выходят обновления. Сам разработчик крайне рекомендует пользоваться только последней версией программы. Она должна быть наиболее стабильной и функциональной. Соответственно, при использовании устаревшего софта часто возникают различные сложности. Это относится и к проблемам с подключением.
Обновить Айтюнс — наиболее логичный выход из данной ситуации. Все делается в самой программе, даже не нужно заходить на ее сайт. Обычно это происходит в автоматическом режиме, но функцию получится вызвать вручную.
- Откройте меню «Справка».
- Выберите элемент «Обновления».
- Кликните по «Загрузить iTunes».
- Подтвердите действие в программе Apple Software Update.
- Дождитесь загрузки и установки последней версии софта.
Ситуация 3: Сбой специальной службы
Еще одной причиной, почему Айтюнс не синхронизирует Айфон, может стать сбой специальной службы. В таком случае нужно ее перезапустить. Делается это следующим образом:
- Отключите смартфон от ПК.
- Закройте iTunes.
- Через функцию поиска откройте элемент «Службы».
- В списке найдите Apple Mobile Device Service.
- Кликните по данной графе ПКМ и выберите пункт перезапуска.
- Вновь попробуйте подключиться.
Ситуация 4: Проблемы со смартфоном
Если описанные выше действия не помогли, то проблема, скорее всего, кроется в самом Айфоне. Попробуйте его выключить и включить. В некоторых случаях это сделать будет невозможно тогда стоит воспользоваться Hard Reset. Функция вызывается следующим образом:
- Для iPhone 7 и старше нужно одновременно зажать снижение громкости с кнопкой блокировкой и удерживать их в течение десяти секунд.
- Для младших моделей — кнопка Home и снижение громкости.
Когда на экране устройства возникнет лого Apple, кнопки можно отпустить. Еще ситуации, почему Айфон не синхронизируется с Айтюнс, бывают связаны с прошивкой устройства. Рекомендуется обновить смартфон до iOS 11. В таком случае подключение к компьютеру должно пройти без каких-либо сложностей.
Способы восстановления
Задумываясь над восстановлением iPhone, пользователь должен учесть, что существует несколько вариантов развития событий. И предварительно придется сделать резервную копию информации. Без этого воплотить задумку в жизнь не получится.
Вообще, среди способов восстановления через iTunes выделяют:
- возврат к заводским настройкам;
- восстановление пользовательских данных.
На самом деле все проще, чем кажется. Но если человек создал копию своих данных при помощи iCloud, то iTunes не поможет восстановить их
Это вполне нормальное явление, которое важно принять во внимание перед началом действий
Решение проблемы с проигрывателем «QuickTime»
Часто ITunes отказывается работать по причине конфликта с кодеками некоторых плееров.
Простая очистка каталога «QuickTime» обычно позволяет восстановить нормальное функционирование яблочной программы.
Потребуется выполнить всего несколько следующих шагов:
- Открыть в проводнике содержимое системного тома;
- Войти в директорию «Windows»;
- Далее перейти в папку «System32»;
- Затем открыть подпапку «QuickTime»;
- Выделить все, что находится в ней и удалить;
- Перезагрузить ПК;
- Готово. Теперь iTunes должен включаться в нормальном режиме, а если нет, то, скорее всего этому препятствуют дефектные файлы конфигурации.
iTunes не удалось восстановить iPhone из-за нехватки свободного места на этом компьютере
Казалось бы, всё круто.
- На компьютере есть резервная копия iPhone.
- На компьютере есть свободное место.
- Вы запускаете iTunes, подключаете смартфон, нажимаете «Восстановить».
- И… iTunes не удалось восстановить iPhone из-за нехватки свободного места на этом компьютере.
А это самое «как так-то» объясняется очень просто — iTunes не интересует сколько свободного места на всём ПК. Ему нужна память на том диске, где находится резервная копия. Чаще всего (если вы вдруг не меняли расположение этих самых копий следуя вот этой инструкции) — на диске «C:\».
В общем, решение ошибки iTunes не удалось восстановить iPhone из-за нехватки свободного места на этом компьютере будет очень простым:
- Постепенно очищаем диск с резервной копией (повторюсь, чаще всего — диск «C:\»). Помимо очистки стандартных файлов (корзина, временные файлы, рабочий стол, документы, видео и т.д.) можно удалить лишние резервные копии (iTunes — Правка — Настройки — Устройства) и кэш программы iTunes (iTunes — Правка — Дополнения — Сбросить кэш).
- Периодически пробуем выполнить восстановление.
В связи с этим возникает логичный вопрос:
Восстанавливаем данные
Как только «АйТюнс» установили и создали с его помощью резервную копию, можно проводить восстановление iOS. Это довольно простая операция, которая отнимет всего несколько минут.
Как восстановить «Айфон» через «АйТюнс»? Поможет следующая инструкция:
- Включить iTunes.
- Провести подключение смартфона через USB-кабель к компьютеру.
- Запустить упомянутое ранее приложение.
- Выбрать подключенное устройство в меню «Устройства». Для этого нужно нажать на название девайса.
- Перейти в пункт меню «Файл» — «Устройства».
- Выбрать «Восстановить из резервной копии…».
- В появившемся поле отметить строчку с желаемой копией данных. Их может быть несколько. Все копии подписаны датой их создания.
- Подтвердить операцию и немножко подождать.
Запустится процесс восстановления операционной системы. Через некоторое время iOS будет восстановлена, а устройство перезагрузится. Отключать смартфон или работать с ним нельзя. В противном случае данные не будут восстановлены.
Как устранить проблему с запуском программы iTunes?
Конечно, можно переустановить ОС и все приложения, включая ITunes, но это хоть и эффективное, но долгое решение. К тому же иногда проблемы возникают из-за банально устаревшего оборудования (по мнению Apple), например, видеокарты.
Если точно выявить причину сбоя запуска утилиты, то решение задачи не займет много времени, например, можно просто скачать и установить версию iTunes для компьютера со старой видеокартой, при этом учитывая разрядность функционирующей в ПК «Семерки», таким образом, проблема устранится сама собой.
Только жаль, что решение имеет временный характер, так как после следующего обновления Яблочная утилита вновь перестает запускаться. В связи с этим владельцам девайсов на iOS, следует обязательно уметь устранять подобные неполадки.
Ниже представлены методики, используя которые можно устранить причины, препятствующие запуску приложения.
К примеру, если появляется после попытки открытия утилиты ошибка 0xc000007b, то ее причиной часто являются проблемы с системными файлами, с драйверами либо последствия воздействия вредоносных утилит.
Обычно решает вопрос уже простая деинсталляция утилиты с последующей ее переустановкой или выполнения мероприятия по обновлению Windows 7.
При появлении сообщения типа: «Прекращена работа iTunes, имя проблемы: APPCRASH», поврежденный модуль «CoreAudioToolbox.dll» проще будет восстановить в безопасном режиме или даже с помощью отката системы.
Почему не удается восстановить iPhone и что делать?
Причин на самом деле, может быть очень много. Причем связаны они как с компьютером или устройством, так и просто с невнимательностью.
Вот самые основные:
- Отсутствие доступа к интернету на ПК или периодическое его обрывы и отключения.
- Антивирусы, файерволы и прочие программы мешающие нормальному функционированию iTunes. Может быть, Ваши параметры безопасности настроены таким образом, что iTunes элементарно не получает доступ к серверам Apple.
- Медленный интернет. Даже не так. Очень медленный интернет. Сейчас это встречается редко, но я помню свои попытки реанимировать iPhone в далеком 2009 году используя выход в сеть с USB-модема. Все расписывать не буду, скажу итог — восстановление не удалось.
- В случае, когда вы самостоятельно скачиваете прошивку — посмотрите, точно ли она подходит конкретно для вашей модели телефона.
- Проверьте, доступны ли обновления для iTunes. Если да, установите последнюю версию программы.
- Очень желательно, да что уж там, обязательно использовать оригинальный USB-кабель, не сертифицированные могут способствовать появлению различных ошибок. Неоригинальные можно только заставить заряжать, да и то не всегда, а для перепрошивки (восстановления) они не годятся.
- Вполне возможно, что проблемы уже внутри, то есть «железные». Неисправностей может быть масса — от шлейфа, до материнской платы. Вспоминайте, не попадала ли в iPhone вода или не перегревался ли он слишком сильно.
Как видите, вариантов действительно много
Пожалуйста, обращайте внимание на любую мелочь — ведь именно из-за нее могут возникнуть проблемы с восстановлением iPhone. Все равно что-то не получается? Обязательно пишите в комментарии — попробуем разобраться вместе!
К заводским параметрам
Но сначала немного о том, Иногда эта операция жизненно необходима для нормальной работы «яблочного» смартфона. При подобных обстоятельствах происходит полный сброс данных до заводских. Никакие пользовательские настройки не сохраняются.
Приложение «АйТюнс» действительно позволяет вернуть девайсы к начальным настройкам. И сделать это не так уж и трудно. Легче, чем восстанавливать пользовательскую информацию.
Руководство будет выглядеть приблизительно следующим образом:
Включить компьютер и запустить iTunes.
Присоединить к ПК «яблочный» девайс
Важно, чтобы подключение происходило при помощи USB-кабеля.
Запустить программу.
Дождаться синхронизации компьютера с мобильным телефоном.
Перейти во вкладку «Общие».
В правой части окна выбрать кнопку «Восстановить iPhone» и нажать на нее.
Если система запросит, пройти авторизацию при помощи AppleID.
Внимательно изучить последствия действий и согласиться с операцией.. После перечисленных действий начнется процесс отката iOS
Обычно он занимает от 5 до 30 минут. После завершения операции устройство перезагрузится и восстановится. Все данные будут стерты, а настройки вернутся к заводским
После перечисленных действий начнется процесс отката iOS. Обычно он занимает от 5 до 30 минут. После завершения операции устройство перезагрузится и восстановится. Все данные будут стерты, а настройки вернутся к заводским.
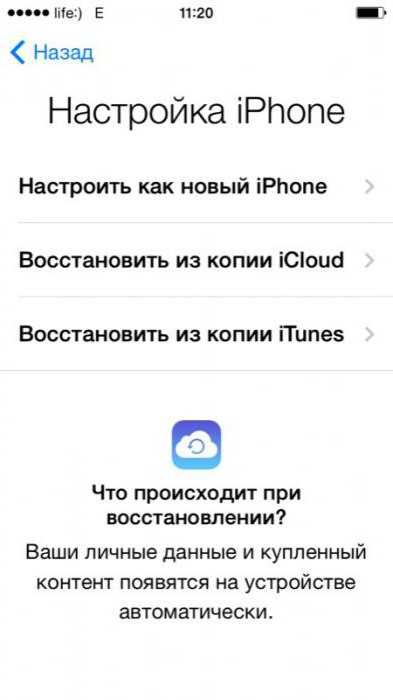
Как исправить возникшую проблему
Если вы не знаете, в чем именно причина возникновения проблемы, то используйте поочередно все способы ее устранение, пока не найдете тот, который действительно поможет. Все нижеописанные инструкции будут расположены в следующем порядке: сначала будут легкие и быстрые, но не менее важные способы устранения проблемы, а потом более долгие и сложные.
Перезагрузка телефона и ПК
При возникновении любой проблемы первое, что нужно сделать — это перезагрузить все, что только можно. Все процессы, работающие в фоновом режиме, будут перезапущены, а лишние приложения — закрыты, поэтому многие ошибки могут решиться сами собой.
Перезагружаем компьютер
Выдача разрешения
При первом и последующих подключениях устройства USB-кабелем к компьютеру на экране появится уведомление, в котором вас спросят, доверяете ли вы этому компьютеру. Если вы ответите «Отмена» или просто проигнорируете сообщение, то iTunes не сможет синхронизироваться с вашим устройством, поэтому необходимо выдать разрешение.
Выдаем разрешение компьютеру
Проверка и замена USB-кабеля
Если перезагрузка не помогла, то следует проверить, не имеет ли USB-кабель внешних и заметных повреждений, перегибов, проколов. Следует попробовать подключить устройство этим же USB-кабелем к любому другому компьютеру или ноутбуку, если это возможно, и проверить, будет ли там актуальна эта проблема. Но перед проведением вышеописанного эксперимента, необходимо прочистите вход Lightning. Также можно переподключить устройство к другому USB-порту вашего компьютера.
Прочищаем вход для USB-кабеля
Обновление iTunes
Если версия программа неактуальна на данный момент, то она может работать некорректно, следует ее обновить:
-
Запустите программу iTunes из меню компьютера.
-
Откройте меню, которое находится в верхней части программы — «Сервис».
-
Разверните подраздел «Обновления».
-
Дальше программа все сделает сама: проверит, есть ли на данный момент доступные обновления, и, если найдет их, то предложит вам их установить. От вас требуется одно — дать согласие.
Переустановка iTunes
Возможно, файлы приложения были повреждены вредоносным вирусом или, случайно, самим пользователем, то могут быть проблемы с его работой. Обновление программы в этом случае не поможет, следует скачать установочный файл со страницы официального сайта Apple, посвященной iTunes — http://www.apple.com/ru/itunes/download/, и заново пройти процесс установки iTunes, предварительно удалив предыдущую версию.
Скачиваем iTunes
Устранение конфликта между iTunes и антивирусом
Возможно, действия iTunes по ошибке ограничивает действующий на вашем компьютере или ноутбуке антивирус. Но для начала надо выяснить, видит ли компьютер ваше Apple-устройство. Далее будут представлены инструкции для каждой операционной системы отдельно.
Mac OS
-
Нажмите на клавиатуре кнопку Option и разверните главное меню Apple, нажав на яблоко.
-
Перейдите к разделу «Сведения о системе».
-
Перейдите к подразделу «Отчет о системе».
-
В блоке «Аппаратные средства» выберите параметр USB.
-
Если компьютер видит ваше устройство, то оно отобразится в списке подключенных под своим именем. Полностью отключите антивирус и попробуйте синхронизироваться заново. Если же устройства в списке нет, то проблема не в iTunes и конфликтующих приложениях, а в USB-порте, USB-кабеле или в самом устройстве.
Windows
-
Через поиск Windows откройте программу «Диспетчер устройств».
-
Разверните вкладку «Контроллеры USB».
-
Если Apple-устройство находится в списке, то используйте инструкцию ниже. Если же компьютер не видит ваш телефон или планшет, то проблема в USB-кабеле, USB-порте или в самом подключенном устройстве.
Какой путь решения проблемы выбрать для вашего случая зависит от того, какой значок отображается напротив вашего подключенного устройства:
-
Если значка вообще нет, то отключите полностью антивирус и попробуйте повторить синхронизацию.
- Если значок возле Apple Mobile Device USB Driver имеет стрелочку вниз, то это означает, что драйвера отключены или отсутствуют. Кликнете по нему правой кнопкой мыши и в открывшемся меню нажмите на параметр «Включить». Проблема с синхронизацией должна пропасть, возможно, придется перезагрузить компьютер.
-
Если напротив значка драйвера есть восклицательный или вопросительный знак, то необходимо установить или обновить драйвера устройства самостоятельно. Чтобы это сделать, необходимо в контекстном меню выбрать функцию «Обновить» и указать путь до файла usbaapl, который находится в папке Apple/Mobile/Device/Support/Drivers.
Использование другого компьютера
Последней надеждой для отчаявшегося владельца вредного смартфона, является попытка восстановить девайс, подсоединив его к другому ПК. Перед этим необходимо убедиться, что система обладает последней версией iTunes и установленный на компьютере Windows имеет лицензию. Подключив смартфон к компьютеру, через порт USB сделайте восстановление iOS, если это возможно. Дела обстоят совсем плохо, если даже такой метод не помог.
Скорее всего, придется нести устройство в сервисный центр, где его могут либо заменить по гарантии, либо выявить и устранить неисправность. 90% что проблемы в чипе памяти, ответственном за хранение файлов iOS.





























