Способы определения даты установки ОС
Итак, если вами движет любопытство, если вам так хочется найти ответ на вопрос, как узнать дату установки Windows 10, мы вам поможем, перечислив несколько успешных способов решения такой задачи. Эти способы разнообразны, основаны на применении только средств операционной системы, а также некоторых программ.
При помощи проводника
Если вы являетесь пользователем, который пока что не может похвастаться отличными навыками владения компьютером, поэтому лишний раз опасается что-то совершать наугад или внедряться в «святая святых ПК», мы рекомендуем прибегнуть к самому простому и безопасному способу определения даты установки операционной системы.
Откройте «Компьютер», перейдите на диск C, найдите папку Windows. Не заходя в неё, кликните по ней один раз правой клавишей мышки. В результате таких действий откроется дополнительное меню, в котором вы легко обнаружите параметр «Свойства». После того как вы кликните по нему, откроется небольшое информационное окно, в котором будет указана дата. Именно она может свидетельствовать о том, когда была установлена ОС.
К сожалению, не всегда можно так уверенно судить об этом. Все новые версии Windows, начиная с Vista, будут указывать вам неправильную дату. То, что вы увидите, воспользовавшись таким способом, будет являться датой создания образа загрузочного диска.
Исходя из этого, вам лучше открыть диск C, перейти в папку «Пользователи», затем выбрать своё имя, а уже после этого кликнуть по нему правой клавишей мышки. Вот теперь появится информация, доверять которой можно полностью, поскольку такие папки создаются только при инсталляции новой операционной системы.
При помощи командной строки
Если вы отвергаете лёгкость выполнения любых заданий, тогда предлагаем вам воспользоваться способом, который ориентирует вас на применение командной строки. Первоначально зажмите две клавиши Win и R. Теперь, когда на экране появилось окно, введите в него команду SystemInfo.
На экране появится вкладка, в которой можно будет найти ответ на интересующий вас вопрос. Из появившейся текстовой информации можно почерпнуть ещё и другие полезные сведения.
СОВЕТ. Если вы испытываете лимит времени, вам некогда выбирать ту часть данных, в которых вы испытываете нужду, вам можно в командной строке набрать «SystemInfo | find /i ». В этом случае на экране будет отображена только дата и точное время установки операционной системы.
Можно ввести ещё и такую команду: «WMIC OS GET installdate», но только в этом случае на экране будут продемонстрирован цифровой набор. Не пугайтесь, именно этот цифровой набор указывает дату и время установки ОС. Первые четыре цифры обозначают год, следующие две — месяц, затем — день. Все последующие цифры указывают на часы, минуты и секунды точной установки Windows.
При помощи редактора реестра
Этот ещё один предлагаемый нами способ назвать лёгким невозможно, но многие всё-таки готовы следовать именно ему, поэтому мы готовы поделиться с вами и этими секретами. Чтобы открыть реестр, первоначально запустите «Выполнить», как мы уже это проделывали, зажимая одновременно две клавиши: Win и R. Теперь в строке введите команду regedit, кликните по клавише Enter.
С левой стороны будут располагаться ветки реестра, вам придётся проследовать по некоторым из них. Начните свой путь, кликнув по папке Software, далее в открывшемся списке перейдите на строку Microsoft, затем переориентируйтесь на Windows NT, в завершение перейдите по строке CurrentVersion
Теперь обратите внимание на левую сторону открытого окна. Внимательно осмотрите весь список, постарайтесь найти строку InstallDate
Именно этот параметр будет сопровождаться числовым значением, указывающим, какое количество секунд прошло с момента 1 января 1970 года до установки операционной системы.
Конечно, придётся вспомнить школьный курс математики, перевести его в количество лет, месяцев и дней, а уж затем уточнить для себя, когда конкретно был установлен Windows на этом компьютере. Мы понимаем, что таким способом гораздо реже пользуются, если желают узнать дату установки ОС, но всё равно предлагаем вашему вниманию его, поскольку некоторым пользователям очень хочется владеть информацией относительно всех существующих способов, даже самых «экзотических».
Итак, как вы смогли убедиться, существует несколько способов, благодаря которым удаётся получить точные сведения, когда был установлен Windows на ПК. А также можно будет таким способом определить «возраст» компьютера, если предварительно владелец не сумел или не захотел изменить установленную ОС.
Ищем программы, которые запускались в ваше отсутствие
В последних версиях операционной системы Windows (если не ошибаюсь, что начиная с 7 или даже с Vista) среди атрибутов файла имеется поле «Дата открытия». Соответственно, она означает, когда пользователь совершил на нем двойной клик и запустил его.
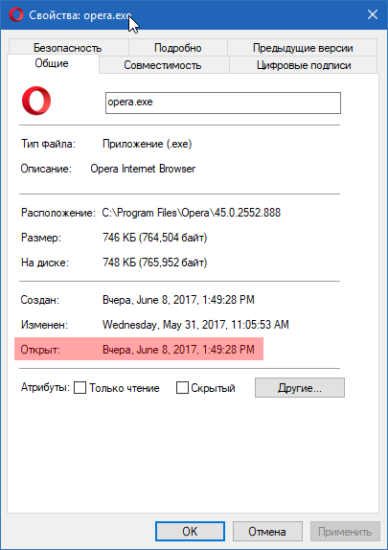
Для этого нам необходимо найти все программы. Запускаем Проводник и заходим в папку «C:\Program Files\», в правом верхнем углу в поле для поиска вводим поисковой запрос «*.exe» и жмем Enter.
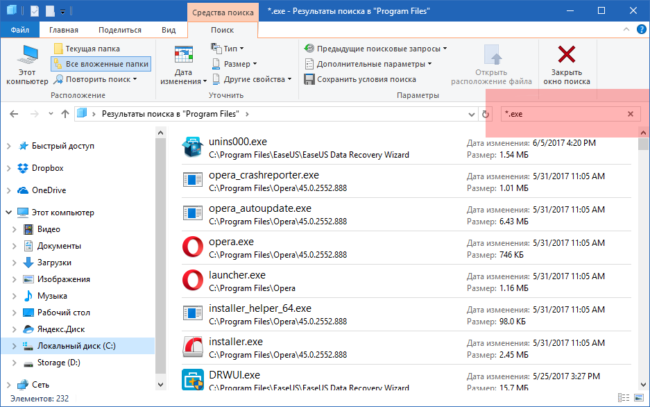
В списке начнут появляться исполняемые файлы, которые находятся в этой папке.

Нам нужно на вкладке «Вид» переключиться в режим «Таблица». Затем кликнуть по заголовку любого столбца правой кнопкой мышки и в появившемся меню выбрать пункт «Подробнее…».
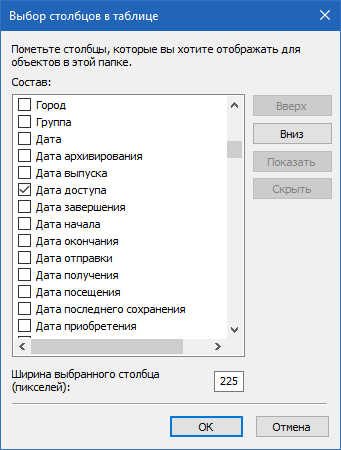
В появившемся маленьком окошке ищем пункт «Дата доступа», устанавливаем напротив него галочку и жмем ОК.
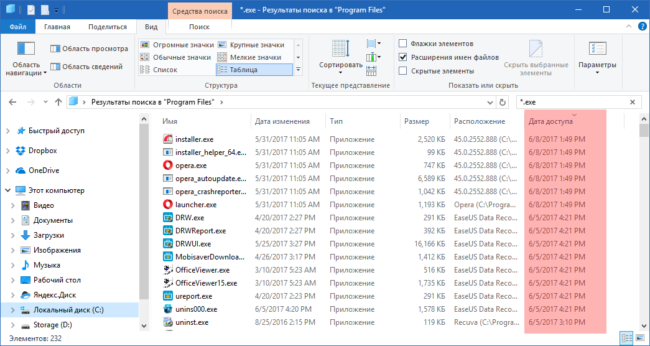
Остается кликнуть по заголовку столбца «Дата доступа» и найти интересующий период времени, когда предполагаемый неизвестный что-то делал на компьютере.
Если вы используете 64-разрядную версию Windows, то у вас будет еще одна папка — «C:\Program Files (x86)\». С ней нужно проделать то же самое.
Также не забывайте о папке с играми, если они установлены в другом месте (например, на другом диске). Так стоит проделать те же действия. Ну и, конечно же, если у вас есть еще где-то установленные программы, то стоит заглянуть туда тоже.
Microsoft нам в помощь
2) Откроется окно «Как узнать свою версию операционной системы Windows?»
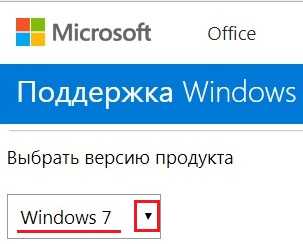
Рис. 20. Майкрософт определяет версию Windows после перехода на страницу его официального сайта
Здесь Вы сразу увидите, какая именно из Windows у Вас стоит (если система лицензионная).
Кликнув по маленькому треугольничку (обведен в рамку на рис. 20) и выбрав версию Windows: 10, 8.1 или 7, Вы увидите инструкции от Microsoft о том, как узнать операционную систему компьютера и получить о ней больше сведений (сколько оперативной памяти, какой процессор, 32 или 64-разрядная система).
Это бывает важно, например, чтобы определить, почему при установке той или иной программы или игры, компьютер вдруг начинает выключаться (а он просто не рассчитан на такую мощную программу или игру)
Проверяем, что искали в Google
Компания Google очень аккуратно собирает всю историю ваших действий во всех его сервисах и приложениях. И вы, как владелец этих персональных данных, можете проверить всю свою историю в любой момент. Собственно, как и удалить ее, или даже запретить Google сохранять все эти данные.
Среди всей хранимой в Google информации можно найти как поисковые запросы и посещенные сайты, так и открываемые приложения на телефонах.
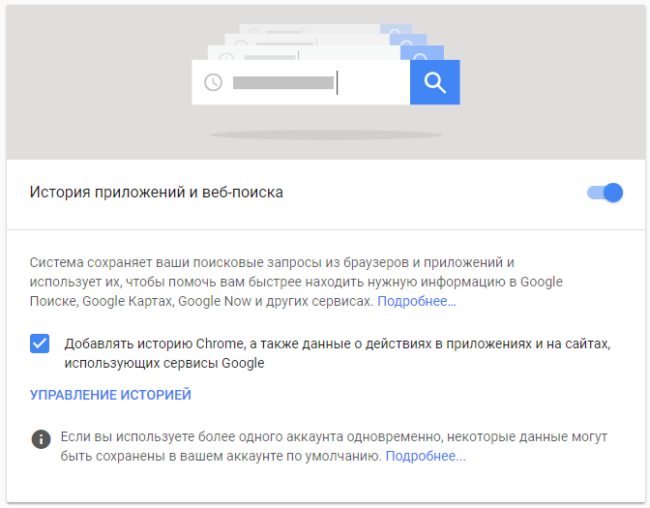
Если кто-то в ваше отсутствие пользовался компьютером и использовал сервисы Google под вашей учетной записью, то вы легко сможете увидеть, что именно просматривалось, куда заходил этот человек, какие поисковые запросы вводил и многое другое.
Найти и изучить всю эту информацию вы можете в специальном разделе «Отслеживание действий».
Использование программ
Есть много программ, которые показывают практически всю информацию о компьютере, например, или . Ниже показана информация с помощью утилиты Speccy.
На этом все, если вам действительно помогла эта инструкция, то обязательно дайте знать и расскажите для чего вам это было необходимо.
В сегодняшней статье, я расскажу вам где можно получить информацию об дате установки Windows на ПК. Покажу, как можно посмотреть данную информацию с помощью собственных инструментов Windows, где её можно найти в сторонних приложениях или программах.
Для чего вообще может пригодиться информация о том, когда был установлен Windows? Ну, конечно же, каждый пользователь может преследовать за этим какую-нибудь свою цель, но чаще всего в качестве этой цели выступает обычное любопытство.
Дополнительная информация
Одна из самых простых таких программ, на русском языке — Speccy, скриншот которой вы можете видеть ниже, но хватает и других. Вполне возможно, что одна из них уже и без того установлена на вашем компьютере.
А вдруг и это будет интересно:
Почему бы не подписаться?
Добрый день, Дмитрий! Ради любопытства узнал дату установки системы через Speccy. Так вот — серийный номер, который эта программа показывает, отличается от того серийного номера, который есть у Windows на самом деле.
Здравствуйте. Просто серийный номер и ключ продукта (который, думаю, вы подразумевали) — это разные вещи.
Здравствуйте. В первую очередь проверьте, включены ли функции виртуализации в биос. Затем посмотрите по этой статье: technet.microsoft.com/ru-ru/library/cc742454(v=ws.11).aspx
Действительно, главной движущей силой выступило любопытство. Мне очень стало интересно проверить — совпадет ли время, высчитанное из цифры в реестре с реальным временем установки. Как ни странно, минуты с секундами совпали точь-в-точь, а вот с часами возникла проблема, пришлось выяснять почему так.
А… точно. Там же от 0 часов по UTC секунды идут
Способ с редактором реестра рассмешил, хочешь узнать дату — высчитай. А вообще прикольный сайт. Спасибо его автору. Легко и интересно читается.
А мне дата установки Windows 10 понадобилась, чтобы не пропустить период в один месяц, когда я смогу откатиться на Windows 7. В десятке есть такая возможность, но только в течение одного месяца. Так как, в Windows 10, я не смог изменить цвет открывающихся окон с белого на серый, то буду возвращаться на семёрку — там такая возможность есть
Может быть, кому-то это не важно, но я уже так привык — чтобы цвет окна (или листа в текстовом редакторе) был серым. Потому что, от резкого перехода от белого фона окна (не рабочего стола, а окна) до черного шрифта текста, утомляет глаза
Часто требуется узнать у клиентов время установки ОС на их компьютер по разным причинам. Например, переустанавливали ли систему при последнем обращении за компьютерной помощью, стоит оригинальная ОС с завода или уже пиратская от хорошего знакомого аля специалиста высоких технологий типа W7x64 Ultimate при 1 ГБ ОЗУ на нетбуке. Обычно пользуюсь для этих целей программой AIDA64. Там ещё можно посмотреть работоспособность ОС и количество BSOD. Спасибо, узнал новые способы. P. S. Поправьте, пожалуйста, здесь «скриншот которой вы можете видеть выше, но хватает и других…», так как скриншот в статье расположен как раз ниже.
Спасибо, исправлено. Сам к Win 7 Ultimate (именно в контексте ее наличия у 90% пользователей) отношусь как к проклятью. Особенно меня трогает, когда вижу ноут за 100 тысяч, который продавался с Windows 10 Pro, которую снесли вместе с разделом восстановления и поставили пиратку «7 Максимальная», потому что знакомый, сказал, что так лучше.
собственно, сносить «десятку» (я уж молчу про восьмёрку) приходится регулярно. в том числе с дорогих ноутов в головных офисах разных фирм – не только потому, что у людей нет времени осваивать (или мучаться с откровенной раздутостью) интерфейс новой винды, а протому что часть рабочего софта не работает корректно в этой самой «десятке». И иногда нужна именно Ultimate (хотя в офисах, разумеется, она ставится лицензионная).
Ничего трогательного в этом не вижу, особенно с учётом, что на новые модели ставить 10-ку порой приходится с бубном, вплоть до собственноручного копания в драйверах
Это как раз 7-ку с бубном приходится ставить на новые модели.
Дмитрий, я буду вынужден возвращаться на 7-ку, потому-что для моей модель ноута производитель не выпустил драйверов на 10-ку. Ноут по несколько раз в день выдает синий стоп-экран и самостоятельно уходит на перезагрузку. Период для возврата на 7-ку в течение 30 дней я упустил, есть ли какой-то способ возврата на 7-ку без покупки нового ПО или скачивания пиратки?
Если при установке (обновлении) до 10-ки вы не трогали раздел восстановления производителя, то есть: https://remontka.pro/laptop-factory-reset/ (способ с клавишами при включении). Иначе можно где-то скачать оригинальный образ Win 7 в той же редакции, что была установлена и установить, используя ключ с наклейки.
После очередного глобального обновления системы Windows 10, месяц назад, теперь по всем этим способам пишет что дата установки именно с этого времени, а система у меня установлены уже около года!
И Aida64 так же эту дату показывает: Дата установки ОС 24.11.2018. Я бы уж поди не забыл, что месяц назад не устанавливал себе систему, а вот обновления большие как раз были..
Здравствуйте. По сути, установка этого самого «большого обновления» = «установка более новой версии Windows взамен старой», у нас и Windows.old со старой версией появляется и т.п.
Время сбрасывается периодически
Еще одна неприятная ситуация – время сбрасывается не постоянно, а только периодически. Могут быть и другие варианты:
- Время обнуляется при включении, но дата остается верной.
- Часы застывают при выключении компьютера и снова начинают идти при следующем включении.
- Дата меняется самостоятельно.
Чаще всего причиной подобного поведения становится всё та же батарейка, которая пока не села, но уже находится в «полуживом» состоянии. Однако и другие аспекты не стоит выпускать из виду: проверьте компьютер на вирусы, откажитесь от использования программ-активаторов.
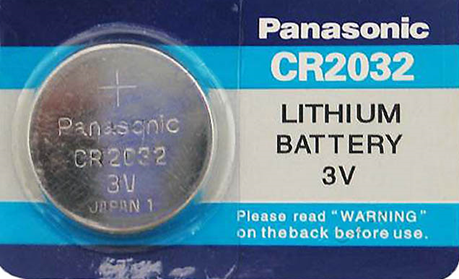
Постарайтесь решить подобные периодически возникающие проблемы до того, как они превратятся в постоянную головную боль. Если компьютер старый и вы никогда не меняли батарею, то, вероятнее всего, пришло время сделать это, к тому же стоимость этого элемента питания вряд ли ударит по карману.
Дополнительная информация
Многие программы, предназначенные для просмотра информации о системе и характеристиках компьютера, отображают в том числе и дату установки Windows.
Одна из самых простых таких программ, на русском языке — Speccy, скриншот которой вы можете видеть ниже, но хватает и других. Вполне возможно, что одна из них уже и без того установлена на вашем компьютере.
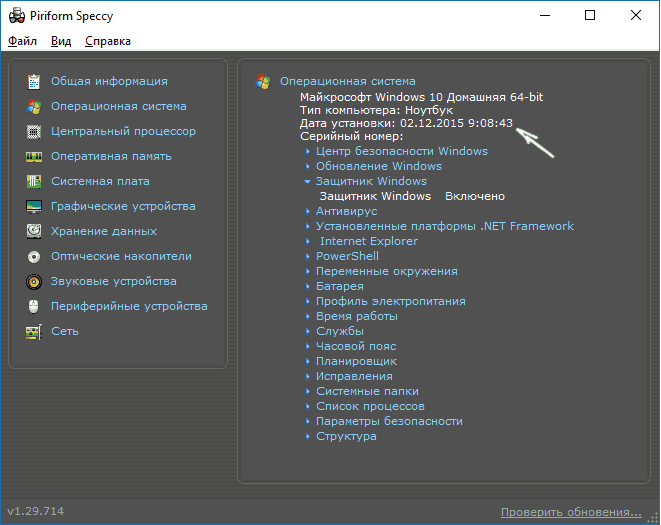
Здравствуйте уважаемые читатели блога compconfig.ru. Сегодня я хочу рассказать вам, как можно узнать дату установки Windows.
Зачем это нужно? Допустим, вы покупаете новый компьютер или ноутбук по объявлению, у знакомых или вам привозят его из-за границы. Без наличия документов вы можете проверить действительно ли он новый, посмотрев, когда была произведена инсталляция ОС. Хотя это будет иметь смысл, только если продавец не переустанавливал систему.
Также узнать дату установки Windows может понадобиться, если вы периодически переустанавливаете систему с целью ее очистки. Поэтому, чтобы не запоминать или не записывать когда вы последний раз делали переустановку, достаточно просто посмотреть эту информацию в самом компьютере.
Ну и наконец, вами может двигать обычное любопытство.
И так, давайте рассмотрим несколько способов, как можно узнать кода была установлена система:
Почему сбивается время на компьютере

Чтобы проверить это, посмотрите в БИОС, какое время выставлено. Если неправильное – то села батарейка. Это основная причина данной проблемы, но существуют еще неявные факторы, способствующие тому, что сбивается время на компьютере.
- На вашем устройстве может некорректно отражаться часовой пояс. После синхронизации времени, сервер возвращает неверные данные, в результате чего и появляется такая проблема.
- При переходе зимой и летом на другое время пользователь не обновляет ОС, при этом дата не сбивается.
- Вы можете пользоваться платными программами, как известно, тестовое время у таких программ бесплатное. Если на вашем компе установлена программа, которая сбрасывает это тестовое время, продлевая работу утилиты, то и время на компе будет сбиваться.
- Вредоносные программы в системных папках – редкое основание для того, что при выключении компьютера сбивается время.
Восстановление компьютера до более ранней даты с помощью AOMEI Backupper
AOMEI Backupper — мощная программа, которая позволяет создавать резервные копии и восстанавливать систему, раздел, диск, файл/папку. Кроме того, она имеет множество других инструментов, которые создают загрузочные носители, синхронизируют две папки и т. д. Бесплатный вариант программы предназначен для пользователей ПК с Windows 10/8/8.1/7/Vista/XP. Итак, чтобы восстановить систему на более раннюю дату, загрузите AOMEI Backupper Standard.
Шаг 1. Запустите утилиту. Слева нажмите «Восстановить». Затем щелкните по кнопке «Путь», чтобы выбрать файл образа для восстановления данных. Нажмите «Далее».
Нажимаем «Восстановить», затем на «Путь», затем «Далее»
Шаг 2. Появится окно, напоминающее вам о восстановлении системы. Нажмите «Да» и выберите время резервного копирования. Щелкните по нему и нажмите «Далее».
Выбираем время резервного копирования
Шаг 3. Вы перейдете на страницу «Сводка операций». Подтвердите информацию, если нет проблем, а затем нажмите «Начать восстановление».
Переходим на страницу «Сводка операций» и нажимаем «Начать восстановление»
Когда прогресс достигнет 100%, нажмите «Готово».
Если вы хотите восстановить лишь некоторые драйвера, а не все, тогда попробуйте загрузить инструмент Driver Easy. Он позволяет выбрать только те компоненты, которые нужны для резервного копирования и восстановления, и, таким образом, сохранить массу пространства для хранения других важных файлов и программ. Кроме того, с помощью Driver Easy можно обнаружить и обновить все необходимые драйвера бесплатно.
AOMEI Backupper позволяет выполнять универсальное восстановление, которое возвращает рабочее состояние системы с одного компьютера на другой. Однако, эта функция существует только в платной версии AOMEI Backupper Professional, а значит, вам необходимо выполнить обновление уже имеющейся программы.
Почему возникает ошибка «Часы спешат или Часы отстают»
«Ваши часы спешат» — так ошибка выглядит в браузере Яндекс
Но с подачи Google как раз в 17-м в интернете началась революция борьба за информационную безопасность и всех стали переводить на более защищенный протокол передачи информации HTTPS. Все это привело к тому, что сегодня, если ты хочешь успешно продвигаться в поисковых системах, твой сайт должен соответствовать определенным требованиям, в том числе необходимо, чтобы он работал по новому протоколу. А для этого нужно установить на сайт специальный SSL-сертификат. Обычно это можно сделать через хостинг-провайдера.
SSL-сертификаты различаются. Одно из различий: они бывают как платными, так и бесплатными. Обычные сайты чаще всего пользуются последними. У каждой бесплатности есть свои минусы. Недостаток бесплатных SSL-сертификатов заключается в том, что периодически их приходится продлевать. Продление осуществляется, как правило, автоматически, однако бывают и сбои. Так, на одном из сайтов, находящихся на хостинге fozzy.com, у меня стоял бесплатный Let’sEncrypt, который мне периодически преподносил сюрпризы в виде неработающей . Возможно, он был неправильно настроен. В очередной раз когда сайт выдал ошибку и я обратилась в техподдержку, они предложили заменить Let’sEncrypt на бесплатный аналог AutoSSL, и вот уже несколько месяцев сертификаты меня не беспокоят.
Однако ближе к теме, точнее, к причине проблемы.
Дело в том, что во время автоматического обновления сайт проходит проверку на безопасность, на это требуется около двух, иногда трех часов. И вот в этот период не работает, а посетители наблюдают вышеуказанную ошибку «Часы спешат. Не удалось установить защищенное соединение…» или «Часы отстают…», а также «Небезопасное соединение», «Подключение не защищено», ERR_CERT_DATE_INVALID и т. п., в зависимости от браузера.
Ваши часы отстают — ошибка в браузере
Такие проблемы чаще всего возникают на компьютерах, использующих Windows XP и Windows 7. Может показаться странным, что браузер показывает сообщение о том, что время установлено неверно, а на самом деле, как правило, проблема именно в устаревшем сертификате. Скорее всего, причина в том, что «Виндовс», определив, что текущее время на ПК не соответствует сроку действия сертификат (он просрочен или, наоборот, еще не начал действовать), начинает считать, что время в системе переставили вперед или назад. О том, как исправить ошибку в устаревших версиях Windows, читайте ниже.
Сбивается время на компьютере
Разрядка батарейки в материнской плате
Для сохранения настроек BIOS и корректной работы таймера персональному компьютеру требуется источник энергии. При подключении к электросети на материнскую плату поступает напряжение. В случае отключения ПК от сети, источником питания становится батарейка, размещаемая в сердце материнской платы. Признаками севшей батарейки будут являться следующие сигналы:
— с редкой или частой периодичностью дата и время обнуляются (изменяются календарные настройки в зависимости от даты выпуска материнской платы);
— при включении ПК на экране появляются сообщения, предупреждающие об ошибке или низком потенциале батареи: «CMOS Battery State Low» или «CMOS Checksum Error»;
— при запуске компьютера система требует нажать клавиши F1 (продолжить загрузку ПК) или F2 (установить настройки по умолчанию);
— браузер часто информирует о просроченных сертификатах открываемых сайтов, ввиду большой разницы между локальным временем персонального компьютера и даты сертификата web-ресурса;
— некорректно работают антивирусные и прочие пользовательские программы со ссылкой на устаревшие базы или потерю лицензионного ключа (в некоторых случаях они просто не запускаются).
Чаще всего в современных материнских платах используются батарейки серии CR с номерами 2016, 2025 и 2032.

Неверные временные настройки на ПК
Несмотря на отмену правительством перехода на зимнее/летнее время, некоторые операционные системы еще продолжают автоматически «переводить стрелки часов». Чтобы избежать подобного недоразумения, нужно отключить автоматический перевод в настройках персонального компьютера. Вот Вам еще одна причина почему сбивается время на компьютере.
Для этого необходимо кликнуть правой кнопкой мыши на таймер, располагающийся в нижнем правом углу монитора и выбрать позицию «Настройка даты и времени». Далее осуществить изменения в часовом поясе и снять галочку в чекбоксе «Автоматический переход на летнее время и обратно» (рис. 1).
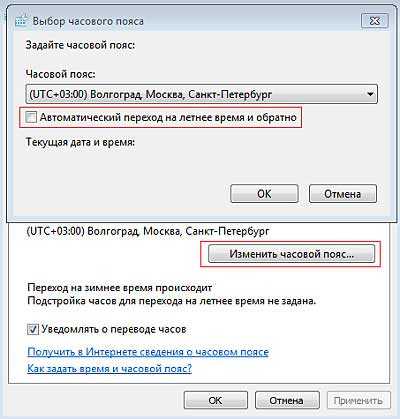
Иногда в операционных системах по умолчанию происходят обновления, затрагивающие показатели текущего времени. При выходе в интернет ОС автоматически синхронизируется с сервером и самостоятельно производит обновление времени для подходящего часового пояса пользователя ПК. Некоторые сервера «по старой памяти» продолжают осуществлять перевод компьютеров на «новое» время. Чтобы добиться результатов показа реального времени, нужно также обратиться к настройке даты и времени. Во вкладке «Время по интернету» необходимо кликнуть по надписи «Изменить параметры» и снять галочку в чекбоксе «Синхронизировать с сервером времени в Интернете» (рис. 2).
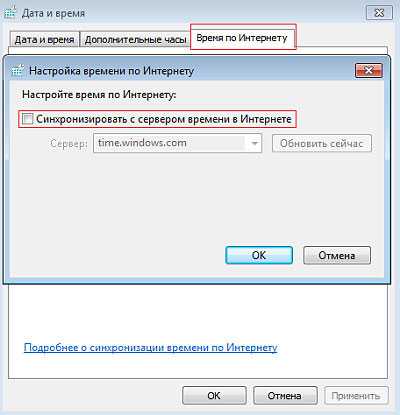
Если время на компьютере сбивается ровно на час вперед или назад, то ликвидировать эту проблему можно с помощью настроек и изменений в часовом поясе с указанием близлежащего города.
Для этого потребуется зайти в «Центр обновлений», обновить пакеты ОС и выставить верную дату и время (рис 3).
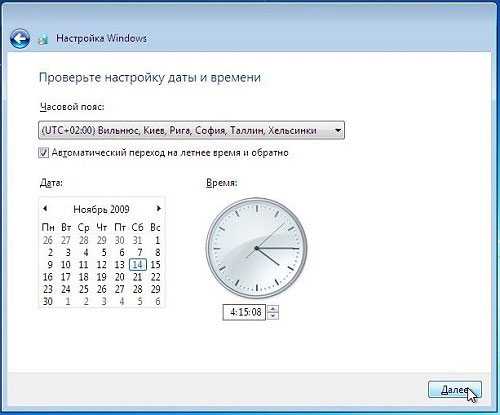
Использование нелицензионных утилит и активаторов, сбрасывающих тестовый период платных программ, тоже может приводить к изменению временных настроек на ПК с целью продления их работы. Иногда проблема может заключаться в некорректной работе самой материнской платы. В редких случаях причиной сбоя таймера на ПК могут стать компьютерные вирусы. Как от них правильно избавиться, Вы можете узнать прочитав статью:
Определяем номер версии, номер сборки и выпуск Виндовс 10
Как узнать версию блютуз на андроид — описание способов
В наше время большинство пользователей переходят на Windows 10 как узнать версию, выпуск, а также номер сборки новейшей операционной системы различными способами можно прочитать в данном разделе.
Дополнительная информация. Корпорация Microsoft постоянно проводит программу Windows 10 Insider Preview, чтобы тестировать новые выпуски «десятки» перед их релизом. Участники программы, проверяющие новинки, получают beta-версии Виндовс бесплатно для личного пользования.
Через Параметры системы
Проще всего проверять искомые данные при помощи меню «Параметры системы», для этого:
- открывают меню параметров (значок с шестеренкой);
- выбирают пиктограмму «Система»;
- в разделе «О системе» находят всю необходимую информацию.
Через команду winver
Сборку и версию установленной на устройство операционной системы несложно определить при помощи специальной команды — winver, которая вводится в окно «Выполнить» (вызывается клавиатурным сокращением Win+R). После нажатия кнопки «ОК» откроется окно с нужными сведениями.
Сведения о системе Виндовс 10, выданные командой winver
Обратите внимание! Использование команды winver не позволяет узнать разрядность ОС Виндовс
Из «Командной строки»
Определять версию и сборку Виндовс при помощи «Командной строки» или PowerShell можно двумя способами:
- При введении в окно терминала команды winver, система выдаст окно с необходимыми сведениями.
- Команда systeminfo также выводит список всех основных параметров системы прямо в окно терминала.
Как узнать параметры системы при помощи
Дополнительная информация! Чтобы узнать версию операционной системы Виндовс в ISO образе, достаточно развернуть его на виртуальный диск при помощи любой подходящей программы.
При помощи «Редактора реестра»
Для использования утилиты «Редактор реестра» нужно:
- Вызвать приложение при помощи команды regedit, введенной в окне «Выполнить» (клавиатурное сочетание Win+R).
- Пройти по пути: HKEY_LOCAL_MACHINE\ SOFTWARE\ Microsoft\ Windows NT\ CurrentVersion.
- В основном окне найти нужные параметры операционной системы.
Проверка Windows 10 в «Редакторе реестра»
Используя команду msinfo32
Команда msinfo32, введенная в окно «Выполнить» (вызывается горячими клавишами Win+R), активирует средство информации , которое показывает все сведения о системе, оборудовании и командной среде.
Характеристики системы в msinfo32
Дополнительная информация! Данные для резервного восстановления или обновления BIOS содержатся в файлах с расширением .bio, которые не зависят от операционной системы.
Через стороннее приложение CPU-Z
Операционные системы от Microsoft уже включают в себя различные способы для определения параметров компьютера, но если перед пользователем стоит вопрос как узнать версию Виндовс 10 при помощи сторонних программ, то лучше всего для этой цели использовать утилиту CPU-Z.
CPU-Z – небольшое бесплатное приложение из категории служебного ПО для просмотра всех характеристик компьютерного «железа» и программной части системы. Утилита выпускается в обычной и portable (не требующей установки и запускающейся с флешки) версиях на русском и английском языках.
При помощи программы можно определить состояние видеокарты и других компонентов системного блока, актуальность драйверов, информацию о питании устройства, а также версию и сборку ОС и номер DirectX.
Встроенный инструмент
Операционная система Microsoft Windows обладает собственным набором трекеров, позволяющих отследить, какие изменения происходили с устройством, какие программы были запущены и какие ошибки в работе произошли. Это лишь один из способов того, как посмотреть историю на компьютере. Итак, непосредственно к инструменту. Он носит название «Журнал событий». На старых версиях операционной системы необходимо сделать следующее:
- перейти в меню «Пуск»;
- активировать панель управления компьютером;
- перед тем как посмотреть историю на компьютере, в левой части экрана найти строку под названием «Журнал Windows»;
- в открывшемся списке необходимо выбрать интересующий раздел;
Для того чтобы посмотреть историю запуска программ на Windows 10, нужно сделать следующее:
- запустить функцию «Поиск Windows»;
- ввести фразу «Управление компьютером»;
- в левой части открывшегося окна активировать строку под названием «Просмотр событий»;
- далее можно приступать к работе с функциями «Журналы Windows» и «Журналы приложений и служб».
Итак, мы разобрались с тем, где посмотреть историю на компьютере. Теперь стоит проверить список запускавшихся программ.
Насколько важны правильные дата и время на компьютере
На самом деле, дата и время важна не только по эстетическим соображениям. Многие забивают на эту штуку, но это крайне нежелательно, потому что многие программы запускаются, если текущая дата стоит не раньше определенного года. Бывали такие случаи не раз. Программа просто высвечивала ошибку. Оказывается она отказывалась работать, если год был меньше, чем 2006. Вот такие вот пироги.
Современные браузеры не пустят вас в интернет, если у вас стоит 2000 год, так как это не соответствует их времени. Поэтому всегда держите компьютерные часы в актуальном состоянии.
И опять же, как ни крути, но работая за компьютером или ноутбуком, мы смотрим первым делом на часы в области уведомлений, а не на другие устройства. Поэтому рекомендую все таки использоваться правильные даты и время.
Что делать, когда появляется ошибка «Часы спешат» или «Часы отстают»?
- Если интернет-ресурс принадлежит вам, в такой ситуации необходимо написать хостеру и попросить службу поддержки вручную обновить просроченный сертификат, после чего сайт будет работать нормально.
- Если вы просто посетитель и вам именно в этот момент нужно зайти на сайт – воспользуйтесь анонимайзером, который позволит зайти по старому протоколу HTTP и без шифрования. Во избежание кражи паролей и логинов не вводите свои данные, если вы зашли на сайт таким образом. Анонимайзер можно установить в браузер в виде расширения или найти в интернете соответствующий онлайн-сервис.
Мой проект посвящен партнеркам. Если вы ищете дополнительный заработок в интернете, честный и стабильный, начните с этой бесплатной книги-инструкции.
Восстановление компьютера до более ранней даты с помощью AOMEI Backupper
AOMEI Backupper — мощная программа, которая позволяет создавать резервные копии и восстанавливать систему, раздел, диск, файл/папку. Кроме того, она имеет множество других инструментов, которые создают загрузочные носители, синхронизируют две папки и т. д. Бесплатный вариант программы предназначен для пользователей ПК с Windows 10/8/8.1/7/Vista/XP. Итак, чтобы восстановить систему на более раннюю дату, загрузите AOMEI Backupper Standard.
Шаг 1. Запустите утилиту. Слева нажмите «Восстановить». Затем щелкните по кнопке «Путь», чтобы выбрать файл образа для восстановления данных. Нажмите «Далее».
Нажимаем «Восстановить», затем на «Путь», затем «Далее»
Шаг 2. Появится окно, напоминающее вам о восстановлении системы. Нажмите «Да» и выберите время резервного копирования. Щелкните по нему и нажмите «Далее».
Выбираем время резервного копирования
Шаг 3. Вы перейдете на страницу «Сводка операций». Подтвердите информацию, если нет проблем, а затем нажмите «Начать восстановление».
Переходим на страницу «Сводка операций» и нажимаем «Начать восстановление»
Когда прогресс достигнет 100%, нажмите «Готово».
Если вы хотите восстановить лишь некоторые драйвера, а не все, тогда попробуйте загрузить инструмент Driver Easy. Он позволяет выбрать только те компоненты, которые нужны для резервного копирования и восстановления, и, таким образом, сохранить массу пространства для хранения других важных файлов и программ. Кроме того, с помощью Driver Easy можно обнаружить и обновить все необходимые драйвера бесплатно.
AOMEI Backupper позволяет выполнять универсальное восстановление, которое возвращает рабочее состояние системы с одного компьютера на другой. Однако, эта функция существует только в платной версии AOMEI Backupper Professional, а значит, вам необходимо выполнить обновление уже имеющейся программы.
Выводы статьи
Корпорация Майкрософт прекратила поддержку операционной системы Windows 7 с 14 января 2020 года. Пользователям предложили приобрести новые компьютеры, полностью поддерживающие работу в операционной системе Windows 10, или обновить Windows 7 до Windows 10, купив лицензионный ключ от новой операционной системы.
Многие пользователи продолжат использовать Windows 7 на своих компьютерах. Практически ничего не поменяется, операционная система будет работать так, как она работала до даты прекращения поддержки, перестанут поступать и устанавливаться обновления на компьютере.
Похожие публикации:
- Восстановление загрузчика Windows 7 — 3 способа
- Как поставить таймер выключения компьютера Windows 7 — 5 способов
- Диск восстановления Windows 7
- Windows 7 AIO в Win Toolkit
- Резервное копирование в Windows 7






























