Опции Apply update from Cache и ADB – что это такое?
Сегодня мы поговорим про две незнакомые функции, с которыми сталкивается пользователь при прошивке своего Android девайса в меню Recovery. Мы расскажем что такое Apply update from cache и Apply update from ADB и кратко опишем процесс работы с этими опциями при установке обновлений или прошивке устройства.
Что это такое Apply update from cache?
Apply update from cache – особая функция телефонов Android используемая при обновлениях операционной системы. Содержится в меню Recovery. Может использоваться , чтобы применить файл обновления из папки кэша вашего мобильного телефона или другого устройства Android.
Установка прошивки через cache
Прошивка из Apply update from cache (кэша) не распространена среди пользователей. Но ее применение остается одним из единственных методов при отсутствии компьютера под рукой. Используя сети Wi-Fi можно выполнить загрузку данных для ОС на свой телефон. Обычный интернет также сможет помочь, но процесс изрядно при этом затянется.
Суть заключается в помещении программных файлов (прошивки или обновлений) в каталог кэша. Доступ к Root-правам пользователю должен быть открыт.
- Переводим телефон в состояние Android Recovery Mode.
- Выбираем команду – Apply update from cache.
- Путь к файлу в кэше нужно указывать вручную.
- Дождитесь полной установки.
Что это такое Apply update from ADB?
Опция в меню Рекавери Apply update from ADB – может быть использована для установки обновления программного обеспечения с помощью компьютера – создается мост между ПК и Андроидом посредством USB-кабеля. Применяется чаще всего и является очень удобной.
Все действия с ОС проходят через отладочный мост ADB. Именно благодаря ему можно вносить разные модификации в Android. Очень часто доступ к такой возможности скрывается от потребителя настройками самого производителя. Рассмотрит оба способа прошивки.

Прошивка через инструмент ADB
Прошивку было бы невозможно выполнить без вспомогательной команды SIDELOAD. Она способная извлекать файлы с архивов ZIP формата. Как известно именно в них хранятся программные данные. Заменить данное действие можно только с помощью bootloader, все также выполняя действия из меню Recovery. Такое решение как fastboot -w update для устройств Андроид вообще не актуально.
Что необходимо иметь пользователю
- Ноутбук или обычный компьютер. С некоторыми версиями Windows могут быть незначительные проблемы. Особенно если это Vista или Windows 8.
- Драйвера Android с последними патчами.
- Софт для действий с ОС – ADB RUN.
- Коннект посредством USB.
- Проверяем верность системы подключения в телефоне.
- Архиватор ZIP с обновлениями.
Последовательные действия с командой
- Установите связи смартфона с компьютером.
- Выполняете вход в скачанную программу ADB RUN. В меню Reboot Device отыскиваем уже знакомые Reboot Bootloader или Reboot Recovery.
- На смартфоне выбираем пункт SIDELOAD.
- Делаем возврат в самое начало. В меню и переходим в Move -> Sideload
- Совершаем перемещение самого архива с обновлениями формата ZIP. Для этого открываем пункт Copy ZIP to Directory – сюда его и помещаем.
- Кликаем Install ZIP. Находим перемещенные файлы. Активируем.
- Прошивка должна начаться.
При возникновении сбоев следует убедиться в активировании команды sideload. Также может помочь перезагрузка девайса и повторное выполнение всех пунктов. И напоследок подробная видео инструкция по прошивке Андроид девайсов и работа с меню Recovery.
https://youtube.com/watch?v=7nkw_Wh2C7Q
Описание пунктов меню CWM
В зависимости от версии рекавери, пункты меню могут отличаться. Однако, ниже собраны все основные разделы и функции CWM, которые присутствуют в большинстве сборок:
- reboot system now — перезагрузка устройства в систему;
- apply update.zip from sdcard – инсталляция архива «update.zip» (должен быть размещён в корне карты памяти);
- wipe data/factory reset — полный сброс настроек, данных и кеша и возвращение к заводскому состоянию;
- wipe cache partition — очистка области хранения временных файлов;
- install zip from sdcard — инсталляция .zip архива с карты памяти (можно выбрать архив с любым именем в любой директории карты памяти). Пункты этого меню: apply update.zip — полностью аналогичен «apply update.zip from sdcard»;
- chooze zip from sdcard — выбрать .zip на съёмном накопителе;
- toggle signature veritification — включение и отключение верификации подписи архива;
- toggle script — включение или отключение скрипта утверждения, позволяющего выбрать приоритетные действия (не предназначен для для повседневных задач).
backup and restore — создание и восстановление бэкапа данных из различных областей памяти девайса. Пункты этого меню:
- Backup— создание бэкапа прошивки и пользовательских данных.
Restore — восстановление бэкапа.
Advanced Restore — восстановление файлов из определённой области памяти в бэкапе.
mounts and storage — открытие доступа для записи, работа с накопителем устройства и системнымы разделами. Пункты этого меню:
- mount /system— примонтирование основного раздела прошивки;
unmount /data — отмонтирование раздела данных;
unmount /cache отмонтирование раздела хранения временных файлов;
mount /sdcard — примонтирование накопителя;
mount /sd-ext — примонтирование линукс-раздела накопителя;
format boot — очистка загрузочного раздела;
format system — очистка системного раздела;
format data — очистка раздела данных;
format cache — очистка раздела временных файлов;
format sdcard — очистка накопителя;
format sd-ext — очистка линукс-раздела накопителя;
mount USB storage — подключение устройства к компьютеру в режиме запоминающего устройства.
advanced — дополнительные функции. Пункты этого меню:
- Reboot Recovery— перезапуск рекавери (если CWM установлен по соседству со стоковым, будет загружен стоковый рекавери);
Wipe Dalvik Cache — очистка кэша Dalvik (в исполнительной среде ART — бесполезен);
Wipe Battery Stat — сброс статистики аккумулятора (рекомендуется сделать после обновления или установки новой прошивки для создания нового файла калибровки);
Report Error — создание отчёта на карте памяти;
Key Test — отображение кодировки клавиш;
Restart adb — перезагрузка ADB-терминала (полезно при возникновении ошибок в работе с отладчиком).
+++++Go Back+++++ — во всех меню выполняет команду «назад».
* Пункты монтирования разделов, обозначают команды, которые будут выполнены после выбора соответствующего пункта. Таким образом, если написано «mount /system», значит раздел system в данный момент не смонтирован и требуется выполнить команду mount.
Wipe Data. Factory Reset
Вот это очень важный пункт. Сия опция способна восстановить работоспособность аппарата без всяких прошивок. Этот инструмент сбрасывает операционную систему гаджета на заводские настройки. Естественно, все, что находилось на смартфоне будет удалено: приложения, фотографии, музыка. В общем, все то, что находилось во внутренней памяти телефона. Android System Recovery 3e, инструкция по эксплуатации которого здесь рассматривается, создан как раз для того, чтобы возродить аппарат без серьезного вмешательства в прошивку. И эта опция позволяет выполнить сию операцию.
Эта функция также используется перед установкой любой прошивки. Сбрасывать телефон на заводские настройки перед прошивкой необходимо. В противном случае новая операционная система будет работать нестабильно. Но это еще не самое худшее. Если не вернуться к заводским настройкам, то прошивка может вообще не установиться, и тогда пользователь получит совершенно «мертвый» смартфон. Инструкция на русском языке отсутствует, но та, что есть, ясно говорит, что использовать пункт Wipe Data & Factory Reset обязательно нужно перед каждой прошивкой устройства.
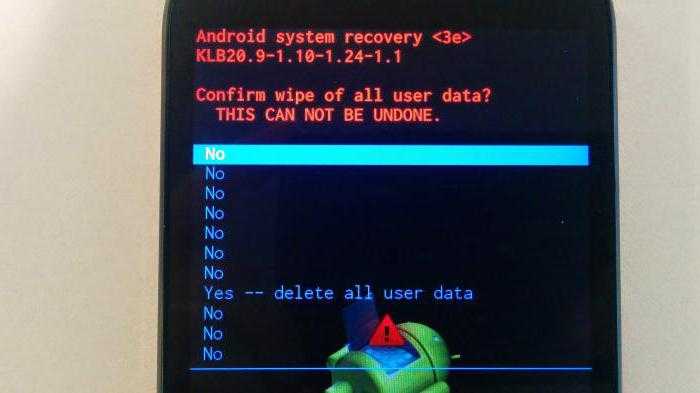
Настройка ADB на ваших устройствах
Очень важно правильно настроить ADB перед установкой сторонних приложений. Процедура и выполнение различны для Windows и MacOS. Шаг 1: Загрузить инструменты платформы Android SDK
Если вы используете Mac, то для установки ADB предпочтительным является Homebrew – см. Наше руководство по началу работы с Homebrew, если вы новичок в нем. После установки Homebrew откройте Терминал и введите:
Шаг 1: Загрузить инструменты платформы Android SDK. Если вы используете Mac, то для установки ADB предпочтительным является Homebrew – см. Наше руководство по началу работы с Homebrew, если вы новичок в нем. После установки Homebrew откройте Терминал и введите:
Шаг 2: Если вы работаете в Windows, установите драйверы ADB для вашего устройства. Вы найдете список ссылок для этого на веб-сайте разработчиков Android. Вы также можете попробовать простой «15 секундный установщик ADB» от xda-developers. Вам не нужны драйверы для Mac.
Шаг 3: Распакуйте zip-файл на диск C :. Содержимое находится в папке с именем платформенные инструменты, На Mac эта папка находится в Бочки папка.
На андроид
Вернувшись на свое устройство Android, выполните следующие действия:
Шаг 4: Включить параметры разработчика (если это еще не сделано). Для этого перейдите в Настройки> О телефоне и нажмите на Номер сборки семь раз.
Шаг 5: Подключите телефон к компьютеру. После подключения нажмите на уведомление о подключении USB, которое появляется. Убедитесь, что режим подключения установлен на PTP,
Шаг 6: В Настройки> Параметры разработчика, переключить USB отладки ползунок и перейти через диалоговое окно, которое следует.
Использование PowerShell или терминала
Шаг 7: В Windows удерживайте сдвиг ключ и щелкните правой кнопкой мыши платформенные инструменты папка обсуждалась ранее. выберите Откройте окно PowerShell здесь, Чтобы проверить ADB, введите эту команду:
Замечания: В PowerShell убедитесь, что вы поставили дот-обратный слэш до устройства adb, В противном случае вы увидите ошибки. Ввод дот-обратный слэш не требуется, если вы используете командную строку.
Шаг 8: На вашем телефоне появится запрос на разрешение доступа к отладке через USB. Даруй это.
Шаг 9: Если вы на Mac, откройте Терминал и введите устройства adb начать АБР. Для каждой из приведенных ниже команд приложения вы можете опустить . так как это только для пользователей Windows PowerShell.
Теперь давайте рассмотрим некоторые из лучших приложений ADB для Android.
Что такое CWM?
CWM – это кастомное рекавери, которое позволяет делать бэкап прошивки и пользовательских данных. Кроме того, утилита может устанавливать на девайс стороннее ПО, кастомные сборки ОС и прочие модификации. ClockworkMod можно установить на место заводского меню восстановления, либо по соседству, давая возможность работать с обоими рекавери.
Примерный перечень возможностей ClockworkMod Recovery:
- прошивка различного программного обеспечения (от сборок ОС, до простых обновлений приложений);
- установка официальных обновлений, а так же сторонних модификаций и исправлений системы;
- соединение с ПК в режиме запоминающего устройства;
- подключение к ПК для отладки в терминале ADB;
- бэкап и восстановление прошивки и отдельных областей памяти устройства (система, настройки, приложения и данные);
- сброс системы на заводские настройки, очистка кеша и далвик-кеша, очистка статистики батареи;
- работа с картой памяти.
Команды ADB
Перед выполнением команд adb полезно знать, какие экземпляры устройств подключены к серверу adb. Список подключенных устройств можно посмотреть следующей командой.
В ответ adb выведет серийный номер, состояние и описание (параметр -l) подключенных устройств.
В примере ниже показаны три устройства. Первые два — эмуляторы, третье — аппаратное устройство, подключенное к компьютеру.
Если запущен только один эмулятор или подключено только одно устройство, команда adb отправится на это устройство по умолчанию. Если же запущено несколько эмуляторов и / или устройств, необходимо использовать параметры -d, -e или -s, чтобы указать устройство, на которое должна быть направлена команда.
Нижеприведенная команда отправится на устройство с указанным серийным номером.
Команда отправится только на устройство подключенное через USB. Выдаст ошибку, если подключено больше одного устройства.
Команда отправится на устройство в эмуляторе. Выдаст ошибку, если подключено больше одного эмулятора.
Подсоединиться к андроид хосту по протоколу TCP/IP (по умолчанию порт 5555, если не указан другой).
Отсоединиться от андроид подключенного через TCP/IP (по умолчанию порт 5555). Если не задан ни один параметр, отключиться от всех активных соединений.
Перезапуск демона с правами root.
В некоторых случаях может потребоваться остановить сервер adb, и перезапустить его, чтобы решить проблему (например, если adb не отвечает на команды).
Остановить сервер.
Запустить сервер.
Копировать файл или папку на устройство.
Например,
Копировать файл или папку с устройства на компьютер.
Копировать с компьютера на устройство только новые файлы. С ключом -l не копировать, только создать список.
Установить приложение на устройство.
Например,
Ключи:-l блокировка приложения;-r переустановить приложение, с сохранением данных;-s установить приложение на карту памяти.
Чтобы удалить приложение с устройства используйте следующую команду.
Ключ -k означает, не удалять сохраненные данные приложения и пользователя.
Сделать скриншот экрана устройства.
Полученный скриншот можно сразу забрать на компьютер.
Для записи видео с экрана устройства используйте команду screenrecord.
или с параметрами
Чтобы остановить запись используйте комбинацию клавиш Control + C (Command + C на Mac). По умолчанию максимальный лимит для видео составляет 3 минуты.
С полным списком команд adb можно ознакомиться на сайте .
Как прошить устройство через модифицированное рекавери
Гораздо более широким перечнем возможностей работы с Android-устройствами обладают модифицированные (кастомные) среды восстановления. Одним из первых появившихся, а на сегодняшний день очень распространенным решением, является рекавери от команды ClockworkMod – .
Установка CWM Recovery
Поскольку рекавери CWM, является неофициальным решением, перед использованием потребуется установка кастомной среды восстановления в устройство.
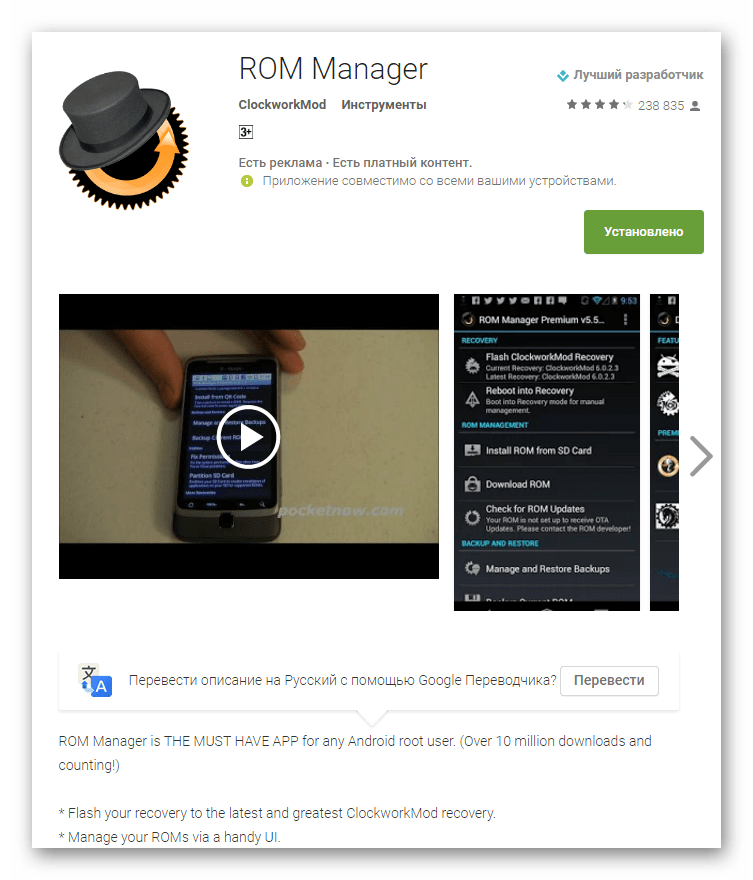

В том случае, если устройство не поддерживается приложением ROM Manager либо установка не проходит корректно, необходимо воспользоваться другими методами инсталляции CWM Recovery. Применимые для различных девайсов способы описаны в статьях из перечня ниже.
Прошивка через CWM
С помощью модифицированной среды восстановления можно прошивать не только официальные обновления, но и кастомные прошивки, а также различные компоненты системы, представленные русификаторами, дополнениями, улучшениями, ядрами, радио и т.д.
Стоит отметить наличие большого количества версий CWM Recovery, поэтому после входа на различных устройствах можно увидеть несколько отличающийся интерфейс, – фон, оформление, может присутствовать сенсорное управление и т.п. Кроме того могут наличествовать или отсутствовать некоторые пункты меню.

В примерах ниже используется самая стандартная версия модифицированного рекавери CWM. При этом, в других модификациях среды, при прошивке выбираются пункты, имеющие те же названия, что и в нижеизложенной инструкции, т.е. несколько отличающееся оформление не должно вызывать опасения у пользователя.
Кроме оформления, различается управление действиями CWM в различных устройствах. В большинстве девайсов применяется следующая схема:
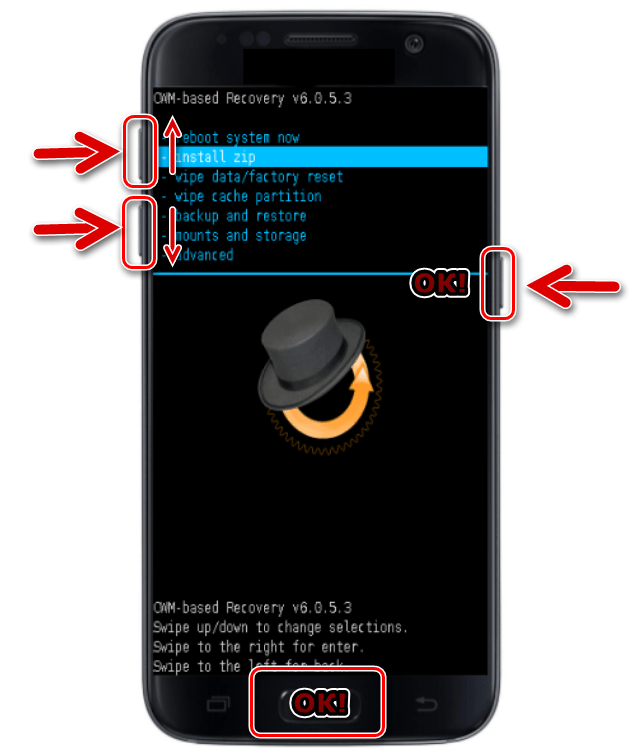
- Аппаратная клавиша «Громкость+» – перемещение на один пункт вверх;
- Аппаратная клавиша «Громкость-» – перемещение на один пункт вниз;
- Аппаратная клавиша «Питание» и/или «Home»– подтверждение выбора.
Итак, прошивка.
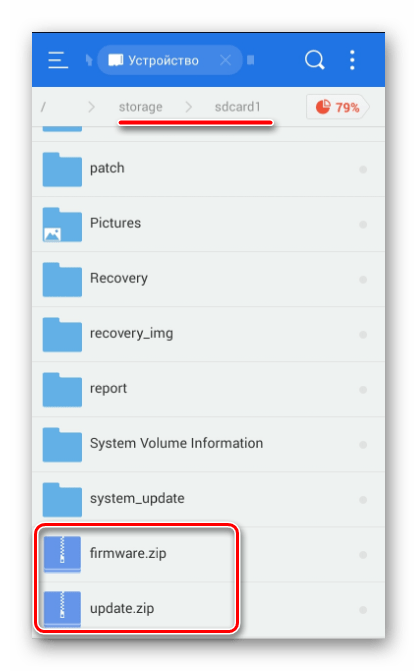


Переходим к прошивке. Для установки зип-пакета выбираем пункт «install zip from sdcard» и подтверждаем свой выбор нажатием соответствующей аппаратной клавиши. Затем следует выбор пункта «choose zip from sdcard».

Открывается список доступных на карте памяти папок и файлов. Находим нужный нам пакет и выбираем его. Если файлы установки копировались в корень карты памяти, для их отображения придется листать список в самый низ.
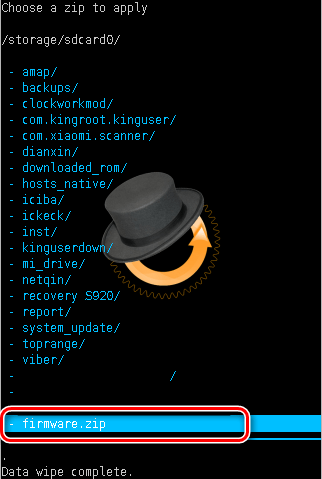
Перед началом процедуры прошивки рекавери снова требует подтвердить осознанность собственных действий и понимание необратимости процедуры. Выбираем пункт «Yes – Install ***.zip», где *** – имя прошиваемого пакета.
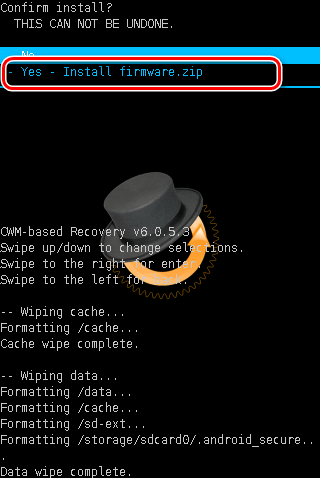
Начнется процедура прошивки, сопровождающаяся появлением строчек лога внизу экрана и заполнением индикатора выполнения.
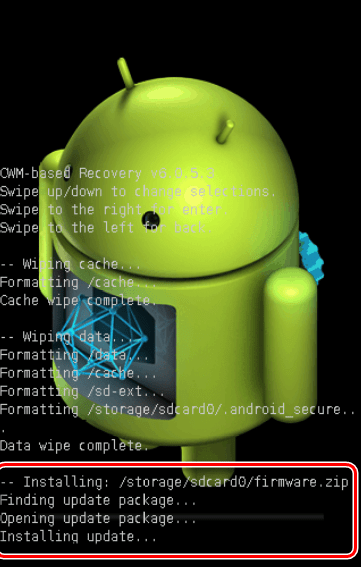
После появления внизу экрана надписи «Install from sdcard complete» прошивку можно считать законченной. Перезагружаемся в Android, выбрав пункт «reboot system now» на главном экране.
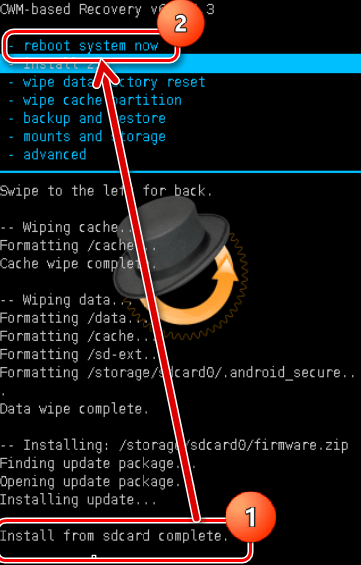
Прошивка через TWRP Recovery
Помимо решения от разработчиков ClockworkMod, существуют и другие модифицированные среды восстановления. Одним из самых функциональных решений такого рода является. О том, как прошивать устройства с помощью TWRP рассказано в статье:
Таким образом производится прошивка Андроид-аппаратов через среды восстановления. Необходимо взвешенно подходить к выбору рекавери и способу их установки, а также прошивать в аппарат только соответствующие пакеты, полученные из надежных источников. В этом случае процесс протекает очень быстро и не вызывает никаких проблем впоследствии.
| Статьи |
Recovery Mode (режим восстановления) – специальный режим загрузки аппарата, который позволяет делать сброс до заводских настроек, бэкапы и другие системные действия.
Чаще всего его используют для , когда нет доступа к стандартным настройкам системы. Процедура входа в Recovery разная для каждого производителя. Например, на смартфонах Samsung нужно зажать «кнопка питания + Home + качелька регулировки громкости вверх». На Nexus-устройствах – «кнопка включения + регулировки громкости вниз». Управление в самом рекавери осуществляется с помощью кнопок регулировки громкости и кнопки питания.
Внимание! Открытие Recovery не является опасной процедурой и не лишает пользователя гарантии, но дальнейшие действия могут привести к разным последствиям, ответственность за которые несете исключительно вы. Есть несколько видов режима восстановления: стоковое и кастомное. Рассмотрим их более подробно
Рассмотрим их более подробно
Есть несколько видов режима восстановления: стоковое и кастомное. Рассмотрим их более подробно.
Что такое Рекавери на Андроиде?
Recovery mode переводится как «режим восстановления», и в самом названии отражена его основная функция — он предназначен для устранения различных неполадок, справиться с которыми не удается стандартными методами. Меню Рекавери дает возможность производить манипуляции с ОС Андроид и системными файлами, когда на телефоне произошел программный сбой. Если гаджет работает некорректно и причина не в аппаратной части, то решить проблему помогает именно Recovery mode.
Рекавери можно сравнить с BIOS на компьютере. Вход в него является альтернативой обычному запуску устройства, меню имеет упрощенный интерфейс и строго ограниченный функционал, поэтому в данном режиме телефон невосприимчив к воздействию вирусов и другого вредоносного ПО.
если программное обеспечение на вашем гаджете устарело, узнайте, как прошить Андроид самостоятельно.
Возможные пути решения проблем
Одним из самых простых советов будет сброс настроек устройства на заводские. Ведь в данном случае не потребуется никакого стороннего вмешательства — все настройки и сбросы делаются на программном уровне. Но такой трюк сработает только в том случае, если сбои в работе смартфона вызваны лишь программным обеспечением и забитой памятью. После сброса настроек, а в частых случаях и затирания контента, аппарат включается как новый.
Третий вариант позволяет нам восстановить данные резервной копии, которые мы сделали. Конечно, проще найти резервную копию, если мы поставили имя, которое нам легко запомнить. На первом экране мы можем выбрать между резервными копиями, которые мы сохранили.
После выбора переходим к следующему экрану, где мы можем выбрать, какие части резервной копии мы можем восстановить. Мы также можем удалить файл или переименовать его. Как всегда, слайд для продолжения. Этот параметр позволяет нам стереть данные. Кроме того, у вас есть еще два варианта стирания данных. Первый, позволяет нам иметь расширенное удаление, с меню, которое покажет нам разделы для устранения. Во-вторых, мы сделаем терминал для жесткого сброса, оставив его практически пустым. Прежде чем продолжить, вас попросят написать «да», чтобы продолжить, избегая того, чтобы это было сделано без намерения.
Многие сразу сдают позиции и выкидывают белый флаг, спеша обратиться в сервисные центры. Но любой опытный пользователь скажет, что делать этого не стоит. Ведь можно сохранить себе лишние нервы и денежные средства, всего лишь последовав простым шагам из данной инструкции.
«Рекавери» — это программное обеспечение смартфона на базе ОС «Андроид», являющееся чем-то вроде «БИОСа» на ПК. То есть с помощью «Рекавери» можно делать полный сброс смартфона на заводские настройки, также можно устанавливать обновления операционной системы и просто прошивать. При покупке в магазине пользователь чаще всего получает устройство с -меню, которое немного ограничено в функционале и не даст возможности успешно прошить операционную систему.
Если вы это сделаете, вы должны снова запустить все разделы. Эта опция позволяет нам эмулировать разделы или папки для последующей передачи или установки файлов с внешнего устройства или внутреннего хранилища на вашем мобильном устройстве. Здесь мы просто должны выбрать раздел для монтирования, и это будет сделано.
Существует также возможность изменить часовой пояс для правильного отображения времени. И, наконец, другие параметры экрана, чтобы настроить яркость на более высокое или более низкое значение и таймаут для блокировки экрана. Следующее меню предназначено для расширенных функций. В нем у нас есть много вариантов, один из них, особенно интересный, собственный файловый менеджер, о котором мы поговорим отдельно.
Если же говорить о «кастомном» (в переводе с английского custom — «сделанный на заказ») «Рекавери», то оно позволит уже более полноценно «общаться» с системой телефона, делать резервные копии прошивок и восстанавливать их, а также делать более полноценный и глубокий сброс устройства.
https://youtube.com/watch?v=WGRVI1CL7zo
Mounts. Storage
Здесь находятся элементы управления внутренней и внешней памятью смартфона. Этот пункт позволяет очистить карту памяти или встроенную память, отформатировать ее или присоединить в качестве накопителя прямо из рекавери. Этот раздел может использоваться в том случае, если вы забыли скинуть на карту памяти файл прошивки, а перезагружать смартфон в операционную систему нет никакого желания. Для того, чтобы смонтировать карту памяти устройства в качестве накопителя нужно выбрать пункт Mount USB Storage. Как только соединение будет установлено, компьютер сам установит необходимые драйвера для работы.
После установки соединения можно делать с картой памяти все что угодно: форматировать, очищать, копировать нужные файлы и так далее. Для того чтобы размонтировать флешку, следует выбрать на экране смартфона в рекавери пункт Umount USB Storage. После этого можно будет переходить к другим пунктам рекавери и производить дальнейшую реанимацию устройства собственными силами.
Что это за зверь?
Что означает Android System Recovery 3e? Это своеобразный БИОС мобильного устройства. Любая операционная система имеет свой БИОС — базовую систему ввода-вывода, которая способна работать даже при повреждении основной ОС. Иногда БИОС непохож на стандартный (как, например, в девайсах на «Андроид»). Он служит для того, чтобы восстановить работоспособность смартфона или планшета, применить критические обновления или сделать сброс на заводские настройки. Меню Android System Recovery 3e имеет множество пунктов, которым соответствует то или иное действие. Но беда в том, что названия написаны на английском языке. Поэтому многие и знать не знают, как правильно пользоваться рекавери.
Именно поэтому написана эта статья. Android System Recovery, инструкция к которому совершенно необходима, является мощным инструментом для настройки и реанимации смартфона. Нужно все знать о том, как пользоваться этим рекавери для того, чтобы не тратить деньги на мастеров. Сделать все самому куда проще и дешевле. Мы разберем каждый пункт меню рекавери и расскажем о нем все, что только можно. Итак, начинаем.
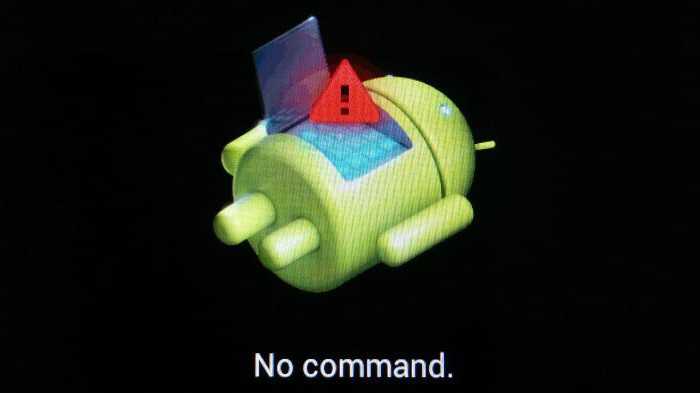
Консоль в консоли
Наряду с упомянутой консолью, которая является DOS-консолью под Windows, в Android существует и своя. Она вызывается через adb shell и представляет собой по сути стандартную Linux-консоль, но с неполным набором команд, расширить который можно, установив из маркета BusyBox. Использовать эту консоль можно двумя способами. В интерактивном режиме она запускается командой
В консоли появляется знак $ (далее по тексту этот знак будет означать необходимость ввода предварительной команды adb shell), и после этого можно вводить серию команд, получая после каждой отклик. Второй способ — если необходимо ввести только одну команду, можно писать ее подряд за adb shell.
В шелле работают стандартные команды для копирования, перемещения и удаления файлов: cp, mv и rm. Можно менять каталоги (cd) и смотреть их содержимое (ls). Кроме стандартных Linux-команд, о которых можно узнать из любого справочника, в Android есть несколько своих специализированных инструментов, но, чтобы использовать некоторые из них, придется получить на смартфоне права root, а после запуска консоли выполнять команду su:
Это нужно делать, если в ответ на какую-либо команду ты видишь строку, похожую на «access denied» или «are you root?». В случае успеха знак $ сменится на #.
Вывод свободного пространства на устройстве командой adb shell dfПример работы команды ls для вывода информации о разделах











![Apply update from adb [применить обновление от adb] - что это и как сделать на андроид.](http://ds-service39.ru/wp-content/uploads/2/4/b/24b17bb7a3f44414b61a71649e49d978.png)


















