Как поставить и включить Recovery?
Recovery — это режим восстановления в Android-гаджетах. Как его запустить, должно быть указано в инструкции к устройству. В некоторых моделях он отсутствует, или в нём нельзя переустановить операционную систему. В таком случае надо скачать кастомный (созданный сторонними разработчиками) Рекавери.
Например, вот как войти в него на Samsung-устройствах:
- Отключите телефон.
- Зажмите одновременно блокировку/включение и центральную кнопку (актуально для старых моделей).
- Если не сработает, зажмите блокировку и клавишу увеличения громкости.
При выключении девайса могут появиться варианты: перезагрузить его или войти в режим восстановления. Также есть универсальный способ. Но для него нужны Root-права (их можно получить при помощи программ KingoRoot, GingerBreak, 360Root, Superuser).
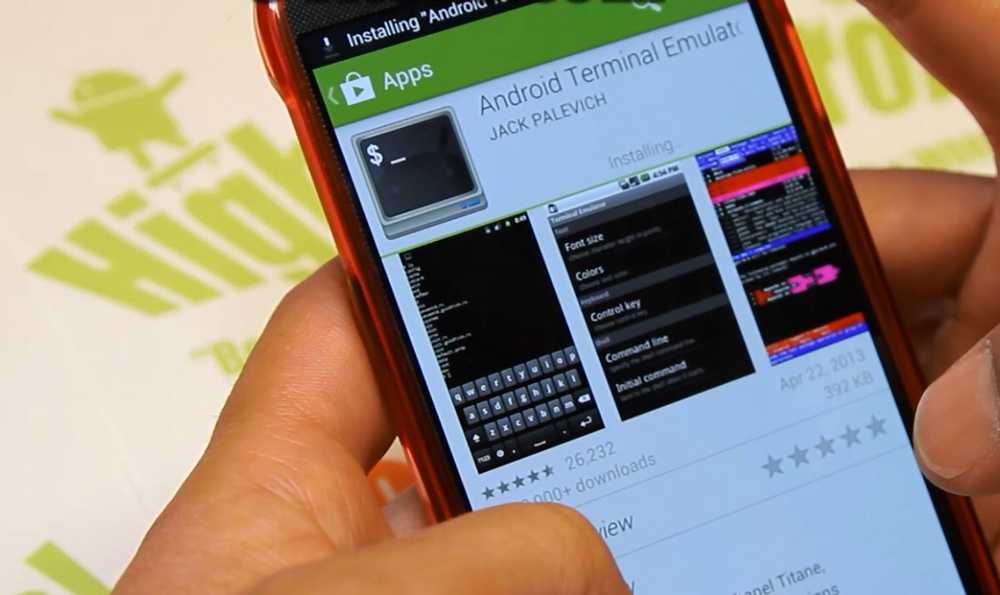
- Найдите в сети и установите на смартфон «Эмулятор Терминала». Это аналог командной строки в Windows. Утилита также есть в магазине приложений для Андроид.
- Запустите её.
- Последовательно напишите две команды «su» и «reboot recovery» (без кавычек). Гаджет перезапустится в режиме восстановления.
Рекавери можно поставить самостоятельно (для этого тоже нужны root-права). Подойдёт один из кастомных вариантов. У них есть два подвида:
- ClockWorkMod или CWM. Простой и понятный мод. Им управляют про помощи клавиш навигации.
- TeamWin Recovery Project или Более функциональный. Имеет сенсорный интерфейс.
Обновить прошивку можно через любой из этих режимов. Чтобы установить CWM, нужно приложение ROM Manager. Скачайте его из Google Play, запустите и предоставьте права суперпользователя (root). Там будет нужная опция.
Для TWRP подойдёт программа GooManager. Её также можно загрузить из магазина приложений для Андроид.
- Запустите её (нужен root-доступ).
- Нажмите кнопку «Меню» на смартфоне (не на дисплее, а на самом девайсе).
- Выберите «Install OpenRecoveryScr».
- Приложение попросит подтвердить действие. Тапните на «Yes».
- Появится имя файла, из которого загрузится Рекавери. Что-то вроде «openrecovery-twrp—.img». Если кода нет, значит, программа не определила, что у вас за телефон. В таком случае лучше её не устанавливать.
- Ещё раз подтвердите, нажав «Yes». Утилита найдёт, автоматически скачает и установит img-файл с Recovery.
Установка с помощью Fastboot
Получить доступ к режиму восстановления можно через Fastboot. Для этого у вас должен быть разблокирован загрузчик на смартфоне.
- Установите на компьютер драйвера для вашего телефона.
- Отыщите в интернете и скачайте на ПК пакет программ Android Studio (или Android SDK). Его можно найти на сайте разработчиков утилит для Андроид.
- Откройте в этом пакете папку «android-sdk».
- Запустите «SDK Manager».
- Отметьте галочками пункты «USB Drivers», «Tools» и «Platform-tools». Нажмите «Install».
- Появится директория «Platform-tools», в которой будут ADB и Fastboot.
Теперь вам нужен файл с Рекавери.
- Зайдите на сайт «twrp.me».
- Откройте раздел «Devices».
- Отыщите модель вашего Андроид-гаджета. Это можно сделать через строку поиска. Не выбирайте то, что предназначено для других устройств.
- Перейдите на его страницу.
- Нажмите на ссылку «Primary (Recommended)».
- Выберите подходящую версию файла Recovery, скачайте его и переименуйте (чтобы название было покороче, расширение не меняйте). Например, в «twrp.img».
- Поместите его в каталог «Platform-tools».
Теперь подготовьте сам телефон.
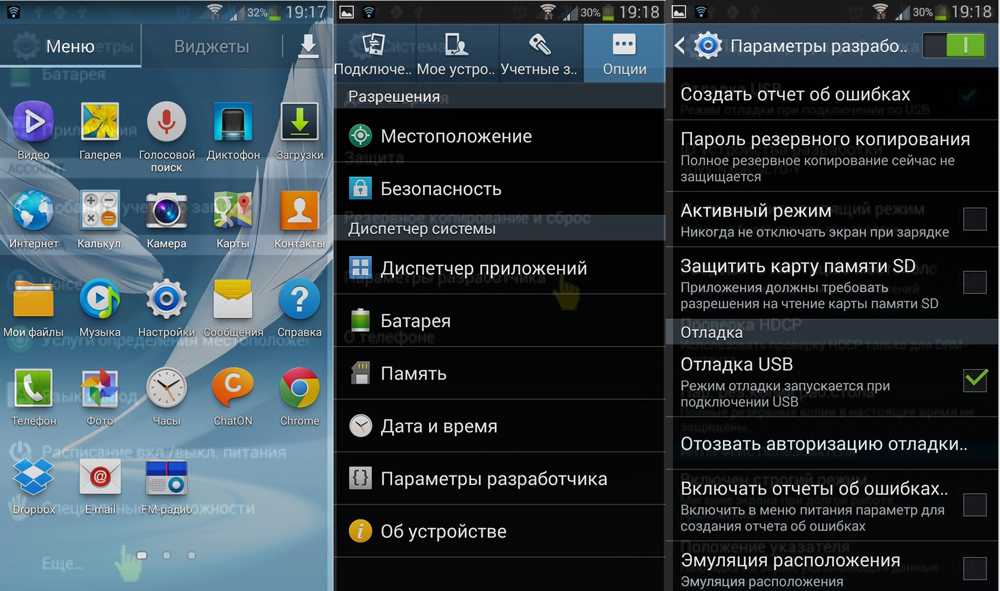
- Зайдите в параметры и несколько раз тапните на номер сборки. Пока не появится сообщение «Включены настройки для разработчиков».
- Зайдите в них через меню «Система».
- Активируйте отладку по USB.
- Выключите смартфон.
- Одновременно зажмите кнопки блокировки и понижения (или увеличению) громкости.
- Не отпуская их, подсоедините девайс к ПК. Он должен перейти в режим Fastboot.
Есть и другой способ:
- Подключите телефон к компьютеру через USB-порт.
- Пуск — Программы — Стандартные.
- Кликните правой кнопкой мыши по «Командная строка».
- Выберите «От имени администратора».
- Наберите «cd » и нажмите Enter. Должно получиться что-то вроде «cd C:\Program Files\Android\android-sdk\platform-tools».
- Напечатайте «adb reboot bootloader». Смартфон должен перейти в Fastboot.
Установка Recovery тоже будет проходить через командную строку.
- Чтобы снова не вводить путь, откройте каталог «Platform-tools».
- Зажмите клавишу Shift и, не отпуская её, щёлкните правой кнопкой мыши в любом свободном месте папки (там, где нет файлов).
- Выберите «Открыть окно команд».
- Введите «fastboot flash recovery twrp.img». В конце стоит имя файла с Рекавери.
- Дождитесь, пока закончится загрузка. Появится сообщение «Finished».
Теперь в вашем Андроид-девайсе есть режим восстановления.
Если Xiaomi не заходит в рекавери
Основная причина того, почему Xiaomi не заходит в систему — конфликт кода и прошивки. Такое часто случается, если пользователь неправильно прошил recovery или версии просто конфликтуют между собой. Как вариант, можно попробовать прошить другое рекавери — более старую или, наоборот, новую версию.
Если же Xiaomi не заходит в стоковое рекавери, попробуйте все способы: предпочтителен режим ADB, так как, например, на Xiaomi Mi A1 и Mi A2 комбинация клавиш отличается — там питание и кнопку повышения громкости нужно зажать два раза.
Также бывают случаи, когда кнопки просто не срабатывают или мешает чехол — снимите его и попробуйте запустить рекавери еще раз.
Если ничего не помогает, рекомендуется отнести телефон в сервисный центр, где вам точно расскажут, в чем проблема.
Как прошить телефон на андроид при помощи TWRP Recovery
TWRP Recovery — тоже одна из модифицированных версий Recovery. Перед непосредственной установкой прошивки нужно скачать саму утилиту TWRP Recovery. Для этого понадобится приложение Official TWRP App, которое можно найти в Play Маркет.
Official TWRP App
Установив и запустив приложение, нужно выполнить следующие действия:
- При первом запуске оно попросит предоставить Root-права и согласиться с условиями использования (проставить галочки, нажать «Ок»).
- Далее нужно выбрать «Twrp Flash» и снова разрешить использовать Root-права;
- В раскрывающемся списке «Select Device» найти и выбрать модель своего устройства, после чего приложение автоматически перенаправит на загрузку файла, нужно нажать «Ок».
- Затем в интерфейсе Official TWRP App необходимо нажать «Select a file to flash» и выбрать загруженный ранее файл.
- Далее необходимо нажать «Flash To Recovery» и согласиться («Ок»).
- По окончанию успешной установки появляется надпись «Flash Comleted Succsessfuly!».
Как перепрошить андроид при помощи TWRP Recovery:
- Образ прошивки нужно загрузить на SD-карту.
- Перевести подготовленное устройство в режим Recovery, сделать это можно через приложение Official TWRP App (пункт «Recovery» в меню) либо стандартным способом — зажать на выключенном девайсе одновременно клавиши блокировки и регулировки громкости.
- Выполнить очистку кэша и сброс до заводских настроек, нажав «Wipe».
- В интерфейсе Recovery выбрать пункт «Install», указав путь к файлу прошивки. В случае успешного окончания процесса появится сообщение о том, что установка выполнена.
Важно! Устройство также необходимо перезагрузить, нажав «Reboot System»
Подготовка перед прошивкой
Львиная доля успеха состоит в том, как вы подготовили ваш компьютер перед прошиванием, я имею в виду адекватное отображение прошиваемого устройства и правильное расположение самой прошивки в компьютере. Не забываем также о самом прошивальщике, программа должна быть самой свежей версии, то есть последней на текущий момент.
Все по порядку. Действия отшлифованы и выверены на практике, не сомневайтесь.
Итак, вы скачали MIUI ROM Flashing Tool (MiFlash) свежайшую версию, но ставить не спешите. Замечено, что на Windows 8 и 8.1 появляются необъяснимые ошибки, ведущие к краху начинания. В этом смысле наиболее подходящей для прошивания системой является супер удачная Windows 7, 64 битная. Одно время я для работы с MiFlash специально держал при себе ноутбук с семеркой, но потом научился обходить подводные камни от Microsoft.
Все дело в том, что драйвера, используемые для прошивки не имеют цифровую подпись и их нужно отключать. Это одно из замечаний, другие связаны с совместимостью самой программы и рекомендуют устанавливать раннюю версию прошивальщика, а затем поверх нее накатывать более позднюю. Я не думаю, что в этом есть смысл. Лучше, все же пользоваться новейшими разработками и не усложнять себе жизнь.
Первое, что мы делаем: отключаем проверку подписи драйверов. Для Windows 7 все довольно просто во время перезагрузки бьем по F8 (может быть другой вариант вхождения) и попадаем в окно выбора режима загрузки Windows. Здесь нужно выбрать режим без обязательной проверки цифровой подписи драйверов.
Для восьмерки и десятки делаем следующие шаги:
- нажимаем Shift и выполняем перезагрузку через меню Пуск;
- далее — Диагностика;
- дополнительные параметры;
- параметры загрузки;
- перезагрузить;
- появляется новое окно: Параметры перезагрузки, выбираем F7;
- произойдет переход в искомый режим.
Далее, нужно версию самой прошивки. Из предлагаемого на странице загрузки списка нужно выбрать свой телефон. Имейте в виду, что вам будут предложены официальные версии систем, с расширением tgz на конце. Кастомные прошивки ставятся несколько другим способом. MiFlash же является детищем самой компании производителя и устанавливает софт от первоисточника.
Скачанную прошивку распаковываем и «укладываем» в корень диска С.
Разблокировка загрузчика
Что за загрузчик и зачем его разблокировать? Загрузчик или Bootloader простыми словами – относительно небольшой кусочек программного кода, который занимается запуском установленной системы. Сам по себе он — незаменимая часть устройства, но в его функции также входит реализация технологии Verified Boot. Эта технология призвана ограничить установку ОС до авторизованных производителем (путем проверки подписи файла). С одной стороны, это защитит ваши данные от злоумышленника (он не сможет установить другую прошивку без форматирования вашего устройства), с другой – многие популярные прошивки обеспечивают надежное шифрование раздела Data. Наша цель — отключить механизм Verified Boot для того, чтобы мы могли установить стороннюю систему.
Скажу сразу – универсальной инструкции для всех телефонов нет и быть не может. Более того – некоторые устройства вообще не имеют способа разблокировки загрузчика, а некоторые не блокируются производителем изначально. Проверить факт блокировки загрузчика можно с помощью adb в режиме fastboot — (что это и как пользоваться этим инструментом разберу в пункте про установку). Если – заблокирован, иначе – нет. Все дальнейшие действия будут рассмотрены на примере устройства Xiaomi Redmi 8T на базе процессора Qualcomm.
Итак, если по результатам проверки вы обнаружили, что загрузчик заблокирован, то помочь вам с поиском способа разблокировки поможет только Технотроица – Отец (Сайт производителя), Сын (4pda) и Святой дух (Google). В случае с Xiaomi всё достаточно просто – на сайте производителя есть фирменная утилита для разблокировки загрузчика, ее использование интуитивно понятно. После успешного окончания процесса разблокировки необходимо отформатировать раздел Data, поскольку он зашифрован текущей системой и новая его попросту не расшифрует (в Xiaomi за это отвечают переключатели в окне разблокировки загрузчика) и можно приступать к процессу установки стороннего Recovery.
Установка функции восстановления
Для выполнения прошивки на телефоне обязательно должна быть установлена функция восстановления (например, Android System Recovery 3e). Рутинг предоставляет пользователю необходимый уровень доступа для выполнения административных задач на своем устройстве. Рекавери предлагает инструменты, необходимые для фактического выполнения этих задач. Каждый смартфон Android поставляется со встроенной функцией восстановления, но ее функциональность, как правило, сильно ограничена, так что понадобится Рекавери от независимых разработчиков для выполнения дополнительных операций.
Процесс инсталляции этой функции обычно не очень различается на разных моделях устройств. После установки восстановления можно переходить к следующему шагу.
Теперь, когда установлена функция восстановления, можно выполнять дополнительные операции, включая прошивку или установку приложения из файла ZIP. Процедура мало чем отличается для большинства ROM, хотя некоторые прошивки требуют особого подхода. Поскольку процесс для некоторых ромов может разниться, рекомендуется найти через поисковую систему подробную инструкцию именно для своей прошивки.
Как восстановить прошивку на Андроид: Видео
Как исправить
Что бы у вас ни случилось, вернуть заводскую версию Аndroid можно через программу от производителя. Скажу сразу: у каждой фирмы могут быть свои утилиты, и все рассмотреть в пределах одной статьи нет возможности, поэтому я покажу процесс на примере от LG.
- На ПК должны быть установлены драйвера для вашей модели устройства (если же их нет, скачать их можно на странице ).
- Установлена и запущена программа для обновления (в том случае, если процесс происходит «по воздуху», в другом случае она уже установлена).
- Подключите девайс кабелем к компьютеру.
- На примере от LG: в программе поддержки мобильного телефона есть пункт восстановления версии Аndroid; попасть в него можно, нажав «Дополнительные возможности/Восстановление после ошибки обновления».
- После этого приложение скачает вновь необходимую версию ОС и начнет восстановление, после чего вернется официальная прошивка Аndroid.
Вопросы установки CMW
Еще один момент, связанный с возможностью устранения проблемы появления ошибки Installation Aborted при прошивке, относится к вопросам установки модуля CMW, который для проведения подобных операций крайне необходим. Его инсталляция позволит избежать появления проблем, связанных с несовместимостью ROM-накопителей. Вот только для его использования изначально необходимо получить так называемые права root.
В самом простом варианте можно использовать программу Kingo Root, которая изначально устанавливается на персональный компьютер или ноутбук. После подключения мобильного устройства произойдет загрузка рутирующего драйвера, а затем мобильный апплет инсталлируется и на мобильный девайс (на компьютере будет выдано подтверждение непосредственно в программе). После этого достаточно будет просто запустить соответствующий мобильный апплет, чтобы выполнить дальнейшие действия.
Они состоят в том, чтобы установить Rom Manager, а в режиме Recovery, используя раздел Setup, перейти к меню ClockworkMod Recovery, найти свою модель мобильного устройства в представленном списке и согласиться на проведение дальнейших операций.
Как прошить Android-аппарат через заводское рекавери
Практически каждое устройство, работающее под управлением ОС Андроид, оснащено производителем специальной средой восстановления, предоставляющей в некоторой степени, в том числе и обычным пользователям, возможности манипуляций со внутренней памятью девайса, а точнее – ее разделами.
Следует отметить, что перечень операций, проведение которых доступно через «родное» рекавери, устанавливаемое в девайсы производителем, весьма ограничен. Что касается прошивки, доступна установка только официальных прошивок и/или их обновлений.
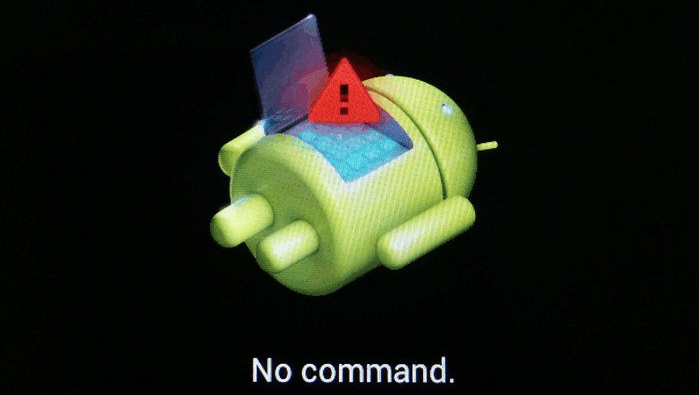
В некоторых случаях через заводское рекавери можно установить модифицированную среду восстановления (кастомное рекавери), что в свою очередь расширит возможности работы с прошивками.
При этом, основные действия для проведения восстановления работоспособности и обновления ПО произвести через заводское рекавери вполне возможно. Для установки официальной прошивки или обновления, распространяемых в формате *.zip, выполняем следующие шаги.
- Для прошивки потребуется установочный zip-пакет. Загружаем необходимый файл и копируем его на карту памяти девайса, желательно в корень. Также может понадобиться переименование файла перед манипуляциями. Практически во всех случаях подходящее название – update.zip
- Загружаемся в заводскую среду восстановления. Способы получить доступ к рекавери различаются для разных моделей девайсов, но все они предполагают использование комбинаций аппаратных клавиш на устройстве. В большинстве случаев нужная комбинация — «Громкость-» + «Питание».

Зажимаем на выключенном девайсе кнопку «Громкость-» и, удерживая ее, нажимаем клавишу «Питание». После того как включится экран аппарата, кнопку «Питание» нужно отпустить, а «Громкость-» продолжать удерживать до появления экрана среды восстановления.
Для установки ПО или его отдельных компонентов в разделы памяти понадобиться пункт главного меню рекавери – «apply update from external SD card», выбираем его.
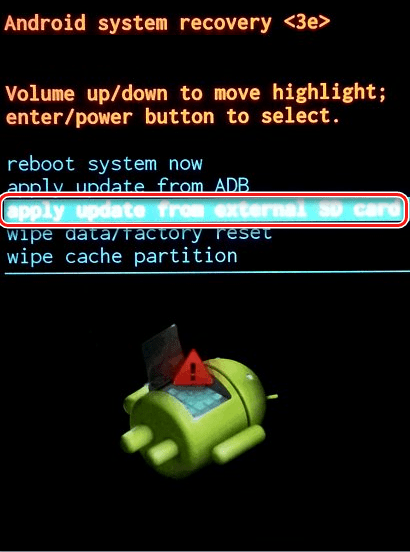
В раскрывшемся перечне файлов и папок находим ранее скопированный на карту памяти пакет update.zip и нажимаем клавишу подтверждения выбора. Установка начнется в автоматическом режиме.
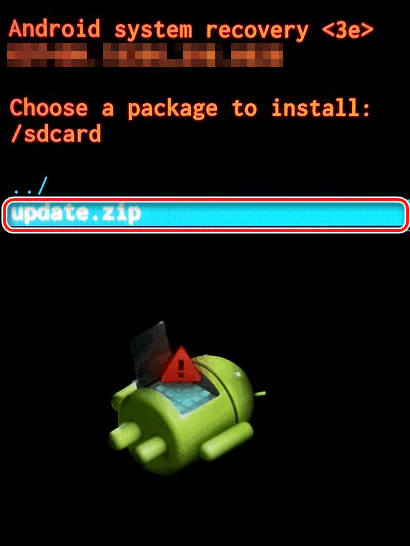
По завершению копирования файлов, перезагружаемся в Андроид, выбрав в рекавери пункт «reboot system now».
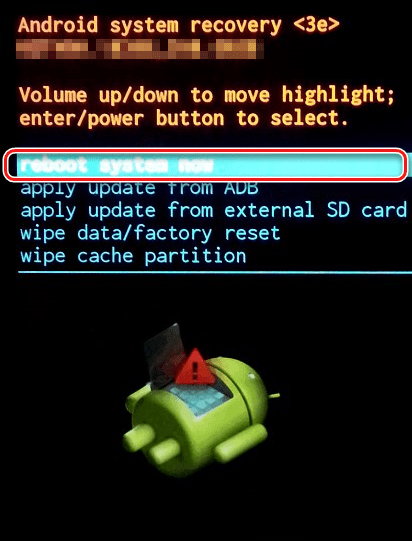
Пункты меню TWRP
Открыв утилиту, вы увидите интерфейс, как на скриншоте ниже.
Описание меню:
- Install.
- Wipe.
- Backup.
- Restore.
- Mount.
- Advanced.
- Reboot.
Теперь более подробно рассмотрим каждое меню.
Install
Здесь можно устанавливать прошивки (miui, cyanogenmod и др.), патчи (изменение интерфейса, рут права). Жмем на «Install», чтобы перейти в менеджер файлов, чтобы выбрать нужную папку с имеющимися данными.
Для инсталляции патча прошивки (ZIP обновление) просто жмем на файл. Отобразится меню, где потребуется выполнить подтверждение операции архивного обновления.
Выполняем обновления путем свайпа на право.
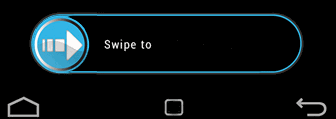
В появившемся окне будут такие значки:
- Add More Zips – инсталляция дополнительного обновления архива ZIP.
- Clear Zip Queue – отмена обновления ZIP, выполненного ранее.
WIPE
Выполняются разные сбросы в Андроид разделах. Вайп по умолчанию доступен в /cache и /data.
Опция Advanced Wipe отвечает за активацию дополнительного функционала.
Backup
Раздел для создания срезов (резервных копий) текущего состояния Андроид гаджета. У пользователя имеется возможность выполнить настройку, какие конкретные разделы требуется сохранить.
Для сжатия бэкапа выбирайте опцию «enable compression», валидация доступна для активации «skip MD5 generation during backup».
Найти бэкапы можно по пути SdCard/TWRP/BACKUPS. Оттуда они доступны для копирования на ПК, чтобы при появлении проблемы снова восстановить устройство.
Предоставляется возможность выполнить восстановление из созданных ранее копий в TWRP.
Mount
Можно выполнить отсоединение или подключение в Андроид разделов. Это может потребоваться, чтобы использовать разные патчи, которые требуют выполнения монтажа раздела. Еще в этом меню можно выполнять подключение гаджета в виде флеш накопителя, для этого используется опция «Mount USB Storage (USB OTG)».
Settings
Здесь объединены настройки из разных разделов меню:
- Язык интерфейса.
- Указание яркости экрана, часового пояса и др.
- Верификация бэкапа.
- Пропуск верификации.
- Опция для форматирования выбранного раздела.
- Для обновлений ZIP выполнение проверки подписи.
Advanced
- Fix Permsissions – работа с инсталлированием файлов, установкой каталогов, предоставлением прав доступа.
- Copy Logo to SD – публикация на micro SD ошибок проводимых действий.
- Partition Sd Card – с целью переноса программ можно карту памяти разбить на необходимые разделы.
- Terminal Comand – функция терминала.
- File Manager – обычный файловый менеджер.
- ADB SIDELOAD – выполнение sideload с компьютером.
- Reload Theme – запуск перезагрузки темы TWRP.
Reboot
- Download/Bootloader – запуск перезагрузки в Bootloader режиме.
- System – выполнение просто перезарузки (выполняется запуск обычного рабочего режима Андроид).
- Recovery – выполняется пользователем обратная перезагрузка в рековери меню.
Как войти в «Рекавери»
Чтобы прошить устройство через «Рекавери», нужно сначала попасть в это самое меню. Сделать это проще простого, тем более что на многих устройствах комбинация входа абсолютно одинаковая. Итак, в случае если у смартфона есть физическая центральная кнопка или кнопка «Домой» (чаще всего встречается у старых аппаратов «Самсунг» и «ЭлДжи», но возможно появление и в более современных устройствах), нужно на выключенном гаджете зажать кнопки «Домой» и «Громкость +», после чего, не отпуская их, нажать на кнопку питания.

Устройство включится в нужном режиме. В случае наличия более современного аппарата без физической кнопки «Домой» нужно повторить процесс, описанный выше, но используя только кнопку «Громкость +» и кнопку питания. Если желаемый результат не был достигнут, стоит обратиться к расширенному списку способов входа в меню «Рекавери» для разных производителей.
Обновление или перепрошивка Android с помощью ADB sideload
Этот вариант следует использовать, когда в стоковом рекавери нет пункта перепрошивки ОС и не работает обновление «по воздуху». Делается это следующим образом:
Перед тем как начать работу с adb, необходимо скачать базовые драйверы.
Затем скачивается Andro >
Следующим шагом нужно запустить терминал (cmd) Windows, после чего в ней нужно перейти в каталог с распакованным adb.
Затем запускается команда «adb sideload filename.zip» — вместо filename вы должны указать имя файла прошивки!
После нажмите на клавишу Enter — запустится процесс инсталляции новой версии операционной системы с Flash-карты. Таким образом можно устанавливать на телефон как обновления, так и полноценный стоковые прошивки.
Подробно о TWRP. Как пользоваться TWRP Recovery?
Главный интерфейс TWRP выглядит примерно таким образом:
- Install – Установка различных патчей и прошивок формата ZIP архива
- Wipe – стирание (форматирование) разделов Android и карты памяти (подробно про WIPE или сброс данных)
- Backup – создание резервных копий системы, ядра и пользовательских данных
- Restore – восстановление Android с резервных копий системы и пользовательских данных
- Mount – подключение или отключение разделов Android
- Settings – настройка кастомного TWRP Recovery
- Advanced – дополнительные или расширенные возможности TWRP
- Reboot – перезагрузить Android в различные режимы
Теперь детально рассмотрим, что представляет собой кастомное TWRP Recovery, его возможности каждого подменю.
Меню Install ( установка update.zip в TWRP Recovery)
Как выше уже было сказано меню Install позволяет устанавливать патчи (установка root прав, файлы для изменения внешнего вида) или прошивки (официальные прошивки, cyanogenmod, miui и другие).
Прошивка через twrp recovery происходит так:
Нажав на кнопку Install вы попадаете в файловый менеджер, карту памяти или внутреннею память с вашими папками и файлами:
Для того чтобы установить ZIP обновление (патчи прошивки), необходимо нажать на него ( на ZIP архив).
Появиться новое меню для подтверждения ваших намерений установить архивное обновление:
Для того чтобы установить обновление, нужно сделать свайп слева на право:
Также вы можете заметить, что есть в данном меню кнопки:
- Add More Zips — установить еще какой-либо дополнительное архивное ZIP обновление
- Clear Zip Queue — отменить раннее выбранные ZIP обновления
Меню WIPE
В данное меню может выполнить различные сбросы, различных разделов Android . По умолчанию выполняется wipe разделов /data и /cache:
Для активации дополнительных возможностей необходимо нажать кнопку Advanced Wipe:
О том как правильно делать wipe читайте в статье — wipe Android.
Меню Backup
В данном меню можно сделать резервные копии (срезы) текущего состояния Android. Можно настроить какие именно разделы бэкапить, все или только выбранные вами, а также активировать возможность сжатия резервных копий — enable compression, а также добавить валидацию — skip MD5 generation during backup, что в будущем в случае если резервная копия создаться «битая» не выполнять с такой копии восстановление Android.
Резервные копии хранятся по пути SdCard/TWRP/BACKUPS, их можно скопировать на компьютер и при возникновении проблемы вновь реанимировать Android из меню Restore.
Позволяет восстанавливаться с ранее созданных резервных копий (созданных в меню Backup TWRP Recovery):
Меню Mount
Позволяет подключать или отсоединять разделы Android — это необходимо для применения различных патчей (в которых указано или не указано нужно ли монтировать раздел). Также в данном разделе можно присутствует возможность подключения устройства как флеш накопителя — Mount USB Storage (USB OTG):
Меню Settings
- Это меню объединяет все настройки в различных меню.
- Проверка подписи ZIP обновлений
- Форматирование разделов
- Пропуск верификации
- Проверку верификации резервных копий
- Яркость экрана, выбор временной зоны и другие
- Язык интерфейса (с 3 версии TWRP)
Меню Advanced
- Copy Logo to SD — вывод ошибок операций на карту памяти
- Fix Permsissions — выставление прав доступа каталогам и файлам
- Partition Sd Card — разбиение карты памяти на разделы для переноса приложений
- File Manager — простой файловый менеджер
- Terminal Comand — терминал
- Reload Theme — перезагрузка темы TWRP
- ADB SIDELOAD — sideload с ПК
Меню Reboot
- System — простая перезагрузка (загрузка в обычный режим работы Android)
- Recovery — перезагрузка обратно в меню Recovery
- Download/Bootloader — перезагрузка в режим Bootloader (работа с fastboot)
Наглядная видео инструкция по использованию TWRP Recovery
Вот и все, теперь вы знаете как пользоваться TWRP Recovery на Android! Больше статей и инструкций читайте в разделе Статьи и Хаки Android. Оставайтесь вместе с сайтом Android +1, дальше будет еще интересней!
Способы прошивки
Андроид устройство можно прошить двумя способами:
- С помощью компьютера
- Через рекавери
Прошивка через компьютер осуществляется с помощью специальных программ, а через рекавери устройство прошивается почти без участия компьютера.
Как прошить ядро или Recovery?
Если вы прошиваете стороннее ядро или Recovery и у вас предустановлен Android 5.X.X и выше, то необходимо внести определенные изменения в настройки Android:
- Включить «Отладку по USB» и там в же настройках включить «Разблокировка OEM»;
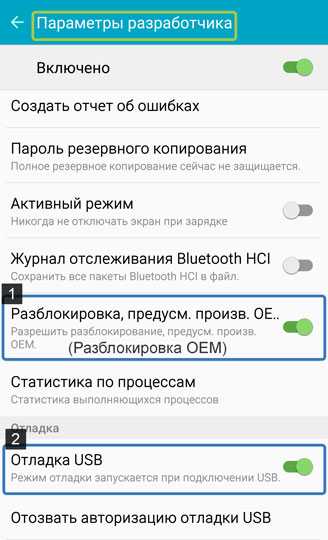
2. Отключить «Удаленное управление» Samsung;
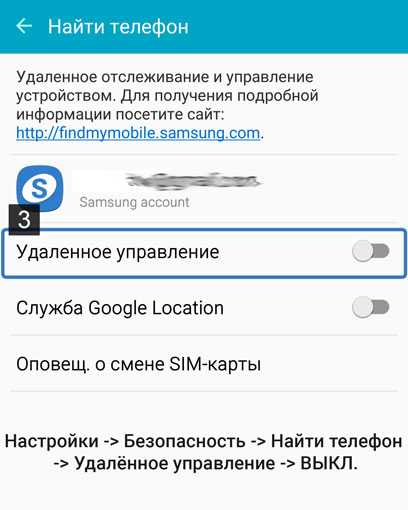
Прошить ядро, кернел или CWM означает что нужно файл вставить в поле AP или PDA и прошить его.
Шаг 2: Флэш-архивы без пользовательского восстановления
С помощью этой функции вы можете вручную устанавливать собственные ядра, модули Magisk, шрифты и практически любой другой ZIP-файл, совместимый с TWRP — за одним небольшим исключением. На данный момент вы не можете прошивать пользовательские ПЗУ, используя этот метод, поэтому вам все равно нужно сделать это с помощью TWRP. Все остальное, хотя? У вас, как правило, не должно быть проблем с.
Теперь, когда приложение установлено, откройте его. Основной экран довольно прост, поэтому найти опцию «Ручная мигалка» довольно легко, так как это первая опция вверху. Нажав на эту кнопку, вы откроете приложение для работы с файловым менеджером, чтобы вы могли затем просматривать перезаписываемые ZIP-файлы и устанавливать их напрямую, без необходимости специального восстановления.
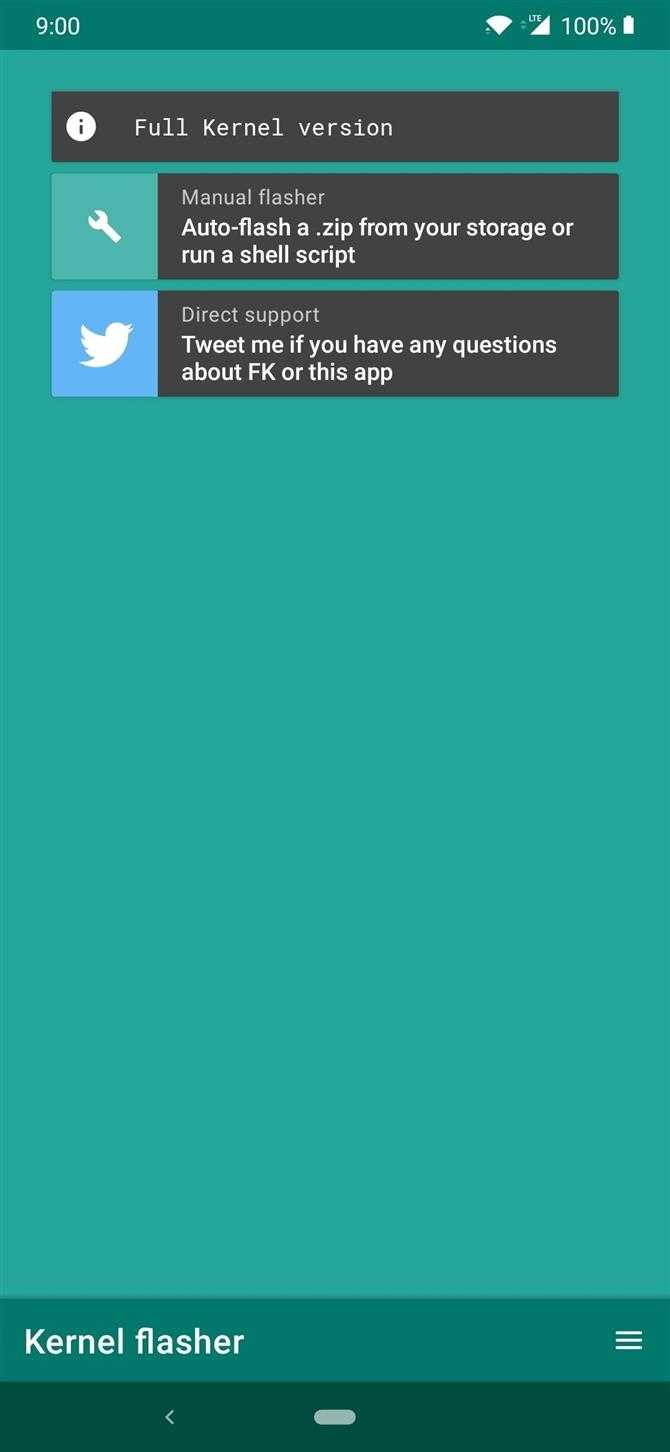
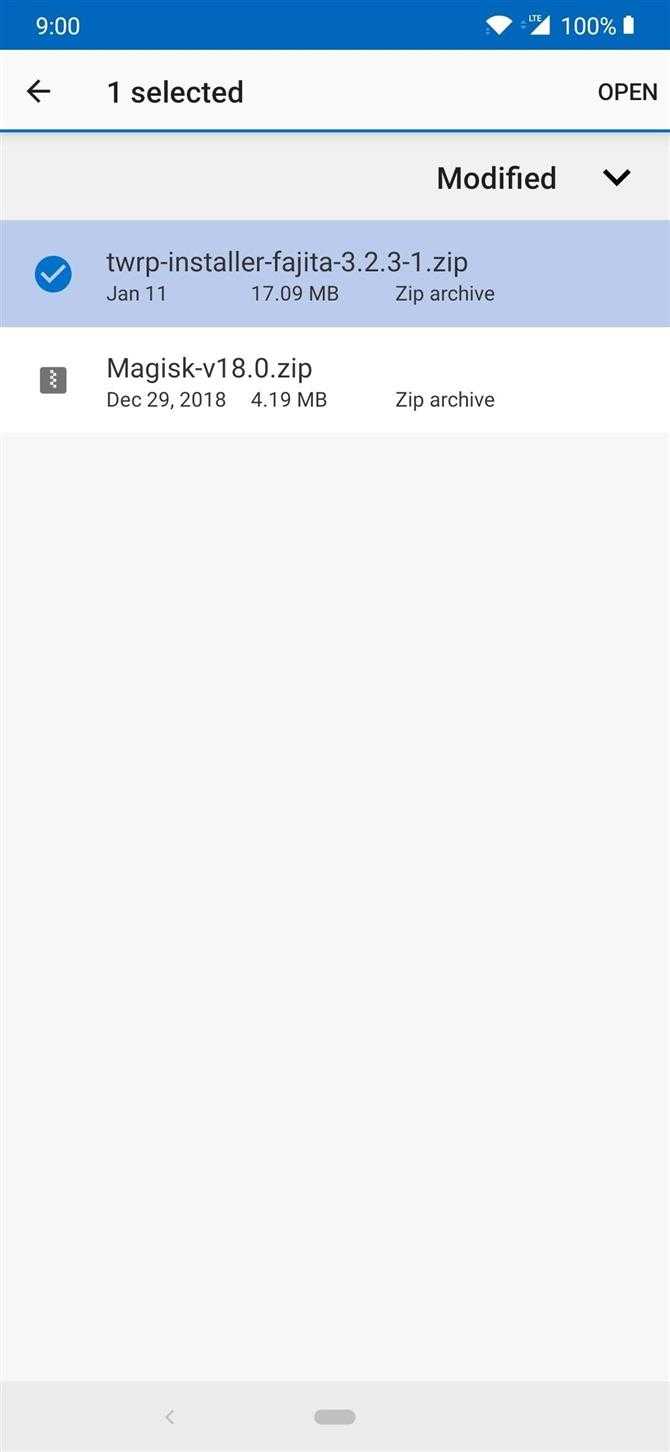
Как только вы найдете ZIP, который хотите установить в свою систему, при нажатии на файл появится запрос на подтверждение. Вы можете выбрать «Просто прошить», если вы планируете прошить несколько файлов, а затем вручную перезагрузить устройство, или «Прошить» Перезагрузка «, если вы перепрограммируете один файл. На самом деле в этом нет ничего особенного, но теперь вы можете установить все без хлопот, связанных с использованием режима восстановления все время.
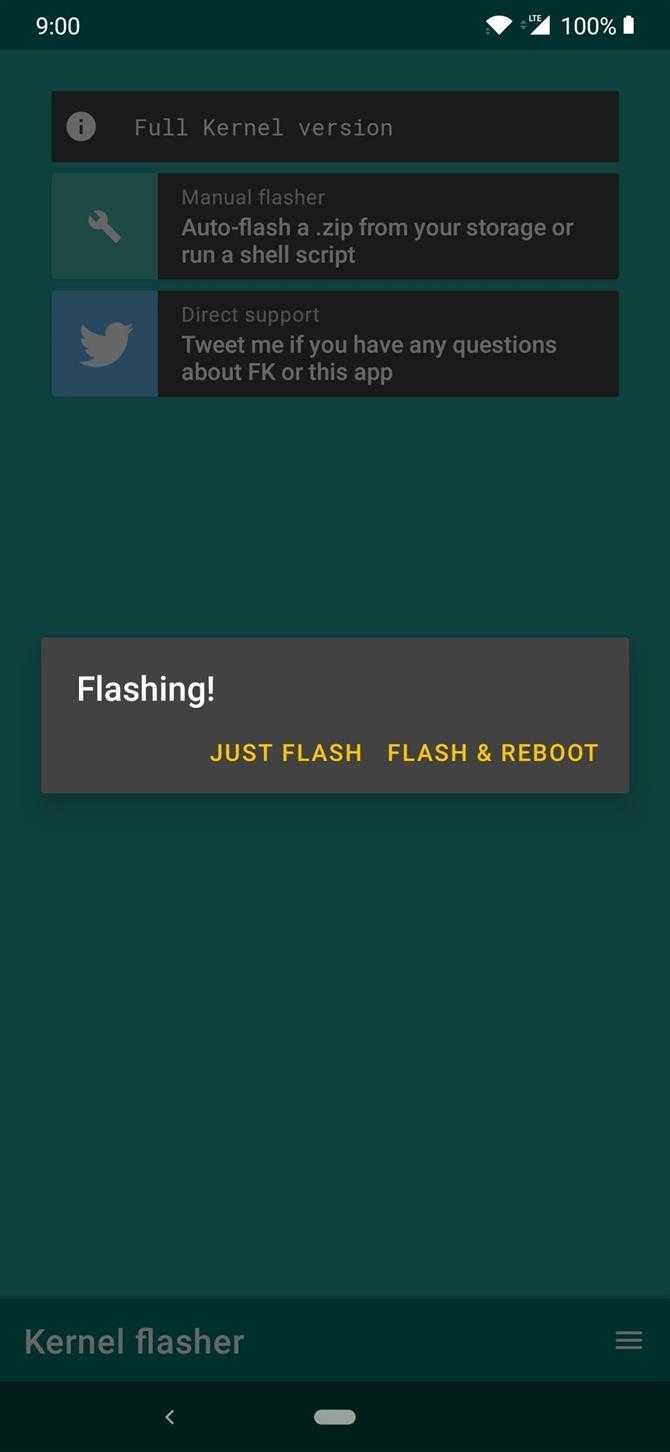
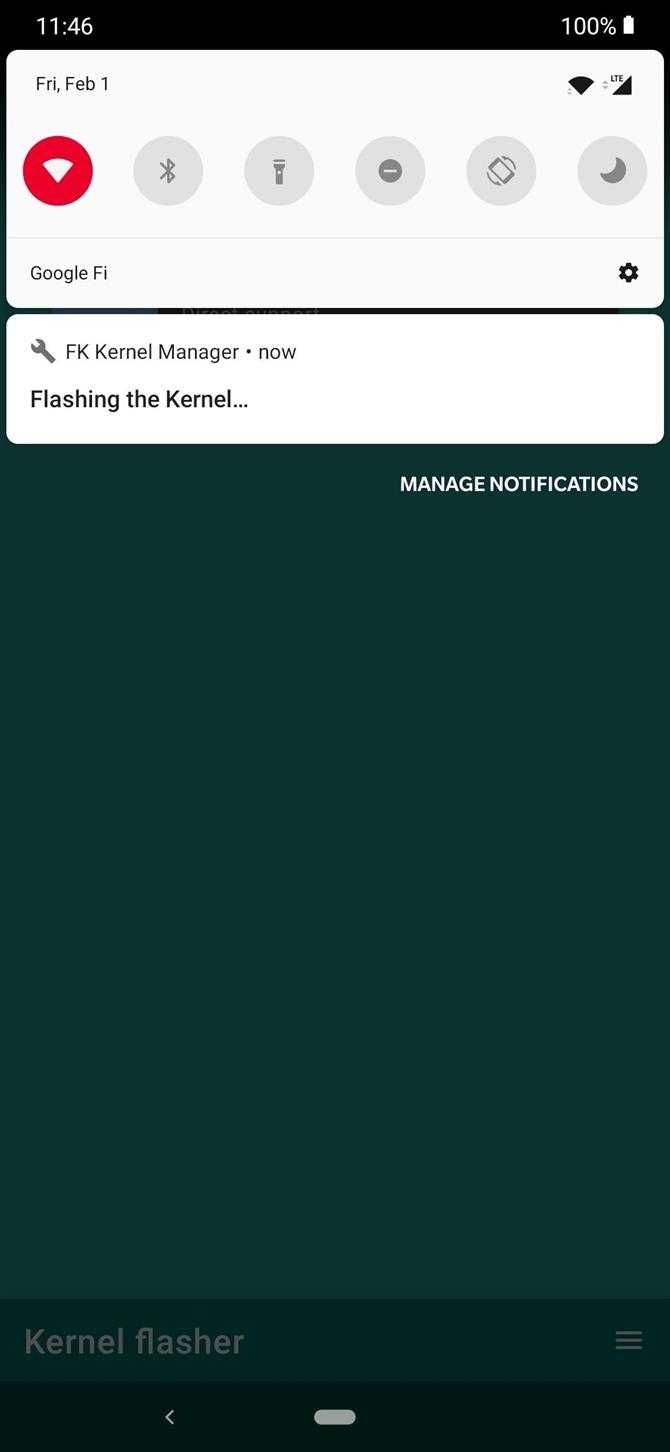
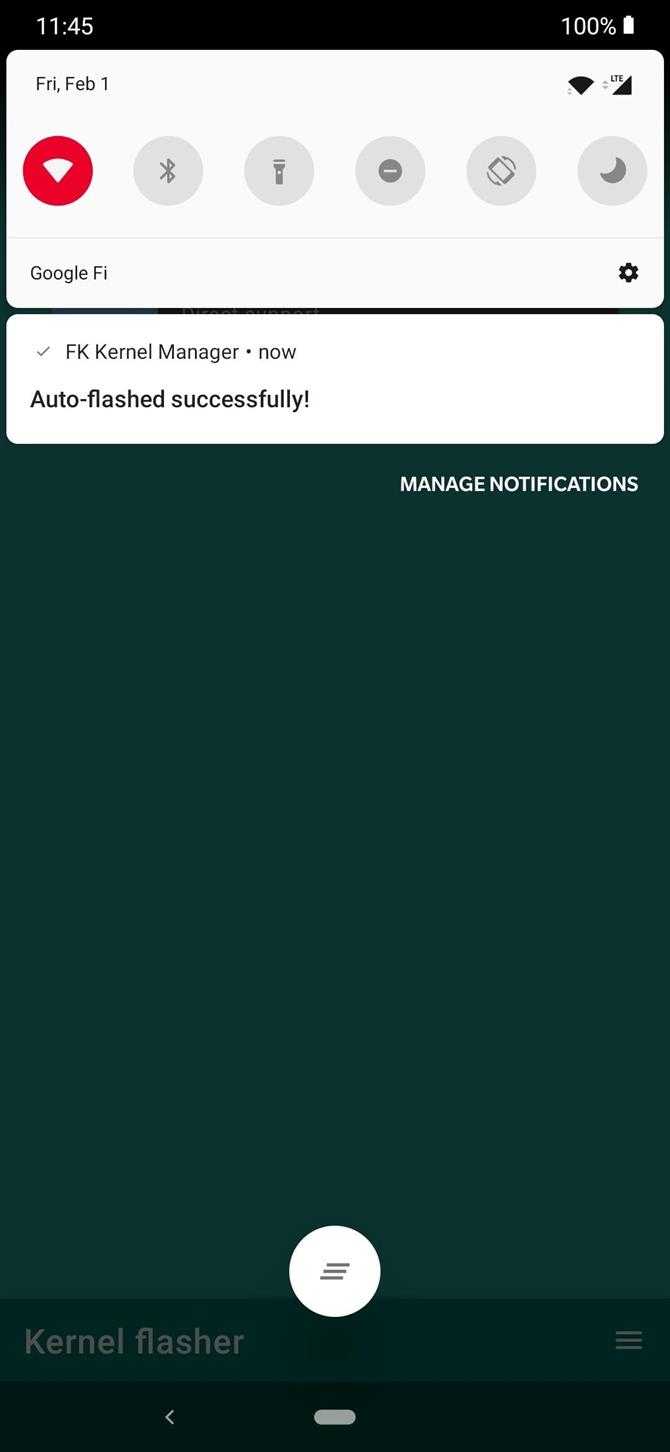
Как установить TWRP recovery на андроид
Если вы хотите узнать как открыть root права на android, установить пользовательскую прошивку или как то иначе экспериментировать с системой Android, то кастомный TWRP recovery это то что нужно. Если Вы задаетесь вопросом как установить TWRP recovery на андроид, то эта статья определенно для Вас.
«Среда восстановления» Вашего телефона является частью программного обеспечения, которое Вы редко видите. Она используется для установки обновления Android, восстановления к заводским настройкам, а также выполняет другие задачи. Среда восстановления от Google, установленная по-умолчанию, очень простая, но сторонние разработчики предлагают свои решения, например, Team Win Recovery Project (или TWRP) — позволяет Вам делать резервные копии, устанавливать пользовательские прошивки, получать права суперпользователя, а также еще много чего полезного. Так что если вы хотите изменить свой смартфон, то TWRP Вам понадобится. Вы также можете прочитать, что такое кастомный recovery на Android и зачем он нужен. Сегодня мы расскажем, как установить TWRP recovery на андроид.
Кроме того, убедитесь, что TWRP доступен для Вашего устройства и посмотрите сайт TWRP и XDA Developers, чтобы быть уверенным, что на пути не встретятся никакие проблемы. Например, телефоны Nexus 5X по-умолчанию зашифрованы, но, когда TWRP впервые вышел для Nexus 5X, он не поддерживал зашифрованные смартфоны. Поэтому владельцы Nexus 5X должны были или сами дешифровать свой смартфон, чтобы установить TWRP или ждать обновления, после которого TWRP стал поддерживать зашифрованные смартфоны. Убедитесь, что Вы узнали обо всех «причудах» своего устройства прежде чем продолжить.
Вам будет нужен Android Debug Bridge (ADB), установленный на Вашем компьютере, а также USB драйверы Вашего телефона. Если Вы разблокировали загрузчик официальным способом, то ADB у Вас уже установлен, если нет, то прочитайте инструкцию как установить ADB driver.
Также создайте резервную копию всего, что хотите сохранить. Этот процесс не удалит Ваши данные со смартфона, но создание резервной копии перед изменением системы — это хорошая привычка.
Далее Вам потребуется включить несколько опций на вашем телефоне. Зайдите в настройки телефона и выберите «О телефоне». Пролистайте вниз до пункта «Номер сборки» и 7 раз нажмите на этот пункт. Должно появится сообщение, что Вы вошли в режиме разработчика.


























