Введение
Что же это за программы и для чего они нужны? Такой софт предполагает быстрый доступ ко всем возможным настройкам и параметрам экрана компьютера. С помощью него вы можете настроить любой параметр монитора оптимально точно «под себя».
Конечно, доступ к большинству функций, предоставляемых такой программой, могут обеспечить и собственные ресурсы компьютера, например, к ним можно получить доступ через Панель Управления.
Тем не менее, сделать это через специальную программу, фактически, одним щелчком мыши, гораздо удобнее.
Кроме того, некоторый софт помогает настроить и более сложные параметры, которые невозможно изменить с помощью собственных ресурсов компьютера.
Почему же проводить тщательную тонкую подстройку параметров монитора так важно? Это связано с тем, что основная нагрузка при работе за компьютером приходится на глаза, и ее создает именно экран. Таким образом, при тщательной подстройке монитора такую нагрузку можно снизить, что потенциально способно даже помочь сохранить хорошее зрение
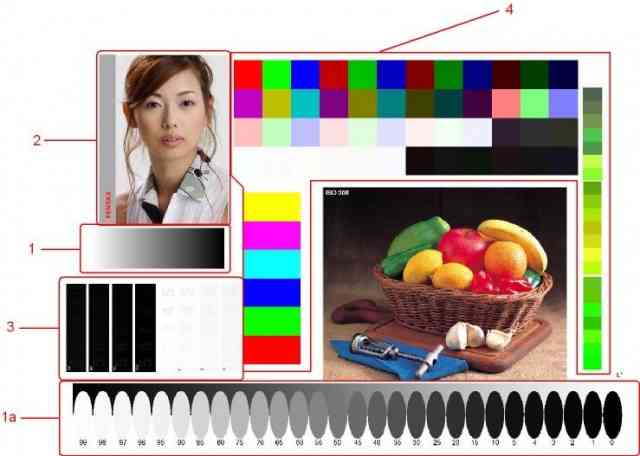 <Рис. 1 Проверка экрана>
<Рис. 1 Проверка экрана>
Гамма-панель
Бесплатная программа для калибровки жк монитора:
Еще одно легкое и бесплатное программное обеспечение для калибровки монитора для калибровки экрана дисплея. Это хорошее программное обеспечение для настройки цвета.
Точно так же, как Free Monitor Manager, нужно сделать все настройки в соответствии с удобством, так как нет никакого руководства, доступного для правильной калибровки экрана монитора.
График LUT показывает красный, зеленый и синий цвета линий и может быть виден изменяющимся при внесении корректировок. Изменения можно увидеть в режиме реального времени с помощью графического представления LUT.
Когда все настроено, сохранить цветовой профиль, как можно больше профилей для различных условий освещения, чтобы применить их соответствующим образом.
Выполнить калибровку монитора в Gamma Panel не так просто, так как это не совсем правильное программное обеспечение для калибровки. Все функции включены, чтобы легко сделать цветовые настройки, но придется использовать другие калибровочные тестовые диаграммы, чтобы направлять через калибровку, пока я делаются цветовые настройки с помощью этого программного обеспечения.
Free Monitor Manager
Программа для настройки экрана компьютера:
Интерфейс довольно приятный и позволяет выбирать из разных мониторов, чтобы применить настройки дисплея. Это не может быть специально сказано о калибровочном программном обеспечении, поскольку оно на самом деле не ведет через какой-либо процесс калибровки.
Однако можно настроить яркость дисплея, контрастность и цвета, такие как красный, зеленый и синий каналы. Нужно откалибровать монитор вручную в соответствии с удобством. Можно использовать те же калибровочные диаграммы, которые были сказаны выше, чтобы помочь в калибровке.
После того, как все настройки будут сделаны, сохранить профиль и применить его к текущему экрану. Кроме того, он позволяет определить горячие клавиши для всех вариантов.
Это не совсем правильное программное обеспечение для калибровки, но отлично справляется с регулировкой цветов дисплея. Лучше всего то, что можно сохранить цветовые профили для различных условий освещения и применять их соответственно.
Зачем нужна калибровка монитора
Откалибровать монитор — значит, изменить настройки его яркости, добавить контраста, сделать более чёткой передачу цветов. Такие действия большинство пользователей выполняют для того, чтобы изображение на экране было максимально красивым, чётким. Для этого можно воспользоваться различными программами.
Как происходит калибровка ноутбука или ПК:
Настройка самого дисплея начинается с организации рабочего места
Здесь важно, чтобы освещение было правильно выставленным и постоянным. Основными являются два пункта:чтобы свет не был направлен в глаза пользователю;
чтобы он не создавал блики на экране.
Многие профессионалы рекомендуют использовать либо люминесцентные, либо обычные лампы.
Заэкранный фон должен быть выдержан в спокойных, нейтральных тонах.
Обязательно калибровать нужно монитор, который уже хорошо прогрелся (проработал от 30 минут до полутора часа)
Это поможет добиться максимально точных показателей.
С матрицей TN + Film нужно быть особо внимательным, ведь качество изображения может зависеть от угла наклона.
Крайне важно, чтобы во время всей калибровки угол наклона был одинаковым, чтобы не исказить итоговый результат.
Для калибровки монитора нужно использовать специальные программы, которые для этого предназначены.
Программное обеспечение счетчика кадров для Windows 10
1
Bandicam Screen Recorder (рекомендуется)
Bandicam Screen Recorder — отличное программное обеспечение для записи экрана, которое показывает FPS на вашем экране. Он используется в основном для записи экрана, но также имеет специальный режим записи игры.
Это очень полезно для всех игроков, которые хотят записать или просто увидеть свой игровой FPS.
Ищете лучшее программное обеспечение для записи экрана, доступное прямо сейчас? Проверьте этот полезный список.
После установки и запуска Bandicam программа покажет вам количество FPS в углу экрана. Максимальная частота кадров этой программы составляет 120 кадров в секунду.
Вы можете найти инструкцию по использованию функции подсчета FPS на этой официальной странице .
Счетчик FPS имеет два режима — не запись (отображается зеленым) и запись (отображается красным). Bandicam можно протестировать в пробной версии, но если вы хотите раскрыть все его возможности, вы можете купить его.
Получить сейчас Bandicam Screen Recorder с официального сайта
4
Razer Cortex
Razer Cortex — это бесплатное программное обеспечение, которое позволяет оптимизировать и запускать игры. Программа автоматически закрывает ненужные фоновые программы для освобождения оперативной памяти.
Он также предоставляет инструменты оптимизации для повышения частоты кадров игры.
Ваши игры начинаются с низким FPS? Решите эту проблему быстро, следуя простым шагам в этом руководстве.
Вы можете добавить программное обеспечение в Windows 10, 8 и 7, нажав кнопку « Загрузить сейчас» на этой веб-странице .
Вы можете получить мгновенную обратную связь по частоте кадров для игр со счетчиком FPS Razer Cortex. Отличительной особенностью Razer Cortex является то, что он также предоставляет график FPS, когда вы перестали играть.
Линейный график FPS показывает максимальную, минимальную и среднюю частоту кадров во время воспроизведения. Таким образом, вы можете получить лучшее представление о средней частоте кадров для игр с помощью дополнительной диаграммы FPS.
5
GeForce Experience
Если ваш ноутбук или настольный компьютер оснащен видеокартой GeFore, вы можете оптимизировать свои игры с GeForce Experience.
Вы можете использовать это программное обеспечение для оптимизации графики игр, записи игровых видеороликов, обновления драйверов GeForce и даже добавления дополнительных фильтров в игры для насыщенности, HDR и т. Д.
Конечно, GeForce Experience также включает в себя накладной FPS-счетчик для игр, который вы можете расположить во всех четырех углах VDU. Нажмите кнопку « Загрузить» на этой странице веб-сайта, чтобы добавить программное обеспечение в Windows 10, 8 и 7.
6
RadeonPro
RadeonPro является эквивалентом GeForce Experience для настольных компьютеров и ноутбуков с видеокартами AMD. Это отличное программное обеспечение для оптимизации графики и частоты кадров в играх. Он также включает в себя записи игр, скриншоты и опции эффектов пост-обработки.
Нажмите « Загрузить» на этой веб-странице, чтобы добавить бесплатное программное обеспечение для Windows.
Пользователи RadeonPro могут включить счетчик кадров в секунду, выбрав вкладку FPS counter в окне настроек RadeonPro. На этой вкладке вы можете настроить угол отображения счетчика и настроить горячие клавиши счетчика.
Помимо счетчика частоты кадров, программное обеспечение также включает в себя некоторые удобные настройки FPS, такие как динамическое управление частотой кадров и блокировка частоты кадров до частоты обновления монитора , которая блокирует частоту кадров при частоте обновления VDU.
Вы можете проверить частоту кадров вашего настольного компьютера или ноутбука с помощью любого из этих программ со счетчиками кадров в секунду.
Обратите внимание, что некоторые игры включают настройку счетчика FPS в меню графических опций, а Steam также включает в себя функцию счетчика FPS в игре. СВЯЗАННЫЕ ИСТОРИИ, ЧТОБЫ ПРОВЕРИТЬ:. СВЯЗАННЫЕ ИСТОРИИ, ЧТОБЫ ПРОВЕРИТЬ:
СВЯЗАННЫЕ ИСТОРИИ, ЧТОБЫ ПРОВЕРИТЬ:
- Как увеличить FPS в Windows 10, 8.1 или 7
- Исправлено: Windows 10 с низким FPS до перезагрузки
- Игроки подтверждают, что Windows 10 Creators Update повышает игровой FPS
Как проверить монитор на битые пиксели онлайн
Конечно, ни один из программных инструментов самостоятельно никаких повреждений на дисплее обнаружить не сможет. Оно и понятно — проблема, если она имеется, кроется в «железной» части аппарата без соответствующих датчиков. Принцип работы решений для проверки экрана скорее вспомогательный: тесты заключаются в «заливе» монитора различными фонами, узорами и фракталами, позволяющими вам самостоятельно определить, есть ли на дисплее выделяющиеся пиксели.
«Ну, — могли подумать вы, — труда не составит просто найти в интернете однородные картинки и произвести проверку с их помощью». Да, но в специальных онлайн-тестах также нет ничего сложного и они более показательны в оценке дефектов, чем обычные изображения. Именно с такими ресурсами вы и познакомитесь в этой статье.
Способ 1: Monteon
Этот инструмент является полноценным решением для калибровки мониторов. Сервис позволяет тщательно проверять различные параметры дисплеев ПК и мобильных устройств. В наличии тесты на мерцание, резкость, геометрию, контрастность и яркость, градиенты, а также цветопередачу экрана. Именно последний пункт в этом перечне нам и понадобится.
- Чтобы запустить проверку, воспользуйтесь кнопкой «Начать» на главной странице ресурса.
- Сервис сразу же переведет браузер в режим полноэкранного просмотра. Если этого не произошло, воспользуйтесь специальной иконкой в правом нижнем углу окна.
- С помощью стрелок, кружков на панели инструментов или просто щелкая по центральной области страницы, листайте слайды и пристально смотрите на дисплей в поиске неисправных участков. Так, если на одном из тестов вы найдете черную точку — это и есть битый (или «мертвый») пиксель.
Разработчики сервиса рекомендуют проводить проверку в тусклом или максимально затемненном помещении, так как именно в этих условиях вам будет легче обнаружить дефект. По тем же причинам следует отключить любое контролирующее ПО видеокарты, если таковое имеется.
Способ 2: CatLair
Простой и удобный веб-сайт для поиска битых пикселей, а также минимальной диагностики мониторов десктопных и мобильных устройств. Среди доступных опций, помимо нужной нам, имеется возможность проверки частоты синхронизации дисплея, балансировки цветов и «плавания» картинки.
- Тестирование начинается сразу при переходе на страницу сайта. Для полноценной проверки воспользуйтесь кнопкой «F11», чтобы развернуть окно на весь экран.
- Менять фоновые картинки можно при помощи соответствующих иконок на панели управления. Чтобы скрыть все элементы, просто щелкните в любом пустом месте страницы.
Для каждого теста сервис предлагает подробное описание и подсказку, на что следует обратить внимание. Что же касается удобства, то ресурсом без проблем можно пользоваться даже на смартфонах с дисплеями совсем небольших размеров. Как видите, даже для более или менее основательной проверки монитора необязательно использовать специальное ПО
Ну а для поиска битых пикселей и вовсе ничего не нужно, кроме веб-браузера и доступа в интернет
Как видите, даже для более или менее основательной проверки монитора необязательно использовать специальное ПО. Ну а для поиска битых пикселей и вовсе ничего не нужно, кроме веб-браузера и доступа в интернет.
Опишите, что у вас не получилось.
Наши специалисты постараются ответить максимально быстро.
Цветопередача
Этот классический шаблон используется для проверки настройки основных цветов и оттенков.
В настоящее время особых проблем с передачей цвета обычно не возникает (особенно на LCD мониторах),
так что вам скорее всего даже не нужно изменять эти настройки.
Этот тест может быть использован для проверки того, что монитор правильно отображает цвета без каких-либо артефактов.
Если ваш монитор поддерживает фильтры (или имеется ПО фильтрации цветов), то вы можете с помощью таких фильтров проверить, что монитор четко передает цвета без примесей (т.е. например, при использовании красного фильтра, красная полоса не должна менять оттенок).
Битые пиксели
В современных мониторах для цветовоспроизведения используется цветовая модель RGB (аббревиатура английских слов Red, Green, Blue — красный, зелёный, синий).
Каждый пиксель экрана состоит из трех каналов. Смешивание этих трех цветов в разной интенсивности дают различные цвета, одинаковой интенсивности — оттенки серого.
В серии тестов цветопередачи имеются одноцветные шаблонные экраны. В этих тестах используется только один определенный цветовой канал.
Отдельно красный экран, отдельно зеленый и отдельно синий.
битые пикселимертвые пиксели
Сторонние средства
Тем, кому стандартные настройки кажутся несколько скудноватыми, стоит опробовать сторонние приложения для регуляции цветовой температуры.
f.lux
Платформы: Windows, macOS, Linux, Android.
f.lux предельно прост, занимает мало места и прекрасно работает. Установите его, укажите ваше местоположение, выберите, в какое время обычно бодрствуете, а всё остальное программа сделает за вас.
У приложения есть несколько предустановок. Например, Reduce Eyestrain для уменьшения напряжения глаз при долгом сидении перед монитором. Или Working late для тех, кто работает допоздна.
Загрузить f.lux →
LightBulb
Платформы: Windows.
По функциональности LightBulb идентичен f.lux, только задаёт ещё меньше вопросов. Приложение не просит указать местоположение, а определяет его автоматически. В настройках LightBulb можно выбрать цветовую гамму, время заката и рассвета и резкость перехода от дневного освещения к ночному.
По необходимости LightBulb настраивается так, чтобы фильтры сбрасывались при запуске полноэкранных приложений. Тогда играть и смотреть фильмы по вечерам можно будет без изменения цветовой гаммы.
Загрузить LightBulb →
Blue Light Filter
Платформы: Android.
У Blue Light Filter простой и привлекательный интерфейс, в котором вы можете выбирать различные варианты ночной подсветки. Фильтры разной интенсивности имитируют освещение при свечах, солнечном и электрическом свете, на рассвете, закате и так далее. Их интенсивность настраивается с помощью ползунков.
Приложением поддерживается включение по расписанию. В бесплатной версии Blue Light Filter присутствует реклама, но других ограничений нет.
Загрузить QR-Code
Фильтр Синего Света — Ночной Режим, Защита Зрения
Разработчик: Leap Fitness Group
Цена: Бесплатно
Twilight
Платформы: Android.
Очень популярное и удобное приложение для регулировки цветовой температуры дисплея. В нём вам предстоит создавать свои профили настроек экрана или использовать один из готовых пресетов. Три ползунка сверху регулируют цветовую гамму, интенсивность и затемнение экрана. Присутствует активация фильтров по расписанию и интеграция с будильником Sleep as Android.
В Pro-версии приложения можно настроить скорость перехода от дневного освещения к ночному, а также включить остановку фонового процесса Twilight для сбережения заряда батареи.
Загрузить QR-Code
Twilight: Синий светофильтр для здорового сна
Разработчик: Urbandroid (Petr Nálevka)
Цена: Бесплатно
Midnight
Платформы: Android.
Простенькое приложение с минимумом настроек. Его преимущество — возможность выбора оттенка фильтра для экрана. Есть желтоватый цвет, голубой, красный и обычное затемнение.
Фильтры включаются вручную или по расписанию. Если любой из них заработал не вовремя, просто потрясите девайс, и Midnight сбросит настройки.
Все функции приложения бесплатны, но за отключение рекламы придётся заплатить.
Night Owl
Платформы: Android.
Самое симпатичное приложение из всех. Позволяет настроить цветовую гамму экрана с помощью ползунков — красного, синего и зелёного. Поддерживает фичу «потрясти, чтобы выключить». Управлять Night Owl можно через системную шторку. Но, к сожалению, в бесплатной версии приложения недоступен планировщик.
Red Moon
Платформы: Android.
Наконец, если вы не хотите платить за такие мелкие программы, можете попробовать Red Moon. Это приложение бесплатно и не имеет ограничений в функциональности. Кроме того, оно обладает открытым исходным кодом. Red Moon включает фильтры автоматически или по запросу и гибко настраивается с помощью пользовательских профилей.
Загрузить Red Moon →
Кроме того, вы можете включить на своём девайсе ночную тему. Например, в вашем браузере или в приложениях на Android. Белый текст на тёмном фоне лучше воспринимается в темноте.
Как самостоятельно провести калибровку монитора
Опытные фотографы полагают, что для корректной калибровки мониторов следует использовать специальные программы, поскольку возможности ОС Windows в этом вопросе ограничены. Тем не менее, большинство фотолюбителей используют именно этот способ.
Калибровка в Windows 7
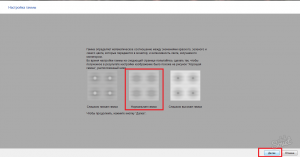 Откалибровать матрицу монитора средствами Windows 7 можно следующим образом:
Откалибровать матрицу монитора средствами Windows 7 можно следующим образом:
- Последовательно нажимаются кнопки «Пуск» → «Панель управления» → «Экран»;
- Далее на экране выбирается режим «Калибровка цветов». Весь процесс занимает несколько шагов. Перед началом процесса желательно установить заводские установки и после этого приступать к калибровке. Далее всё действия выполняются по простым подсказкам;
- Сначала настраивается гамма. Это очень важный параметр фотографии. Зрение человека устроено так, что оно сильнее воспринимает именно тёмные участки изображения. Правильная настройка гаммы обеспечивает максимальное число градаций, как в тенях, так и в светах;
- Далее, по тестовой картинке, устанавливается оптимальная яркость. Для её настройки используется соответствующий регулятор монитора, который можно открыть в меню настроек;
- Таким же образом, по картинке, устанавливается контраст изображения. Регулировка цветового баланса позволяет избавиться от оттенков цветов, которые могут присутствовать на белых и серых тестовых полосах;
- Посторонние оттенки убираются ползунковыми регуляторами цветности;
- В последнем окне можно сравнить результат с предыдущим видом;
- Далее нажимается кнопка «Готово» и процесс можно считать законченным.
В Windows 10 процесс ничем не отличается, только запуск задачи происходит таким образом: «Параметры»→ «Система»→ «Экран»→ «Свойства графического редактора».
Дополнительные утилиты
Более точно откалибровать монитор можно, используя следующие утилиты:
- ATRISE LUTCURVE;
- Adobe Gamma;
- CLTest;
- Natural Color Pro.
Первый продукт из списка предназначен для профессионального использования. Он обеспечивает самое большое число параметров настройки и точек калибровки. Работает с любыми мониторами, корректирует нелинейность экрана и подходит для всех версий Windows, начиная с XP и выше.
Adobe Gamma несколько устаревшая программа, и ориентирована на ЭЛТ-мониторы.
CLTest лучше других программ позволяет настроить гамму.
Natural Color Pro наименее продвинутая программа со скромным функционалом, тем не менее, любая утилита предпочтительнее при обработке фотографий, чем встроенные средства ПК.
Основные характеристики
Выбрать наиболее оптимальную программу, зачастую, бывает достаточно непросто, так как необходимо одновременно учитывать целое множество параметров.
Для упрощения и ускорения этого процесса, в сводной таблице, расположенной ниже, приведены основные характеристики всего программного обеспечения, включенного в ТОП, которые могут иметь основное значение при выборе.
| Название | Лицензия | Мультимонитор | Русификация | Установка | Справочные материалы |
|---|---|---|---|---|---|
| UltraMon | Платная | да | да | Требуется | Отсутствуют |
| Nokia Monitor Test | Бесплатная | нет | да | Не требуется | Присутствуют |
| Power Strip | Платная | да | нет | Требуется | Присутствуют |
| UD Pixel | Бесплатная | нет | да | Требуется | Отсутствуют |
| Is My LCD OK | Бесплатная | Нет, но подходит для работы с ТВ | да | Не требуется | Отсутствуют |
| InnjuredPixels | Бесплатная | Нет, но подходит для работы с ТВ | да | Не требуется | Отсутствуют |
| Actual Multipal Monitors | Платная | да | да | Требуется | Отсутствуют |
Учет данных параметров позволит быстро выбрать наиболее подходящий для себя софт.
Мастер калибровки монитора
Программы для калибровки жк — монитора:
Бесплатное и простое в использовании программное обеспечение для калибровки монитора.
Можно использовать для легкого создания цветовых профилей для различных сред освещения.
Интерфейс довольно аккуратный и использует пошаговый процесс для калибровки и создания профиля.
Можно загрузить цветовой профиль, если он уже создан, а затем внести в него изменения или просто протестировать его:
- Нажать кнопку «Запустить мастер».
- После загрузки мастера, необходимо настроить яркость и контрастность монитора. Для этого он сначала просит установить яркость и контрастность на 50.
- На интерфейсе отображаются две коробки: белая и черная. Нужно поднять уровень контрастности до тех пор, пока белый прямоугольник на интерфейсе не станет еще ярче, а темный-еще темнее. Для яркости отрегулировать его до того, пока он не станет удобным для просмотра.
- Настройка цветовых каналов, которые являются красными, зелеными и синими. На интерфейсе он имеет различные цветовые линии и разделен на этапы.
- Можно просмотреть созданный профиль. Это позволяет пройти 15- секундный тест созданного профиля, чтобы увидеть, являются ли результаты удовлетворительными. Также можно настроить яркость на этом шаге для общего профиля и просмотреть разницу между исходными и калиброванными цветовыми кривыми.
Самая раздражающая часть заключается в том, что он не имеет кнопки назад при запуске мастера профилей. После запуска нужно перейти к последнему шагу, иначе придется начинать все сначала.
Калибровка сенсорного экрана Windows 10 планшета или ноутбука

Вас не устраивает точность с которой сенсорный экран вашего планшета или ноутбука с операционной системой Microsoft Windows 10 на борту реагирует на ваши нажатия? Это дело поправимое.
Для того, чтобы вернуть вашему устройству «былую меткость» при распознавании места касания к экрану, вам нужно будет всего лишь откалибровать сенсор дисплея. Как это делается?
А делается это очень и очень просто. Вот вам нехитрая инструкция по калибровке сенсора на дисплее Windows 10 устройств:
Как откалибровать сенсор дисплея Windows 10 планшета или ноутбука
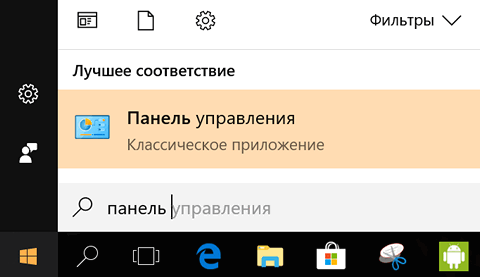
и переключите при необходимости режим просмотра на “Категории”. Затем откройте: Оборудование и Звук -> Параметры планшетного компьютера.

2. Здесь вы увидите пункт «Калибровка экрана для ввода пером или сенсорного ввода»
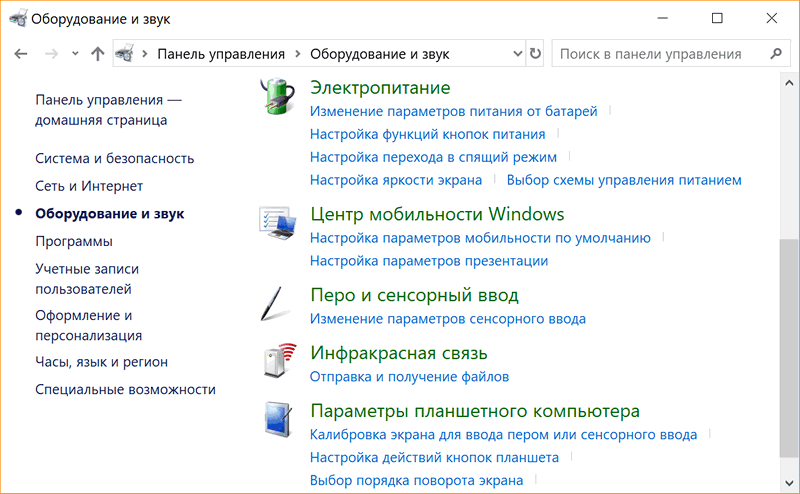
3. Кликните по нему, после чего откроется окно следующего вида:
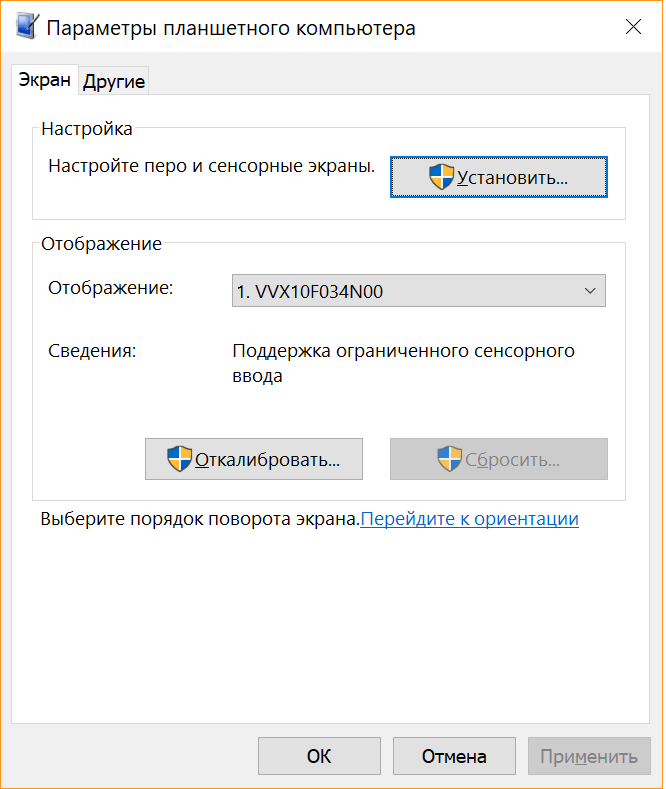
4. Нажмите на кнопку «Откалибровать»
5. Разрешите запуск приложения «Средство калибровки дигитайзера», после чего на экране вашего устройства отобразится такое окно:
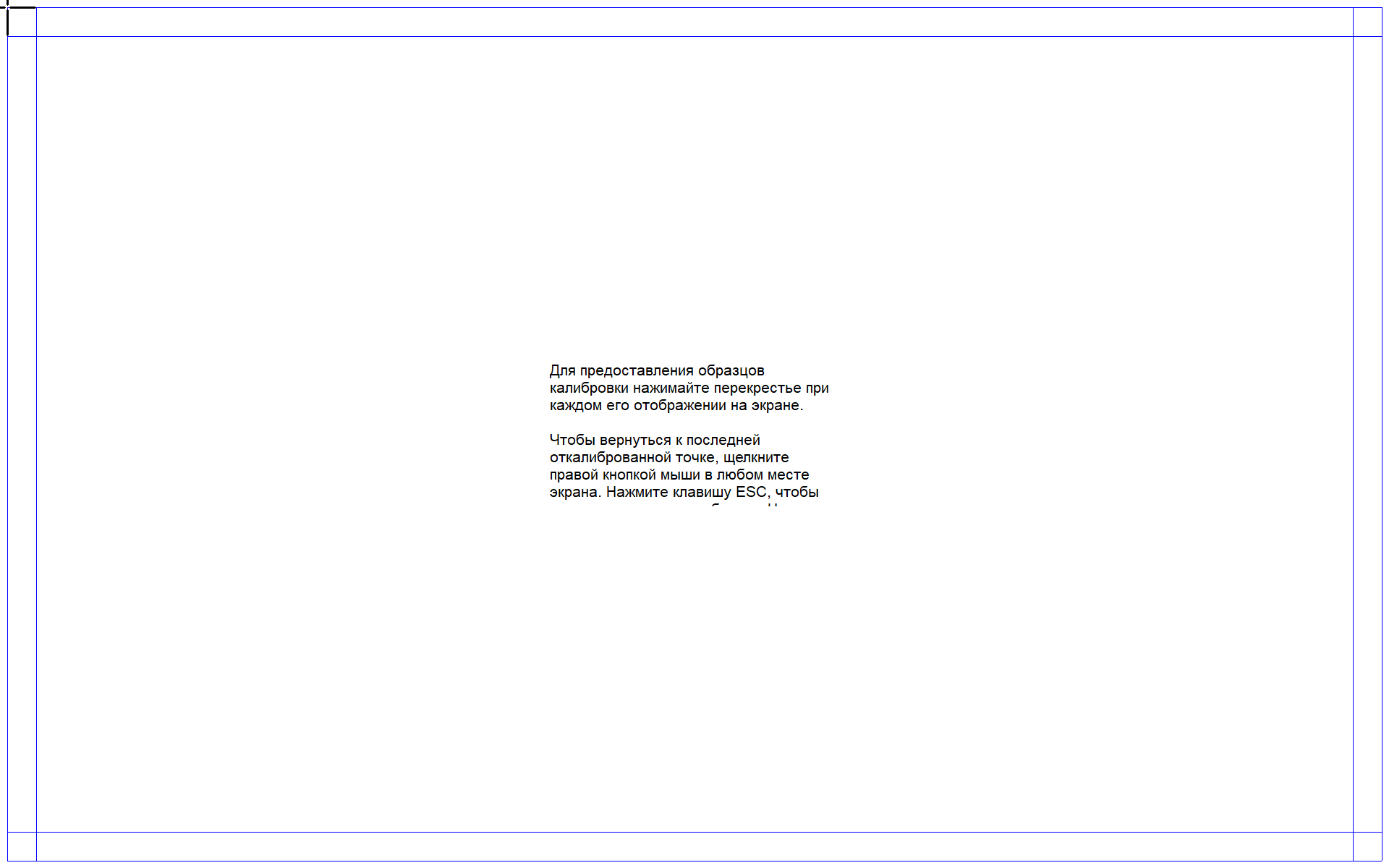
6. Здесь вам нужно будет касаться перекрестья, появляющегося в разных местах экрана, а по завершении процесса калибровки сохранить данные собранные средством для дальнейшего использования.
Всё. Теперь ваш Windows планшет или ноутбук с сенсорным экраном должен заметно точнее распознавать ваши прикосновения к дисплею.
Мерцание
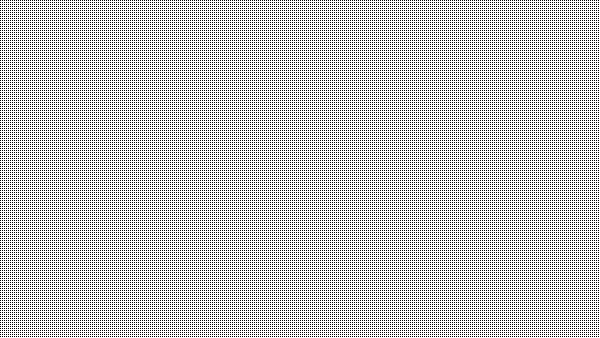
На многих VGA-мониторах необходимо корректировать так называемый параметр clock/phase (синхронизация фазы).
Данные тестовые изображения лучше всего рассматривать в полноэкранном режиме. На большом расстоянии от монитора они должны выглядеть серыми.
При близком рассмотрении должен быть четко виден мелкий узор чередующихся контрастных пикселей (черных и белых).
При неправильно настроенной синхронизации, изображения мерцают или создается впечатление «бегающих пикселей».
Или если изображения выглядят сплошным серым цветом (не видно точек даже при близком рассмотрении) или есть черно-белые полосы (вертикальные или изогнутые),
то также необходима корректировка.
Большинство мониторов имеют функцию автоматической настройки данного параметра. Обычно она называется «Auto» или «AutoSet».
В зависимости от типа монитора могут быть опции ручной настройки.























