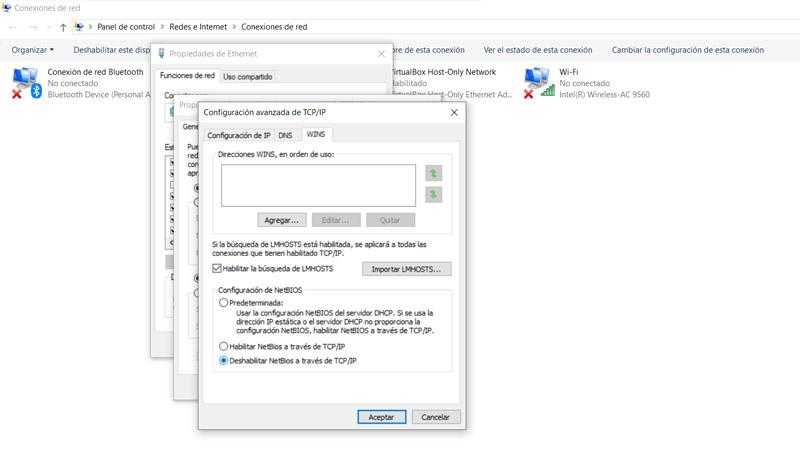Причины того, как отключить NetBIOS через TCP / IP в Windows 7?
Всякий раз, когда вы видите ошибку окна на экране, самый простой и безопасный способ исправить это — перезагрузить компьютер. Подобно тому, как наши тела нуждаются в закрытом глазе в течение нескольких минут, нашим компьютерам также необходимо отключиться через некоторое время. Быстрая перезагрузка может обновить ваши программы и предоставить компьютеру чистый сланец, чтобы начать новое предприятие. Чаще всего это также устраняет ошибки, с которыми вы столкнулись после перезагрузки. Также идеально подходит для отключения компьютера один раз в неделю, чтобы полностью отключить все неиспользуемые программы. Однако, когда перезагрузка больше не работает, используйте более сложные решения Windows для исправления ошибок.
Одним из первых шагов для исправления ошибок Windows 7 является проверка всех ваших драйверов в Диспетчере устройств и их обновление. Вы также можете запустить мастер совместимости программ. Это встроенный инструмент устранения неполадок, который поможет пользователям исправить ошибки в Windows 7. Проверьте мастер в меню «Пуск». Для устаревшего программного обеспечения вы можете проверить вкладку «Совместимость» для редактирования настроек.
Другие исправления в ошибке Windows 7 включают:
- Запуск чистой загрузки с помощью справочной системы Microsoft
- Ручное обновление Windows Update
- Перейти к началу страницы
- Download and Install Microsoft’s automated patch
Как выключить uefi в БИОСе?
Как отключить режим Secure Boot в Windows 10
Вход в настройки UEFI
Для того чтобы отключить «Secure Boot» прежде всего потребуется зайти в настройки UEFI (зайти в BIOS) вашего компьютера. Для этого предусмотрено два основных способа.
При включении компьютера нажать «Delete» (для настольных компьютеров) или «F2» для ноутбуков (бывает — «Fn+F2»). Для некоторых материнских плат сочетания клавиш могут отличаться, как правило эти клавиши указаны на начальном экране при включении компьютера.
Если вы не знаете сочетание клавиш, необходимое для входа в BIOS вашего компьютера или не успеваете его нажать, воспользуйтесь вторым способом.
Вам необходимо кликнуть по значку уведомлений и выбрать пункт «Все параметры». После чего в настройках открыть «Обновление и безопасность» и перейти к пункту «Восстановление».
В восстановлении перейдите в раздел «Особые варианты загрузки» и нажмите кнопку «Перезагрузить сейчас». После того, как компьютер перезагрузится, вы увидите экран, подобный тому, что изображен ниже.
Выберите пункт «Диагностика», затем — «Дополнительные параметры», в дополнительных параметрах — «Параметры встроенного ПО UEFI» и подтвердите свое намерение, нажав кнопку «Перезагрузить».
После перезагрузки вы попадете в UEFI.
После того, как вы попали в UEFI (BIOS), необходимо отключить Secure Boot и сохранить изменения.
Как отключить безопасную загрузку на компьютерах разных производителей.
Ниже — несколько примеров отключения «Secure Boot» в разных интерфейсах UEFI. Указанные варианты используются и на большинстве других материнских плат с поддержкой данной функции. Если вашего варианта нет в списке, то просмотрите имеющиеся и, вероятнее всего, в вашем BIOS найдется аналогичный пункт для отключения «Secure Boot».
Для того, чтобы отключить «Secure Boot» на оборудовании Asus (современных его вариантах), в настройках UEFI зайдите на вкладку «Boot» («Загрузка») — «Secure Boot» («Безопасная загрузка») и в пункте «OS Type» («Тип операционной системы») установите «Other OS» («Другая ОС»), после чего сохраните настройки (клавиша F10).
Решение ошибок, связанных с адаптером
Во время настройки или использования адаптера могут возникнуть нижеописанные ошибки, которые не дадут использовать интернет или локальную сеть. Большинство из них можно устранить, не заменяя карту.
Карта не имеет допустимых параметров настройки IP
С подобной ошибкой можно столкнуться во время установки параметров IP или сканирования сетевого модуля с помощью стандартных средств Windows, предназначенных для автоматического устранения ошибок.
Ручное получение настроек
Если вы не изменяли параметры адаптера, то есть он получает IP-адрес автоматически, то ручной запрос на получение IP может устранить проблему:
- Введите в поисковой строке «Пуска» «cmd». Разверните «Командную строку», прибегнув к правам администратора.
Открываем «Командную строку» от имени администратора
- Последовательно выполните команды «ipconfig /release» и «ipconfig /renew». Готово, осталось проверить, исчезла ли ошибка.
Выполняем команды «ipconfig /release» и «ipconfig /renew»
Сброс настроек
Сброс настроек до значений по умолчанию является самым надёжным способом. Как это сделать несколькими способами, описано в пункте «Сброс настроек адаптера».
Ручная настройка адаптера
Если предыдущие методы не помогли, стоит попробовать установить настройки самостоятельно:
- Находясь в окне состояния карты (как его открыть, описано в пункте «Просмотр параметров карты»), кликните по кнопке «Свойства». Найдите пункт IPv4, выделите его и ещё раз кликните по кнопке «Свойства».
Открываем «Свойства» IPv4
- Отключите автоматический поиск и установите следующие параметры: для основного и запасного DNS-сервера значения «8.8.8.8» и «8.8.4.4» соответственно, IP-адрес и основной шлюз — один и тот же параметр, который можно посмотреть на самом роутере или в инструкции к нему, обычно выглядит как «192.168.1.1». Остальные параметры пропишутся автоматически.
Устанавливаем параметры для IPv4 вручную
Ошибка «Запуск этого устройства невозможен»
Данная ошибка возникает в «Диспетчере устройств» не только с адаптером, но и с остальными подключёнными устройствами, и имеет код 10. Чтобы её устранить, необходимо обновить драйверы карты. Как это сделать, описано в пункте «Обновление и установка драйверов».
Адаптер не работает, не устанавливается или не отображается
Если адаптер не работает, не устанавливается или не отображается, то причины могут быть следующие:
Он отключён в BIOS, необходимо запустить его вручную. Или он отключён в самой системе, так как имеется другой физический или виртуальный адаптер. Проверить, где он включён, а где отключён, можно с помощью пункта «Активация карты».
Если карта не отображается в «Диспетчере устройств», то кликните по пустому месту в любой области окошка и выберите функцию «Обновить конфигурацию». После чего поищите карту во всех пунктах списка. Возможно, она не распознаётся системой и будет находиться под другим именем или в несоответствующем разделе. Иногда она перебрасывается в блок «Другие устройства» под именем «Сетевой контроллер». Находясь в «Диспетчере устройств», нажимаем кнопку «Обновить конфигурацию системы»
Обновите или переустановите драйверы адаптера, предварительно удалите уже установленные
Важно устанавливать только официальные драйверы и точно подходящие под вашу модель карты. Как правильно обновить и установить драйверы, описано в пункте «Обновление и установка драйверов».
Слетают изменённые настройки карты
Если после того, как вы закрыли окно с изменёнными настройками или перезагрузили компьютер, все внесённые изменения слетают, как будто вы их и не делали, то есть два способа решить эту проблему: установить настройки через выполнение команд и изменить неправильные значения в реестре.
Внесение изменений через «Командную строку»
Запустите «Командную строку» с правами администратора и последовательно выполните две следующие команды: «route delete 10.0.0.0» и «route -p add 0.0.0.0 mask 0.0.0.0 X», во второй команде «X» — это IP вашего роутера, которые обычно выглядит как «192.168.0.1», но в вашем случае может иметь другое значение.
Как соотносится Имя NetBIOS с именем хоста в Интернете
Когда NetBIOS работает в сочетании с интернет-протоколами (например, NBT), каждый компьютер может иметь несколько имён: одно или несколько имён службы имен NetBIOS и одно или несколько имён хостов Интернета.
Имя NetBIOS
Имя NetBIOS состоит из 16 символов ASCII, однако Microsoft ограничивает имя хоста 15 символами и резервирует 16-й символ как суффикс NetBIOS. Этот суффикс описывает тип записи службы или имени, такой как запись узла, основная запись браузера или запись контроллера домена или другие службы. Имя хоста (или короткое имя хоста) указывается при установке/настройке сети Windows, зарегистрированные суффиксы определяются отдельными сервисами, предоставляемыми хостом. Чтобы подключиться к компьютеру под управлением TCP/IP через его имя NetBIOS, имя должно быть преобразовано в сетевой адрес. Сегодня это обычно IP-адрес (преобразование имени NetBIOS в IP-адрес часто выполняется с помощью широковещательной рассылки или сервера WINS — сервера имён NetBIOS). NetBIOS-имя компьютера часто совпадает с именем хоста этого компьютера, хотя оно усекается до 15 символов, но оно также может быть и совершенно другим.
Имена NetBIOS представляют собой последовательность буквенно-цифровых символов. Следующие символы явно недопустимы: \/:*?»<>|. Начиная с Windows 2000, имена NetBIOS также должны соответствовать ограничениям на DNS-имена: они не могут состоять исключительно из цифр и дефиса («-«), а символ точка («.») не могут отображаться в качестве первого или последнего символа. Начиная с Windows 2000, Microsoft не рекомендует включать любые символы точка («.») в имена NetBIOS, так что приложения могут использовать присутствие точки, чтобы отличить доменные имена от имён NetBIOS.
Файл Windows LMHOSTS предоставляет метод разрешения имён NetBIOS, который можно использовать в небольших сетях, в которых не используется сервер WINS. О файле LMHOSTS далее.
Интернет имя хоста
NetBIOS-имя Windows-машины не следует путать с именем хоста компьютера в Интернете (при условии, что компьютер также является хостом Интернета, а не узлом NetBIOS, что не обязательно должно иметь место). Как правило, компьютер, на котором запущены интернет-протоколы (будь то компьютер с Windows или нет), обычно имеет имя хоста (также иногда называемое именем компьютера). Первоначально эти имена хранились в файле hosts и предоставлялись им, но сегодня большинство таких имён являются частью иерархической системы доменных имен (DNS) (смотрите Введение в DNS терминологию, компоненты и концепции).
Обычно имя хоста компьютера Windows основывается на имени NetBIOS плюс первичный DNS-суффикс, которые оба задаются в диалоговом окне «Свойства системы». Также могут существовать суффиксы для конкретного соединения, которые можно просмотреть или изменить на вкладке DNS в Панели управления → Сеть → TCP / IP → Дополнительные свойства. Имена хостов используются такими приложениями, как telnet, ftp, веб-браузеры и т. д. Чтобы подключиться к компьютеру, использующему протокол TCP/IP, используя его имя, имя хоста должно быть преобразовано в IP-адрес, обычно DNS-сервером. (Также возможно работать со многими приложениями на основе TCP/IP, включая три, перечисленные выше, используя только IP-адреса, но это не норма.)
На этом компьютере отсутствуют один или несколько сетевых протоколов. Решение
Скорее всего, в зависимости от причины появления этой ошибки, решения бывают самыми разными.
1 Первым делом, после обычной перезагрузки компьютера, нужно выполнить три команды, через командную строку. Командную строку запускаем обязательно от имени администратора. Способов много. Можно просто в строке поиска ввести cmd, затем нажать правой кнопкой на «Командная строка», и выбрать «Запустить от имени администратора».
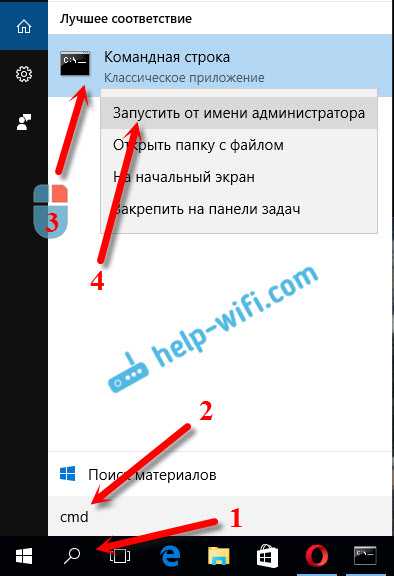
Дальше, по очереди копируем, вставляем в командную строку, и выполняем (нажав Ентер), такие команды:
netsh winsock resetnetsh winsock reset catalognetsh interface ipv4 reset
Выглядит это вот так:
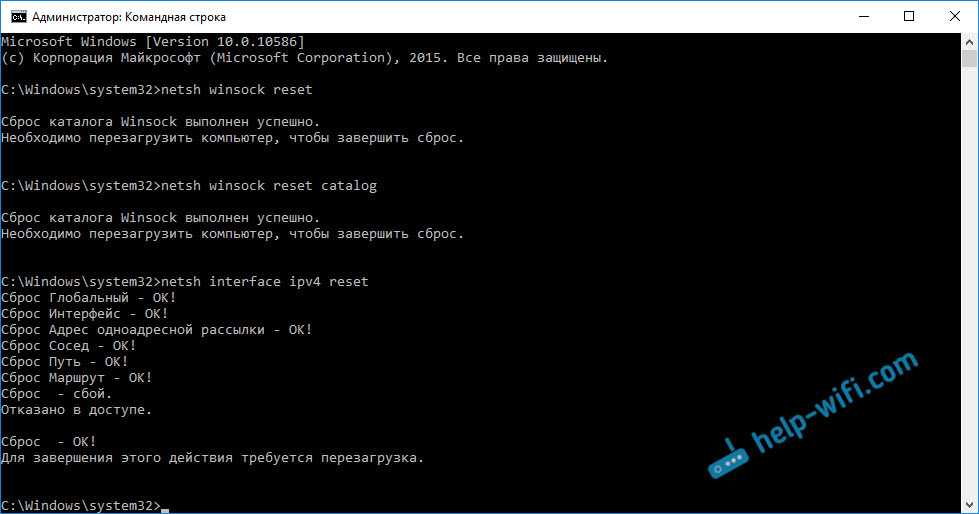
После этого перезагружаем компьютер, и смотрим результат.
Нажмите на значок подключения к интернету, и выберите «Центр управления сетями и общим доступом». Дальше, откройте «Изменение параметров адаптера» (слева).
Нажимаем правой кнопкой на тот адаптер, через который у вас подключен интернет, и выбираем «Свойства». Выделяем «IP версии 4 (TCP/IPv4)», и нажимаем на кнопку «Свойства». В новом окне ставим переключатель возле «Использовать следующие адреса DNS-адресов», и прописываем такие адреса:
8.8.8.8
8.8.4.4
Нажимаем Ok.
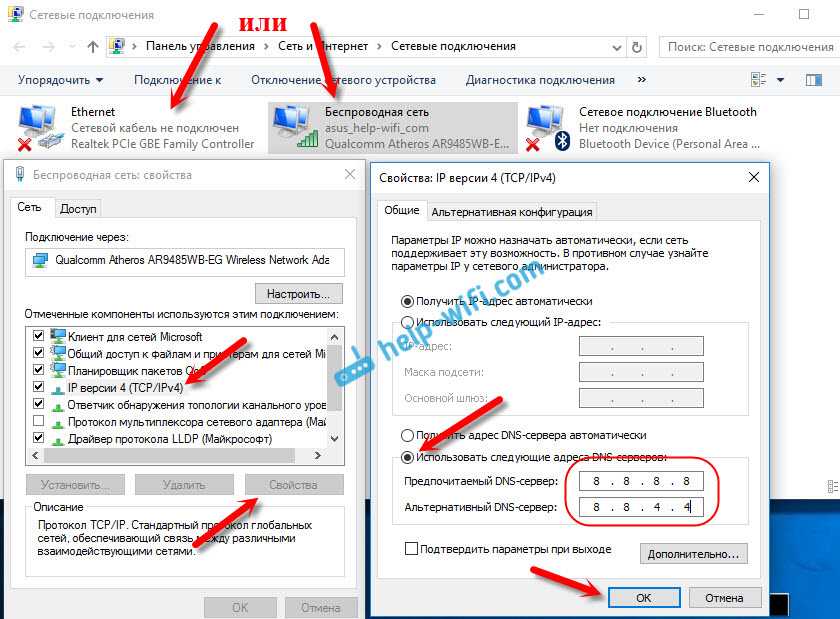
После изменения перезагрузите компьютер.
3 Отключаем, или удаляем антивирус. Есть подозрения, что ошибка может появляться из-за антивируса. Попробуйте его отключить. Не знаю, стоит ли, но можно и полностью удалить.
Где-то читал, что из-за антивируса NOD32 может появляться такая проблема. Да и вообще, советую отключить все программы, которые каким-то образом могут влиять на работу интернет соединения.
4 Драйвер сетевой карты, или беспроводного адаптера. Ну как же без драйверов. Не исключено, что ошибка «На этом компьютере отсутствуют один или несколько сетевых протоколов» может возникнуть из-за драйвера беспроводного адаптера, или сетевой карты.
Поэтому, пробуем обновить, или переустановить драйвера. Или выполнить советы из этой статьи.
И еще…
Так как эта ошибка скорее всего является просто результатом диагностики сети при проблеме с ограниченным доступом к интернету, то так же стоит попробовать советы из этой статьи: «Подключение ограничено» в Windows 10 по Wi-Fi и сетевому кабелю.
Протокол TCP/IP автоматически устанавливается вместе с Windows, но можно добавлять другие протоколы, службы или клиенты. Их следует устанавливать, только для использования определенного продукта или работы в сетевом окружении, которое в них нуждается. Протокол служба и клиент устанавливаются для всех подключений.
- Откройте окно «Сетевые подключения».
- Щелкните правой кнопкой подключение локальной сети и выберите пункт Свойства.
- Нажмите кнопку Установить.
- В диалоговом окне Выбор типа сетевого компонента выполните одно из следующих действий:
- Чтобы установить клиент, выберите Клиент, нажмите кнопку Добавить.
- Чтобы установить службу, выберите Служба и нажмите кнопку Добавить.
- Чтобы установить протокол, выберите Протокол и нажмите кнопку Добавить.
- В диалоговом окне, которое появится, выберите элемент, который следует добавить и нажмите кнопку ОК.
Примечания:
- Если не нужно, чтобы установленный протокол, служба или клиент работали с определенным подключением, щелкните правой кнопкой мыши это подключение и выберите пункт Свойства. На вкладке Сеть снимите флажок с соответствующим именем.
- Для установки протокола IPv4 нажмите кнопку Пуск и введите cmd в поле поиска. В списке результатов щелкните правой кнопкой мыши cmd и выберите Запуск от имени администратора. Введите команду netsh interface ipv4 install и нажмите клавишу Enter. При появлении соответствующего запроса перезагрузите компьютер.
Настройка служб Windows
Настроить работу служб можно в специальном менеджере Windows. Чтобы открыть его, воспользуйтесь комбинацией клавиш Windows + R, в появившейся строке введите services.msc и нажмите Enter. Вы увидите такое же или похожее (если у вас одна из старых версий ОС) окно:
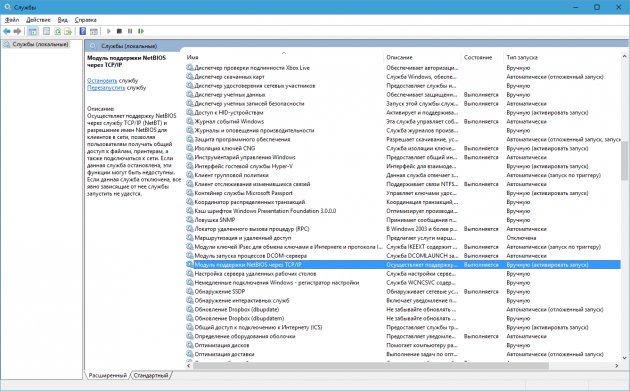
Менеджер отображает службы в виде таблицы. Здесь можно просмотреть список доступных служб, прочитать их краткое описание и узнать текущий статус
Особую важность представляет столбец «Тип запуска». Именно он показывает, включена ли конкретная служба и в каком режиме она запускается системой
Кликнув дважды по одной из служб, вы откроете окно, в котором её можно отключить. Достаточно открыть пункт «Тип запуска», выбрать «Отключена» и нажать «Ок». Но среди прочих вариантов запуска есть значение «Вручную». В целях безопасности выбирайте именно его для всех служб, которые вы захотите отключить. Это позволит системе запускать службы, когда они действительно необходимы, и не тратить на них ресурсы в остальное время.
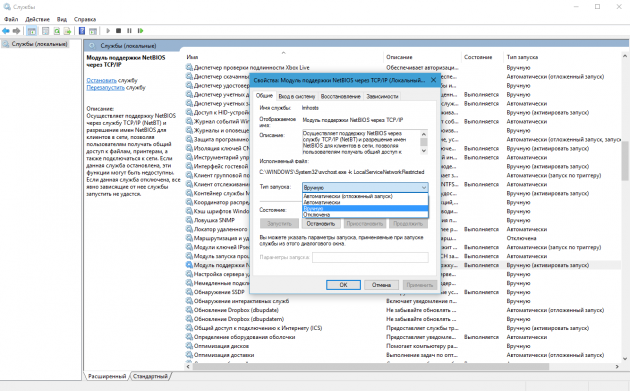
Перечисленные ниже службы не являются критически важными для работы системы, и многие пользователи могут без них обойтись. Поэтому вы можете перевести эти службы в ручной режим. Перед тем как вносить изменения, обязательно читайте краткие описания, чтобы не остановить работу важных для вас служб.
Некоторые службы из нашего списка могут быть уже полностью отключёнными на вашем ПК или изначально работать в ручном режиме. В таком случае просто пропускайте их.
Чтобы изменения вступили в силу, после настройки не забудьте перезагрузить ПК.
Имена NetBIOS
- Имя NetBIOS – это уникальный 16-байтный адрес, использующийся для идентификации NetBIOS ресурса в сети.
- NetBIOS имена используются всеми сетевыми сервисами Windows NT для их идентификации.
- Все имена NetBIOS состоят из 15 символов имени плюс 16-ый символ (суффикс), идентифицирующий сервис.
- NetBIOS имя совпадает с первыми 15 символами имени компьютера и хранится в ключе hostname в ветке HKEY_LOCAL_MACHINE\SYSTEM\CurrentControlSet\Services\Tcpip \Parameters
| Имя | Номер | Тип | Описание |
| Computername | <00> | UNIQUE | Workstation Service. Позволяет хосту подключаться к удаленным общим ресурсам. |
| Computername | <03> | UNIQUE | Messenger Service. Позволяет хосту принимать сообщения типа net send computername |
| Username | <03> | UNIQUE | Messenger Service. Позволяет пользователю принимать сообщения типа net send username |
| Computername | <20> | UNIQUE | Server Service. Позволяет хосту получать запросы на соединения от других хостов |
| Computername | <06> | UNIQUE | RAS Server Service |
| Computername | <21> | UNIQUE | RAS Client Service |
| Computername | <1F> | UNIQUE | NetDDE Service |
| Computername | <22> | UNIQUE | Exchange Interchange |
| Computername | <23> | UNIQUE | Exchange Store |
| Computername | <24> | UNIQUE | Exchange Directory |
| Computername | <30> | UNIQUE | Modem Sharing Server Service |
| Computername | <31> | UNIQUE | Modem Sharing Client Service |
| Computername | <43> | UNIQUE | SMS Client Remote Control |
| Computername | <44> | UNIQUE | SMS Admin Remote Control Tool |
| Computername | <45> | UNIQUE | SMS Client Remote Chat |
| Computername | <46> | UNIQUE | SMS Client Remote Transfer |
| Computername | <4C> | UNIQUE | DEC Pathworks TCPIP Service |
| Computername | <52> | UNIQUE | DEC Pathworks TCPIP Service |
| Computername | <87> | UNIQUE | Exchange MTA |
| Computername | <6A> | UNIQUE | Exchange IMC |
| Computername | <BE> | UNIQUE | Network Monitor Agent |
| Computername | <BF> | UNIQUE | Network Monitor Apps |
| Domainname or Workgroup | <00> | GROUP | Регистрирует компьютер как член домена или рабочей группы |
| Domainname or Workgroup | <1D> | UNIQUE | Регистрирует локальный броузер домена или рабочей группы |
| Domainname or Workgroup | <1E> | GROUP | Регистрируется как групповое имя. Используется при выборах Master Browser |
| Domainname | <00> | GROUP | Domain Name |
| Domainname | <1B> | UNIQUE | Регистрирует компьютер как Domain Master Browser |
| Domainname | <1C> | GROUP | Domain Controller |
| Domainname | <1D> | UNIQUE | Master Browser |
| ..__MSBROWSE__. | <01> | GROUP | Master Browser |
| INetServices | <1C> | GROUP | Internet Information Server |
| ISComputer_name | <00> | UNIQUE | Internet Information Server |
| Computername | <2B> | UNIQUE | Lotus Notes Server |
| IRISMULTICAST | <2F> | GROUP | Lotus Notes |
| IRISNAMESERVER | <33> | GROUP | Lotus Notes |
| Forte_$ND800ZA | <20> | UNIQUE | DCA Irmalan Gateway Service |
UNIQUE: имя может иметь только один адрес IP, назначенный для него. Может показаться, что на сетевом устройстве присутствуют многократные случаи одного и того же имени, но суффикс будет уникален, делая имя также полностью уникальным.
GROUP: нормальная группа; одиночное имя может существовать со многими адресами IP.
Multihomed: имя уникально, но из-за множественных сетевых интерфейсов на одном и том же компьютере, эта конфигурация необходима чтобы разрешить регистрацию. Максимальное число адресов – 25.
Internet Group: это специальная конфигурация имени группы, используемая для управления Win NT? именами домена.
| Регистрация_имени (Name registration) | Когда NBT-хост инициализируется, он регистрирует свое NetBIOS имя используя запрос на регистрацию имени. Регистрация может производится широковещательным сообщением или непосредственной пересылкой запроса на WINS сервер. Если регистрируемое имя уже существует, то хост или WINS сервер информируют хост, приславший запрос, о невозможности регистрации NetBIOS имени. В результате возникает ошибка инициализации имени. |
| Поиск_имени (Name Discovery) | Поиск NetBIOS имени в локальной сети производится широковещательным сообщением или непосредственной пересылкой запроса на WINS сервер. Хост, зарегистрированный с этим именем, или WINS сервер, отвечают на запрос. |
| Освобождение_имени (Name Release) | Освобождение имени осуществляется когда NetBIOS приложение или сервис заканчивают свою работу. После освобождения имя становится доступным для регистрации другим хостом. |
История и терминология [ править ]
NetBIOS — это немаршрутизируемый протокол OSI Session Layer 5 и служба, которая позволяет приложениям на компьютерах взаимодействовать друг с другом по локальной сети (LAN). NetBIOS был разработан в 1983 году Sytek Inc . в качестве API для программного обмена данными по технологии локальной сети IBM PC Network . В PC-Network, только как API, NetBIOS полагался на проприетарные сетевые протоколы Sytek для связи по проводам. необходима цитата Несмотря на поддержку до 80 компьютеров в локальной сети, NetBIOS стал отраслевым стандартом.
В 1985 году IBM продолжила разработку сетевой схемы Token Ring , и был создан эмулятор NetBIOS, позволяющий приложениям с поддержкой NetBIOS из эпохи компьютерных сетей работать над этим новым дизайном. Этот эмулятор, названный расширенным пользовательским интерфейсом NetBIOS (NetBEUI), расширил базовый API NetBIOS, помимо прочего, возможностью работать с большей емкостью узлов Token Ring. Одновременно был разработан новый сетевой протокол NBF , позволяющий NetBEUI (NetBIOS) предоставлять свои услуги через Token Ring, в частности, на уровне управления логическим каналом IEEE 802.2 .
В 1985 году Microsoft создала реализацию NetBIOS для своей сетевой технологии MS-Net . Как и в случае с IBM Token Ring, услуги реализации NetBIOS от Microsoft предоставлялись через уровень IEEE 802.2 Logical Link Control по протоколу NBF . необходима цитата До тех пор, пока Microsoft не приняла разрешение имен хостов в системе доменных имен (DNS), операционные системы Microsoft использовали NetBIOS для разрешения имен в сетях клиент-сервер Windows .
В 1986 году Novell выпустила Advanced Novell NetWare 2.0 с собственным эмулятором NetBIOS. Его сервисы были инкапсулированы в протокол NetWare IPX / SPX с использованием протокола NetBIOS over IPX / SPX (NBX).
В 1987 году был опубликован метод инкапсуляции NetBIOS в пакеты TCP и UDP , NetBIOS over TCP / IP (NBT). Он был описан в RFC 1001 («Стандарт протокола для службы NetBIOS на транспорте TCP / UDP: концепции и методы») и RFC 1002 («Стандарт протокола для службы NetBIOS на транспорте TCP / UDP: подробные спецификации»). Протокол NBT был разработан для того, чтобы «позволить реализации быть построенной практически на любом типе системы, в которой доступен набор протоколов TCP / IP», и «разрешить взаимодействие NetBIOS в Интернете».
После того, как в 1987 году на рынке появился компьютер PS / 2 , IBM выпустила программу поддержки локальной сети ПК, которая включала драйвер для NetBIOS.
Существует некоторая путаница между названиями NetBIOS и NetBEUI. NetBEUI возник строго как название усовершенствованного эмулятора NetBIOS от IBM 1985 года для Token Ring. Название NetBEUI должно было там умереть, учитывая, что в то время реализации NetBIOS других компаний были известны просто как NetBIOS, независимо от того, включали ли они расширения API, найденные в этом эмуляторе. Однако для MS-Net Microsoft решила назвать свою реализацию протокола NBF «NetBEUI», назвав свою реализацию транспортного протокола в честь второй версии API IBM. Следовательно, общий доступ к файлам и принтерам Microsoft через Ethernet продолжает называться NetBEUI, причем имя NetBIOS обычно используется только для общего доступа к файлам и принтерам черезTCP / IP . Точнее, первый — это кадры NetBIOS (NBF), а второй — это NetBIOS через TCP / IP (NBT).
С момента первоначальной публикации в техническом справочнике от IBM спецификация NetBIOS API стала стандартом де-факто .
Как отключить NetBIOS в Windows 10
Отключить через TCP / IP
Из-за того, что протокол несколько устарел и мало используется, многие пользователи его отключают. К счастью, это быстрый и простой процесс. Любой пользователь может сделать это и сделать свой компьютер более безопасным и избежать возможных уязвимостей.
Подробно расскажем пошагово как отключить NetBIOS в Windows 10 . Мы уже знаем, что сегодня это наиболее широко используемая операционная система для настольных ПК. Это делает его тем, что может помочь многим пользователям.
Первое, что нам нужно сделать, это перейти в меню «Пуск» и ввести Параметры . Позже мы войдем Сеть и интернет и мы входим Изменить параметры адаптера . Здесь появятся различные сетевые параметры, которые у нас есть, как адаптер Wi-Fi, так и адаптер LAN. Мы должны нажать на соответствующий и щелкнуть Свойства .
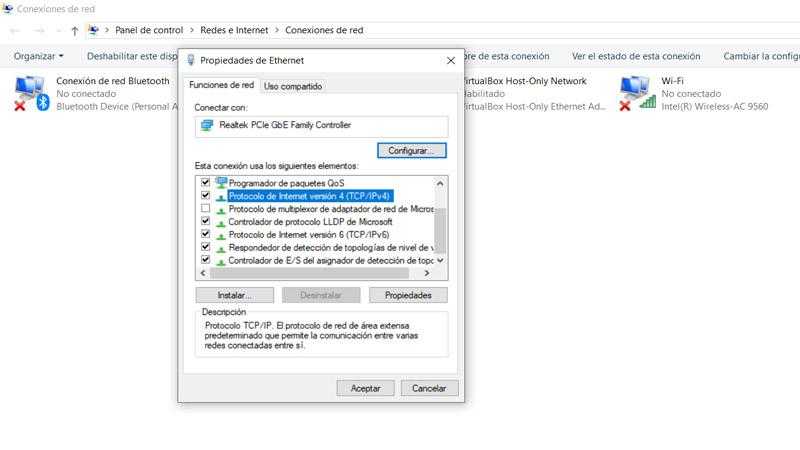
Здесь мы увидим ряд вариантов, и нам нужно выбрать Интернет-протокол версии 4 (TCP / IPv4) и щелкните Свойства. Как только этот шаг будет завершен, мы должны щелкнуть непосредственно на Опции avancées , не прикасаясь ни к чему другому.
В расширенных параметрах мы увидим, что всего есть три вкладки. Нас интересует тот, который называется WINS. Выбираем его и сразу отмечаем здесь Отключить NetBIOS через поле TCP / IP .
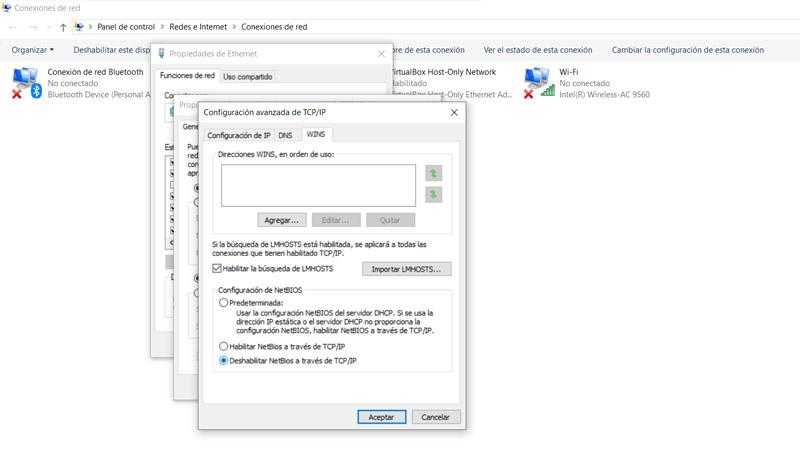
Когда мы устанавливаем этот флажок, нам просто нужно нажать ОК, и все. С этого момента NetBIOS больше не будет активироваться на нашей сетевой карте.
Отключить NetBIOS из редактора реестра
Мы также можем отключить NetBIOS через Редактор реестра Windows . Для этого мы должны снова выполнить несколько простых шагов.
Первое, что нам нужно сделать, это начать сначала, написать редактор реестра и войти. Нам нужно перейти по пути HKEY_LOCAL_MACHINESYSTEMCurrentControlSetServicesNetBTParametersInterfaces. Нам нужно выбрать раздел реестра Tcpip, и справа появятся различные параметры.
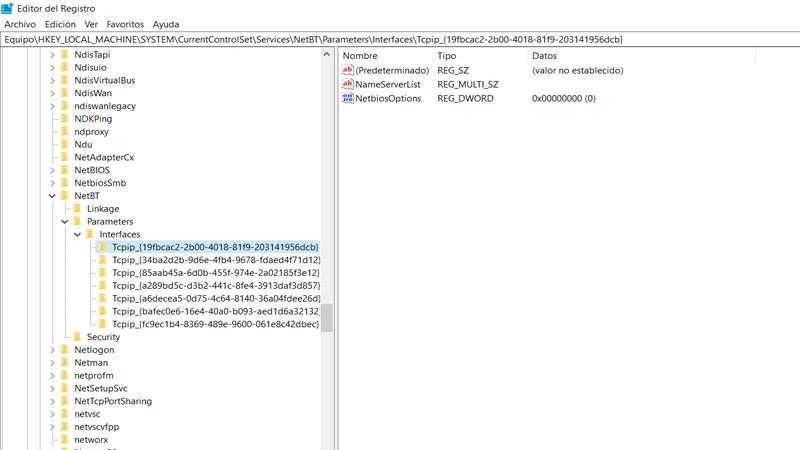
Нам нужно дважды щелкнуть NetbiosOptions. Он покажет нам значение 0, и чтобы отключить его, мы должны установить значение 2. Нам просто нужно принять, и с этим мы отключим NetBIOS в Windows 10 через редактор реестра.
Отключите NetBIOS из командной строки
Третий и последний вариант — отключить его с помощью командная строка . В этом случае вам просто нужно открыть его и ввести команду wmic nicconfig get caption, index, TcpipNetbiosOptions и ввести. Он покажет нам список, и нам нужно будет увидеть, какой из этих адаптеров мы хотим отключить NetBIOS.
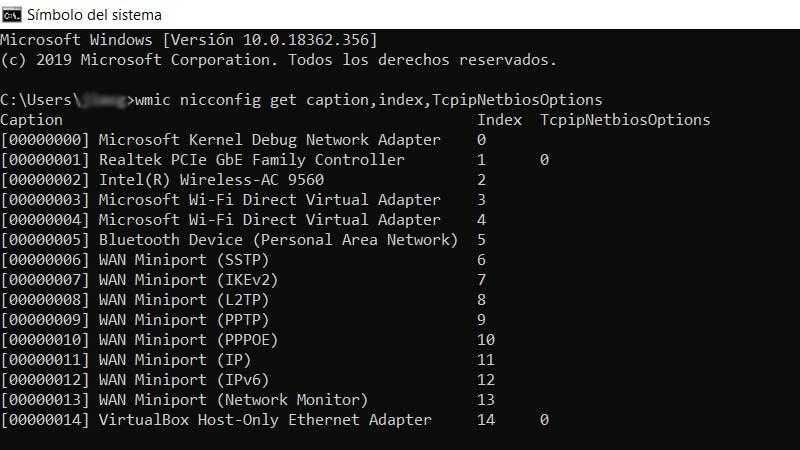
Когда у нас есть номер адаптера, нам нужно ввести другую команду: wmic nicconfig, где index = X, вызвать SetTcpipNetbios 2
X — это номер, соответствующий адаптеру. Например, если бы было 4, то мы бы поместили wmic nicconfig, где index = 4, вызываем SetTcpipNetbios 2. Принимаем и все.
Короче говоря, выполнив эти шаги, как мы уже упоминали, мы можем отключить NetBIOS в Windows 10. Мы можем сделать этот сетевой протокол, предоставленный по умолчанию, не включенным, и таким образом избежать возможных проблем, которые могут повлиять на нас.
Советы перед началом
В зависимости от версии BIOS, процесс включения/выключения сетевых карт может различаться. В статье приведены инструкции на примере самых распространённых версий БИОС.
Также рекомендуется проверить актуальность драйверов для сетевой карты, и, при необходимости, скачать и установить последнюю версию. В большинстве случаев обновление драйверов решает все проблемы с отображением сетевой карты. Если же это не помогло, то придётся пробовать включить её из BIOS.
Включение сетевой карты на AMI BIOS
Пошаговая инструкция для компьютера, работающего на BIOS от данного производителя, выглядит так:
- Перезагрузите компьютер. Не дожидаясь появления логотипа операционной системы, произведите вход в БИОС с помощью клавиш от F2 до F12 или Delete.
- Далее вам требуется найти пункт «Advanced», что обычно расположен в верхнем меню.
- Там перейдите в «OnBoard Device Configuration». Чтобы совершить переход выберите этот пункт при помощи клавиш со стрелочками и нажмите Enter.
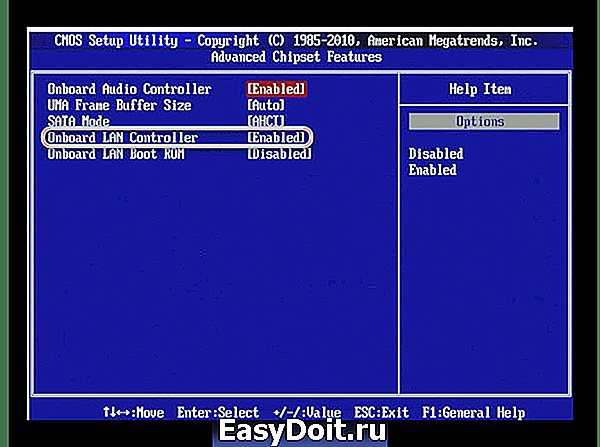
Сохраняем изменения при помощи пункта «Exit» в верхнем меню. После того, как вы выберите его и нажмёте Enter, BIOS спросит, нужно ли сохранить изменения. Подтвердите свои действия согласием.
- Войдите в БИОС. Для входа используйте клавиши от F2 до F12 или Delete. Наиболее популярными вариантами для этого разработчика являются F2, F8, Delete.
- Здесь в главном окне нужно выбрать раздел «Integrated Peripherals». Перейдите в него при помощи Enter.
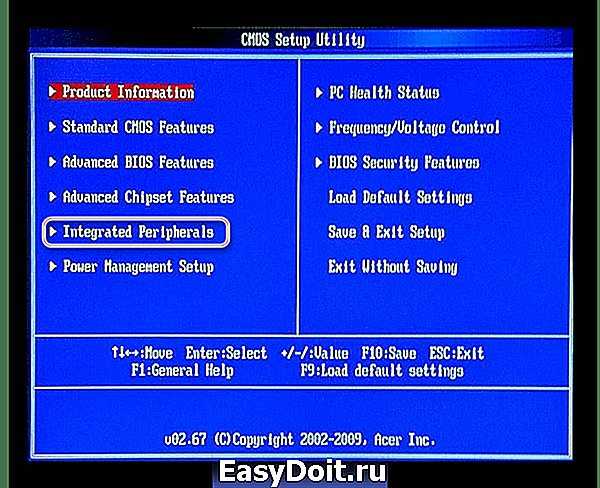
Аналогично нужно перейти в «OnChip Device Function».
Теперь найдите и выберите пункт «OnBoard Lan Device». Если напротив него стоит значение «Disable», то нажмите по нему клавишей Enter и установите параметр «Auto», что позволит включить сетевую карту.
Включение сетевой карты в UEFI-интерфейсе
Инструкция выглядит так:
- Войдите в UEFI. Вход производится по аналогии с BIOS, но чаще всего используется клавиша F8.
В верхнем меню найдите пункт «Advanced» или «Дополнительно» (последнее актуально для пользователей с русифицированным UEFI). Если такого пункта нет, то значит нужно включить «Расширенные настройки» при помощи клавиши F7.
Там ищите пункт «OnBoard Device Configuration». Раскрыть его можно простым нажатием мыши.
Теперь нужно найти «Lan Controller» и выбрать напротив него «Enable».
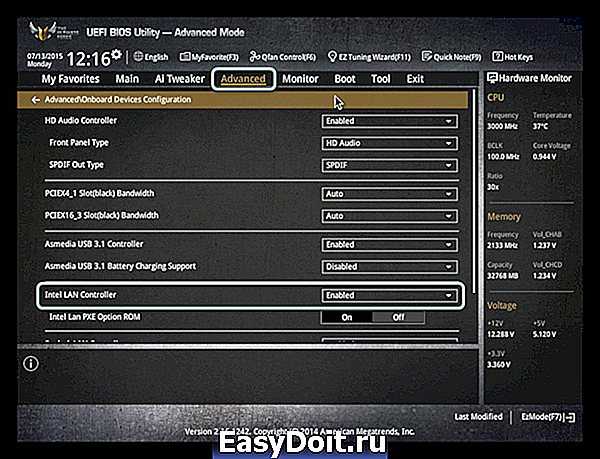
После выйдите из UFFI с сохранением настроек при помощи кнопки «Exit» в правом верхнем углу.
Подключить сетевую карту в BIOS не составит труда даже неопытному пользователю. Однако если карта уже подключена, а компьютер её всё равно не видит, то это значит, что проблема кроется в чём-то другом.
lumpics.ru