Важные замечания
- Телевизор должен поддерживать стандарт Miracast . Если в нём это не предусмотрено, то придётся пользоваться HDMI- адаптером и скачать дополнительное программное обеспечение.
- В телевизоре эта технология может иметь другое название. Например, компания Samsung назвала эту функцию Screen Mirroring (зеркальный экран).
На этом данную статью можно было бы закончить, если не одно «но». Как отмечалось выше, передатчик и приёмник должны быть согласованы. Телевизоры известных брендов, имеющие поддержку Smart TV начиная с 2013 года, производятся со встроенными приёмники Miracast (технология Intel WiDi совместима с технологией Miracast ).
Возможные проблемы
- Устройство не поддерживает стандарт Miracast . Это может происходить как из-за старенького Wi — Fi адаптера (выпущен до 2013 года), так и из-за проблемного драйвера. В первом случае лучше воспользоваться внешним адаптером. Во втором случае проблема может быть решена установкой последнего драйвера, который можно скачать с сайта изготовителя передающего устройства. Это нужно сделать и в том случае, если Windows 10 сама скачала и установила драйвер чипсета. Если производитель не может предложить нужный драйвер для Windows 10, воспользуйтесь драйвером для «восьмёрки». Очень часто это помогает.
- Устройство не подключается к телевизору. После долгой попытки подключения к телевизору на экране устройства с Windows 10 появляется сообщение, показанное на рис.9.
Рисунок 9
Как и в первом случае, проблема может быть решена установкой последнего драйвера, полученного от изготовителя передающего устройства. Его можно бесплатно скачать с соответствующего сайта. Если Wi — Fi адаптер не самый «свежий», то из-за неполной совместимости технологий переустановка драйвера может не решить проблемы. В этом случае для просмотра фильмов лучше настроить DLNA (технология для соединения различных устройств в цифровую сеть) в Windows 10.
Как настроить Miracast в Windows 10
Перед тем, как активировать опцию передачи видео с ноутбука, нужно включить прием трансляции на телевизоре. Для выполнения этой задачи необходимо открыть настройки TV под названием «Сеть», «Miracast». Вместо значения «Off» около Миракаст рекомендуется выставить «On».
Быстрый способ активации трансляции видео на телевизор с компьютера:
- запустить ПК;
- одновременно нажать на две кнопки: «Win» и «P»;
- покажется окошко «Проецировать» со списком опций;
- кликнуть по строчке «Подключение к беспроводному дисплею»;
- начнется поиск устройств;
- активный список отобразится на мониторе ПК;
- выбрать телевизор;
- кликнуть по названию ТВ;
- начнется процесс состыковки;
- в конце операции картинка Рабочего стола появится на телевизоре.
Важно! При состыковке некоторых устройств появляется сообщение о необходимости выполнить дополнительную настройку согласно предложенной инструкции. Если в процессе подсоединения возникли неполадки, рекомендуется перезагрузить ПК и еще раз состыковаться
Как работает Miracast
Miracast является стандартом, который опирается на беспроводные сетевые соединения Wi — Fi Direct, которая позволяет передавать видеопоток на внешний дисплей с максимальным разрешение Full HD 1080p и объемным звуком 5.1.
Это значит, что сеть работает путем создания прямого соединения между беспроводным устройством и внешним экраном.
Она не нуждается в вашей беспроводной домашней сети. Так или иначе, эта технология очень похожа на специальные сети.
Для подключения к внешнему экрану, устройство создает беспроводную сеть, используя сетевые стандарты WPS (Wi-Fi Protected Setup) и WPA2 обеспечивая между ними вполне безопасную связь.
Miracast имеет хорошую особенность: ей все равно, какое видео или аудио транслировать с вашего устройства на внешний дисплей.
Вы можете передавать защищенные от копирования файлы, DVD фильмы, музыкальные компакт — диски и любой другой тип, независимо от кодеков или используемых форматов.
Что нужно для подключения ноутбука к ТВ через Wi-Fi
Несмотря на массу достоинств, подключить ноутбук к ТВ-приемнику беспроводным способом, к сожалению, удается не всегда. Неотъемлемым требованием, которая делает синхронизацию двух устройств возможной, специалисты называют поддержку самим ТВ-приемником технологии Smart TV и наличие встроенного Вай-Фай модуля. Одновременно необходима поддержка таких важных стандартов, как:
- «Wi-Fi Direct». Она позволяет подключить лэптоп к ТВ-панели напрямую без вовлечения в процесс трансляции маршрутизатора и локальной сети.
- «DLNA». Дает шанс запускать мультимедиа контента из сетевого хранилища через телевизор, либо активировать медиасервер, с целью воспроизведения медиафайлов на телеэкран. «WiDi». Позволяет дублировать изображение с дисплея ноутбука на экран телевизора. Ряд пользователей называют данную технологию Miracast.
Разница между данными функциями довольно ощутима, поэтому стоит ознакомиться с особенностями каждой из них и подробнее рассмотреть организацию подключения лэптопа к ТВ через Wi-Fi.
Скачивание приложений
Иногда встроенные функции мобильного устройства не позволяют передать сигнал на другие устройства. Для выхода из подобной ситуации нужно скачать специализированное приложение.
AirDroid
Функциональная утилита, которая позволяет контролировать смартфон с ПК или телевизора (если в нем имеется встроенный браузер). С помощью данной программы можно передавать файлы, изменять контакты, плейлисты и прочее. Процесс настройки:
- Скачать приложение AirDroid на смартфон.
- Создать профиль и ввести личные сведения (пригодится адрес электронной почты).
- Далее нужно скачать клиент на ПК или воспользоваться веб-платформой, которая работает через браузер (ее можно запустить и через телевизор или приставку).
- В клиент нужно зайти через тот же аккаунт, который используется на смартфоне.
- На экране появится основное окно программы AirDroid. Тут можно найти множество ярлыков и функций по управлению смартфонами. С правой стороны отображается модель устройства. Для трансляции нужно кликнуть на кнопку «Зеркалирование» с иконкой ножниц.
- Будет открыто окно отображения – чтобы оно начало работать нужно подтвердить соединение на смартфоне.
- Далее экран смартфона начнет транслироваться в окне на телевизоре или экране ПК.
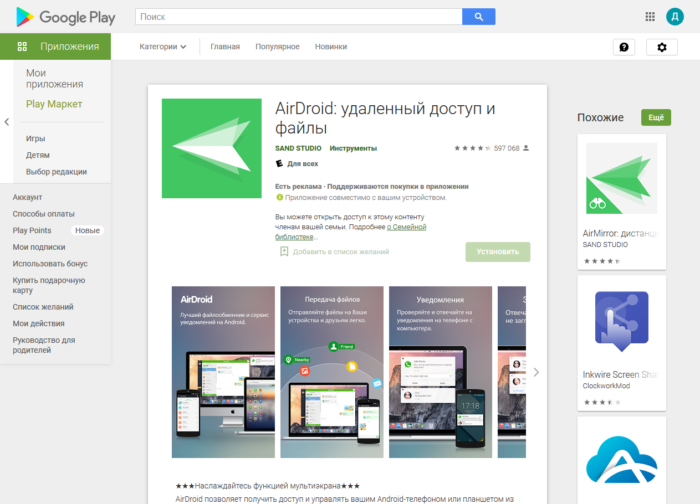
Пользователь может развернуть отображение на полный экран, изменять качество картинки, а также пересылать скриншоты на ПК. Приложение распространяется бесплатно, но имеются лимиты на объем файлов, количество подключений и некоторые другие функции.
Screencast
Одна из простейших программ, если пользователь не хочет проходить долгую регистрацию и разбираться с системой управления. Изображение передается при помощи локального Wi-Fi через браузер. Процесс настройки:
- Скачать и установить утилиту программу на смартфон.
- Зайти и на основном экране выбрать «Source» и «Screen».
- Проверить, чтобы сервер был переведен в статус «Active». В параметрах можно изменить используемый порт и другие характеристики.
- Открыть на компьютере или телевизоре браузер и внести адрес сервера.
- Подтвердить связку на смартфоне.
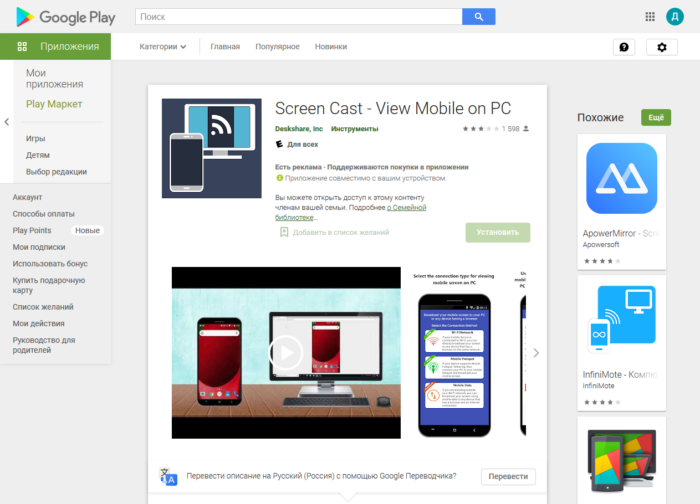
Несмотря на то, что процедура выглядит простой, приложение часто теряет сигнал, и возникает нестабильность работы. Понадобится действительно мощный смартфон. Главное, чтобы все используемые устройства были частью одной локальной сети.
MyPhoneExplorer
Программа, установленная на смартфоне, связывается с аналогичным приложением, установленным на ПК. Настройка и функции похожи на приложение AirDrop. Веб-платформы тут нет, но пользователю не потребуется аутентификация. Соединиться со смартфоном можно через беспроводные сети (Wi-Fi, Bluetooth) или USB- кабель. Для настройки нужно сделать следующее:
- Установить мобильное приложение – оно потребуется для корректной связи.
- Скачать на ПК версию для Windows и инсталлировать ее.
- Запустить программу на смартфоне и выбрать метод подключения. В этом случае понадобится применить USB-кабель. Заранее придется включить режим отладки на смартфоне. В разделе «Установки» нужно поставить галочки с разрешениями на синхронизацию данных.
- В программе для ПК перейти в меню «Файл», затем «Подключить». Смартфон должен будет связаться с десктопной программой и выдать метку гаджета.
- Для активации трансляции нужно открыть «Разное», потом «Клавиатура телефона». Далее придется подтвердить запрос. И только после этого будет открыто окно с трансляцией изображения на смартфоне.
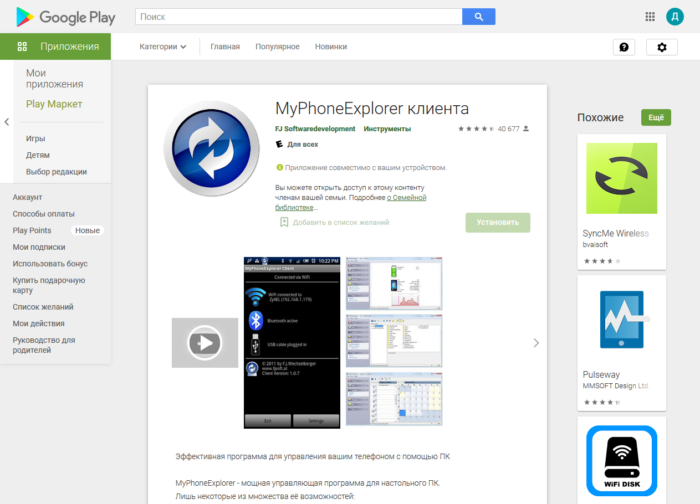
Программа работает с небольшой задержкой и считается весьма стабильной. Картинку можно развернуть на полный экран, скриншоты также сохраняются без каких-либо проблем.
Выше перечислены самые простые, но действенные способы трансляции со смартфона на компьютер или телевизор. Перед скачиванием того или иного приложения нужно проверить, чтобы версия операционная система соответствовала всем необходимым требованиям.
ОЛОлег Лоровавтор
Подключение к телевизору или беспроводному монитору по Miracast
Для того, чтобы включить Miracast и передавать изображение на телевизор по Wi-Fi, в Windows 10 достаточно нажать клавиши Win+P (где Win — клавиша с эмблемой Windows, а P — латинская).
Внизу списка вариантов проецирования дисплея выберите «Подключение к беспроводному дисплею» (о том, что делать, если такого пункта нет — см. далее).
Начнется поиск беспроводных дисплеев (мониторов, телевизоров и подобных)
После того, как нужный экран будет найден (обратите внимание, что для большинства телевизоров, требуется их предварительно включить), выберите его в списке
После выбора начнется подключение для передачи по Miracast (может занять некоторое время), а затем, если всё прошло гладко, вы увидите изображение монитора на вашем телевизоре или другом беспроводном дисплее.
Используя различные приложения
Рассмотрим, как подключить ноутбук к телевизору без кабеля, используя различные приложения. На сегодняшний день самыми популярными являются следующие приложения:
- Share Manager;
- Serviio;
- Miracast.
Share Manager
Фирменная программа от компании Samsung позволит просматривать контент с лептопа на большом экране телевизора. Особенностью является то, что именно владельцы Самсунгов могут воспользоваться этой программой. Скачивается она с официального сайта. Настройка и подсоединение ноутбука производится следующим образом:
- Скачать и установить программу Share Manager.
- У всех устройств должен быть IP-адрес в вашей домашней сети.
- Открыть доступ к папке, где лежит контент. Для этого нажать правой кнопкой мыши на главной директории и выбрать пункт «Общий доступ» и даже «Установка политики».
- Нужно поставить значение «Принято» и «Ок».
- Если настройка была выполнена правильно, то трансляция файлов будет производиться на экран.
Serviio
Удобная русифицированная программа Serviio позволит создать DLNA-канал, чтобы к ноутбуку подключить ТВ. Простой и понятный интерфейс позволит разобраться даже новичку. Утилита обладает следующими преимуществами:
- медиабиблиотеки обновляются автоматически;
- осуществляет трансляцию видео на разные устройства;
- позволяет создать локальную сеть с прямым подключением к Wi-Fi;
- поддерживает плагины, позволяя воспроизводить видео из различных гаджетов.
Miracast
Технология Miracast является отличной и популярной альтернативой Intel WiDi, которая помогает выводить видео на экран телевизора, а также управлять передачей данных по Wi-Fi. Другими словами, из ТВ-панели можно сделать большой монитор, на котором транслируется всё, что происходит на компьютере.
Компания Intel прекратила поддержку технологии WIDI, и последние версии Windows поступают в продажу со встроенной технологией Miracast. Единственный нюанс заключается в том, чтобы ваш ТВ поддерживал функцию беспроводного дисплея.
Чтобы подключить ТВ в Windows 10 по Miracast, необходимо:
- Нажать одновременно кнопки Win+P.
- Высветится окно, где выбрать «Подключение к беспроводному дисплею». Если окно не высветилось, то ноут не поддерживает эту функцию.
- Начался поиск беспроводных устройств.
- Включить функцию Miracast на ТВ-панели. Для этого в меню выбора источника сигнала нажать пункт «Screen Mirroring» (в Самсунге). В Philips нажать последовательно «Настройки», «Параметры сети», «Wi-Fi Miracast».
- Телевизор отобразился в поиске.
- Выполните подключение ТВ-устройства.
Технология позволяет вместе с изображением передавать и звук. Однако надо выставить источник звука в зависимости от того, где вы хотите, чтобы он выводился. Для этого надо:
- зайти в настройки звука и выбрать устройство воспроизведения;
- правой кнопкой мыши на «Динамики» и выбрать «Использовать по умолчанию».
Сфера применения
Хотя технология достаточно молодая, она активно применяется в различных устройствах.
Ее большое преимущество в том, что она кроссплатформенная, то есть работает на любых операционных системах.
Кроме того, способна обеспечить не только связь с компьютером, но и со смартфоном (опередив в этом Apple и Google, аналогичные продукты, которых завязаны только под собственную операционную систему).
С технической точки зрения реализовать использование технологии в домашних условиях достаточно легко – нужно только иметь стабильное Wi-Fi-подключение.
Многие современные телевизоры выпускаются с поддержкой такой технологии. Даже если ваше устройство более старое, достаточно купить Miracast-адаптер, подключаемый к стандартному порту проводного HDMI.
Таким образом, инновационная технология способна применяться даже на старых устройствах.
Часть 2. Можно ли использовать Miracast в Windows 7?
Хотя Microsoft не предлагает встроенный Miracast в Windows 8 или 7, по-прежнему можно получить доступ к загрузке Miracast для Windows 7. Перед настройкой этой функции вам необходимо изучить вашу систему и проверить, поддерживает ли она технологию Miracast. Чтобы проверить это, следуйте инструкциям, приведенным ниже:
№1. Поддерживает ли система Windows 7 технологию Miracast?
Пользователи могут использовать технологию Miracast, если система поддерживает беспроводной дисплей. Они могут проверить информацию следующими способами:
Способ 1: изучить поддержку Miracast в cmd
1: Нажмите ‘R’ и ‘Логотип Windows’одновременно на клавиатуре для открытия диалогового окна «Выполнить».
2: Теперь введите «CMD»В коробке и нажмите OK.
3: Затем введите «netsh wlan show drivers»В cmd и нажмите Enter.
4: По результатам найдите Miracast и проверьте, поддерживается ли он.
Если вы найдете это ‘Wireless Display Support’не поддерживается, значит, ваш компьютер с Windows не поддерживает технологию Miracast. Однако вы можете транслировать экран компьютера на другие экраны через Google Chromecast. Эта программа является альтернативой Miracast.
Однако если ‘Wireless Display Supportedсказал да, значит ваша система Windows поддерживает Miracast. Таким образом, вы можете транслировать экран прямо через Miracast Windows 7download. Теперь все, что вам нужно сделать, это обновить доступные драйверы в системе.
Способ 2: ищите поддержку Miracast Windows 7 в инструменте диагностики DirectX
1: Чтобы открыть диалоговое окно «Выполнить», нажмите клавиши ‘R’ и ‘Логотип Windows’ все вместе.
2: Теперь введите «dxdiag»В коробке и нажмите OK.
3: Затем появится инструмент диагностики DirectX. Нажмите на ‘Сохранить всю информацию».
4: После этого сохраните всю информацию в вашей системе.
5: Откройте файл, который вы сохранили. Там ищите ‘Miracast’чтобы проверить, доступен ли он.
Если ваш компьютер не поддерживает Miracast, вам придется искать альтернативы. Лучше всего использовать Google Chromecast, если вы хотите транслировать экран своего компьютера на другие устройства, такие как телевизоры.
Если ваш компьютер под управлением Windows 7 поддерживает Miracast, транслируйте потоковую передачу без проблем!
№ 2. Обновлены ли драйверы устройств на вашем ПК с Windows?
Если ваш компьютер поддерживает Miracast в Windows 7, вы можете легко подключить экран к проектору или телевизору по беспроводной сети. Однако вам необходимо убедиться, что драйверы в вашей системе обновлены, прежде чем настраивать эту технологию. Здесь вам нужно особенно искать драйверы сетевого адаптера и видеокарты.
Теперь вы можете обновлять драйверы двумя способами: автоматически и вручную.
- Обновите драйверы вручную: Можно обновить системные драйверы вручную. Для этого вам необходимо скачать последнюю версию драйвера от производителя. После этого установите то же самое в вашей системе. Этот ручной процесс потребует компьютерных навыков и времени.
- Обновите драйверы автоматически: Обновите драйверы автоматически, если у вас нет терпения или времени. Для выполнения этой задачи используйте Driver Easy.
Этот профессиональный инструмент автоматически распознает систему и подберет нужные драйверы. Таким образом, вам не нужно рисковать получить и установить неправильные драйверы. Кроме того, вам не нужно беспокоиться об ошибках при их установке.
Как подключить и настроить
Адаптер следует подключить в свободный порт HDMI. С противоположной стороны присоединить кабель зарядки. Его можно подключить в USB порт телевизора или через блок питания к розетке. Как правило в комплекте идет короткий провод, дотянуть до розетки его трудно. Можно воспользоваться кабелем от мобильного телефона.
После присоединения адаптера следует:
- Включить телевизор и зайти в меню.
- Выбрать настройки порта HDMI, в который подключено устройство. Найти его можно методом перебора всех портов, пока не высветится название устройства.
- В пункте SSID указано наименование сети, которую создает данный модуль, и пароль для подключения к ней. На мобильном устройстве следует подключиться к данной сети.
- Открыть браузер и набрать IP адрес адаптера, он также указан в меню на экране телевизора и начинается с цифр 192.168.
- Найти в меню значок домашней сети, ввести пароль и произвести подключение.
Выбор режимов адаптера осуществляется кнопкой на его корпусе.
Miracast: что это за технология?
Если особо не вдаваться в технические аспекты, а говорить самым простым языком, Miracast представляет собой технологию беспроводной трансляции мультимедийного (видео или графического) сигнала с одного устройства на другое (например, с компьютера или смартфона на телевизор, с планшета на ноутбук и т.д.).

Нередко технологию Miracast называют беспроводным HDMI, поскольку передача изображения высокого разрешения производится без потери качества. Иными словами, если раньше нужно было подключать компьютер или мобильный девайс к панели через соответствующие кабели, в частности HDMI, то при использовании Miracast соединение между двумя устройствами осуществляется исключительно напрямую (по сути, это работает как некая дополнительная надстройка на основе Wi-Fi Direct).
Таким образом, совершенно очевидно, что подключение Miracast можно осуществить исключительно при наличии Wi-Fi-модулей и на передающем, и на принимающем девайсе. Но изюминка в том, что, несмотря на использование беспроводной сети, при передаче сигнала маршрутизатор (роутер) непосредственно не задействуется.
В чем отличие Miracast от MiraScreen, AnyCast, ChromeCast, AirPlay и DLNA?
Я уже знакомил вас с такими технологиями, как WiFi Direct, AirPlay и DLNA. Казалось бы, все они очень похожи друг на друга — есть ли какая-то между ними разница и в чем заключается отличие?
Чем отличается MiraCast от MiraScreen, AnyCast, ChromeCast?
Чем отличается MiraCast от WiFi Direct (WiDi)?
Чем отличается MiraCast, WiFi и AirPlay от DLNA?
Чем отличается MiraCast от AirPlay?
Также использование miracast позволяет решить проблему одновременного воспроизведения видео высокого разрешения и онлайн игры на компьютере, ноутбуке или телевизоре. Если у вас дешевый wifi роутер, то он может не справиться с выполнением двух таких ресурсоемких задач. Здесь же мы освобождаем маршрутизатор от одной из них, так как подключение по miracast между устройствами происходит напрямую.
Думаю, в общих чертах вы уже поняли, что такое miracast и чем он отличается от MiraScreen, AnyCast, ChromeCast, AirPlay и DLNA — теперь давайте посмотрим на практике, как им пользоваться.
Для какой именно техники можно использовать
Подключение телефона к телевизору через вайфай
Функцию поддерживают практически все современные ПК, нетбуки, а также смартфоны, планшеты, фото- и видеокамеры, принтеры. В работе стандарта есть несколько важных особенностей:
скорость передачи информации достигает 250 Мбит/с;
радиус действия любого роутера достигает не более 100 м;
для оптимальной работы Wi-Fi «Директ» на планшете, ПК или ноутбуке важно, чтобы гаджет имел данный чип (на 2,4 ГГц или 5 ГГц).
Обратите внимание! Существуют двухдиапазонные роутеры, поддерживающие одновременно работу при частоте 2,4 ГГц и новых сетей 5 Ггц — роутер Asus RT-N18U, Xiaomi Mini Wi-Fi, Netis WF2710, Asus RT-AC51U и т. д
Стандарт P2P способен передавать видеопоток на внешние дисплеи с максимальным разрешением Full HD 1080p и объемным звуком 5.1.
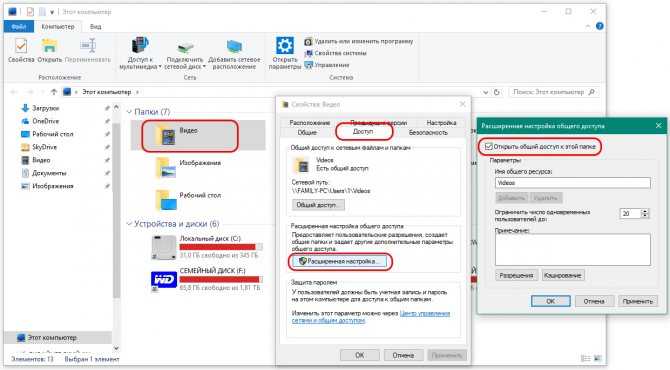
Что такое и что делает Miracast
Miracast это технология, которая позволяет создать беспроводное соединение на компьютере, ноутбуке, планшете, смартфоне, проекторе или внешнем мониторе.
Это называется скринкаст (или проекционный экран) и означает, что может передавать изображение и звуковой поток с устройства на телевизор или внешний монитор, к которому вы устанавливаете беспроводное соединение.
В основном это дает то же самое, что кабель HDMI. Некоторые даже называют его «HDMI Wi-Fi» или «Wireless HDMI».
Wi-Fi Alliance запустила программу сертификации под названием Wi-Fi CERTIFIED Miracast в 2012 году и с тех пор, многие производители электронных устройств приняли этот стандарт.
Он получил большую поддержку со стороны Intel в первые дни, вероятно, потому, что Intel имела собственное решение под названием Intel WiDi, когда Miracast еще не был выпущен.
Часть 4. Настройка Miracast в Windows 7 для потоковой передачи экрана
Таким образом, Windows 8 может автоматически сканировать адаптер беспроводного устройства. Однако вы можете настроить Miracast в Windows 7, чтобы просто установить соединение между телевизором и компьютером. Для этого выполните шаги, указанные ниже.
1: Чтобы использовать Miracast в Windows 7, включите дисплей. Затем включите свой ввод в адаптер Miracast. При нажатии на вкладку питания адаптер загрузится сам по себе. Если нет, то вручную включите вход телевизора. После этого ваш телевизор будет подключен к Miracast в Windows 7.
2: Нажать на ‘Проекты под застройку«вариант, а затем выберите»Добавить беспроводной дисплей. ‘ Теперь войдите в свою панель управления, где вы можете отслеживать прогресс, когда система сканирует беспроводное устройство.
3: Теперь вы сможете увидеть там название вашего телевизора или адаптера. Нажмите на это имя и введите ПИН-код для создания безопасного соединения. Иногда PIN-код не требуется. При необходимости введите его.
4: После этого ваш экран Windows 7 отобразится на другом экране. Если вы используете Windows 8.1 и Miracast, вы можете переключить экран на расширенный монитор. Это очень удобно при проведении презентаций на большом экране телевизора. Таким образом, вы можете нажимать на экран телевизора, а не на экран компьютера, во время презентации.
Дополнительные замечания
- Стандарт Miracast не настолько совершенен, чтобы окончательно не подключать устройства с помощью кабеля HDMI. Сейчас любой компьютер или ноутбук имеет такой разъём. В крайнем случае сгодится недорогой переходник. В этом случае процесс игры или просмотра фильма гарантированно не будет испорчен прерываниями в передаче видеосигнала гарантированного качества.
- Адаптер Miracast можно использовать в путешествиях, при посещении друзей, на небольших презентациях. С его помощью видео с любого мобильного устройства может быть передано на любой телевизор, имеющий HDMI и USB -порты (порт USB используется для электропитания устройства).
- В целом стандарт Miracast, являясь чрезвычайно полезным, до конца ещё «не вылизан», и пока не смог найти для себя достойное место. У него всё впереди.
Что делать, если miracast не работает в Windows 7 или 10?
Как мы ранее уже сообщали, ход включения miracast в windows 7 или 10 очень легкий. Однако и в этом случае часто бывают сбои, и все происходит не так, как хочет пользователь.
Бывает, что пункт «Подключение к беспроводному дисплею» не высвечивается на экране вашего устройства. На это могут две причины. Первая — Wi-Fi адаптер не поддерживает miracast. Вторая — отсутствуют нужные драйвера для работы Wi-Fi адаптера.
Также следует отметить, что если ваша техника была выпущена до 2013 года, то можно предположить, что она просто не поддерживает miracast. Такие случаи тоже бывают. А если ноутбук или компьютер были выпущены уже после этого года, то, скорее всего, причина кроется в драйверах адаптера беспроводной сети.
Удачного вам процесса по подключению miracast в windows 7 или 10!
Android
-
Сначала необходимо подключиться к Wi-Fi сети, раздаваемой телевизором или компьютером, к которому вы хотите подключиться.
-
Найдя раздел «Беспроводной экран», откройте меню и поставьте галочку напротив «Включить функцию».
-
Отобразиться список доступных устройств, выберите нужное.
-
Дождитесь окончания недолгой синхронизации, после которой картинка с устройства появится на телевизоре.
IOS
-
Откройте список Wi-Fi сетей и подключитесь к той, которая раздаётся телевизором или Miracast — приёмником.
-
Вытащите панель быстрого доступа и выберите блок AirPlay.
-
Выберите экран, на который будет отправляться сигнал.
-
Активируйте видеоповтор. Готово, через несколько секунд синхронизация закончится и картинка появится на большом экране.
Что это такое
Miracast – это такой виртуальный кабель HDMI, беспроводная передача изображений с одного устройства (ноутбука, планшета, телефона) на другое. Обычно это просто большой экран (большой телевизор на стене или проектор в комнате), так называемый Wi-Fi display для Windows. Просмотр изображений с вашего ноутбука на большом экране телевизора в кругу друзей, презентация на работе или на лекции, просмотр фильма на ноутбуке через проектор или большой телевизор – всё это можно выполнить с помощью Miracast. Miracast поддерживает режимы отправки изображения с ноутбука как в режиме дублирования экрана (на экране телевизора отображается то же, что и на мониторе компьютера или ноутбука), а также расширение экрана (просмотр этой же презентации на телевизоре или проекторе и параллельная работа на компьютере).
Изображение передаётся между устройствами в формате 1080p (Full HD) с объёмным звуком 5.1, что является очень хорошим качеством изображения и звука
Miracast не может полностью компенсировать или заменить монитор там, где важно быстрое взаимодействие с пользователем – изображение и звук передаются с минимальной, но всё-таки задержкой. Для многих приложений это не имеет значения (даже для HD-фильмов), но в играх может вызвать некоторые проблемы
Основные сведения о Miracast
Технология появилась в 2012 году благодаря разработкам группы компаний Wi-Fi Alliance. Они создали продукт на основе Wi-Fi direct, посчитав предыдущее решение громоздким и неудобным в работе.

«Миракаст» передает по «воздуху» мультимедийный контент с любого мобильного устройства на экран телевизора. Пользователю достаточно произвести быструю настройку, активировать беспроводное соединение и наслаждаться просмотром видео в формате Full HD.
Преимущества технологии
Плюсы использования «Миракаста» заключаются в следующих моментах:
- Владелец мобильного устройства напрямую подключается к телевизору, без использования промежуточного звена – маршрутизатора.
- Технология поддерживает все стандарты Wi-Fi.
- Отсутствуют рассинхронизация и задержка при передаче данных с телефона на экран.
- Miracast передает контент в разных видеоформатах, в том числе и 3D.
- Удобство и простота использования делает сервис доступным для большинства пользователей.
Недостатки
Минусов меньше, но их надо учитывать каждому, кто решил воспользоваться технологией Miracast:
- При воспроизведении медиафайлов на коммуникаторе нельзя играть или использовать для других целей.
- Смартфон и телевизор должны быть совместимы.
- Ограниченный радиус действия.
Если не хватает мощности сигнала, то подключаем WiFi-антенну с Miracast.
Как применяется технология
Технология активируется за 2-3 минуты. Пользователь включает беспроводную связь на телефоне и телевизоре, ожидает окончания синхронизации между устройствами, а потом запускает медиафайлы.
Настройки ТВ
Начните с настроек вашего принимающего устройства (телевизора) – убедитесь, что он настроен на Miracast-синхронизацию с компьютером.
Для этого проделайте следующее:
- Зайдите в настройки телевизора и посмотрите, подключен ли встроенный модуль Wi-Fi;
- Если нет – включите модуль;
- Если вы устанавливали Миракаст-адаптер, перейдите в подключенные устройства из основного меню телевизора, выберите там порт HDMI и активируйте работу подключенного устройства;
- Теперь на телевизоре подключена технология, обеспечивающая работу Миракаст;
- Нужно подключить саму Миракаст-передачу;
- Для этого перейдите снова в базовые настройки ТВ, оттуда – в раздел Параметры, а оттуда – в Устройства/Подключенные устройства;
- Найдите в списке подключенных устройств надпись Miracast;
- Включите функцию;
- Если такая функция не является встроенной и вы покупали внешний адаптер, то нажмите на пункт Добавить устройство;
- В открывшемся списке найдите адаптер Миракаст и добавьте его;
- Теперь включите его в списке подключенных устройств (если он не включился автоматически).
Со стороны телевизора все настройки на этом завершены.
Вся дальнейшая работа, непосредственно, по нормализации функционирования Миракаст, проводится с компьютера, с операционной системой не ниже Windows 8.1, или со смартфона/планшета с операционной системой iOS или Android.
Настройка планшета/смартфона
Алгоритм примерно одинаковый для операционных систем Apple и Android, а также, как для смартфонов, так и для планшетов на базе этих систем.
Для настройки связи по Миракаст сделайте следующее:
- Разблокируйте устройство и перейдите в раздел Настройки;
- В разделе найдите пункт Подключения – нажмите на него;
- В Подключениях найдите раздел Другие сети/Другие подключения (последняя строчка в самом конце меню) – нажмите на него;
- Найдите раздел, название которого связано с отражением/переносом/повторением экрана устройства. В зависимости от типа операционной системы, варианта прошивки и внешнего оформления интерфейса этот раздел может иметь разные названия (но в англоязычной версии прошивки любого устройства он носит стандартное название Screen Mirroring);
- Нажмите на раздел – этим вы запустите программу установки соединения;
- Устройство автоматически начнет устанавливать соединение с соответствующим устройством (телевизором или адаптером со включенной системой Миракаст);
- Как только соединение будет установлено, на экране вашего устройства появится уведомление об этом (по тому же принципу, как она появляется, когда вы устанавливаете соединение по Bluetooth);
- На экране планшета или смартфона появится уведомление с названием вашего второго устройства (телевизора) – кликните по нему и выполните соединение;
- Теперь включите телевизор и в списке подключенных устройств и выходов Source (или иначе на других телевизорах). Выберите систему Miracast как выбираете HDMI при проводном подключении (иногда в списке доступных устройств и выходов может отображаться название второго устройства – смартфона или планшета);
- Нажмите на выбранную строку, и на экране вашего телевизора появится картинка, идентичная той, что отображена на экране смартфона.
Теперь вы можете использовать технологию в полном объеме.
Но в некоторых случаях устройства несовместимы, как уже упоминалось выше.
Преимущества и недостатки технологии
Функция Miracast в телевизоре дает пользователю много преимуществ:
- Подключение без использования отдельной сети Wi-Fi.
- Просмотр видео контента в высоком качестве.
- Высокая скорость передачи в формате IEEE 802.11n.
- Возможность организовать внутреннюю сеть, не задействуя роутер.
- Работает без установки дополнительного приложения.
- Возможность передачи видео в формате 3D. Full HD.
- Встроена в большинство современных устройств.
- Простота настройки, понятный интерфейс.
У технологии есть незначительные недостатки:
- не может передавать Ultra HD, так как максимальное разрешение, которое поддерживает стандарт, это 1952 х 1200;
- могут возникнуть проблемы при установлении связи между устройствами;
- для работы необходим кодек H.264.


























