Проверка драйверов
Лучше всего выявить дефектный компонент удается программе «BlueScreenView», используйте ее в первую очередь.
Помимо этого, можно использовать стандартный диспетчер устройств.
- Открываете диспетчер и разворачиваете все вкладки.
- Осматриваете каждый компонент. Рядом с ним не должно быть никак знаков, красного или желтого цвета. Если знаки присутствуют, то это говорит о сбойном или отсутствующем драйвере. Его необходимо установить.
После этого выполните перезагрузку устройства.
Вот краткий список, наиболее частых причин возникновения BSOD 0x0000007e.
- iusb3xhc.sys – файл, отвечающий за правильную работу USB порта. Проверьте и при необходимости установите актуальное ПО для USB компонента.
- aswRvrt.sys – часть антивируса Avast. Ошибка наблюдается со времен Windows XP и лечится удалением данного файла, обновлением или переустановкой антивируса.
- portcls.sys – при возникновении синего экрана с кодом 0x0000007e с указанием на данный файл, следует переустановить звуковые драйвера.
- nvlddmkm.sys – ошибка говорит о неполадках в работе драйверов NVIDIA. Переустановите их, предварительно удалив старые, сделать это можно с помощью программы «DDU».
Перед тем, как приступать к загрузке актуального ПО, убедитесь, что оно совместимо с вашей текущей версией операционной системы.
Способы решения ошибки UNEXPECTED STORE EXCEPTION в Windows 10
1. Обновите драйвер видеокарты
Для этого вам нужно загрузиться в безопасном режиме. Когда загрузитесь на рабочий стол, нажмите сочетание кнопок Win + X и выберите «Диспетчер устройств». В диспетчере устройств найдите графу «Видеоадаптеры» и раздвиньте её. Далее нажмите правой кнопкой мыши, на драйвере видеокарты, и выберите «Удалить устройство». Перезагрузите компьютер и зайдите в центр обновления windows «Параметры» > «Обновление и безопасность» > «Центр обновления Windows» и справа нажмите «Проверка наличия обновлений».
Если это ничего не помогло, то теперь вам лучше всего перейти на сайт производителя драйвера, таких как NVIDIA, AMD или Intel и скачать последнюю версию драйвера. После завершения загрузки просто установите драйвер и перезагрузите компьютер.
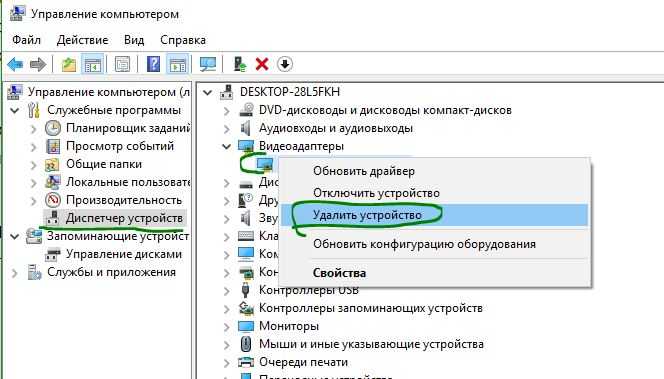
2. Запуск инструментов SFC и DISM
Этот метод заключается в восстановлении и исправлении системных файлов, если они работают не правильно или были нарушены.
Запустите командную строку от имени администратора и введите следующую команду . Дождитесь окончания процесса и не закрывайте окно CMD, а следуйте ниже.
После того, как вы дождались окончания процесса, все в том же окне CMD, введите еще одну команду .
- Если вы увидели, что защита ресурсов Windows обнаружила поврежденные файлы и успешно их восстановила, детали включены в CBS.Log %WinDir%\Logs\CBS\CBS.log, то перезагрузите ПК и проверьте устранена ли ошибка.
- Если вам выдает, что защита ресурсов Windows обнаружила поврежденные файлы, но не смогла исправить некоторые из них, детали включены в CBS.Log %WinDir%\Logs\CBS\CBS.log, то задайте следующую команду в CMD . Эта команда откроет журналы на вашем рабочем столе, а затем вы сможете вручную найти файлы, вызывающие эту ошибку на вашем компьютере. (некоторые можно заменить с другого ПК, некоторые просто удалить и начать способ 2 заново).
3. Отключение быстрого запуска
Быстрый запуск полезен для тех, кто хочет, чтобы их компьютер загружался быстрее. Это особенно полезно для компьютеров с жестким диском. Но включив эту функцию, когда компьютер загрузится, он может отставать от некоторых драйверов, загружаемых при первоначальной загрузке. Таким образом, это может быть потенциальной причиной ошибки UNEXPECTED STORE EXCEPTION.
Нажмите Win + R и введите Control, чтобы открыть панель управления. Перейдите в раздел «Электропитание». Далее нажмите слева на «Действия кнопок питания».
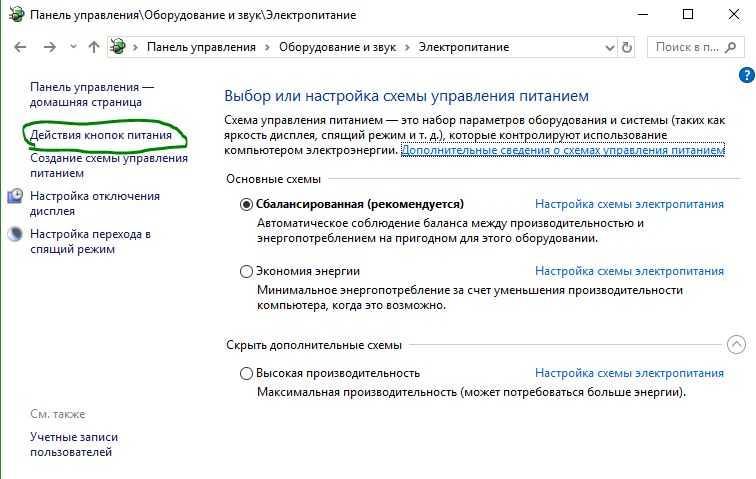

4. Проверка жесткого диска
Иногда бывает, что ошибки на самом жестком диске могут мешать правильной работе системы, и выдавать тем самым различные коды ошибок на синем экране.
Смотрите еще:
- Как исправить ошибку SYSTEM_SERVICE_EXCEPTION в Windows 10
- Исправьте ошибку KERNEL DATA INPAGE в Windows 10
- Ошибка System Thread Exception Not Handled в Windows 10
- Что за процесс dllhost.exe COM Surrogate в Windows 10
- Исправить ошибку SrtTrail.txt в Windows 10
Загрузка комментариев
Канал
Чат
Причины появления bsod 0×00000050
Stop 0×00000050 обычно происходит после установки дефектных аппаратных средств или в случае отказа установленных аппаратных средств в системах под управлением Windows 7 и XP. Чаще всего появление bsod связано с дефектом RAM или видеокарты, в следствии чего в дампе памяти указываются системные файлы win32k.sys, igdpmd64.sys, ntfs.sys или ntoskrnl.exe
Еще одной причиной появления BSoD является установка сбойного системного сервиса.
Антивирусное программное обеспечение также может инициировать эту ошибку. Например, часто ошибка происходит при установке антивируса Касперского. Повреждение файловой системы NTFS также, может, является причиной stop ошибки.
Исправляем ошибку синего экрана с кодом 0x0000007e (BSOD STOP)
Во время работы за компьютером неожиданно на экране может возникнуть так называемый синий экран смерти, по-другому — BSOD, с кодом ошибки 0x0000007e. Проблема серьезная, так как конкретного пути решения события в основном нет, в описании обычно указывается на обновление BIOS. Конкретная причина может заключаться в коде исключения, который не определился программой обработки. Избавиться от проблемы можно, если идентифицировать конкретное сгенерированное исключение. Мы будем смотреть на первый параметр ошибки, который поможет нам точнее определить ошибку. Например, существуют следующие параметры: 0xC0000005 (STATUS_ACCESS_VIOLATION) — нарушение доступа к памяти. Значит проблема в оперативной памяти. Но бывают и другие источники (реестр, обновления Windows, драйвера и другие).
0xc000007b при запуске системы Windows – как исправить
Если ошибка появилась во время запуска системы, то виной может быть повреждение системных файлов или некорректная установка самой Windows. Например, битый образ.
При запуске Windows нажимаем многократно на клавишу F8, пока не появится меню дополнительных вариантов загрузки.

Выбираем пункт «Последняя удачная конфигурации», если он есть. Если же его нет, то можно выбрать «Безопасный режим» и проделать все те действия, которые указаны выше.
В безопасном режиме обязательно проверьте систему с помощью команды sfc / scannow.
Откат системы по точке восстановления
Если у вас включена функция восстановления, то в любом случае там будут ближайшие точки восстановления. Их стоит использовать. При невозможности использовать Windows, воспользуйтесь «Безопасным режимом».
- Далее заходим в панель управления, затем в раздел «Восстановление».
- В окошке нажимаем пункт «Запуск восстановления системы».
- Выбираем время, когда ошибка 0xc000007b еще не появлялась.
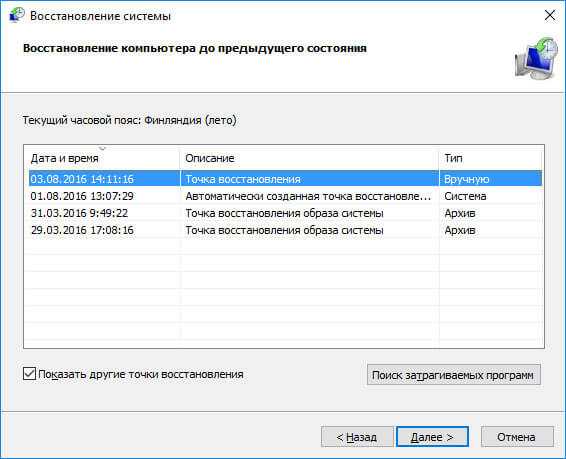
Подведение итогов
Отметим, что очень много пользователей устанавливает не официальные сборки Windows 7, 8 или 10, а сборки энтузиастов. В них могут быть косяки, которые если не сразу, то позже приводят к подобному роду ошибкам.
То же самое с программным обеспечением. Не редки случаи, когда приложение повреждено. Но ошибка чаще всего может появится еще на стадии установки. Если же 0xc000007b появился после запуска установленной программы, значит инсталляция прошла неудачно.
Что касается опять же операционных систем. Как в моем случае, установка ОС вообще не проходила, а синий экран смерти говорил о том, что есть вероятность выхода из строя жесткого диска. А дело было в самом образе, который был попросту поврежден. Вот так мы с вами избавились от ошибки 0xc000007b при запуске приложения или Windows. Будьте впредь внимательны, что устанавливаете.
Включение AHCI
Как я уже говорил выше, причиной появления BSOD 0x0000007b в момент загрузки Windows 7, может стать включенный AHCI. Несомненно, данный режим обладает неплохими преимуществами и больше подходит для работы с SSD диском.
Однако, недостаточно просто включить его в биосе, нужно еще подготовить Виндовс для работы с ним:
- Для начала открываем редактор. Нажимаем на клавиатуре Win+R, пишем regedit и жмем «ОК».
- Перемещаемся по пути HKEY_LOCAL_MACHINE/SYSTEM/ CurrentControlSet/services/msahci и в правой части экрана ищем опцию «Start» и задаем ей значение «0».
- Проделываем те же самые действия пройдя по пути HKEY_LOCAL_MACHINE/SYSTEMCurrentControlSet/services/iaStorV.
- Закрываем редактор и перезагружаем компьютер.
- Заново заходим в биос и включаем «AHCI».
Теперь все должно работать
Что делать, когда сбой возник после открытия приложения?
Необходимо сделать проверку жесткого диска и по возможности исправить обнаруженные ошибки в его работе.
Шаги:
- Надавить одним пальцем на кнопку с изображением логотипа «Виндовс» и, не отпуская клацнуть другим пальцем по клавише с буквой «R»;
- Далее появится небольшое меню, где напечатать «cmd»;
- Клацнуть «Ok»;
- Напечатать «chkdsk c: /r»;
- Клацнуть «Ввод»;
- Щелкнуть «Y»;
- Подождать;
- При выявлении серьезных ошибок исправлять их часто под силу только специалистам из сервисного центра, либо просто следует заменить винчестер на исправный;
- При отсутствии ошибок, можно устранить сбой программными методами. Например, переустановкой системы.
Сбой в случае применения Bookman Old Style
Подобный вариант необходимо назвать достаточно специфическим, поскольку возникает он крайне редко. Причина заключается в том, что шрифт Bookman Old Style пытается выполнить выдачу отрицательного «х». В некоторых ситуациях последствием станет сбой и последующая выдача строки:
STOP 0x0000001E (parameter1, parameter2, parameter3, parameter4)
Обязательным условием является тот факт, что parameter2 должен находиться в пределах Vga.dll. В определенных ситуациях, но не гарантированно, помогает установка SP6. Довольно простым подходом необходимо отметить изменение шрифта на Bookman Old Style font. Он очень схож, но исключает появление указанной проблемы.
Достаточно часто причиной можно назвать работу неграмотно написанного ПО. Иногда, приложение стремится открыть большое количество указателей, но после окончания своей деятельности не закрывает их. Когда NT не обладает достаточным количеством ресурсов для закрытия, сбой является неминуемым. Если не использовать проблемные программы – это неподходящий вариант, можно порекомендовать почаще осуществлять закрытие их вручную.
Существует два пути решения проблемы и первый из них заключается в скачивании драйвера от Microsoft. Другой подход предполагает запрет на применение UMPD функции.
Расшифровка сообщения
Ошибка БСОД выводится на экран монитора для информирования пользователя о характере неисправности. Состоит из stop-кода ошибки и символьного имени этой ошибки, принятого в семействе операционных систем Windows. Затем идет пояснение ошибки для специальных отладочных программ, состоящее из 4 параметров. Далее указывается место на диске, в котором возникла ошибка, или драйвер, который ее вызвал.
Неустранимая ошибка под кодом BSOD 7b связана с отказом устройства от начальной загрузки. Это чаще всего бывает первичный жесткий диск, с которого загружается операционная система. В процессе установки Windows XP данная ошибка возникает в двух случаях. Первый — инициализация оборудования на начальном этапе установки операционной системы. Несовместимость дисковых аппаратных систем ввода-вывода, неспособность системы найти нужный драйвер в Windows Driver Library — все это приводит к возникновению БСОД 0x0000007b. Повреждение и, как следствие, отказ оборудования, а речь идет о жестких дисках, также могут вызывать эту ошибку. Кроме аппаратных проблем, синий экран смерти 0x0000007b может вызывать вирусное заражение загрузочной области начального устройства хранения информации.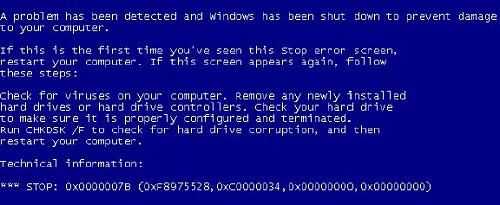
Чем вызвана ошибка ?
Сбой системы, связанный с кодом ошибки BSOD 0x0000007F, может произойти по ряду причин:
- Зацикливание файла ядра iaStor.sys, который связан с драйверами IDE / ADA и ATAPI. Он может вызывать неожиданные синие экраны, когда работаете с поврежденным или плохо установленным жестким диском. Проблема можно решить удалением контроллеров IDE ATA и ATAPI в Диспетчере устройств и последующей перезагрузкой ОС, чтобы заставить ее переустановить драйвера этих устройств.
- Резкое увеличение температуры процессора, вызванное утилитами HP Credential Manager и HP Protect Tools Security Manager Suite. Ноутбуки и компьютеры HP оснащаются этими утилитами, которые часто загружают память и в некоторых случаях повышают температуру процессора более чем на 20С, что может привести к появлению синего экрана.
- При использовании антивирусов Symantec или Norton, критическая ошибка может возникнуть из-за недостаточного зарезервированной памяти ядром для обработки драйвера ядра. В этом случае требуется расширение доступного пространства ядра с помощью редактора реестра добавлением параметра KstackMinFree.
- Повреждены системные файлы, которые можно исправить утилитами SFC и DISM.
Исправление ошибки 0xc0000221 в Windows 10
Возможные варианты решения проблемы предполагают загрузку операционки в безопасном режиме, проверку и восстановление системы через встроенные инструменты, проверку HDD и отключение вторичного оборудования. Рассмотрим эти способы подробнее.
Загрузка в безопасном режиме
В этом параметре устройство загружается с минимальными настройками, включая основные драйверы и файлы, которые нужны для запуска.
Если в этом режиме гаджет загружается без проблем, то причина возникновения ошибки, скорей всего, кроется в ранее установленных ПО.
Для исправления неполадки пользователю нужно следовать инструкции:
- При включении ПК и загрузке системы удерживать кнопку включения, пока ПК не отключится.
- Повторить действие трижды, пока не появится меню автоматического восстановления.
Открыть «Восстановление системы».
Запустить окно «Выполнить», нажав клавиши «Win + R».
- Ввести команду: ms-settings:recovery.
- Войти в раздел «Особые варианты загрузки».
- Кликнуть «Перезагрузить сейчас».
Нажать на «Поиск и устранение неисправностей».
Выбрать «Дополнительные параметры».
Выбрать пункт «Параметры загрузки».
- Выполнить перезагрузку ПК.
- Выбрать вариант запуска, нажав «F4», «F5» или «F6».
Если причина сбоя при запуске Виндовс связана с последними инсталлированными приложениями, то ПК запустится в этом режиме без проблем. Если же действия не помогли устранить неполадку, и код 0xc0000221 вновь отобразился на экране, значит, потребуется применить следующий способ.
Проверка и восстановление SFC, DISM и CHKDSK Error
В «десятке» предусмотрены встроенные инструменты, помогающие обнаружить системную ошибку или поврежденный файл, а затем исправить проблему. Работа предполагает использование системных файлов, сторонние утилиты не будут задействованы.
Работа выполняется согласно инструкции:
Открыть строку поиска, ввести: cmd.
- Тапнуть ПКМ по результату, запустить софт с администраторскими правами.
- В Командной строке ввести: sfc /scannow. Нажать «Enter».
Дождаться завершения операции, перезагрузить ПК.
Если таким способом не удалось просканировать операционку и исправить ошибку, владельцу гаджета нужно ввести новое значение: chkdsk /f C, где «C» – диск, на котором установлена ОС. Затем попробовать повторить проверку снова.
При повторном появлении неполадки юзеру нужно набрать другое значение: dism /online /cleanup-image /restorehealth. Перед выполнением операции желательно убедиться в стабильности работы интернет-сети, так как софт может поменять поврежденный файл на новый, загруженный с официального источника.
Проверьте RAM для проблем
Возможной причиной возникновения ошибки 0xc0000221 может стать повреждение участка оперативной памяти. Такие проблемы выявить непросто даже после установки усовершенствованных специальных программ.
Самый простой способ обнаружить проблему – открыть панель блока, снять один из модулей ОЗУ. Если после этого девайс запустится с одним модулем ОЗУ без проблем, можно попробовать поменять их местами. Смена местоположения планок помогает устранить проблему, когда более быстрая память перемещается за более медленной.
Для упрощения задачи можно открыть софт MemTest, созданный специально для тестирования надежности работы ОЗУ. Для выявления результата юзеру потребуется дождаться окончания проверки, которая может продолжаться несколько часов.
Удаление вторичных устройств
Одной из причин появления синего экрана нередко становится подключение дополнительного оборудования к ПК. Пользователю рекомендуется отключить дополнительную видеокарту, если таковая имеется. Также стоит отключить вторичные жесткие диски.
Если блок питания не имеет достаточно мощностей для функционирования всех устройств, то для «разгрузки» девайса юзеру потребуется отключить внешние накопители, дополнительный HDD, вторую видеокарту и другое периферийное оборудование. Если после отключения всех компонентов ПК загрузился без ошибок, пользователю потребуется последовательно подключать оборудование обратно. Таким образом удастся выявить источник возникновения неполадки.
Обычно использование одного из перечисленных методов помогает решить проблему, связанную с появлением синего экрана с ошибкой 0xc0000221. Но если способы не смогли справиться с ситуацией, остается только загрузить точку восстановления системы для переустановки Windows 10.
Удаление драйверов графического адаптера и действия с обновлениями
Однако, как уже можно было догадаться, основной проблемой появления сбоев с кодом «STOP: 0x00000116» является графический адаптер, поскольку именно он играет одну из основных ролей в обеспечении визуализации информации, выводимой на экран стационарного компьютерного монитора или ноутбука. Для устранения проблем его драйвера необходимо либо переустановить, либо обновить. Но иногда обычная установка нового управляющего ПО поверх уже имеющегося нужного эффекта может и не дать.
Поэтому сначала необходимо полностью избавиться от старых драйверов, воспользовавшись для этого утилитами вроде Driver Sweeper или Display Driver Uninstaller. Для дискретных карт желательно деинсталлировать и сопутствующее ПО вроде PhysX от NVIDIA или Catalyst от ATI.
Попутно следует обратить внимание на недавно установленные апдейты. Не секрет, что недоработанные обновления именно в Windows 7 и могут провоцировать появление на компьютере синего экрана
Такие операции можно выполнить в стандартном разделе просмотра установленных апдейтов или применить для этого специальные деинсталляторы наподобие iObit Uninstaller. Но в любом случае при выявлении сбойного пакета его при повторном поиске доступных апдейтов необходимо исключить из списка инсталляции. Для этого можно воспользоваться небольшой программой Show or hide updates, в свое время разработанной корпорацией Microsoft.
Примечание: если система не загружается, все операции необходимо будет выполнить в режиме безопасного старта Safe Mode, который выбирается из загрузочного меню (F8).
Причины ошибки 0x0000007F – UNEXPECTED_KERNEL_MODE_TRAP
Для того, чтобы знать, как исправить ошибку UNEXPECTED_KERNEL_MODE_TRAP на Windows 7, 8 и 8.1, а также Windows 10, стоит ознакомиться с причинами её появления. Среди них выделяют:
- Несовместимость какой-то аппаратной части системной сборки или подключенного устройства с операционной системой;
- Сбои в работе модулей оперативной памяти;
- Повреждение материнской платы;
- Разгон процессора;
- Некорректное или нелицензионное программное обеспечение.
Определить, какая из этих поломок вызвала синий экран 0x0000007f стоит детальнее, изучив коды прерывания, сгенерированные центральным процессором.
Самые распространенные коды прерывания ошибки UNEXPECTED KERNEL MODE TRAP это:
- 0x00000000 – повреждение памяти, аппаратная поломка;
- 0x00000004 – сбои в работе центрального процессора при выполнении вызова к обработчику прерываний;
- 0x00000005 – отказ от граничной проверки;
- 0x00000006 – недопустимый код операции, аппаратная поломка ОЗУ, несовместимость модулей;
- 0x00000008 – двойной отказ. Возникает в случае переполнения стека ядра и аппаратных проблем.
Учитывая эту расшифровку, ошибка UNEXPECTED KERNEL MODE TRAP на синем экране смерти Windows 7 и выше может быть исправлена.
Способы решения синего экрана смерти с ошибкой UNEXPECTED KERNEL MODE TRAP
Синий экран смерти с кодом STOP 0x0000007f решается достаточно просто, если он не вызван аппаратной поломкой модулей оперативной памяти, трещинами на материнской плате и вздутыми конденсаторами. Во всех остальных случаях юзер может справиться с поломкой, следуя таким инструкциям:
- Если до появления синего экрана смерти вы устанавливали новые аппаратные средства, то необходимо их отключить, а программное обеспечение, которое устанавливается для наладки роботы этого устройства, удалить.
- Ошибка UNEXPECTED KERNEL MODE TRAP часто возникает из-за повреждения модулей оперативной памяти. Поэтому нужно провести диагностику ОЗУ. Для этого можно запустить в Windows штатную утилиту «Диагностика проблем с оперативной памятью компьютера» или воспользоваться более точной утилитой MemTest86. Последняя запускается с установочного диска и позволяет проверить скорость работы модулей и их работоспособность.
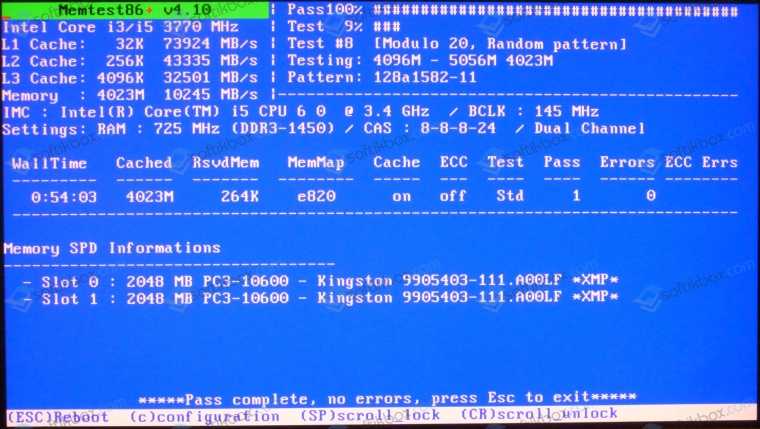
- Нужно переподключить все устройства, почистив их контакты. Часто, банальное отсоединение проводка на материнской плате или окисленные контакта, могут вызвать BSOD.
- Нужно проверить, чтобы все диски, контроллеры жестких дисков, а также адаптеры SCSI были совместимы с установленной версией и разрядностью Windows.
- Следует удалить драйвера, которые были установлены последними, а также отключить службы, отвечающие за работу сбойных устройств (также подключенные последними).
- Перезагружаем систему, нажав на F8, чтобы попасть в среду загрузки Windows. Используя клавиши «вверх/вниз» выбираем параметр «Запустить последнюю удачную конфигурацию». Как только система стартует, нужно посмотреть, какие программы исчезли и каких устройств нет в «Диспетчере устройств». Так можно определить, по какой причине возник синий экран смерти.

- Если вы делали разгон процессора, то нужно вернуть значение тактовой частоты к заводским.
- На официальном форуме Microsoft также написано об этой ошибке. Некоторым пользователям помогло обновление BIOS, а также отключение кэширования памяти.
- Если же БСоД появился после обновления операционной системы, то нужно выполнить откат Windows 7 к более раннему состоянию. При этом стоит отключить антивирус, программы резервного копирования файлов, так как они могут быть несовместимы с новыми компонентами обновленной сборки.
В случае, если эти советы не помогли решить проблему, стоит открыть крышку системного блока и дательно изучить поверхность материнской платы на предмет трещин, повреждений или наличия вздутых конденсаторов. В случае их обнаружений нужно обратиться в сервисный центр, который сможет починить плату или заменить дефектные компоненты.
Восстановление системы
Может оказаться, что причина появления ошибки 0x0000007B кроется не в настройках BIOS. В таком случае следует попробовать восстановить систему с помощью установочного диска или диска восстановления Windows.
С помощью установочного диска вы также можете запустить терминал Windows и далее проверить жесткий диск на наличие ошибок или исправить главную загрузочную запись. Для этого в главном меню выберите «Восстановление системы» внизу слева.
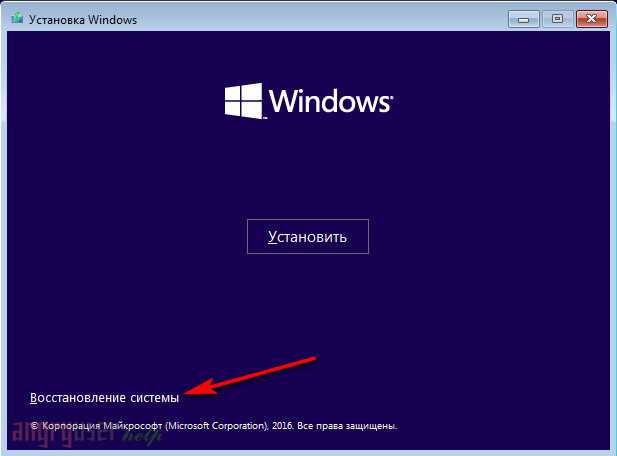
Далее щелкните «Поиск и устранение неисправностей» -> «Дополнительные параметры» -> «Командная строка», после чего в открывшемся окне введите:
chkdsk c: /f /x /r – для проверки жесткого диска и попытки восстановления поврежденных секторов;
fixmbr – для исправления главной загрузочной записи.
Бывает так, что диск попросту посыпался. Для проверки своего накопителя вы можете воспользоваться и другими инструментами, например, утилитой Victoria в составе какой-либо аварийной сборки на базе ОС Linux
При этом опять-таки важно, чтобы проверяемый диск не был загрузочным
Ошибка 0xc000007b
В основе кода ошибки Windows 0xc000007b лежит много причин, и в этой части перечислены наиболее распространенные.
Код ошибки означает недопустимый формат разрядности. В частности, например, вы пытаетесь запустить приложение, которое предназначено для работы в 64-разрядной операционной системе. Но на вашем компьютере установлена 32-разрядная версия Windows. 32-разрядное приложение не может загрузить 64-разрядную DLL, поэтому смешивание 32-разрядного кода с 64-разрядной средой вызывает проблемы.
Ошибка 0xc000007b также связана с программами, установленными на вашем компьютере, такими как .NET Framework, Direct X и Microsoft Visual C ++. Это проявляется, когда вы пытаетесь запустить высоконагруженные графические игры, без обновления .net Framework. Когда .NET framework отсутствует на вашем компьютере, вы не сможете запускать приложения на нем.
Также возможно получить эту ошибку при установке Windows 10, 8, 8.1 или 7.
Есть вероятность получить эту ошибку 0xc000007b, когда вы не используете программное обеспечение в качестве администратора.
Windows не может обработать определенный файл или необходимые параметры для запуска приложения, а затем программное обеспечение не может запускаться правильно.
Эта ошибка также может быть вызвана проблематичным программным обеспечением с поврежденными файлами, вирусными инфекциями, ошибками реестра и т. Д.
Восстановление системы windows 10 через командную строку
Этот метод устранения ошибки выполняется через командную строку Windows.
Чтобы ее открыть:
- Снова перезагружаемся и удерживаем клавишу F8 для попадания в окно с различными способами загрузки.
- Выбираем среди других «Загрузка Windows с поддержкой командной строки» или через дополнительные параметры выберите «Командная строка».
- Когда появится командная строка, введите по очереди две команды, после каждой нажмите «Enter» для ее задействования – «bcdedit/deletevalue {default} numproc» и «bcdedit/deletevalue {default} truncatememory» без кавычек.
По завершению операций перезагрузите компьютер и снова попытайтесь войти в систему.
Рекомендуем к прочтению: Как изменить TTL на Windows.
Другие методы устранения ошибки
При появлении неполадок в системе вы увидите ошибку на синем фоне экрана, что может говорить о неисправности в оборудовании. Чаще других модулей причиной ошибки выступают планки оперативной памяти, т.к. процессор компьютера работает с RAM на всех стадиях сессии, включая запуск системы. Чтобы проверить их, попробуйте вынуть одну (если у вас установлено несколько) и запустить компьютер, затем другую и так все имеющиеся до устранения ошибки. Также попробуйте поменять их местами и запустить Windows 10.
Замкните 2 контакта CMOS
Нередко сбои происходят в BIOS. Если вы хорошо знакомы с этими настройками, вы можете самостоятельно вернуть компьютер в рабочее состояние. Другим пользователям можно посоветовать вернуть BIOS к исходному состоянию. Это можно сделать, перемкнув контакты на материнской плате с пометкой CMOS не несколько минут. Настройки также сбрасываются, если вынуть батарейку из ее ячейки на 10 минут.
Затем ее необходимо поставить обратно и запустить Windows. Проделав все эти способы, вы наверняка избавитесь от надоедливого синего экрана с ошибкой BAD_SYSTEM_CONFIG_INFO на Виндовс 10.
Диагностируем и устраняем ошибку bad system config info
Одной из самых популярных проблем с которой приходится сталкивать чуть ли не каждому пользователю – синий экран «BSOD» с уведомлением о перезагрузки и текстом BAD SYSTEM CONFIG INFO «0x00000074». Ошибка может появиться как во время работы Windows 10, 8 и Windows 7, так и сразу при загрузке компьютера, делая при этом дальнейшую работу невозможной.
Давайте разбираться, что делать и как исправить положение.
Исходя из названия ошибки можно понять, что мы столкнулись с проблемой на стороне конфигурации операционной системы. Но что именно повлекло ее появление, не уточняется, остается лишь предполагать и по порядку выполнять пункты, о которых я поведаю ниже.
Если Windows не загружается в обычном режиме, то запустите ее в безопасном или с помощью загрузочного диска (флешки). Так вы сможете выполнить все действия, о которых пойдет речь дальше.
Другие варианты решения
Существует еще одно дополнительное средство для устранения ошибки BAD SYSTEM CONFIG INFO, которое работает на Windows 7 и только на некоторых сборках Windows 10 и 8. Для начала нужно загрузиться с установочного диска (флешки), войти в «Восстановление», запустить командную строку и поочередно задействовать следующие команды.
- bcdedit /deletevalue numproc;
- bcdedit /deletevalue truncatememory;
После этого запускаем ОС в обычном режиме и проверяем результат.
Если и это не помогло, то больше ничего не остается, кроме как откатить систему до начального состояния с сохранением всех настроек, либо же сразу переустановить ее.
Не удалось устранить проблему? Обратитесь за помощью к специалисту!
Некоторые пользователи отмечают, что проблема может находиться на стороне используемой сборки и установленных программ. Поэтому стоит также задуматься о смене сборки и удалении лишних программ, например, «Volume2».
BSOD Case 710 0x000000a5 Windows 7
Summary:
BSOD 0x000000A5 After Vmware install Windows 7 Ultimate x64 Solved …Details: Hey guys after installing Vmware the laptop needed to restart and gave me this BSOD with error code 0x000000A5. After getting this I tried to …Suggestion: Fatal errors must not be ranked petty or otherwhiles wiping the old system off may turn out to be the only choice for you. PC guys admonish to trace down the following states in case users are besieged by blue screens of death. The below approach would work in case the user can retrace all the alterations implemented in Windows the other day. The not so jolly and atrocious solvent is replacing the broken and getting new elements. When your system disk wears, a tiny number of loci turn up corrupted,yet it is certainly by far not the most terrible thing to stumble upon…. More information…
Методы устранения неисправности
Ошибка 0x000000a5 сигнализирует о том, что BIOS не полностью совместим со стандартом ACPI. Непосредственной причиной такой ситуации могут быть следующие факторы:
Далее мы подробно остановимся на вариантах устранения указанной неисправности.
Способ 1: Настройка BIOS
Прежде всего необходимо проверить правильность настроек BIOS и в случае необходимости скорректировать их.
Но описанные действия могут и не помочь даже тогда, когда проблема кроется именно в БИОС. Если вы используете устаревшую версию данного системного ПО, никакие изменения параметров не устранят неисправность. Узнайте, поддерживает ли установку Виндовс 7 экземпляр BIOS на вашем компьютере. Если не поддерживает, тогда требуется произвести перепрошивку материнской платы актуальной версией, скачанной с официального сайта её производителя. На особо древних ПК «материнка» и другие аппаратные комплектующие вообще могут быть несовместимы с «семеркой».











![[решено] ошибка 0xc000007b при запуске игры](http://ds-service39.ru/wp-content/uploads/2/8/b/28bc43eb8d300764917dc3f99f688fe9.jpeg)
















