What Is Windows Modules Installer Worker?
Windows Modules Installer worker is a Windows Update Service built into Windows to check for new updates and install them. As your PC looks for Windows updates or installs them, this service will be running in the background automatically.
However, sometimes the service may become unresponsive when looking for updates. This causes your PC to become very slow or unresponsive.
If you have encountered this problem, we’ll help you fix it in simple walkthrough guides. You can try the methods in the order they’ve been listed. But of course, you are free to jump to any method you are familiar with or seems easy.
NOTE: Before you begin, check if your Windows OS is running the Scheduled Automatic Maintenance task. If it is then you need to wait until it completes. To find its settings, go to Control Panel, click on All Control Panel Items, choose Security and Maintenance, and then Automatic Maintenance.
You may also encounter high CPU usage when Windows Update is running. Therefore, give it some time. Try running a full system scan for malware and viruses as well.
Otherwise, try the fixes below.
Как исправить ошибку приложения 0xc0000135 в Windows
Ошибка приложения 0xc0000135 может возникнуть в случае конфликта между сторонней программой, установленной на компьютере. Иногда Windows выдает эту ошибку, когда вы пытаетесь запустить приложение, для которого требуется «.NET Framework», но на вашем компьютере не установлена «.NET Framework».
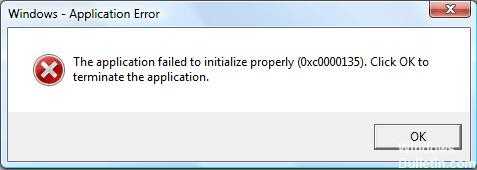
Поскольку существует множество возможностей, вызывающих вышеуказанную проблему, существует множество решений для исправления ошибки 0xc0000135. Большую часть времени в старых версиях Windows он создается .NET Framework.
Если ваша система полна ошибок регистрации и на вашем компьютере отсутствуют многие системные файлы, на вашем экране всегда отображается ошибка 0xc0000135.
Как исправить ошибку приложения: Приложение не может быть правильно инициализировано (0xc0000135).
Выполнить чистую загрузку
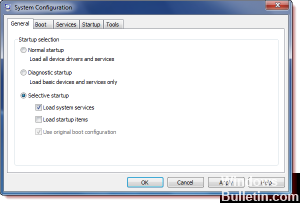
Чтобы устранить сообщения об ошибках и другие проблемы, вы можете запустить Windows с минимальным драйверы и загружать программы. Этот тип ввода в эксплуатацию называется «чистая загрузка». Хорошее начало помогает избежать конфликтов программного обеспечения.
Запустите процесс чистой загрузки и проверьте, есть ли у вас проблема.
- Нажмите Пуск, введите msconfig в поле Начать поиск и нажмите клавишу ВВОД.
- Если вас попросят ввести пароль администратора или подтверждение, введите пароль или нажмите «Далее».
- На вкладке Общие нажмите Выборочный запуск.
- В разделе «Выборочное начало» снимите флажок «Загрузить объекты запуска».
- Перейдите на вкладку «Службы», установите флажок «Скрыть все службы Microsoft» и нажмите «Отключить все».
- Нажмите кнопку ОК.
- При появлении запроса нажмите «Перезагрузить».
Апрельское обновление 2020:
Теперь мы рекомендуем использовать этот инструмент для вашей ошибки. Кроме того, этот инструмент исправляет распространенные компьютерные ошибки, защищает вас от потери файлов, вредоносных программ, сбоев оборудования и оптимизирует ваш компьютер для максимальной производительности. Вы можете быстро исправить проблемы с вашим ПК и предотвратить появление других программ с этим программным обеспечением:
- Шаг 1: Скачать PC Repair & Optimizer Tool (Windows 10, 8, 7, XP, Vista — Microsoft Gold Certified).
- Шаг 2: Нажмите «Начать сканирование”, Чтобы найти проблемы реестра Windows, которые могут вызывать проблемы с ПК.
- Шаг 3: Нажмите «Починить все», Чтобы исправить все проблемы.
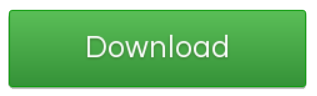
После запуска компьютера проверьте, решена ли проблема.
Установить / переустановить .NET Framework
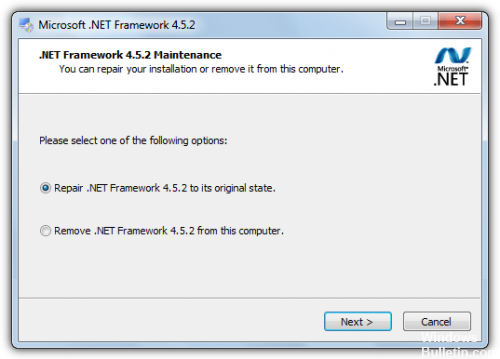
Существует простой способ определить, был ли этот случай вызван ошибкой в вашей .NET Framework.
- Нажмите Старт и перейдите в Панель управления.
- На панели управления выберите «Установка и удаление программ» или «Программы и компоненты».
- проверьте, установлена ли какая-либо форма .NET Framework на ваш компьютер, в противном случае вы должны установить .NET Framework 1.1, который находится по этой ссылке.
- После установки вы сможете запустить свою программу!
Если это не так:
Удалите .NET Framework с версии 1.1 и переустановите его на своем компьютере.
Если удаление и переустановка не работает, последний вариант будет состоять в том, чтобы полностью удалить и переустановить Windows (какую бы версию вы не использовали) из-за возможной проблемы с записями реестра для ..net framework.

CCNA, веб-разработчик, ПК для устранения неполадок
Я компьютерный энтузиаст и практикующий ИТ-специалист. У меня за плечами многолетний опыт работы в области компьютерного программирования, устранения неисправностей и ремонта оборудования. Я специализируюсь на веб-разработке и дизайне баз данных. У меня также есть сертификат CCNA для проектирования сетей и устранения неполадок.
Решаем проблему
Опытному пользователю не составит труда отправиться на сайт Microsoft и скачать оттуда последнюю версию библиотеки. Тем более что для определения адреса ее местонахождения достаточно обыкновенного поиска в Google. Первая же строка в результатах поиска отправляет нас на нужную страницу сайта компании:
https://www.microsoft.com/ru-ru/download/details.aspx… и т.д.
Однако пользователи устаревшей версии операционной системы, а именно такой является «хрюша», должны иметь в виду вот что:
- Данная ОС не поддерживается компанией, а значит Microsoft вам ничем не обязана, — в том числе и в деле исправления неполадок типа 0xc0000135.
- Скачивать и устанавливать следует только те версии библиотеки .Net Framework, которые могут быть без проблем установлены на «хрюшу». Microsoft .NET Framework 4.6 – таковой не является.
Поэтому ищите на сайте Microsoft только те версии «фреймворка», которые предназначены именно для вашей операционной системы (например, версию 3.3). Также следует иметь в виду, что помимо самой библиотеки на сайте производителя имеются пакеты обновления .Net Framework – их тоже следует скачать и установить.

Проверяем системные файлы
Как мы уже отметили, если программа запускается с ошибкой, то нужно проверить актуальна ли ее версия. Если да, то переходим к обновлению компонентов ОС и в том числе драйверов графического процессора. Если и тут все отлично, то стоит попробовать переустановить системные приложение, такие как DirectX или Net FrameWork, особенно если у вас проблемы именно с игровыми приложениями.
Чтобы обновить компоненты Net FrameWork, загрузите и установите обновления из этого файла с сайта Microsoft.
Теперь нужно обновить DirectX: перейдите по этой ссылке и скачайте архив для установки. После скачивания распакуйте архив и запустите файл DXSETUP. Он и установит нужные обновления.
Теперь проверьте системные файлы на повреждения. Для этого:
- Откройте командную строку (запустите утилиту «Выполнить» комбинацией Win +R, введите cmd, а затем щелкните «ОК»).
- Для Windows 8 и 10 запустите команду:
DISM.exe /Online /Cleanup-image /Restorehealth
Остальные версии операционки могут перейти к пункту no.3
Здесь командная строка отправляется на поиски целых файлов для устранения ошибок в Центр Обновления Windows. Если вы используете нелицензионную сборку, то вам нужны будут другие источники файлов системы. Тогда вы должны будете ввести такую команду:
DISM.exe /Online /Cleanup-Image /Restorehealth /Source:Источник/LimitAccess
где вместо «Источник» вы должны прописать путь к файлу, например, D:\RepairSource\Windows если системные файлы хранятся на загрузочном диске.
- Теперь введите эту команду для запуска сканирования:
sfcscannow
Дождитесь окончания сканирования, прежде чем закрыть окно командной строки. В конце на экране появится сообщение о том, что сканирование не выявило повреждений, сканирование обнаружило и восстановило поврежденные сектора или иной вариант с указанием причины проблемы.
Исправление ошибки приложения 0xc0150002 в Windows
Код ошибки Windows 0xc0150002 содержит сообщение об ошибке «Приложение не может быть правильно запущено». Эта проблема может быть связана с повреждением системных файлов.
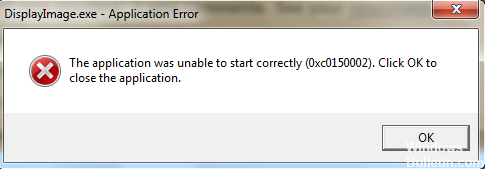
Эта проблема иногда также вызвана проблемами с Microsoft Visual C ++, если в вашей системе отсутствует необходимая среда выполнения программирования. Эта ошибка обычно возникает на вновь установленных компьютерах или ноутбуках, особенно если установлены не все приложения, так как эти файлы времени выполнения обычно устанавливаются с различными приложениями.
Следуйте приведенным ниже методам и посмотрите, сможете ли вы исправить ошибку приложения 0xc0150002:
Установите все предстоящие Windows и водитель обновления.
Windows 10 продолжает традицию аппаратной совместимости, поддерживая различные устройства, доступные в экосистеме Windows
В частности, обнаружение аппаратного обеспечения является важной частью готовности к использованию. Программное обеспечение драйвера, которое позволяет вашему оборудованию работать с операционной системой
В этой статье мы рассмотрим установку и обновление драйверы под Windows 10.
Центр обновления Windows — это первый шаг к решению наиболее распространенных проблем с драйверами, которые могут возникнуть сразу после установки Windows 10.
Просто запустите его через «Пуск»> «Настройка»> «Обновление и восстановление» и нажмите «Проверить наличие обновлений».
Апрельское обновление 2020:
Теперь мы рекомендуем использовать этот инструмент для вашей ошибки. Кроме того, этот инструмент исправляет распространенные компьютерные ошибки, защищает вас от потери файлов, вредоносных программ, сбоев оборудования и оптимизирует ваш компьютер для максимальной производительности. Вы можете быстро исправить проблемы с вашим ПК и предотвратить появление других программ с этим программным обеспечением:
- Шаг 1: Скачать PC Repair & Optimizer Tool (Windows 10, 8, 7, XP, Vista — Microsoft Gold Certified).
- Шаг 2: Нажмите «Начать сканирование”, Чтобы найти проблемы реестра Windows, которые могут вызывать проблемы с ПК.
- Шаг 3: Нажмите «Починить все», Чтобы исправить все проблемы.
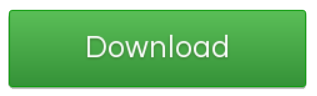
Нажмите Windows + R
Тип: настройки мс: windowsupdate
Нажмите Проверить наличие обновлений (убедитесь, что у вас есть активное подключение к Интернету).
Использование сканера безопасности Microsoft
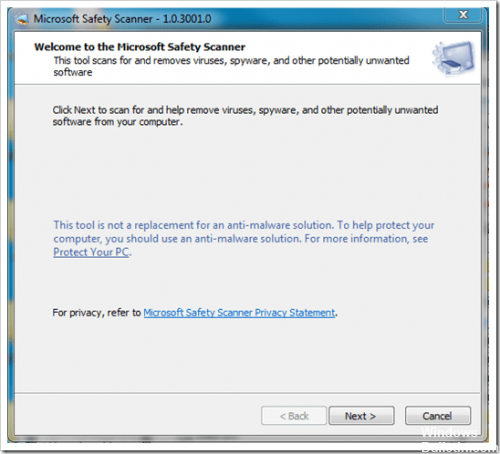
Запустите сканер безопасности Microsoft и проверьте компьютер на наличие вредоносных программ.
Microsoft Safety Scanner — это бесплатное загружаемое средство безопасности, которое обеспечивает сканирование по требованию и помогает удалять вирусы, шпионское ПО и другие вредоносные программы. Он работает с вашим существующим антивирусным программным обеспечением.
Сканер безопасности сканирует только при запуске вручную и доступен через 10 через несколько дней после загрузки. Мы рекомендуем вам всегда загружать последнюю версию этого инструмента перед каждым сканированием.
Как выполнить сканирование:
Загрузите и откройте инструмент Microsoft Safety Scanner. Выберите нужный тип сканирования и начните сканирование. Проверьте результаты сканирования, отображаемые на экране. Инструмент перечисляет все идентифицированные вредоносные программы.
Чтобы удалить этот инструмент, удалите исполняемый файл (по умолчанию msert.exe).
Если ошибка не устранена, возможно, проблема связана с DirectX runtime, Вам также может понадобиться проверить это, чтобы полностью исправить эту опасную ошибку.

CCNA, веб-разработчик, ПК для устранения неполадок
Я компьютерный энтузиаст и практикующий ИТ-специалист. У меня за плечами многолетний опыт работы в области компьютерного программирования, устранения неисправностей и ремонта оборудования. Я специализируюсь на веб-разработке и дизайне баз данных. У меня также есть сертификат CCNA для проектирования сетей и устранения неполадок.
Как исправить ошибку приложения 0xc0000135 в Windows
Ошибка приложения 0xc0000135 может возникнуть в случае конфликта между сторонней программой, установленной на компьютере. Иногда Windows выдает эту ошибку, когда вы пытаетесь запустить приложение, для которого требуется «.NET Framework», но на вашем компьютере не установлена «.NET Framework».
Если ваша система полна ошибок регистрации и на вашем компьютере отсутствуют многие системные файлы, на вашем экране всегда отображается ошибка 0xc0000135.
Как исправить ошибку приложения: Приложение не может быть правильно инициализировано (0xc0000135).
Выполнить чистую загрузку
Чтобы устранить сообщения об ошибках и другие проблемы, вы можете запустить Windows с минимальным драйверы и загружать программы. Этот тип ввода в эксплуатацию называется «чистая загрузка». Хорошее начало помогает избежать конфликтов программного обеспечения.
Запустите процесс чистой загрузки и проверьте, есть ли у вас проблема.
Апрельское обновление 2020:
Теперь мы рекомендуем использовать этот инструмент для вашей ошибки. Кроме того, этот инструмент исправляет распространенные компьютерные ошибки, защищает вас от потери файлов, вредоносных программ, сбоев оборудования и оптимизирует ваш компьютер для максимальной производительности. Вы можете быстро исправить проблемы с вашим ПК и предотвратить появление других программ с этим программным обеспечением:
После запуска компьютера проверьте, решена ли проблема.
CCNA, веб-разработчик, ПК для устранения неполадок
Я компьютерный энтузиаст и практикующий ИТ-специалист. У меня за плечами многолетний опыт работы в области компьютерного программирования, устранения неисправностей и ремонта оборудования. Я специализируюсь на веб-разработке и дизайне баз данных. У меня также есть сертификат CCNA для проектирования сетей и устранения неполадок.
Удаление обновлений системы
Начнем с самого простого – удаления апдейтов. К последней версии Windows это не относится, а, скорее, касается обновлений седьмой версии, которая, несмотря на свою популярность, «глючит» достаточно сильно.
Деинсталлировать пакеты апдейтов из «Центра обновления» можно даже не пытаться – эффекта это не даст. Для полной уверенности придется воспользоваться командной строкой, запускаемой от имени администратора (команда cmd в консоли «Выполнить»).
Но! Когда появляется ошибка инициализации приложения (любого), пользователь должен четко понимать, какие именно апдейты нарушили работоспособность системы и что именно нужно удалить. Следующее представленное средство необходимо запускать только в безопасном режиме (F8 при старте).
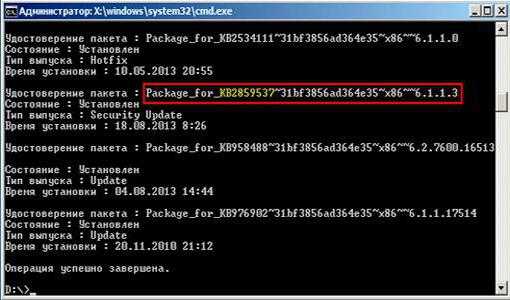
Чтобы пользователь самостоятельно не искал установленные апдейты, предлагается уточнить наличие обновлений с такими номерами:
Вот от них и нужно избавиться. Для этого в командной консоли прописывается строка DISM /Image:C: /Get-Packages, а затем вводится команда DISM /Image:C: /Remove-Package/PackageName:Package_for_KB2859537
6.1.1.3. По завершении операции в обязательном порядке необходимо произвести рестарт компьютерной системы.
Переустановка распространяемого пакета Visual C++ 2012
Запуск программы также может быть прерван кодом ошибки 0xc0000135 из-за отсутствия требуемой библиотеки DLL, которая является частью распространяемого пакета. По отзывам пользователем, им удалось решить проблему путем установки пакета Visual C++ 2012 Обновление 4.
В первую очередь нужно исключить возможность повреждения текущей установки. Для этого нажмите Win + R, из окна выполните команду appwiz.cpl для входа в раздел «Удаления или изменения программ».

В списке найдите Visual C++ 2012 Update 4, щелкните на нем правой кнопкой мыши и выберите «Удалить». Следуйте инструкциям до завершения удаления. После перезагрузите компьютер.

Сделайте запрос в интернете «Visual C++ для Visual Studio 2012 Обновление 4» и перейдите на указанный сайт.
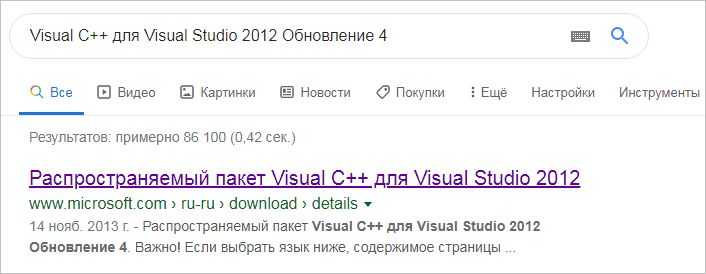
Кликните на кнопку Скачать, затем выберите файл vcredist в соответствии с разрядностью версии Windows.
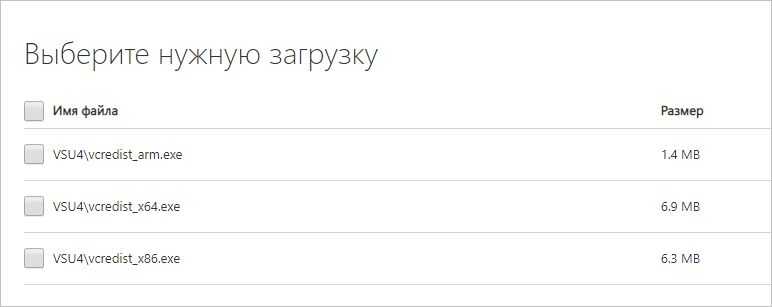
Запустите загруженный файл и следуйте инструкциям на экране до завершения установки.
Перезагрузите систему и проверьте, удалось ли устранить ошибку «Exception Processing Message 0xc0000135».
Источники появления 0xc0000135
Как бы не было смешно, но источником появления этой ошибки в приложениях является другое приложение. Если быть точным, это компонент .NET Framework. Причина кроется в том, что библиотеки, которые связаны между двумя этими приложениями повреждены или не совпадают по версиям. Именно поэтому большинство современных игровых пакетов устанавливаются со своими компонентами .NET Framework. В любом случае, поздно пить Боржоми, если почка отказала и нужно решать проблему, как эту почку восстановить. Почка в нашем случае – это программа, которая не запускается.
Рецепт до мозга костей прост:
- Удаляем из компьютера старую версию .NET Framework. Переустановите игру или приложение.
- Скачайте с сайта Microsoft новую версию, подходящую для вашей системы и установите ее. Перезагрузите компьютер.
Всё!
Единственное, хотелось бы напомнить, что если вдруг у вас нет возможности скачать новую версию фреймворка, то можно воспользоваться «средством восстановления системы» о котором мы напоминаем во многих статьях на нашем сайте. Это временно решит проблему, до следующего обновления. После него проблема может появиться еще раз. Тогда вам всё же придется скачать новую версию .NET Framework.
Ошибка при инициализации приложения 0XC0000142
Пришло время для того, чтобы разбирать и решать проблемы, связанные с локальными ошибками операционной системы, которые исходя из своей категории на работу системы в целом не влияют. Одна из таких вот «паразиток» является ошибка при…
Ошибка 5 в Windows 10
Иногда при установке программ либо приложений на экране компьютера появляется сообщение, о том, что возникла ошибка 5 Windows 10. Это означает что пользователю отказано в доступе. Подобное случается если в системе есть несколько учётных…
Ошибка 0xc004f074 в Windows 10
Нередко пользователи Windows 10 после обновления винды или отдельных программ, например, Microsoft Office сталкиваются с тем, что появляется ошибка 0xc004f074, убрать которую с помощью одного клика по крестику не…
- https://windowstune.ru/winxp/problemsxp/oshibka-pri-inicializacii-prilozheniya-0xc0000135-windows-xp.html
- https://softikbox.com/oshibka-0xc0000135-pri-inicializacii-prilozheniya-27594.html
- https://howwindows.ru/errors/oshibka-pri-inicializacii-prilozheniya-0xc0-2/
Ошибка при инициализации приложения 0xc0150002
Сообщения: 404 Благодарности: 4
| Материнская плата: ASUSTeK Computer INC. P6T SE (LGA1366) |
| HDD: 238ГБ ADATA SP900 ATA Device (SSD), 1954 Гб Western Digital WD My Book SBP2 Device, 1000 Гб WD Elements 10A8 USB Device |
| Звук: Realtek High Definition Audio, C-Media PCI Audio Device, Колонки Dialog W-3000 Cherry 2.1. |
| CD/DVD: PLEXTOR DVDR PX-755A SCSI CdRom Device |
| Ноутбук/нетбук: Acer Aspire E5 — 575G — 57X6 |
| Прочее: USB 2.0 Хаб — USB-контроллер, Наушники Ritmix RH-554USB, Клавиатура + мышь — Defender Maverick 9515, разделить Jack 3.5мм x 2, usb-фонарик и вентилятор, переходник 3.5 мм — на 6.3 мм, удлиннитель usb стандартный на 3 метра, ИБП FSP EP1500, Wi-Fi-роутер(маршрутизатор) TP-LINK Tl-WR841ND |
Доброго дня. При запуске определённой программы, получаю следующую ошибку:
Внимание! Задавая вопрос в этой теме, приложите лог. 1
Запустите Process Monitor > в окне Process Monitor нажмите на значек фильтра > в окне фильтра нажмите RESET > APLY > OK 2. Запустите приложение , чтобы появилась ошибка, нажимаете ОК 3. Идете в Process Monitor, в окне Process Monitor > нажимаете меню File -> Save -> CSV-формат 4. Выложите лог файл в архиве на rghost.ru или dropmefiles.com
Делаете все быстро, что бы лог был не большого размера.
Сообщения: 10692 Благодарности: 2877
| Материнская плата: MSI H61M-P21 (MS-7680) (B3.0) |
| HDD: WDC Caviar Green WD10EARS-22Y5B1 ATA Device 1Т (1000 Gb), WDC Caviar Blue WD10EZEX-08M2NA0 ATA Device 1Т (1000 Gb) |
| Звук: VIA VT1708S VIA High Definition Audio |
| CD/DVD: ATAPI iHAS122 ATA Device |
| ОС: Microsoft Windows 7 Home Basic x86, Microsoft Windows 10 Home x64 . |
| Прочее: Multi Flash Reader USB Device, Logitech HD Webcam C310 |
1. Запустите Process Monitor > в окне Process Monitor нажмите на значек фильтра > в окне фильтра нажмите RESET > APLY > OK 2. Запустите приложение , чтобы появилась ошибка, нажимаете ОК 3. Идете в Process Monitor, в окне Process Monitor > нажимаете меню File -> Save -> CSV-формат 4. Выложите лог файл в архиве на rghost.ru или dropmefiles.com
Делаете все быстро, что бы лог был не большого размера.
——- Будь джентльменом, если есть удача. А нет удачи, джентльменов нет . Нажми .
Последний раз редактировалось ruslan. 25-05-2014 в 02:17 .
Во время установки
Иногда бывает так, что инициализация прерывается до ее заключительного этапа. На то есть свои причины. Почему не работает установщик Adobe Flash Player? Ошибка инициализации приложения возникает, если:
- во время работы возник сбой интернет-соединения;
- инициализацию блокирует антивирус;
- обновленный или не обновленный браузер не позволяет завершить процесс;
- произошла ошибка загрузки инсталлятора.
Стоит отметить, что большая часть неполадок во время установки схожа с невозможностью запуска установщика. Поэтому многие полагают, что столь разные ошибки исправляются одинаково. И это действительно так.
Соответственно, большинство сбоев устраняется путем обновления софта на ПК, а также отключения антивирусной системы во время установки Adobe Flash Player. Ошибка инициализации приложения, вызванная сбоем при загрузке инсталлятора, исправляется иначе. Необходимо загрузить установщик с официальной страницы разработчика.
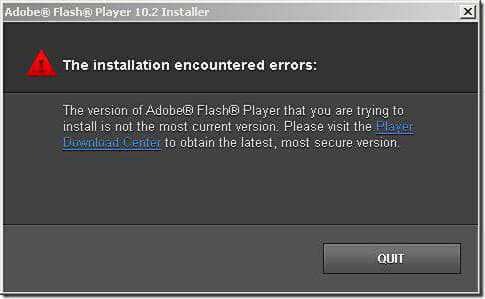
Все перечисленные методы помогают установить плагин на компьютер. Иногда причиной сбоев становятся вирусы. Тогда необходимо сначала вылечить операционную систему, только после этого возобновить попытку инициализации. Зачастую любые неполадки исправляются при помощи перечисленных приемов. В некоторых случаях можно попытаться просто перезагрузить компьютер перед установкой. Тогда все процессы, мешающие инициализации, будут завершены.
Ошибка при запуске виндовс 0xc000006b
Ошибка появляется во время запуска системы.
Решения взяты с форума oszone.ru — в моем случае, ни одно из предложенных решений не было действенным.
Пробовал восстанавливать реестр с папки repair (т.к. восстановление системы было отключено) — система начинает грузиться — но после перезагрузки вновь появляется эта ошибка.
Также проверял автозапуск с помошью программы autoruns — ничего подозрительного не обнаружил.
Пробовал сделать проверку диска
Т.к. система не была загружена никакими программами, я просто ее переставил заново предварительно отформатировав диск
Итак что же предлагают сделать в данном случае на форуме, приведу избранные цитаты:
Победил ошибку спустя 3 часа. Симптомы: винда и сейфмод — не грузятся, средство восстановления — useless. PROCESS1_INITIALIZATION_FAILED. В доп параметрах стояли нули 0x6b (0x0, 0x0, 0x0, 0x0). Вынь7
Па с бубном: советы с сайта мелкософтовцев, анализ минидампа, проверка/замена памяти, проверка на битые сектора винта, проверка на вирусы.
Итог: — Память не причём была. — вирусов не обнаружено. — В минидампе — ссылка на ntkrnlpa.exe. (Unable to load image \SystemRoot\system32\ntkrnlpa.exe, Win32 error 0n2 *** WARNING: Unable to verify timestamp for ntkrnlpa.exe) — Совет мелкомягких — удалить bootcat.cache — не прошел. Соответственно, накатить рекомендуемое закрытое обновление не смог.
Проверка целостности системы
Сбой при запуске программ также может возникнуть из-за поврежденного системного файла, без которого ОС не может задействовать требуемую динамическую библиотеку.
Восстановить системные файл можно с помощью двух команд DISM и SFC. Чтобы повысить шансы на исправление сбоя, рекомендуется запускать обе. Поскольку SFC лучше справляется с логическими ошибками, а DISM эффективнее в восстановлении поврежденных зависимостей.
Откройте поле системного поиск и наберите cmd , при отображении результата запустите от имени администратора.
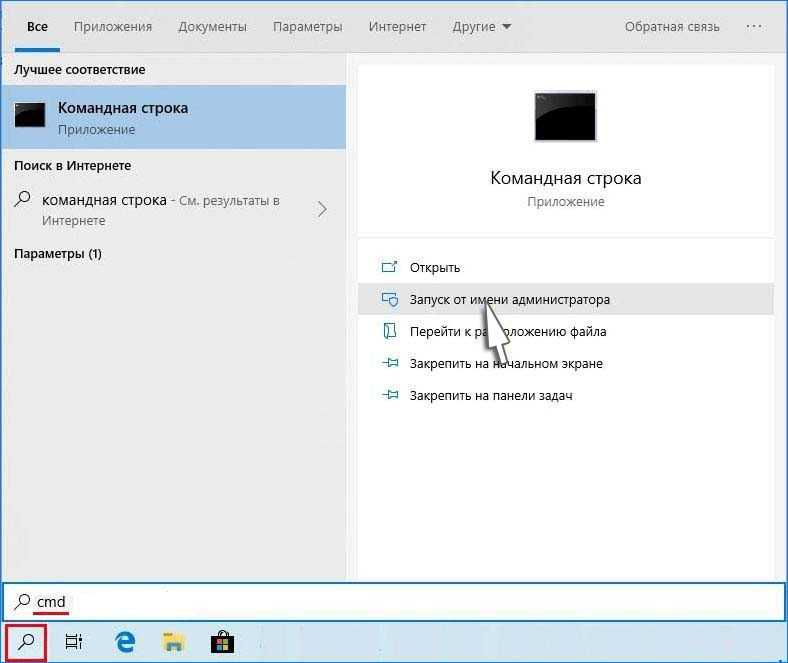
В консоли выполните команду:

Примечание: для замены поврежденных компонентов рабочими копиями команда использует локальное хранилище. Недопустимо прерывать сканирование путем закрытия консоли или перезапуском, поскольку это может привести к дополнительным ошибкам.
После завершения перезагрузите компьютер.
Снова откройте командную строку с правами администратора и выполните команду:
DISM / Online / Cleanup-Image / RestoreHealth
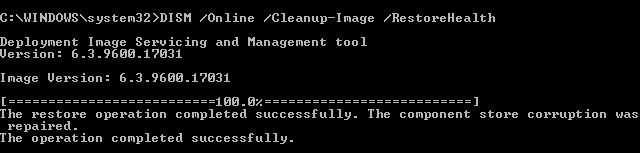
Примечание: перед запуском команды убедитесь, что установлено стабильное подключение к интернету, поскольку DISM для замены поврежденных файлов использует внешние сервера Центра обновления Windows.
После перезагрузите компьютер и запустите приложение, которое вызывало ошибку «Exception Processing Message 0xc0000135».
Как исправить ошибку приложения 0xc0000135
Если вы столкнулись с этой проблемой, вы можете попробовать наши рекомендуемые решения ниже в произвольном порядке и посмотреть, поможет ли это решить проблему.
Если вы можете войти в систему как обычно, хорошо. В противном случае вам придется загрузиться в безопасном режиме, перейти на экран дополнительных параметров запуска или использовать установочный носитель для загрузки, чтобы выполнить эти инструкции.
1] Запустите онлайн средство устранения неполадок синего экрана
В попытке исправить любую ошибку BSOD лучше всего сначала запустить средство устранения неполадок синего экрана в и посмотреть, решит ли это проблему.
Посетите сайт Microsoft, чтобы начать работу. Вы увидите простой мастер, который проведет вас через процесс устранения неполадок синих экранов.
Сначала вас спросят — когда вы получили ошибку синего экрана?
- При обновлении до Windows 10
- После установки обновления
- При использовании моего ПК
- Выберите свой вариант.
Если вы выберете При обновлении до Windows 10, вам будет предложено вернуться к предыдущей версии Windows, так как установка уже не делает этого автоматически.
Если вы выберете После установки обновления, вам будет предложено проверить наличие обновлений или удалить недавно установленное оборудование.
Если вы выберете При использовании моего ПК, вам будут предложены некоторые полезные предложения, если вы сможете перейти на свой рабочий стол, а также, если вы не можете получить доступ к рабочему столу.
Средство устранения неполадок довольно простое и предназначено для помощи пользователю в решении этой обременительной задачи по исправлению ошибки синего экрана.
2] Выполните восстановление при загрузке
Если вы уже выполнили автоматическое восстановление при загрузке, но проблема не решена, вы можете попробовать автоматическое восстановление с установочного носителя Windows 10.
Вот как:
Обратитесь к производителю ПК (или обратитесь к руководству, прилагаемому к ПК), чтобы узнать, как изменить порядок загрузки компьютера. Вам придется сменить загрузочное устройство на USB-накопитель.
На любом работающем ПК создайте (если у вас его нет под рукой) установочный USB-накопитель с Windows 10. Вы можете создать установочный носитель Windows 10 на компьютере с Linux или Mac, если это то, к чему у вас есть доступ.
- Загрузите неисправный компьютер с установочного носителя Windows 10
- Появится диалоговое окно установки Windows
- Установите формат времени, клавиатуру или метод ввода и язык для установки
- Щелкните Далее
- Нажмите Восстановить компьютер в левом нижнем углу
- На экране «Выберите вариант» нажмите «Устранение неполадок»
- Щелкните Дополнительные параметры на экране устранения неполадок
- На экране «Дополнительные параметры» нажмите «Автоматическое восстановление»
- Следуйте инструкциям на экране, чтобы завершить автоматическое восстановление.
Когда закончите, извлеките установочный носитель и перезагрузитесь и посмотрите, появится ли ошибка синего экрана 0xc0000135 снова. Если да, попробуйте следующее решение.
3] Устранение неполадок в состоянии чистой загрузки
Ненужные системные и кеш-файлы, процессы, службы, существующие или запущенные на вашем компьютере, могут вызвать эту ошибку.
Чтобы войти в состояние чистой загрузки, введите MSConfig в поиске и нажмите Enter, чтобы открыть служебную программу настройки системы. Щелкните вкладку Общие, а затем щелкните Выборочный запуск.
- Затем щелкните вкладку Services.
- Установите флажок Скрыть все службы Microsoft. Теперь нажмите Отключить все.
- Нажмите Применить / ОК и перезагрузите компьютер.
- Это переведет Windows в состояние чистой загрузки.
Чистая загрузка выполняется для запуска Windows, используя минимальный набор драйверов и программ автозапуска. Это помогает устранить конфликты программного обеспечения, возникающие при установке программы или обновления или при запуске программы в Windows 10.
4] Обновите устаревшие драйверы устройств
В некоторых случаях эта ошибка BSOD, как и другие, появляется после установки обновления Windows. Если это так, вероятно, один из драйверов вашего устройства больше не поддерживается новой версией/сборкой ОС Windows 10. Итак, вам нужно обновить драйверы.
Вы можете обновить драйверы вручную через Диспетчер устройств или получить обновления драйверов в разделе «Дополнительные обновления» в Центре обновления Windows. Вы можете скачать последнюю версию драйвера с сайта производителя.
5] Запустите сканирование SFC/DISM
Поврежденные системные файлы могут вызвать эту ошибку BSOD. Вы можете запустить сканирование SFC и посмотреть, поможет ли это.
Отключение проверки DEP
Несмотря на «корявые» обновления системы, которые нарушают работоспособность некоторых пользовательских приложений, ошибка инициализации может появляться вследствие работы активной службы слежения за действиями DEP.
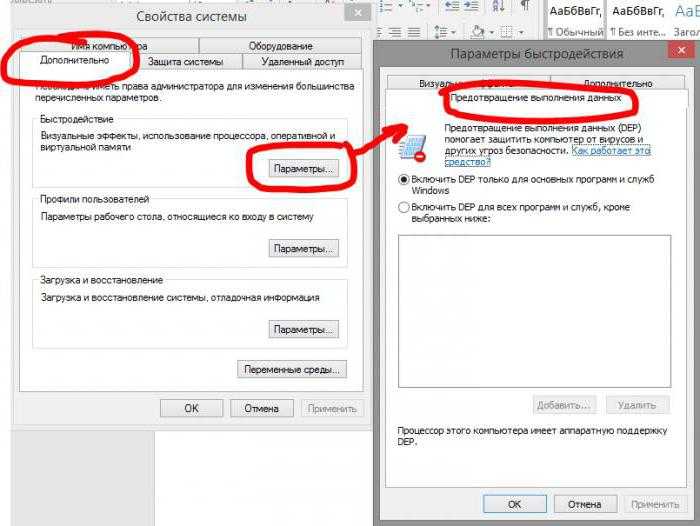
Она относится к правам виртуального администратора, которыми зарегистрированный пользователь не обладает, и не дает разрешений на запуск некоторых программ.
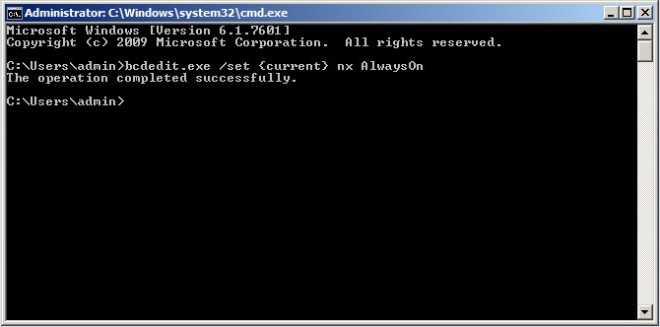
Выходом из ситуации, когда появляется ошибка инициализации, станет полное отключение данного инструмента. Делается из той же командной консоли, запущенной от имени админа, в которой прописывается строка bcdedit.exe /set nx AlwaysOff. Опять же, чтобы изменения прав вступили в силу, компьютер нужно перезагрузить. После этого, как говорят пользователи, ошибка инициализации программы при запуске больше не появится.
Как исправить ошибку 0xc0000018 в Windows 10
Исправляем реестр
Исправить ошибку 0xc0000018 в Windows 10 можно через правку реестра. Для этого нужно удалить некоторые данные из реестра. Сделать это нужно следующим образом:
На клавиатуре нажимаем сочетание клавиш «Win+R», появится окно «Выполнить». Вводим regedit, после чего нажимаем кнопку «Ok».
Подтверждаем открытие редактора реестра.
В редакторе реестра нужно найти и открыть ключ HKEY_LOCAL_MACHINE\ SOFTWARE\ Wow6432Node\ Microsoft\ WindowsNT\ CurrentVersion\ Windows.
В правой колонке ищем APPINIT_DLLS, нажимаем двойным щелчком правой кнопки мыши и удаляем все содержимое, то есть все символы. Примечание: в некоторых источниках рекомендуют удалять весь ключ, но скорей всего это не решит проблему.
Чистый запуск ОС Windows
Что значит «чистый запуск системы»? В этом режиме Windows будет загружаться с минимальным количеством драйверов и программ, что позволит узнать, какой элемент системы вызывает сбой. Данный способ довольно трудоемкий, так как вручную придется отключать каждую службу (ели у вас их запущено много) и сделать перезагрузку системы. Узнав, какая служба вызывает сбой, принимаем решение либо отключить ее, либо удалить.
Как сделать чистый запуск ОС Windows 10?
Нажимаем клавишу поиска (возле кнопки «Пуск») и вводим msconfig. Запускаем приложение «Конфигурация системы».
Либо нажимаем комбинацию клавиш «Win+R», вводим msconfig и нажимаем «Ok».
В окне «Конфигурация системы» выбираем вкладку «Службы» и внизу ставим галочку «Не отображать службы Microsoft» и нажимаем кнопку «Отключить все».
Далее переходим во вкладку «Автозагрузка» и нажимаем ссылку «Открыть диспетчер задач».
В диспетчере задач во вкладке «Автозагрузка» клацаем на каждый элемент по очереди и отключаем, нажимая кнопку «Отключить» в нижней правой части окна.
Закрываем «Диспетчер задач» и в окне «Конфигурация системы» клацаем «Ok» и перезагружаем компьютер.
Метод 3: Использование восстановления системы
Если проблема только начала возникать недавно, высока вероятность, что недавнее изменение программного обеспечения вызвало этот тип нестабильности, который заканчивается кодом ошибки 0x135. А поскольку точно определить виновника может быть сложно, лучшее, что вы можете сделать, — это вернуть компьютер в состояние, в котором этот BSOD не происходил.
Нескольким затронутым пользователям удалось решить проблему с помощью функции восстановления системы, чтобы вернуть свою машину в работоспособное состояние. Восстановление системы — это встроенная утилита, которая по умолчанию включена на ваш компьютер с Windows 10.
Если вы хотите попробовать этот метод, следуйте приведенным ниже инструкциям, чтобы использовать мастер восстановления системы для использования снимка восстановления, чтобы обойти появление кода ошибки 0x135:
- Откройте диалоговое окно «Выполнить», нажав клавиши Windows + R. Затем введите «rstrui» и нажмите Enter, чтобы открыть мастер восстановления системы.Открытие мастера восстановления системы через окно «Выполнить»
- Когда вы попадете на первый экран восстановления системы, нажмите «Далее», чтобы перейти в меню конфигурации.Выход из начального экрана восстановления системы
- Как только вы перейдете к следующему экрану, начните с установки флажка, связанного с Показать больше точек восстановления. Затем выберите моментальный снимок восстановления системы, датированный до того, как вы начали испытывать этот тип BSOD.Восстановление вашей системы на предыдущий момент времени
Примечание. Имейте в виду, что как только вы включите этот метод, каждое небольшое изменение, внесенное вами с момента создания моментального снимка восстановления, будет потеряно — включая установленные приложения, настройки пользователя и любые загруженные файлы. По сути, ваш компьютер будет восстановлен до того состояния, в котором он был при создании моментального снимка восстановления.
- Нажмите «Готово», затем нажмите «Да» в ответ на запрос подтверждения, чтобы начать процесс восстановления. Вскоре ваш компьютер перезагрузится, и при следующем запуске будет применено прежнее состояние компьютера.Запуск процесса восстановления системы
- Как только ваш компьютер загрузится, используйте его как обычно и посмотрите, исправлена ли ошибка 0x135.
Если та же проблема все еще возникает, перейдите к следующему потенциальному исправлению ниже.
Что делать, если ошибку 0xc0000142 вызвали проблемы с оборудованием?
Здесь существует несколько нюансов, которые блокируют запуск программ: несовместимое оборудование ( это может быть принтер, факс или даже флешка), неисправный модуль ОЗУ, проблемы с HDD или блоком питания.
Программа для проверки жесткого диска Ashampoo HDD Control
Предварительно отсоедините все второстепенное оборудование и перезагрузите ПК. Проверьте наличие ошибки. Если проблема сохранилась, то снимаем крышку системного блока и вынимаем одну планку ОЗУ. Методом подбора определяем проблемный модуль памяти.
Если жесткий диск имеет битые сектора, то это можно проверить выполнив процедуру анализа с помощью программы Aida64 или Everest. В некоторых случаях даже удается преодолеть застой сектора и вернуть его к жизни.
Недостаток получаемого напряжения от БП можно определить, если при стрессовой нагрузке показатели не доходят до 100% при этом напряжение несколько меньше от заявленного производителем.
В большинстве случаев, если игра корректна, то её удаётся запустить, выполнив указанные процедуры. В считанные минуты можно добиться корректной обработки приложения и запустить её.




























