Исправить реестр
Ошибка приложения 0xc0000005 может быть вызвана повреждением реестра операционной системы. Эти повреждения обычно происходят, когда определенные программы установлены или удалены неправильно.
Одним из примеров неправильной установки является попытка установки программы поверх той же версии ранее установленной программы без предварительного удаления старой. Чтобы решить эту проблему, вы должны удалить (или исправить) избыточные и дублирующиеся записи реестра. Мы рекомендуем вам попытаться исправить записи реестра, используя программное обеспечение CCleaner.
CCleaner — это небольшая эффективная утилита для компьютеров под управлением Microsoft Windows. Программа очищает ненужные и накопившиеся со временем проблемы: временные файлы, неработающие ярлыки и другие проблемы. Защищает конфиденциальность, очищает историю просмотров и временные интернет-файлы, позволяя вам быть более уверенным пользователем интернета и менее подверженным краже личных данных.
Как было написано выше, причиной неполадки могут служить антивирусные программы. Можно на время отключить их. Также проблема может быть в установленных в системе драйверах
В том случае, если вы недавно устанавливали какой-либо драйвер, обратите на это внимание. Возможно имеет смысл на время удалить его и проверить осталась ли проблема
Ошибка возникла при выходе из спящего режима
Для Windows XP, 7, 8
Если ошибка появляется при выходе из режима гибернации (режима сна), то нужно временно отключить режим гибернации и удалить файл hiberfil.sys, который можно найти в корне системного диска с помощью программы Total Commander. Другой способ удаления данного файла: нажать комбинацию клавиш «win + R», в появившемся окне «Выполнить» ввести «cmd» и нажать ОК. В окне командной строки ввести «powercfg -h off» и нажать «Enter».
Для Windows 10
Нажмите кнопку «Пуск» и наберите «cmd», правой кнопкой мыши щелкните по найденному файлу и выберите «Запустить от имени Администратора». В открывшемся окне наберите «powercfg -h off» и нажмите «Enter».

Способ 1: Переустановка драйверов
Как подсказывает текст самой ошибки, наиболее часто она появляется из-за сбоев в работе драйверов для того или иного устройства. Разумеется, для эффективного устранения проблемы сначала нужно определить, что же именно её вызывает.
- Первый вариант – повторно получить сбой и записать название элемента в строке «What failed».
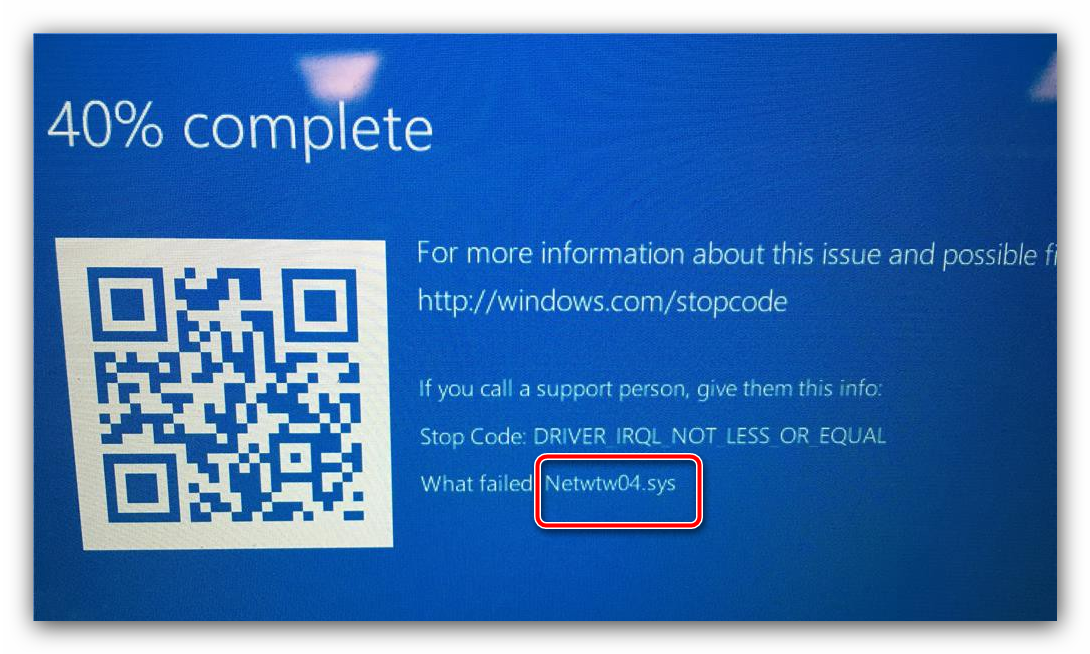
Второй метод – программа Bluescreenview: так как ошибка появляется только вместе с «синим экраном», нам пригодится средство просмотра минидампа
Использование этого приложения очень простое: запустите его и подождите, пока автоматически будут распознаны созданные снимки памяти, затем кликните по самому свежему из них. Необходимая нам информация расположена в нижней части окна – там описаны активные во время сбоя программные модули. Конкретные виновники проблемы выделены красным: один из них всегда соответствует системному ядру ntoskernel.exe, тогда как другой – повреждённому драйверу. Примерный перечень именований:
- nv*****.sys, atikmdag.sys – видеокарты (NVIDIA и ATI соответственно);
- dxgmms2.sys – видеосистема;
- storport.sys, usbehci.sys – контроллер USB или накопителей;
- ndis.sys, netio.sys, tcpip.sys – сетевая карта;
- wfplwfs.sys – низкоуровневый модуль доступа антивируса.
Если же вы наблюдаете только ntoskernel.exe, то причина не в драйверах. Воспользуйтесь другими способами.
Переустановка драйверов заключается в удалении имеющегося пакета и инсталляции нового. На нашем сайте есть несколько инструкций для определённых категорий устройств – перейдите по нужной ссылке далее для получения подробностей.
Подробнее:Как переустановить драйвера видеокарты
Как установить драйвера для сетевой, звуковой карты, контроллера USB и
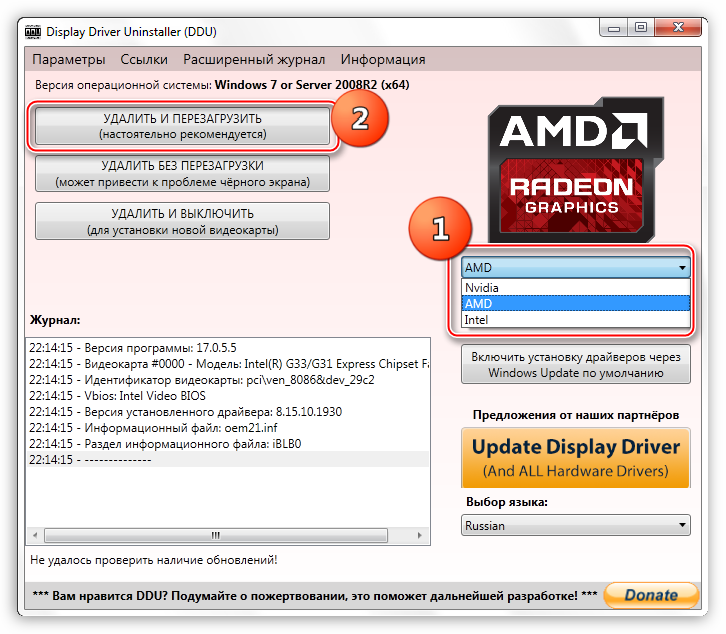
Этот метод работает только в тех случаях, когда загрузка в систему выполняется корректно. Если же ошибка появляется постоянно, переходите сразу к Способу 3.
Как исправить ошибку «Требуемое устройство не подключено или недоступно» Ошибка BSOD 0x000000e в Windows 10/8 / 8.1
Предложение: Прежде чем перейти к методам ниже …
- Войти НАСТРОЙКА БИОСА.
- Найдите параметр конфигурации SATA. (Обычно называется «Режим SATA» или «Режим контроллера SATA» или «Операция SATA» или «Настроить SATA как»).
- Если режим SATA установлен на AHCI или RAID, измените его на IDE. Если режим SATA установлен на IDE, измените его на AHCI.
- Сохранить изменения и выйти из настроек BIOS.
- Попробуйте загрузиться в Windows. Если Windows не запускается, верните параметр SATA обратно к тому, что он был, и продолжайте применять методы ниже.
Заметки:1. Если вы получаете 0x000000e, то в системе, в которой вы использовали программное зеркалирование для обеспечения отказоустойчивости, сначала разбейте зеркало, используя инструмент DISKPART в среде восстановления. Подробные инструкции для этого можно найти в методе 2 этого руководства.2. Чтобы устранить ошибку загрузки 0x000000E, необходимо запустить компьютер с установочного / восстановительного носителя Windows. Если у вас нет установочного носителя Windows, вы можете создать его (в соответствии с версией и выпуском Windows) непосредственно от Microsoft.
Способ 1. Исправьте данные конфигурации загрузки с помощью инструмента BOOTREC.
1. Включите компьютер и загрузитесь с установочного / восстановительного носителя Windows 10.2. На экране установки Windows нажмите СДВИГ + F10 для доступа к командной строке или выберите следующий -> Почини свой компьютер -> Troubleshoot -> Расширенные опции -> Командная строка.
3. В командной строке введите следующие команды по порядку:
- bootrec / fixmbr
- bootrec / fixboot
- bootrec / scanos *
* Примечание: если после выполнения команды «bootrec / scanos» вы получаете это «Всего идентифицированных установок Windows = 0«затем перед тем, как перейти к следующему шагу, введите следующие команды:
-
- bcdedit / export C: \ bcdbackup
- C:
- загрузка с CD
- attrib bcd -s -h –r
- ren C: \ boot \ bcd bcd.old
4. Восстановить данные конфигурации загрузки:
bootrec / rebuildbcd
5. Нажмите ««Добавить установку в список загрузки и нажать Войти.
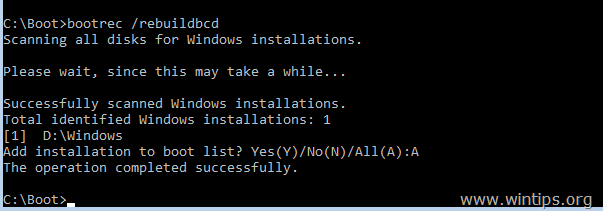
6. Закройте все окна и перезапуск твой компьютер. Если Windows по-прежнему не загружается, попробуйте способ 2.
Способ 2. Восстановите данные конфигурации загрузки с помощью инструмента BCDBOOT.
1. Включите компьютер и загрузитесь с установочного / восстановительного носителя Windows 10.2. На экране установки Windows нажмите СДВИГ + F10 для доступа к командной строке или выберите следующий -> Почини свой компьютер -> Troubleshoot -> Расширенные опции -> Командная строка.
3. В командной строке введите следующие команды по порядку:
- DiskPart
- выберите диск 0
- раздел списка
4
Обратите внимание на размер в мегабайтах системного раздела. *
* например Как видно на скриншоте ниже, размер системного раздела составляет 99 МБ.
5. Узнайте номер тома системного раздела * и букву диска ОС, **, введя эту команду:
объем списка
* На предыдущем шаге мы обнаружили, что системный раздел занимает 99 МБ. Итак, из скриншота ниже мы понимаем, что системный раздел — это «Том 2».
** Диск ОС — это диск, на котором установлена Windows. Обычно это «Том 0», самый большой том в списке. В этом примере диск ОС находится под буквой «C».
6. Выберите системный раздел и присвойте ему букву диска. Затем выйдите из DISKPART:
- выберите громкость 2 *
- назначить букву = Z
- выход
* Примечание: измените номер тома в соответствии с вашим регистром.
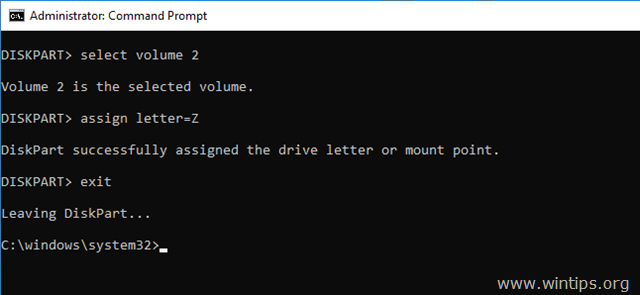
7. Наконец, в командной строке введите следующую команду:
bcdboot C: \ windows / s Z: / f ВСЕ
* Примечание. Замените букву «С» в соответствии с буквой диска Операционные системы Объем в вашем случае.
8. Закройте все окна, извлеките носитель с Windows Recovery и попробуйте нормально загрузиться в Windows. Если Windows не загружается, выполните те же действия, но в конце введите следующую команду:
bcdboot C: \ windows / s Z: / f UEFI
Это оно! Дайте мне знать, если это руководство помогло вам, оставив свой комментарий о вашем опыте. Пожалуйста, любите и делитесь этим руководством, чтобы помочь другим.
Проблема появилась во время работы на компьютере
В данном случае следуйте общим рекомендациям по устранению STOP-ошибок:
- Если ошибка появилась впервые, перезагрузить компьютер и продолжать работу. Если же ошибка появляется снова, значит есть проблема, и надо искать решение.
- Если BSoD («синий экран») указывает на системный драйвер Win32k.sys, источником ошибки может быть программа для удаленного управления. Например, это может быть TeamViewer или AmmyyAdmin. При наличии данных программ их необходимо удалить.
- Проверить компьютер на вирусы, например с помощью программ Malwarebytes Anti-Malware или Dr.WebCureit!, и жесткий диск на наличие поврежденных секторов, например с помощью программы Victoria.
- Удалить недавно установленное оборудование, программы или обновления.
Удаление драйверов недавно установленного оборудования
Если проблема возникла после установки нового оборудования, попробуйте его отключить, если это невозможно/нежелательно делать, проверьте совместимость оборудования с Вашей операционной системой. Найдите драйвер для Вашего оборудования на сайте производителя.
- Нажмите сочетание клавиш «win+R» и наберите в открывшемся окошке «devmgmt.msc», нажмите ОК.
- Откроется диспетчер устройств, найдите нужное устройство, щелкните по нему правой кнопкой мыши, выберите «Обновить драйверы».
Удаление недавно установленной программы
Нажмите сочетание клавиш «win+R», в открывшемся окошке наберите «appwiz.cpl» и нажмите ОК. Отсортируйте программы по дате установки, нажав на поле «Установлено», выберите недавно установленную программу, которая могла вызвать проблему, правой кнопкой мыши и нажмите «Удалить»
Удаление недавно установленных обновлений
Иногда обновления устанавливаются прямо во время работы, и пользователь этого может и не заметить. Выполните следующие действия, чтобы проверить, когда были установлены последние обновления:
- Нажмите сочетание клавиш «win+R» и наберите в открывшемся окошке «appwiz.cpl», нажмите ОК, выберите в открывшемся окне «Просмотр установленных обновлений», нажмите на поле «Установлено» и отсортируйте обновления по дате установки;
- Усли даты установки последних обновлений совпадают, или близки по дате (предшествуют) ко времени, когда появилась проблема – удалите обновления, для этого выберите обновление, которое хотите удалить, нажмите правой кнопкой мыши и выберите «Удалить».
Проблема появилась во время работы на компьютере
В данном случае следуйте общим рекомендациям по устранению STOP-ошибок:
- Если ошибка появилась впервые, перезагрузить компьютер и продолжать работу. Если же ошибка появляется снова, значит есть проблема, и надо искать решение.
- Если BSoD («синий экран») указывает на системный драйвер Win32k.sys, источником ошибки может быть программа для удаленного управления. Например, это может быть TeamViewer или AmmyyAdmin. При наличии данных программ их необходимо удалить.
- Проверить компьютер на вирусы, например с помощью программ Malwarebytes Anti-Malware или Dr.WebCureit!, и жесткий диск на наличие поврежденных секторов, например с помощью программы Victoria.
- Удалить недавно установленное оборудование, программы или обновления.
Удаление драйверов недавно установленного оборудования
Если проблема возникла после установки нового оборудования, попробуйте его отключить, если это невозможно/нежелательно делать, проверьте совместимость оборудования с Вашей операционной системой. Найдите драйвер для Вашего оборудования на сайте производителя.
Если это не помогло, попробуйте автоматически обновить драйвер для Вашего нового устройства. Для этого выполните следующие действия:
- Нажмите сочетание клавиш «win+R» и наберите в открывшемся окошке «devmgmt.msc», нажмите ОК.
- Откроется диспетчер устройств, найдите нужное устройство, щелкните по нему правой кнопкой мыши, выберите «Обновить драйверы».
Удаление недавно установленной программы
Нажмите сочетание клавиш «win+R», в открывшемся окошке наберите «appwiz.cpl» и нажмите ОК. Отсортируйте программы по дате установки, нажав на поле «Установлено», выберите недавно установленную программу, которая могла вызвать проблему, правой кнопкой мыши и нажмите «Удалить»
Удаление недавно установленных обновлений
Иногда обновления устанавливаются прямо во время работы, и пользователь этого может и не заметить. Выполните следующие действия, чтобы проверить, когда были установлены последние обновления:
- Нажмите сочетание клавиш «win+R» и наберите в открывшемся окошке «appwiz.cpl», нажмите ОК, выберите в открывшемся окне «Просмотр установленных обновлений», нажмите на поле «Установлено» и отсортируйте обновления по дате установки;
- Усли даты установки последних обновлений совпадают, или близки по дате (предшествуют) ко времени, когда появилась проблема – удалите обновления, для этого выберите обновление, которое хотите удалить, нажмите правой кнопкой мыши и выберите «Удалить».
Устраняем 0x0000000a правильно
Обратите внимание на список выше. Из него видно, что для того, чтобы эта ошибка проявилась в компьютере должны произойти изменения в программной (драйвера) или аппаратной (устройства) части. Следовательно, отключите недавно установленное оборудование или удалите программное обеспечение, которое вы установили недавно
Следовательно, отключите недавно установленное оборудование или удалите программное обеспечение, которое вы установили недавно.
Если ничего не устанавливалось, возможно какое-то оборудование или программный модуль вышли из строя – обратите внимание на сам экран с ошибкой:
Часто в следующей строке указывается причина сбоя 0x0000000a. Используя поиск, вы сможете найти в интернете за что отвечает файл, в котором произошла ошибка. Если он имеет отношение к драйверу устройства – проверьте нужные ли установлены драйвера, обновите их при наличии новой версии или оцените работоспособность устройства, к которому относятся эти драйвера. Если же это системный файл проверьте системные файлы на ошибки или выясните состояние жесткого диска.
Следующим шагом установите стандартные или оптимизированные настройки в BIOS (Load Fail-Safe Defaults и Load Optimized Defaults, соответственно). Это поможет исключить ошибки, сделанные при ручной настройке системы BIOS.
Если система загружается проанализировать проблему 0x0000000a можно при помощи компонента «Просмотр событий», который находится по пути: «Панель управления» — «Администрирование» — «Просмотр событий». Поищите события с ошибками в пунктах «Приложение» и «Система».
Кроме того, как вариант, оцените физическое состояние электронных компонентов системного блока. Снимите левую крышку (если смотреть на ПК спереди), проверьте как подключены разъемы, нет ли повреждений, следов попадания влаги, пыли на электронных компонентах внутри компьютера.
При помощи онлайн калькуляторов в интернете рассчитайте, хватает ли мощности блока питания для установленного у вас оборудования. Замените блок питания на более мощный при необходимости. Возможно это поможет избежать появления 0x0000000a если будет запас по мощности и стабильная работа блока питания.
Таким образом, проведя диагностику системного блока и программного обеспечения вы сможете вы сможете установить и устранить причины, приводящие к 0x0000000a
Когда появляется ошибка 0xc0000005
Как правило, при возникновении ошибки, вы получаете следующее сообщение:
Это сообщение появляется после попытки запустить в Windows любого приложения. После закрытия окна об ошибке, быстрее всего, у вас сработает блокировка на запуск этого приложения.
Код ошибки 0xc0000005 может проскакивать и в других сообщениях об ошибках, все зависит от того, какое приложение вы пытаетесь установить или запустить. Эта ошибка может появляться во время использования встроенных инструментов операционной системы, например дефрагментация диска.
Причины появления этой ошибки многочисленны. Однако наиболее распространенные причины это:
- Вредоносные программы.
- Ошибки реестра.
- Неправильно установленные драйвера и неисправность памяти.
Иногда эту ошибку 0xc0000005 может вызывать так же неправильно установленные обновления безопасности для Windows.
Причина появления ошибки 0xc0000001
Источником проблемы в виде ошибки 0xc0000001 является Загрузчик Windows, который более не может корректно функционировать вследствие каких-то событий в системе. Многое могло повлиять на его работоспособность. Давайте посмотрим на список самых распространенных причин для появления ошибки 0xc0000001 при загрузке Windows.
- Повреждение самого файла winload.efi, что, естественно, приводит к невозможности корректно произвести вход в систему, о чем вам и сообщает ошибка.
- Установленная ранее планка с оперативной памятью могла вызвать проблемы при запуске системы.
- В систему было установлено программное или аппаратное обеспечение, которое, по какой-то причине, не совместимо с ней, из-за чего она и не может быть загружена.
- Поврежденные системные файлы, которые были важны для корректного входа в систему.
- Наличие ошибок и повреждений в файловой системы диска, на котором установлена операционная система.
Как вы можете видеть, довольно большой список причин. Тем не менее ошибка 0xc0000001 представляет собой вполне решаемую проблему, устранением которой мы займемся именно в данной статье.
Ошибка возникла при выходе из спящего режима
Для Windows XP, 7, 8
Если ошибка появляется при выходе из режима гибернации (режима сна), то нужно временно отключить режим гибернации и удалить файл hiberfil.sys, который можно найти в корне системного диска с помощью программы Total Commander.
Другой способ удаления данного файла: нажать комбинацию клавиш «win + R», в появившемся окне «Выполнить» ввести «cmd» и нажать ОК. В окне командной строки ввести «powercfg -h off» и нажать «Enter».
Для Windows 10
Нажмите кнопку «Пуск» и наберите «cmd», правой кнопкой мыши щелкните по найденному файлу и выберите «Запустить от имени Администратора». В открывшемся окне наберите «powercfg -h off» и нажмите «Enter».
Почему эта ошибка появляется?
Причин возникновения этого кода ошибки довольно много:
- Сбои в работе драйверов устройств (видеокарты, модуля Wi-Fi, периферии: клавиатуры, мыши, USB-флешки и т.п.);
- Общая системная неисправность (сбои в работе ПО, служб);
- Несовместимость стандартных системных драйверов с соответствующим оборудованием;
- Неправильная настройка микропрограммы материнской платы – BIOS;
- Проблема аппаратной части компьютера и/или несовместимость комплектующих системного блока;
Обратите внимание, что причин может быть как одна, так и несколько сразу
И чтобы не проделывать лишние действия, стоит сначала установить конкретную причину, ориентируясь на сопутствующий ошибке экран BSOD (синий экран смерти).Действия, выполненные после неправильной диагностики ошибки, могут не только не принести нужного результата, но и навредить вашей ОС и компьютеру в целом.Поэтому очень важно верно диагностировать причину ошибки, чтобы не возникло новых проблем с драйверами и комплектующими
Признаки ошибок ACPI_BIOS_ERROR типа синий экран
- Появляется ошибка “ACPI_BIOS_ERROR” и окно активной программы вылетает.
- Отображается сообщение “STOP Ошибка 0xA5: ACPI_BIOS_ERROR”.
- “Была обнаружена проблема, и Windows была выгружена, чтобы предотвратить повреждения компьютера. Очевидно, проблема вызвана следующим файлом”
- Ваш компьютер часто прекращает работу после отображения ошибки 0xA5 при запуске определенной программы.
- Отображается сообщение “The ACPI_BIOS_ERROR bug check has a value of 0x000000A5. This bug check indicates that the Advanced Configuration and Power Interface (ACPI) BIOS of the computer is not fully compliant with the ACPI specification.”.
- Windows медленно работает и медленно реагирует на ввод с мыши или клавиатуры.
- Компьютер периодически “зависает” на несколько секунд.
В большинстве случаев вы сталкиваетесь в ошибками типа “синий экран” ACPI_BIOS_ERROR после установки нового аппаратного или программного обеспечения. Синие экраны ACPI_BIOS_ERROR могут появляться при установке программы, если запущена программа, связанная с ACPI_BIOS_ERROR (например, Windows Operating System), когда загружается драйвер Microsoft Corporation или во время запуска или завершения работы Windows
Отслеживание момента появления ошибки ОСТАНОВКИ является важной информацией при устранении проблемы
Работа с командной строкой
Проверка жесткого диска
При ошибках файловой системы используется утилита CHKDSK, сканирующая жесткий диск (HDD) и исправляющая его ошибки.
Шаг 1. Выполнить Шаги 1-6 раздела «Восстановление загрузки системы…».
Шаг 2. Щелкнуть «Командная строка».
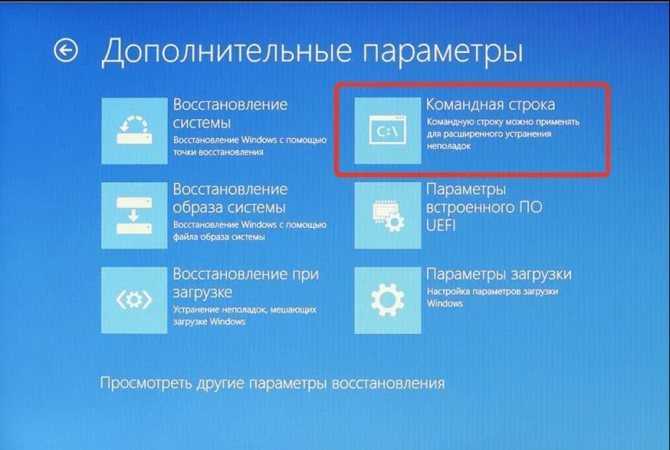
Шаг 3. Набрать в строке «chkdsk C: /f» и нажать «Enter». Дождаться окончания диагностики и восстановления системы.
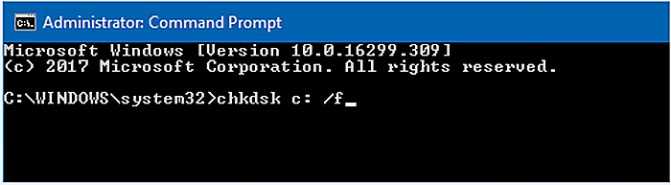
Проверка файлов системы
Для проверки и перезаписи файлов системы применяется команда SFC.
Шаг 1. Набрать в строке «sfc /scannow» и нажать «Enter».
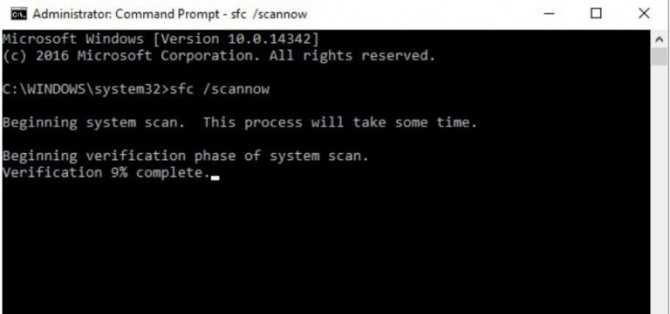
Шаг 2. Дождаться окончания сканирования и перезаписи файлов из резервной копии.
Восстановление файла SAM
В случае повреждения хранилища SAM, можно скопировать его рабочий вариант из резервной папки.
Шаг 1. Напечатать: «copy C:WindowsRepairSam C:WindowsSystem32Config» и нажать «Enter».
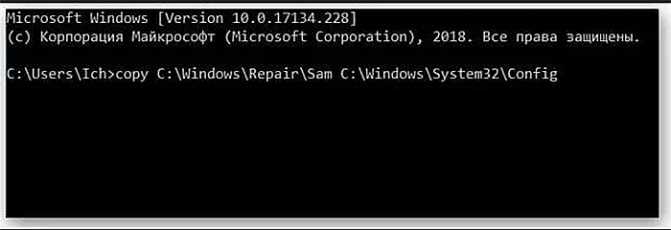
Шаг 2. На возможный вопрос о замене файла нажать клавишу «Y» («Да»).
Шаг 1 — Исправление поврежденного загрузочного тома
Прежде всего, этот первый шаг этого руководства по устранению неполадки предназначен для тех, кто сталкивается с этой проблемой при запуске Windows, потому что если загрузочный том вашей операционной системы поврежден, то вы не можете запустить свой компьютер (как правило), без фикса ошибки.
Чтобы исправить поврежденный загрузочный том вашего компьютера, вы можете попытаться его устранить, используя утилиту восстановления при загрузке, с помощью установочного диска Windows или USB, а в случае если проблема останется, тогда вам нужно будет следовать инструкциям по ручной установке загрузочного тома с помощью командной строки.
- Первый способ. Эта функция является очень полезным и эффективным средством восстановления Windows. Основная работа этой функции заключается в том, чтобы восстановить Windows, когда что—то мешает началу работы с компьютером. На нормальном языке, я могу сказать, что он восстанавливает файлы, если у операционной системы возникают проблемы с загрузкой. Подробнее — Sturtup Repair
- Второй способ. Помимо использования средства восстановления при запуске, есть еще одна вещь, которую вы можете использовать, чтобы восстановить поврежденный загрузочный том. Это, восстановление загрузочного тома жесткого диска с помощью CMD Commander (командная строка). Подробнее об этом в статье: Исправление неактивного раздела жесткого диска
Или вы можете перейти к следующему решению, если эта проблема возникает в середине установки операционной системы.
Причины появления bsod 0×00000050
Stop 0×00000050 обычно происходит после установки дефектных аппаратных средств или в случае отказа установленных аппаратных средств в системах под управлением Windows 7 и XP. Чаще всего появление bsod связано с дефектом RAM или видеокарты, в следствии чего в дампе памяти указываются системные файлы win32k.sys, igdpmd64.sys, ntfs.sys или ntoskrnl.exe
Еще одной причиной появления BSoD является установка сбойного системного сервиса.
Антивирусное программное обеспечение также может инициировать эту ошибку. Например, часто ошибка происходит при установке антивируса Касперского. Повреждение файловой системы NTFS также, может, является причиной stop ошибки.
Методы исправления ошибки 0x000000A5
Профилактика оперативной памяти
Начнем мы, пожалуй, с самого простого решения, которое вы можете предпринять. Если вы наблюдаете синий экран смерти во время запуска системы, то можете попробовать сделать следующее:
- Выньте из материнской карты все планки с ОЗУ. Почистите контакты оперативной памяти и слоты для нее.
- Если у вас в системном блоке установлено несколько планок оперативной памяти, то попробуйте оставить только одну. Затем снова попытайтесь запустить систему. Таким образом проверьте каждую планку. Возможно вы отыщите ту самую, при которой сможете нормально запустить систему.
Знаем, что вышеописанное может показаться вам совершенной чепухой, но тем не менее, множество людей в различных форумах и сообществах высказываются о том, что им помогли именно манипуляции с оперативной памятью.
Удаление файла hiberfil.sys
Файл hiberfil.sys участвует в процессе гибернации. Если быть более точным, то на этот файл записывается состояние оперативной памяти компьютера. Именно из-за этого процесса hiberfil.sys и имеет такой огромный вес. Если вы получаете синий экран смерти с кодом ошибки 0x000000A5 во время выхода из гибернации, то вам нужно удалить файл hiberfil.sys(соответственно, вы потеряете возможность использовать режим гибернации).По своей сути, файл hiberfil.sys является системным файлом. По этому вы просто не можете взять и так удалить его. От него можно избавиться несколькими способами, но давайте рассмотрим тот способ, с который справиться даже новичок:
- Нажмите правой кнопкой мыши на “Пуск” и выберите “Панель управления”.
- Пройдите в пункт “Электропитание”.
- Затем пройдите путем “Настройка перехода в спящий режим – Изменить дополнительные параметры питания – Сон – Гибернация после”.
- В последнем пункте выберите значение “0” для полного отключения режима Гибернации.
- И не забудьте обязательно подтвердить свои изменения, нажав на “Применить” и “Ок”.
Исправление ошибки во время установки Windows XP
Если речь идёт о возникновении ошибки 0x000000a5 при установке XP, здесь действует достаточно простой способ решения. Для исправления проблемы начинаем инсталляцию вновь, и когда на экране высветится строка с текстом «Нажмите F6 для установки драйверов SCSI или RAID», вопреки рекомендации жмём F7, после чего продолжаем процесс инсталляции Windows XP.
Рассматриваемая неисправность, хоть и относится к критическим ошибкам, но исправляется довольно просто при правильных действиях пользователя
При этом ввиду разнообразия природы сбоя важно учесть, при каких условиях возникла неполадка. Если с Windows XP вариант решения один, то в случае Windows 7 или выше отслеживание момента позволит сразу перейти к нужным способам решения, начиная с самых простых вариаций и переходя к более сложным
Причины возникновения ошибки
Ошибка 0x000000a5 при установке, старте или уже при взаимодействии с Windows может возникать по разнообразным причинам:
- неисправности памяти девайса;
- несовместимость версий BIOS с оборудованием;
- неполадки системного модуля hiberfil.sys (актуально, когда проблема наступает при выходе из гибернации);
- подключённая периферия при инсталляции ОС.
В зависимости от того, при каких условиях появляется сбой, действия по его устранению будут отличаться. Так, рассматриваемая ошибка в Windows 7 и XP возникает по разным причинам, поэтому, как избавиться от сбоя в XP, будет рассмотрено дополнительно.
Итог
Если ничего из этого не помогло, то мы рекомендуем проверить аппаратные компоненты либо переустановить Windows 7. Скорее всего, причина проблемы может быть даже серьёзней чем кажется на первый взгляд. В таком случае, рекомендуем воспользоваться услугами сервисного центра, которому доверяете.
- https://FB.ru/article/347277/siniy-ekran-bsod-x-a-kak-ispravit-problemu
- http://esate.ru/article/windows-7/nastroyka_windows_7/oshibka_0x0000000a_pri_ustanovke_ili_rabote_windows_7/
- https://onoutbukax.ru/bsod-0x0000000a/
- https://remontka.pro/stop-0x000000a5-error-windows/
- https://yakadr.ru/windows/oshibki/0x000000a5.html
- https://lumpics.ru/error-0x000000a5-when-installing-windows-7/
- https://nastroyvse.ru/opersys/win/kak-ispravit-oshibku-0x000000a5.html
- https://nastroyvse.ru/opersys/win/kak-ispravit-oshibku-0x0000000a-v-windows.html
- https://chopen.net/oshibka-0x0000000a/




























