Для чего необходим голосовой помощник
Специальная программа предусмотрена для управления мобильным устройством или другим видом техники. Приложение реагирует на голос владельца и выполняет команды. Для этого необходимо вслух задать вопрос, и ассистент через короткое время предоставит ответ. Для того, чтобы получить исчерпывающий ответ, необходимо как можно четче формировать команду. Использование голосовых ассистентов имеет следующие преимущества:
- дают ответы на интересующие пользователя вопросы;
- управляют приложениями;
- рассказывают о погоде и последних новостях;
- прокладывают маршруты;
- вызывают такси;
- включают музыку.
Каждый голосовой помощник имеет свой набор дополнительных функций. Однако среди положительных свойств ассистентов, необходимо выделить следующие недостатки:
- Не всегда распознают речь. Некоторые ассистенты имеют небольшой словарный запас и при появлении незнакомого слова не дают точную информацию.
- Необходимо четко формировать вопрос. В противном случае нужный результат не будет достигнут
- Много времени. Часто ассистент зачитывает несколько вариантов готового ответа. Поэтому такие действия могут занимать много времени и быть неудобными.
- Многословность. При поиске нужной информации ассистент может выдавать бесполезные данные, которые необходимо фильтровать.
Поэтому голосовые помощники чаще всего используются для определения адресов или сформирования маршрута. Когда необходимо быстро получить информацию в коротком виде.

Запуск голосового помощника на компьютере
Прошло всего пару лет с момента появления Cortana, разработанного для смартфонов, как разработчики вновь постарались удивить пользователей, выпустив оригинальный вариант полюбившегося приложения, но теперь уже ориентированного на Windows 10.
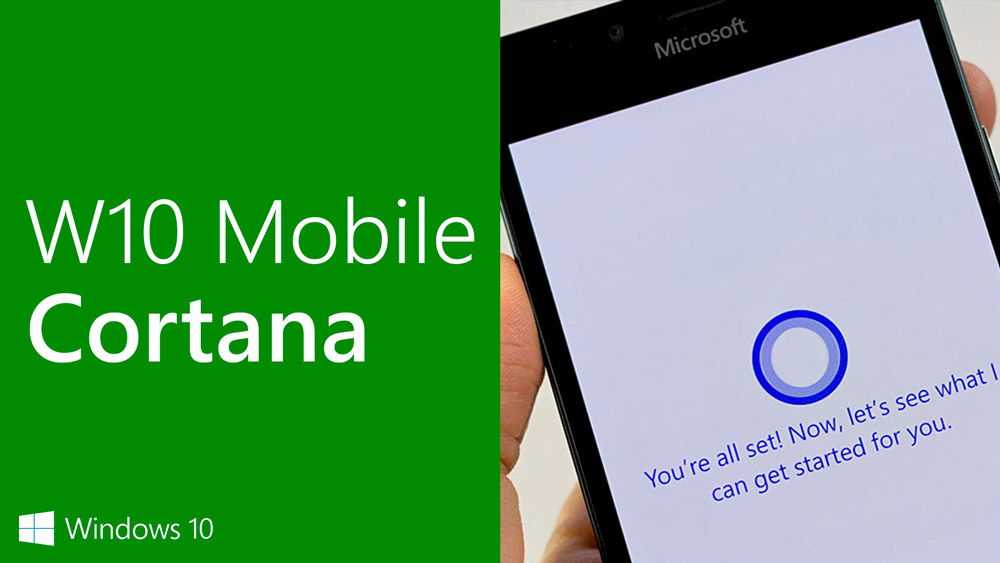
Безусловно, мгновенно появилось масса желающих узнать, как включить Cortana на Windows 10.
Активация компьютерной версии Cortana
Голосовая помощница, разработанная специально для Windows 10, имеет ещё более расширенные функциональные возможности. Она не только позволяет осуществлять быстрый и беспроблемный поиск, но и по требованию пользователя запускать определённые программы, осуществлять корректировку системы , а также работать с файлами.
К сожалению, на данный момент существует только шесть языков, на которых программа способна понимать требования пользователей. В этом списке русский язык отсутствует. По этой причине пользователи компьютерной техники, на которой установлен Windows 10, не смогут отыскать Кортану.
Чтобы включить такое оригинальное приложение на Windows 10, необходимо проделать несколько совершенно нехитрых шагов. Первоначально кликнуть «Пуск», затем перейти в «Параметры», найти строку «Время и язык». В нём обязательно следует установить регион США, а язык — английский. После внесения таких изменений, Windows 10 сам предложит пользователю загрузить языковой пакет, с этим, безусловно, необходимо согласиться.
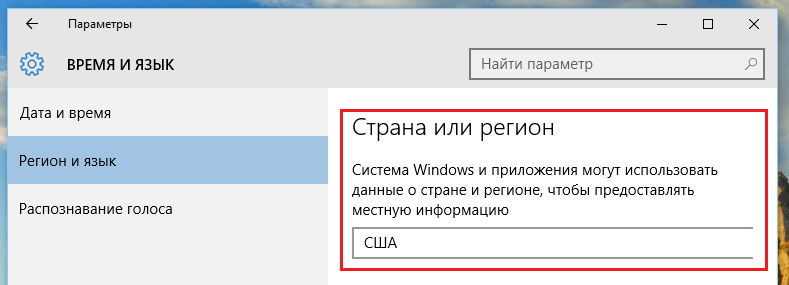
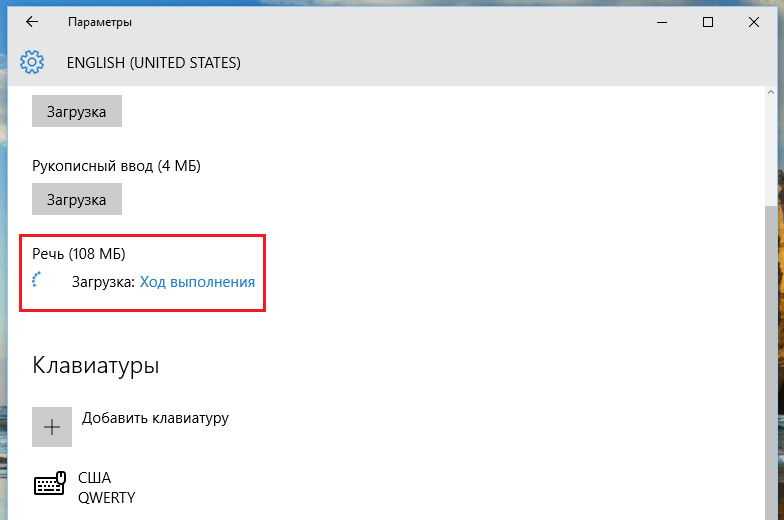
Как отключить Кортану
Хорошо, вот большой. Похоже, вы решили попрощаться с прекрасной леди Кортаной. Но не волнуйтесь, никаких последствий не будет. Она была не чем иным, как алгоритмами, кодом и всем остальным.
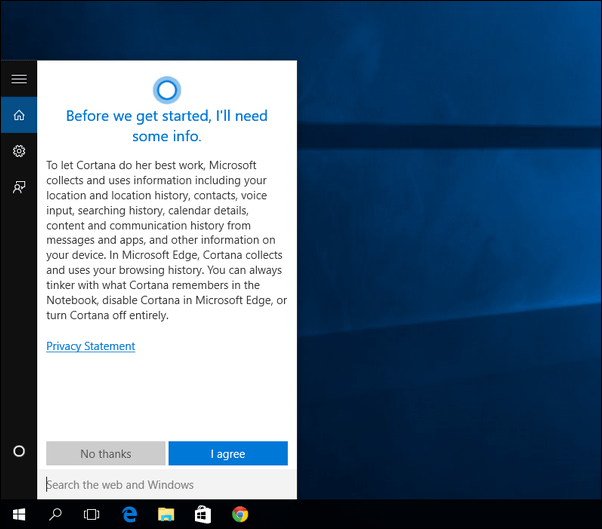
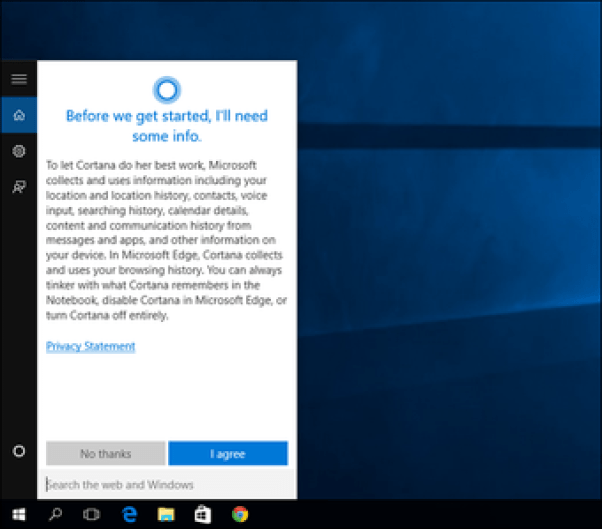
Неважно, решили ли вы отпустить ее, потому что это вам не полезно, или вы не можете выдержать все ее преследования. В конце концов, когда вы включаете Кортану, вы даете ей право отслеживать ваше местоположение, то, что вы вводите, историю просмотров, календарь, контакты и многое другое
Чтобы отключить Кортану, откройте ее и нажмите Ноутбук кнопку на левой панели.
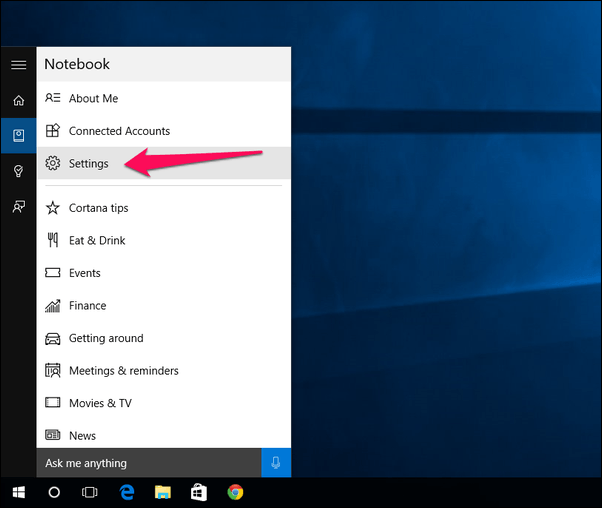
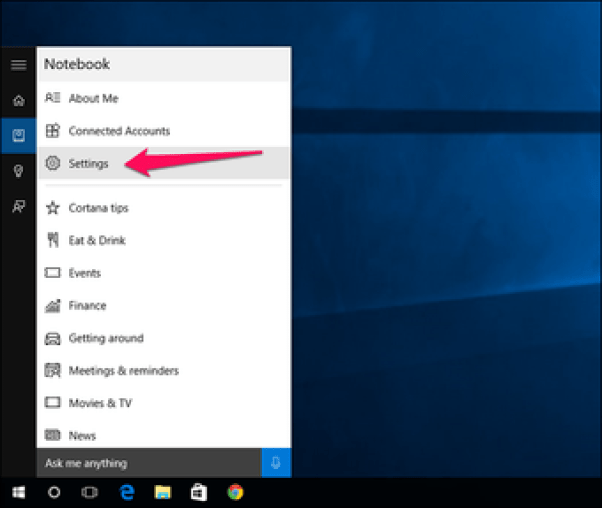
Теперь отключите первую опцию, которая гласит Кортана может давать вам предложения, идеи, напоминания, предупреждения и многое другое.
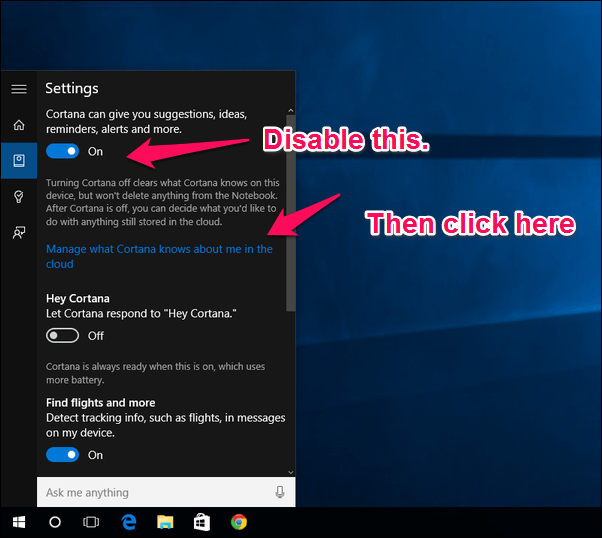
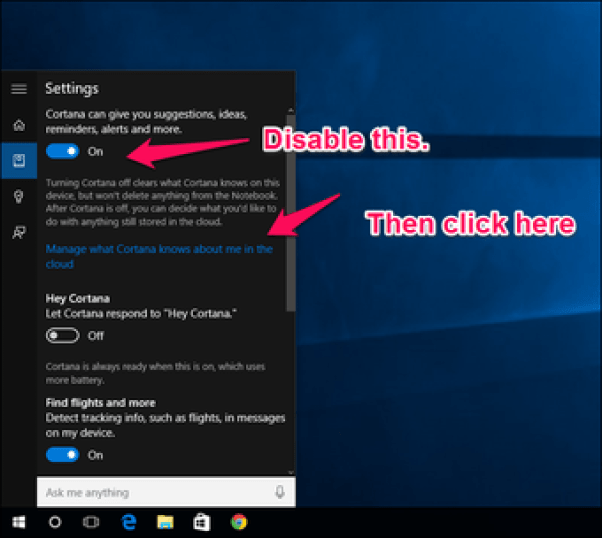
Как только вы это сделаете, текст «Спросите меня о чем угодно» в поле поиска будет заменен на «Искать в Интернете и окнах». Значок Кортаны будет заменен значком поиска. Кортана отключена.
Но нам еще нужно очистить данные, которые у нее уже есть.
Щелкните значок Управляйте тем, что Кортана знает обо мне, в облаке ссылка на сайт. Здесь из Кортана раздел, щелкните Очистить кнопка.
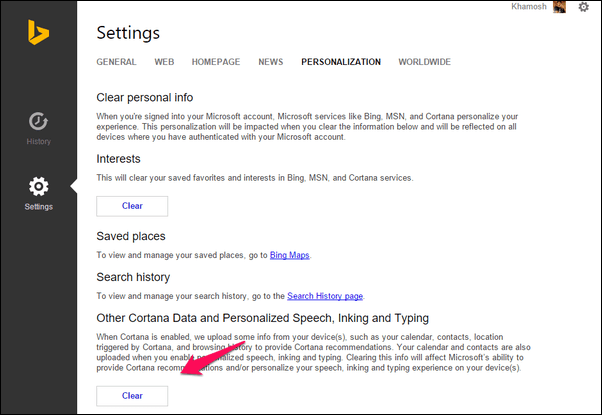
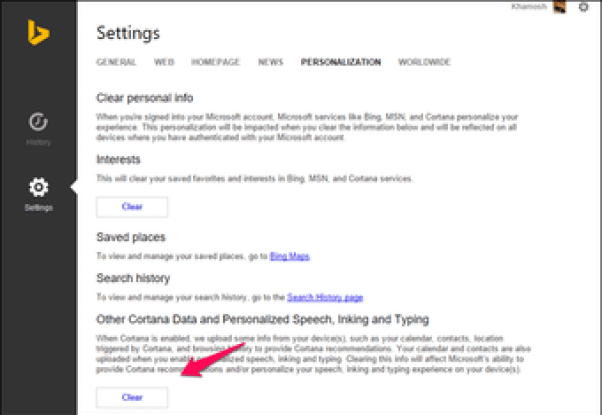
Что может Cortana
Итак, Cortana – это виртуальная голосовая помощница, которая поможет вам без труда сделать заметку, добавит для вас напоминание, узнает расписание поездов или другого транспорта и предоставит необходимую вам информацию, также она может поддерживать с вами беседу, рассказывать шутки, петь песни и многое другое.
Впервые она предстала миру в 2014 году, и с того момента использовалась сначала на Windows Mobile 8.1, а теперь стала отличительной чертой Windows 10.
В Windows 10 она заменяет стандартную поисковую систему и может искать информацию как в интернете, так и на жестком диске. С помощью голосового управления Cortana, кроме поиска информации, может запускать программы, выполнять операции над файлами и даже изменять настройки системы.
Дуся
Дуся – это, скорее, конструктор для создания персонализированного голосового ассистента для продвинутых пользователей. Дуся не умеет разговаривать на отвлеченные темы, не рассказывает анекдоты и поначалу не очень дружественна по отношению к владельцам смартфонов. Это именно ассистент, выполняющий команды пользователя: у приложения нет визуального интерфейса, есть только иконка для доступа к огромному количеству настроек и библиотеке скриптов.
Можно редактировать имеющиеся сценарии (их уже порядка 150) или писать скрипты «с нуля» — возможности персонализации Дуси поистине безграничны. Однако готовы ли вы потратить уйму времени на настройку и «допиливание» голосового помощника под свои нужды – вопрос индивидуальный.
Среди основных плюсов Дуси отметим:
- Различные способы активации: не только по голосовой фразе, но и через виджет или ярлык «Дуся Старт», а также жестами (по взмаху, встряхиванию, поднесению гаджета к уху).
- Безграничные возможности расширения возможностей за счет скриптов.
- Можно управлять ассистентом не только со смартфона, но и с ПК либо телеграм-бота.
Но есть и недостатки:
- Помощник доступен только для смартфонов на ОС Android.
- Ориентация на продвинутых пользователей.
- Не самый дружественный интерфейс и настройки для создания скриптов.
- Отсутствие «человечности», неумение разговаривать на отвлеченные темы.
- Дуся – единственный платный голосовой помощник в нашем обзоре. После недельного пробного периода придется покупать подписку (399 рублей)
Изменение языковых параметров
Так как русской локализации Cortana на текущий момент не существует, ее работа отключена для России. Чтобы включить голосовую помощницу, вам потребуется сменить регион и язык интерфейса своей операционной системы Windows 10.
Для этого сделайте следующее:
- Нажмите Win + I , чтобы открыть панель параметров или вызовите ее с помощью кнопки в меню «Пуск».
- Перейдите в категорию, которая называется «Время и язык».
- На панели закладок слева выберите раздел «Регион и язык».
-
В графе «Страна и Регион» установите «США».
-
В разделе «Языки» щелкните по «English (United States)» и нажмите Использовать как основной .
- Теперь перейдите ко вкладке «Распознавание голоса».
-
Выберите язык «Английский (США)».
- Если ваше произношение далеко от идеала, установите отметку напротив пункта «Распознавать неродные акценты этого языка».
- Перезагрузите персональный компьютер, чтобы обновить интерфейс Windows 10.
Как использовать Кортану?
В тех случаях, когда Вы не предрасположены к беседам с Кортаной, Вы можете пользоваться сочетанием клавиш.
Используя комбинацию * Win + Q =, перед пользователем откроется главная страница виртуальной помощницы. Чтобы открыть поиск нажмите * Win + S =.
В целом, весьма простые сокращения, которыя явно придут по душе любителям клавиатурных сочетаний.
Собственно, это все, что мы можем рассказать об одной из самых обсуждаемых новинок «десятки». Если верить слухам, то несколько стран, в том числе и РФ, получат свою Кортану уже к середине 2016 года. С другой стороны, это утверждение поддается большому сомнению, поскольку сервисы Xbox еще толком не русифицированы. Значит ли это, что русскую Кортану можно будет услышать только в 2017 – неизвестно.
Во всяком случае тем , кто уже пользовался виртуальной помощницей на смартфонах или кому просто не терпится позабавиться нововведением ОС на ПК, могут воспользоваться нашими подсказками и начать общаться с Кортаной прямо сейчас. Если Вы не особо владеете каким-либо из поддерживаемых языков, не отчаивайтесь – наконец-то у Вас появится новый повод для изучения иностранных языков.
Google Ассистент
Google Ассистент остается самым популярным голосовым помощником в мире. Кстати, он доступен не только на ОС Android, как многие думают, но и для пользователей iOS и Linux.
Ассистент запускается командой «Окей, Google» или долгим нажатием кнопки на главном экране гаджета. Речь помощника синтезируется по определенным значениям тембра, тональности и других параметров, то есть он не говорит голосом живого человека.
Помощник от Google умеет искать информацию в одноименном поисковике, работать со звонками и сообщениями, управлять устройствами умного дома, находить объекты на картах и прокладывать к ним маршрут, включать мультимедийный контент и открывать сайты, вести диалоги с пользователем в рамках одной темы без необходимости уточнения, о чем именно идет речь. О наиболее полезных командах помощника мы писали здесь. Конечно, работает он с сервисами экосистемы Google.
Важное преимущество этого ассистента — умение анализировать поведение пользователя для выдачи более релевантных рекомендаций. Подобного инструмента (технология Visual Snapshot) нет ни у одного конкурирующего продукта
Из недостатков помощника от Google отметим ориентированность на американский рынок и недостаточную «человечность» русскоязычной локализации. Пользователи жалуются, что виртуальный ассистент иногда «как не живой», а его адаптированность к российским реалиям оставляет желать лучшего. А еще при разговоре с ассистентом нужно предварять каждый вопрос фразой «Окей, Google», тогда как американская версия способна включаться в полноценный диалог без всяких повторов.
Справедливости ради заметим, что Google Ассистент постепенно совершенствуется. Так, за 8 месяцев с момента запуска сервиса в РФ помощник научился различать ударение в слове «замок», подружился со страховым сервисом «Согласие» и пополнил базу знаний информацией об услугах Сбербанка.
Включение Cortana на телефоне
Как и компьютерная версия, Кортана в смартфоне не распознает русский язык. Поэтому настройки телефона тоже придется перевести. Сделать это несложно:
- Откройте меню “Настройки” и выберите пункт “Язык”.
- Нажмите кнопку “Добавить языки” и выберите из списка английский.
- В разделе “Регион” установите США.
- Перезагрузите смартфон.
После этого иконка Кортаны появится в общем списке приложений, а на навигационной панели – кнопка быстрого доступа. Как вызвать Кортану на телефоне? Для первого запуска тапните значок и начните общаться с ассистентом.
Чтобы отключить бота, установите прежние параметры – русский язык меню и регион, в котором находитесь.
Учетная запись Майкрософт

Учетная запись нужна для синхронизации используемых приложений, электронной почты, облачного хранилища на компьютере, смартфоне и других устройствах. Например, запустив Кортану на ПК и создав учетку, помощник автоматически активируется и на смартфоне. Как привязать учетную запись:
Дополнительные настройки операционной системы
Чтобы помощница быстрее подстроилась под запросы и команды, ей нужен доступ к подключенным сервисам: почта, браузер, календарь.
- Комбинацией клавиш Win+I откройте “Настройки”.
- В разделе “Конфиденциальность” включите команду “Познакомиться со мной”.
Теперь ассистент начнет накапливать информацию о запросах, что позволит быстрее выдавать искомые сведения.
Помощь бота облегчает работу за компьютером, и повседневные дела выполняются проще и быстрее.
Имею опыт работы в ИТ сфере более 10 лет. Занимаюсь проектированием и настройкой пуско-наладочных работ. Так же имеется большой опыт в построении сетей, системном администрировании и работе с системами СКУД и видеонаблюдения. Работаю специалистом в компании «Техно-Мастер».
Запуск голосового помощника на компьютере
Прошло всего пару лет с момента появления Cortana, разработанного для смартфонов, как разработчики вновь постарались удивить пользователей, выпустив оригинальный вариант полюбившегося приложения, но теперь уже ориентированного на Windows 10.
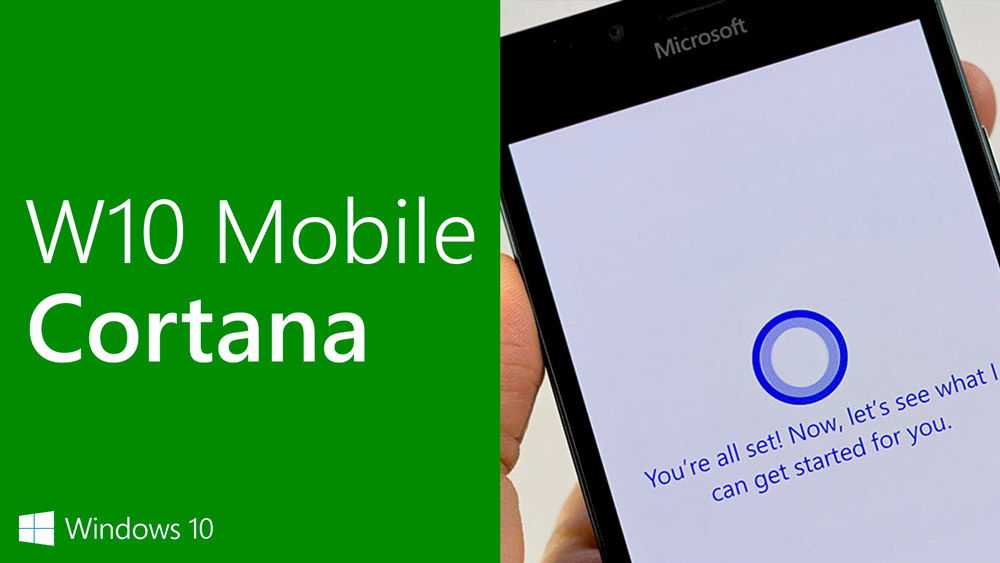
Безусловно, мгновенно появилось масса желающих узнать, как включить Cortana на Windows 10.
Активация компьютерной версии Cortana
Голосовая помощница, разработанная специально для Windows 10, имеет ещё более расширенные функциональные возможности. Она не только позволяет осуществлять быстрый и беспроблемный поиск, но и по требованию пользователя запускать определённые программы, осуществлять корректировку системы, а также работать с файлами.
К сожалению, на данный момент существует только шесть языков, на которых программа способна понимать требования пользователей. В этом списке русский язык отсутствует. По этой причине пользователи компьютерной техники, на которой установлен Windows 10, не смогут отыскать Кортану.
Чтобы включить такое оригинальное приложение на Windows 10, необходимо проделать несколько совершенно нехитрых шагов. Первоначально кликнуть «Пуск», затем перейти в «Параметры», найти строку «Время и язык». В нём обязательно следует установить регион США, а язык — английский. После внесения таких изменений, Windows 10 сам предложит пользователю загрузить языковой пакет, с этим, безусловно, необходимо согласиться.
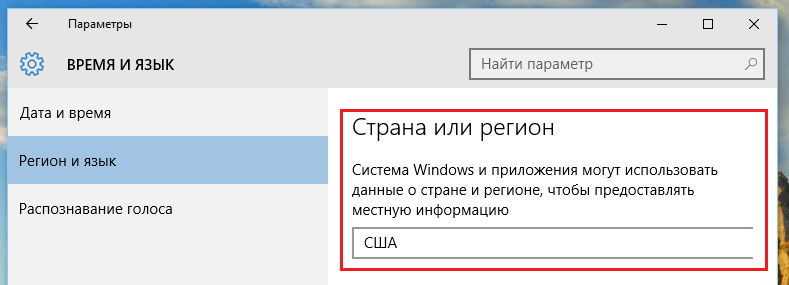

Одной важной деталью, которую нужно учесть при установке англоязычного пакета, является установка распознавания англоязычного акцента. Это очень важно, поскольку Кортане будет проще распознавать голосовые требования русскоговорящего пользователя, у которого явно присутствует акцент
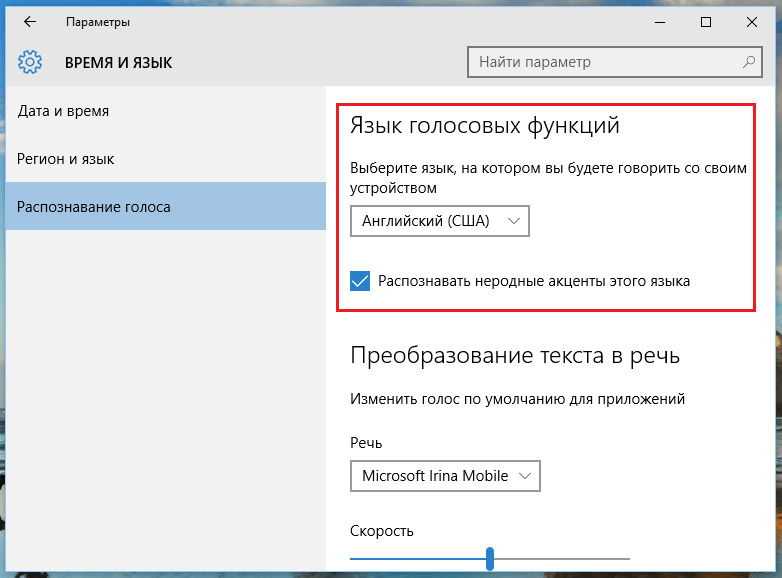
Чтобы изменения вступили в силу, традиционно предлагается осуществить перезагрузку. После всех действий Кортана появится на компьютере, и пользователь сможет оценить её в практической деятельности. К сожалению, придётся всё это время удовлетворяться англоязычным интерфейсом системы. Вернуть русский интерфейс можно в любую минуту, но вместе с возвращением него, исчезнет появившаяся и уже активированная Кортана.
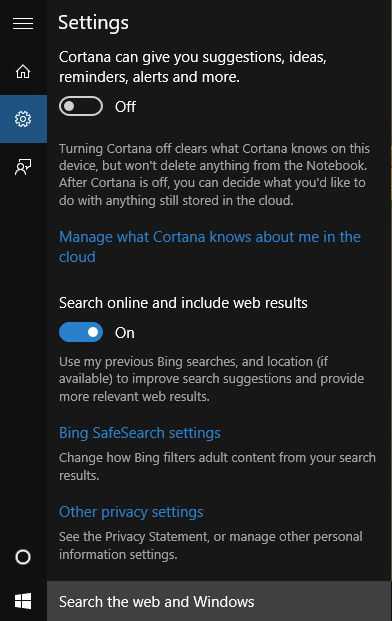
Итак, голосовая помощница Кортана пользуется большой популярностью среди пользователей смартфонов и компьютеров. Единственное, о чём они все активно мечтают, чтобы разработчики проявили инициативу и внедрили в приложение русский язык.
Активация программы с помощью «Hey, Cortana»
После установки соответствующих языковых настроек, виртуальную помощницу можно активировать и другим способом. Голосовая команда «Hey, Cortana» позволит привести обладательницу искусственного интеллекта в действие. Данная функция, опять таки, пришла со смартфонов – на моделях Lumia 930 и Lumia 1520 данное новвоведение в свое время встретили на ура.
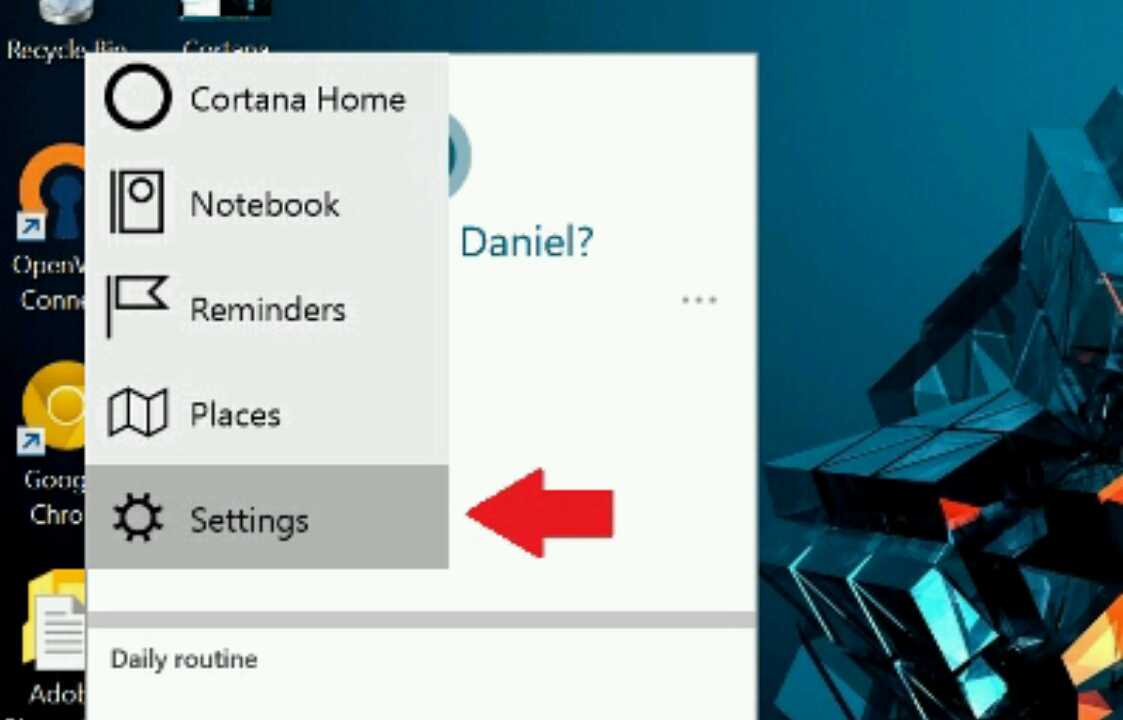 Согласно стандартным настройкам, голосовая команда может быть деактивирована, поэтому ниже описан короткий алгоритм по ее включению:
Согласно стандартным настройкам, голосовая команда может быть деактивирована, поэтому ниже описан короткий алгоритм по ее включению:
Как очистить реестр Windows 7? Подробная инструкция
Поиск – настройки — пункт «Let Cortana respond when you say «Hey Cortana».
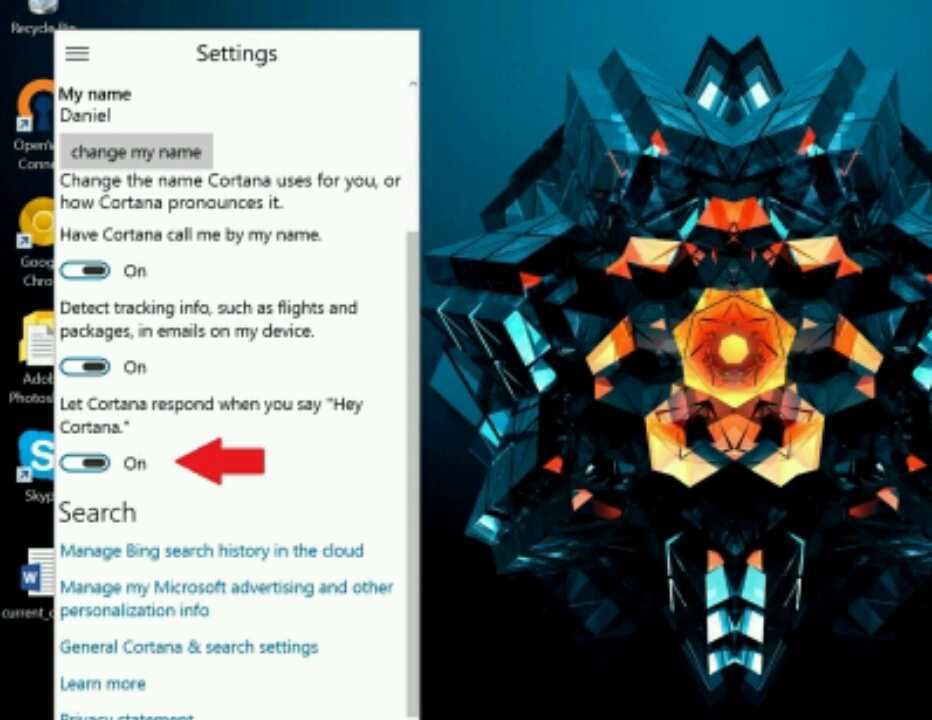 Собственно, на этом все.
Собственно, на этом все.
В мобильном варианте следует ожидать подтверждения об активации команды, но на ПК после включения опции можно сразу приступать к запросам.
Несмотря на малейшие отличия между телефонной версией и версией для ПК, пользователям смартфонов, которые использовали на своем устройстве команду, придется привыкнуть к новой ПК-версии.
Как использовать Кортану?
В тех случаях, когда Вы не предрасположены к беседам с Кортаной, Вы можете пользоваться сочетанием клавиш.
Используя комбинацию * Win + Q =, перед пользователем откроется главная страница виртуальной помощницы. Чтобы открыть поиск нажмите * Win + S =.
В целом, весьма простые сокращения, которыя явно придут по душе любителям клавиатурных сочетаний.
Собственно, это все, что мы можем рассказать об одной из самых обсуждаемых новинок «десятки». Если верить слухам, то несколько стран, в том числе и РФ, получат свою Кортану уже к середине 2016 года. С другой стороны, это утверждение поддается большому сомнению, поскольку сервисы Xbox еще толком не русифицированы. Значит ли это, что русскую Кортану можно будет услышать только в 2017 – неизвестно.
Разработчики программного обеспечения для компьютеров и смартфонов не перестают удивлять своими оригинальными и невероятно полезными идеями.
Разработчики мобильного ПО регулярно выпускают полезные приложения для работы
Владельцы смартфонов, на которых установлена операционная система Windows Phone, получили невероятный подарок — голосовую помощницу Cortana. Она готова оказать содействие в получение всевозможной информации.
К сожалению, Кортана не распространяется на российском пространстве, программа не ориентирована на русского пользователя. Но несмотря на это, многие активно желают всё-таки узнать, как включить Кортану на Windows 10 или на смартфоне.

Кортана — интересный цифровой помощник, который был разработан специально для смартфонов приблизительно два года назад, поэтому именно пользователи Windows Phone стали первыми, кто получил возможность оценить все преимущества и недостатки программы.
Активация Cortana
Кортана является аналогом программы Siri от Apple, которая уже знакома пользователям смартфонов. Цифровой помощник облегчает выполнение поисковых задач для пользователя. Он с успехом готов найти необходимые файлы, находящиеся на карте памяти. Кроме этого, Cortana достаточно просто может отыскать информацию на просторах интернета, проложить маршрут, который приведёт к заданным объектам.
Современные пользователи высоко оценивают такие функциональные возможности, поскольку Кортана позволяет максимально экономить время.
Наряду с такими очевидными преимуществами Cortana имеет и один существенный недостаток, который в данный момент непосредственно касается русскоязычного пользователя. К сожалению, не только именно русскоязычной версии пока что не существует, но также невозможно включить Cortana на Windows Phone, ориентированном для региона России.
К счастью, предела для творческих и технических идей современного человека не существует, поэтому найдены пути, позволяющие обойти наложенные запреты и всё-таки включить на смартфоне Cortana.
Итак, для того чтобы понять, как включить Кортану, важно ознакомиться с существующими рекомендациями. Прежде всего, необходимо зайти в центр уведомлений, найти пиктограмму «Все настройки»
Далее необходимо осуществить несколько переходов на вкладку «Язык», где из списка предложенных языков следует выбрать английский язык, ориентированный на пользователей из США.
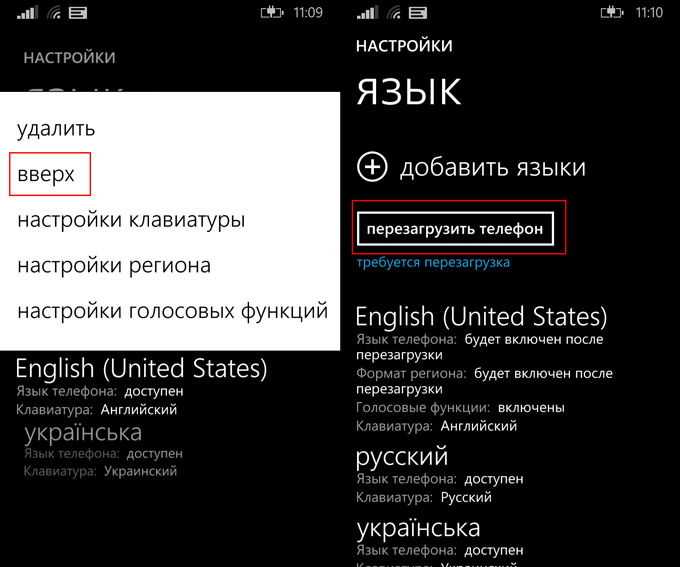
После этого осуществляется следующий переход на вкладку «Регион», где выбирается страна проживания — США. Главные действия уже осуществлены, после чего можно перейти в список приложений и обнаружить там появившуюся Cortana. Если же в списке она продолжает отсутствовать, нужно просто перезагрузить смартфон, чтобы все внесённые изменения были приняты Windows Phone.

Пользоваться голосовой помощницей можно сразу, но только на английском языке. Когда пользователю надоест англоязычное меню, и он выразит желание вернуться к русскоязычным настройкам, Кортана вновь исчезнет из смартфона.

Русскоязычные пользователи надеются, что в скором времени появится и русскоговорящая помощница, однако никаких заявлений по этому поводу разработчики Cortana не делали.
При переключении страны проживания на США можно пообщаться с «Кортаной»
Если вы хотите её попробовать на английском языке, но у вас на компьютере стоит русскоязычная версия «Виндовс», то вам придётся выполнить определённые действия. Если не провести эти манипуляции, то будет просто недоступна Cortana (Windows 10).
Как включить в России приложение, чтобы активировать помощницу?
Идём в параметры, открываем центр уведомлений и кликаем по кнопке «Все параметры».
- Затем выбираем «Время и язык».
- Переходим в раздел «Регион и язык».
- В графе «Страна» нужно выбрать страну, в которой «Кортана» доступна, например США.
Если у вас нет в языковом пакете английского, то вам нужно его установить, кликнув по кнопке «Добавление языка», затем кликаем на языковом пакете «Английский» и выбираем кнопку «Использовать как основной язык».
Затем переключаемся на вкладку «Распознавание голоса» и отмечаем галочкой пункт распознавания неродных акцентов этого языка. Дальше нужно перегрузить компьютер, и «Кортана» станет доступна, вот только говорить с ней придётся на английском, или на том, на который вы переключитесь из списка доступных для помощницы.
Вам, наверное, интересно, как пользоваться Cortana в Windows 10, если с английским языком отношения не сложились, а очень хочется её попробовать – совет: тренируйтесь с помощью переводчика. Будет стимул подучить английский, пока не выйдет русскоговорящая версия «Кортаны».
Как удалить Cortana в Windows 10?
Для удаления понадобится дополнительные файлы install_wim_tweak с расширением cmd. Сразу предупреждаем, что удалив Кортану, вы повредите всю систему, поэтому могут возникнуть проблемы. Так что действуете вы в данном случае на свой страх и риск.
Но если удалить по какой-то причине действительно необходимо, рекомендуется сделать следующее:
- Скачать вот этот файл и разархивировать его.
- Затем щёлкнуть правой кнопкой мыши по файлу «Удалить Cortana».
- Появится контекстное меню, в котором нужно выбрать пункт «Запуск от имени администратора».
- В новом окошечке нажмите «Да» и дождитесь, пока операция завершится.
- Теперь скрестите пальцы и перезагрузите компьютер.
Как отключить Cortana в Windows 10?
Эта процедура займет у вас не больше минуты.
- Заходим в настройки (Settings) и находим там раздел «Privacy».
- В «Privacy», в свою очередь, есть раздел «Speech, inking and typing». Проследуем туда.
- В этом разделе нужно нажать на кнопку «Stop getting to now me».
В принципе, это всё. Кортана будет выключена, а собранная за время её использования информация удалена. Но при этом всегда можно будет включить её обратно. То есть Кортана — это часть системы Windows 10, поэтому таким образом мы можем только отключить Кортану, но не удалить. После чего вернуть прежние настройки обратно и поменять USA на Russia и english на russian. И если вам это не даёт покоя — читаем дальше.
Как изменить регион по умолчанию
Есть еще много работы, чтобы сделать, прежде чем вы можете восстановить способность использовать Cortana. Следующая вещь, чтобы изменить свой регион, если он в настоящее время не установлен на поддерживаемое местоположение.
- Откройте приложение «Настройки».
- Выберите «Время и Язык».
- Щелкните «Регион».
- Щелкните стрелку раскрывающегося списка «Страна или регион», чтобы отобразить список стран/регионов. Прокрутите вверх или вниз и выберите один из поддерживаемых регионов. Убедитесь, что выбранный регион совпадает с ранее выбранным языком. Например, если вы выбрали английский язык в качестве своего языка, вы должны выбрать свой регион из Австралии, Канады, Индии, Великобритании или Соединенных Штатов.
- Если вы хотите, вы можете использовать опцию «Региональный формат», чтобы установить формат для даты и времени.
Наконец, вам нужно настроить распознавание речи на вашем ПК с Windows 10, если вы еще этого не сделали
Обратите внимание, что не все доступные языки отображения Windows также имеют возможности распознавания речи. Тем не менее, пока вы выбрали один из языков, для которых доступна Кортана, не должно быть никаких проблем
- Откройте приложение «Настройки».
- Перейдите в раздел «Время и языки».
- Нажмите кнопку «Язык».
- Найдите язык, который вы ранее выбрали в качестве языка отображения. Щелкните его и выберите «Параметры».
- Нажмите кнопку «Параметры языка».
- Нажмите кнопку «Речь».
- Выберите пункт «Загрузить».
- После загрузки пакета голосового пакета перезагрузите систему.
Теперь, когда вы выполнили все шаги, Кортана станет доступна на вашем компьютере независимо от того, где вы находитесь. Конечно, это поможет, если вы говорите на выбранном языке свободно, иначе у нее могут возникнуть трудности с выполнением ваших команд.
Если вы находите Кортану заторможенной или кажется, что существует неоправданная задержка между вашей командой и результатами, это может быть время, чтобы освободить ваш компьютер от проблем, которые вызывают замедление системы.
С вашим недавно полученным навыком исправления для случаев, когда Кортана недоступна в Windows,
вы можете принести свой цифровой голосовой помощник с собой, куда бы вы ни направлялись. Вы можете использовать эти знания, чтобы помочь своим друзьям, живущим в странах, где услуга не поддерживается по умолчанию.
Источник
Как включить Кортану на Windows 10 в России
Для включения ассистентки придется изменить язык
и местоположение
по умолчанию на английский
и США
соответственно. И говорить с вами она будет на английском с американским акцентом.
Переходим в Параметры
кнопки Пуск
.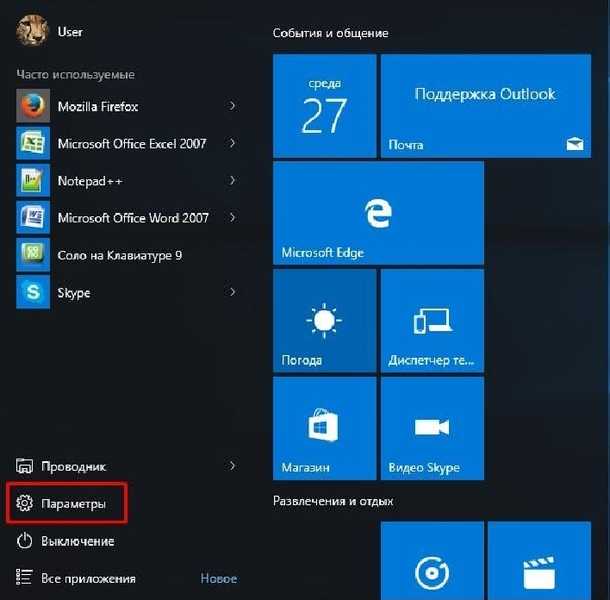
Находим раздел Время и язык
, а затем Регион и язык
.
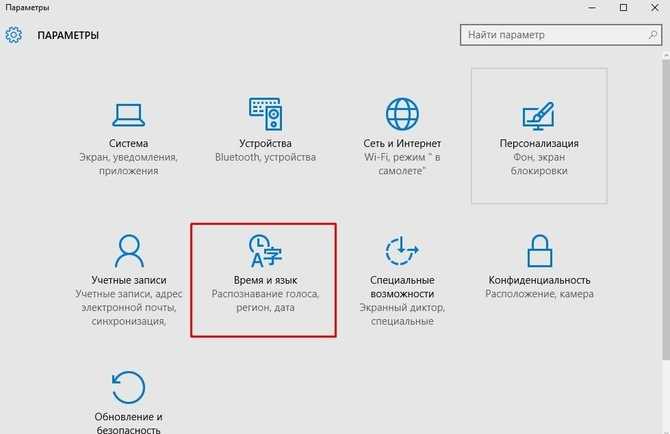
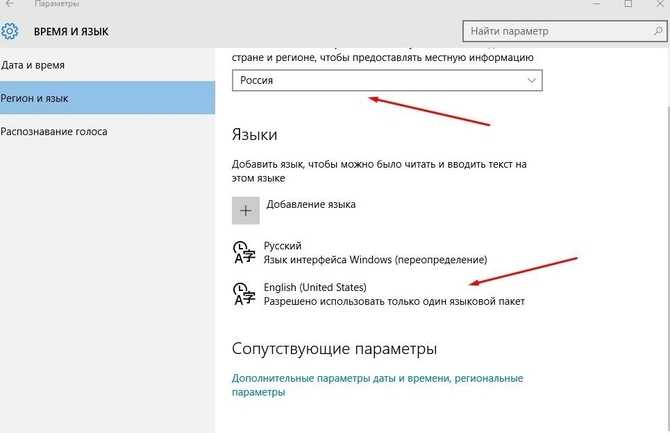
В раскрывающемся списке ищем США
, а язык английский
поставить по умолчанию.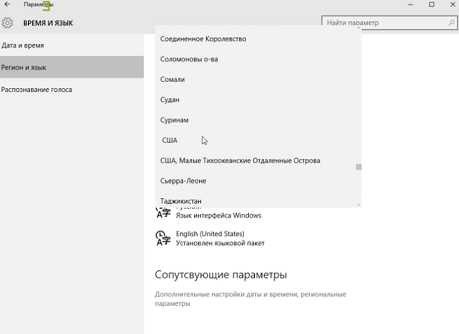
Также потребуется запустить раздел Часы
, язык и регион в Панели управления
.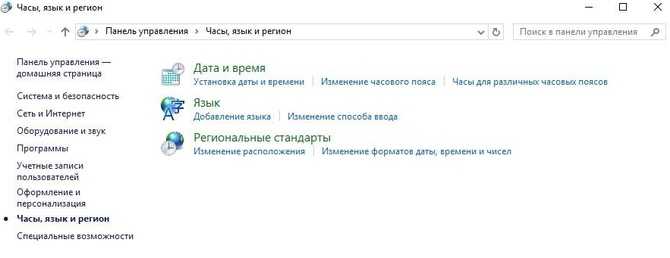
Расположение
также следует указать США
.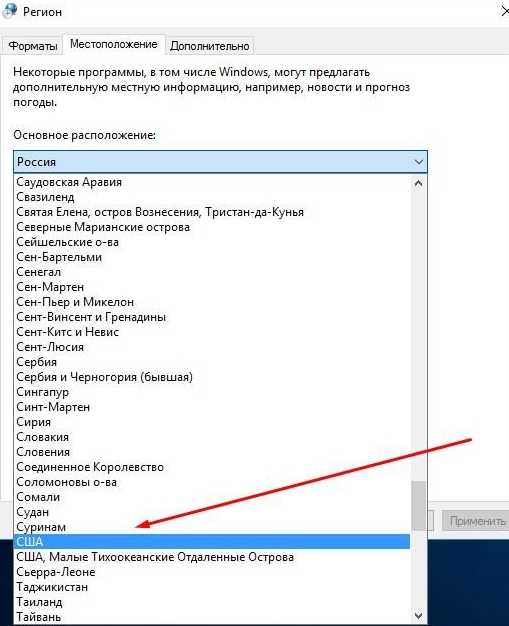
Затем перезапускаем
компьютер. После чего загруженная система будет с интерфейсом
полностью на английском языке
.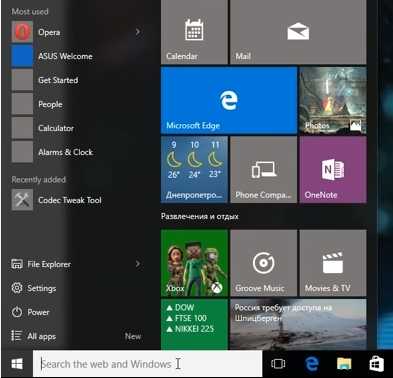
Понадобится зайти в Settings
(настройки), чтобы активировать Кортану
.
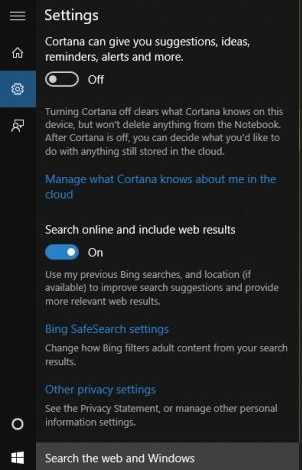
Настройте интеграцию Cortana с другими устройствами
Если у вас есть смартфон на базе Android или Windows 10 Mobile, и вы установили на него приложение Cortana, вы можете получать уведомления от него прямо на ПК с Windows 10. Эта функция включается или выключается с помощью переключателя «Получить уведомления телефона на этом ПК», а также должна быть включена в приложении Cortana на смартфоне для работы.
Более того, если вы хотите продолжить некоторые действия, которые вы начали на других своих устройствах, Cortana может помочь вам. Однако, чтобы включить эту функцию, вы должны включить переключатель «Помогите мне узнать, где я остановился на других устройствах» на всех устройствах, которые вы используете.
Спой мне песню, «Кортана»
Почему интерактивный помощник ещё не на русском языке? Это довольно сложный процесс перевода Cortana (Windows 10). Как включить в России и при этом сохранить все функции помощницы, еще не решили. Дело в том, что в зависимости от страны проживания «Кортана» может болеть или за футбол, или за хоккей, будет знать артистов той или иной страны. Она даже сможет спеть песню или рассказать анекдот, если её об этом попросить. Она может быть даже в замешательстве, если задать ей какой-то каверзный вопрос. Сложностью является именно интеграция её в культуру и обычаи страны, а также привязка к геоданным.
Вы можете устанавливать напоминания. Например: напомнить поздравить какого-то конкретного друга, когда тот позвонит. Или узнать, какая сейчас погода в вашем городе.
Естественно, это всего лишь игрушка — интересная, забавная, но игрушка.
Сейчас для поиска «Кортана» использует поисковик Bing.
Вполне возможно, когда «Кортана» придёт к нам на русском языке, то для жителей постсоветского пространства она уже для поиска нужной информации будет использовать привычный нам «Гугл» или «Яндекс».
Возможности Кортаны
Главной задачей Кортаны является предугадывание
потребностей юзера, который если пожелает, может предоставить ей доступ ко всем своим личным данным, начиная с электронного ящика, истории поиска в браузере и заканчивая конфиденциальными данными. На основании этих данных помощница сможет ответить на большинство Ваших поисковых запросов.
Для ответов Cortana использует поисковик системы Bing
, там она будет искать информацию или давать Вам ссылку на неё.
Этот виртуальный ассистент обладает чувством юмора, сможет поддерживать с Вами беседу, отвечая на вопросы. Напомнит о знаменательных датах, таких, как День Рождения родных, друзей, когда будет важная встреча и многое другое. По сути, на данный момент на ПК её используют больше для развлечения
. Более полезна она на мобильных устройствах, где ввод данных иногда может быть затруднен и ответ на вопрос, заданный голосом, может выручить в некоторых ситуациях. Ассистентка была создана разработчиками для решения повседневных задач, для упрощения поиска данных в сети Интернет.
Возможности
На что способен данный интерфейс? В частности, приложение умеет выполнять следующие задачи:
- распознавать, узнавать и реагировать исключительно на голос пользователя;
- извлекать информацию из различных интернет-источников;
- открывать программы на смартфоне;
- ставить будильник, создавать заметки и напоминания;
- выполнять звонки по заданным номерам;
- иногда помощники способны шутить и вести диалог.
Как видите, подобное приложение весьма полезно, т. к. способно сэкономить время юзера и освободить его руки, избавив от необходимости набирать текст или открывать программу. Теперь, опаздывая на работу, можно быстро и без разблокировки гаджета узнать погоду или расписание транспорта. Голосовой помощник благодаря наличию искусственного интеллекта изучает своего хозяина, его предпочтения, что в дальнейшем позволяет еще больше упростить эксплуатацию интерфейса.
Пусть Кортана даст вам список предложений
Окончательная конфигурация, доступная в настройках Cortana, — это функция, называемая «Получить список предложений». Если вы используете функцию списков для организации своей жизни, Cortana может участвовать еще больше и «помочь вам составить списки и предоставить вам соответствующие обновления и предложения». Если вы хотите, чтобы она это сделала, вы должны согласиться получать предложения, включив переключатель «Получить список предложений».
Однако вы должны знать, что Кортане нужен доступ к вашей истории просмотров, чтобы собирать и использовать ее, если вы хотите получать предложения от нее.
И … это было практически все, что вы можете настроить, как Cortana работает в Windows 10 Spring Creators Update.
Дополнительные настройки операционной системы
Чтобы Кортана работала максимально эффективно, ей необходим доступ к вашим личным данным: календари, электронная почта и так далее. Кроме того, для лучшего понимания вашей речи и почерка необходимо дать разрешение на сохранение экземпляров.
- Вызовите «Настройки» с помощью Win + I .
- Откройте раздел «Конфиденциальность».
- Перейдите в категорию «Речь, рукописный ввод и ввод текста» с помощью меню слева.
-
Кликните по кнопке Познакомьтесь со мной .
Теперь помощник будет собирать примеры вашего голоса и вводимой с клавиатуры информации и анализировать ее, чтобы научиться лучше вас понимать.
Доступ к записной книжке Кортаны
Давайте начнем с проверки ноутбука в первую очередь. Запустите Cortana, щелкнув или коснувшись ее поля поиска на панели задач, и нажмите или коснитесь кнопки « Записная книжка» в левом верхнем углу.
Затем нажмите кнопку « Персонализация» .
Записная книжка — это место, где Кортана хранит многие из своих настроек, и место, где вы можете настроить то, что вы хотите, чтобы она знала о вас.
Первое, что вы заметите, это то, что Блокнот разделен на заголовок и две основные вкладки:
- Заголовок — это то, где отображается ваше имя, и где вы можете настроить необходимые детали о себе.
- Первая вкладка называется Организатор, и это место, где вы можете создавать списки и напоминания и управлять ими.
- Вторая вкладка называется « Управление навыками», и в ней рассказывается обо всех навыках, которыми обладает Кортана, в зависимости от того, что вы разрешаете и настраиваете для нее.
Что это такое
Голосовой помощник – это своего рода бот, реагирующий на голосовые запросы и команды. Работает бот на основе искусственного интеллекта, он способен узнавать голос юзера и обрабатывать полученные данные. Более продуманные программы способны вести диалог, есть версии, запрограммированные шутить, рассказывать сказки и даже петь песни. Основная необходимость в таких помощниках – выполнение срочных запросов и быстрый поиск информации.
При необходимости получить нужные сведения, включить музыку или позвонить кому-либо юзеру не придется использовать клавиатуру, а достаточно просто произнести задачу, предварительно вызвав помощника. Чтобы запустить голосовой интерфейс, иногда достаточно позвать его, а в некоторых случаях – нажать на кнопку. Для того, чтобы программа работала и выполняла задачи, в большинстве случаев требуется доступ в интернет.
Функции Cortana
Cortana служит голосовым ассистентом для пользователя Windows 10, с помощью которого весьма удобно выполнять некоторые функции. Она может написать под вашу диктовку заметку или по голосовой команде сформирует напоминание, выяснит расписание самолетов, может включить необходимые программы и т.п. Также в ее способности входит возможность разговаривать с пользователем, шутить, напевать разные песенки и т.д.
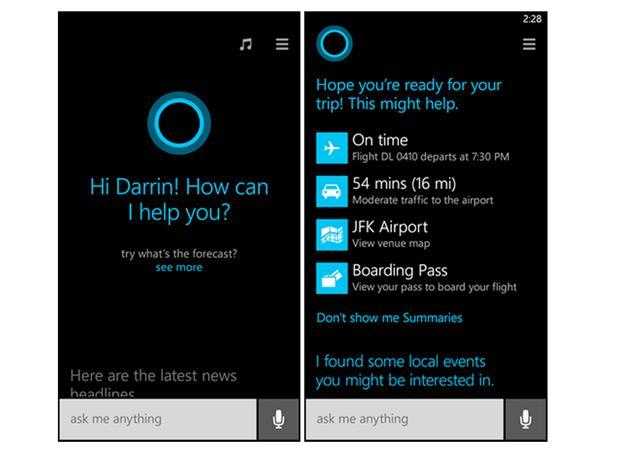 Cortana в Windows 10 имеет функции поисковика. Причем программа успешно ищет информацию как в глобальной сети, так и в локальной памяти компьютера. Слушаясь ваших команд голосом, она включает приложения, работает с файлами и может редактировать опции Windows 10.
Cortana в Windows 10 имеет функции поисковика. Причем программа успешно ищет информацию как в глобальной сети, так и в локальной памяти компьютера. Слушаясь ваших команд голосом, она включает приложения, работает с файлами и может редактировать опции Windows 10.











![Кортана на русском для windows 10 – как включить и настроить [2020]](http://ds-service39.ru/wp-content/uploads/8/d/5/8d584f879d4add929a62f02d1c03b719.png)

















