Как самому создать портативную версию приложения
Если есть желание обзавестись Portable-софтом, вы можете скачать готовые приложения из сети или создать собственные. Создание портабельной программы не требует больших усилий и сверх способностей от пользователя. Выполнить процедуру можно с использованием специального софта, например Thinstall Virtualization или других, либо при помощи обыкновенных архиваторов.
Thinstall Virtualization
Как сделать программу Portable-версии, используя WinRAR
При помощи известнейшего архиватора WinRAR можно не только паковать файлы в архивы, а и создавать портативный софт. Эта программа из списка «must have» установлена, наверное, на каждом компе, но если по какой-то причине у вас её нет, устанавливаем. Необходимо позакрывать всё, что не будет использоваться, перед началом процесса. Программа, из которой будем ваять её портативный вариант тоже должна быть установленной на устройстве. Когда все подготовительные работы завершены, далее выполняем следующие действия:
- Для преобразования обычной программы в портабельную мы сделаем непрерывный SFX-архив, применив соответствующую кнопку и выбрав опцию «Создать непрерывный архив».
- В параметрах архива указываем путь «В текущей папке».
- Идём во вкладку «Режимы» и жмём «Распаковать во временную папку».
- Отмечаем галочкой «Скрыть все».
- Если требуется, есть возможность выбора ярлыка во вкладке «текст и графика».
- Подтверждаем действия, и по окончании процесса у нас будет готовый портативный вариант программы, который мы можем скинуть на носитель.
Как создать Portable-версию программы с применением Cameyo
Один из методов сотворения портативного софта подразумевает использование специального приложения. На компьютере должен быть инсталлятор той программы, что нужно преобразовать и собственно программа, которая позволит это выполнить.
Рассмотрим, как сделать портативное приложение при помощи утилиты Cameyo:
- Софт, который будем преобразовывать в портативный, не должен быть установлен на компьютере, нам требуется только инсталлятор. Все прочие приложения, не требуемые для процедуры, закрываем.
- Качаем и запускаем Cameyo.
- Выбираем из предложенных после пуска утилиты вариантов «Capture an installation», жмём «Ок».
- Приложение создаст снимок системы для сравнения изменений.
- По окончании процесса появится уведомление в области трея, жмём соответствующую кнопку для пуска инсталлятора и выполняем установку необходимого софта.
- Вносить коррективы, то есть настраивать софт под себя нужно сразу после её инсталляции.
- В конце процедуры жмём кнопку «Install done», после чего приложение создаст ещё снимок (после инсталляции софта).
- Сверив оба снимка, Cameyo выделит из разных состояний ОС приложение для создания его портативного варианта.
- После таких нехитрых манипуляций мы получим сообщение с адресом, где Cameyo расположила портативную версию софтины.
- Идём в указанную директорию и забираем готовую портативную версию приложения.
Программа Cameyo имеет также встроенный редактор Portable-софта, чем могут воспользоваться более продвинутые пользователи. Вы можете также зарегистрироваться на сайте, чтобы получить доступ к другим возможностям веб-сервиса, например, скачивать готовые портативные программы из представленного ассортимента или хранить софт в облаке.
Создавать приложения типа Portable самостоятельно несложно. Преимущество собственноручного создания таких программ в том, что вы можете предварительно настроить их под себя и, сделав подборку того софта, который вам необходим, работать с ним со съёмного носителя на любом компьютере или ноутбуке.
Особенности, преимущества и недостатки
Все папки и файлы, необходимые для работы портативной программы, сосредоточены в единой папке – каталоге. На представленном ниже скриншоте это – каталог PhotoshopCS6. Как видно, он записан непосредственно на системный диск. Для вызова портативной программы достаточно запустить её одноимённый исполняемый файл, подчёркнутый красной чертой на приведенном ниже скриншоте (выше есть ещё один исполняемый файл, запускающий усечённую версию программы).
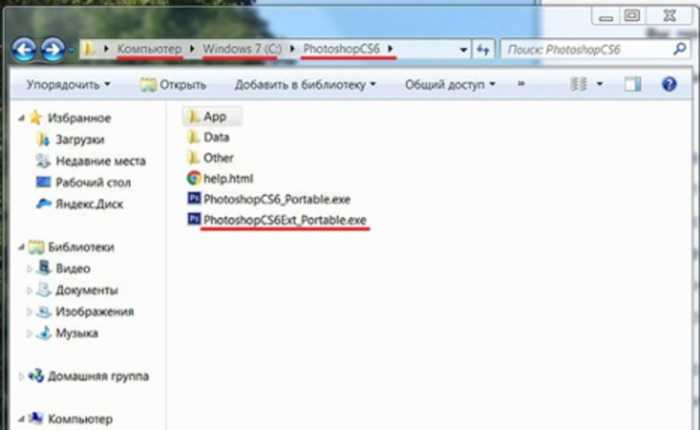
Естественно, что вариант расположения каталога портативной программы на системном диске – далеко не единственный. Он даже не самый распространённый. Ничто не мешает записать каталог PhotoshopCS6 на съёмный накопитель, например, флешку. После этого соответствующую портативную программу (в данном случае – Photoshop) можно будет носить в кармане в буквальном смысле этого слова.
В отличие от обычных программ, портативные никак не привязаны к компьютеру, на котором они были установлены. Поскольку портативные программы не имеют дела с системными файлами и папками для работы с ними не требуются права администратора. Потребление системных ресурсов компьютера может быть существенно меньшим, чем при работе классических программ.
В отличие от портативных, файлы и папки классических программ рассредоточены по различным каталогам жёсткого диска. Речь идёт о папках C:Program files, C:Program files (x86), C:ProgramData и C:UsersИмя_пользователяAppData. Для доступа к ним требуются права администратора. А настройки таких программ хранятся в различных ветвях реестра.
При удалении обычных программ, переставших быть нужными, стандартными системными средствами, на жёстком диске и в реестре остаются их следы. Они могут снизить быстродействие компьютера, поэтому их приходится подчищать специализированными программами, в частности, широко известной утилитой CCleaner. При использовании портативных программ об этом заботиться не нужно. Каталог потерявшей актуальность портативной программы достаточно стереть с жёсткого диска или флешки. И как правило, портативные программы уже имеют активацию, что является их существенным плюсом.
Важно! Расположение всех компонентов портативной программы в обычном каталоге – не только преимущество, но и недостаток. Дело в том, что перечисленные выше системные папки на жёстком диске хорошо защищены от вирусов и несанкционированного доступа, чего не скажешь о простом каталоге портативных программ
Где применяются портативные приложения
Спектр применения Portable-версий программ достаточно широк. Часто используются полезные инструменты, например, boot-менеджеры для загрузки ОС, лечащие утилиты, средства для диагностики системы, оптимизации и прочие приложения. Но это не означает, что пользоваться таким софтом нужно только сисадмину. Пользователи разного рода деятельности могут применить данную возможность, просто сделав из необходимого приложения его портативный вариант. Наиболее востребованы ввиду своих функциональных возможностей следующие инструменты:
- Эмуляторы ОС. Программы, эмулирующие операционную систему, приходят на выручку при повреждениях и сбоях штатной операционки. Предварительно выставив в BIOS приоритет загрузки (с диска или флешки) и воспользовавшись загрузчиком и эмулятором ОС, вы можете загрузить с носителя полноценную систему и работать с её функционалом.
- Антивирусы, инструменты диагностики. Некоторые вирусы, проникая на компьютер, способны не только серьёзно повредить систему, но и подобраться к компонентам загрузки. Даже если вредители не препятствуют запуску системы, их не всегда сможет распознать, а тем более удалить установленное защитное ПО. В таких ситуациях спасает портативная версия утилиты, отлавливающая вирусы в загрузочных секторах, оперативной памяти и пр. ещё до старта операционки.
Сделать Portable-версию программы возможно практически из любого софта, который вам необходимо всегда иметь под рукой, будь то графический редактор или средство обработки видео и звука, исключая тяжёлый профессиональный софт. Вы можете записать на флешку хоть мессенджеры с автоматически авторизованной учётной записью или браузеры с собственными настройками, если вам так удобно.
Обновление старых и установка новых программ
Если портативные программы установлены из каталога PortableApps, то платформа при каждом запуске автоматически проверяет наличие их обновлений и предлагает их установить. При этом не требуется каких либо дополнительных действий — достаточно подтвердить список обновляемых программ и запустить установку. Благодаря этому у пользователя без каких-либо дополнительных усилий всегда оказывается актуальный и свежий комплект программного обеспечения.
Процесс обновления можно инициализировать и в ручную. Для этого достаточно обратиться к пункту меню «Приложения / Проверить обновления».
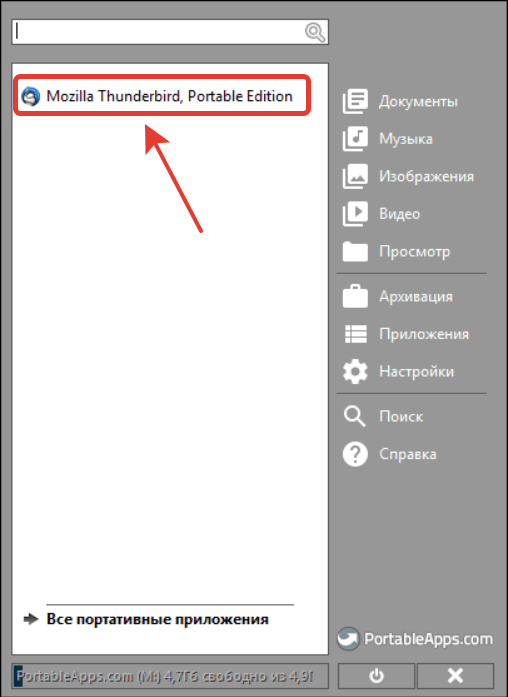
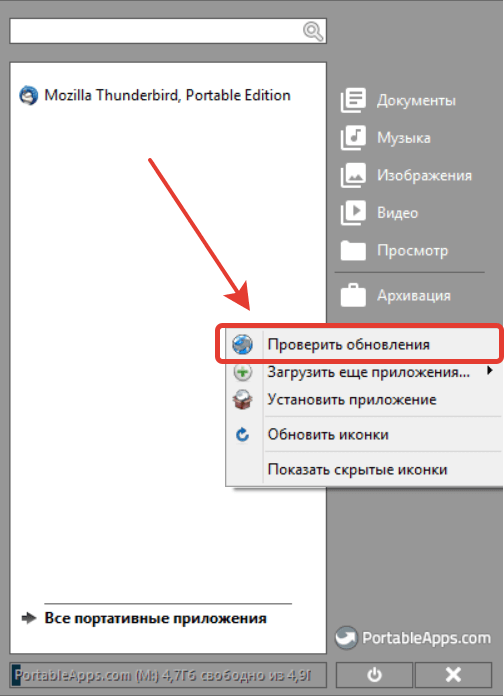
Тут же рядом находится и пункт меню для загрузки новых приложений из каталога PortableApps.
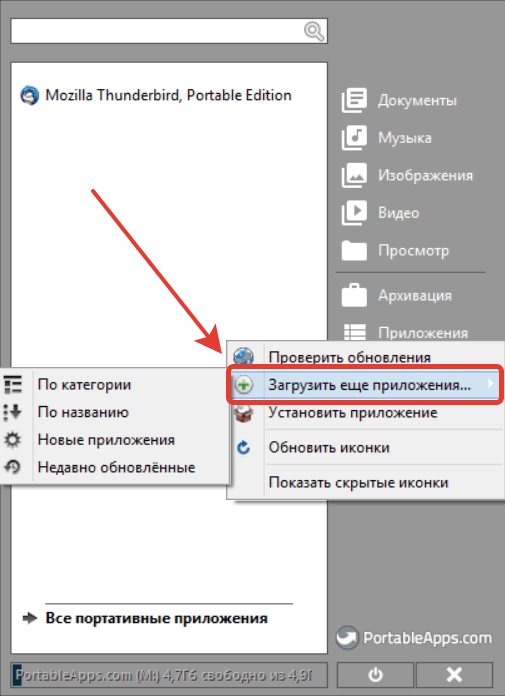
Поскольку в этом каталоге приложений довольно много, то легче ориентироваться среди них выбирая сортировку по категории. В этом случае программы будут сгруппированы по сфере их применения. Замечательно то, что эту группировку можно применить и в самом меню платформы, кликнув на пункт «Все портативные приложения».
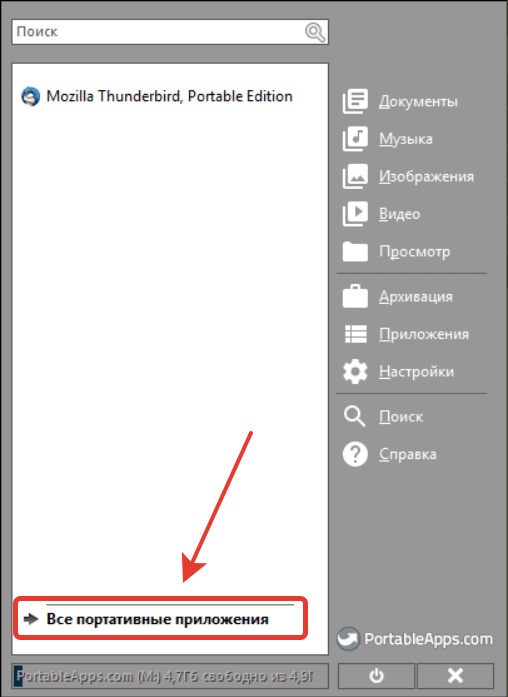
У достаточно активных пользователей список приложений исчисляется десятками, а иногда и сотнями программ. В этом случае их группировка по категориям позволяет удобным образом работать с их списком. Но еще более удобным подспорьем является строка поиска в верхней части меню.
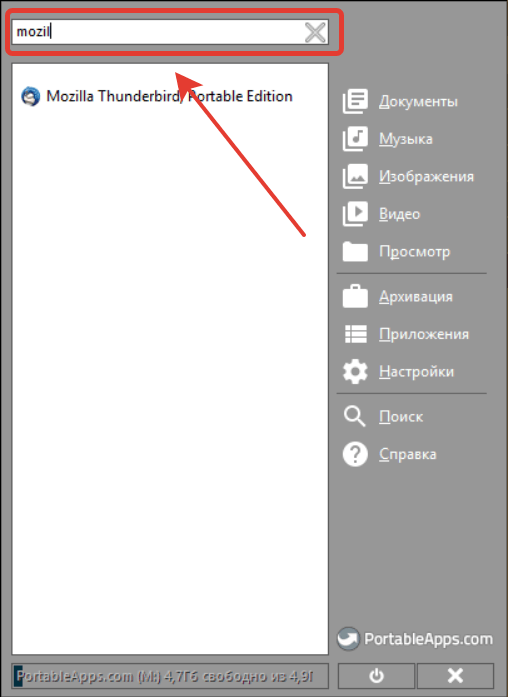
Особенно полезно то, что результаты поиска отображаются сразу — по мере набора текста в поисковой строке.
Портативные, но небезопасные
В сети можно найти десятки версий различных портативных приложений и их наборов, однако лучше всего скачивать их на сайтах разработчиков, а не с незнакомых торрент-трекеров, откуда можно легко скачать на компьютер вирус.
Совет: смотрите на расширение скачиваемого файла. Нежелательно, скачивать архив или исполняемое приложение.
Впрочем, некоторые пользователи по собственному опыту знают, что портативный софт нередко заражён вредоносным кодом. Пользуясь даже проверенным сервисом для получения новой версии portable-программы, не забывайте просканировать её с помощью антивируса.
Кроме прочего, стоит обеспечить безопасность самого портативного софта – при подключении к чужим компьютерам информация на флешке может быть уничтожена. Поэтому желательно сделать резервную копию такого диска.
Регистрация в программе Cameyo
Для регистрации в системе заполняем данную форму регистрации, также я советую убрать данную галочку, тогда вы не будете получать новости от разработчиков данной программы.
После чего переходите в свой почтовый ящик, (письмо может попасть в спам), нажимаем на ссылку (To activate your account, please click here), тем самым активируйте свой аккаунт и, снова возвращаемся в программу. Далее, входим в систему используя свои данные при регистрации. Первое что мы сделаем, запустим сканирование системы. Программа проверит всю систему и создаст для себя небольшой отчёт.
Как правильно пользоваться
Теперь разберемся, как скачивать portable программы, и что потом делать с архивом. Для примера, рассмотрим программу Puran File Recovery.
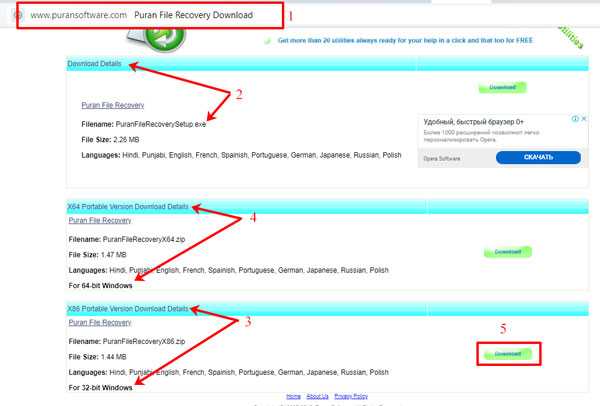
- Сохраненный архив ищите в папке с загрузками. Если у вас не установлен никакой архиватор, то выберите один в статье: бесплатные архиваторы для Windows.
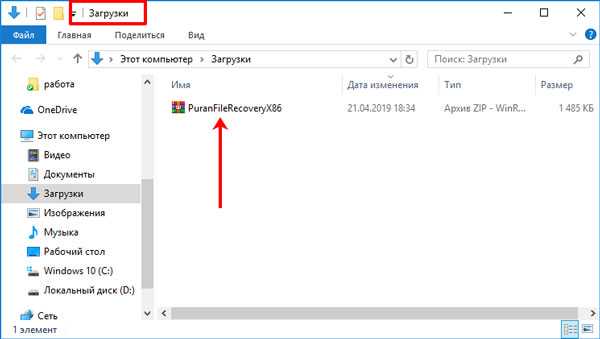
- Запускать программу напрямую из архива не следует. Поэтому сначала нужно извлечь из него все файлы. Создайте папку на компьютере с названием утилиты. Если же хотите ее поместить на флешку, то папку создайте на ней.
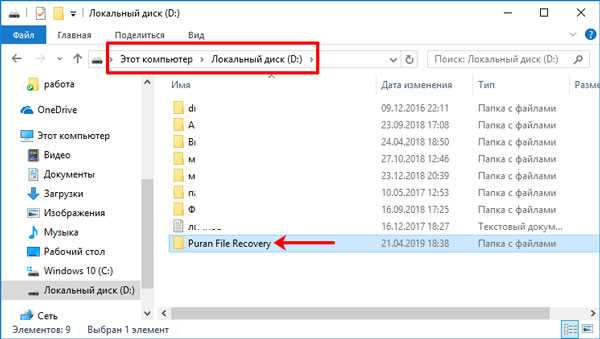
- Вернитесь к архиву, выделите в нем все и нажмите кнопку «Извлечь».
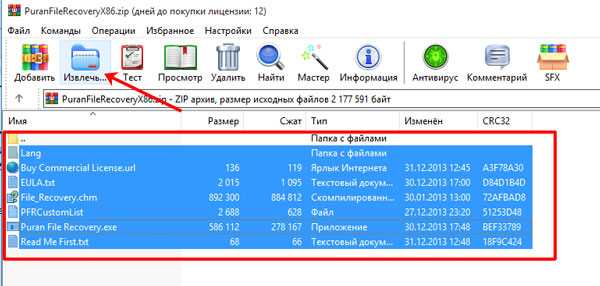
- Затем укажите папку, которую создали на третьем шаге. Выделите ее и жмите «ОК».
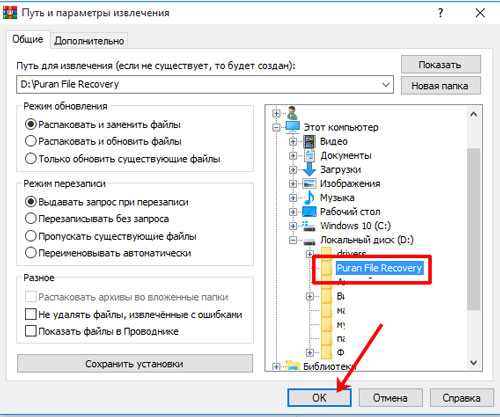
- Архив закрывайте и переходите к папке с программой (1). Среди файлов найдите исполняемый (напротив него будет написано «Приложение») (2) и кликните по нему.
Может быть так, что во время скачивания portable программы, разрядность выбирать не придется. А вот когда вы распакуете архив, то найдете в нем два исполняемых файла – для 32-х и 64-х разрядных систем.
Все, вы скачали программу и можете ей пользоваться. А покуда она портативная, то саму папку можете переместить в любое место (на флешку, съемный жесткий или карту памяти), в любое время.
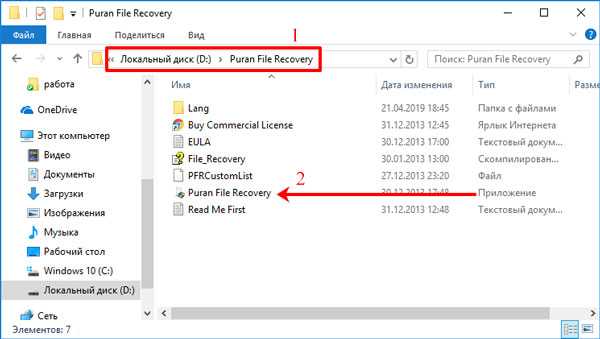
Думаю, вам понятно, что такое версия portable для программ и приложений. Лично я выбираю именно такой вариант для нужных мне утилит (если он есть), но скачиваю их только с официальных или проверенных сайтов. Попробуйте и, возможно, вы тоже оцените все преимущества портабл программ.
Об авторе: Олег Каминский
Вебмастер. Высшее образование по специальности «Защита информации». Создатель портала comp-profi.com. Автор большинства статей и уроков компьютерной грамотности
Создание портативной программы online
Давайте попробуем создать портативную программу (например TakeOwnershipEx для получения полных прав к файлу или папке)
Открываем Cameyo, переходим на вкладку Studio и жмем Capture app online
или на сайте cameyo.com открываем меню MY ACCOUNT и выбираем LOGIN
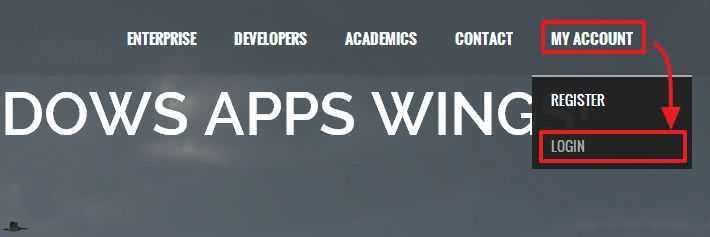
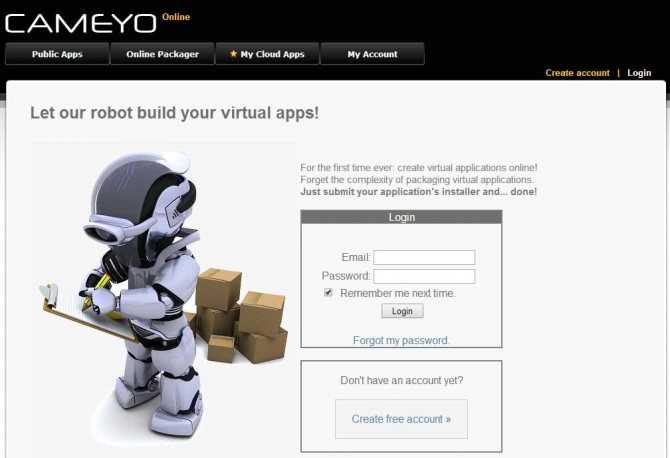
После успешного входа жмем Online Packager
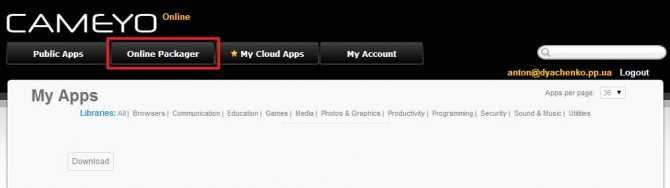
Жмем Installer upload. Выбираем разрядность Windows XP. Если вам нужно, чтобы портативная программа работала в 64-разрядной системе — выбираете 64-bit. Жмем кнопку Выберите файл для выбора установщика (exe или msi-файла) и Submit (Отправить)
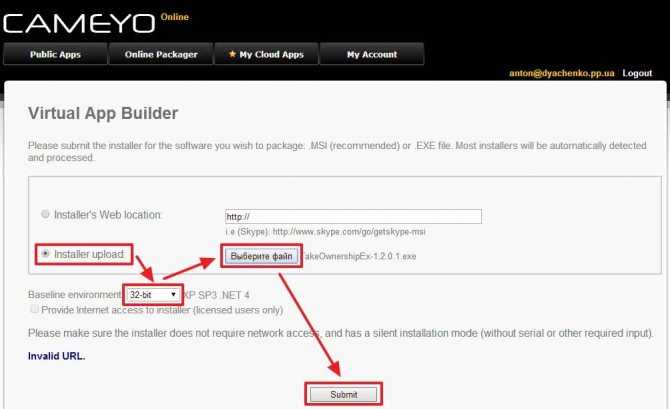
Через несколько секунд (или минут) портативная программа готова. Можно или просмотреть как она работает
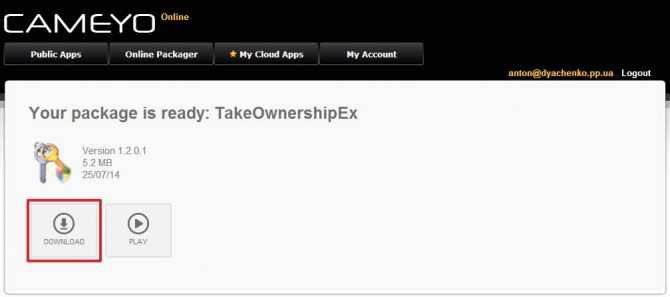
Посмотреть не получилось так как запустился файл лицензии. Поэтому скачал и запустил от имени администратора

Программа запущена

И она сразу на русском языке.
Программы в облаке
Теперь поговорим о том, как создать portable программу в режиме реального времени.
рис.1. На сайте разработчика, выбираем раздел Login, здесь вводим данные, которые указывались при регистрации
Перейти в раздел облачных сохранений, можно из рабочего меню программы. В этом поможет кнопка Studio, расположенная в нижней части экрана.
рис.2. Осуществив вход на свой аккаунт, выбираем раздел Online Packagerрис.3. Попадаем в меню настроек, где нужно указать мощность системы (64 или 32 бита), выбираете файл установщика и активируете отправление (Submit)
Время создания портативной программы зависит от её размера. Процесс занимает от нескольких секунд до 10-15 минут. После создания, можно сразу проверить работоспособность приложения.
рис.4. Если создаётся лицензионный файл, его нужно скачать и выполнить запуск от имени администратора
После удалённого запуска, на экране компьютера открывается интерфейс вашей ОС запущенный на виртуальном устройстве. Что интересно, сервис Cameyo предлагает пользователю уже сохранённый набор бесплатных программ, которые не нужно создавать, зато можно запускать из браузера, установка при этом не требуется. После создания программ на облачной платформе, все данные приложений можно перенести на цифровой носитель, а затем полностью удалить из реестра компьютера. Теперь они будут запускаться с флешки на любом «железе» без установки на комп. Кроме того, с любого компьютера можно выполнить запуск приложений в онлайн режиме.
ПОСМОТРЕТЬ ВИДЕО
Теперь вы знаете, как сделать portable программу.
Сервис бесплатных portable программ PortableApps.com
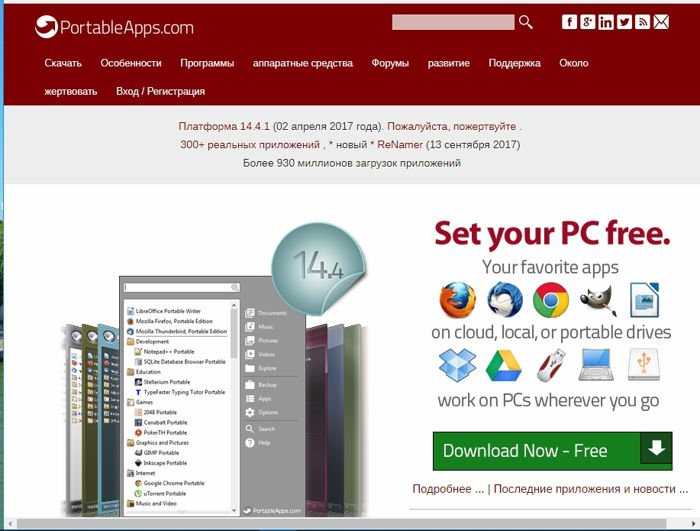
Чтобы скачать нужную программу переходим на вкладку Apps (Программы), как вы видите тут очень много различных программ, более 300, причем бесплатных и свежих версий.
Все программы разделены на категории, такие как инструменты, игры, графические редакторы, работа в интернет и так далее. В свою очередь каждая категория делится на подкатегории, в зависимости от назначения программы.
Я часто пользуюсь программой KeePass Password Safe, по этому меня интересуют обновления для данной программы. Кликнув по ней можно увидеть описание со скриншотом, так как сервис является англоязычным, то и описание английское.
Если вы пользуетесь GoogleChrom, то при помощи встроенного плагина можно перевести описание на русский. Хоть и описание на английском, после скачивания у большинства программ можно выбрать русскую версию.
А теперь перейдем к самому интересному, приложению PortableApps.com Platform, интерфейс которой отображен на главной странице сайта (Download Now – Free \ Download Now \ Запускаем программу PortableApps Platform Setup 11.2.exe \ Русский \ Далее \ Принимаю \ F:\PortableApps\ \ Установить \ Готово)
Установка и запуск portable программ
При первом запуске программы выполняется поиск portable приложений, выбираем необходимые программы \ Далее \ Устанавливаем программы, они будут устанавливаться в оболочку программы PortableApps Platform.
После установки всех приложений запускается сама программа, напоминающая меню Пуск, и чтобы убедиться, что программы у нас действительно не привязаны к системе, я запущу программу на виртуальной машине, где не установлены подобные программы.
Заходим на флешку \ PortableApps \ Start \ запускаем любую программу и все отлично, запускается программа, еще и на русском языке. Но что делать, если необходимой программы нет в перечне программ на сервисе.
В данной ситуации можно просто скопировать папку с программой в папку PortableApps \ PortableApps, после чего она появится в перечне программ. При необходимости, можно скрыть не нужные exe-шники, поместить в определенную категорию или переименовать.
По средствам кнопки Управление, можно проверить обновления программ (только тех, которые присутствуют на сервисе), загрузить новые программы или установить программу (формата PortableApps, в данном формате скачиваются приложения с сайта в ручную)
Установка PortableApps Platform
Многие бесплатные программы имеют портативные версии, которые можно скачать с официальных сайтов. И если пользователь скачает несколько таких программ и будет регулярно ими пользоваться, то рано или поздно ощутит то, что не удобно заходить каждый раз в папку с программой для запуска нужного приложения. А если создать ярлыки, то они могут не работать на другом компьютере — ведь пути к файлам меняются. Тут на помощь приходит специальная программа PortableApps Platform. Это программная оболочка для удобного запуска портативных программ через меню. Более того, помимо запуска эта оболочка помогает как установить софт, так и обновлять его через интернет одним кликом мыши. Это реально экономит кучу времени. Ведь без этого ручное скачивание и установка всего лишь нескольких программ может оторвать пользователя от основной работы на длительное время. Конечно такая автоматизация работает не для всех существующих в мире портативных программ, а только для тех, которые находятся в каталоге PortableApps. Но учитывая, что в этом каталоге размещены сотни бесплатных и крайне полезных приложений, это является серьезным подспорьем в пользу использования этой удобной возможности. Для того, чтобы начать работать с PortableApps Platform, ее необходимо скачать с официального сайта. Для этого нужно на странице закачки нажать кнопку «Download».
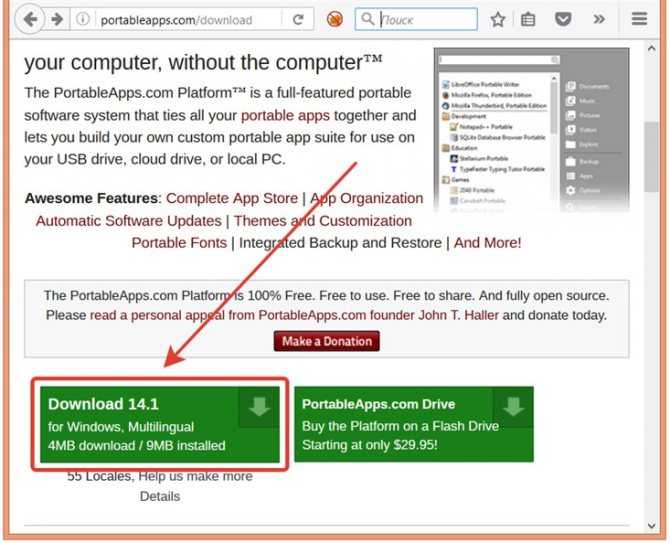
После этого следует запустить скачанный установочный пакет, выбрать язык установки и нажать кнопку «OK».
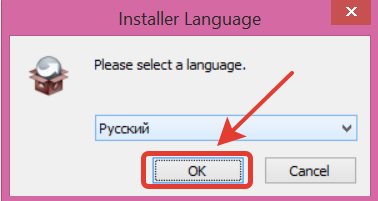
Запустится мастер установки. Процесс работы с этим мастером стандартный — достаточно просто нажимать кнопки по умолчанию.
На этапе выбора места установки следует подкорректировать желаемое местораположение, куда будет устанавливаться программа. В нашем случае это путь к диску «M» флеш-накопителя.
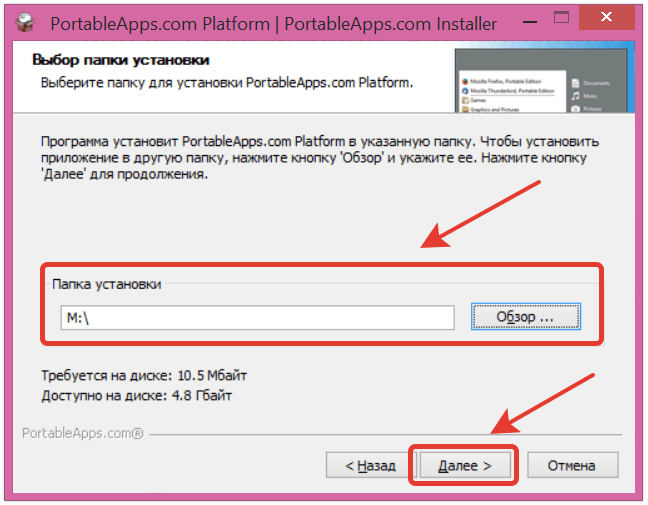
В конце остается запустить процесс установки (а фактически распаковки).
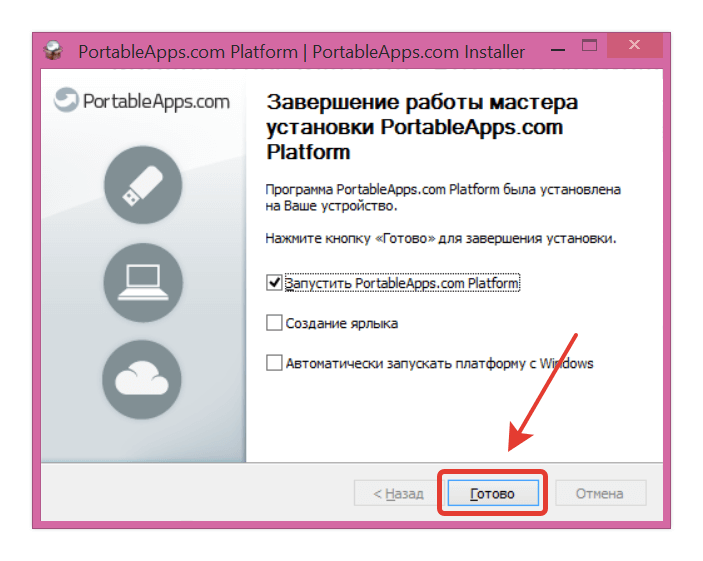
Предупреждение!
Не все программы подвержены таким процедурам. Если в самом пакете присутствует достаточно большое количество сопутствующих библиотечных файлов или ссылок на сторонние базы данных, лучше этим не заниматься (и по времени долго, и назначение конечного пакета себя не оправдает).
Современные флешки и внешние жесткие диски уже достигли грандиозных объемов, что позволяет хранить на них весь необходимый софт и фактически носить его в кармане. Но установить на съемный носитель можно только специальные портативные версии программ, которым и посвящена наша сегодняшняя статья.
{mosloadposition debug}
Портативная программа (по-английски «portable application») — переносимое программное обеспечение, которое не нужно устанавливать на жесткий диск компьютера для запуска и использования. В эту категорию попадают программы, которые без проблем инсталлируются на флешку, внешний HDD , CD , DVD , Bly -ray диски привычным образом, а также те, которые и вовсе работают без установки. Это удобно по многим причинам: не нужно устанавливать одни и те же программы на несколько ПК, на работе можно пользоваться любимым браузером, почтовым клиентом, ICQ без претензий со стороны системного администратора и руководства, все данные хранятся на съемном носителе и очень легко копируются и т.д. Другой очевидный плюс Portable программ — они бесплатны, по крайней мере, для частного (не коммерческого) использования. Хотя в интернете можно найти портативные версии и платных программ, например Microsoft Office или Adobe Photoshop .
В чем секрет Portable программ? Все очень просто. Когда вы устанавливаете обычное приложение на компьютер, оно имеет особенность сохранять свои файлы в разных папках на жестком диске ПК. Помимо привычного всем каталога Program Files , части программ можно обнаружить в папках пользователя, временных каталогах и т.п. Поэтому, когда мы пытаемся скопировать программу простым переносом ее папки из Program Files на другой компьютер, ничего не получается. Софт не может найти нужные конфигурационные файлы и напрочь отказывается функционировать.
С портативными приложениями дело обстоит иначе. Программа устанавливается в отведенную ей на съемном носителе папку, не затрагивая жесткий диск компьютера и реестр, и будет прекрасно работать вне зависимости от того, к какому ПК вы подключите флешку. Для того чтобы скопировать программу, достаточно просто перенести ее каталог на другой съемный носитель. Многие приложения не требуют установки, их можно копировать и запускать откуда угодно. Но имейте в виду, что Portable программы, предназначенные для одной операционной системы, не будут функционировать в другой. Иными словами, если вы используете портативную версию браузера Firefox под ОС Linux , она не будет работать на компьютере с Mac OS или Windows .
Семейство Portable приложений очень велико. Самые популярные программы данного типа собраны на специальном сайте https://portableapps.com/. Из русскоязычных ресурсов выделяется https://www.usbsoft.ru/. Также портативные версии приложений можно обнаружить на официальных сайтах их разработчиков либо воспользоваться поисковыми системами, не забыв добавить к запросу слово «portable». Например, Firefox portable .
Запуск программ в PortableApps.com
Значок PortableApps.com Platform отображается в области уведомлений (трее), если приложение установлено на жесткий диск компьютера. Если портативная платформа установлена на флешку, то значок отобразится после подключения USB накопителя к ПК, в том случае, если на компьютере не отключен автозапуск с внешних устройств.
В целях безопасности автозапуск с внешних устройств отключают, поэтому запустить оболочку нужно непосредственно с флешки, кликнув по приложению «Start». Программы можно запускать непосредственно из папки PortableApps, войдя в папку программы. В этом случае, программа будет работать независимо от оболочки.
Для запуска нужной программы в PortableApps.com, кликните по иконке соответствующего приложения. Большинство программ работает на русском языке. Часть программ сразу будет работать на русском языке, в других приложениях для включения русского языка, нужно войти в настройки программы.
Программы запускаются после клика по иконке, или из контекстного меню правой кнопки мыши. В этом случае, можно выполнить дополнительные действия: запустить, запустить от имени администратора, обновить, переименовать, удалить и т. д.
После нажатия на «Все портативные приложения», в оболочке отобразятся категории, в которых находятся соответствующие программы. Кликните по нужной категории для отображения программ в данной категории.
Для перемещения программ между категориями, кликните по значку программы правой кнопкой мыши, выберите пункт контекстного меню «Категория», далее выберите категорию из списка, или создайте новую категорию.
Как сделать программу портативной самостоятельно
Делать портативную версию программы лучше всего на максимально пустой (чистой) операционной системе, чтобы было как можно меньше помех от уже установленного софта. Хорошо, если у вас есть какой-нибудь отдельный компьютер для экспериментов. Или, как вариант, вы можете установить систему в виртуальной машине, а потом уже там на чистой системе делайте свои эксперименты. Таким образом, вы и свою систему захламлять не будете, и у вас будет гораздо больше шансов на успешный результат.
Схема создания portable версии сводится примерно к следующему:
- Сначала делается снимок вашей системы. В этом снимке сохраняется информация о том, какие программы у вас уже установлены, какие ключи прописаны в реестре операционной системы и много других нужных данных.
- Далее запускается установка программы, которую вы хотите сделать портативной. После установки сделайте необходимые минимальные настройки.
- Далее делается повторный снимок системы. Из разницы снимков формируется portable версия.
Конечно, это упрощенная версия смысла всего процесса
Скачать Cameyo
Размер программы — 14.4 Мб. Вирусов и «полезного» в ней нет. Как Вы заметили из описания выше — она сама тоже портативная.
Кстати, можно зарегистрироваться на сайте производителя и тогда Вам станет доступна большая коллекция уже созданных портативных компьютерных программ. Лично мне они не нужны (предпочитаю сам их делать с предварительной тщательной настройкой под себя), поэтому «проехал» это дело.
Попробуйте купить или пусть это будет. Он предлагает пожизненную модернизацию и техническую поддержку бесплатно, логически она не имеет ограничений на количество данных для восстановления. Документы в этом формате могут также содержать контент, разделенный на главы и миниатюры для упрощения ориентации. Файл может быть защищен паролем для записи и чтения. Кроме того, печать файлов и передача данных из файла в буфер обмена могут быть отключены. Файл содержит текстовую информацию, векторные и растровые изображения.
Дополнительные улучшения включают, например, возможность добавления цифровой подписи к файлам и т.д. Гиперссылки, контент и предварительный просмотр сайта не работают. Третий использует возможность вставки растровых изображений в документ, а документ состоит из отсканированных страниц старых бумажных документов.
Ещё в Cameyo можно редактировать портативные программы (есть встроенный редактор), но это уже для очень опытных пользователей, которые не читают этот сайт.
До новых полезных и интересных компьютерных программ.
Cameyo — бесплатная программа для виртуализации приложений Windows, и заодно облачная платформа для них. Наверное, из сказанного выше, начинающему пользователю мало что ясно, но рекомендую продолжить чтение — все станет ясно, и это точно интересно.
Его недостатком является, несмотря на сжатие, размер результирующего файла и невозможность копирования текстовой информации. Программы оплачиваются или за деньги. Используется для конвертирования отсканированных документов более ранней даты. Программы бесплатны или нет денег или почти никаких денег.
Многие новые функции в версии 4
Новая, более интуитивная среда настройки и уменьшенный размер файла упрощают и ускоряют использование программы. Постпроцессоры для отдельных тегов роботов обновляются для последних версий систем управления роботами. Улучшенная прокрутка робота позволяет упростить программирование, а улучшенная поддержка фреймов и структур улучшает и точно имитирует весь роботизированный процесс.
С помощью Cameyo вы можете создать из обычной программы, которая при стандартной установке создает множество файлов на диске, записи в реестре, запускает службы и прочее, один исполняемый файл EXE, содержащий все необходимое, не требующий для работы ни установки на компьютер ни чего-либо еще. При этом вы самостоятельно настраиваете, что можно будет делать этой portable программе, а чего — нельзя, то есть она выполняется в песочнице, при этом отдельное ПО наподобие Sandboxie не требуется.
Эти изменения значительно повысят универсальность и эффективность программы и станут идеальным решением для любой роли робототехнического программирования от простых приложений до сложных многопользовательских рабочих станций. Эта программа идеально подходит для высокоточных приложений, чувствительных к точности управления роботом. Программное обеспечение предоставляет инструменты для полного программирования от начала и до конца процесса и последующего моделирования движений.
Общее время программирования робота сокращается не менее чем на 50% и позволяет пользователю одновременно программировать и моделировать несколько роботов, не увеличивая время программирования. Он предлагает полностью настраиваемую пользовательскую среду и имеет обширную поддержку до, во время и после покупки программы, с обучением, поддержкой программного обеспечения и программированием полного роботизированного рабочего места. Большие области, где роботы находят применение, — это приложения для сварки.
И, наконец, вы не только можете сделать portable программу, которая будет работать с флешки и любого другого накопителя без установки на компьютер, но и запустить ее в облаке — к примеру, вы можете работать с полноценным редактором фотографий из любого места и в любой операционной системе через браузер.
Сервис PortableApps
На другом портале PortableApps.com программы сортируются по группам, каждая группа, в свою очередь, разбита на категории, что является достаточно удобным решением.
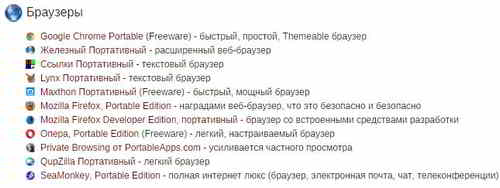
Например, группа Интернет имеет такую категорию, как Браузеры и т. д.
Каждая программа имеет детальное описание, здесь же можно проверить, имеет ли она русскую локализацию.
Качать с этого сервиса по одной программке занятие нудное. Можно работу намного упростить, если установить приложение PortableApps.com, которое является оболочкой для запуска скаченных ранее приложений.
Минусом portable версий, если говорить, например, о браузерах является то, что здесь нельзя сохранять закладки и пароли для сайтов. Во всем остальном портативный вариант представляет собой полноценный браузер, ничем не хуже стандартного.
Таким образом, на портале cameyo.com и PortableApps.com можно найти массу полезных программ портативных версий, не требующих установки на компьютер и использовать их для своих нужд.
Не за что. Ну, начнем с того, что как автор статьи, так и Вы называете эти программы неправильно. Мало того, эти программы неправильно называет почти весь рунет. Все из-за английского слова «portable», превратившегося с чьей-то легкой руки в «портабельный». На самом деле это слово переводится — «портативный». И правильный перевод уже практически отвечает на Ваш второй вопрос. Ведь портативный — значит переносной, передвижной и т. д. То есть, портативная программа, это та программа, которую можно переносить (на флешке, например) и не нужно устанавливать на компьютер. Если уж объяснять на пальцах, то начать следует с того, что при скачивании какой-либо программы, как правило, на сайте источнике уточняется, является ли программа портативной, или устанавливаемой. Едем дальше. Обычные (устанавливаемые) программы представляют собой исполняемый файл, запустив который, Вы начинаете установку. Как правило, по умолчанию, программы устанавливаются по пути C:\Program Files\XXX, где XXX — папка программы (названная чаще всего именем программы). Но пользователь при желании может установить программу и в другое, нужное ему место и даже на другой диск (если таковой имеется). И вот в этой папке XXX много разных файлов, благодаря которым программа работает корректно. Так же, устанавливаемые программы еще прописываются в реестре, но это уже другая история (думаю, Вам это не нужно). А вот портативные программы не нуждаются в установке. Сам исполняемый файл и запускает программу. Этот файл пользователь может поместить в любую удобную ему папку, либо на флешку, чтоб запустить потом на другом компьютере. Хочется отметить так же, что портативные программы бывают разными. Есть такие, которые требуют распаковки, не путать с установкой. Это касается мощных программ, из ряда Adobe или игр. У портативных программ много преимуществ: они не требуют установки, работают на только-что установленной Windows, все настройки сохраняют в своей базе не затрагивая реестра системы, их можно использовать на любом компьютере под системой Windows, они занимают намного меньше места, чем установочный вариант и в 99% не оставляет после себя следов на ПК. Если Вам хочется определить, является ли программа на Вашем компьютере портативной, или нет, предлагаю воспользоваться таким вариантом: кликаете по ярлыку программы правой кнопкой мыши, в выпадающем меню выбираете «Свойства» и в открывшемся окне выбираете вкладку «Подробно». Если среди появившихся строк есть строка «Путь к папке» с прописанным путем, то программа устанавливаемая, если же такой строки нет, то — портативная. Удачи.
Среди компьютерного софта portable-программы занимают если не лидирующее положение, то, по крайней мере, одно из первых мест. Связано это не только с удобством их использования и запуска с любого но и с удобством транспортировки в плане того, что программа может быть записана на диск или обычную флешку. Итак, попробуем разобраться в основной теме «Portable soft — что это?». Понимание этого пригодится всегда, особенно для экономии места на диске, снижения потребления системных ресурсов и даже при восстановлении работоспособности системы после вирусных атак.


















![Создание portable программ - [www.cameyo.com]](http://ds-service39.ru/wp-content/uploads/1/c/3/1c3b2622d4d9fe83ec6c0e5f1d14eb2a.png)




![Cameyo - делаем портативные программы сами [обзор]](http://ds-service39.ru/wp-content/uploads/9/8/1/981e86ec3b3715469b65decedaf495c4.jpeg)




