Вставляем векторное изображение
Напоминаем, что Автокад по своей сути также создаёт векторные изображения – именно это гарантия того, что оно будет предельно компактным и обеспечит максимальную скорость его воспроизведения на экране.
Вы имеете возможность вставить в чертёж векторную картинку одного из трёх векторных форматов:
- wmf – метафайлы – файлы, входящие в пакет Microsoft Office;
- ASIC (sat) – специальные текстовые файлы (ASCII) для представления геометрических объектов;
- 3D Studio (3ds) – файлы программы трёхмерного моделирования 3D Max Studio.
Сама процедура вставки векторного изображения в чертёж Автокада называется импортированием, и для неё предназначена команда «Import», которую также можно найти на панели инструментов «Insert» или в меню «Insert». Возможен также и запуск вставки через командную строку командой «import».
Само использование команды очень простое – открывается стандартное окно выбора файла с жёсткого диска компьютера. После выбора файла и нажатия на кнопку «Открыть» его содержимое вставляется в AutoCAD.
Ассоциативные виды чертежа (Базовый вид)
Этот способ построения 2D-проекций подходит в том случае, если вам необходимо получить плоский чертеж по трехмерной модели с сохранением ассоциативной связи, т.е. чтобы при изменении модели также обновлялись проекции. С помощью этой команды возможно получить стандартные проекции чертежа (вид сверху, вид слева и пр.).
Команда создания видов находится на ленте «Главная» – «Базовый» – «Из пространства модели»
Диалог команды зависит от того, в каком пространстве ее запустить.
Если запустить команду в пространстве модели, то:
- Сначала необходимо указать те тела, для которых будут сформированы проекции. Если есть необходимость построить проекции по всей модели, то выберите опцию «Вся модель».
- Указать лист, на котором будет размещена проекция. Если ввести имя нового листа, то он создастся автоматически.
- После автоматического перехода AutoCAD в пространство указанного листа необходимо определить положение проекционного вида и нажать клавишу Enter.
- После этого можно переместить курсор для построения проекционных видов.
Если запустить команду из пространства листа, то система сразу предложит разместить вид по модели на листе. После подтверждения также можно сформировать и проекционные виды.
Обратите внимание, что созданные проекционные виды имеют ассоциативную связь с моделью, т.е. при ее изменении чертеж автоматически изменится
Кроме того, графику этих проекций нельзя редактировать привычными способами, виды представляют из себя единые неделимые объекты.
Набор команд справа одинаков для обоих окон.
Дальше с помощью команд в виде кнопок можно выполнить все необходимые действия:
- Attach – присоединить – вставить изображение;
- Detach – отсоединить – удалить изображение – сам термин «отсоединить» актуален в том случае, если изображение ранее было уже вставлено, но в данный момент временно выгружено из самого чертежа – оно в нём присутствует, но физически находится вне файла, не увеличивая его объём;
- Reload – заново загрузить изображение – просто произвести его восстановление на чертеже, если оно было отсоединено;
- Unload – выгрузить изображение – для экономии места на диске; в этом случае в чертеже остаётся ограничивающая рамка картинки, картинка остаётся в списке изображений, но физически в файле чертежа отсутствует;
- Detail – получение справочной информации об изображении (тип файла, его размер, цветовая палитра, глубина цвета, размеры);
- Browse – выбор нового местоположения ссылки на диске – полезно, если изображение на диске было перемещено, это чтобы безболезненно в будущем проходили операции отсоединения и загрузки вновь;
- Save Path – сохранение пути к ссылке на изображение на диске в базе чертежа.
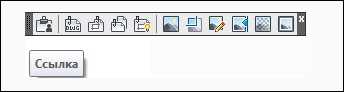
Инструменты для работы с растровыми изображениями
Все работы по вставке проводятся в отдельном окне, открываемом по команде «Attach»
Обращаем внимание, это окно предназначено не только для вставки новых изображений, но и для работы с теми, которые ранее были вставлены, но временно «отсоединены»
После нажатия на кнопку «Attach» становятся доступны следующие операции:
- Browse – по этой кнопке происходит выбор растрового изображения непосредственно с диска ПК (самый распространённый формат, само собой – jpg, но Автокад знает и подавляющее большинство других растровых форматов); после выбора файла его полное имя будет приведено в строке ниже – «Path :». Выбранное имя файла появляется также в строке раскрывающегося списка «Name», из которого в будущем для работы картинку удобно будет выбирать, если она была отсоединена.
- Retain Path – переключатель, позволяющий сохранить путь к файлу, по умолчанию этот переключатель всегда установлен, его сбрасывать не рекомендуется, иначе программа всегда в будущем будет искать картинку в папке размещения исполняемого файла программы.
В группе «Insertion point» можно выбрать точку вставки изображения на чертеже. Её можно указать мышкой непосредственно на чертеже (что удобнее всего, конечно) – переключатель «Specify On-screen». Можно и ввести координаты вставки вручную в трёх полях координат X, Y и Z. Если установлен переключатель ввода мышкой, то три текстовых поля координат неактивны.
В группе настроек «Scale» можно указать масштаб вставки. Если оставляем переключатель «Specify On-screen», то масштаб указывается мышкой на экране – чертеже, в этом случае изображение будет вписано в изображенный прямоугольник. По умолчанию предлагается использовать масштаб «один к одному», но его можно поменять, сбросив переключатель. Если нужно масштаб уменьшить вдвое, то указываем «0.5» (замечаем, через «точку»).
Группа «Rotation» позволяет назначить угол поворота вставляемого изображения. Это можно сделать опять же мышкой прямо на чертеже – переключатель «Specify On-screen» или, что удобнее, вводом угла поворота в строке «Angle» (становится доступной при сбросе переключателя).
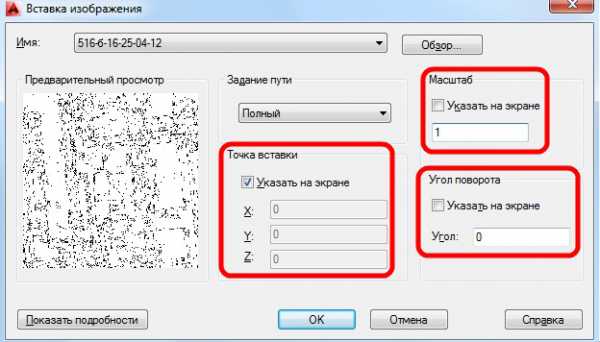
Параметры вставки изображения в Автокаде
Все подробности о вставляемом изображении появляются в информации в нижней части окна, которая по умолчанию не выводится. Для вывода подробностей нужно нажать на кнопку «Detail». Здесь можно найти:
- Resolution – разрешение изображения (принимается по максимальному размеру на единицу установленной в данный момент единицы измерения);
- Image size in pixels – размер изображения в пикселях;
- Current AutoCAD unit – текущая единица измерения AutoCAD’а;
- Image size in units – размеры изображения в единицах измерения AutoCAD’а (согласно выбранному масштабу; за 1 принимается максимальный размер, а 2-ой уменьшается пропорционально; в любом случае размеры в дальнейшем можно произвольно менять).
При нажатии на кнопку «OK» вы вставляете изображение в чертёж.
Как вставить растровое изображение (картинку) в чертеж Автокад
Щелкните по кнопке «Вставить изображение» в классической панели инструментов «Ссылка», тем самым вы вызовите команду «Изобвставить» в Автокад. Либо воспользуйтесь кнопкой «Присоединить» в панели инструментов «Ссылка» во вкладке «Вставка» ленты инструментов, тем самым вы вызовите команду «Присоединить» в Автокад.
Команда «Присоединить» в Автокад — универсальная команда вставки ссылок на внешние файлы в чертеж. Она производит вставку внешних ссылок на другие чертежи, растровые изображения и подложки.
Таким образом вы можете пользоваться старой командой вставки растровых изображений в Автокад — «Изобвставить» в классической панели инструментов «Ссылка», или новой универсальной командой «Присоединить».
Откроется стандартное диалоговое окно выбора файлов «Выбор файла внешней ссылки» в Автокад. Выберите в нем картинку «Коттедж» и нажмите на кнопку «ОК».
Откроется диалоговое окно «Вставка изображения».
Слева отображается предварительный просмотр вставляемой картинки Автокад. По центру окна две области настройки вставки картинки «Задание пути» и «Точка вставки».
- «Задание пути» — выберите относительный путь к файлу картинки в Автокад.
- «Точка вставки» — установите галочку указать на экране.
Справа две области настройки изображения в Автокад «Масштаб» и «Угол поворота».
- «Мастштаб» — масштаб картинки в Автокад выберите галкой указать на экране.
- «Угол поворота» — выберите 0 угол поворота растрового изображения.
Далее нажмите кнопку «ОК». Щелчком мыши укажите точку вставки в Автокад растрового изображения.
Создание плоских проекций
Быстро получить 2D-проекцию по 3D-модели в AutoCAD можно с помощью команды «ПЛОСКСНИМОК» (_FLATSHOT). Этот вариант идеально подходит в том случае, когда необходимо сформировать единичную проекцию с возможностью ее дальнейшего редактирования, при этом ориентация модели для формирования проекции может быть абсолютно любой.
Для построения проекции выполните следующие действия:
- В пространстве модели сориентируйте 3D-модель. Например, для получения плоской проекции вида сверху расположите модель соответствующим образом.
- Запустите команду «ПЛОСКСНИМОК» (_FLATSHOT).
- В появившемся окне выберите способ формирования проекции: «Вставить в виде нового блока» или «Экспортировать в файл». Вариант «Заменить существующий блок». предназначен для обновления уже существующих блоков при изменении модели
- В разделе «Фоновые линии» установите цвет и тип линий для видимых контуров проекции, в разделе «Погашенные линии» установите видимость и параметры скрытых линий проекции. По умолчанию все линии являются сплошными.
- После нажатия кнопки ОК укажите точку вставки блока, масштабы по осям X и Y и угол поворота.
Полученная проекция будет вставлена в пространство модели в виде обычного блока, который можно переместить в нужное место чертежа, расчленить и доработать при необходимости.
Если в процессе формирования проекции выбрать опцию «Экспортировать в файл», то необходимо указать имя и расположение создаваемого файла. В результате выполнения операции AutoCAD создаст новый файл, в котором будет находиться 2D-проекция, полученная по 3D-модели в виде набора отрезков, окружностей и дуг.
Как вставить растровое изображение (картинку) в чертеж Автокад
Щелкните по кнопке “Вставить изображение” в классической панели инструментов “Ссылка”, тем самым вы вызовите команду “Изобвставить” в Автокад. Либо воспользуйтесь кнопкой “Присоединить” в панели инструментов “Ссылка” во вкладке “Вставка” ленты инструментов, тем самым вы вызовите команду “Присоединить” в Автокад.
Таким образом вы можете пользоваться старой командой вставки растровых изображений в Автокад – “Изобвставить” в классической панели инструментов “Ссылка”, или новой универсальной командой “Присоединить”.
Откроется стандартное диалоговое окно выбора файлов “Выбор файла внешней ссылки” в Автокад. Выберите в нем картинку “Коттедж” и нажмите на кнопку “ОК”.
Откроется диалоговое окно “Вставка изображения”.
Слева отображается предварительный просмотр вставляемой картинки Автокад. По центру окна две области настройки вставки картинки “Задание пути” и “Точка вставки”.
- “Задание пути” – выберите относительный путь к файлу картинки в Автокад.
- “Точка вставки” – установите галочку указать на экране.
Справа две области настройки изображения в Автокад “Масштаб” и “Угол поворота”.
- “Мастштаб” – масштаб картинки в Автокад выберите галкой указать на экране.
- “Угол поворота” – выберите 0 угол поворота растрового изображения.
Далее нажмите кнопку “ОК”. Щелчком мыши укажите точку вставки в Автокад растрового изображения.
Несколько способов, как в Автокад вставить рисунок
Поэтапно разберем, как перенести рисунок в Автокад. Существует несколько вариантов, как в Автокаде вставить картинку:
-
- Перейти на вкладку «Вставка» → панель «Ссылка» → команда «Присоединить»
- В командной строке прописать команду «ИЗОБВСАВИТЬ»
Откроется диалоговое окно, в котором необходимо найти подходящее изображение. Вы также можете выставить «Тип файла», например, *jpeg, чтобы облегчить поиск. Затем следует нажать «Открыть».
ПРИМЕЧАНИЕ: можно также загрузить изображение напрямую из проводника, захватив пиктограмму ПКМ и переместив ее в открытое окно AutoCAD, как показано на рис.
Еще один традиционный способ, как вставить изображение в Автокад – найти нужную картинку в проводнике, скопировать ее («Ctrl+C») и в графическом пространстве AutoCAD нажать «Ctrl+V». Данным способом можно вставлять картинки даже из текстового редактора Microsoft Word. Наш курс “Автокад для чайников” расскажем вам все секреты программы.
Какой бы способ из описанных вы ни выбрали, необходимо будет указать следующие параметры:
–> координаты точки вставки;
–> масштаб;
–> угол поворота.
Эти параметры можно указывать как в диалоговом окне, после вызова команды «Прикрепить», так и через командную строку или динамический ввод.
Как вставить картинку в Автокад
Расскажу, как в Автокад вставить картинку jpg. Также можно вставлять картинки с другим расширением, но смысл от этого не изменится. Как Вы уже догадались, нужно воспользоваться вставкой. Кнопка находится в верхней панели рядом с кнопкой «Главная». Нажимаем ее, далее выбираем команду «Присоединить».
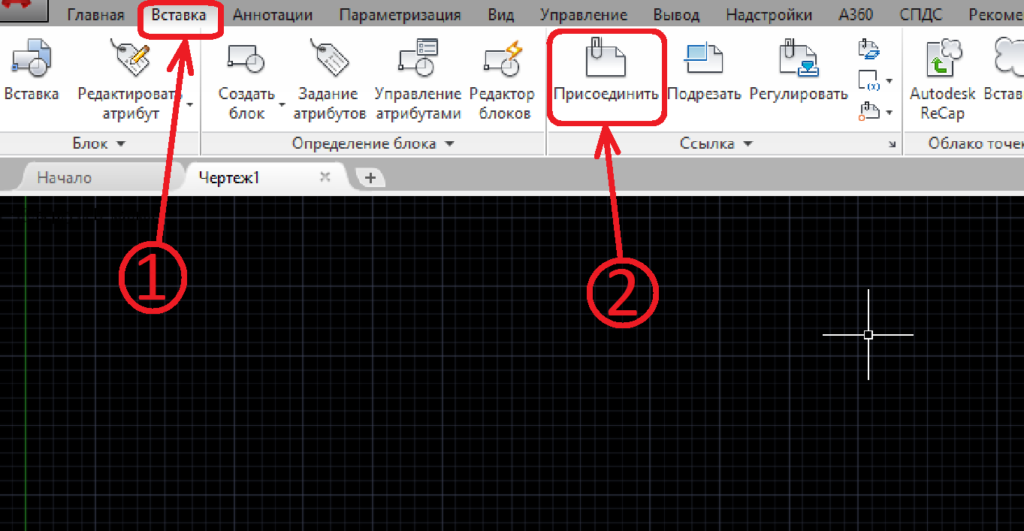
Теперь необходимо указать путь к изображению. В нижней строке открывшегося окна должно быть указано «Все файлы изображений». Остается настроить исходные параметры картинки. Программа предлагает указать точку вставки, масштаб и угол поворота изображения. Если оставить галочки, то точку вставки, масштаб и угол поворота можно задать на экране, если галочки снять, то можно задать координаты левого нижнего угла, масштаб и поворот. Рекомендую угол поворота задать сразу, если он требуется. Масштаб и точку вставки проще определить непосредственно после вставки. Нажимаем «Ок».
Задаем точку вставки и масштаб. Для того чтобы задать точку вставки, достаточно просто ткнуть курсором в нужно место. Масштаб задаем или движением курсора вправо для увеличения, влево для уменьшения, или прописываем вручную.
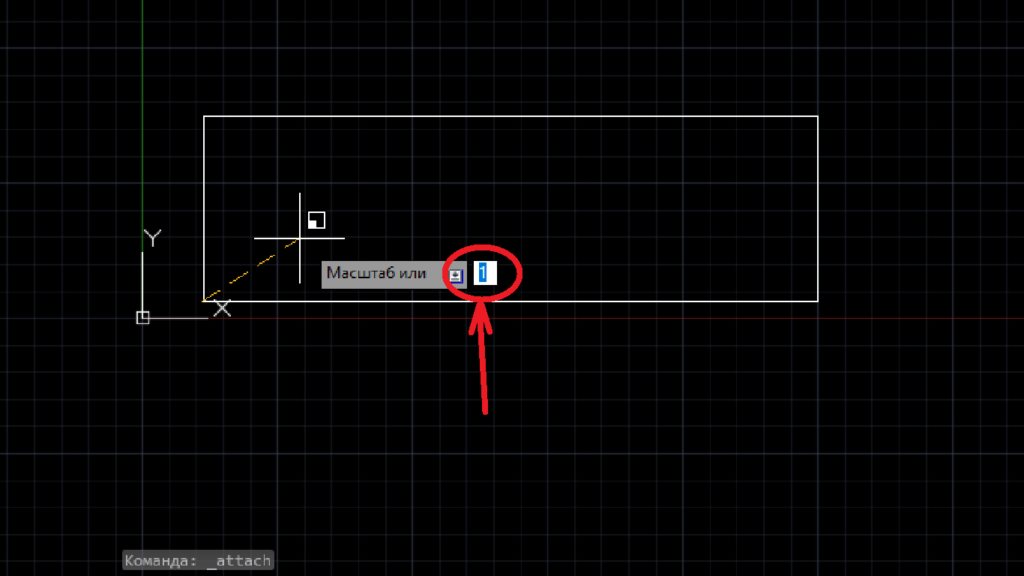
Как только задали масштаб, щелкаем левой кнопкой мыши и появляется изображение.
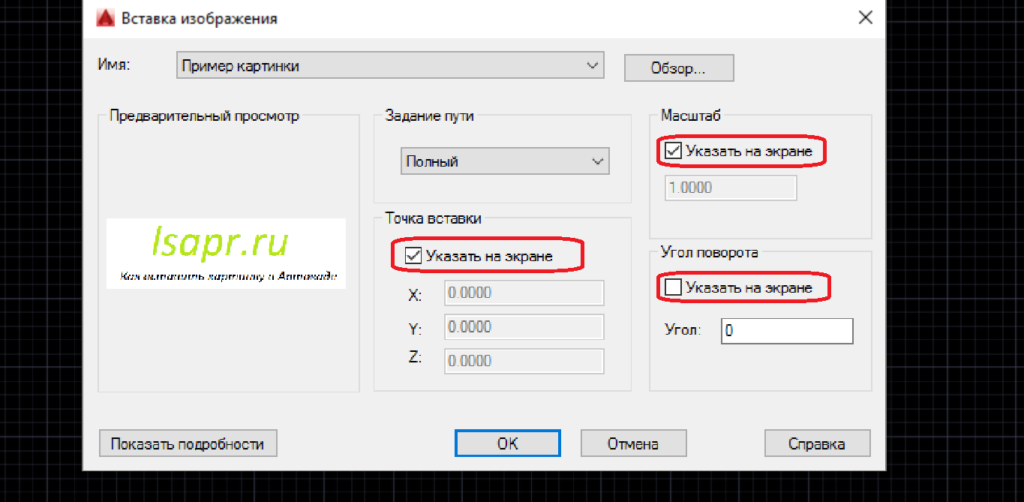
Мы разобрались, как вставить картинку в чертеж Автокад. Но что делать, если допустили ошибку в масштабе или точке вставки? Бесполезно щелкать по картинке кнопками мышки. Можно конечно отменить вставку и попробовать снова, но лучше отредактировать уже вставленное изображение и исправить ошибки. Необходимо выделить объект. Курсор мыши располагаем в свободном месте правее, ниже картинки или выше, но не слева от нее, нажимаем левую кнопку мыши, и, не отпуская кнопку, ведем на изображение. Как только навели на картинку, отпускаем кнопку. Чтобы выделить картинку движение курсора обязательно должно быть справа налево. При правильно выделении появятся квадратики по углам объекта, и откроется меню его редактирования.

Двигая квадратики, можно изменят масштаб. Можно скрыть изображение, отрегулировать яркость, контраст и слияние с фоном. Создание контура подрезки позволяет подрезать по выбранному контуру. Для того, чтобы переместить изображение, а также повернуть или изменить план, достаточно кликнуть по выделенному изображению правой кнопкой мыши и выбрать соответствующую команду.
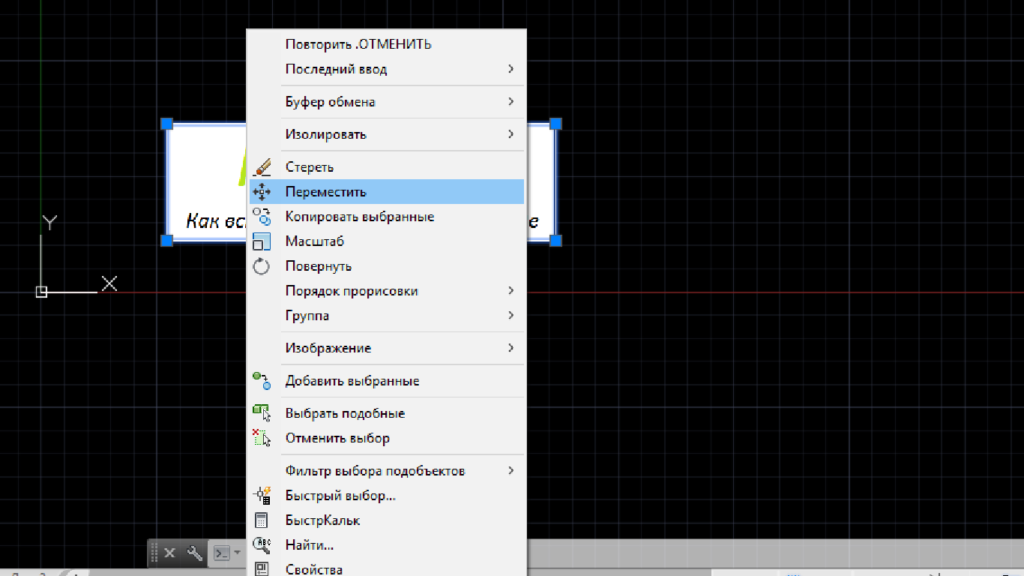
Команда перемещения позволяет двигать картинку в случае, если Вы ошиблись с точкой вставки. Можно копировать, можно изменять масштаб и угол поворота. Порядок прорисовки позволяет переместить изображение на передний или задний план, перед объектами и т.д. Изображение на переднем плане будет скрывать чертеж, линии и надписи, а на заднем плане может выступать в качестве фона.
Продвинутые возможности обрезки
Но в распоряжении пользователя не только простой прямоугольный контур обрезки. Контур может быть любым. Более того, можно сделать даже инверсию — невидимым станет то, что попадает внутрь контура.
Для создания «ломаного» контура:
- После выбора команды создания контура выбираем режим «Многоугольный».
- Следом по изображению создаём многоугольник по обычным правилам Автокада.
- Как многоугольник будет замкнут, произойдёт обрезка.
Создание «ломаного» контура картинки в Автокаде
Возможно, в процессе создания многоугольника будет мешать установленный режим привязок. В этой ситуации в строке состояния режим можно временно отключить.
Отмена кадрирования (как ещё называются приводимые операции) производится выбором на панели «Подрезка» для выделенного изображения команды «Удалить подрезку».
AutoCAD растровое изображение
Инструменты для работы с растровыми изображениями собраны на панели и «Ссылка».
Как вставить рисунок в Автокад
Для вставки рисунка в Автокад запустите команду ИЗОБВСТАВИТЬ (_IMAGEATTACH) нажатием соответствующей кнопки (1) или пункта меню Вставка → Растровое изображение…
После выбора рисунка появится окно «Вставка изображения» где необходимо указать параметры точки вставки, масштаба и угла поворота.
Примечание. Переместить, изменить размер и повернуть рисунок можно стандартными командами.
Интересно. Как быстро сшить или совместить несколько подложек читайте здесь.
Как в Автокаде обрезать рисунок
1.Запустите команду ИЗОБРЕЗ (_IMAGECLIP) нажатием соответствующей кнопки (2) или из строки состояния.
2. Выделите изображение для подрезки кликнув по рамке.
3. Согласитесь с параметрами по умолчанию для контура подрезки или воспользуйтесь опциями.
4. Укажите видимую часть контура изображения.
Важно. Для отключения контура растра запустите команду IMAGEFRAME кликом по соответствующей кнопке, и укажите новое значение параметра «0»
Яркость и контрастность рисунка
После запуска команды ИЗОБРЕГУЛ (_IMAGEADJUST) укажите рисунок. Далее в открывшемся окне «Регулировка изображения» произведите необходимые настройки.
Качество изображения в Автокаде
Для ускорения работы AutoCAD вы можете изменить качество растровых изображений с высокого на черновое. Смена производится командой ИЗОБКАЧЕСТВО (_IMAGEQUALITY), которой соответствует кнопка (4) на панели инструментов.
Прозрачность изображения в Автокад
Управление прозрачностью возможно только для монохромных двухцветных изображений, не путайте изображения оттенков серого. Включению/отключению прозрачности соответствует команда ПРОЗРАЧНОСТЬ (_TRANSPARENCY) на кнопке (5).
Полезно. Сохранить цветное в двухцветное монохромное растровое изображение можно с помощью Paint. Откройте и сохраните изображение как монохромный рисунок BMP.
Подложка Автокад. Переопределение пути
Вставка растрового изображения в чертеж происходит в виде внешней ссылки, т.е. физически картинка не храниться в чертеже Автокад, а храниться путь указывающий расположение изображения. Если файлы подложки были перемещены в другое место, то потребуется переопределить новый путь места хранения изображений через палитру «Внешние ссылки».
Раскрыть палитру можно введя команду _EXTERNALREFERENCES или воспользоваться соответствующим пунктом меню или кнопкой.
И переопределите новое место расположения растра.
Интересно. Как сформировать комплект чертежа со всеми внешними ссылками читайте здесь.
Вставка картинки
В Автокаде можно отобразить графические файлы различного формата, используя одинаковый алгоритм действий. Дополнительные операции понадобятся при размещении PDF-файлов. Общие шаги по вставке изображений следующие:
- Кликнуть по надписи «Вставка» в главной ленте Автокада.
- Нажать на вкладку «Ссылка» и выбрать пункт «Присоединить».
- В появившемся локальном проводнике отметить искомый файл и кликнуть по надписи «Открыть».
- Откроется окно «Вставка изображения». Здесь все опции интуитивно понятны. Особо нужно отметить строку «Задание пути». У опции существует 2 варианта выбора: относительный путь и полный.Выбор зависит от местоположения вставляемого изображения. Если картинка находится в одном каталоге с чертежом, то можно выбрать относительный путь. Тогда, даже если проектная папка будет перемещена, изображение корректно вновь откроется в чертеже.Если выбрать прямой или полный путь, то графический файл не должен менять свое местоположение. Он должен находиться в папке, из которой он был установлен в Автокад. Иначе, после повторного открытия проекта, картинка не отобразится. Рекомендуется выбирать относительный вариант, особенно при работе с PDF-файлами.Если будет вставляться файл в формате PDF, то, вместо вышеуказанного окна вставки, откроется вкладка «Подключить подложку PDF». Дополнительные опции данной вкладки будут описаны ниже, в соответствующем разделе.
- Также в окне настроек есть пункт «Масштаб». Здесь можно отмасштабировать картинку, увеличить или уменьшить размер изображения. Лучше оставить значение «1», и дальнейшую подстройку картинки производить в рабочей области приложения.
- Можно указать расположение файла на чертеже, введя координаты, повернуть его. Но удобнее сделать это непосредственно в рабочем окне программы. После выбора всех настроек, кликнуть по «ОК».
- Откроется макет чертежа с курсором, возле которого будет строка с указанием масштаба картинки. Выбрать место, куда будет вставлено изображение, нажав на левую кнопку мыши (ЛКМ) или на клавишу «Enter». После указания места, можно изменить масштаб в строке.
- По завершении всех действий картинка впишется в чертеж.
После вставки можно приступить к настройке изображения.
AutoCAD растровое изображение
Инструменты для работы с растровыми изображениями собраны на панели и «Ссылка».
Как вставить рисунок в Автокад
Для вставки рисунка в Автокад запустите команду ИЗОБВСТАВИТЬ (_IMAGEATTACH) нажатием соответствующей кнопки (1) или пункта меню Вставка → Растровое изображение…

После выбора рисунка появится окно «Вставка изображения» где необходимо указать параметры точки вставки, масштаба и угла поворота.
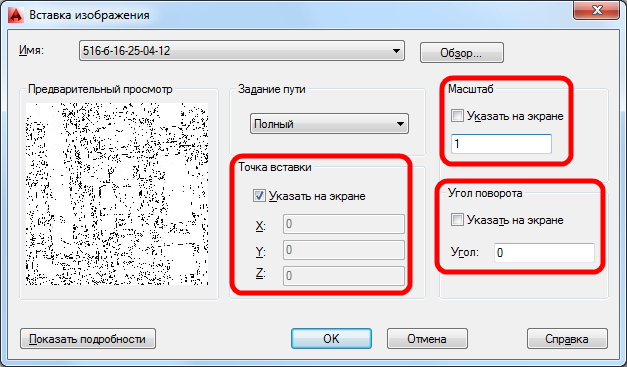
Примечание. Переместить, изменить размер и повернуть рисунок можно стандартными командами.
Интересно. Как быстро сшить или совместить несколько подложек читайте здесь.
Как в Автокаде обрезать рисунок
1.Запустите команду ИЗОБРЕЗ (_IMAGECLIP) нажатием соответствующей кнопки (2) или из строки состояния.
2. Выделите изображение для подрезки кликнув по рамке.
3. Согласитесь с параметрами по умолчанию для контура подрезки или воспользуйтесь опциями.
4. Укажите видимую часть контура изображения.
Важно. Для отключения контура растра запустите команду IMAGEFRAME кликом по соответствующей кнопке, и укажите новое значение параметра «0»
Яркость и контрастность рисунка
После запуска команды ИЗОБРЕГУЛ (_IMAGEADJUST) укажите рисунок. Далее в открывшемся окне «Регулировка изображения» произведите необходимые настройки.
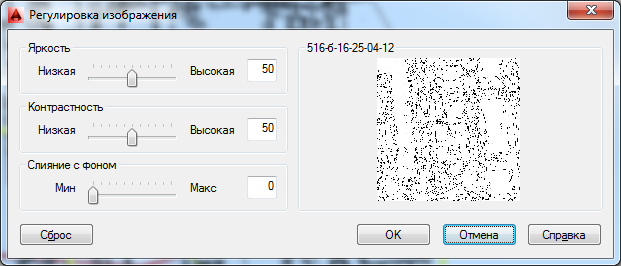
Качество изображения в Автокаде
Для ускорения работы AutoCAD вы можете изменить качество растровых изображений с высокого на черновое. Смена производится командой ИЗОБКАЧЕСТВО (_IMAGEQUALITY), которой соответствует кнопка (4) на панели инструментов.
Прозрачность изображения в Автокад
Управление прозрачностью возможно только для монохромных двухцветных изображений, не путайте изображения оттенков серого. Включению/отключению прозрачности соответствует команда ПРОЗРАЧНОСТЬ (_TRANSPARENCY) на кнопке (5).
Полезно. Сохранить цветное в двухцветное монохромное растровое изображение можно с помощью Paint. Откройте и сохраните изображение как монохромный рисунок BMP.
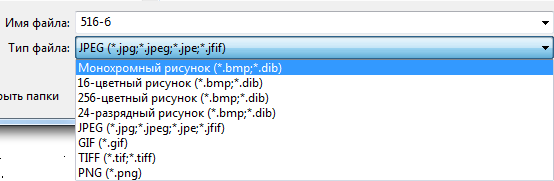
Подложка Автокад. Переопределение пути
Вставка растрового изображения в чертеж происходит в виде внешней ссылки, т.е. физически картинка не храниться в чертеже Автокад, а храниться путь указывающий расположение изображения. Если файлы подложки были перемещены в другое место, то потребуется переопределить новый путь места хранения изображений через палитру «Внешние ссылки».
Раскрыть палитру можно введя команду _EXTERNALREFERENCES или воспользоваться соответствующим пунктом меню или кнопкой.
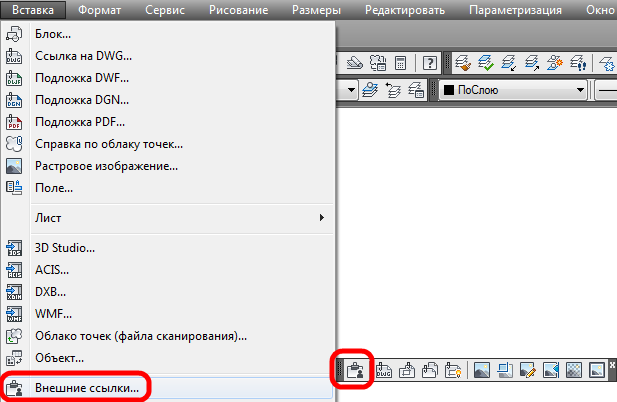
И переопределите новое место расположения растра.
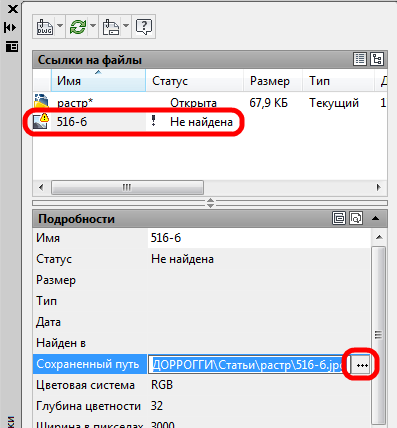
Интересно. Как сформировать комплект чертежа со всеми внешними ссылками читайте здесь.
Видео. Урок как в Автокаде вставить и обрезать рисунок
Премьера уже скоро… Свои вопросы по работе с растрами оставляйте ниже.
В этом уроке мы покажем, как вставлять картинки в Автокад и затем их редактировать.
Из видео Вы узнаете:
– Как вставить изображение в Автокад;
– Как затемнить фон картинки;
– Как повернуть изображение в Автокаде;
– Как убрать рамку (контур) картинки в Автокаде;
– Как подрезать картинку, вставленную в Автокад;
– Как сделать, чтобы картинка никогда не пропала.
Вставляем растровое изображение
Для решения вопроса, как вставить растровое изображение в Автокад, предназначена команда Image, которую, как обычно, в AutoCAD, можно вызвать тремя различными способами:
через кнопку на панели инструментов Insert («Вставка»);

Вставка растрового изображения в Автокад
- через команду в меню Insert;
- или через командное окно, в котором просто набираем «image» и нажимаем на Enter.
ВАЖНО
Обращаем внимание, что панель инструментов не так часто используется, поэтому её на экране, как правило, не бывает. Тем, кто мечтает описываемую операцию выполнять регулярно, видимо, придётся вывести панель на экран на постоянной основе
Итак, вызываем команду и получаем для работы специальное окно настройки команды «Image Manager», которое можно представить с помощью двух кнопок в верхнем левом углу в двух видах:
- в виде таблицы вставленных изображений – имя файла, его расположение, дата вставки, объём файла, формат, или
- в виде дерева имён изображений.
Регулировка масштаба
При загрузке картинки в чертеж, необходимо чтобы указанные на нем величины соответствовали реальным размерам в Автокаде. Если, например, на картинке деталь имеет длину 20 мм, то размер в приложении должен быть таким же. Для этого следует:
- Найти на изображении линию с указанной длиной, желательно наибольшего размера.
- Нажать на меню «Главная» и выбрать подпункт «Отрезок».
- Теперь необходимо начертить отрезок, имеющий ту же длину, что и выбранная линия на картинке. По этому эталону будет производиться масштабирование. Его начальная и конечная точки должны совпадать с выбранной линией на картинке.
После выбора инструмента «Отрезок», указать значение длины, совпадающее с величиной, указанной на картинке. - Можно поменять цвет создаваемого отрезка, чтобы он не сливался с линией на изображении. Для этого зайти в его свойства и изменить цвет.
- Кликнув по краям картинки ЛКМ, выделить ее. Результатом станет появление синей окантовки по границам изображения.
- Не убирая курсора с чертежа, нажать на правую кнопку мыши (ПКМ). Откроется меню с опциями. Выбрать «Масштаб».
- Приложение предложит ввести базовую точку, откуда будет происходить изменение масштаба. Ввести начало нарисованного отрезка.
- Далее в командной строке выделить «Опорный отрезок».
- Указать его длину, кликнув на начало ранее созданного отрезка, а потом на конец.
- После запроса на установку новой длины, кликнуть по концу нарисованной линии.
- Будет произведена подгонка изображения под выбранный масштаб.
Проделав масштабирование несколько раз, можно лучше понять принцип его действия.
Эффективно решаемые задачи
Сочетание гибридного редактирования и автоматизированного проектирования дает самое полное решение проблемы обработки бумажных чертежей. Но существует ряд типовых задач, где внедрение такой технологии обеспечивает наибольшую эффективность и быстрый возврат вложенных средств.
Основное условие такой задачи — это выполнение работы, связанной с использованием большого количества бумажной технической документации. Причем работы, которая должна быть выполнена в жесткие сроки и принести прибыль. В этом случае эффективность решения сразу перевешивает затраты на ее внедрение.
Вот только несколько типов таких задач:
- Ремонт, реконструкция, перепроектирование в тех случаях, когда исходная техническая документация в бумажной форме;
- Обеспечение экспортных поставок электронной документацией, с внесением частичных изменений, переводом на иностранный язык;
- Издание технической документации или создание технических иллюстраций для выпуска специализированных книг, например, пособий по ремонту и эксплуатации импортной техники;
- Создание геоинформационных и управленческих систем на базе бумажных планов, карт, схем, чертежей;
- Тиражирование большого объема бумажной документации низкого качества (светокопии, ксерокопии), для которой прямое копирование дает неприемлемые результаты.






























