DISM с параметром ScanHealth
Действие этого параметра похоже на CheckHealth, но занимает немного больше времени за счёт более тщательного сканирования, но также ничего не исправляет. Его стоит использовать, когда предыдущая опция /CheckHealth проинформировала, что всё в порядке, но мы хотим убедиться, что это, безусловно, так. Введите:
DISM /Online /Cleanup-Image /ScanHealth
Сканирование может занять гораздо больше времени, чем с предыдущей опцией (приблизительно 10 минут). Если сканирование останавливается на 20% или 40%, то нужно подождать – может показаться так, что компьютер завис – но в действительности выполняется сканирование.
Как запустить SFC для устранения проблем в Windows 10
Приведенные выше инструкции предназначены для устранения проблем с образом системы, а не с текущей установкой Windows 10. После восстановления образа до работоспособного состояния вы должны использовать командный инструмент System File Checker (SFC), чтобы восстановить текущую систему. Чтобы использовать инструмент SFC для восстановления установки Windows 10, выполните следующие действия:
- Откройте меню «Пуск».
- Введите в поиск cmd, нажмите правой кнопкой мыши на верхний результат и выберите параметр «Запуск от имени администратора».
-
Введите следующую команду, чтобы восстановить установку, и нажмите ввод:SFC /scannow
Совет: если обнаружены ошибки, вы можете запустить команду три раза, чтобы убедиться, что всё было исправлено.
После этого средство проверки восстановит системные файлы с помощью локальных файлов образов для устранения проблем с Windows 10, а файлы журнала будут сохранены в %windir%/Logs/CBS/CBS.log и%windir.%\Logs\DISM\DISM.log, который вы можете просмотреть, чтобы получить более подробную информацию о восстановленных файлах.
Метод 4: обновление каждого компонента Windows
Если ни одно из возможных исправлений, описанных выше, не помогло в вашем случае, почти наверняка вы имеете дело с каким-то повреждением системных файлов, которое нельзя решить обычным способом. В этом случае единственный вариант – сбросить каждый системный файл, принадлежащий вашей операционной системе, чтобы убедиться, что ни один поврежденный экземпляр не вызывает ошибку 1392.
И в зависимости от времени, которое у вас на руках, и важности файлов, которые вы в данный момент запускаете на диске с ОС, на этом этапе у вас есть 2 варианта:
- Восстановительная установка. Если у вас много важных файлов на дисках C: и у вас мало времени, эта операция, вероятно, будет для вас лучшим выбором. Ремонтная установка (также известная как восстановление на месте) обновит подавляющее большинство компонентов Windows, не затрагивая никаких личных файлов (включая приложения, игры, личные мультимедиа, пользовательские настройки и т. Д.). Но главный недостаток этого метода заключается в том, что он не решает ни одного случая повреждения системных файлов, и вам понадобится совместимый установочный носитель, чтобы начать его работу. (У вас уже есть, если вы следовали методу 3)
- Чистая установка – это самая простая процедура из двух. Вам не нужен совместимый установочный носитель, так как эту операцию можно запустить прямо из меню графического интерфейса Windows. Однако, если вы не сделаете резервную копию своих данных заранее, вы потеряете все личное, что в настоящее время хранится на диске ОС.
Загрузка в Windows PE и сохранение образа с помощью DISM или ImageX
Создание базового загрузочного диска Windows PE занимает 10 — 15 минут. Можно и вовсе обойтись без него, загрузившись с установочного диска. Однако в этом случае вам понадобится добавить к диску ImageX. Если вы готовите настроенный образ на виртуальной машине, достаточно подключить в ней ISO-образ и загрузиться в предустановочную среду. Захват и сохранение образа производится одной командой.
:: DISM dism /Capture-Image /CaptureDir:C:\ /ImageFile:"D:\custom.wim" /Name:"Windows 10 Pro Custom" :: imagex imagex /capture C:\ D:\custom.wim "Windows 10 Pro Custom" "My best Windows image"
Примечание. Если вы не включили утилиту ImageX в состав образа Windows PE (например, путем размещения в папке system32), а лишь разместили ее на загрузочном диске, требуется указать полный путь к утилите или предварительно выполнить переход в ее папку в командой строке командой .
В этой команде используются следующие параметры:
- C:\ — захват раздела C:
- D:\custom.wim — местоположение и имя сохраняемого WIM-файла. Укажите букву диска, соответствующую несистемному разделу или USB-диску.
- «Windows 10 Pro Custom» — имя образа. Имя должно быть заключено в кавычки.
- «My best Windows image» — описание образа. Описание должно быть заключено в кавычки. DISM .
В DISM также можно указать параметр для самого сильного сжатия. Такое используется для образов ESD, распространяемых посредством Media Creation Tool. Чем сильнее сжатие, тем длительнее захват. В случае успешного завершения операции командная строка будет выглядеть примерно так:
Если вы сохранили образ на виртуальной машине, для дальнейшей работы его нужно перенести на физическую ОС. Если вы сохранили образ на отдельном виртуальном диске, достаточно подключить VHD(X) в физической системе.
Я надеюсь, что во всех остальных случаях у вас не возникнет никаких проблем с доступом к сохраненному образу.
Животрепещущие вопросы
Сначала я обозначу два вопроса, которые сильнее всего волнуют людей в контексте папки WinSxS.
Почему папка WinSxS такая большая
На самом деле, она занимает значительно меньше места, чем кажется. Множество файлов из папки Windows проецируется в нее с помощью жестких ссылок именно из папки WinSxS. Да, файловые менеджеры могут показывать размер папки WinSxS в 10GB и более, но лишь потому, что они принимают за чистую монету объем жестких ссылок. В Windows этому есть очень наглядное подтверждение.
Почему папка WinSxS постоянно растет
Каждый раз, когда вы устанавливаете обновления, системные файлы заменяются новыми. Их старые версии сохраняются в папке WinSxS, чтобы обеспечить возможность отката в случае проблем с новыми версиями, т.е. устойчивое обслуживание системы. Это приводит к увеличению объема папки WinSxS, хотя на практике ее максимальный размер редко превышает 15GB. Кстати, именно этого аспекта коснулось одно изменение в Windows 8.1, как вы увидите ниже.
Восстановление хранилища компонентов с использованием образа Windows 10
Следующий метод — использование образа Windows 10 для использования системных файлов с него для восстановления хранилища, что может пригодиться, например, при ошибке «Не удалось найти исходные файлы».
Вам потребуется: образ ISO с такой же Windows 10 (разрядность, версия), что установлена на вашем компьютере или же диск/флешка с нею. В случае, если используется образ, подключите его (правый клик по файлу ISO — подключить). На всякий случай: Как скачать Windows 10 ISO с сайта Майкрософт.
Шаги по восстановлению будут следующими (если из текстового описания команды что-то будет не ясно, обратите внимание на скриншот с выполнением описываемой команды):
В подключенном образе или на флешке (диске) зайдите в папку sources и обратите внимание на находящийся там файл с именем install (самый большой по объему). Нам потребуется знать его точное имя, возможны два варианта: install.esd или install.wim
Запустите командную строку от имени администратора и используйте следующие команды.
В результате выполнения команды вы увидите список индексов и редакций Windows 10 в файле образа
Запомните индекс для вашей редакции системы.
Дождитесь завершения операции восстановления, которое, возможно, в этот раз пройдет успешно.
Комплексный инструмент для оптимизации и очистки Windows 10 — Dism++
Программа является одним из наилучших средств для оптимизации работы операционной системы Windows. Одно из наиболее удачных достоинств данной утилиты это поддержка сжатия действующей системы. Соответственно пользователь может сам выбрать процент сжатия с помощью настроек. Также расширить функционал программы установив в настройках экспертный пользовательский режим.
Утилита отлично работает с системными службами и компонентами компьютера. Программа может удалить или остановить какой либо отдельный элемент в системе. Есть возможность создавать образы системы и их редактирования.
Возможности утилиты Dism++
- очистка системы от цифрового мусора (устаревшие, временные файлы, файлы кэша и т.д. )
- управление автозагрузкой
- управление модулями и службами, которые запускаются при старте системы
- удаления устаревших драйверов системы
- очистка папки обновления
- очистка старых копий Метро приложений
- удаление не нужных Метро приложений
Скачать утилиту можно с официального сайта разработчика по этой ссылочке. Плюс этой программы заключается в том, что она на русском языке. Не требует установки, соответственно запустить её можно с любого носителя. Распакуйте архив и запустите файл согласно вашей разрядности системы. Интерфейс чёткий и понятный.
В верхней части окна расположена панель управления программой/ Которая состоит из четырёх наименований:
- Файл
- Восстановление
- Опции
- Справка
При нажатии на который откроется выпадающее меню с перечнем функций. Ниже Вы увидите установленную версию Windows (у меня их три) и диск с надписью «Готов к работе».
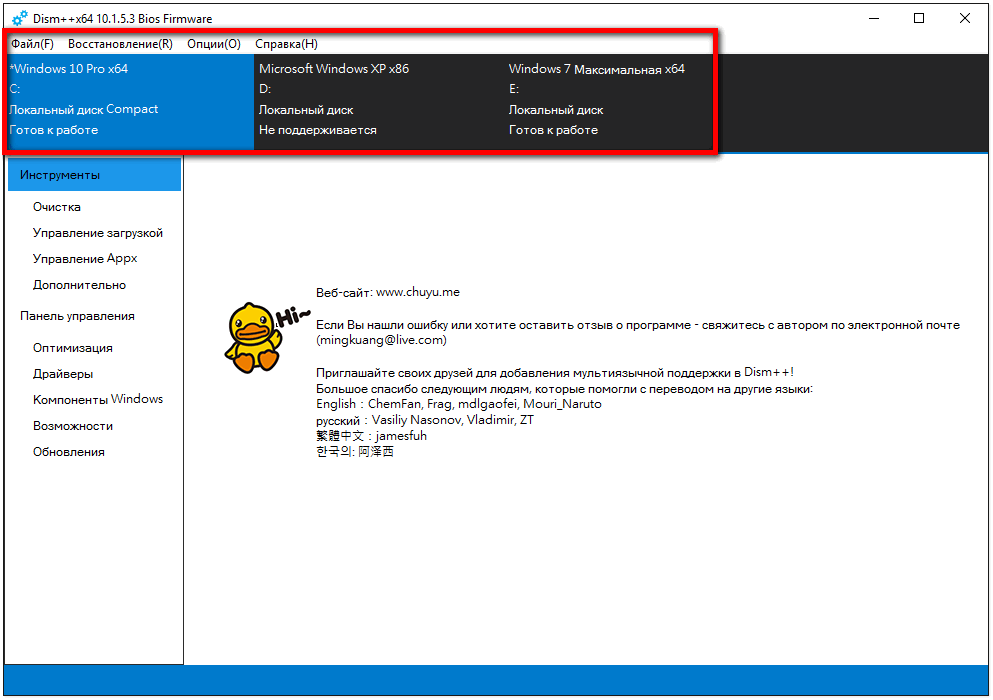
С левой стороны расположены основные функции программы: «Инструменты» и «Панель управления». В разделе «Очистка», Dism++ отобразит все ненужные файлы которые в действительности засоряют и тормозят систему. Внизу расположены шесть кнопок. Одной из которых Вы можете удалить все выделенные элементы. А также отметить некоторые для дальнейшей очистки, обновить драйвер, провести сканирование, узнать подробности о выбранных файлах.
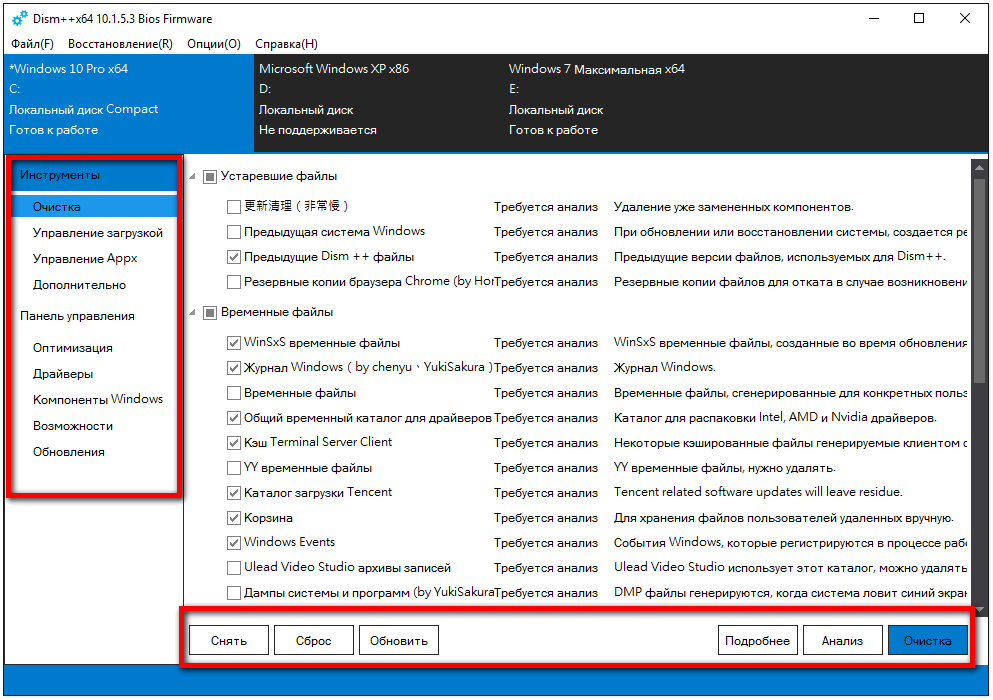
Пункт «Управление загрузкой» отвечает за изменение параметров автозагрузки служб. Которые в данный момент включены.
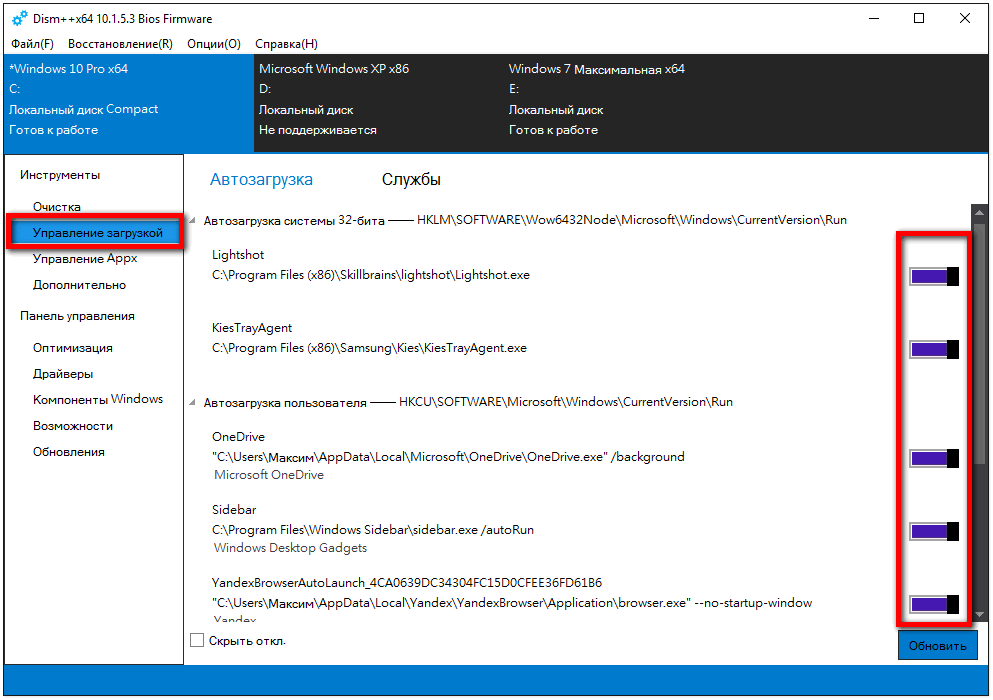
В разделе «Управление Appx» находится список приложений который можно удалить как по отдельности (отметив галочкой тот или другой), или весь список. Предварительно нажав кнопку «Выбрать все» и кнопку «Удалить».
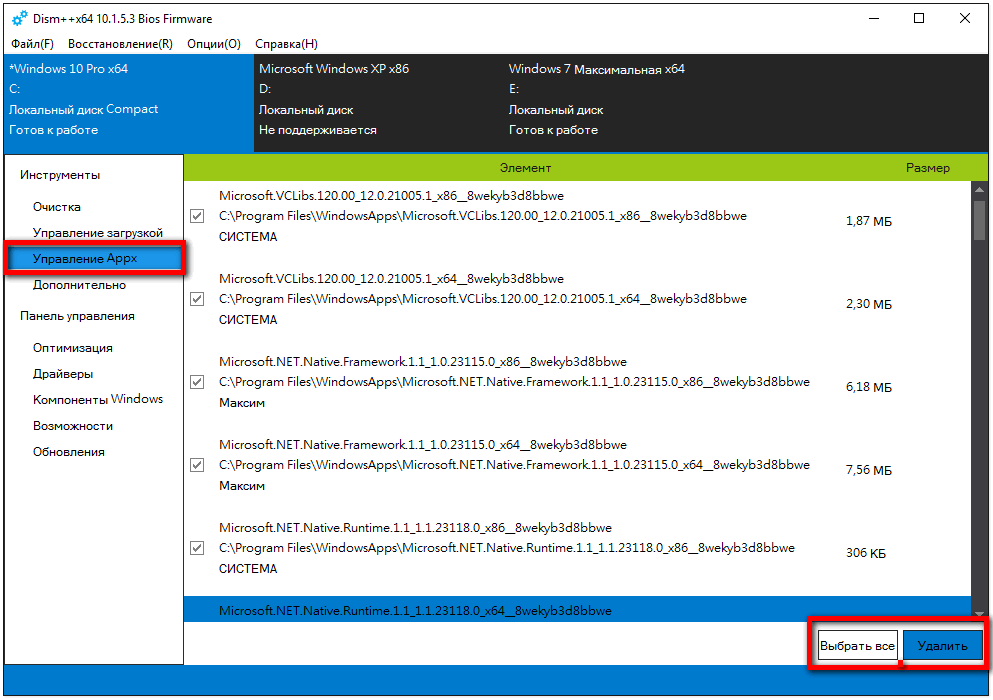
В пункте «Дополнительно» расположено меню с полезными функциями для: «Бэкапа системы», «Восстановление», «Создание образов системы» и многое другое. Пользоваться этими настройками программы или нет решать Вам.
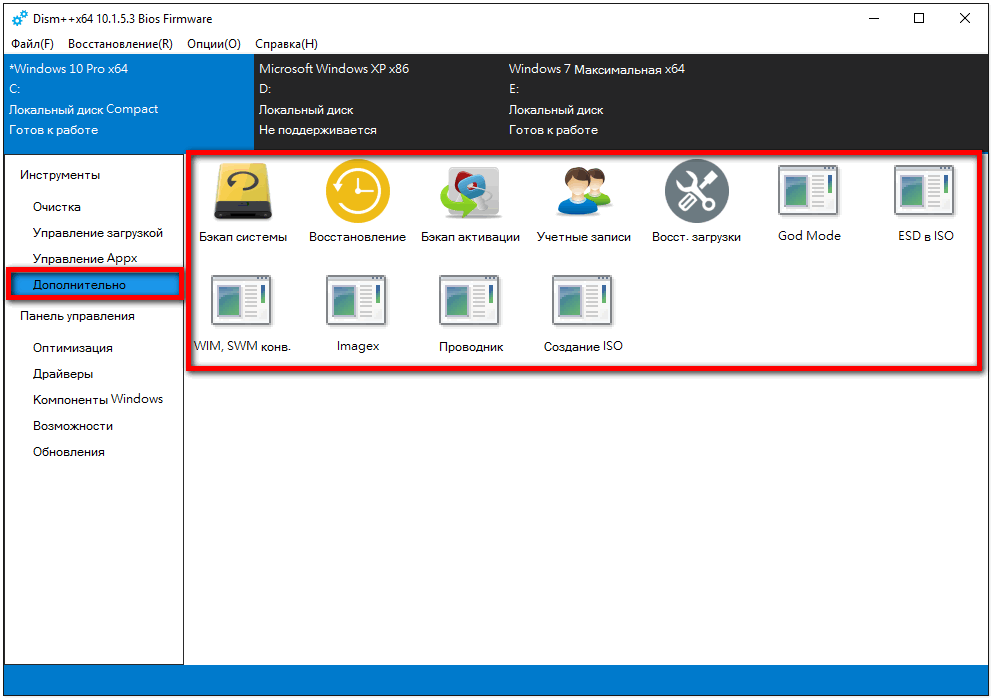
Пункт «Оптимизация», здесь расположены множество более тонких операций которые помогут Вам улучшить работу компьютера значительно снизить торможение системы.
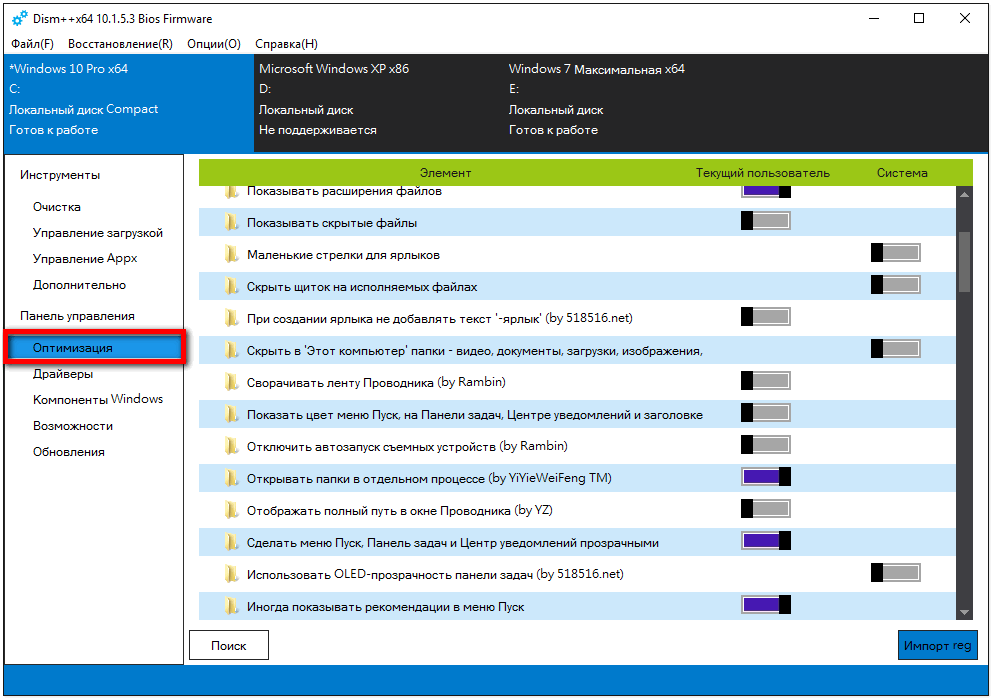
В пункте «Драйверы» можно экспортировать, удалять или добавлять драйвера. В этом пункте будьте осторожны и внимательно смотрите от какого драйвера очищаете систему.
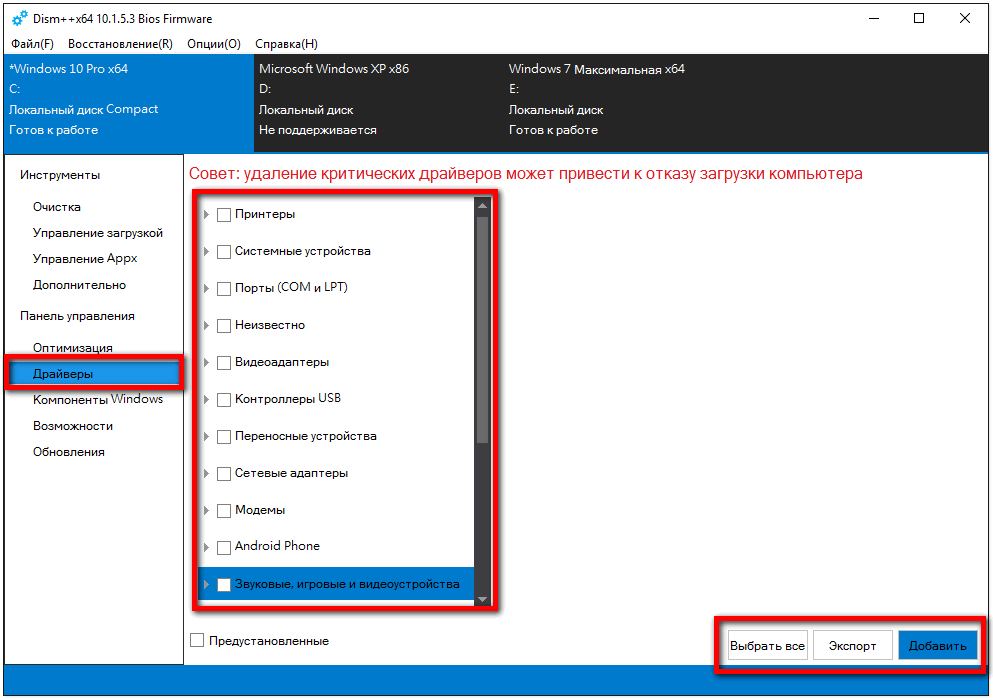
Пункт «Компоненты Windows» в данном разделе мало опытным пользователям я бы не советовал ничего менять. Потому что системные файлы вещь весьма серьёзная и проводить какие либо с ними действия может привести к некорректной работе системы. Если всё-таки вы решили отключить или удалить какие-то системные файлы, прежде всего я настоятельно рекомендую ознакомиться с их назначением. Для этого выберите одну из предложенных опций в нижней части окна. После чего нажмите «Применить».
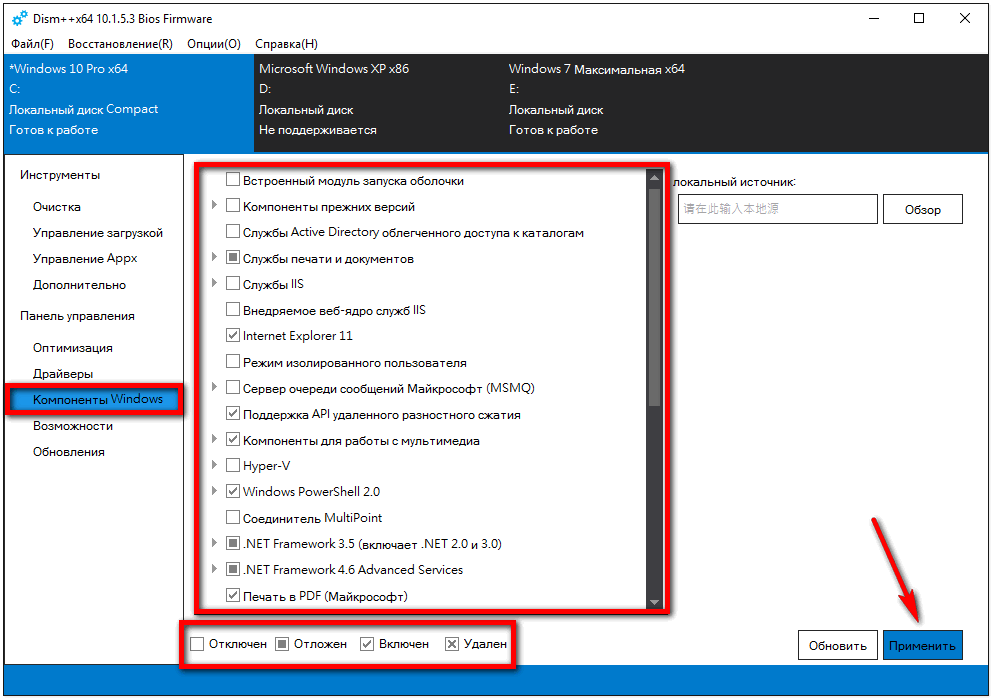
Восстановление системы Windows 10 с помощью DISM
Как правило, в случае возникновения проблем с системными файлами используют утилиту SFC, которая сканирует жесткий диск на наличие ошибок и исправляет их. Но всё же это средство первой помощи не всегда приносит нужные результаты. В системе доступна ещё одна утилита DISM, о которой мы мельком упоминали в предыдущих статьях, способная устранить проблемы с поврежденными файлами в Windows 10. На этот раз рассмотрим полный спектр функций DISM, опишем различные варианты использования и покажем, как использовать её для восстановления поврежденных системных файлов с оригинального образа системы (хранилища компонентов).
Эта функция предназначена для исправлений и подготовки образов WIndows, таких как загрузочного диска ОС, средств восстановления системы и т. д. С помощью этих образов можно переустановить или восстановить систему в случае возникновения проблем. При использовании утилиты SFC для сканирования и восстановления диска, возникшие проблемы с поврежденными файлами решаются только с помощью соответствующего образа из хранилища компонентов на жестком диске. Когда этот образ поврежден, система не может извлечь из хранилища компонентов системные файлы и, следовательно, не способна восстановить их с помощью функции SFC. Именно в этом случае, нам поможет утилита DISM, которая решит проблему с образами для восстановления и позволит функции SFC корректно завершить свою работу.
Использование опции CheckHealth в Dism
Как уже упоминалось, команда CheckHealth в Dism отвечает за первичную диагностику ОС и поиск проблем, но и только. Она не в силах исправить неполадки. Для того чтобы привести опцию в действие вручную, нужно следующее:
- Откройте «Поиск Windows» и напишите «Командная строка».
- Подождите, пока приложение появится в списке, и кликните по нему правой кнопкой мыши.
- Нужно выбрать «Run As Administrator», чтобы в дальнейшем система не блокировала запрос.
- В черном поле пишем: «DISM /Online /Cleanup-Image /CheckHealth» без кавычек и кликаем «Enter».
Теперь подождите, пока программа всё проверит и вынесет вердикт. Даже если вы увидите сообщение, гласящее о том, что повреждений не обнаружено, не останавливайтесь и переходите к следующей команде. Утилита для Windows Dism++ работает по-другому: откройте вкладку «Дополнительно» – «Восстановление» и следуйте инструкциям.
SFC и DISM: Проверка и Восстановление системных файлов в Windows
Всякий раз, когда что-то идет не так с компьютером или ноутбуком, есть ряд инструментов для устранения неполадок, которые вы можете выполнить, чтобы попытаться устранить проблему. В Windows 10/8/7 есть несколько встроенных команд, которые можно использовать для проверки и восстановления поврежденных системных файлов, которые со временем вызывают проблемы при изменении. Одним из способов устранения неполадок, связанных с Windows, является проверка системы и восстановление системных файлов. Это может помочь во всех типах проблем, таких как медленная система, синий экран смерти, внезапные сбои питания и сбои системы.
Рассмотрим, как запустить средство проверки системных файлов в Windows с помощью командной строки CMD и PowerShell, таких команд как sfc /scannow и инструмента DISM. Хочу заметить, что для обновления Anniversary Update Windows 10, будет лучше использовать методы именно с PowerShell.
Проверка и Восстановление системных файлов через CMD
Средство проверки системных файлов сканирует ваш компьютер на предмет любого повреждения или изменений в системных файлах, которые в противном случае могли бы помешать нормальной работе вашего ПК. Оттуда он заменяет файл правильной версией, чтобы обеспечить бесперебойную работу. С помощью командной строки можно попытаться сканировать и восстановить системные файлы поздних операционных систем, как Windows 10/8/7 / Vista. Разберем две команды sfc /scannow и DISM с помощью CMD.
1. Использование инструмента System File Checker (SFC)
Запустите командную строку (CMD) от имени администратора. Нажмите «поиск» и напишите просто «cmd» или «командная строка», далее по ней правой кнопкой мыши и запуск от имени админа.
Задайте команду sfc /scannow и дождитесь окончания процесса.
Примечание: После сканирования вашей системы будет выдан один из трех результатов:
- Ошибок системных файлов не будет.
- Будут ошибки системных файлов и Windows восстановит их автоматически.
- Windows обнаружила ошибки, но не может восстановить некоторые из них.
Если у вас показывает вариант 3, что ошибка обнаружена и система не может восстановить, то загрузитесь в безопасном режиме и проделайте заново процедуру. Советую отключить шифрование EFS и Bitlocker , если на момент проверки они имеются. Ничего не получилось? Двигаемся ниже.
2. Использование инструмента Deployment Image and Service Management (DISM)
Если вышеуказанное не работает в безопасном режиме, есть один последний способ проверить повреждение в системных файлах и исправить их. Используем инструмент Deployment Image and Service Management (DISM). Команда работает с системами Windows 8/8.1/10. Откройте обратно командную строку от имени администратора и используйте следующую команду:
DISM /ONLINE /CLEANUP-IMAGE /RESTOREHEALTH
Процесс может занять длительное время с зависанием процентной шкалы. Закончив работу, перезагрузите компьютер и запустите обратно sfc /scannow, чтобы убедиться, что ошибок нет или ошибка пропала.
Проверка и Восстановление системных файлов через PowerShell
Мы будем использовать Windows PowerShell, чтобы показать, как использовать службу обслуживания и управления DISM для сканирования и исправления поврежденных системных файлов в Windows 10. Этот способ будет более эффективный для обновления Anniversary windows 10, чем командная строка.
1. Использование инструмента System File Checker (SFC)
Запустите PowerShell от имени администратора. Нажмите «поиск» и наберите windows powershell, после нажмите правой кнопкой мыши и выберите от имени админа.
Задайте в окне PowerShell команду sfc /scannow. Если сканирование обнаружит какие-либо проблемы, Windows попытается их исправить. Если Windows не сможет их исправить, он предупредит вас, что необходимы дальнейшие исследования и действия. Двигайтесь ниже, если обнаружены ошибки.
2. Использование инструмента Deployment Image and Service Management (DISM)
Сканирование DISM обнаруживает поврежденные системные файлы и Windows попытается исправить их, и даст вам отчет о ходе работы в конце. Если Windows не сможет найти файлы, необходимые для восстановления поврежденных системных файлов, вам также будет предоставлена информация о том, что делать дальше, со ссылкой на веб-сайт Microsoft и варианты устранения неполадок. Задайте ниже команду в окно PowerShell.
DISM /ONLINE /CLEANUP-IMAGE /RESTOREHEALTH
Если DISM все исправил или не выявил ошибки, то перезагрузите ноутбук, компьютер и запустите для проверки обратно sfc /scannow.
Использование опций RestoreHealth и Source в Dism
Если система сильно повреждена, чтобы восстановить ее, потребуются файлы образа ОС, записанные на съемный носитель. Команда Dism RestoreHealh обратится к ним и устранит неполадки. Чтобы это произошло, нужно указать ей местонахождение нужных компонентов через опцию Sourse.
- Запустите Command Line (помним про «Run As Administrator»).
- Впишите команду: DISM /Online /Cleanup-Image /RestoreHealth /Source:название_загрузочного_диска\install.wim и нажмите «Интер»
Если The Update Center настойчиво предлагает себя в качестве источника компонентов, можно контролировать его активность установкой: DISM /Online /Cleanup-Image /RestoreHealth /Source:название_загрузочного_диска\install.wim /LimitAccess. Заметьте, что ОС на диске (флешке) должна по всем характеристикам совпадать с текущей во избежание проблем.
DISM /RestoreHealth: Восстановление хранилища компонентов образа Windows
Для сканирования образа Windows на наличие ошибок и их исправления используется параметр DISM /Cleanup-image . Рассмотренные ниже команды выполняются в командной строке, запущенной с правами администратора.
Чтобы проверить наличие признака повреждения хранилища компонентов образа Windows (флага CBS) , который выставил один из системных процессов, выполните следующую команду (не применимо к Windows 7/Server 2008R2):
DISM /Online /Cleanup-Image /CheckHealth
При запуске этой команды не выполняется сканирование хранилища, проверяются лишь записанные ранее значения и события в журнале Windows. Изменения не вносятся. Команда проверит, не помечен ли образ как поврежденный и возможно ли устранить данное повреждение.
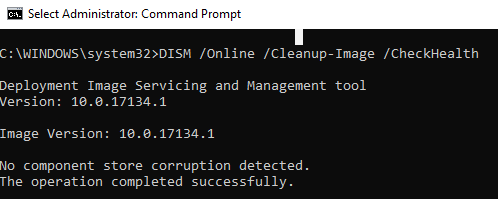
В этом примере команда вернула, что с образом все хорошо:
No component store corruption detected. The operation completed successfully.
DISM /Online /Cleanup-Image /ScanHealth – выполнить полное сканирование хранилища компонентов на наличие повреждений в системных образа Windows (выполняется довольно долго от 10 до 30 минут).
Если команда /ScanHealth возвращает ошибки:
- Хранилище компонентов подлежит восстановлению (The component sore is repairable);
- Ошибка: 1726. Сбой при удалённом вызове процедуры;
- Ошибка: 1910. Не найден указанный источник экспорта объекта.
Это однозначно говорит о том, что ваш образ Windows 10 поврежден и его нужно восстановить.
Чтобы исправить ошибки, автоматически скачать и заменить файлы повреждённых или отсутствующих компонентов эталонными версиями файлов (библиотек) из центра обновлений Windows (на компьютере должен быть доступ в Интернет), выполните:
DISM /Online /Cleanup-Image /RestoreHealth
Процесс сканирования и восстановления компонентов может быть довольно длительным (30 минут или более).
Если восстановление выполнится успешно, появится сообщение:
Восстановление выполнено успешно. Операция успешно завершена. The restore operation completed successfully. The operation completed successfully.
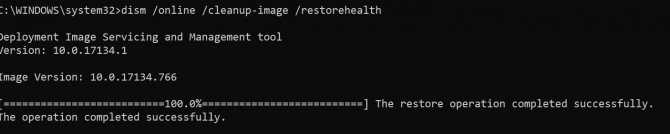
Если на компьютере (сервере) отсутствует доступ в Интернет или отключена служба Windows Update, то при восстановлении хранилища компонентов появляются ошибки вида:
- 0x800f0906 — Не удалось скачать исходные файлы. Укажите расположение файлов, необходимых для восстановления компонента, с помощью параметра Источник (0x800f0906 — The source files could not be downloaded. Use the source option to specify the location of the files that are required to restore the feature);
- Ошибка: 0x800f0950 — Сбой DISM. Операция не выполнена (0x800f0950 — DISM failed. No operation was performed);
- Ошибка: 0x800F081F. Не удалось найти исходные файлы. Укажите расположение файлов, необходимых для восстановления компонента, с помощью параметра Источник (Error 0x800f081f, The source files could not be found. Use the «Source» option to specify the location of the files that are required to restore the feature).
![]()
Вы можете указать WIM или ESD файл с оригинальным установочным образом Windows, который нужно использовать в качестве источника для восстановления файлов компонентов системы. Предположим, вы смонтировали установочный ISO образ Windows 10 в виртуальный привод E:. Для восстановления хранилища компонентов из образа используйте одну из команд:
DISM /online /cleanup-image /restorehealth /source:E:sourcesinstall.wim Или: DISM /online /cleanup-image /restorehealth /source:E:sourcesinstall.esd
Чтобы запретить использовать центр обновлений Windows в Интернете, и выполнять сканирование и восстановление образа Windows только из локального WIM/ESD файла:
DISM /online /cleanup-image /restorehealth /source:E:sourcesinstall.wim /limitaccess Или: DISM /online /cleanup-image /restorehealth /source:E:sourcesinstall.esd /limitaccess
dism /online /cleanup-image /restorehealth /limitaccess
Журнал сканирования и восстановления системных файлов утилиты DISM можно найти здесь: C:WindowsLogsCBS.log .
После восстановления хранилища компонентов вы можете запустить утилиту проверки системных файлов sfc /scannow . Скорее всего она успешно восстановит поврежденные файлы (Программа защиты ресурсов Windows обнаружила поврежденные файлы и успешно их восстановила).

Параметры DISM:
/English — Отображает данные, выводимые командной строкой, на английском языке.
/Format
— Задает формат отчета. Допустимые значения — /Format:Table или /Format:List, определяют формат в виде таблицы или списка. По умолчанию используется список.
/WinDir
— Задает путь к каталогу Windows.
/SysDriveDir
— Задает путь к файлу системного загрузчика с именем BootMgr.
/LogPath
— Задает путь к файлу журнала.
/LogLevel
— Задает уровень ведения журнала событий (1-4).
/NoRestart
— Запрещает автоматическую перезагрузку и вывод пользователю предложений выполнить перезагрузку.
/Quiet
— Скрывает все сообщения за исключением сообщений об ошибках.
/ScratchDir
— Задает путь к каталогу временных файлов.
Для получения сведений об этих параметрах DISM и их аргументах укажите требуемый параметр перед «/?».
Примеры:
DISM.exe /Mount-Wim /?
– подсказка по команде /Mount-Wimdism.exe /Format /? — отобразить справку о форматах вывода DISM.
dism.exe /Online /Get-Drivers /?
— подсказка для режима вывода сведения о драйверах в образе или работающей Windows (/Online). По умолчанию выполняется извлечение списка сторонних драйверов. Чтобы вывести весь список драйверов, используйте параметр/all .
dism.exe /Online /Get-Drivers /format=table
— отобразить список сторонних драйверов текущей Windows в виде таблицы :
DISM.exe /List-Image /Imagefile:C:\test\images\myimage.wim /index:1
— отобразить полное содержимое первого образа из файла, заданного параметром/Imagefile:
Что такое DISM?
DISM, полное название которой — Служба образов развертывания и управление ими, — это встроенный инструмент Windows, впервые представленный в Windows 7 и Windows Server R2. Он может выполнять задачи обслуживания для установочного образа Windows, для сетевого или автономного образа в папке или для файлов WIM.
Инструмент DISM может быть доступен из командной строки или Windows PowerShell . Инструмент DISM можно использовать для обновления файлов и устранения проблем, когда образ Windows становится неработоспособным. Однако при запуске инструмента DISM вы можете получить код ошибки 87 или некоторые другие коды, такие как ошибка DISM 50, ошибка DISM 2, ошибка DISM 3, ошибка DISM 1639 и т. Д., Как показано на следующем рисунке:
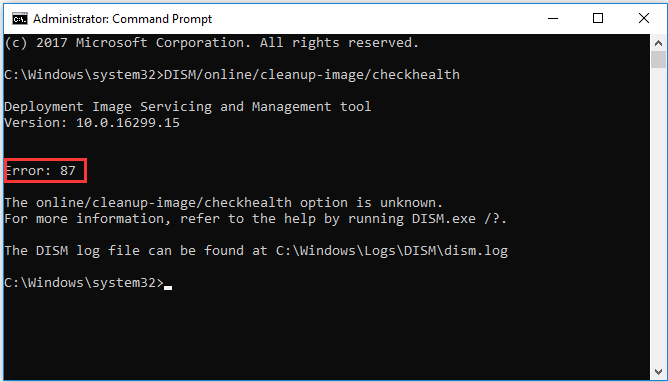
Эти коды ошибок DISM означают, что продолжить нельзя. Итак, знаете ли вы, что может вызвать ошибку DISM 87 или другие коды ошибок DISM?





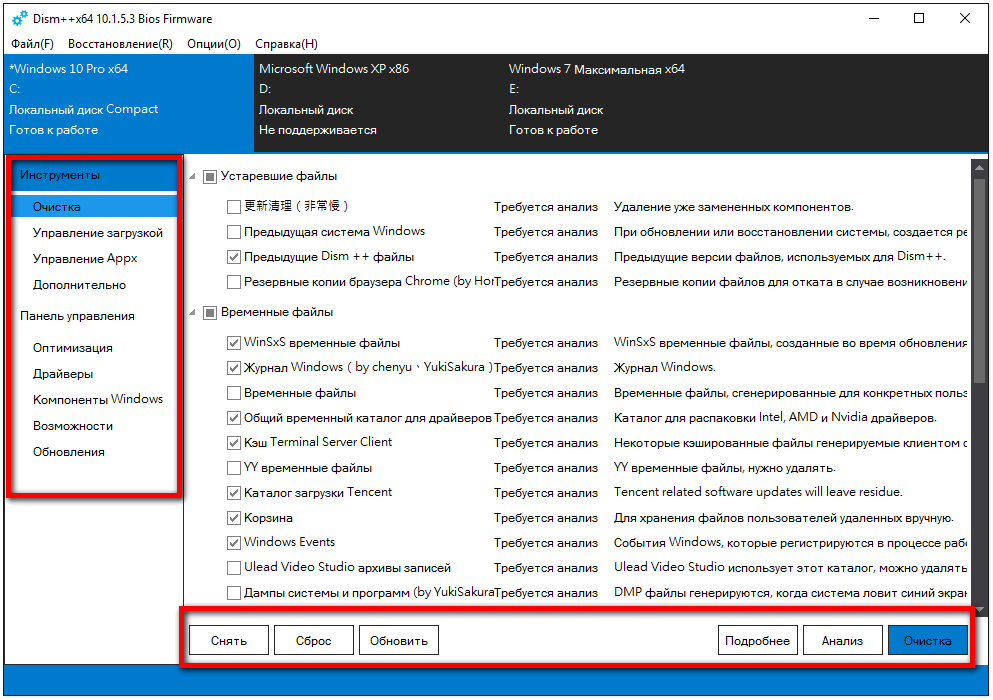



![Мощная очистка и оптимизация компьютера с windows [обзор]](http://ds-service39.ru/wp-content/uploads/e/4/9/e496b32be0c0275e1c0006be68c7dbca.png)




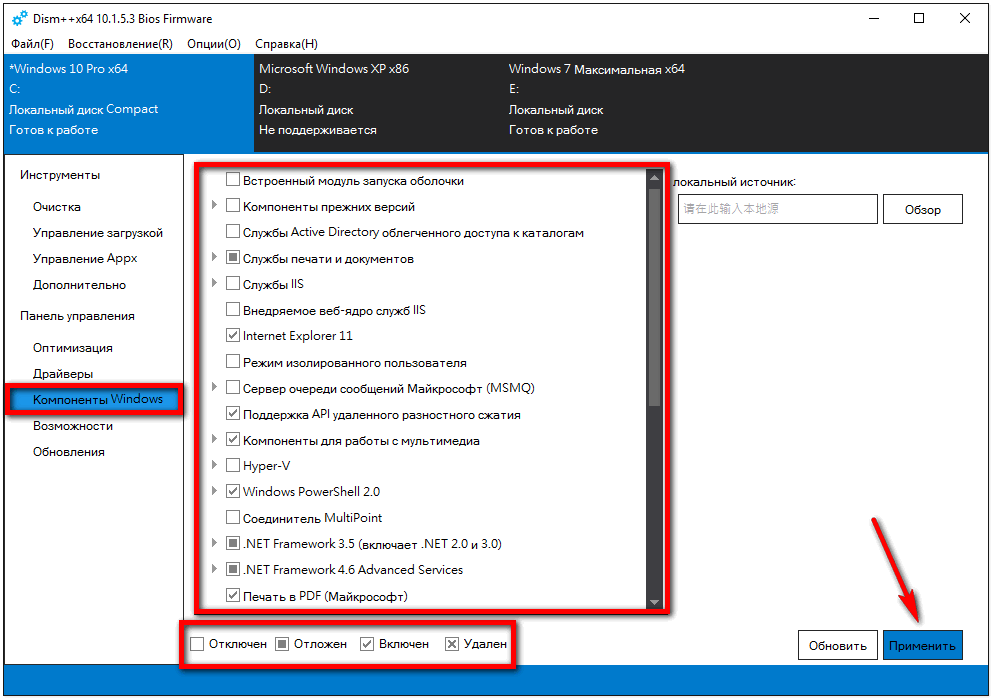









![Как использовать утилиту dism для восстановления поврежденных файлов [полное руководство] - как - 2022](http://ds-service39.ru/wp-content/uploads/a/8/b/a8b1a2d6f9b61cdc12e9a83645bcef53.png)


