Устранение неполадки на Windows 7
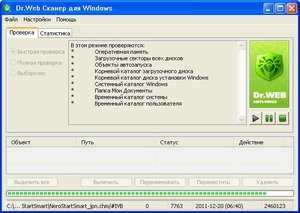 Главное, что вам стоит сделать, — проверить свой ПК на вирусы. Особенно если ваша проблема возникла внезапно. То есть всё работало, но потом резко перестало. Можете поработать любой качественной антивирусной программкой, а после стоит перезагрузить ПК и проверить сам звук.
Главное, что вам стоит сделать, — проверить свой ПК на вирусы. Особенно если ваша проблема возникла внезапно. То есть всё работало, но потом резко перестало. Можете поработать любой качественной антивирусной программкой, а после стоит перезагрузить ПК и проверить сам звук.
Подключение колонок и наушников
Сейчас большинство компьютеров содержат уже установленную звуковую плату. Исключением может быть лишь системный блок или ПК, который вы собрали сами и забыли об этом элементе.
- Чаще всего звуковая карта имеет пару разъёмов 3,5 мм, по стандартам, это зелёное, голубое и оранжевое гнёзда. Чтобы всё заработало, нужно всунуть штекеры в отведенные отверстия аналогичного цвета. То есть зелёный штекер для зеленого отверстия и т. д. Розовый разъём применяется для подключения микрофона.
- Зелёный нужен для включения звука колонок, поэтому сначала посмотрите на то, включен ли он. Если же система отображает: «Выходное аудиоустройство не установлено», то попытайтесь снова подключить все провода и перезапустить компьютер. Иногда причиной проблем может стать обрыв или неисправность отверстия, и в таком случае необходимо либо идти к специалисту, или поменять кабель.
- Далее, перейдем к главной части — установка драйверов. Кстати, если звука нет лишь в онлайн-играх, то, скорее всего, проблема заключается в антивирусе, который может заблокировать проходящие сетевые пакеты. Нужно будет лишь отключить его на время игры, и все будет работать.
- Значит, чтобы установить драйвер, вам необходимо отыскать установочный диск, если такой, конечно, есть. В определенных случаях нужный софт располагается вместе с драйверами на материнской плате, обратите на этот факт. Если же диска нет, то можно поработать с интернетом, этот способ тоже очень простой.
- Зайдите в «Диспетчер устройств» и нажмите на специальную звуковую карту. Если с драйверами неполадки, то рядом вы найдете треугольник желтого цвета с восклицательным знаком внутри. Если же платы вообще нет, то снова подключите её.
Настройка драйвера аудиоустройства
Когда звуковая карта появится, нажимаем на неё, выбираем раздел «Драйвер», а потом — «Обновить». Если у вас есть быстрый интернет, то процесс будет начинаться автоматически.
- Если в конце вы увидели ошибку о неудачном обновлении, то советуем сначала выбрать функцию «Откатить». Это поможет вернуть начальную версию, которую можно будет обновить до конечной версии. Перезапустите компьютер и радуйтесь проделанному результату.
- Если проблема не решилась, то нужно будет воспользоваться восстановлением системы. Для этого перейдем в «Пуск», нажмем на «Программы», потом на «Служебные». Здесь необходимо будет выбрать контрольную точку, когда всё еще работало (дата, время), и восстановить свою систему. Как правило, этот способ помогает почти всем, но если вы не из их числа, то переустановите ОС — это с вероятностью в 99,9% должно устранить проблему.
Вот вы и узнали о способах установить выходные аудиоустройства. Во многих случаях нет смысла слишком углубляться в проблему, так как решение очень простое. К примеру, плохой контакт, сломанное гнездо и т. п. В некоторых случаях повреждение можно увидеть своими глазами, но если это не получилось, то воспользуйтесь вышеописанными способами.
Вышла из строя аудиокарта
Поломка аудиокарты – не столь распространенная причина отсутствия звука, но не помешает исключить и её. На выход из строя звуковой карты могут указывать отсутствие соответствующей записи в Диспетчере устройств, а также отсутствие устройств воспроизведения в окошке «Звук», вызываемом из системного трея. Также вы можете загрузиться с LiveCD с портативной ОС на базе Linux и проверить, воспроизводятся ли аудиофайлы на диске и работает ли звук вообще.
Итак, мы постарались рассмотреть основные моменты, почему зачастую нет звука на компьютере с Windows 7/10 и как это исправить. Приведенные примеры, однако, не являются всеобъемлющими. Никогда нельзя исключать наличия на ПК и других неполадок, например, поломок отдельных компонентов системной платы, повреждения проводов и т.п. При наличии подозрений на проблемы с самой аудиокартой лучше обратиться за помощью к специалистам, предварительно почистив компьютер от пыли и убедившись, что со слотами у вас всё в порядке.
В Windows 11 не обнаружено устройство ввода звука
Если у вас возникла эта проблема в Windows 11/10, следуйте приведенным ниже советам, чтобы исправить это:
- Перезагрузите компьютер
- Запустите средство устранения неполадок со звуком
- Обновите звуковой драйвер
- Получите новый драйвер и установите его
Давайте теперь посмотрим на них подробнее:
1) Перезагрузите компьютер
Ошибка аудиоустройства может возникнуть при изменении любой конфигурации оборудования во время загрузки Windows. Чтобы избежать этой проблемы, ни в коем случае не отключайте и не подключайте какие-либо периферийные устройства во время запуска компьютера.
Как только ваш компьютер полностью загрузится, вы можете выполнять эти задачи. Если ошибка не исчезнет, ее можно исправить, перезагрузив компьютер.
2) Запустите средство устранения неполадок со звуком.
Windows 11/10 поставляется со встроенной диагностической программой под названием «Средство устранения неполадок со звуком», которая может определить и исправить любые проблемы, связанные со звуком.
Многие пользователи сообщают, что после запуска этого инструмента они смогли решить проблему. Таким образом, если перезагрузка компьютера не помогает решить проблему, вы можете запустить средство устранения неполадок.
Для начала откройте настройки ПК. Вы можете сделать это, нажав Win + I на клавиатуре.
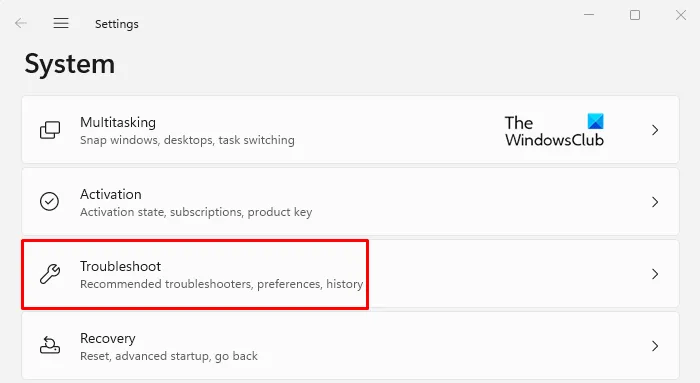
Перейдите в раздел «Система», прокрутите вниз и выберите параметр «Устранение неполадок».
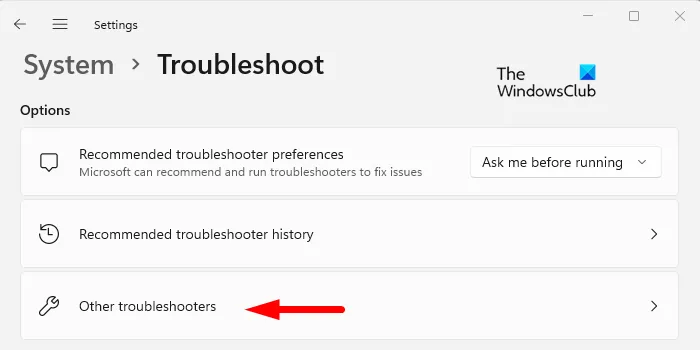
Выберите «Другие средства устранения неполадок» в меню «Устранение неполадок».
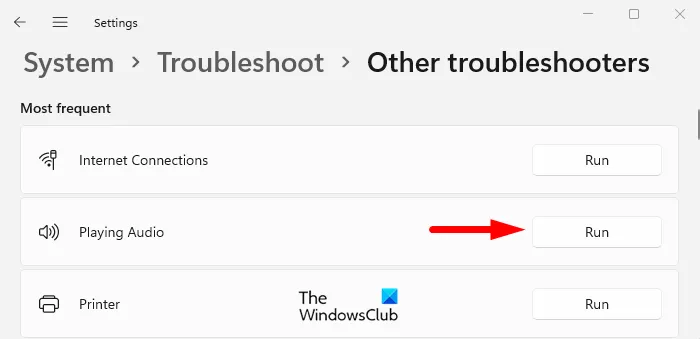
- Вы увидите опцию «Воспроизведение звука». Нажмите «Выполнить», чтобы начать устранение неполадок со звуком.
- Если с устройством возникнут проблемы, оно устранит их автоматически.
Надеюсь, это решит проблему. Если это не сработает, попробуйте следующее решение.
3) Обновите звуковой драйвер
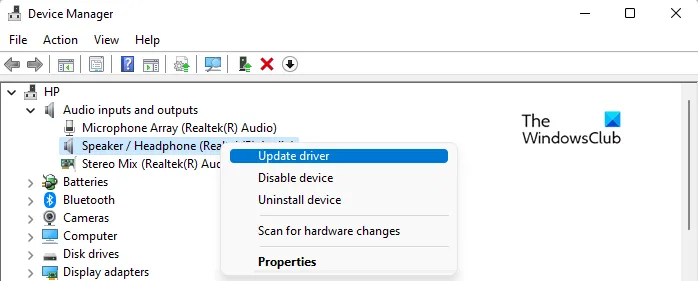
Следующее, что вы можете попробовать, — это обновить звуковой драйвер. Вот как это сделать:
- Откройте диалоговое окно «Выполнить» с помощью сочетания клавиш Win + R.
- В поле поиска введите devmgmt.msc и нажмите Enter, чтобы открыть диспетчер устройств.
- Найдите и разверните аудиовходы и выходы.
- Кликните правой кнопкой мыши аудиодрайвер и выберите в меню «Обновить драйвер».
- На следующей странице вы можете выполнить поиск в Интернете или просмотреть его со своего компьютера.
- Если выбрать автоматический поиск драйверов, Windows найдет и установит лучший драйвер для вашего устройства.
- Затем вам нужно будет следовать инструкциям на экране, чтобы завершить процесс.
- Однако, если вы хотите установить драйвер вручную, выберите «Искать драйверы на моем компьютере» и затем выполните процесс.
4) Получите новый драйвер и установите его.
Это решение требует, чтобы вы загрузили и установили новый драйвер через Центр обновления Windows. Вот как это сделать:
- Сначала откройте настройки Windows. Для этого кликните правой кнопкой мыши кнопку «Пуск» и выберите в меню «Настройки».
- Затем вам нужно будет выбрать Обновления Windows на левой панели экрана.
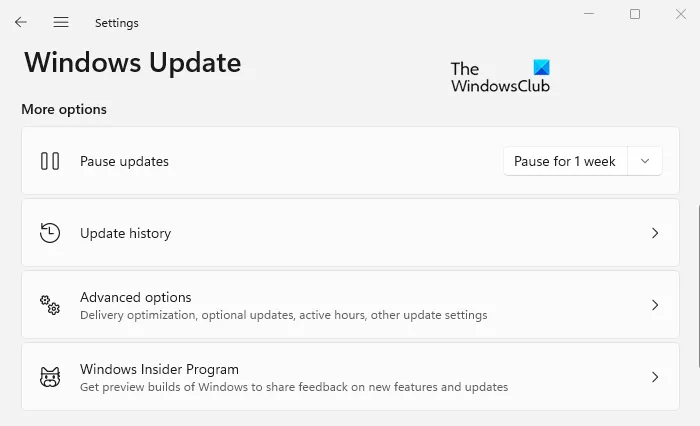
- В разделе «Дополнительные параметры» нажмите «Дополнительные параметры».
- Затем прокрутите вниз до раздела «Дополнительные параметры».
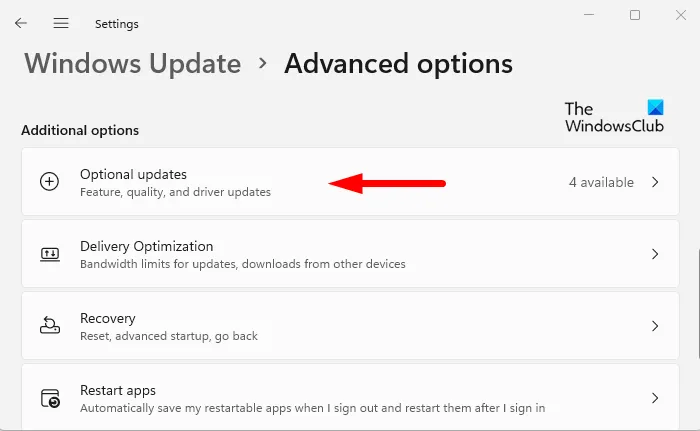
- Здесь вы увидите необязательные обновления, кликните по нему.
- Проверьте список обновлений драйверов, чтобы узнать, есть ли там аудиодрайвер.
- Когда вы найдете аудиодрайвер, установите флажок рядом с ним и нажмите «Загрузить и установить».
После успешной установки драйвера проверьте, решена ли проблема.
У вас могут возникнуть проблемы со звуком на вашем компьютере из-за ряда факторов, таких как динамики, программное обеспечение, аудиодрайверы или звуковая карта. Большинство проблем, связанных со звуком Windows, вызвано неправильной конфигурацией, которую можно решить, выполнив несколько простых действий. Чтобы решить эту проблему, вы можете запустить средство устранения неполадок со звуком, обновить звуковой драйвер и получить новый звуковой драйвер.
Проблемы с драйверами
Чтобы аудиоустройства могли нормально взаимодействовать с системой, в ней должны быть установлены соответствующие драйвера. Отсутствуют или повреждены драйвера на аудиокарту – как следствие не работает звук на компьютере. Что делать в таком случае и как проверить, всё ли в норме с драйверами? И здесь тоже нет ничего сложного. Откройте через меню Пуск Диспетчер устройств и раскройте содержимое пункта «Звуковые, игровые и видеоустройства». Если элемент, в названии которого имеется «Audio», отмечен жёлтым или красным значком, скорее всего, у вас проблема с программным обеспечением этого устройства.
Такое иногда случается после некорректного обновления драйверов или случайного их удаления. Двойным кликом откройте свойства устройства, переключитесь на вкладку «Драйвер» и попробуйте откатить или, напротив, обновить драйвер.
Бывает и так, что в Диспетчере устройств у вас и вовсе не окажется указанного пункта, вместо этого будет некое неизвестное устройство. В таком случае есть смысл воспользоваться какой-нибудь сторонней программой для поиска драйверов, например, DriverPack Solution.
Способ №2. Решаем проблемы с драйверами
Как мы уже упоминали выше, доминантное большинство проблем со звуком возникает из-за повреждённых, некорректных или отсутствующих драйверов к звуковым устройствам. Для проверки необходимо перейти в Диспетчер устройств, и просмотреть там отображение имеющихся на ПК звуковых девайсов. Для этого нажмите на кнопку «Пуск», в строке поиска введите devmgmt.msc, и нажмите ввод.
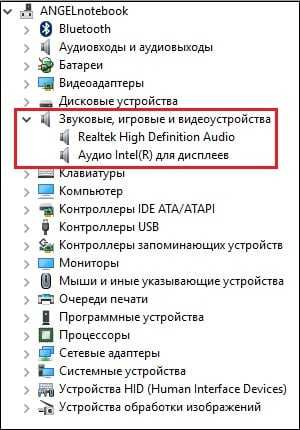
- После открытия окна «Диспетчера устройств», нам необходимо проверить звуковые драйвера в списке на наличие проблем в их работе.
- Для этого найдите в списке вкладку «Звуковые, игровые или видеоустройства».
- Дважды кликните на ней, и в открывшемся перечне звуковых устройств проверить наличие рядом с ними жёлтых или красных значков с восклицательным знаком, или других обозначений, сигнализирующих о проблемах в работе звукового оборудования.
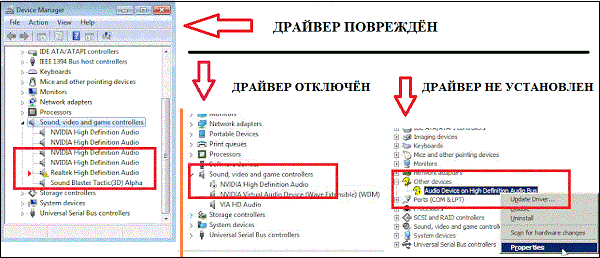
Если же в данном вкладке отсутствует информация о звуковых устройствах, при этом в Диспетчере устройств имеется вкладка «Неизвестное устройство» с вопросительным знаком или «Выходное аудиоустройство не установлено», то это может сигнализировать об отсутствии в системе драйвера для вашего устройства
Что делать, если данные значки обнаружены?
- Если драйвер звука отключён (знак со стрелочкой вниз), тогда необходимо навести на данную звуковую карту курсор, нажать на правую клавишу мыши, и в появившемся меню выбрать «Задействовать»;
- Если имеется жёлтый кружочек с восклицательным знаком (а то и красный), то вам необходимо переустановить (или откатить) драйвера для данного звукового устройства. В первом случае рекомендуем сначала деинсталлировать существующие драйвера. Для чего необходимо навести курсор на звуковое устройство с «жёлтым» восклицательным знаком, нажать правую клавишу мыши, и выбрать «Удалить устройство». Затем перезагрузить ПК, и дать системе переустановить драйвера самостоятельно, или задействовать автоматический поиск драйверов, как указано чуть ниже.
Звук перестал работать после обновления
Если же ранее звук работал нормально, а после какого-либо обновления работать перестал, тогда необходимо откатить систему на ранее использовавшийся корректный драйвер. Для этого наведите курсор на ваше звуковое устройство в Диспетчере устройств (вкладка «Звуковые, игровые или видеоустройства»), нажмите на правую клавишу мыши, и выберите «Откатить» (при наличии).
Также можно попробовать обновить проблемный драйвер, для чего в Диспетчере устройств выберите ваше звуковое устройство, нажмите правую клавишу мыши, и выберите «Обновить драйвера» — «Автоматический поиск драйверов».
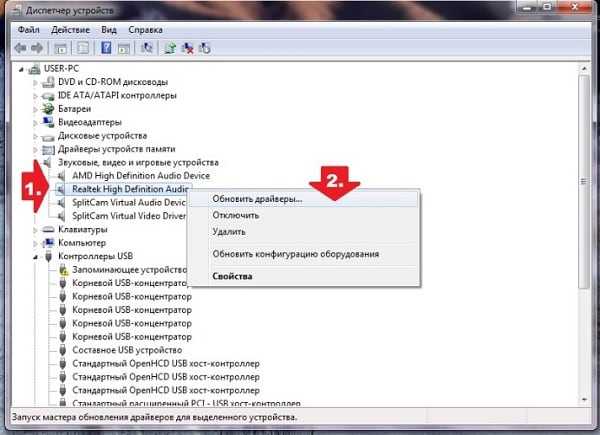
Если данное обновление драйверов не дало результата, рекомендую использовать специальные программные решения для обновления драйверов уровня «DriverPack Solution», «Driver Easy» или других аналогов, или скачать драйвера для звуковой карты вашего ПК на сайте производителя.
Проблемы в Windows 10
Если на вашем ПК установлена Виндовс 10, и ваша звуковая карта отображается как «Устройство с поддержкой High Definition Audio», то это может сигнализировать о том, что для вашей звуковой карты не установлены корректные драйвера. Ищите драйвера именно для вашего ноутбука (и в частности материнской платы) на сайте производителя, или воспользуйтесь списком бесплатных программ для поиска и установки драйверов. Если вы скачали установщик драйверов для вашей звуковой платы под другую ОС (Виндовс 7 или Виндовс 8), тогда стоит попробовать запустить установщик в режиме совместимости с указанными ОС.
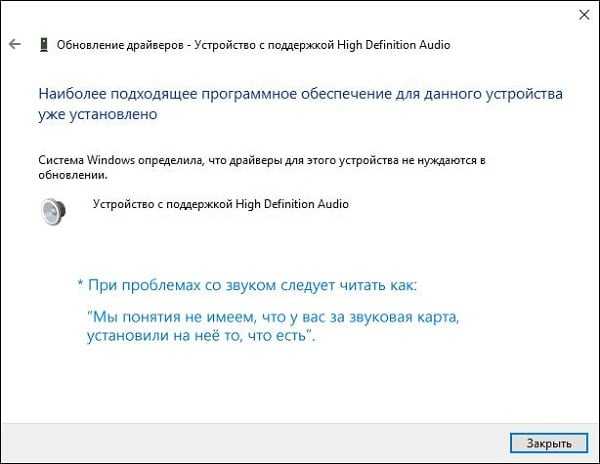
Причины появления проблемы с устройством воспроизведения звука
Данная ошибка с наибольшей вероятностью возникает по следующим причинам:
- выход из строя или неправильное подключение звуковых устройств;
- влияние вирусных программ;
- блокирование аудиоустройства антивирусом;
- неисправность драйвера звукового устройства.
Способ 1: Диагностика подключения аудио устройства
Проверяем аудиоустройство, которое подключено к ПК. Сначала необходимо удостоверится, что оборудование имеет правильное подключение. Здесь возможны такие неисправности:
- аудиоустройство имеет подключение к неправильному гнезду на ПК;
- нарушение подключения с выходом аудиоустройства (не подключен кабель);
- физическая неисправность разъёма или кабеля.
Данные неисправности зафиксировать крайне просто, для этого необходимо провести детальный осмотр подключения аудиоустройства к компьютеру. Зачастую, после вторичного правильного подключения оборудования, ошибка исчезает. Если ошибка при выполнении данных действий не исчезла, следует проверить оборудование на другом ПК или ноутбуке.
Способ 2: Диагностика ОС на вирусы
Вирусные атаки вызывают большую часть ошибок в операционной системе, звуковые эффекты не исключение. Если после обычного просмотра интернета или же установки непроверенного программного обеспечения ОС не распознаёт выходное аудиоустройство, необходимо как можно скорее совершить проверку системы на наличие вирусных программ. Скорее всего, вы подхватили троян, который портит работу системы.
Способ 3: Временное отключение антивируса
Нередки случаи, когда антивирус блокирует соединение ПК с выходным аудиоустройством. Для того, чтобы решить данную проблему, необходимо перед подключением аудиоустройства на время выключить антивирус. Если после выполнения этих действий оборудование начинает работать и появляется звук на ПК, в ошибке виновата антивирусная программа. Необходимо перенастроить её либо заменить на другую.
Способ 4: Мастер устранения неполадок
-
- В Windows для исправления ошибки, связанной с выходным звуковым устройством, есть возможность использовать встроенный Мастер устранения неполадок. Переходим в следующий раздел:
-
- Запускаем «Устранение неполадок воспроизведения звука».
- Произойдет проверка в автоматическом режиме, после чего проблема должна быть устранена. Если после данных операций звук так и не появился, скорее всего, проблема в драйвере звуковой карты.
Способ 5: Установка/обновление драйвера
-
- Нажимаем «Пуск», заходим в «Панель управления» и открываем подпункт «Диспетчер устройств».
-
- В появившемся окне выбираем «Звуковые, видео и игровые устройства», далее определяем в списке аудиоустройство, кликаем правой клавишей мыши и останавливаемся на пункте «Обновить драйверы».
-
- Устанавливаем драйвера в автоматическом режиме.
-
- Если в автоматическом режиме не удалось установить драйвера, требуется скачать их с сайта производителя вашего устройства (например: http://www.realtek.com/) . После этого в выборе способа обновления указываем «Выполнить поиск драйверов на этом компьютере» и указываем место их сохранения. Жмём «Далее» , будет запущен процесс установки драйверов в автоматическом режиме.
Восстанавливаем систему
Для этих целей понадобится открыть меню «Пуск» и в строке поиска, расположенной в нижней части окна, ввести соответствующий параметр поиска. В нашем случае это словосочетание «Восстановление системы».
Ввод поисковой фразы
Если вы точно знаете, когда не стало звука — сделайте откат системы, чтобы избавиться от последних неудачных изменений.
Когда же точная дата пропажи звука вам не известна — воспользуйтесь пунктом «Выбрать другую точку восстановления».
Выбор другой точки восстановления системы
Нажимаете на кнопку «Далее» и переходите в следующее окно. В нем вам понадобится выбрать дату, к которой будет осуществлен откат и вновь нажать на кнопку «Далее».
В последнем окне укажите системный диск, на котором расположена ранее созданная контрольная точка, и кликните по кнопке «Готово». После этого произойдет перезагрузка компьютера, в ходе которой будут отменены все имеющиеся изменения.
Когда откат системы не принес должных результатов — может понадобиться переустановка самой
Виндовс. Однако, это крайняя мера и применять ее следует лишь в том случае, если другие действия не смогли восстановить пропавший на компьютере звук.
Довольно часто пропадает звук после обновления Виндовс 7 и 8 до десятой версии.
Первым делом ищите решение возникшей проблемы в системных настройках.
Откройте регулятор громкости, расположенный в системном трее и установите ползунок в наиболее подходящее положение.
Кроме этого, после обновления Виндовс до десятой версии, обязательным условием является установка необходимых драйверов. В противном случае о нормальной работе многих устройств можно просто забыть.
Чтобы установить наиболее подходящие драйвера — используйте официальные сайты производителей тех или иных устройств.
К примеру, для установки драйверов звуковой карты Realtek — перейдите на сайт разработчиков, откуда сможете скачать не только драйвера, но и дополнительные программы.
После того, как драйвера будут скачаны и установлены — обязательно перезагрузите компьютер.
В Виндовс 7 при отсутствии звука можно воспользоваться встроенной утилитой, которая осуществляет автоматическую диагностику системы и устранение имеющихся неисправностей. Проблема со звуком не является исключением.
Чаще всего эта утилита автоматически запускается и не требует особых вмешательств. Однако, при острой необходимости ее можно запустить и вручную. Это можно сделать непосредственно из окна устройства, в котором возникли неполадки.
Что делать, если выходное аудиоустройство не установлены
Причины можно устранить самостоятельно, без обращения в сервисный центр.
Проверить подключенное устройства
Если компьютер не видит наушники или другое устройство, следует проверить правильно ли подключено устройство, а также исправно ли оно физически.
Обратите внимание! Описанные инструкции применимы для Windows 10. В предыдущих версиях системы может отличаться расположение или вид элементов, но принцип работы тот же.
- При подключении звуковоспроизводящей аппаратуры к передней панели ПК, переключите их на выход соответствующий выход материнской платы, находящегося на задней части компьютера. Главная проблема переднего разъема — он бывает не подключен к плате, от чего возникают неполадки.
- Убедитесь в подключении звукового устройства к нужному гнезду. По стандарту, он имеет зеленый цвет, но в случае одинаковой окраски всех разъемов, необходимый выход выделен обводкой.
- При использовании проводного устройства, проверьте его штекер и провод на наличие физических повреждений, а также сам звуковой выход. Если проблема во втором, необходимо приобрести внешнюю звуковую карту для слота PCI или USB.
Обновить драйвера звуковой карты
Далее следует убедиться в наличии актуальной версии драйвера звукового адаптера. В противном случае, его нужно инсталлировать.
- Щелкните ПКМ по кнопке «Пуск» → «Диспетчер устройств».
- Откройте раздел «Звуковые, игровые и видеоустройства».
- Если в списке имеются только «High Definition Audio» или «AMD HD Audio», то звуковой адаптер отключен в BIOS (некоторые платы имеют такую функцию) или отсутствуют нужные драйверы.
- Перейдите на сайт производителя материнской карты или ноутбука и загрузите драйвер для звуковой карты. Чтобы узнать информацию о производителе:
- Нажмите сочетание клавиш Win + R → введите cmd → «OK».
- Выполните команду , после чего отобразится модель платы.
- Запустите скачанный драйвер и следуйте инструкциям установщика.
После перезапуска компьютера диспетчер должен будет обнаружить звуковую карту.
Выбрать устройство воспроизведения
Настройка звуковоспроизведения для определения конкретного аудио-выхода. Особенно она полезна при подключении монитора или телевизора с помощью HDMI к компьютеру.
Обратите внимание! В системе Windows 7/8 следующий функционал доступен через контекстное меню иконки динамика на Панели задач.
- Нажмите «Поиск» → введите «Панель управления» → выберите классическое приложение.
- Перейдите в «Звук».
- Выберите необходимый аудио выход (не Nvidia и HD Audio) → «Использовать по умолчанию» и «Использовать устройство связи». Если необходимый вариант отключен, нажмите «Включить» в этом же контекстном меню.
Дополнительные меры
Иногда выполненных процедур недостаточно для исправления проблемы, поэтому стоит сделать следующие действия:
- Используя внешнюю звуковую карту с собственной управляющей утилитой, убедитесь, что настройки в ней выставлены правильно и не блокируют работу звука.
- При обнаружении неполадки после обновления ОС, откройте командную строку от имени администратора и выполните восстановление целостности файлов системы командой .
- Щелкните ПКМ по иконке динамика в трее → «Устранение неполадок со звуком» → следуйте инструкциям помощника.
Установка драйвера аудиоадаптера
Для того, чтобы убедиться, что аудиодрайвер установлен (или не установлен, или установлен, но неправильный или искаженный), необходимо зайти в диспетчер устройств и щелкнуть по «Звуковые, видео и игровые устройства». При правильно установленном драйвере появится строка с названием адаптера и его драйвера.
Например, такая:
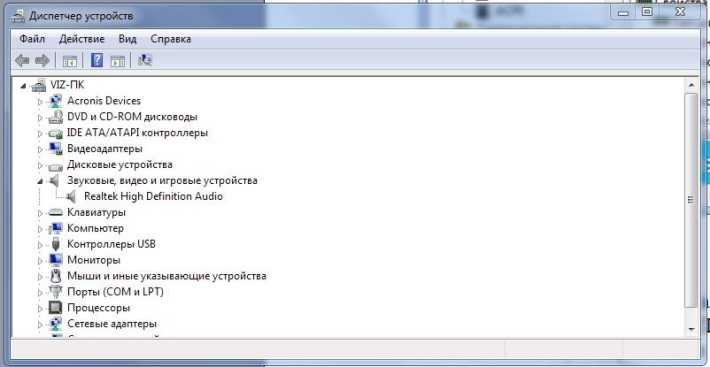
Если эта строка отсутствует или в названии устройства присутствует знак «!», то это означает, что драйвер отсутствует, либо не соответствует устройству. В любом случает необходимо драйвер установить (переустановить). Если модель звукового адаптера неизвестна, то следует снова обратиться к AIDA64 и зайти в раздел «Мультимедиа» (подраздел «Audio PCI/PnP). Для приведенного на последнем рисунке звукового адаптера это будет такое его наименование: Realtek ALC887 @ Intel Cougar Point PCH — High Definition Audio Controller. Значит, драйвер необходимо скачивать с сайта компании Realtek для устройства ALC887. К слову сказать, в большинстве встроенных в материнскую плату звуковых адаптеров используются именно адаптеры ALC с различными цифровыми индексами.
Сегодня разберемся, почему в Windows 10 не установлено выходное аудиоустройство, хотя драйверы для звуковой платы инсталлированы, и колонки или аудиосистема не отключались в последнее время.
- Физическое повреждение устройства воспроизведения аудио информации.
- Часто ошибка возникает из-за отсутствия программного обеспечения для управления функционированием звуковой платы или использования изрядно устаревшей или предназначенной для предыдущих редакций Windows версии драйвера.
- Неправильная конфигурация динамиков.
Рассмотрим, что делать в каждом из случаев, чтобы решить проблему и вернуть компьютер в привычный режим функционирования
Выходное аудиоустройство не установлено Windows: что делать, чтобы установить
Пользователям Windows постоянно приходится сталкиваться с ошибками, которые система не может устранить собственными усилиями, и при этом не уточняет, в чем конкретно возникла проблема.
Одной из таких ошибок, с которой может столкнуться пользователь, является сообщение о том, что выходное аудиоустройство не установлено. Такая проблема может наблюдаться на Windows 10, Windows 7 и других версиях операционной системы.
Когда выходное аудиоустройство не установлено, подключенные к компьютеру наушники или колонки не выводят звук. Рассмотрим, как можно справиться с подобной проблемой.
Причины возникновения ошибки
Можно выделить три основных причины, из-за которых возникает рассматриваемая проблема:
- Физическое повреждение наушников или колонок, подключенных к компьютеру или неправильное аппаратное подключение;
- Неправильная работа программного обеспечения. Чаще всего она связана с отсутствием нужных драйверов на компьютере. Например, с очередным обновлением Windows могут перестать поддерживаться драйвера звуковой платы, установленные ранее. Рекомендуется поддерживать ПО для устройств в актуальном состоянии, регулярно загружая и устанавливая обновления с официальных сайтов производителей устройств;
- Неправильная настройка устройства вывода аудио – колонок, наушников.
Что делать, если выходное аудиоустройство не установлено
Выше мы обозначили основные 3 причины, из-за которых возникает рассматриваемая проблема. Разберем последовательно пути исправления каждой из ситуаций.
Диагностика исправности акустической системы
Первым делом, если возникает ошибка с аудио в Windows, нужно удостовериться, что само устройство для вывода звука работает без ошибок. Для этого подключите к разъему наушников или динамиков стороннее устройство, например, плеер или смартфон, и протестируйте с его помощью акустическую систему.
Если устройство вывода звука рабочее, то нужно удостовериться, что оно подключено к верному разъему системного блока (или ноутбука). Обычно разъемы для подключения колонок и наушников выделяются зеленым цветом. Если все разъемы 3,5 мм на вашем компьютере одного цвета, то подключите колонки или наушники к тому, около которого имеется пиктограмма наушников.
Решение проблем с драйверами
Наиболее часто возникают проблемы с выходным аудиоустройством именно из-за программной составляющей. Чтобы исключить ошибку по причине неправильно установленных драйверов, выполните следующие действия:
Если после перезагрузки компьютера выходное аудиоустройство по-прежнему не установлено, выполните откат драйвера. Для этого:
- Снова зайдите в «Диспетчер устройств» и раскройте раздел «Звуковые, игровые и видеоустройства»;
- Нажмите правой кнопкой мыши на используемое устройство и перейдите в «Свойства»;
- Откроется новое окно, в котором нужно сверху переключиться на вкладку «Драйвер» и нажать на кнопку «Откатить драйвер».
После отката драйвера перезагрузите компьютер, чтобы изменения вступили в силу.
Настройка устройства воспроизведения
Еще одна причина, из-за которой выходное аудиоустройство может быть не установлено по версии Windows, это неправильно указанное устройство воспроизведения.
Например, такая проблема возможна, когда к компьютеру подключено сразу несколько устройств для вывода звука – наушники и колонки или две разных акустических системы.
Чтобы настроить устройства воспроизведения нужно сделать следующее:
- В нижнем правом углу экрана (где располагаются часы) находим иконку с динамиком и жмем на нее правой кнопкой мыши. Откроется меню, в котором нужно выбрать пункт «Устройства воспроизведения»;
- В списке доступных устройств выберите то, которое вы хотите использовать, например, динамики. Нажмите на него правой кнопкой мыши и нажмите «Использовать по умолчанию».
После этого проблема должна пропасть.
Обратите внимание: Если ни один из описанных выше советов не помог установить выходное аудиоустройство, можно попробовать в правом нижнем углу экрана нажать правой кнопкой мыши на иконку динамика и выбрать пункт «Обнаружить неполадки со звуком». Запустится инструмент автоматического обнаружения и устранения неполадки, в некоторых случаях он оказывается полезен. Запустится инструмент автоматического обнаружения и устранения неполадки, в некоторых случаях он оказывается полезен
Запустится инструмент автоматического обнаружения и устранения неполадки, в некоторых случаях он оказывается полезен.
(437 голос., 4,55 из 5) Загрузка…
Нет кодеков на аудио
Если во время запуска ноутбука или пк звук есть, но при включении аудио или видео его нет, то проблема, скорее всего в кодеках. В данной ситуации рекомендуется делать 2 вещи:
- Полностью удалить из системы старые кодеки.
- Поставить полный набор «K-Lite Codec Pack». Таким образом, на ваше устройство будут установлены кодеки, которые способы открыть любые форматы.
Также учтите, что необходимо не просто поставить их, а сделать это правильно, то есть полноценный набор. Для скачивания выбирайте полный набор и при установке выбирайте режим «Lots of Stuff».
Данные кодеки совместимы со всеми версиями ОС, включая windows 10.
Хотите научиться исправлять ошибку «выходное аудиоустройство не установлено»? Это может сделать даже школьник
Для того, чтобы ваш компьютер имел возможность воспроизводить звук, все должно быть корректно подключено и настроено. Сделать это совсем не сложно. И в данном материале мы покажем как. Если вы будете следовать нашим рекомендациям, то никогда не увидите сообщение об ошибке «выходное аудиоустройство не установлено».
Не стоит сразу переживать, что произошла аппаратная ошибка, и ваши звуковые устройства не установлены. Возможно дело в программном сбое. Давайте обо всем по порядку.
Причины отсутствия звука
Как мы уже отметили, для корректной работы звуковых устройств их необходимо правильно подключить. Более подробно этот процесс мы рассмотрим в следующей главе. Что тут можно отметить — мы должны проверить следующие составляющие:
- Наушники
- Колонки
- Звуковую плату
В том числе необходимо убедиться в их работоспособности.
Если воспроизведение звука отсутствует при работе с конкретным программным пакетом, или скажем, компьютерной игрой, первым делом нужно разбираться в их локальных настройках. Здесь конкретных рекомендаций дать сложно, следует обратиться к справочной документации.
Как мы всегда говорим, если возникает проблема с компьютером или операционной системой, одной из первых диагностических мер должна быть полная проверка на вирусы. Это позволит избежать сложностей в дальнейшем. Как вам наверняка известно, вирусное заражение может препятствовать нормальному функционированию компьютера, даже в том случае, когда все настроено корректно.
Итак, если вы проверили подключение всех периферических составляющих, а также убедились в отсутствии вирусного заражения, можно попробовать воспроизвести звук. Если вы получите сообщение «выходное аудиоустройство не установлено», в ОС windows 7 или любой другой, стоит проверить корректность установки драйверов. Об этом мы будет говорить в третьей главе.
Подключение звуковых устройств
Как правило, основная масса современных компьютеров идет со встроенными звуковыми платами. Вам останется только подключить два 3.5 дюймовых штекера от наушников и колонок в соответствующие разъемы. Схема выглядит следующим образом:

Разъем зеленого цвета используется для подключения устройств воспроизведения звука — колонок и наушников. Розовый — для устройств звукозаписи (микрофон). Если ваша звуковая плата не имеет цветовой маркировки гнезд, должны быть указаны соответствующие миниатюры напротив них.
Подключите штекер устройства в соответствующий разъем, и проверьте воспроизводиться ли звук. Вероятно вы снова увидите сообщение о том, что аудиоустройство не установлено. В таком случае не стоит отчаиваться. Чаще всего проблема решиться установкой соответствующих драйверов.
Драйвера для аудиоустройств
Обязательно прочтите — Ищем драйвера для компьютера. Самостоятельный поиск драйверов по коду устройства
В заключение данного материала мы рассмотрим наверное самый важный момент.
Итак, что делать если аудиоустройство не установлено. А точнее если вы видите такое сообщение на экране своего монитора. Вам следует установить корректный драйвер.
- Когда вы приобретайте новый компьютер, в комплекте поставки должны идти дистрибутивы основного программного обеспечения. В том числе и драйвера всех установленных устройств. Воспользуйтесь им для установки
- В том случае, если такового не оказалось, вам необходимо узнать, какая марка и модель звуковой платы используется в вашем компьютере, а затем найти соответствующий драйвер в интернет
- Можно воспользоваться специальными программными пакетами, которые позволяют найти драйвера для вашего оборудования. Самим эффективным считается driver pack solution
Вам пригодится: если вы совершили ошибку, и установили проблемный драйвер, который не позволяет запускаться операционной системе, воспользуйтесь средством восстановления системы, и верните ее в рабочее состояние.
Видео к статье:
Заключение
Теперь вы знаете что делать если выходное аудиоустройство не установлено. Если у вас возникнут вопросы, вы всегда можете обратиться к нам за помощью.
Наши рекомендации
Если вы не позаботитесь о настройке параметров безопасности, ваша сеть может быть подвержена ddos атаке.
Для специалистов, в чьи обязанности входит настройка сетей, мы подготовили подробное руководство по настройке маршрутизатора cisco.
Для идентификации в сети, компьютеры используют mac адрес.






























