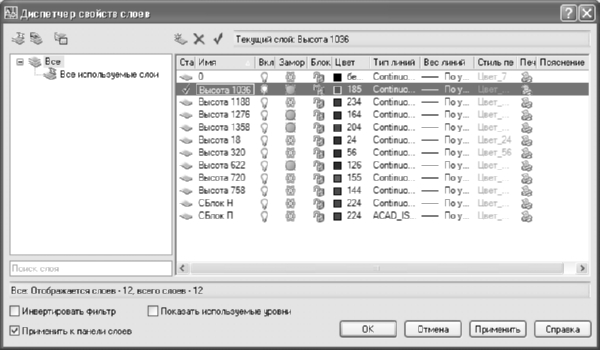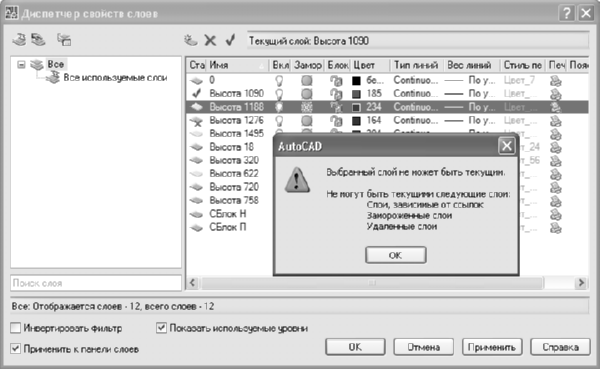Как скрывать и удалять слои
Теперь мы можем скрывать отдельные группы объектов, нажав на столбик Hide напротив строчки нужной группы. Напротив скрытого слоя появляется значок лампочки. Ее можно убрать, и тогда объекты в сцене появятся снова.

А что делать, если нам нужно полностью удалить слой? Сейчас расскажу. Это делается при помощи кнопки в виде креста с названием Delete Highlighted Empty Layer. Но сейчас она не будет активна, а почему? Все дело в том, что удаляемый слой должен быть пустым, а также не должен быть назначен главным. Именно поэтому все объекты из него нужно переместить известным нам способом в другое место, а еще проверить, чтобы напротив не стояла галочка.
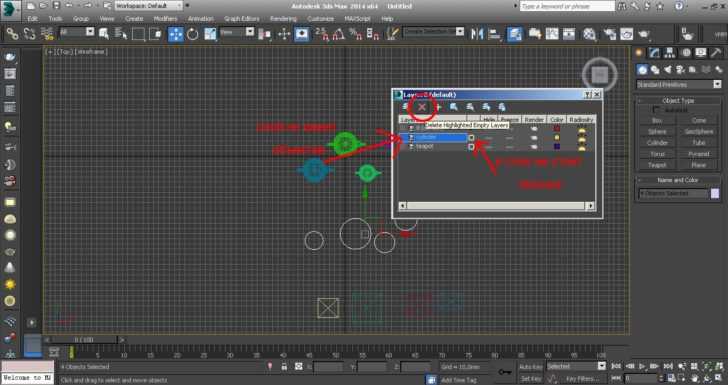
Вот и все. Пользуйтесь на здоровье, инструмент полезный: иногда работа с ним помогает здорово сэкономить время!
Автор урока: Алиса Куб
Команды Linux для управления сетью
39. ip
Если список команд Linux для управления сетью вам кажется слишком коротким, скорее всего вы не знакомы с утилитой ip. В пакете net-tools содержится множество других утилит: ipconfig, netstat и прочие устаревшие, вроде iproute2. Всё это заменяет одна утилита — ip. Вы можете рассматривать её как швейцарский армейский нож для работы с сетью или как непонятную массу, но в любом случае за ней будущее. Просто смиритесь с этим.
40. ping
Ping — это ICMP ECHO_REQUEST дейтаграммы, но на самом деле это неважно. Важно то, что утилита ping может быть очень полезным диагностическим инструментом
Она поможет быстро проверить, подключены ли вы к маршрутизатору или к интернету, и дает кое-какое представление о качестве этой связи.
41. nethogs
Если у вас медленный интернет, то вам, наверное, было бы интересно знать, сколько трафика использует какая-либо программа в Linux или какая программа потребляет всю скорость. Теперь это можно сделать с помощью утилиты nethogs. Для того чтобы задать сетевой интерфейс используйте опцию -i.
42. traceroute
Это усовершенствованная версия ping. Мы можем увидеть не только полный маршрут сетевых пакетов, но и доступность узла, а также время доставки этих пакетов на каждый из узлов. Подробнее — тут.
Уведомление о новых слоях
Перед выполнением некоторых задач, например, печати, сохранения или восстановления конфигурации слоев имеется возможность получения уведомлений о добавлении к текущему чертежу новых слоев или о добавлении слоев к одному из присоединенных файлов внешних ссылок. Таким образом можно избежать потенциальных проблем, связанных, например, с печатью объектов, добавленных к чертежу на новом слое. Можно управлять определением в чертеже новых слоев либо отказаться от использования этой функции. Можно настроить команды, например, СОХРАНИТЬ или ПЕЧАТЬ для проверки программой списка слоев и уведомления о появлении новых слоев. Уведомление может выдаваться только о новых слоях, добавленных к файлам внешних ссылок, или включать новые слои в текущем чертеже и файлах внешних ссылок.
Слои AutoCAD и Листы
В последних версиях программы стало доступно выполнять переопределение слоев в видовом экране Автокад, т.е. для каждого ВЭ настраивать свои свойства слоев: цвет, тип и вес линий, прозрачность, вывод конкретного слоя на печать, а также заморозку и блокировку. При этом в Модели свойства слоев остаются прежние и без изменений.
В Автокад видовой слой можно настраивать только тогда, когда вы находитесь на вкладке Лист, при этом сам видовой экран должен быть активный.
Видимость слоя во вьюпорте Автокад
Чтобы скрыть слои в видовом экране AutoCAD (читать подробнеепро работу с ВЭ на Листах), нужно в Диспетчере свойств слоев использовать опцию «Замораживание/размораживание на текущем ВЭ». Это позволит скрыть слой на конкретном ВЭ и максимально эффективно использовать чертеж из Модели для оформления всего проекта.
Несогласованные слои в Автокаде
Несогласованные слои в AutoCAD — что это? На самом деле, в несогласованности слоев нет ничего страшного, а даже наоборот!
Согласование слоев в Автокаде — очень полезный инструмент, который позволяет информировать всех пользователей, одновременно работающих над проектом, об изменениях в слоях чертежа, которые вставлены как внешние ссылки.
Например: При групповой работе над проектом один из пользователей создает на чертеже генерального плана новые слои: дорогу, отмостку, и т.п. При этом инженеры, проектирующие наружные сети, получают мгновенное уведомление обо всех изменениях, после того как первый пользователь сохранит свой чертеж.

Это будет видно в Диспетчере свойств слоев, в фильтре «Несогласованные новые слои», как показано на рис.

Как согласовать слои в Автокаде?
Чтобы согласовать слой (т.е. удалить его из фильтра несогласованных новых слоев), достаточно выделить его, нажать правой кнопкой по нему и выбрать «Согласование слоя».

Как видите, несогласованные слои в Автокаде — это ничто иное, как информирование вас о неких изменениях, связанных с созданием новых слоев при коллективной работе.
Источник данного материала:http://autocad-specialist.ru
Вопрос 1. Где находятся слои в Автокаде? Как их открыть?
Итак, диспетчер слоев находится во вкладке “главная”, блок “слои”. Когда мы раскроем этот блок, увидим ряд параметров, функций и кнопок. Нас интересует сейчас кнопка, которая позволяет создавать слои и присваивать им разные параметры, такие как “Имя слоя”, “цвет линии”, “толщину линии” и другие. (см. скриншот)
Пожалуйста, кликните по этой кнопке “свойства слоя”
Когда Вы кликните по кнопке “Свойства слоев” в Автокаде, то Вы попадете в новое окно “Диспетчер свойств слоев“, которое выглядит как на картине ниже.
Перед тем, как ответить на вопрос, как создать и настроить слои в AutoCAD, предлагаю подробней изучить данное окно, т.к. с ним Вы будете работать еще очень и очень много времени. Рассмотрим основные пункты, которые следует знать сейчас.
Посмотрите пожалуйста на картинку ниже, относительно каждой цифры, под картинкой будет пояснение, что это за функция и для чего нужна, это будет для Вас подсказкой и сократит время обучения.
(Важное пояснение, сейчас мы рассматриваем лишь базовые вещи. Нету смысла перегружать Вас информацией, более того, на практике некоторые функции лучше оставлять по умолчанию). 1 -Создать слой
Данная команда, позволяет создавать новые слои. Команды рядом, удаляют слои, замораживают и активируют слои
1 -Создать слой. Данная команда, позволяет создавать новые слои. Команды рядом, удаляют слои, замораживают и активируют слои.
2 – Имя. Когда Вы создали слой, нужно задать имя слою. Например, “Несущие стены”.
3 – Включение и отключение. Данная команда показана как “лампочка”. Она в прямом смысле, включает или отключает слой. Если Вы нажмете на “горящую лампочку” то слой пропадет на чертеже, не удалиться, а просто станет невидимым. Ну и наоборот, если лампочка выключена.
4 – Заморозить и разморозить. Команда, которая дублирует предыдущую, но с одним отличием. Нажав на кнопку “заморозить слой”, Вы выгружаете из памяти данный слой и связанные с этим слоем объекты.
5- Блокирование и разблокирование слоев. Еще одна нужная функция, нажав на которую Вы заблокируете слой и не сможете его отредактировать на самом чертеже. На практике это выглядит так (один из примеров). Вам нужно удалить линии, кроме слоя “Несущие стены”, заходите в диспетчер, ставите напротив слоя “несущие стены” замочек и все. Можете выделять весь чертеж и удалять, линии, которые относятся к “несущим стенам” останутся на месте.
6- Цвет. Все просто, тут Вы назначаете цвет линий. Он может быть любым и распечатается тоже цветным (если нужно). Есть одно но, если цвет белый, то он будет черным все равно. Знаете почему? Бумага белая.
7 – Тип линий. По ГОСТу , нам нужно задавать разные типы линий, в данном окне мы настраиваем, какие именно типы линий будут у данного слоя. Допустим, оси мы чертим не сплошной линией, а штрихпунктирной.
8 – Вес линий. Веса линий в Автокаде настраиваются тоже исходя из ГОСТа. Поэтому это тоже важная функция настройки слоев.
9 – Печать. По умолчанию, все слои, которые Вы создаете будут распечатаны на принтере или плоттере. Но если по какой-то причине, слой печать не нужно, просто отключите его, нажав на кнопочку “принтер”.
Вот еще важная информация. Уясните пожалуйста раз и навсегда, если Вы собираетесь стать профи в Автокаде и сыскать славу среди своих коллег. ВСЕГДА ИСПОЛЬЗУЙТЕ СЛОИ В АВТОКАДЕ.
Слой в Автокаде – это совокупность настроек, каждый из которых имеет свою смысловую нагрузку (смотри пункты 2-9 выше). Если говорить простым языком, то с помощью слоев можно в прямом смысле проект разложить на слои, как бы на составляющие. К примеру, один слой это “Несущие стены”, другой слой, это “оси”, еще слой это “Текст”. И так далее, по ситуации. И все слои, составляют единый проект, который в случае необходимости можно легко и очень просто отредактировать.
Допустим, слой “несущие стены” должен быть жирнее. Если бы слоев не было, то Вам бы в ручную пришлось бы выделять все несущие стены и также в ручную менять вес линий. Понимаете да? Если несущих стен более 100, то и линий будет предостаточно и на выделение у Вас уйдет…ну не знаю, весь день. А если мы используем слои, то мы заходим в диспетчер и просто меняем один параметр под номером 8! И автоматически, все линии, которые мы чертим этим слоем, станут толще!
Или допустим, вам нужно сделать так, чтобы весь проект, кроме текста пропал на время редактирования текста. Нет ничего проще, заходим в диспетчер и отключаем все слои (пункт 3) кроме многострочного текста в Автокаде на время работы с этим самым текстом.
1С и ODBC
ODBC (Open Database Connectivity) — это программный интерфейс, универсальное средство доступа к базам данных, разработанное для обмена между источниками (базами данных) разного типа. Данный интерфейс принято считать более низкоуровневым, чем библиотека ADOdb, однако причина эта кроется не в более низком качестве, но в том, что ODBC послужила своего рода фундаментом более поздней ADOdb – работу с последней поддерживают все типы баз, работающие и с первой.
В данной статье мы расскажем о том, как взаимодействуют ODBC и 1С, а точнее, поговорим о механизме 1С ВнешнийИсточникДанных и его использовании с вышеупомянутым интерфейсом.
Зачем нужны команды
Какую функцию выполняет диалоговое окно «Выполнить», если все инструменты и программы можно найти через «Пуск» или на папках на жестком диске компьютера? Команды удобно использовать в следующих случаях:
- в десятой версии операционной системы Windows некоторые элементы быстрее запустить именно через окно «Выполнить». Например, открыть настройки конфигурации системы или просмотреть сетевые подключения;
- если в системе произошел сбой в работе, и экран становится черным или пропадают все элементы, то команды помогут запустить средства диагностики или другие инструменты системы;
- запуск некоторых программ с расширением EXE через команды возможен вне включенной системы, в среде восстановления, чтобы открыть редактор реестра.
Последний вариант следует разобрать более подробно. При неактивной системе не действуют окна Windows, но можно открыть командную строку с помощью комбинации Shift + F10, к которой добавляет кнопка Fn на моделях некоторых ноутбуков.
Вопрос 10. Как отключить слой на видовом экране в AutoCAD?
Шаг 1. Для начала, перейдем на вкладку “листы”.
Шаг 2. Здесь у нас создан в Автокаде видовой экран, который нужно активировать. Для этого кликаем два раза на рамку. Как только рамка станет жирной, значит Вы на верном пути.
Шаг 3. Определитесь, какой слой Вы хотите отключить в Автокаде на видовом экране. Допустим, это слой “оси”.
Шаг 4. Далее, в блоке “слои” раскройте список всех слоев, найдите в нем нужный слой и кликните по иконке, которую я выделил в рамку напротив нужного слоя. Это кнопка, замораживание и размораживание на текущем видовом экране.
Шаг 5. После того, как Вы кликните по этой кнопке, выбранный слой пропадет на видовом экране.
Шаг 6. Если мы вернемся обратно в модель, то увидим, что слой “оси” все равно виден. Т.к. мы его отключали только на видовом экране.
Вопрос 11. Как перенести объекты в Автокаде в другой слой?
Предположим, есть задача перенести объекты “Стены” на слой “Внутренние стены”. Делается это очень легко, выбираем одним из способов объекты, допустим, стены.
Далее, открывает список всех слоев и просто переносим их в другой слой. При этом, выбранные объекты должны быть выделены, т.е. отображаться с ручками. Иначе перенос не сработает.
Как видите, наши стены стали другого цвета. Т.к. у слоя 1эт_перегор_ст в параметрах стоит красный цвет. А это значит, что перенос сработал!
Итак друзья, у нас получилась достаточно большая статья. Я как мог наполнил ее нужными подробностями без лишней воды. Надеюсь, что Вы не только читали, но и сразу пробовали вместе со мной на практике те или иные решения.
Слои, запомните, одна из важных частей работы в Автокаде. Не пренебрегайте ими, никогда!
В программе AutoCAD сделано очень много различных функций, значительно упрощающие работу. Во время создания чертежа пользователь может создавать множество слоев линий со своими характеристиками и чертить разные детали и участки зданий в разных слоях, что делает чертеж более наглядным.
Кроме наглядности слои дают возможность управлять всеми линиями одного слоя одновременна, меняя характеристики всех линий одновременно при изменении настроек в слое. Так можно заморозить линии одного слоя, запрещая их изменение, либо скрыть с чертежа, чтоб объекты в этом слое не мешали дорисовать другие детали. Но в данной статье мы разберем, как выделить все объекты одного слоя в AutoCAD.
Чтобы выделить все объекты, находящиеся в определенном слое, достаточно знать, как называется данная команда в меню или какую команду необходимо ввести в командной строке. Запоминать сложную команду _.QSELECT, которую необходимо ввести в командной строке, нет необходимости, так как то же самое действие производится при выборе пункта меню «Быстрый выбор…».
Для примера создадим несколько объектов в разных слоях и попробуем сделать выделение по слою объектов в AutoCAD.
Нажимаем правой кнопкой мыши на рабочей области и выбираем в появившемся меню пункт «Быстрый выбор…» или выбираем тот же пункт в меню «Сервис».
В появившемся окошке необходимо выбрать «Быстрый выбор» и сделать настройки, задавая критерии выбора объектов. Настройки эти интуитивно понятны и подробно разбирать мы их не будем.
После применения данных настроек видно, что нам удалось выделить все объекты одного слоя в AutoCAD, что нам и было нужно. Так можно выделить объекты одного слоя во всем чертеже или только в выделенной заранее области.
Теперь с этими объектами можно производить и другие действия, например, копировать или удалить.
Если на вашем чертеже используется не много слоев, можно попробовать другой способ. Необходимо зайти в редактор слоев и заморозить все слои, оставляя только тот, который мы хотим выделить. Затем просто на чертеже выделить все оставшиеся объекты. Выделятся естественно только объекты в слоях, которые мы не заморозили, что нам и нужно.
Классы
Класс — это структура данных, объединяющая одинаковые объекты.
Названия классов принято писать с большой буквы. Названия функций — с маленькой.
2. Инкапсуляция
Методы классов, начинающихся с нижнего подчеркивания (_name) являются внутренними функциями.
Методы классов, начинающихся с двух нижних подчеркиваний (__name) отличаются тем, что при наследовании таких классов будет происходить мэнглинг (mangling), делающий еще более приватным метод класса, не давая переопределить его значение.
4. Абстракция
В каких случаях следует однозначно использовать классы?
- если в коде есть слово global у одной из переменных
- когда в коде есть классы, и нужно часть их функционала переписать
- в случае когда нужно написать что-то расширяемое, более универсальное решение
Super()
Если метод присутствует под одним и тем же именем в разных наследуемых классах, при его вызове будет вызван метод самого дочернего класса.
Вынос кода в разные файлы
Каждый Python-файл по сути является модулем. Всё, что в нём есть, может быть прочитано и импортировано.
При запуске кода подключаются интерпретатором стандартные модули, идущие с Python, такая папка называется служебной.
Папка с запускаемым скриптом также становится служебной для интерпретатора, и из нее все файлы также могут быть импортированы без дополнительного указания путей нахождения модулей.
Импортировать принято нужные модули в каждом подключаемом файле. Да, иногда может быть повторный вызов одного и то же модуля в разных подключаемых файлах, но на производительность это не влияет, т.к. интерпретатор вызовет модуль лишь 1 раз вне зависимости от числа вызовов этого модуля.
Все модули стандартной сборки перечислены здесь.
Также, можно вызвать весь модуль, по суть превратив его в объект:
Если нам нужно импортировать скрипт, лежащий в подпапке:
- создаем подпапку с нужным скриптом
- в подпапке (some_folder) создаем пустой файл __init__.py
- импортировать скрипт: from some_folder import some_script
- обращаться к скрипту как к объекту: some_script.some_function()
- или импортировать как from some_folder.some_script import some_function(), и обращаться уже к функции напрямую.
if __name__ == ‘main’: #обрабатываться код будет только в случае, если файл НЕ вызван сторонним файлом.
Вопрос 10. Как отключить слой на видовом экране в AutoCAD?
Шаг 1. Для начала, перейдем на вкладку “листы”.
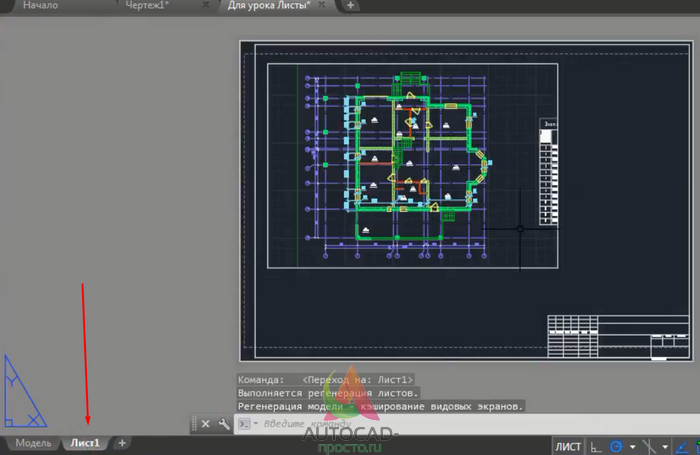
Шаг 2. Здесь у нас создан в Автокаде видовой экран, который нужно активировать. Для этого кликаем два раза на рамку. Как только рамка станет жирной, значит Вы на верном пути.
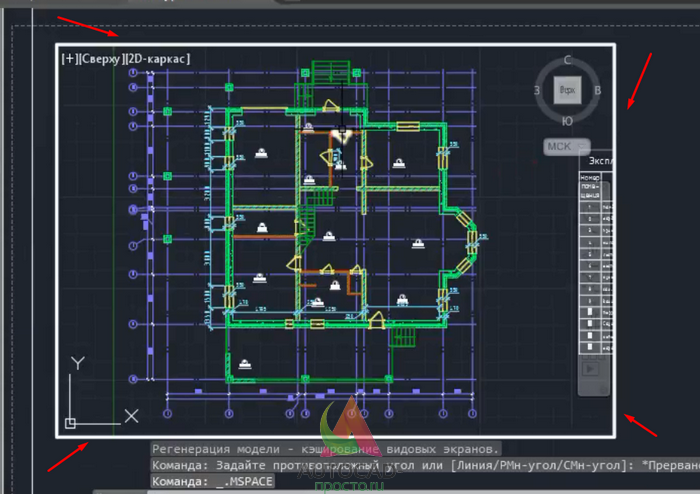
Шаг 3. Определитесь, какой слой Вы хотите отключить в Автокаде на видовом экране. Допустим, это слой “оси”.
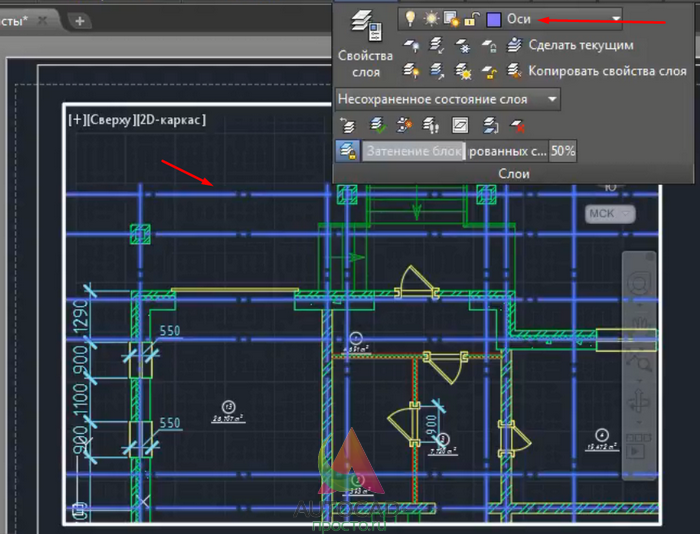
Шаг 4. Далее, в блоке “слои” раскройте список всех слоев, найдите в нем нужный слой и кликните по иконке, которую я выделил в рамку напротив нужного слоя. Это кнопка, замораживание и размораживание на текущем видовом экране.
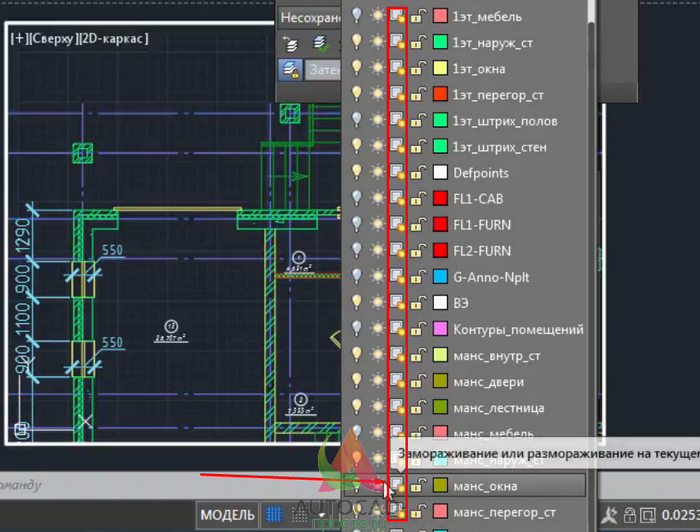
Шаг 5. После того, как Вы кликните по этой кнопке, выбранный слой пропадет на видовом экране.
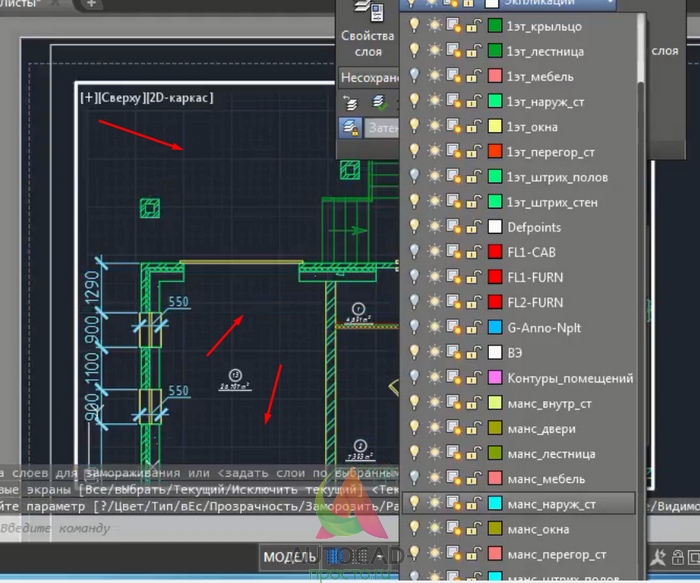
Шаг 6. Если мы вернемся обратно в модель, то увидим, что слой “оси” все равно виден. Т.к. мы его отключали только на видовом экране.

Вопрос 11. Как перенести объекты в Автокаде в другой слой?
Предположим, есть задача перенести объекты “Стены” на слой “Внутренние стены”. Делается это очень легко, выбираем одним из способов объекты, допустим, стены.
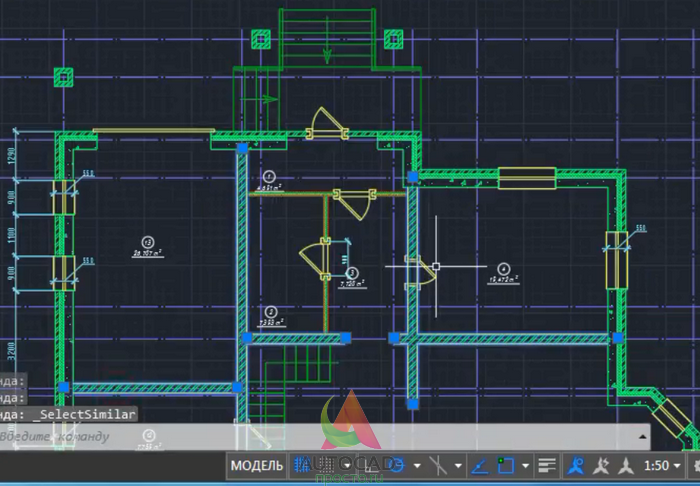
Далее, открывает список всех слоев и просто переносим их в другой слой. При этом, выбранные объекты должны быть выделены, т.е. отображаться с ручками. Иначе перенос не сработает.
Как видите, наши стены стали другого цвета. Т.к. у слоя 1эт_перегор_ст в параметрах стоит красный цвет. А это значит, что перенос сработал!
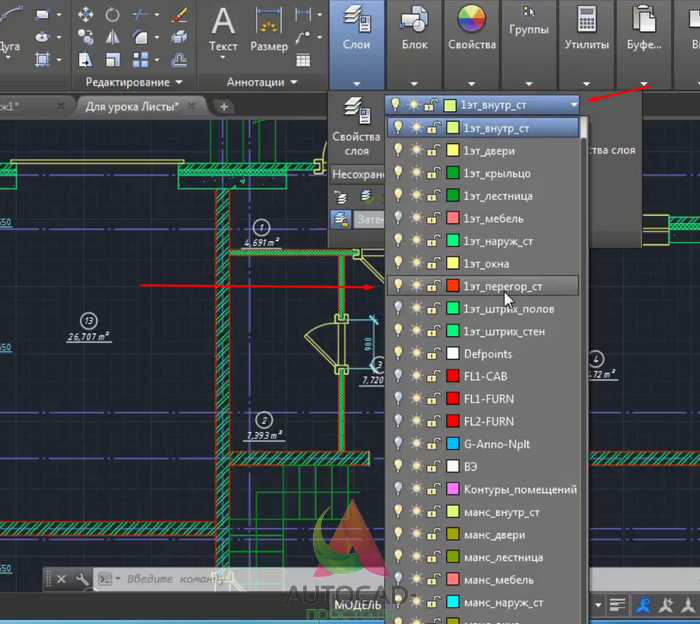
Итак друзья, у нас получилась достаточно большая статья. Я как мог наполнил ее нужными подробностями без лишней воды. Надеюсь, что Вы не только читали, но и сразу пробовали вместе со мной на практике те или иные решения.
Слои, запомните, одна из важных частей работы в Автокаде. Не пренебрегайте ими, никогда!
Способ 1 – Использование «Волшебной палочки»
«Волшебная палочка» или «Magic Wand» — это один из простейших инструментов в Фотошопе. С её помощью можно быстро выделить часть и провести с ней ряд манипуляций.
Преимущество работы именно с этим инструментом заключается в быстроте. Новичку не придется разбираться с каналами, фонами и слоями. Инструмент доступен во всех версиях редактора.
Алгоритм выделение волшебной палочкой автоматически определяет оттенки пикселей, которые граничат с другими частями фото. Советуем использовать палочку, если фото с объектом имеет широкую палитру цветов. На фото с большим количеством однотонных похожих цветов часть может быть выделена неправильно.
Следуйте инструкции:
- Откройте программу Photoshop и создайте новое полотно или откройте существующий рисунок с объектом с помощью программы;
- В левой части окна находиться панель базовых инструментов. Кликните на четвёртый элемент и в выпадающем списке выберите «Волшебную палочку», как показано ниже:
Рис. 2 – «Волшебная палочка»
- Палочка создает границы выделения, основываясь на оттенках объектов картинки. Вам нужно кликнуть курсором на нужный участок изображения, чтобы создалось выделение. Рекомендуем использовать Magic Wand для больших однотонных объектов, таких как небо, трава, горы и прочее;
- Выделим небо на следующем изображении. Для этого в инсургентах кликните на волшебную палочку и выберите мышкой любой участок неба. Вокруг части создастся следующий контур;
Рис.3 – выделение неба
- Часто Magic Wand не выбирает всю часть, и пользователи прекращают работу с инструментом. Этого делать не следует, ведь можно просто добавить отсутствующую область к общему выбору.
- Пока большая часть неба будет обведена контуром, поднесите курсор к другому его участку. Зажмите клавишу Shift и одновременно кликните на невыделенную область. Это позволит добавить её к нужной части. Получим следующий результат:
Рис.4 – установка границ объекта
Как удалить слой в Автокаде и редактировать
И то и другое можно сделать в том же редакторе уровней. Напомню: Слои → Свойства слоя. Удаление — кнопка с красным косым крестиком. Удаления изначального и текущего запрещаются. Альтернативный способ через СЛОЙУДАЛ (LAYDEL).
ВАЖНО. Будьте осторожны! Удаляемый пласт утянет с собой своё содержимое. . При копировании с других чертежей создается масса информации, превращая чертеж в раскормленного слона
Это мешает работе. На слабом компьютере замедление ощутимо, захламляется рабочее пространство. Неиспользуемые, пустые прослойки удаляются через меню Файл → Утилиты → Очистить. Используйте ОЧИСТИТЬ (PURGE) для ручного набора
При копировании с других чертежей создается масса информации, превращая чертеж в раскормленного слона. Это мешает работе. На слабом компьютере замедление ощутимо, захламляется рабочее пространство. Неиспользуемые, пустые прослойки удаляются через меню Файл → Утилиты → Очистить. Используйте ОЧИСТИТЬ (PURGE) для ручного набора.
Переименование — двойной щелчок левой кнопки мыши на имени в редакторе пластов. Пробелы в имени допустимы, а вот специальные символы обычно нет. Используйте буквы с цифрами. Изначальный уровень переименовать нельзя.

Как объединить несколько основ с объектами? Выделяешь ту, что нужно добавить. Затем Слои → Объединить, либо СЛОЙОБЪЕД (LAYMRG) ручным способом. Объединение приводит к ликвидации выделенного уровня и переносу его содержимого в целевой.
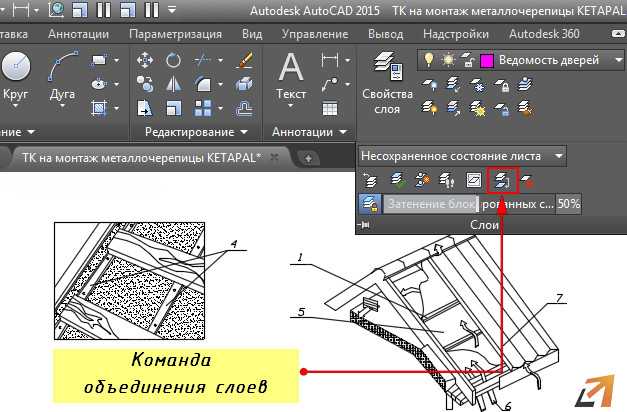
Зачем нужны файлы BAK
Файлы формата bak хранят данные, полученные в процессе резервного копирования. Иначе говоря, bak – общий формат файлов резервных копий, таким образом, открытие таких файлов предполагает использование множества программ.
Допустим, вы нашли файл bak. Вам нужно его открыть? Это можно сделать в программе, которой он был создан – это может быть как специализированное приложение для резервного копирования, так и обыкновенным приложением, использующим данный формат файлов в процессе своей работы. Bak файлы в этом случае могут создаваться в процессе обновления, когда необходимо сохранить копию важных файлов, которые будут изменяться.
Как объединить слои в Автокаде?
Для объединения слоев используйте команду «Объединить» на ленте «Главная» или введите команду СЛОЙОБЪЕД. В результате объединения объекты с выбранных слоев переместятся на целевой слой, а первоначальные слои будут удалены из чертежа.
После запуска необходимо сначала выбрать любой объект, лежащий на слое, объекты которого будут перемещены на целевой слой, после чего подтвердить выбор. На втором этапе необходимо указать любой из объектов, лежащих на целевом слое. После подтверждения все объекты на исходных слоях будут перемещены на целевой слой, а исходные слои удалены.
Также обратите внимание, что вместо выбора объекта на слое можно включить опцию «Имя» и указать слой в появившемся окне
Как создать слой в Автокаде?
Диспетчер свойств слоев
В этой статье речь пойдет о том, как создать слой в Автокаде. Также рассмотрим основные свойства, которые можно назначать одновременно всем объектам, лежащим на отдельном слое.
Создание слоев в Автокаде
Все операции со слоями производятся в специальном диалоговом окне «Диспетчер свойств слоев».
Вызвать его можно действиями, которые показаны
В окне приведен список всех имеющихся на чертеже слоёв с указанием их свойств и параметров. Я открыл новый чертеж, поэтому сейчас не создано ни одного нового слоя. А имеется только слой по умолчанию «0».
Чтобы добавить новый слой в AutoCAD, необходимо нажать вверху диалогового окна на кнопку «Новый».
В результате будет создан (добавлен) новый слой в Aвтокаде со стандартными настройками. Теперь Вам будет предложено ввести его имя. По умолчанию слои именуются «Слой1», «Слой2» и т. д. Однако я рекомендую давать слоям более осмысленные названия. Например, «оси», «внешние стены», «перегородки», «окна», «двери» и т.д.
Диспетчер слоев в Автокаде. Основные свойста слоя
Итак, мы разобрались как в Автокаде 2015 раскрыть окно «Слои», а также подробно рассмотрели, как создать новый слой. Теперь узнаем, что содержит Диспетчер слоев Автокад и какие свойства можно присваивать сгруппированым объектам.
Для любого слоя можно настроить цвет, тип линии и толщину (вес линии). Это позволит одновременно всем объектам, лежащим на том или ином слое единоразово присвоить данные свойства.
1) Один из самых часто задаваемых вопросов «Как изменить цвет слоя в Автокаде?» Сделать это достаточно просто: нужно нажать на квадратик, визуально отвечающий за цвет слоя, после чего откроется палитра для выбора нужного цвета, как показано
2) На практике встречается также такой вопрос «Как поменять толщину слоя Автокад?» За это отвечает столбец «Вес линий». Более подробно про это свойство читайте в статье «Линии в AutoCAD и работа с ними
3) Очень полезное свойство «Тип линии». По умолчанию выбрана слошная линия (Continuous). Чтобы ее изменить достаточно нажать на название типа линии, после чего выбрать «Загрузить». Более подробно про типы линий AutoCAD читайте так же в статье «Линии в AutoCAD и работа с ними
Как редактировать слои в Автокаде?
Редактирование слоев в Автокаде подразумевает изменение тех или иных свойств, которые ранее были присвоены слою. Это может быть цвет, тип и вес линий. Часто требуется переименовать слой, т.к. изначально может быть допущена опечатка. Итак, любые измения следует выполнять в Диспетчере свойств слоев Автокад, который вызывается так, как показано на рис. 1.
Ранее мы рассмотрели как менять свойства слоев, давайте более подробно разберем, как переименовать слой в Автокаде? Откройте диалоговое окно «Диспетчер свойств слоёв».
Чтобы переименовать слой в AutoCAD, дважды (с небольшим интервалом) щелкните левой кнопкой мыши по имени слоя.
Теперь имя слоя станет доступно для редактирования. Введите новое имя слоя. По окончанию закройте диспетчер.
Имя слоя может содержать до 255 символов: букв, цифр и нескольких специальных символов. Кстати, пробелы в имени слоя Автокад ставить можно, а вот такие символы < > / \ “ : ; ? * | = ‘ не могут содержаться в названии.
Еще одна особенность: слой по умолчанию «0» в системе AutoCAD переименовать нельзя!
Источник данного материала:http://autocad-specialist.ru
Создание слоя
Создать новый слой можно, нажав кнопку New Layer в диалоговом окне Layer Properties Manager. Имя нового слоя со стандартным именем Layer1 ( Layer2 … , LayerN ) появится в списке слоев. Сразу же можно переименовать слой. Имя не должно содержать более 256 символов, и в имени не допускаются пробелы. Имя слоя можно изменить, дважды щелкнув на нем мышью. Созданный слой будет иметь свойства: цвет White, тип линий Continuous и вес линий Default.
Свойства слоя можно изменить. Нажмите Детали и в нижней части диалогового окна появятся поля для выбора значений параметров.
Цвет слоя
Цвет выбирается в строке слоя, нажав мышку на поле Color. Появляется окно Select Color, в котором представлена палитра цветов. Другой способ выбрать цвет из списка на палитре Properties.
Вес (толщина ) линий слоя
Различные элементы чертежа при выводе на печать могут иметь разный вес линий.
Осуществить выбор необходимого значения можно в окне Lineweight style, что появляется при нажатии мыши в строке слоя на поле Lineweight или из списка с соответствующим именем на палитре Properties.
Тип линий слоя
Тип линий выбирается также двумя способами — нажатием мышки на соответствующем поле в строке слоя или из списка в палитре Properties. Если же нужный тип линий отсутствует, его нужно подгрузить. Для этого нажать в окне Select Linetype кнопку Open и в окне Load or Reload Linetype выберите нужные. Чтобы выбрать типы линий, содержащихся в списка в произвольном порядке, удерживайте нажатой клавишу Ctrl. Если же нужно выбрать типы линий, которые расположены рядом, зажмите клавишу Shift и нажмите мышь на имени первого и последнего типа. Затем нажмите ОК .
Вопрос 1. Где находятся слои в Автокаде? Как их открыть?
Итак, диспетчер слоев находится во вкладке “главная”, блок “слои”. Когда мы раскроем этот блок, увидим ряд параметров, функций и кнопок. Нас интересует сейчас кнопка, которая позволяет создавать слои и присваивать им разные параметры, такие как “Имя слоя”, “цвет линии”, “толщину линии” и другие. (см. скриншот)
Пожалуйста, кликните по этой кнопке “свойства слоя”

Когда Вы кликните по кнопке “Свойства слоев” в Автокаде
, то Вы попадете в новое окно “Диспетчер свойств слоев
“, которое выглядит как на картине ниже.
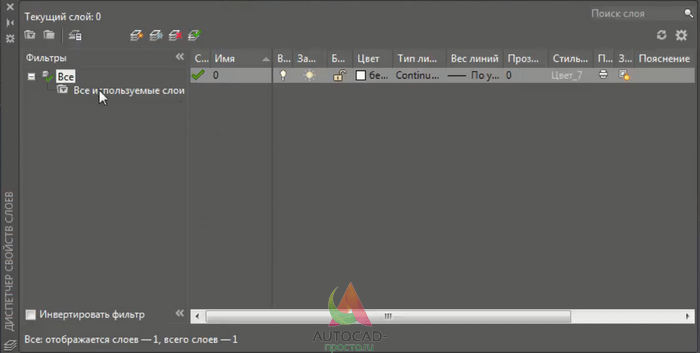
Перед тем, как ответить на вопрос, как создать и настроить слои в AutoCAD
, предлагаю подробней изучить данное окно, т.к. с ним Вы будете работать еще очень и очень много времени. Рассмотрим основные пункты, которые следует знать сейчас.
Посмотрите пожалуйста на картинку ниже, относительно каждой цифры, под картинкой будет пояснение, что это за функция и для чего нужна, это будет для Вас подсказкой и сократит время обучения.
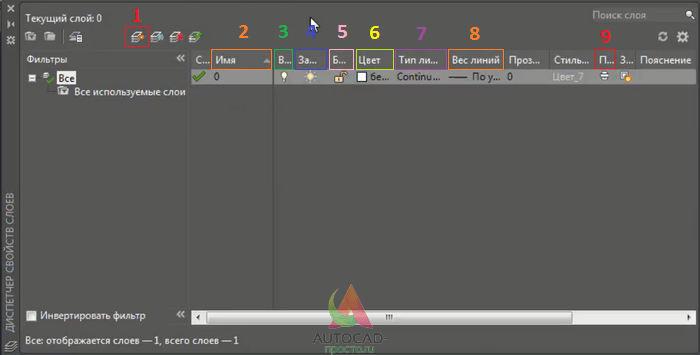
(Важное пояснение, сейчас мы рассматриваем лишь базовые вещи. Нету смысла перегружать Вас информацией, более того, на практике некоторые функции лучше оставлять по умолчанию). 1 -Создать слой.
Данная команда, позволяет создавать новые слои
Команды рядом, удаляют слои, замораживают и активируют слои
1 -Создать слой.
Данная команда, позволяет создавать новые слои. Команды рядом, удаляют слои, замораживают и активируют слои.
2 – Имя.
Когда Вы создали слой, нужно задать имя слою. Например, “Несущие стены”.
3 – Включение и отключение.
Данная команда показана как “лампочка”. Она в прямом смысле, включает или отключает слой. Если Вы нажмете на “горящую лампочку” то слой пропадет на чертеже, не удалиться, а просто станет невидимым. Ну и наоборот, если лампочка выключена.
4 – Заморозить и разморозить.
Команда, которая дублирует предыдущую, но с одним отличием. Нажав на кнопку “заморозить слой”, Вы выгружаете из памяти данный слой и связанные с этим слоем объекты.
5- Блокирование и разблокирование слоев.
Еще одна нужная функция, нажав на которую Вы заблокируете слой и не сможете его отредактировать на самом чертеже. На практике это выглядит так (один из примеров). Вам нужно удалить линии, кроме слоя “Несущие стены”, заходите в диспетчер, ставите напротив слоя “несущие стены” замочек и все. Можете выделять весь чертеж и удалять, линии, которые относятся к “несущим стенам” останутся на месте.
6- Цвет.
Все просто, тут Вы назначаете цвет линий. Он может быть любым и распечатается тоже цветным (если нужно). Есть одно но, если цвет белый, то он будет черным все равно. Знаете почему? Бумага белая.
7 – Тип линий.
, нам нужно задавать разные типы линий, в данном окне мы настраиваем, какие именно типы линий будут у данного слоя. Допустим, оси мы чертим не сплошной линией, а штрихпунктирной.
8 – Вес линий.
настраиваются тоже исходя из ГОСТа. Поэтому это тоже важная функция настройки слоев.
9 – Печать.
По умолчанию, все слои, которые Вы создаете будут распечатаны на принтере или плоттере. Но если по какой-то причине, слой печать не нужно, просто отключите его, нажав на кнопочку “принтер”.
Вот еще важная информация. Уясните пожалуйста раз и навсегда, если Вы собираетесь стать профи в Автокаде и сыскать славу среди своих коллег. ВСЕГДА ИСПОЛЬЗУЙТЕ СЛОИ В АВТОКАДЕ.
Слой в Автокаде
– это совокупность настроек, каждый из которых имеет свою смысловую нагрузку (смотри пункты 2-9 выше). Если говорить простым языком, то с помощью слоев можно в прямом смысле проект разложить на слои, как бы на составляющие. К примеру, один слой это “Несущие стены”, другой слой, это “оси”, еще слой это “Текст”. И так далее, по ситуации. И все слои, составляют единый проект, который в случае необходимости можно легко и очень просто отредактировать.
Допустим, слой “несущие стены” должен быть жирнее. Если бы слоев не было, то Вам бы в ручную пришлось бы выделять все несущие стены и также в ручную менять вес линий. Понимаете да? Если несущих стен более 100, то и линий будет предостаточно и на выделение у Вас уйдет…ну не знаю, весь день. А если мы используем слои, то мы заходим в диспетчер и просто меняем один параметр под номером 8
! И автоматически, все линии, которые мы чертим этим слоем, станут толще!
Или допустим, вам нужно сделать так, чтобы весь проект, кроме текста пропал на время редактирования текста. Нет ничего проще, заходим в диспетчер и отключаем все слои (пункт 3)
кроме на время работы с этим самым текстом.
Итог
Работать со слоями в AutoCAD довольно просто и исключительно полезно. Новой прослойке легко добавить много облегчающих работу настроек, либо взять из существующей. Управлять можно меню, можно командами.
Что такое команда? Короткий текст, набираемый в командной строке внизу экрана. Изначально, именно они в Аutocad были основным инструментом. Все, что можно сделать в меню, команды выполняют. Журнал предоставит вам историю действий. Поскольку любое из них, независимо от способа вызова, попадает туда, то ненамеренное изменение будет вами замечено.
Набор в командной строке пугает новичков. Однако при навыке, набирать слова быстрее и понятнее путешествий по разветвленным меню. Тем более, что оно, в угоду текущей моде, может произвольно меняться от версии к версии. Команды более консервативны, оставаясь неизменными десятки лет. Стабильность в навыках всегда приносит пользу. Меньше переучиваться на новую версию, ваша работа будет автоматизироваться с ростом навыков.