Особенности использования WDS
Один из главных параметров — это скорость подключения по беспроводной сети; на нее основное влияние оказывает расстояние клиента от раздающего прибора, а также сила помех, создаваемых различными электронными источниками, и наличие физических крупногабаритных препятствий, например, железобетонных стен.
Использование нескольких WAP, соединенных в единую сеть, эффективно устраняет вышеуказанные помехи, так как вся территория фактически становится единой зоной. Технологию целесообразно использовать в крупных домах или участках большой площади, где присутствуют множество источников помех.
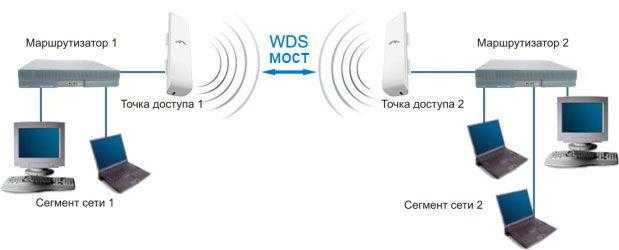
Благодаря тому, что WDS в режиме моста обеспечивает взаимосвязь сетей, которые даже могут находиться в соседних зданиях, технологию нередко применяют для объединения сетей, например, расположенных на далеком расстоянии от офиса складских помещений и т. п.
При этом без протяжки проводов можно организовать бесперебойное видеонаблюдение за стратегически важными объектами собственника территории.
Настройка моста (WDS) на роутере Tp-Link
1
Первым делом, нам нужно сменить канал беспроводной сети на главном роутере
Обратите внимание, что роутер, к которому мы будем подключаться в режиме моста, должен быть настроен. То есть, интернет должен работать, он должен раздавать Wi-Fi сеть
У меня в роли главного роутера выступает D-link DIR-615. Он раздает Wi-Fi сеть с названием «DIR-615_help-wifi.com». Значит, нам нужно на главном роутере, в настройках установить статический канал для беспроводной сети. Я не знаю, какой у вас роутер, поэтому, смотрите инструкцию Как найти свободный Wi-Fi канал, и сменить канал на роутере? В ней я писал о смене канала на устройствах разных производителей.
Если у вас например в качестве основного роутера так же Tp-Link, то канал можно сменить в настройках (которые открываются по адресу 192.168.1.1 (192.168.0.1), или смотрите эту инструкцию), на вкладке Wireless. В поле Channel укажите статический канал. Например 1, или 6. Нажмите кнопку Save для сохранения настроек.
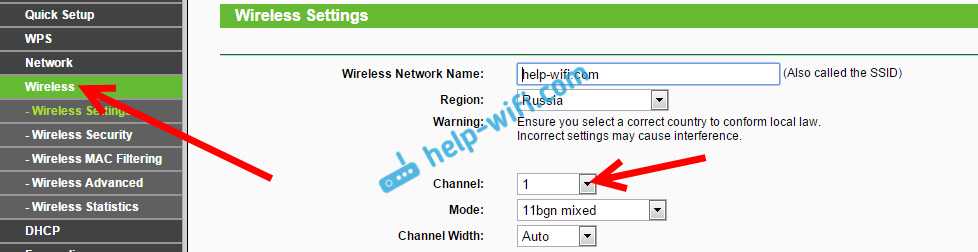
Статический канал установили. Из настроек основного маршрутизатора можно выходить.
2
Переходим к настройке роутера, который будет у нас настроен в режиме WDS. У меня это модель TL-MR3220. Заходим в настройки роутера. Если не знаете как, то смотрите инструкцию по входу в панель управления на Tp-Link.
Для начала, нам нужно сменить IP-адрес нашего Tp-Link. Это нужно для того, что бы в сети не было двух устройств с одинаковыми IP. Например, если у главного IP-адрес 192.168.1.1, и у второго — 192.168.1.1, то получится конфликт адресов. Перейдите на вкладку Network — LAN. В поле IP Address замените последнюю цифру с 1 на 2. У вас получится адрес 192.168.1.2, или 192.168.0.2. Нажмите кнопку Save. Роутер перезагрузится.
Нужно знать, какой IP адрес у главного роутера, к которому мы собрались подключатся. Если у него 192.168.1.1, то на роутере, который хотим подключить по WDS меняем адрес на 192.168.1.2. А если у главного адрес 192.168.0.1, то второму задаем 192.168.0.2
Важно, чтобы они были в одной подсети.
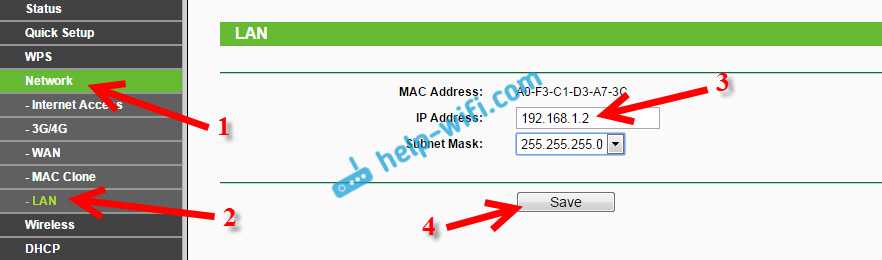
Снова зайдите в настройки, только IP-адрес будет уже другой — 192.168.1.2. Который мы указали выше.
3
Перейдите на вкладку Wireless. В поле Wireless Network Name можете указать имя второй беспроводной сети. А в поле Channel обязательно укажите такой-же канал, который установили в настройках главного роутера. У меня 1-ый канал.
Дальше, установите галочку возле Enable WDS Bridging. И нажмите на кнопку Survey.
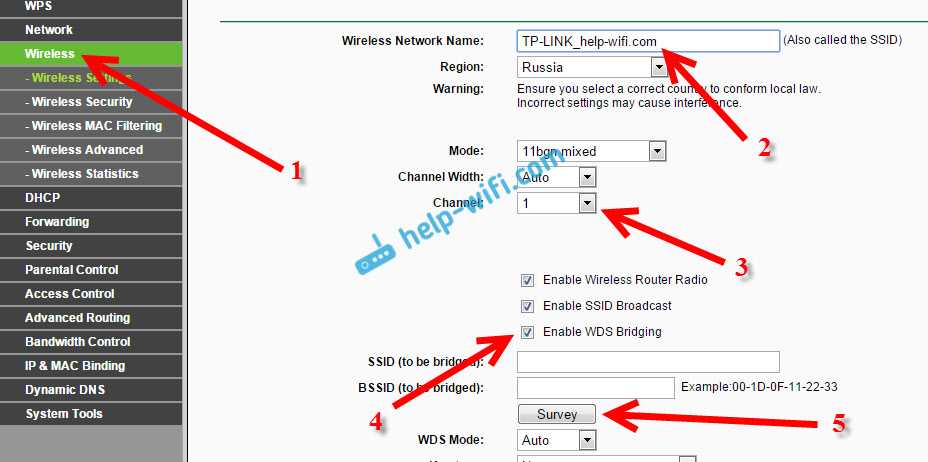
Выберите из списка нужную сеть, с которой роутер будет получать интернет. Напротив нужной сети нажмите на ссылку «Connect».
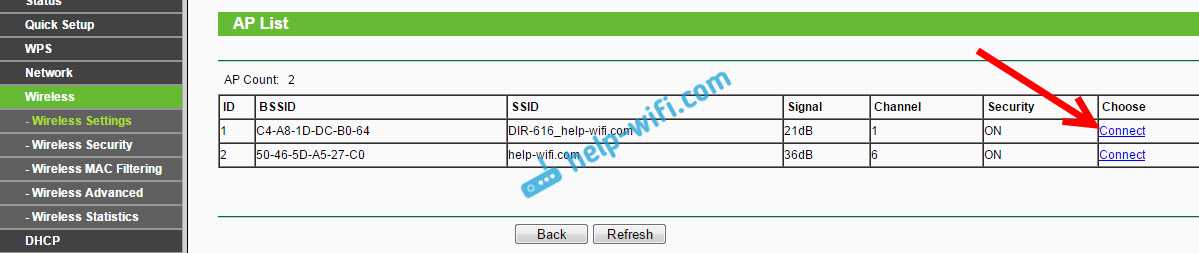
4
Нам осталось только напротив выпадающего меню Key type выбрать тип безопасности вашей сети (к которой мы подключаемся). И в поле Password указать пароль к этой сети. Для сохранения, нажмите на кнопку Save.
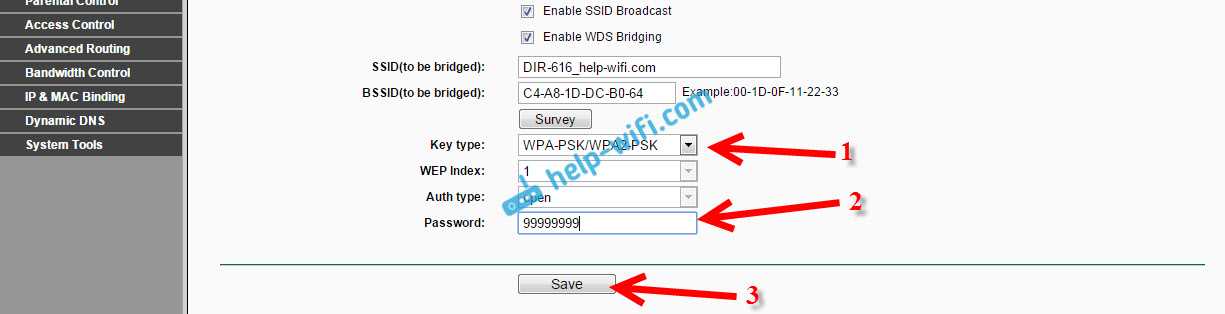
Перезагрузите роутер. Отключив питание, и включив его обратно, или в панели управления нажав на ссылку «click here».
5
После перезагрузки, снова заходим в настройки. И прямо на главном экране (вкладка Status), смотрим раздел Wireless. Напротив WDS Status должно быть написано Run.
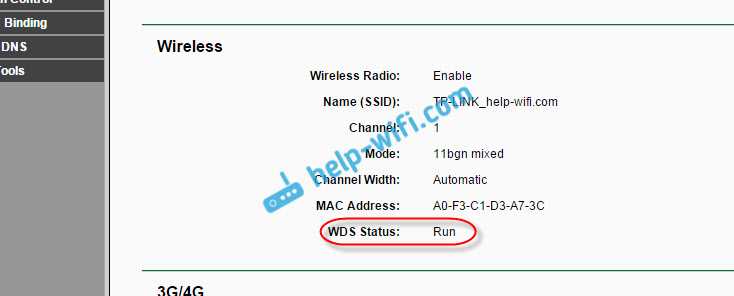
Это значит, что наш Tp-Link уже подключится к главному роутеру. И должен раздавать интернет по Wi-Fi и кабелю. Настройка закончена.
Если вам необходимо, что бы IP-адреса выдавал главный роутер (а не тот, который настроен в режиме моста), то на роутере, который мы только что настраивали, нужно отключить DHCP сервер. Сделать это можно в настройках, на вкладке DHCP. Установив переключатель возле Disable, и сохранив настройки.
6
Не забудьте поставить пароль на Wi-Fi сеть, которую будет раздавать настроенный нами маршрутизатор. Можете посмотреть подробную инструкцию по защите Wi-Fi на Tp-Link. Там все просто. В настройках, на вкладке Wireless — Wireless Security, выделите пункт WPA/WPA2 — Personal(Recommended), в поле Wireless Password задайте пароль (минимум 8 символов), и нажмите снизу кнопку Save.
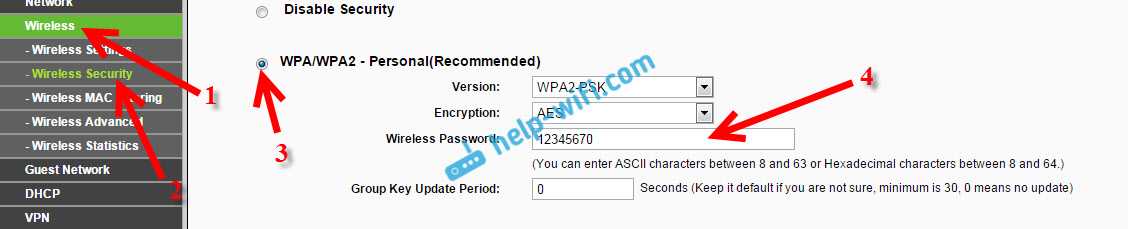
Теперь у нас роутер Tp-Link получает интернет от главного роутеара, и раздает его дальше. Выберите правильное место для установки второго роутера, что бы он был в радиусе действия главного маршрутизатора.
Частые проблемы и пути их решения
Настройка WDS на роутере, как правило, связана с трудностями из-за отсутствия подробной инструкции. Пользователи часто не знают, что это за режим, и какие данные вносить в панели управления одного и второго маршрутизатора. Бывает, что после ввода параметров процесс сканирования затягивается и вместо подписи Run, свидетельствующей об успешном запуске WDS, горит надпись Scan.
Причины возникновения проблем могут быть различными. Выделим основные:
- Ошибка в указании шифрования.
- Неправильный ввод пароля к основному маршрутизатору.
- Не отключен DHCP в настройках роутера, на котором настраивается WDS.
- Конфликт каналов, который появляется при использовании маршрутизаторов разных брендов. Если это произошло, необходимо провести ряд экспериментов с обозначением канала и вводом разных цифр.
Если в настройках роутера имеется раздел Wireless – Wireless Bridge, в главном устройстве укажите МАК-адрес дополнительного маршрутизатора, а в панели управления вспомогательного — МАК основного аппарата.
Попробуйте поменять каналы на вкладке Беспроводная сеть (каналы). Выше отмечалось, что это нужно делать на обоих устройства (данные должны быть идентичны).
Убедитесь, что на основном роутере WDS выключена фильтрация по МАК адресу.
При настройке WDS пользователи часто жалуются на периодический обрыв соединения и появление восклицательного знака на значке WiFi
В таком случае важно разобраться, что привело к проблемам. Это может быть большое расстояние между двумя маршрутизаторами, слабый сигнал или сбои в работе на главном девайсе
Как вариант, можно зайти в настройки дальнего роутера, работающего в WDS, и найти в перечне клиентов второй маршрутизатор. Если это удалось, настройка выполнена правильно, а причина сбоев в проблемах с сетью или слабом сигнале.
Как настроить функцию WDS на роутерах TP‑Link, поддерживающих стандарт 802.11n?
Данная инструкция будет полезна при подключении роутера по следующей схеме:
Поскольку данная схема подключения не является распространённой, с её настройкой могут возникнуть сложности, поэтому рекомендуем не пропускать шаги инструкции и выполнять их последовательно.
Перед настройкой роутера по данной схеме необходимо:
— узнать, как попасть в настройки роутера (подробнее); — узнать локальный IP-адрес главного роутера (подробнее); — узнать, как менять локальный адрес роутера (подробнее); — узнать имя сети и пароль главного роутера (подробнее).
Запомните или выпишите эти данные отдельно — они понадобятся вам в дальнейшем.
Настройка точек доступа
Для развертывания распределённой беспроводной сети на базе двух точек доступа, поддерживающих WDS-технологию, прежде всего необходимо настроить по отдельности две беспроводные сети. Собственно, процесс настройки каждой беспроводной сети заключается в настройке двух отдельных точек доступа.
Мы будем рассматривать процесс настройки точек доступа, интегрированных в беспроводные маршрутизаторы Gigabyte GN-B49G и Gigabyte GN-BR01G. Предполагается, что на всех компьютерах, входящих в беспроводную сеть, используется операционная система Windows XP Professional SP3 (английская версия).
Для настройки точки доступа первое, что потребуется выяснить, – это IP-адрес точки доступа, логин и пароль, заданный по умолчанию. Любая точка доступа или маршрутизатор, будучи сетевым устройством, имеет собственный сетевой адрес (IP-адрес).
В подавляющем большинстве случаев по умолчанию IP-адрес точки доступа равен 192.168.1.254, или 192.168.1.1, или 192.168.0.254, или 192.168.0.1, что же касается логина и пароля, то, как правило, по умолчанию логин пользователя – это «admin», а пароль либо не задаётся, либо – это всё тот же «admin». В любом случае, IP-адрес и пароль указывается в инструкции пользователя.
Предположим, что IP-адрес точки доступа по умолчанию равен 192.168.1.254 (характерно для всех точек доступа Gigabyte).
Далее каждую точку доступа необходимо подключить к компьютеру с использованием традиционного сетевого интерфейса Ethernet (для этого на компьютерах должны быть установлены сетевые Ethernet-контроллеры). В случае использования беспроводных маршрутизаторов подключение компьютера производится через LAN-порт маршрутизатора.
Подготовительные мероприятия для организации WDS
До начала настройки рекомендуется выполнить несколько предварительных мероприятий:
Проверить, что все устройства в вайфай-сетях способны обмениваться информацией со своими маршрутизаторами (обычно такой анализ выполняют подключив кабелем роутеры к интернету через порты WAN);
Прописать для каждого роутера статичный IP
Важно, чтобы эти айпи были исключены из диапазона DHCP, так как в противном случае может произойти дублирование, а это вызовет сбой работы сети
Также следует обратить внимание, что на динамическое присвоение «айпи» затрачивается большое количество времени;
Рекомендуется выставить во всех применяемых маршрутизаторах одинаковый канал. При использовании стандартов 802.11b и 11g желательно применять каналы под номерами 1, 6, 11
Главное, чтобы канал не был занят какой-нибудь соседней сетью;
Присвоить разные имена используемым точкам доступа
Они функционируют руководствуясь идентификацией по MAC, и подключение происходит без учета указанных SSID. А для соединения клиентов с точками доступа лучше, чтобы они имели отличающиеся друг от друга имена. Необходимо отметить, что любой подключенный к конкретной беспроводной точке доступа девайс, даже при значительном удалении от нее, будет связан только с ней, несмотря на очень слабую мощность затухающего с расстоянием сигнала, и не подключится к другой без окончательной потери связи с первой. Это, конечно, приводит к потере в скорости передачи данных. В случае, когда предварительно указаны отличающиеся наименования разным точкам, то клиент сам легко может проследить, к какой-точке целесообразно переподключиться.
Обязательно заранее определить оптимальные места для установки точек доступа. На скорость работы в беспроводной сети особенно сильно оказывает влияние мощность сигнала. При этом каждый дополнительный мост уменьшает его силу. Однако клиенты, расположенные на границах охвата точками доступа, тоже потеряют в скорости подключения. Основываясь на опыте использования технологии, рекомендуется располагать повторители в местах, где скорость для стандарта 11b еще не упала ниже 5 — 6 Mbit/c, а для 11a и 11g этот показатель желательно не опускать ниже 23 — 25 Mbit/c. Фактически получается, где-то на полпути до затухания сигнала;
Для максимального устранения возможных неудач и потерь скорости требуется использовать оборудование одной модели и одного производителя. Использование точек доступа различных стандартов в лучшем случае повлечет урезание скорости, а в худшем приведет к полной неработоспособности инфраструктуры.
Настройка беспроводного моста TP-Link
Практика установки точек доступа TP-Link аналогична уже описанной выше — закрепляем точки доступа друг напротив друга и подключаем их к компьютерам или роутерам, через которые работают ваши локальные сети в квартире-источнике и объекте, принимающем WiFi. Подробно про то, как именно подключить TP-Link Pharos я рассказывал в отдельной статье, поэтому повторяться смысла не вижу.
Перейдем сразу к админке точки доступа. У нее есть несколько режимов работы.
Для той точки, с которой мы будем раздавать подойдут AccessPoint, AP Router или AP Client Router. Как настроить ТД в режиме раздачи интернета подробно описано в видео:
Вот в общем-то и все, что я хотел рассказать про настройку беспроводного моста WiFi. Удачи в настройке!
https://www.youtube.com/watch?v=sOasrR_lLf0
Не помогло
Старая прошивка
Если вы видите, что у вас при входе совсем по-другому выстроены пункты меню, то скорее всего у вас новая прошивка. Просто перейдите к главе ниже, в которой я подробно рассказать про новые модели ТП-Линк.
Настройка основного роутера
Я буду всё рассказывать по шагам и давать короткие объяснения для чего мы делаем те или иные действия.
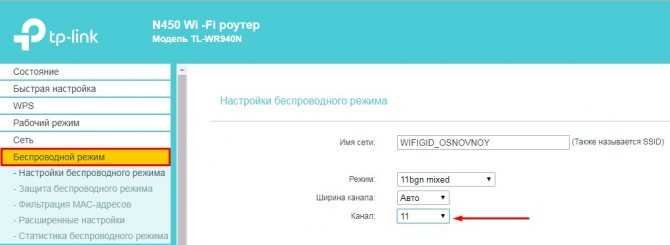
- В левом меню выберите раздел «Беспроводной режим».
- Имя сети моего основного роутера будет называться как «WIFIGID_OSNOVNOY». Но вы можете установить своё название.
- Самое главное установить выделенный канал. Я установил в «11», так как он зачастую наиболее свободный. Вы можете выбрать любой, но самое главное запомните число. В самом конце нажмите «Сохранить».
Канал нам нужно выбрать, чтобы потом установить такой же на втором роутере, так чтобы они можно так сказать – работали на одной волне. Всё настройка первого роутера закончена, теперь идём настраивать второй. Как подключиться к нему вы уже должны знать.
Настройка второстепенного роутера
Смотрите у нас есть два аппарата, который по молчанию имеют один и тот же IP адрес 192.168.0.1. Конечно, если мы построим между ними мост, начнутся конфликт адресов и у нас ничего не получится.
- Надо поменять IP адрес второго маршрутизатора. Для этого в левом меню выбираем раздел «Сеть» и чуть ниже LAN».
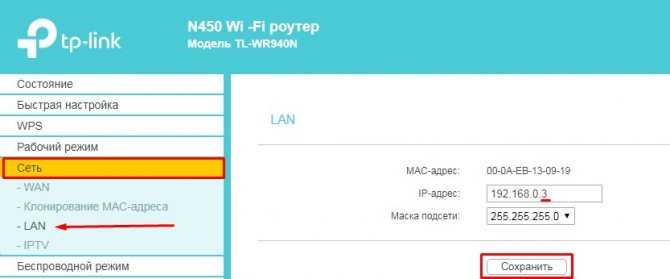
- Теперь поменяйте последнюю цифру. Вообще можно менять на любое значение кроме 1 и 255. Я поставил 3. В итоге у меня получилось 192.168.0.3. В конце не забываем сохранить настройки.
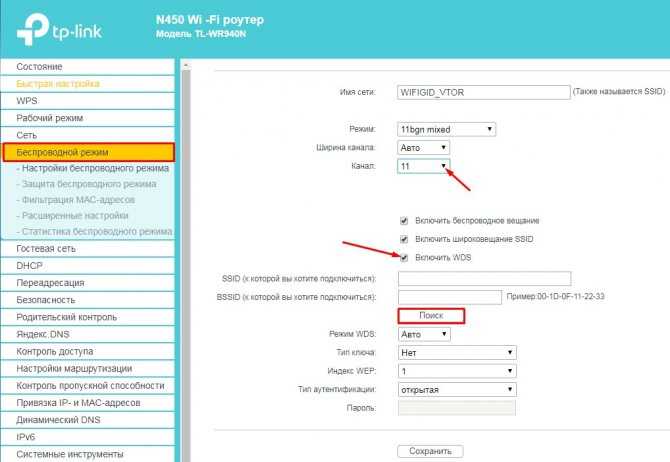
- Итак, теперь на втором, идём в «Беспроводной режим». Устанавливаем канал, такой же как на первом аппарате. Я поставил 11, у вас может быть другой. Имя сети я поставил как «WIFIGID_VTOR».
- Теперь нажимаем на третью галочку «Включить WDS». Откроется небольшое меню. Можно, конечно, ввести название сети и MAC вручную, но лучше всего нажимаем на кнопку «Поиск».
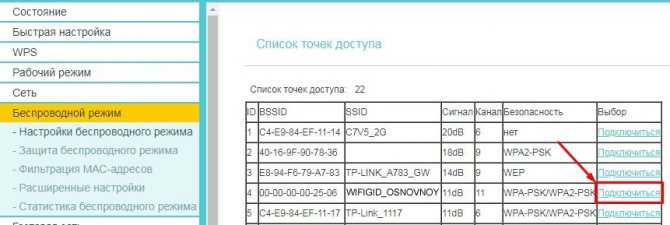
- И так, теперь вы должны увидеть список всех ближайших вай-фай сетей. Находим название нашей, в моём случае это «WIFIGID_OSNOVNOY» и напротив неё нажимаем «Подключиться».
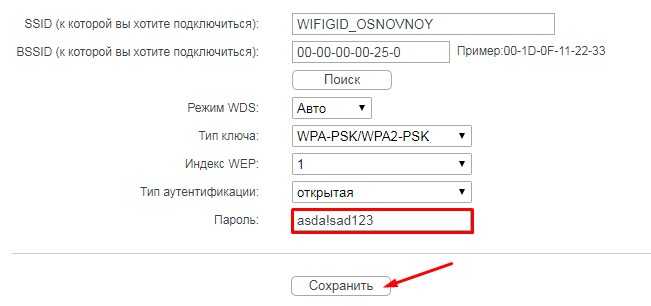
- Всё останется ввести пароль в соответствующей строчке и нажать «Сохранить». Теперь надо перезагрузить роутер.
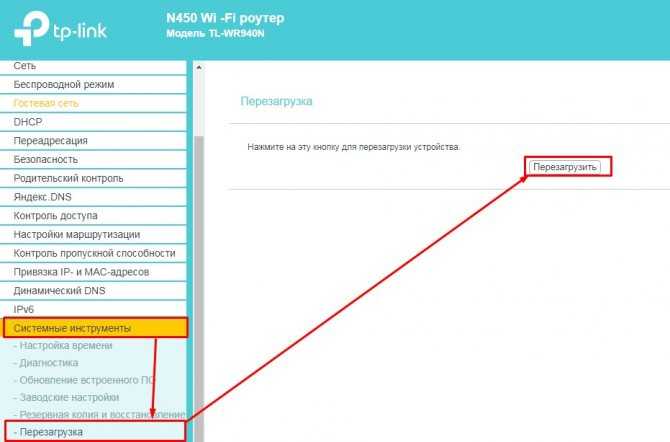
- Для этого переходим в «Системный инструменты» – «Перезагрузка» и жмём на единственную кнопку.
- После перезагрузки в разделе «Состояние» найдите строчку «Состояние WDS». Статус должен быть в режиме «Включено».
- Теперь нам надо как-то обозвать нашу беспроводную сеть на второстепенном роутере и задать свой пароль.
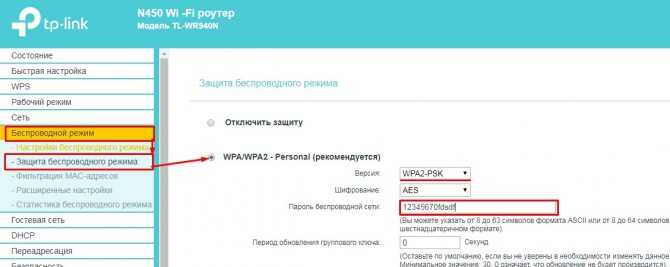
- «Беспроводной режим» – «Защита беспроводного режима». Ставим версию шифрования WPA2-PSK». После этого придумайте пароль и впишите в третье поле. Не забудьте сохранить настройки, кнопкой, которая находится в самом низу.
8 миф: Все проблемы с доступом к интернету надо решать своими силами
Да, именно так считают многие пользователи, привыкшие, что никому у нас нет дела до наших собственных проблем. Пожалуй, насчет того, что наши проблем мало кого волнуют – это реальность. Однако в отношении услуги доступа в интернет данный постулат постепенно становится мифом. Волнует, да еще как волнует!
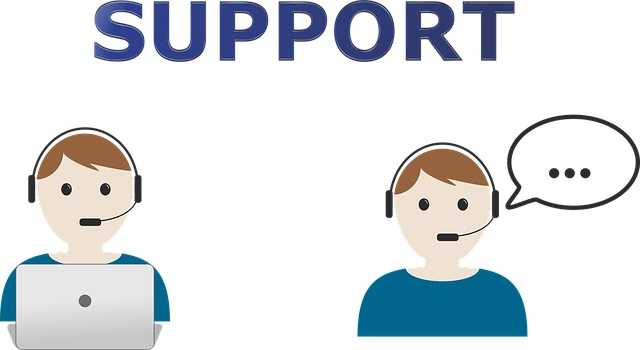
Опасность данного мифа состоит в том, что при любой проблеме доступа в интернет пользователь гаджета, компьютера, телевизора, начинает искать проблемы только у себя. Начинаются настройки и перенастройки своего оборудования, начиная с роутера и заканчивая настройками Андроида или ноутбука.
Однако довольно часто проблема прерывания связи, отсутствия Интернета и даже отсутствия доступа к определенным сайтам и блогам лежит на стороне провайдера. Именно поэтому у всех провайдеров есть горячая линия по телефону (если уже не работает интернет), по электронной почте (если еще работает Интернет, хотя бы чуть-чуть), куда можно и нужно обращаться в проблемных случаях.
Кстати, небольшое наблюдение из жизни: если невозможно дозвониться по телефону горячей линии провайдера, все время идут короткие гудки или ожидание в очереди огромное по времени – это признак того, что проблема с Интернетом находится на стороне провайдера. Горячий телефон попросту оборвали сразу все недовольные пользователи, оставшиеся без интернета. Если же телефон горячей линии ответит сразу или почти сразу, тут уже могут быть варианты.
Тем не менее провайдер, его сотрудники на том конце телефона, довольно отзывчивые, и на звонок пользователя о проблеме, как правило, отвечают быстро, четко и по существу. И если провайдер признает свою вину за проблему, то он довольно быстро организует ремонт: удаленно программным способом, если нет проблем с оборудованием на линии связи, или с выездом специалистов провайдера к пользователю.
Так что не нужно пытаться все проблемы с Интернетом решать самостоятельно. Мы, конечно, привыкли к плохому сервису, традиционно сопровождавшему нас многие десятилетия.
Но вот с Интернетом все-таки сервис стал значительно лучше. Да и интернет провайдеры сейчас реально борются за своих клиентов, и хотят им быстро помочь справиться с проблемами. Как говорится, конкуренция им в помощь…
Ну, а проблемы могут быть самые разные. Сосед по дому, даче (возможны другие варианты) взял и перекусил провод, идущий от оборудования провайдера на чердаке в квартиру – не понравился провод ему!
Домашний роутер не подключен к 220В, например, сработал предохранитель. А то и блок питания домашнего роутера перестал выдавать нужное напряжение, и вот нет Интернета, а все вроде бы работает, лампочки светятся.
Пользователь самостоятельно заменил роутер, забыв, что его нужно «прописать» у провайдера. Просто так любой роутер нельзя подключить к линии, идущей от оборудования провайдера, этот роутер должен быть известен провайдеру и прописан в его системных таблицах.
Провайдер может неудачно ограничить доступ к некоторым сайтам. Ведь по закону именно провайдер обязан установить ограничения доступа к сайтам, которые закрывают от пользователей по тем или иным причинам. Но кто не ошибается? И вот вполне доступный сайт становится недоступным. Помочь решить проблему может только провайдер – именно тот, кто предоставляет доступ в Интернет. Самостоятельно невозможно снять ограничения!
Мобильный Интернет на время отключился из-за перегрузки мобильной связи. Мобильная связь первым делом должна справляться со звонками абонентов. Интернет предоставляется далеко не в первую очередь. И если вдруг пошло сразу много звонков через вышку сотового оператора, то услуга доступа в Интернет может быть временно приостановлена, или будет существенно снижена скорость доступа.
Кстати, поэтому многие пользователи накануне Нового года стараются звонить заранее, чтобы поздравить родственников и знакомых, иначе потом «будет плохая связь».
Всех возможных проблем не описать, их бесчисленное множество. Именно поэтому каждый провайдер предоставляет телефон горячей линии для решения возникающих проблем с доступом в Интернет.
Заходим в Web-конфигуратор
Если вы знаете как зайти в роутер, то пропустите эту главу и перейдите к следующей. Расскажу коротенько. Наша зада подключиться сначала к первому роутеру, на котором уже настроен интернет и Wi-Fi, а потом ко второму. Подключиться мы можем двумя способами:
- По проводу – берём кабель и вставляем один конец в LAN порт на аппарате, а второй конец в ноутбук или компьютер.
- По Wi-Fi – просто подключаемся к существующей беспроводной сети роутера с любого устройства: ноутбука, планшета, телефона и т.д.
Теперь надо открыть браузер и вписать IP или DNS адрес роутера. По умолчанию:
Вводим данные логина и пароля от администраторской панели. Напомню, что все данные для входа находятся на этикетке под корпусом передатчика. Далее вы должны увидеть интерфейс. Но настройка WDS немного отличается от версий прошивки. Я подробно написал конфигурацию как для новых, так и для старых моделей.
Для чего он нужен?
Зная, что такое режим WDS в роутере, проще разобраться с его возможностями и дополнительным функционалом. Простыми словами, настройка маршрутизаторов обеспечивает мост (соединение) по беспроводной сети. Цель такого объединения в раздаче Интернета на большую площадь или подключение дополнительных устройств.
К примеру, у пользователя имеется роутер, подключенный к Интернету. Он проживает в большом доме, поэтому имеющейся мощности недостаточно для охвата всего помещения. Он устанавливает еще один маршрутизатор и настраивает его на WDS режим. Человек знает, что это, и как выполнить настройку, что позволяет покрыть всю площадь дома WiFi с минимальными затратами.
Доступно и другое применение. К примеру, во многих ТВ предусмотрен сетевой вход, но Вай Фай производитель не предусмотрел. Для подключения телевизора к Интернету нужно поставить возле него еще один маршрутизатор, который будет принимать сигнал от основного роутера и передавать его в телевизор. Для настройки нужно настроить WDS на роутере и, конечно, понимать, что это и как работает.
Таким образом, WDS позволяет работать в двух режимах:
- беспроводный мост;
- повторитель (репитер).

Перед подключением важно знать, что это за режим с позиции минусов. Выделим основные недостатки WDS:
- уменьшение пропускной способности сети на 40-50% в сравнении с обычным режимом;
- трудности или невозможность связи двух роутеров от разных производителей;
- уменьшение скорости работы, ведь на двух маршрутизаторах применяется один и тот же канал;
- номер канала должен сохраняться без изменений;
- старые маршрутизаторы работают по шифрованию WEP, но для подключения WDS это недопустимо (требуется WPA).
Плюс в том, что МАК адреса клиентов сохраняются. Кроме того, облегчается процесс подключения, ведь не нужно использоваться проводную связь.
Когда стоит применять функцию WDS
Во-первых, технологию WDS стоит попробовать, если у вас не получается настроить ретрансляцию сигнала в режиме «Универсальный репитер«. Например, сеть работает нестабильно (репитер отсоединяется от сети главного роутера).
Во-вторых, функция Universal Repeater обычно доступна только на точках доступа, в то время как режим WDS очень часто поддерживается на обычных маршрутизаторах. В частности, WDS есть в заводской прошивке мегапопулярного роутера TP-Link TL-WR841ND. Поэтому, если у вас завалялся второй маршрутизатор, вам не нужно покупать точку доступа с режимом Universal Repeater. Надеюсь, разжевал.
Минусы WDS
- При использовании WDS скорость передачи данных по Wi-Fi между главным роутером и второстепенным уменьшается примерно в 2 раза.
- Главный роутер должен использовать постоянный беспроводной канал. Если выбрать AUTO, то удаленный маршрутизатор потеряет с ним связь при смене канала.
Как увидеть опцию WDS на роутере
Следует отметить, что каждый маршрутизатор или точка доступа индивидуальны, и во многих случаях меню может сильно отличаться. Однако мы можем указать некоторые основные моменты, которые обычно встречаются в большинстве случаев при нахождении опции WDS в роутере.
В случае с Маршрутизатор HGU , который Movistar обычно предлагает при аренде оптоволоконного кабеля, вам необходимо войти через шлюз по умолчанию, ввести пользователя и перейти в расширенную конфигурацию. Оказавшись там, вы должны щелкнуть Wireless and Wireless Bridge.
Если мы не знаем, какой шлюз используется по умолчанию, обычно это 192.168.1.1, мы легко сможем это выяснить. Для этого вам нужно перейти в Пуск, ввести командную строку и выполнить команду ipconfig. Он предлагает нам ряд данных, среди которых есть шлюз по умолчанию.
Другой случай, который мы пробовали, — это случай Наблюдайте за роутером . На этот раз нам нужно перейти в раздел «Дополнительно» в меню, а затем щелкнуть раздел «Беспроводная связь». Здесь мы увидим одну из опций — WDS Settings. Мы должны нажать на эту кнопку.
Если он не совпадает с вашим маршрутизатором или точкой доступа, он обычно находится в разделе Wi-Fi или беспроводной сети. Обычно в разделе дополнительных настроек.

![[ответ:] в чем разница между wds, wisp и репитером?](http://ds-service39.ru/wp-content/uploads/0/b/d/0bd59382c93ff87db76aad085793607f.png)





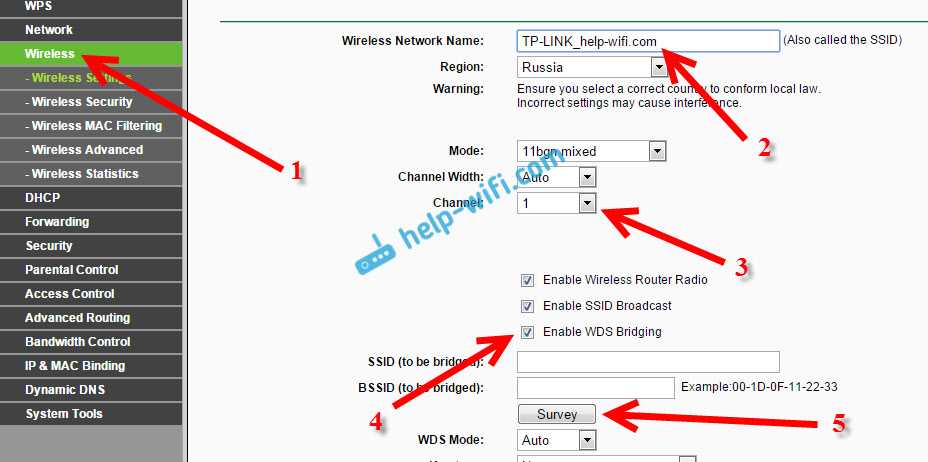
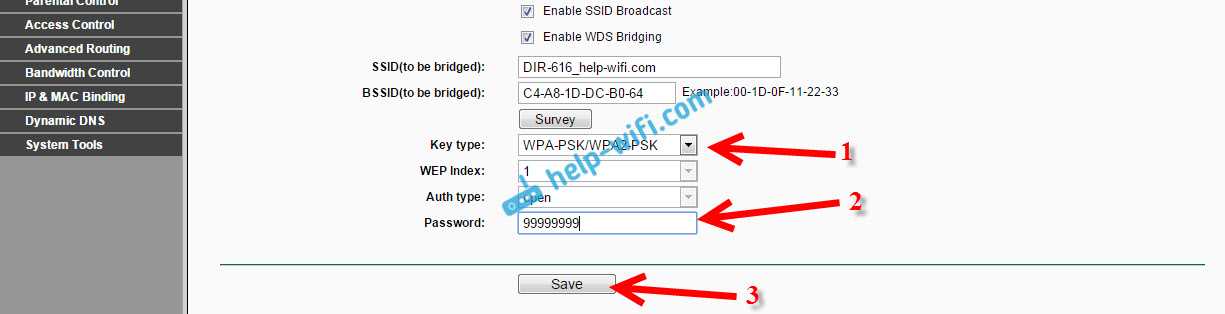











![[инструкция:] как соединить по wi-fi два роутера в одну сеть через режим repeater или моста?](http://ds-service39.ru/wp-content/uploads/f/a/8/fa8ee9503189825c229f4b926beaf379.jpeg)









