Dualshock 1 и 2 на ps3
Теперь поговорим о старых версиях дуалшоков и их адаптации для PlayStation 3. Начнем с очевидного. Старые геймпады подключаются через специальный разъем, который совсем не похож на USB, а значит придется пользоваться различными переходниками и эмуляторами. Стоит ли оно того, решать вам, но поверьте, такие устройства не стоят тех денег, которые вы бы могли потратить на подержанный DualShock 3.
К нестабильной работе 99% эмуляторов добавится практически полное отсутствие каких-либо функций. Соответственно, использование старых контроллеров абсолютно лишено смысла.
Так подходит ли джойстик от PS2 к PS3, спросите вы. Ответим – подходит, но это, безусловно, того не стоит.
Упаковка джойстика
Оригинальные Дуалшок 4 имеют два вида упаковки. Sony выпускает джойстики для европейского и азиатского рынка в разных коробках. Упаковка для Европы имеет более крупный размер. Азиатский вариант в Россию попадает намного реже. Дистрибьюторы завозят их при возможности закупки по привлекательной цене.
Варианты упаковки оригинальных джойстиков
При осмотре некоторых упаковок не возникает проблем с тем как отличить подделку. Фальсификаторы неправильно копируют название, поэтому вместо Dualshock красуется Doubleshock. Такие геймпады совершенно не дотягивают до оригинала Сони.
Неправильное написание названия
Фирменная коробка европейского образца имеет жесткий пластик. Он не боится надавливаний пальцами и упруго реагирует на воздействие. Оригинальная упаковка не имеет дефектов полиграфии, вкраплений, нарушения геометрии.
Оригинальная упаковка европейского образца
С тыльной стороны коробки имеется основная информация. Она приводится на нескольких языках. В описании недопустимо присутствие орфографических ошибок или дефектов печати.
Тыльная сторона
Доставка поддельных джойстиков не всегда осуществляется аккуратно. Поэтому коробки фальшивок часто имеют помятые углы, разорванные края. Информация на тыльной стороне упаковки пали очень скудная.
Обратная сторона
Азиатский вариант упаковки также имеет упругий пластик. Качество печати у оригинала находится на высшем уровне. Ошибки и неточности говорят о подделке.
Лицевая сторона упаковки для Азии
У оригинала на упаковке несколько раз указывается цвет джойстика. Мошенники штампуют универсальные коробки для всех своих геймпадов. Поэтому они не указывают индивидуальную информацию о вложенном девайсе.
Указание цвета
В отличие от варианта для Европы, азиатская упаковка с тыльной стороны не имеет описания на множестве языков. Там присутствуют иероглифы, которые не являются признаком подделки.
Тыльная сторона оригинала
Самый простой способ на Windows 10
Базовая инструкция
- Возьмите Dualshock 4, подключите его к ПК через провод.
- Дождитесь установки драйверов и перезагрузите ПК.
- Проверьте работоспособность контроллера в «Устройства и принтеры» «Свойства».
Проверяем работоспособность
- Находим через Пуск «Bluetooth и другие устройства» Справа «Устройства и принтеры».
- Там должен отображаться подключенный геймпад. Можно нажать на него правой кнопкой мыши и перейти в «Параметры игровых устройств управления».
- Далее переходим в «Свойства». Именно там нужно будет протестировать контроллер, просто нажимая на все его кнопки и наклоняя стики.
Если что-то пошло не так
Перейдите в Диспетчер устройств, где выберите пункт Устройства HID.
Перед вами откроется большой список устройств, среди которых ваш геймпад, скорее всего, будет называться «HID-совместимый игровой контроллер». Но возможно и другое имя
В любом случае обращать внимание стоит не столько на название, сколько на иконку, которая соответствует тому или иному наименованию. Нужно найти значок, который отличается от всех других наличием небольшой стрелочки, которая направлена вниз.
Смело нажимаем по нужному пункту ПКМ (HID-совместимый игровой контроллер, Dualshock 4, беспроводной контроллер или что-то подобное).
В открывшимся окне выбираем «Включить устройство».
После всего этого заново проделываем указанные выше действия, т.е
переподключаем устройство и смотрим, чтобы драйверы точно установились.
Настраиваем поддержку Dualshock 4 в Steam
- С подключённым к ПК контроллером заходим на свой аккаунт Steam.
- Выбираем режим отображения Big Picture «Настройки» «Настройки контроллера».
- Там вам останется лишь поставить галочку напротив пункта «Поддержка контроллера PlayStation», а также «Пользовательские настройки PlayStation».
- Как только Steam увидит геймпад, вам нужно будет дать ему имя и провести небольшую настройку. Всё.
Nucleus COOP | Как играть в режиме split screen, даже если игра его не поддерживает
Данный способ позволяет играть во множество игр на ПК в режиме разделенного экрана, и пусть там нет его изначально!…
Как подключить контроллер PS4 через Bluetooth
Если вы выполнили шаги по установке Bluetooth, описанные выше, вы сможете использовать свой контроллер по беспроводной сети. К счастью, вам не нужно подключать контроллер каждый раз, когда вы хотите его использовать. Пока вы не отключите адаптер, он сохранит последнее подключение, поэтому вы можете просто нажать центральную кнопку PlayStation на контроллере, чтобы снова подключить его.
Официальный беспроводной USB-адаптер Sony DualShock 4 — самый простой вариант Bluetooth. Возможно, вам придется охотиться за ним или потратить немного больше, чем на стандартный ключ Bluetooth, но оно того стоит из-за его готовой функциональности.
Не нужен контролер? Вот обзор лучших игровых клавиатур и лучших игровых мышей.
Порядок подключения DS4 к PS3
Что интересно, обратная совместимость как раз полная. Вы вполне можете использовать DualShock 4 на PlayStation 3, причём и в проводном, и в беспроводном варианте.
Порядок подключения будет следующий:
- Заходим в управление устройствами Bluetooth.
- Выбираем «Регистрация нового устройства».
- Далее, запускаем его поиск — кнопка «Начать сканирование».
- На джойстике DS4 одновременно нажимаем две кнопки — PS и Share.
- На DS4 должна замигать белая лампочка.
- На экране должна появиться надпись Wireless Controller («Беспроводной контроллер»).
- Распознавание и подключение успешно проведено.
Как подключить Dualshock 4 к iPhone
Подключение происходит по Bluetooth и занимает несколько секунд. Нужно зажать кнопки SHARE и PS на контроллере до тех пор, пока световой индикатор не начнёт мигать белым.
Сразу после этого, в меню Bluetooth на iPhone должно появиться новое устройство с именем DUALSHOCK 4 Wireless Controller. Смело тапайте по нему.
Если вы всё сделали правильно, световой индикатор на контроллере перестанет мигать и загорится ровным светом. Это означает, что Dualshock 4 успешно подключён к вашему iPhone.
Теперь при нажатии кнопки PS на контроллере, он будет подключаться к вашему iPhone автоматически.
Будьте внимательны: среднее время работы контроллера Dualshock 4 до полной разрядки составляет около 7-ми часов. Не забывайте периодически подзаряжать его от розетки.
Как подключить джойстик от ПК к PS3: советы, рекомендации, инструкции
Компьютеры 10 марта 2017
Игры на компьютере и игровых приставках стали удобнее благодаря геймпадам. Удаленное управление позволяет расслабиться и играть с комфортом.
Частенько игроки задумываются, как подключить джойстик от ПК к PS3 и наоборот. Далее мы подробно расскажем о правильном подключении.
Какая информация может пригодиться пользователю в том или ином случае? На что обратить внимание?
Шансы на подключение
Первым делом предстоит пазобраться, насколько реальна поставленная задача. Основная проблема заключается в том, что компьютер и игровая приставка – это разные устройства, которые поддерживают периферийные устройства.
Игровой джойстик от компьютера можно подключить к PlayStation 3. Геймпад от приставки в некоторых случаях будет работать на ПК. Соответственно, шанс на успех есть всегда. Особенно если отдавать предпочтение джойстикам от “Майкрософт”.
Способы подключения
Существует несколько вариантов подключения геймпадов. От этого выбора часто зависит успех поставленной задачи.
На сегодняшний день можно подключать джойстик при помощи провода или Bluetooth-приемника. Это касается и работы с геймпадом от ПК, и при игре на консольной составляющей. Заметим, что проводное подключение проще. Беспроводные геймпады иногда не распознаются игровой приставкой или компьютером, поэтому далеко не всегда удается их подключить.
Что потребуется для подключения
Следующий немаловажный вопрос – это сбор необходимого для проведения процедуры инвентаря. Без него не получится реализовать задумку. К счастью, понадобится минимум предметов.
Как подключить джойстик от ПК к PS3? Для этого потребуются:
- игровая приставка;
- геймпад;
- USB-провод или Bluetooth-адаптер.
Согласитесь, ничего особенного. Если вы захотите присоединить к компьютеру игровой джойстик от PS3, вам может пригодиться дополнительно:
- программа-эмулятор для настройки кнопок управления;
- драйверы для геймпада.
На самом деле все намного проще, чем кажется, поэтому с подключением игровых геймпадов сможет справиться даже начинающий пользователь.
Подключение к PS3 через провод
В целом поставленная задача мало чем будет отличаться от работы с “родным” gamepad. Наличие всех перечисленных ранее аксессуаров сведет вероятность неудачи к минимуму. Некоторые проблемы могут возникнуть при работе с беспроводными геймпадами. В случае использования проводов в 90% случаев можно надеяться на успешное завершение операции.
Как подключить джойстик от ПК к PS3? Для этого достаточно придерживаться небольшой инструкции. Выглядит она приблизительно так:
- Поставить игровую приставку в удобном месте. Подключить ее к источнику питания при помощи специального провода, а затем к телевизору или монитору.
- Включить устройство. Подождать его полной загрузки.
- Присоединить USB-провод к геймпаду. Вставить его в любое USB-отверстие на приставке.
- Включить геймпад. Дождаться его инициализации.
На этом все действия заканчиваются. Если PlayStation 3 поддерживает тот или иной джойстик от компьютера, все будет работать. В противном случае придется оставить задумку
Важно, чтобы контроллер был установлен в качестве Gamepad 1
Беспроводное подключение к PS3
Как подключить джойстик от ПК к PS3 без проводов? Важно запомнить, что первая работа с устройством в обязательном порядке должна осуществляться через провод. Иначе не получится распознать контроллер
Соответственно, работать он не будет.
Если хочется воспользоваться беспроводным подключением, необходимо:
- Подключить PS3 к экрану и к сети.
- Вставить в USB-разъем WireLess-приемник. Он продается или отдельно от геймпада, или в комплекте с ним.
- Включить контроллер и приставку.
- Нажать на кнопку PS на контроллере.
Больше никаких манипуляций не потребуется. После проделанных действий джойстик будет обнаружен игровой приставкой. Можно играть!
Важно: при любом подключении предварительно зарядить контроллер, иначе он попросту не включится. Достаточно 10-15 минут подзарядки перед началом работы
Варианты подключения Dualshock 4 к ПК
Существуют два основных метода подключения Dualshock 4 к компьютеру — беспроводной (через Bluetooth) и проводной (через кабель USB)
Важно отметить, что основным считается именно беспроводное подключение. Итак, рассмотрим каждый из доступных вариантов
Способ 1: Dualshock 4 USB Wireless Adapter
Компания Sony очень упростила задачу подключения своего геймпада к компьютеру, выпустив специальный аксессуар. Он выглядит так
Благодаря этому адаптеру вы сможете подключить к вашему ПК или Mac геймпад Дуалшок 4. Для этого вам потребуется:
- Приобрести сам адаптер.
- Подключить аксессуар к компьютеру, следуя приложенной инструкции.
Данный способ предпочтительнее, поскольку благодаря ему вы сможете пользоваться всеми функциями Dualshock 4 – вибромотором, сенсорной панелью, гироскопом, разъемами для гарнитуры и собственно беспроводным режимом работы. В довесок к этому идет и возможность использовать геймпад для PlayStation Now (облачного сервиса, который позволяет играть на компьютере игры с PS3 и PS4).
Способ 2: Подключение через Steam
Этот способ чуть сложнее, но позволяет обойтись без покупки недешевого адаптера. Чтобы воспользоваться им, проделайте следующее:
-
- Войдите в Steam
- Нажмите на иконку с изображением контроллера вверху справа.
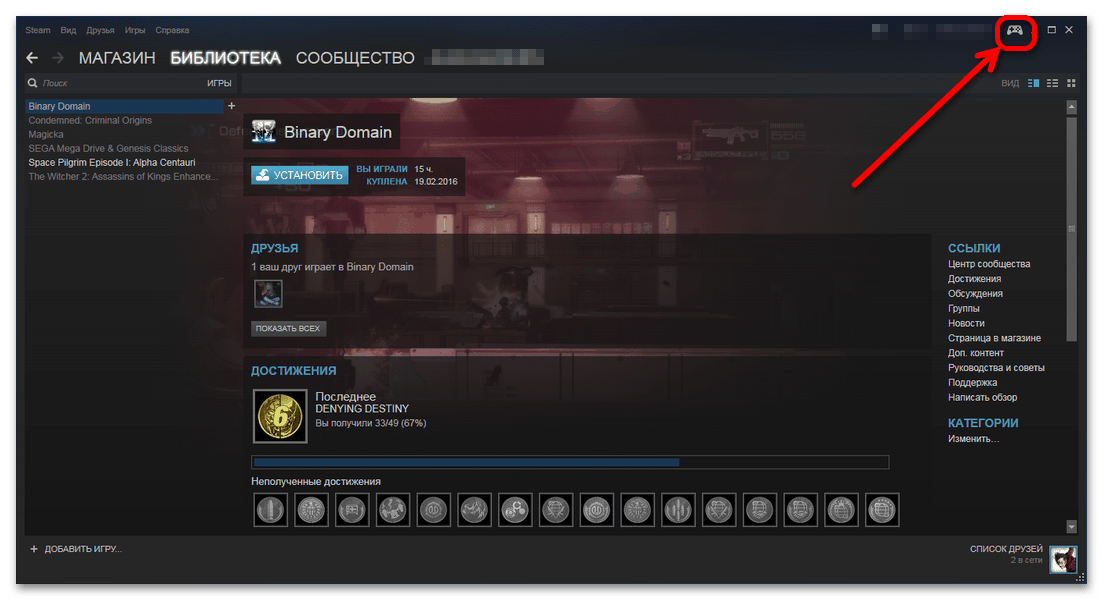
-
- Когда откроется режим Big Picture Mode, войдите в настройки этого режима.
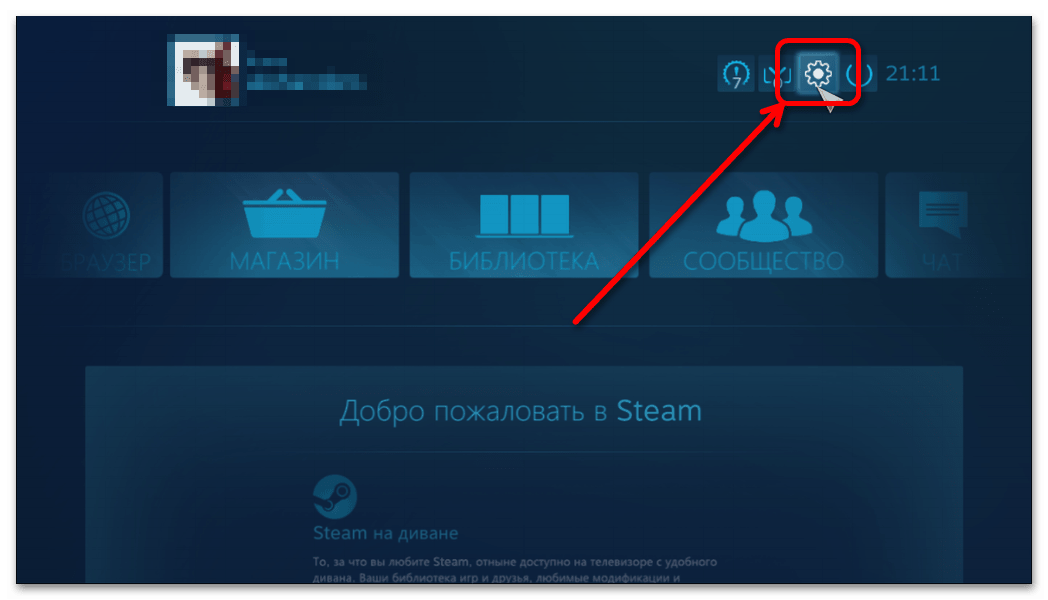
-
- В настройках войдите в «Настройки контроллера».
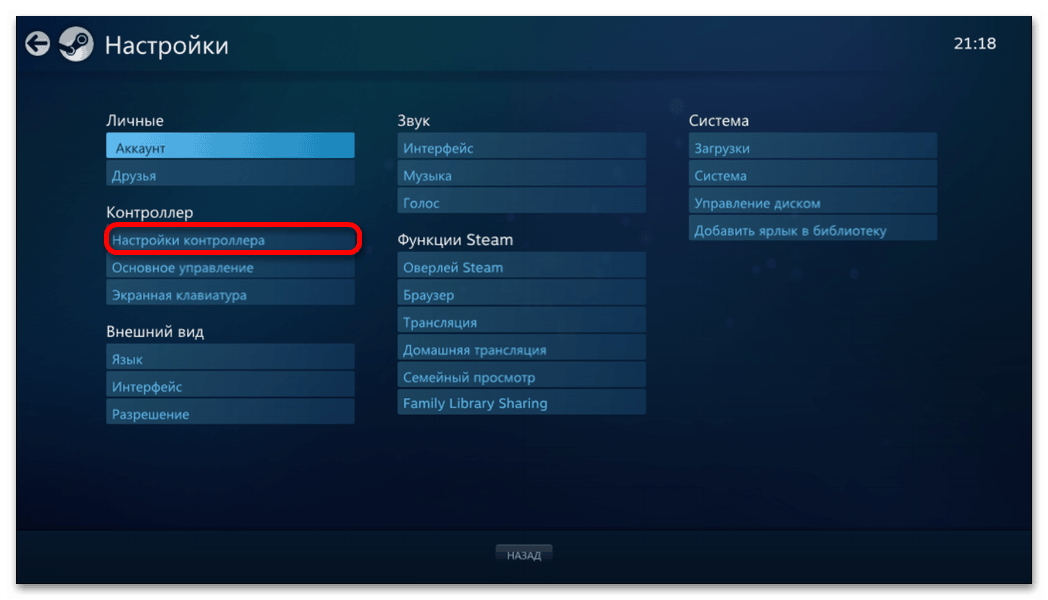
-
- Отметьте галочкой пункт «Поддержка контроллера PS4».
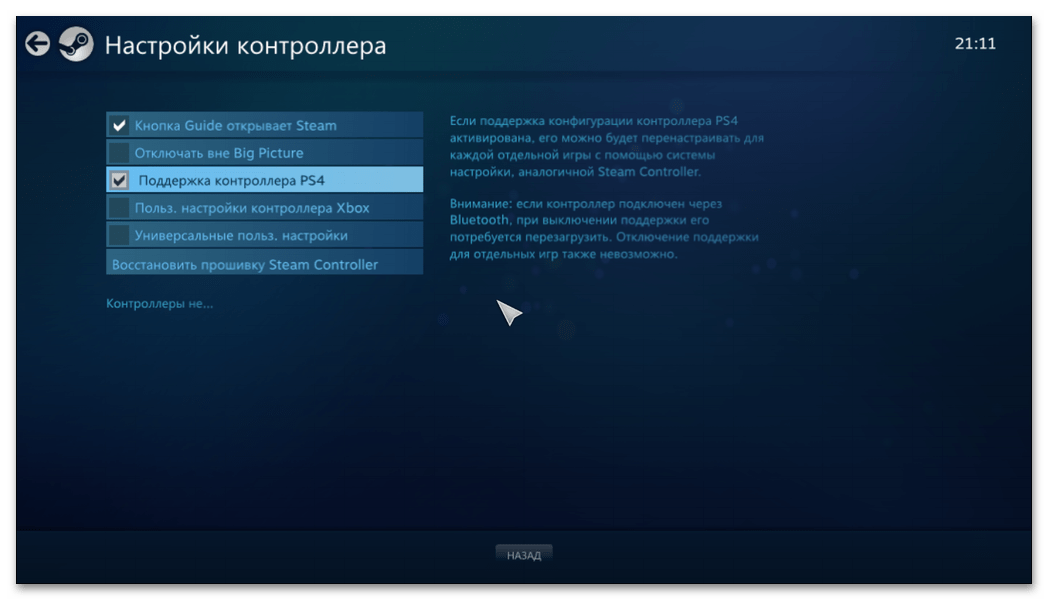
-
- Затем подключите ваш Dualshock 4 любым способом (через кабель или через Bluetooth). Как только вы это проделаете, Стим автоматически откроет окно персонализации, в котором вы можете настроить, например, действия и чувствительность гироскопа, а также переназначить клавиши геймпада.
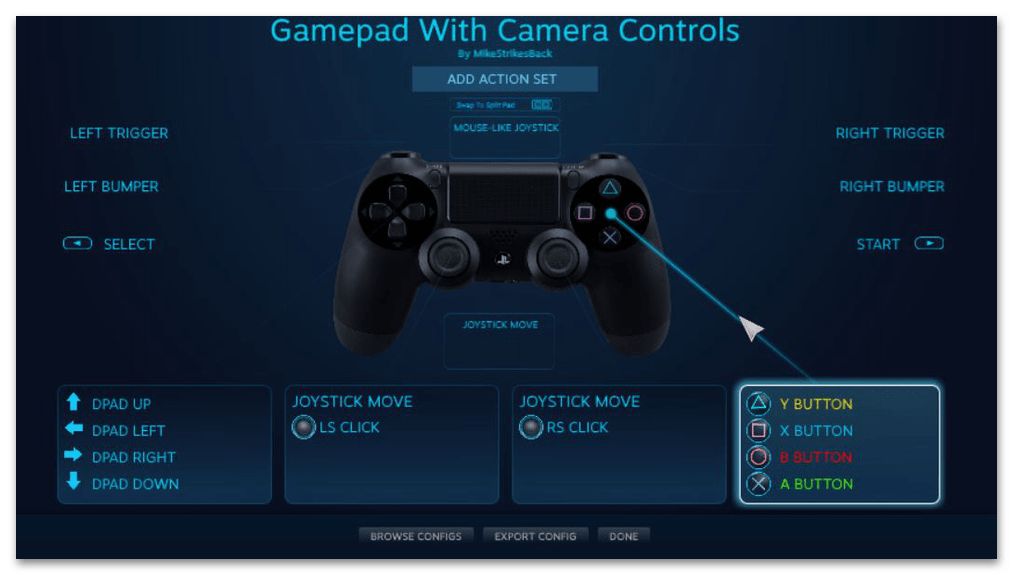
Как и в случае с DualShock 4 USB Wireless Adapter, вам также доступен весь функционал вашего контроллера. Минусами этого способа является необходимость предварительной настройки большинства игр, которые есть у вас в библиотеке Steam, а также невозможность пользоваться Дуалшоком 4 в PlayStation Now.
Способ 3: Драйвера DS4Windows
Этот способ сложнее, чем оба предыдущих, и рассчитан больше на продвинутого пользователя. Он заключается в установке специальных драйверов, которые позволят играм распознавать Dualshock 4. Для этого вам понадобится:
-
- Скачать DS4Windows. Перед этим убедитесь, что у вас установлены последние версии Microsoft .NET Framework и DirectX, а также есть права администратора.
-
- Распаковать и запустить. Перед вами откроется такое окно:
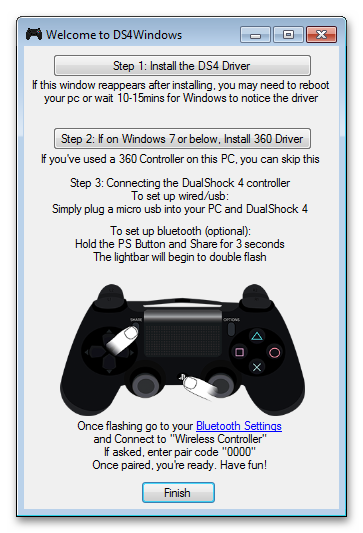
-
- Будьте внимательны – пункт «Install DS4 Drivers» нужно нажимать только если у вас Windows 8 и выше! Если же у вас Windows 7, нажимайте второй пункт.
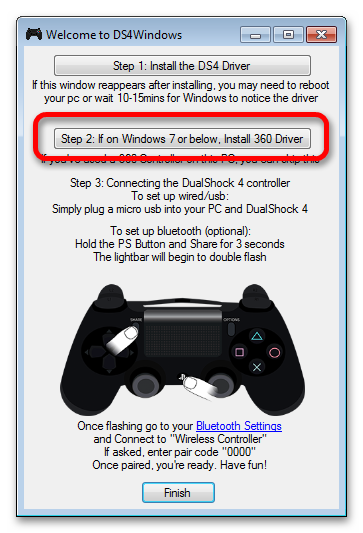
-
- Подождите, пока установятся драйвера, и перезагрузите компьютер.
- Снова запустите DS4Windows и подключите ваш Dualshock 4 любым удобным способом.
- Затем вам предстоит настройка профиля управления. Подробно останавливаться на ней не будем, это материал для отдельной статьи. Просто взгляните на скриншот:
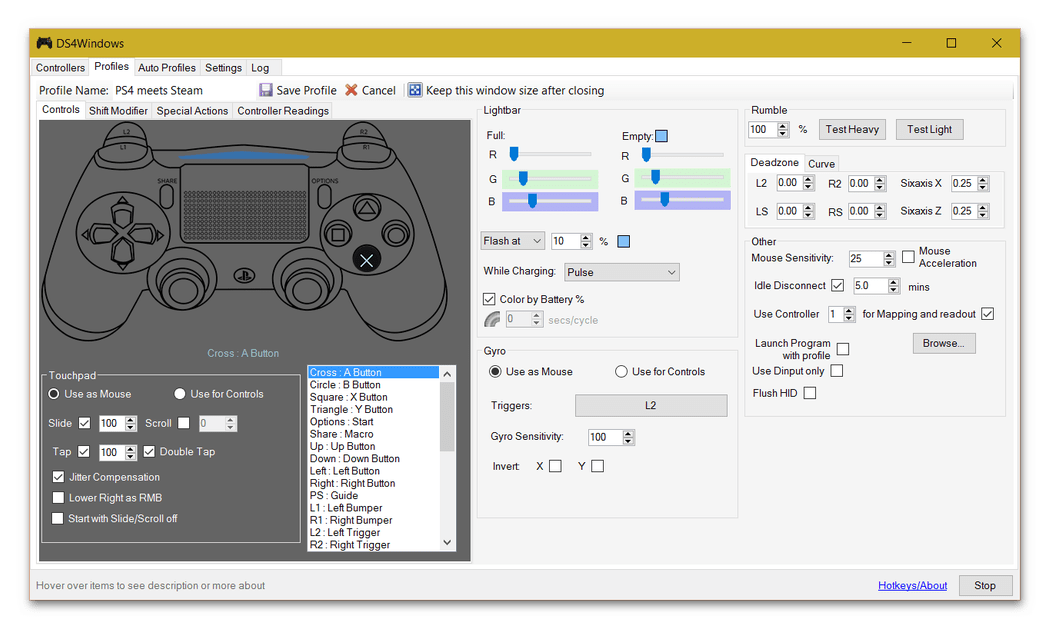
Повторимся – этот способ рассчитан на продвинутого пользователя. Если такой метод для вас слишком сложен, можете воспользоваться способами 1 и 2.
Способ 4: Простое подключение
Самый простой и в то же время самый неудобный способ подключения Дуалшока 4 к компьютеру. Для этого вам нужно:
- Найти любой кабель microUSB-USB.
- Подключить кабель к геймпаду.
- Подключить геймпад к ПК.
Скорее всего, Windows распознает новое игровое устройство и оно будет работоспособным. Однако такой способ подключения накладывает ряд ограничений:
- Dualshock 4 распознается как DirectInput-устройство. DirectInput – устаревший метод взаимодействия, который будет работать только в старых играх.
- Дополнительный функционал Dualshock 4 (например, вибрация и сенсорная панель) будет недоступен.
Однако если вы планируете играть в проверенную временем классику – такой способ вполне ваш выбор.
Мы показали вам самые популярные и удобные способы подключения геймпада Дуалшок 4 к ПК. Каждый из них имеет разный функционал и свои особенности. Попробуйте каждый из предложенных способов – уверены, вы найдете для себя подходящий. Надеемся, что помогли вам!
Информационная наклейка
У оригинального джойстика обязательно присутствует информационная наклейка. Она располагается в нижней части тыльной стороны геймпада и имеет вытянутую прямоугольную форму. Шрифт на этикетке легко читается, несмотря на то, что он нанесен не контрастным цветом. Наклейку невозможно подцепить ногтем и оторвать, так как она плотно приклеена.
 Плохо читаемый шрифт
Плохо читаемый шрифт
 Сравнение надписей
Сравнение надписей
 Сравнение наклеек
Сравнение наклеек
Надпись «Sony» выполняется фирменным шрифтом. У подделок она нанесена обычными буквами. При этом шрифт у копий нередко отличается от слова к слову.
 Шрифты
Шрифты
Наклейка не должна получать повреждения и царапаться. У фальшивок она делается из простого картона, что негативно сказывается на долговечности. Поэтому наклейка копий нередко затерта, особенно у б/у джойстиков.
 Затертая наклейка
Затертая наклейка
У самых плохих копий информационной наклейки вообще нет. Мошенники иногда делают лишь площадку под этикетку.
 Отсутствие информационной наклейки
Отсутствие информационной наклейки
Оригинальный Дуалшок 4 имеет лишь одну прямоугольную вытянутую информационную этикетку. У подделок нередко имеются другие наклейки. На многих копиях можно встретить заклеенный шуруп эмблемой псевдогарантии.
 Дополнительная наклейка выдающая копию
Дополнительная наклейка выдающая копию
 Осмотр тыльной стороны
Осмотр тыльной стороны
Недостатки геймпада PS4
Одним из наиболее известных и неприятных недостатков DualShock 4 является плохое, рассыпающееся со временем, резиновое покрытие стиков. Однако, это легко решается с помощью специальных накладок, которые стоят совсем не дорого, настоятельно рекомендуем их использовать изначально.

Его автономность (т.е. время работы от одного заряда аккумулятора) также оставляет желать лучшего, оно в несколько раз меньше чем у геймпада Xbox One. В не последнюю очередь это обусловлено тем самым фонарем, который нельзя отключить. Ситуация обостряется тем, что в нем не съемный аккумулятор, который можно заменить лишь разобрав корпус.
Драйвер
Инструкция по установке:
- Установить оригинальные драйвера геймпада xbox ,
- Скачать архив и распаковать в Program Files (или в другое место, откуда этот драйвер будет в дальнейшем работать),
- Подключить геймпад по USB,
- (если необходимо) подключить Bluetooth-донгл,
- Дождаться установки дефолтных драйверов Windows,
- Запустить ScpDriver.exe,
- Для XP/Vista — поставить галку Force Install, для Win7/8 — не ставить,
- Жмякнуть Install и подождать пока в лог напишется что все прошло успешно:
После этого геймпад заработает как XInput-совместимый, а если был подключен Bluetooth-донгл, то можно отключить геймпад от USB — он сам переключится на воздух.
Спаривание геймпада с воздухом осуществляется подключением по USB во время работы сервиса, один донгл держит до 4х геймпадов. Для отключения геймпада нужно на 2 секунды зажать L1+R1+PS.
Скачать драйвер: Dualshock Driver — SCP-DS-Driver-Package-1.2.2.175.7z Последняя версия драйвера:
Сегодня, я расскажу вам как подключить джойстик от PS3 (DualShock 3) к ПК, настроить эмуляцию Xbox 360, PS2, PS геймпадов.
Dualshock 3 для ps3
Настроить джойстик на PS3, если мы говорим о сертифицированном продукте Sony, не составит никакого труда. Уровень вибрации и прочие параметры, которые вы сможете выставить вручную в играх, будут работать в точности, как вы пожелаете.
Конечно, без проверки лучше ничего не брать, так как в результате может оказаться, что некоторые кнопки или функции, например, определение в пространстве (гироскоп), не работают.
В наших мастерских производится ремонт PlayStation 3. Вы можете смело довериться многолетнему опыту наших специалистов. Звоните и записывайтесь!
Если по каким-то причинам не удается найти достойный вариант, можно поискать неоригиальные реплики. Они стоят гораздо дешевле, но и функционал у них заметно урезан.
«Больные» места китайских вариантов наверняка знают многие. Во-первых, за 500-700 рублей (средняя цена подделки) вы вряд ли получите рабочий гироскоп, то есть его там не будет вообще. В некоторых играх он не нужен, но если вы захотите пройти Heavy Rain или Beyond: Two Souls – трудностей не избежать. По крайней мере, на «хорошую» концовку не надейтесь.
Во-вторых, включить вибрацию на джойстике PS3, привезенном из Китая, – не получится. Этой функции там практически никогда нет, а если и есть, то вибромоторы настроены таким образом, что в моментах, когда обратная отдача должна быть минимальной, они будут работать на полную мощность. Для кого-то и это не помеха, но впечатления от игры явно исказятся или будут неполными.
DualShock 3
В-третьих, подавляющее большинство подделок работают только через провод. То есть вы не сможете играть на удалении от телевизора, так как этого не позволит длина USB-кабеля.
Ну и последнее — кнопка PS может оказаться муляжом. Вы банально не сможете свернуть игру или даже выйти из нее. Придется каждый раз перезагружать консоль, что плохо скажется на работе самой PlayStation.
Настроить геймпад на PS3 (поддельный) будет куда сложнее, ведь некоторые функции будут работать неправильно или их вообще не будет.
Иногда даже включить джойстик PS3 не всегда получается с первого раза. Так бывает с самыми дешевыми копиями, заказываемыми на всем известном китайском интернет-ресурсе.
Порядок подключения DS4 к PS3
Что интересно, обратная совместимость как раз полная. Вы вполне можете использовать DualShock 4 на PlayStation 3, причём и в проводном, и в беспроводном варианте.
Порядок подключения будет следующий:
- Заходим в управление устройствами Bluetooth.
- Выбираем «Регистрация нового устройства».
- Далее, запускаем его поиск — кнопка «Начать сканирование».
- На джойстике DS4 одновременно нажимаем две кнопки — PS и Share.
- На DS4 должна замигать белая лампочка.
- На экране должна появиться надпись Wireless Controller («Беспроводной контроллер»).
- Распознавание и подключение успешно проведено.
Популярные проводные геймпады для PS4
Несмотря на то, что человечество постепенно отвыкает от проводов, в мире игровых консолей они всё ещё бывают полезны. Правда, зачастую только на профессиональном уровне. Киберспортсмены считают, что беспроводные контроллеры могут отставать в реакции от своих собратьев с шнурами
Поэтому следует обратить внимание и на проводные устройства
Hori Horipad Mini for PS4
Модель меньше обычных джойстиков на 40%, что позволяет детям с удобством пользоваться всеми кнопками. Более того, взрослые люди, у которых маленькие руки или проблемы с суставами, тоже предпочитают этот девайс. Крепкий корпус уберегает устройство от ударов и падений, так что можно не беспокоиться, что гаджет выйдет из строя.
| Характеристика | Значение |
| Страна | Китай |
| Тип подключения | проводной |
| Платформы | PS4 |
| Вибрация | нет |
| Количество кнопок | 12 |
Плюсы:
- прочный корпус;
- удобные кнопки, которые не западают;
- доступная цена;
- понятный в использовании;
- отлично подходит для тех, кто играет в простые игры.
Минусы:
- не подходит для сложных игр;
- отсутствует сенсорная панель.
Hori Horipad Mini for PS4
Thrustmaster eSwap Pro
Контроллер отличается по дизайну от своих конкурентов, но тоже даёт возможность менять конфигурации джойстика. Здесь можно менять местами стики и крестовину, не разбирая при этом весь гаджет. Резиновые рукоятки обеспечивают надежную фиксацию гаджета в ладонях, так что не создается эффекта скольжения.
| Характеристика | Значение |
| Страна | США |
| Тип подключения | проводной |
| Платформы | PS4; ПК |
| Вибрация | есть |
| Количество кнопок | 15 |
Плюсы:
- возможность сохранить два варианта настроек кнопок и менять их в любое время в игре;
- два вида насадок на стики: выпуклые и вогнутые;
- резиновые вставки на рукоятках;
- расстояние между кнопками меньше, чем у DualShock4;
- точные и жесткие триггеры.
Минусы:
- кнопки на задней панели очень маленькие;
- дизайн понравится не всем.
Thrustmaster eSwap Pro
Nacon The ESports Designed Revolution Pro Controller 2
Разработчики уверяют, что в процессе создания их продукт тестировали опытные киберспортсмены. Устройство можно настраивать под себя. Двойные триггеры с регулируемой чувствительностью подходят для разного типа игр в зависимости от предпочтений игрока.
| Характеристика | Значение |
| Страна | Франция |
| Тип подключения | проводной |
| Платформы | PS4; ПК |
| Вибрация | есть |
| Количество кнопок | 15 |
Плюсы:
- с помощью ПК можно настроить даже стики;
- четырёх- и восьмипозиционная крестовины в комплекте;
- 6 дополнительных грузов в комплекте;
- двойные триггеры, их чувствительность можно менять;
- регулируемый уровень вибрации.
Минусы:
- по словам игроков, две из четырех задних кнопок неудобно нажимать людям с маленькими руками;
- кнопки крестовины требуют бережного отношения.
Nacon The ESports Designed Revolution Pro Controller 2
Canyon CND-GP 5
Пользователи, которые не претендуют на участие в крупных турнирах отмечают, что это отличная замена базового геймпада, если хочется сэкономить. Но нужно быть готовым, что придётся обновлять драйвера консоли, чтобы подсоединить джойстик. Опция «турборежим» для одной из четырёх кнопок задней панели позволяет выполнять одно и то же действие столько раз, сколько нужно игроку, только одним нажатием.
| Характеристика | Значение |
| Страна | Китай |
| Тип подключения | проводной |
| Платформы | PS4 |
| Вибрация | есть |
| Количество кнопок | 22 |
Плюсы:
- дешевле аналога от Sony;
- удобство функции “турборежим”;
- мощная вибрация;
- длина кабеля 3 метра;
- двойные триггерные курки.
Минусы
- при подключении к ПК может не работать вибрация;
- не подойдёт для профессиональных турниров.
Canyon CND-GP 5
Данный рейтинг включает в себя лучшие контроллеры для PS4. Обзор поможет читателям купить тот гаджет, который будет наиболее полно удовлетворять индивидуальные требования и поставленную цель, будь то игра в домашних условиях или участие в профессиональных турнирах.
2
1
Как заставить геймпад работать правильно?
Здесь у Вас есть только один вариант — использовать специальный софт, а именно:
- драйверы;
- эмулятор джойстика (Xpadder).
Стоит понимать, что использовать при подключении джойстика PS4 для PC нужно лишь один из двух вариантов, какой именно — решать Вам. Давайте обо всём по порядку.
1) Драйверы Dualshock 4 для компьютера
В большинстве случаев, используя современную операционную систему, например Windows 10, драйверы не потребуются и джойстик будет распознан автоматически.
Однако, это не всегда может быть так гладко, и для таких случаев, когда геймпад не будет распознан или будет распознан с ошибками существует, как минимум два драйвера:
Файл
1.74 МБ
Эта версия давно не обновлялась
Советую скачать вот этот драйвер:
Файл
3.65 МБ
Так же можете посетить репозитории (исходники) драйверов:
- DS4 Windows — https://github.com/Ryochan7/DS4Windows/releases
- SCP Toolkit — https://github.com/nefarius/ScpToolkit
Помимо самих драйверов вам необходимо проверить, установлены ли в вашей системе следующие компоненты и при необходимости установить (или обновить) их:
- Visual C 2010/2012;
- Права администратора.
Перед установкой всех компонентов следует закрыть все приложения и игры, которые могут использовать контроллер. Так же, если вы до этого ставили драйвер для Dualshock 3 — его следует удалить. Если вы хотите использовать геймпад через Bluetooth, то необходимо уставновить соответствующие драйверы и для него.
Порядок установки DS4Tool:
- В архиве папка Virtual Bus Driver, в ней файл ScpDriver.exe — устанавливаем (это сам драйвер).
- После установки драйвера запускаем файл ScpServer.exe (лежит в корне архива).
После того, как установка будет закончена, подключите DualShock 4 к компьютеру через USB или Bluetooth. Имейте в виду, USB является гораздо более надежным выбором, поскольку некоторые чипсеты Bluetooth не поддерживаются этим программным обеспечением. Контроллер распознаётся в приложении (ScpServer), и в большинстве случаев функционирует идентично девайсу от Xbox 360. Тем не менее, некоторые игры имеют проблемы совместимости, так что может потребоваться установить флажок «Скрыть DS4 Controller».
Нажав на кнопку «Настройки», можете открыть окно с несколькими ползунками. Здесь можно изменить цвет и интенсивность световой панели DS4, переключить её на индикатор батареи, настроить вибрацию и включить тачпад, чтобы управлять указателем мыши.
Можете посмотреть данное видео, чтобы было понятнее:
Во время создания ролика были доступны более ранние версии драйверов, поэтому такое расхождение в размерах — автор говорит о ~700кб, когда актуальная версия уже больше одного мегабайта. Помните, что работа над приложением продолжается. В настоящее время необходимо вручную запускать программу каждый раз, когда хотите запустить игру. В будущих обновлениях это возможно будет исправлено.
2) Использование джойстика с помощью прграммы Xpadder
Для начала давайте разберёмся, что это за софт. Xpadder — это программа эмулятор джойстика для компьютера. На данный момент поддерживает несколько сотен контроллеров от разных производителей, что делает её абсолютно универсальной в плане использования. Ну и конечно же для нашего дуалшока от ПС4 подойдёт.
У этого способа есть два неоспоримых преимущества:
- не нужны драйверы;
- можно настроить каждую кнопку джойстика под себя.
Но и недостатки тоже есть:
- понадобится много времени, чтобы понять суть работы приложения и настроить всё, как надо;
- программа официально платная (но можно очень легко найти и бесплатную версию).
Настройка Xpadder для Dualshock 4
Так же советую почитать эту статью, в которой так же представлено очень подробное описание настроек программы Xpadder для работы с Dualshock 4.
Как подключить джойстик к PS3 и начать играть
Перед подключением очень важно, чтобы консоль была включена в сеть питания и к телевизору посредством кабеля, а геймпад – заряжен. Далее необходимо провести следующие шаги:
- Соединить USB порт приставки и mini USB порт контроллера при помощи кабеля (идёт в комплекте);
- Включить консоль при помощи кнопки на передней панели;
- Дождаться загрузки системы;
- Нажать прозрачную кнопку с логотипом PS на джойстике;
- Световые индикаторы на торце геймпада просигнализируют о подключении и синхронизации.
После можно отключить кабель и использовать джойстик PS3 в беспроводном режиме. Последующее включение системы можно осуществлять без кабеля с помощью контроллера при нажатии кнопки с логотипом.
Как подключить джойстик к андроид ТВ: устранение неполадок
Существуют случаи, когда джойстик необходимо подключить к андроид тв. Способы подключения могут различаться, в зависимости от типов устройств. Для подключения джойстиков от xbox и Wii необходимы специальные приложения. Давайте узнаем, что нужно делать.
Способы подключения джойстика к андроид ТВ
Способы подключения могут различаться в зависимости от разновидности приставки. Самыми распространенными являются Playstation 3, Xbox360. В большинстве случаев подключение осуществляется следующим образом:
- Определяем тип устройства (проводное или беспроводное).
- Если проводное подключаем к USB-разъему.
- Если беспроводное используем блютуз. Для андроид также нужна программа Sixaxis Controller. Скачиваем ее.
- Перед тем, как загружать, следует использовать другую программу (Siaxix Compatibility Chrcker) для проверки совместимости системы и подключаемого устройства. Для ее скачивания можно воспользоваться Play Market.
- Теперь необходимо скачать программу SixaxisPairToolSetup. Устанавливаем ее. Запускаем приложение.
- Указываем адрес телефона или планшета (можно узнать в программных настройках).
- Нажимаем кнопку
- Ждем, пока геймпад привяжется к устройству.
- Теперь можно использовать джойстик.
Если подключать через Micro USB, делаем следующее:
- Проверяем, поддерживает ли устройство Host Mode.
- Скачиваем эмулятор приставки.
- Запускаем эмулятор. Подключаем игровой модуль и ставим необходимые настройки.
- Джойстик для xbox подключается таким же образом. Но помните, что если он беспроводной, без ресивера не обойтись. Ресивер – устройство, которое подключается к USB-разъему. Продается в тех же магазинах, что и геймпады.
Этот способ подойдет для большинства типов гаймпадов, и не требует других дополнительных программ для работы.
Проблемы при подключении
Некоторые типы джойстиков требуют наличие дополнительных программ, без которых они не будут работать. Например, для контроллера от Wii необходимо специальное приложение Wiimote Controller. Без него джойстик не заработает. Также понадобится сделать дополнительную настройку в меню этого приложения.
Если геймпад беспроводной, необходимо покупать ресивер. Без него запустить ТВ не получится.
В некоторых моделях андроид нет блютуз. Такие устройства редкие, но все же встречаются. Попробуйте использовать вайфай.
Не забывайте, что для любого гейпада необходим драйвер. Он должен быть в комплекте с геймпадом (на диске). Если его нет, скачиваем с интернета и устанавливаем.
Устранение неполадок
Если у нас геймпад от Wii, делаем следующее:
- Необходимо скачать и установить Wiimote Controller.
- Теперь запускаем приложение.
- Нажимаем Init and Connect.
- На джойстике необходимо одновременно зажать кнопки 1 и 2.
- Ждем, пока программа обнаружит геймпад.
- После обнаружения необходимо поставить галочку рядом с Wii Controller IME.
Если джойстик все равно не работает, попробуйте обновить драйвера, возможно, они устарели. Перегрузите устройство.
Для установки джойстиков на андроид нужны только дополнительные приложения. Покупать новое устройство или дополнительные приспособления не нужно. Главное, чтобы геймпад был совместим с системой и правильно его настроить.
Помогла статья? Оцените её
setafi.com
Используем ПК или ноутбук
Собственно, данный способ максимально просто – так же, как и первый в нашем списке. Пошагово он выполняется так:
- Возьмите геймпад в руки. Вставьте в него кабель USB.
-
Другой конец кабеля вставьте в порт персонального компьютера или ноутбука. Максимум, что может сделать ПК или ноутбук при подключении джойстика, так это просто обнаружить «Неизвестное устройство» .
Возможно, система даже попытается найти к нему какие-то драйвера, но не сможет. По этой причине джойстик просто будет заряжаться.
Это единственное, что сможет сделать ПК или ноутбук.
Это интересно:
У некоторых пользователей все-таки получается использовать геймпад отPlayStation4 для игры на компьютере. Для этого необходимо открыть «Системные настройки» на ПК/ноутбуке, открыть пункт«Bluetoothи включить функцию с таким названием. Дальше на контроллере необходимо одновременно нажать и держать кнопкиPlayStation(самая центральная) иShareдо появления мигания индикатора. Теперь на компьютере нужно выбрать подключенное устройство и нажать «Создать пару» . Возможно, это сработает и у вас.
Перейти к корзине Продолжить покупки29.12.2017
В современной игровой индустрии принято, что у каждой консоли в одной семье свое устройство управления. Каждое последующее поколение получает обновленный геймпад: с улучшенной системой контроля, новыми функциями, кнопками и так далее. Покупая приставку, вы гарантированно получаете один джойстик для полноценной игры. Но что делать, если нужен второй контроллер для совместной игры?
В таких условиях многие пользователи нередко задаются вопросом о том, можно ли подключить джойстик от PS3 к PS4. Распространено это по той причине, что владельцы и фанаты Playstation при появлении новой платформы тут же приобретают ее, но оставляют предыдущее поколение для еще не пройденных игр. И у них остается дополнительный контроллер, который они хотят использовать, чтобы сэкономить на покупке аксессуара. Так можно ли подключить?
Быстрый ответ: Sony говорит нет
Официально, PlayStation 4 не поддерживает DualSense PlayStation 5. Многие пользователи, которые только что вынули свою новую консоль из коробки, пытались подключить новый контроллер к PS4. Абсолютный провал. Это было невозможно ни при прямом подключении кабеля micro USB, ни с использованием технологии Bluetooth. Официальной совместимости не существует от Sony.
Есть ли конкретная причина, по которой Sony не поддерживает эту функцию?
Самое разумное, что они подумали о том, чтобы не усложнять себе жизнь и не вызывая у пользователей головокружения . DualSense имеет довольно специфические функции. Последнее, что нужно японцам, — это запутывать пользователя при игре в игры. Тем не менее, базовая поддержка со стороны Sony была бы отличной. В конце концов, это не такие уж разные элементы управления и нет такой большой разницы между двумя консолями.






























