Windows 10
Самый интересный раздел, содержащий множество полезных опций. Давайте посмотрим на них:
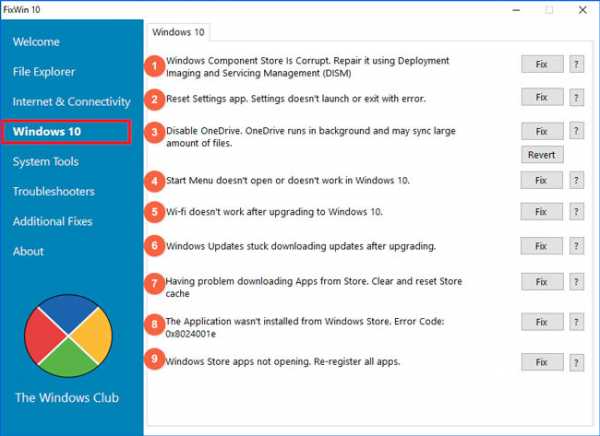
- Устранение неисправностей системы с помощью DISM;
- Сброс настроек, если они не отвечают, не загружаются;
- Отключение облачного хранилища в OneDrive;
- Восстановление функциональности меню «Пуск» (описание критической ошибки);
- Wifi не работает после обновления операционной системы;
- Проверка и загрузка обновлений занимает «вечность»;
- Не устанавливает приложения из Win Store — очистите кэш;
- Очистка кода ошибки 0x8024001e — приложения не загружаются из Магазина;
- Перерегистрация приложений из Магазина Windows, которые не открываются.
Проблемы, их источники и решения
Разберем коды ошибок в Windows 10, выясним причины и приведем общие варианты, которые позволят устранить системные ошибки:
| Код ошибки | Причина | Варианты решения |
| 0х00000050 | подключение несовместимой аппаратуры, некорректное обновление драйверов, вирусы, нарушения в реестре | диагностика и устранение вирусов с помощью системы защиты Виндовс или сторонней антивирусной программы, проверка работоспособности драйверов через системные службы, запуск проверки через командную строку от имени Администратора |
| 0xc000012f | отсутствие или нарушения в функционировании драйверов, отвечающих за графическое отображение | переустановка драйверов, «откат» системы |
| 0xc000021 | нарушения при загрузке новых файлов ОС, повреждения в системных папках или секторах жесткого диска | проверка через командную строку |
| 0xc0000034 | поврежден жесткий диск | диагностика «железа», его ремонт или замена |
| 0xc000007b | нарушения при запуске файлов игры, повреждение файлов графической платы | использование утилиты Process Monitor |
| 0xc004c003 | сбой в сети при загрузке, обновление некорректной ОС (с ручными изменениями в коде, «пиратская» версия) | введение ключа активации |
| 0x1900101-0x40017 | препятствование загрузки обновлений службами антивируса, служб защиты | временная деактивация блокирующих программ |
| 0x80080008 | некорректные настройки библиотек | скачивание и запуск специальной утилиты |
| 0x800f081f | неполадки в работе NET Фреймворк версии 3.5 | переустановка утилиты |
| 0x80004005 | нарушения при проведении обновления ОС | повторное проведение обновлений в ручном режиме |
| 0x80070002 | неправильно выбранный часовой пояс, повреждение утилиты Update | загрузка исправной программы, корректировка настроек часового пояса в ручном режиме |
| 0x80070005 | нехватка свободного пространства, блокировка антивирусом загрузки новых файлов | освобождение памяти за счет чистки и удаления ненужных приложений и данных, временная деактивация службы защиты |
| 0x80072efd | сбой подключения к магазину Майкрософт | очистка кэша Магазина, временная деактивация систем защиты, загрузка последних обновлений ОС |
| 0x8007232b | некорректный ключ активации ОС | введение корректных ключей через командную строку или системные настройки |
| 0x8007025d | сбой в BIOS, повреждение жесткого диска | изменение параметров BIOS, ремонт или замена жесткого диска |
| 0x800705b4 | сбой сетевого соединения, повреждение загрузочных файлов | проверка и настройка систем соединения |
| 0x80070035 | ответственные службы не могут найти путь подключения к сети | Внесение изменений через командную строку |
| 0x80070057 | повреждение файлов обновления | внесение изменений в файлы реестра через командную строку |
| 0x80070643, 0x800706d9 | незавершенное обновление | повторное проведение загрузки новых данных |
| 0x80200053 | нарушения в работе службы Update, несоответствие драйверов и подключенного оборудования | загрузка Update Troubleshooter и запуск ее от имени Администратора |
| 0x80246007 | недостаточно свободного пространства на жестком диске, повреждение загрузочных файлов обновления | |
| 0x8024402f | сбой на сервере Майкрософт, который не позволяет произвести загрузку новых системных файлов | |
| 0x80240017 | некорректные настройки ОС | |
| 80240020 | недостаточно памяти на устройстве для проведения обновления | |
| 0x803f7001 | сбой подключения к интернету во время активации ОС из-за некорректного введения ключа | |
| 0x803F7000 | сбой при подключении к магазину Майкрософт |
Ошибка «Администратор заблокировал выполнение этого приложения Windows 10» разобрана в отдельной статье.
Текст видео
В данном выпуске я рассказываю о бесплатной программе, которая называется FixWin 10 — это бесплатная программа, которая позволяет исправить ошибки Windows 10 автоматически, а также решить другие проблемы с виндовс, типичные не только для последней версии этой операционной системы.
========================================== Перевод всех пунктов программы FixWin10: ========================================== Раздел File Explorer – Ошибки проводника 1. Значок «корзина» отсутствует на рабочем столе 2. Ошибка приложений WerMgr.exe или WerFault.exe. Инструкция обратилась к памяти, которая не может быть прочитана. Нажмите кнопку ОК, чтобы завершить программу 3. Отсутствуют параметры проводника в панели управления 4. Исправление корзины, если ее значок не обновляется автоматически 5. Не запускается рабочий стол 6. Не отображаются эскизы в проводнике 7. Сброс корзины. Корзина повреждена 8. CD/DVD привод не распознается Windows и другими программами 9. Ошибка, которая называется «Class not registered» в проводнике и в IE 10. В свойствах папки отсутствует пункт «»Показывать скрытые файлы, папки и диски»» ========================================== Раздел Internet & Connectivity – Интернет и Связь 1. Не работает контекстное меню в IE 2. Нет подключения к интернету. Проблемы с протоколом TCPIP 3. Проблемы с определением DNS 4. Длинный список неудачных и установленных обновлений. Очистка истории установленных и не установленных обновлений Windows 5. Сброс Конфигурации Брандмауэра Windows 6. Сброс настроек IE на стандартные 7. Ошибки выполнения «Runtime error» возникают в Internet Explorer при серфинге 8. Оптимизация работы IE для максимального количества подключений при загрузке более 2 файлов одновременно 9. Если в свойствах браузера Internet Explore пропала вкладка «Дополнительно» 10. Проблемы с подключением интернета? Восстановите Winsock (Сброс каталога) ========================================== Раздел Windows 10 – Ошибки типичные для данной операционной системы. 1. Проблемы с компонентами магазина Windows Store. 2. Сброс настроек программ, которые установлены через магазин и запускаются с ошибками 3. Отключение приложения OneDrive (Кнопка «Revert» включает его обратно) 4. Меню «Пуск» не открывается или не работает в Windows 10 5. Не работает Wi-Fi после обновления до Windows 10 6. Центр обновлений Windows зависает во время проверки обновлений 7. Проблемы с загрузкой приложений через магазин Windows 8. Приложение не устанавливается из магазина Windows. Код ошибки: 0x8024001e 9. Приложения магазина Windows не открывается. Требуется перерегистрация ========================================== Раздел System Tools – Ошибки при запуске Системных Инструментов 1. Диспетчер задач не запускается 2. Командная строка не запускается 3. Редактор реестра не запускается 4. Отключен редактор групповой политики (gpedit.msc) 5. Сброс поиска Windows к настройкам по умолчанию 6. Система восстановления не запускается 7. Диспетчер устройств работает не корректно или показывает не все устройства 8. Восстановление защитника Windows к настройкам по умолчанию 9. Панели уведомления и обеспечения безопасности не работают 10. Сброс параметров безопасности Windows к настройкам по умолчанию ========================================== Раздел Troubleshooters — устранение неполадок В данном разделе содержатся кнопки запуска диагностики различных компонентов вашего компьютера.
Ссылки ведущие на статьи с решением следующих проблем: 1. Ошибки приложения Почта или Календарь 2. Не запускаются Настройки приложения или вместо них открывается магазин приложений 3. Устранение специфичных неполадок принтера 4. Приложения магазина Windows для устранения неполадок после обновления ========================================== Раздел Additional Fixes – дополнительные инструменты 1. Включить режим гибернации 2. Восстановление работы заметок Sticky Notes 3. Не работают режимы Aero Snap, Aero Peek or Aero Shake 4. Исправление поврежденных иконок рабочего стола 5. Списков переходов панели задач отсутствует или не хранит список последних использованных файлов 6. Включает уведомления, которые были отключены 7. Разблокировка доступа к WSH 8. Офисные документы не открываются после обновления на Windows 10 9. Образ восстановления не может быть записан. И указан код ошибки – 0x8004230c 10. Ошибка приложения Windows Media Player
Как проверить целостность файлов в Windows 10 с помощью SFC
Начинать проверку целостности файлов операционной системы рекомендуется с команды SFC. Она позволяет найти ошибки в ключевых файлах и исправить их. Выполнить проверку с помощью SFC можно как в привычном интерфейсе Windows 10 через командную строку, так и через среду восстановления, ниже описаны оба этих способа.
Через командную строку в интерфейсе Windows
Выполнять проверку с помощью SFC лучше начать через стандартный интерфейс Windows, используя командную строку. Чаще всего этого оказывается достаточно. Чтобы проверить целостность файлов необходимо сделать следующее:
- Запустите командную строку от имени администратора;
- Пропишите команду sfc /scannow и нажмите Enter;
- После этого начнется процесс сканирования системы и замены поврежденных (измененных) элементов.
Если с системными файлами Windows нет никаких проблем, после проверки пользователь увидит сообщение, что «Защита ресурсов Windows не обнаружила нарушение целостности». В такой ситуации можно переходить к проверке файлов с помощью DISM.
Однако в некоторых ситуациях неверно работать могут файлы, которые отвечают за отображение графического интерфейса Windows, и их система исправить не сможет, поскольку они активны. В таких случаях необходимо провести проверку SFC через среду восстановления, которая не требует загрузки графического интерфейса и способна работать с данными файлами, а также изменять их при необходимости.
Обратите внимание, если у вас имеются подозрения, что сбой в работе системы связан с определенным файлом, можно не выполнять полную проверку SFC. Достаточно ввести команду sfc /scanfile=”адрес до файла”, и он будет заменен мгновенно на оригинальную версию, если в него ранее вносились изменения или он работает с ошибкой
Через среду восстановления
Чтобы провести проверку целостности файлов с помощью команды SFC через среду восстановления, потребуется выполнить следующие действия:
Нажмите в левом нижнем углу на кнопку «Пуск» и перейдите в «Параметры»:
- Далее выберите пункт «Обновление и безопасность», в левой части экрана перейдите на вкладку «Восстановление» и в пункте «Особые варианты загрузки» нажмите «Перезагрузить сейчас». В результате данных действий компьютер отправится в перезагрузку;
- После этого потребуется запустить систему с заранее созданного диска (или флешки) восстановления Windows 10. Сперва появится экран выбора языка, а далее предложение установить систему. На данном этапе необходимо нажать в левом нижнем углу на надпись «Восстановление системы»;
- Загрузится среда восстановления, где необходимо запустить командную строку. Для этого нажмите «Поиск и устранение неисправностей», далее пункт «Дополнительные параметры» и выберите вариант «Командная строка»;
- Далее запустится командная строка, в которой последовательно необходимо писать команды, приведенные ниже, а после каждой из них нажимать Enter:
diskpart
list volume
После выполнения второй команды отобразится список доступных томов
Здесь требуется обратить внимание на диск, который зарезервирован системой и на системный раздел с операционной системой. Далее с ними потребуется производить манипуляции. Продолжите вводить команды:
Продолжите вводить команды:
exit
sfc /scannow /offbootdir=C:\ /offwindir=E:\Windows
В последней команде требуется указать диски, которые были отмечены выше. То есть, в приведенном примере команды диск C является разделом с загрузчиком, а диск E – местом, где установлена операционная система Windows 10.
Внимание: Велика вероятность, что буквы дисков у вас будут отличаться от приведенных в примере, поэтому команда будет варьироваться
- После ввода последней из четырех команд начнется сканирование целостности файлов операционной системы.
Преимуществом работы через среду восстановления является возможность инструмента SFC заменять файлы, которые необходимы для загрузки графического интерфейса Windows. Проверка в данном случае продлится чуть дольше, чем при работе через командную строку в интерфейсе операционной системы. При этом графически пользователя командная строка в среде восстановления не будет извещать о скорости выполнения процесса. Определить, что компьютер работает исправно и проверка целостности файлов не зависла можно по мигающему значку подчеркивания.
По окончанию проверки пользователь увидит информацию о том, что нарушения целостности не были обнаружены или были успешно устранены. После этого можно перейти ко второму способу проверки – при помощи инструмента DISM.
System tools
Если у вас нет доступа к важным системным инструментам, проверьте эту вкладку. Теперь я расскажу вам, как использовать эти мини-инструменты в Fixwin.
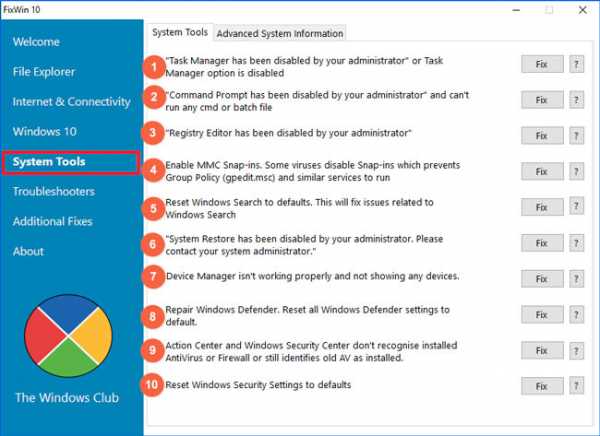
Пойдемте, ладно?
- Диспетчер задач заблокирован / отключен администратором;
- Консоль CMD (командная строка) отключена;
- Редактор реестра заблокирован;
- Удаление ограничений из групповых политик, которые могут быть установлены вирусами;
- Сбросьте поиск Windows, если это не помогло;
- Восстановление системы было заблокировано..;
- В диспетчере устройств нет списка оборудования;
- «Исправьте» Защитник Windows, сбросив его настройки;
- Security Center не распознает установленную антивирусную программу стороннего производителя;
- Сброс настроек безопасности.
Ключевые вкладки FixWin
Welcome
- Приводятся технические характеристики вашего устройства, включая информацию об установленной операционной системе, ее версии, объеме оперативной памяти и работающем процессоре.
- Внизу находятся 4 кнопки, которые активируют определенные функции: инструмент проверяет целостность файлов, восстанавливает образ платформы, создает точку восстановления, заново регистрирует проблемные приложения, загруженные из магазина Microsoft Store.
File Explorer
- Инструменты восстанавливают работу «Проводника». Каждый инструмент следует запускать отдельно — для этого имеется специальная кнопка, которую нужно нажать для активации опции.
- Через эту вкладку в приложении FixWin можно отредактировать отображения миниатюр, восстановить некоторые кнопки в функциях системного «Проводника», а также активировать его запуск во время включения операционки.
Internet & Connectivity
- Есть опция, которая автоматически сбрасывает системную конфигурацию Firewall.
- Здесь можно исправить ошибки, возникающие во время просмотра веб-страничек через браузер Internet Explorer, избавиться от проблем с DNS-разрешениями, восстановить исчезнувшее меню с настройками в вышеупомянутом интернет-обозревателе.
Windows 10
- Программа автоматически очищает кэш Store;
- Если на экране появилась ошибка 0x9024001e, то приложение сделает все возможное для ее устранения.
- Восстанавливает образы компонентов фирменного магазина в случае их непредвиденного повреждения.
System Tools
- Опция активирует командную строку, если ранее ее отключил администратор.
- FixWin возобновляет работу встроенного Диспетчера устройств и Защитника Виндовс.
- Сбрасывает настройки безопасности до заводских.
- Здесь имеется дополнительная вкладка «Advanced System Information», где отображается информация о видеокарте, оперативной памяти, процессоре, подключенном дисплее.
Troubleshooters
- Здесь присутствует множество кнопок — выберите любую, нажмите на нее, чтобы был активирован процесс диагностики. Если будут выявлены неисправности, то утилита устранит их.
- FixWin имеет отдельные инструменты, перечисленные в нижней половине интерфейса — скачайте дополнительные средства, чтобы устранять всевозможные неполадки, связанные с «Почтой», «Календарем» и другими приложениями.
Additional Fixes
- Включайте системные обновления;
- Устраняйте проблемы, выявленные при формировании перечня на панели задач;
- Активируйте режим гибернации, если он отсутствует в настройках.
About
- Приводится подробная информация об этой программе, сведения предназначены для ознакомления.
Ознакомившись с 16-минутным видеообзором, вы сможете понять, как нужно исправлять абсолютно любые ошибки, возникающие в процессе работы операционки Виндовс 10. Автор ролика откроет англоязычный интерфейс приложения FixWin и расскажет, зачем нужна та или иная функция. Рекомендуем смотреть внимательно, чтобы не пропустить важную информацию.
Раздел File Explorer – Ошибки проводника
- Название первой ошибки переводится как — Значок «корзина» отсутствует на рабочем столе. (При нажатии кнопки «Fix» это исправление позволит восстановить значок корзины на рабочем столе, который мог быть удален какой-то программой или каким-либо вирусом. При этом будут внесены небольшие изменения в реестр.
- Вторая ошибка – это ошибка приложений WerMgr.exe или WerFault.exe. Инструкция обратилась к памяти, которая не может быть прочитана. Нажмите кнопку ОК, чтобы завершить программу. (Эта ошибка может произойти из-за проблемы с отчетами об ошибках Windows. Fix 1 позволит запустить диагностику памяти Windows, а Fix 2 внесет изменения в реестр и отключит услугу WerSvc.)
- Третья ошибка переводится как «Отсутствуют параметры проводника в панели управления, это мог сделать администратор или вредоносные программы.» Кнопочка Fix исправляет данную ошибку.
- Исправление корзины, если ее значок не обновляется автоматически (здесь имеется ввиду, то что когда корзина пустая, то ее иконка – это Пустая Корзина, ну а когда в ней что-то есть, то иконка корзины выглядит наполненной бумажками. Фиксим и исправляем если есть такая ошибка.
- Не запускается рабочий стол (Этот Fix поможет вам в следующем случае: если при включении компьютера, вы не видите ничего, кроме обоев. Не видна панель задач и другие компоненты Windows.)
- Не отображаются эскизы в проводнике. (Как вы, наверное, догадались имеются ввиду то что, эскизы изображений не отображаются, а вместо них показан значок по умолчанию.
- Сброс корзины. Корзина повреждена. (Этот Fix позволит исправить все проблемы, связанные с корзиной. Однако все что лежит в корзине будет удалено из нее.)
- CD/DVD привод не распознается Windows и другими программами. Данный фикс поможет это исправить.
- Ошибка, которая называется «Class not registered» в проводнике и в IE. Исправляется данным фиксом.
- В свойствах папки отсутствует пункт «»Показывать скрытые файлы, папки и диски»» Возникает в основном если кто-то случайно накосячил с реестром.
Как пользоваться FixWin 10
После загрузки программы на ПК, нужно распаковать ZIP-архив с помощью программы-архиватора или использовать для этого встроенное средство системы. В распакованной папке щелкните по файлу приложения для запуска программы.
На экране появится окно программы FixWin 10, открытое во вкладке приветствия «Welcome». Здесь указаны основные характеристики данного компьютера. Ниже находятся ссылки для запуска необходимых системных инструментов:
- System File Checker Utility — запуск инструмента для проверки системных файлов SFC.exe.
- Create Restore Point — создание точки восстановления Windows.
- Re-Repair Store Apps — перерегистрация приложений из магазина Microsoft Store с помощью
- Repair Windows System Image — восстановление системного образа Windows с помощью DISM.
Эти операции можно запустить непосредственно из окна программы FixWin 10, или выполнить самостоятельно, используя встроенные средства операционной системы.
Подробнее:
- Проверка и восстановление системных файлов Windows в sfc scannow
- Создание точки восстановления и восстановление Windows 10
- Как переустановить Магазин в Windows 10
- Восстановление хранилища компонентов Windows: способы решения проблемы
Перед использованием FixWin 10 предлагается следующий алгоритм работы:
- Выполните проверку системных файлов с помощью инструмента SFC.exe.
Это действие поможет обнаружить возможные проблемы, а затем восстановить состояние поврежденных системных файлов.
- Если на вашем ПК имеются проблемы, связанные с работой приложений из магазина Microsoft, выполните сброс и перерегистрацию приложений с помощью Windows PowerShell.
Это позволит вам переустановить поврежденные приложения из магазина Майкрософт или восстановить работу магазина Windows.
- Если на компьютере наблюдаются серьезные проблемы с ОС, выполните восстановление образа Windows при помощи утилиты DISM.exe из хранилища компонентов.
Данное действие применяют лишь в случае действительно серьезных проблем с операционной системой.
- Перед выполнением работ по исправлению проблем на вашем устройстве, создайте точку восстановления системы.
В том случае, если проблема не была решена, а на компьютере появились другие неполадки, вы можете вернуть предыдущее состояние операционной системе из ранее созданной точки восстановления.
В левой части находятся разделы приложения FixWin, предназначенные для решения определенных задач. В правой части окна расположены пункты и кнопки, с помощью которых выполняются необходимые действия по исправлению определенной неполадки.
Выполните следующие действия:
- Откройте нужный раздел в программе.
- Выберите проблему, имеющуюся на вашем компьютере.
- Напротив описания неполадки нажмите на кнопку со знаком вопроса.
- В открывшемся окне вы можете прочитать описание данной проблемы и ее решение, или откроется браузер по умолчанию, открытый на сайте TheWindowsClub с решением неполадки.
- Нажмите на кнопку «Fix» для исправления.
- Перезагрузите ПК.
Внимание! За один раз исправляйте только одну неполадку, после чего выполните перезагрузку компьютера, а затем посмотрите на результат.
Из-за того, что программа имеет английский интерфейс, для части пользователей будет затруднительно воспользоваться приложением. Поэтому мы перевели на русский язык названия инструментов FixWin 10 с которым вы можете ознакомиться ниже.
Устранение неполадок в работе Windows служебными утилитами
Разработчики компании Microsoft предусмотрели возникновение сбоев в работе Windows и включили в пакеты ОС служебные утилиты для диагностики и устранения ошибок.
Проверка жесткого диска и исправление неполадок с помощью chkdsk
Служебная утилита chkdsk запускается из командной строки Windows. Она предназначена для восстановления поврежденных секторов жесткого диска и исправления ошибок файловой системы.
Командную консоль можно вызвать одним из следующих способов:
- Нажать сочетания Win() + R, набрать cmd (Выполнить);
- В поисковой строке Пуска набрать «cmd» и запустить результат;
- Через Пуск найти Стандартные программы\Командная строка и нажать Открыть;
- В каталоге Windows \System32 открыть файл «cmd ( .exe )»;
- Для Windows 8 и 10 нажать сочетание Win() + X и выбрать «Командная строка(Администратор)».
Загрузив командную консоль, в строке набрать следующее:
chkdsk буква_диска: параметры_проверки, где:
буква диска – это имя диска с двоеточием (С:).
параметры:
- /F – проверка с автоматическим исправлением ошибок;
- /V – проверка с выдачей информации о путях и именах файлов на диске;
- /R – обнаружение поврежденных секторов и их восстановление;
- /X – с совместным использованием параметра /F перед проверкой отключается том.
На Скрин. 5 приведен пример использования консольной утилиты chkdsk с параметрами /F и /R на диске С: (обнаруженные неполадки исправляются автоматически).
Как видно на скрин.5, выполнение команды невозможно пока логический диск С: используется системой и выполнить проверку предлагается при перезагрузке (набрать Y (Да) или N (Нет)).
Если набрать команду chkdsk без аргументов (параметров), утилита выполнится в режиме чтения и покажет всю информацию о проверенных данных, обнаруженных ошибках и поврежденных секторах жесткого диска (Скрин.6).
Проверка логических дисков через проводник
Для выполнения проверки и исправления ошибок на логических дисках, можно использовать оснастку Управление компьютером (раздел Управление дисками) и выполнить инструкции, согласно приведенным ниже скринами 7 – 10.
Для запуска оснастки в Windows, версии 7, выбрать Управление компьютером, как показано на скрин.7.
Для запуска оснастки в Windows, версий 8 и 10, нажать сочетание
На Скринах 9,10 показан выбор действий для выполнения проверки логического диска С:/ на наличие ошибок в консоли «Управление компьютером» для Windows7.
Для Windows 8 и 10 выполнение проверки проходит аналогично с небольшими отличиями в консольном оформлении и выводе сообщений.
Программа для исправления ошибок Windows 10
В сети есть множество программ, с помощью которых можно исправить простые ошибки операционной системы Windows 10. Однако, учитывая, что некоторые приложения работают на платной основе, предлагаем вашему вниманию обзор бесплатных программ для решения различных задач новой операционной системы.
Утилита Microsoft Fix It
Microsoft Fix It – это одна из самых известных программ для автоматического поиска и исправления ошибок. Полностью совместима с Windows 10. Однако нужно отметить, что в декабре 2016 г. было выпущено последнее обновление приложения. Поэтому перед загрузкой проверяйте актуальность версии софта.
Что исправляет?
- Неполадки в работе Проводника;
- Ошибки Центра обновления Windows;
- Проблемы с питанием;
- Ошибки с обновлением драйверов и программ;
- Неполадки с подключением и работой устройств.
Как пользоваться?
Запускаем программу и выбираем тематику проблемы.
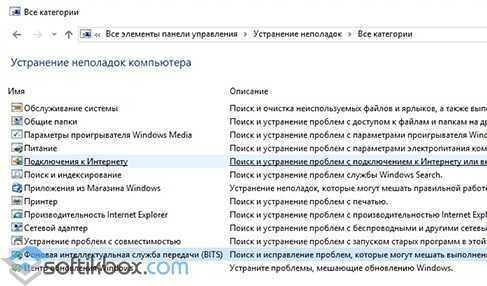
- Указываем подраздел. Например, «Подключением к сети Интернет».
- Запустится поиск проблемы. После обнаружения неполадки жмём «Исправить».
Эта программа для исправления ошибок на Windows 10 является полностью безопасной. Однако серозную ошибку с её помощью не исправишь.
Если исправление ошибок Windows 10 вы не хотите выполнять с помощью сторонних программ, воспользоваться можно штатным средством самой операционной системы. Для этого стоит выполнить следующее:
- Жмём «Пуск». В поисковой строке вводим «Устранение неполадок».
- Откроется новое окно. В меню слева выбираем «Просмотр всех категорий».
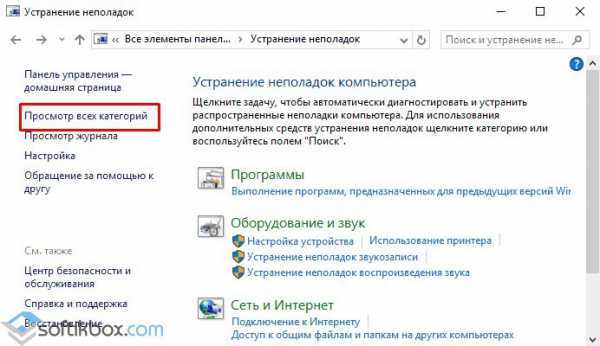
Из списка выбираем категорию Виндовс 10, в работе с которой у вас возникли проблемы.
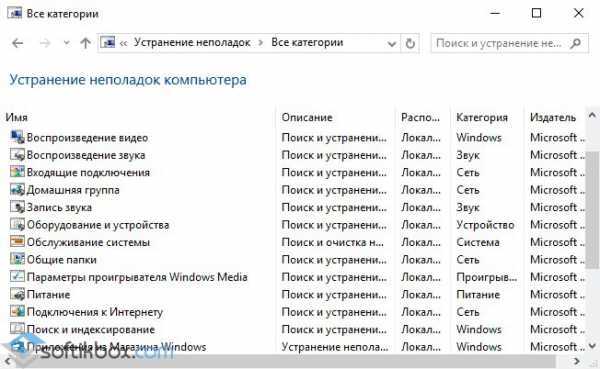
Для примера, выбираем «Устранение проблем с совместимостью». Жмём «Далее».
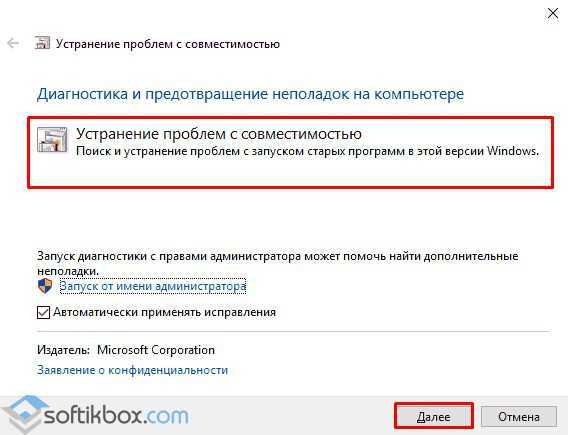
Запустится поиск проблем.
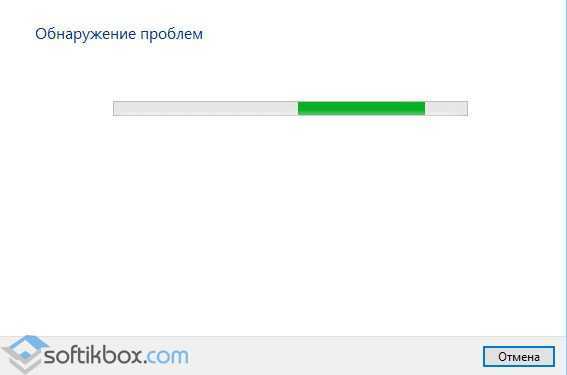
После появится отчёт об ошибке. Жмём «Далее», чтобы запустить исправление неполадки.
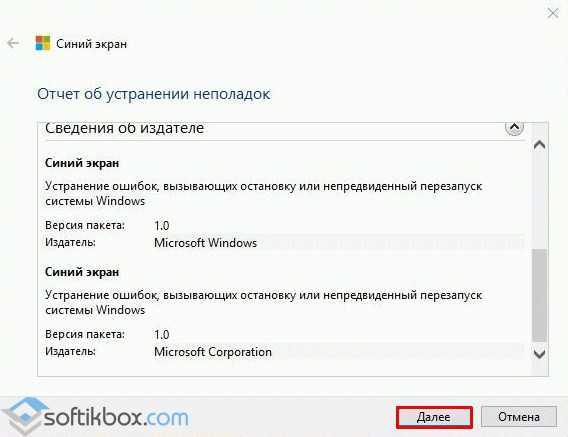
Как показывает практика, это средство хоть и не всегда, но достаточно часто помогает исправить мелкие ошибки.
FixWin 10 – софт для решения проблем с Windows 10
Некоторые программы для исправления ошибок в Windows 10 просто не работают, так как несовместимы с новой операционной системой. Софт FixWin 10 предназначен именно для починки Windows 10.
Что исправляет?
- Ошибки меню Пуск и Проводника;
- Ошибки с запуском и работой программ и игр;
- Восстанавливает работу системных служб;
- Позволяет разблокировать редактор реестра;
- Устраняет проблемы с подключением к сети.
Программа не требует установки. Имеет англоязычный интерфейс.
Как работает?
Запускаем программу. Выбираем основную рубрику.
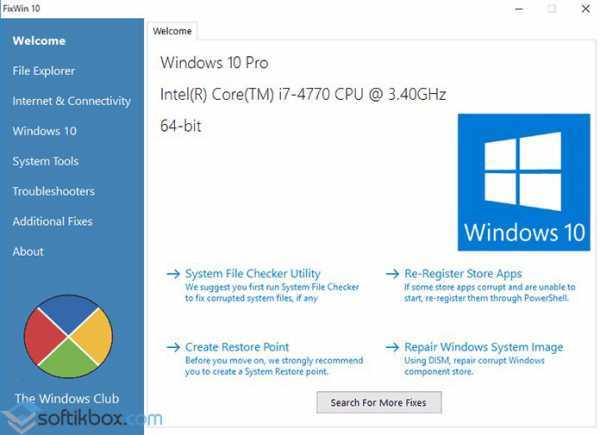
Указываем подрубрику и нажимаем «Fix».
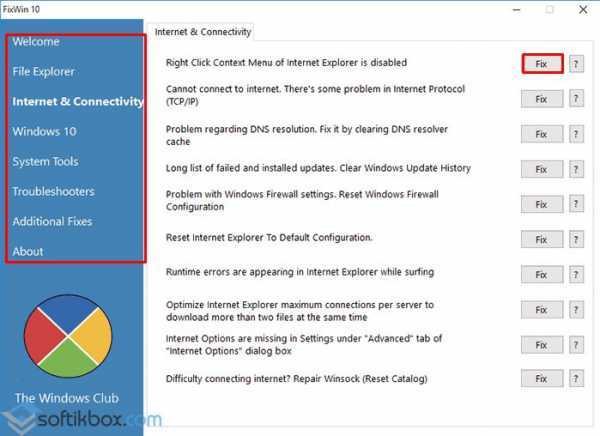
Ожидаем, пока программа определит и исправит ошибку.
Утилита AVZ
Утилиту AVZ мы уже не раз использовали для исправления различных неполадок, которые мы описывали в статьях. Она действительно очень эффективна.
Что исправляет?
- Проблемы с подключением и работой сети Интернет;
- Системные ошибки;
- Позволяет разблокировать и получить доступ к файлу hosts, диспетчеру задач, редактору реестра и другим системным элементам;
- Восстанавливает стандартные настройки системы;
- Удаляет ограничения для конкретного пользователя.
Как работает?
- Запускаем программу. Выбираем «Восстановление системы».
- Откроется новое окно. Выбираем конкретную проблему. Ставим отметку. Кликаем «Выполнить отмеченные операции».
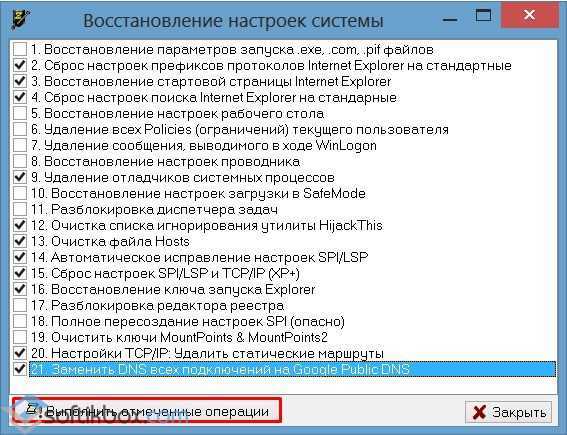
После использования утилиты стоит перезагрузить ПК.
Программа Anvisoft PC PLUS
Программа Anvisoft PC PLUS предназначена для решения проблем с Windows 8.1 и 10.
Что решает?
- Проблемы с установкой, запуском и работой программ, игр;
- Ошибки dll файлов;
- Неполадки, связанные с редактором реестра и диспетчером задач;
- Решение синего экрана смерти.
Как работает?
Запускаем программу. Выбираем нужный раздел.
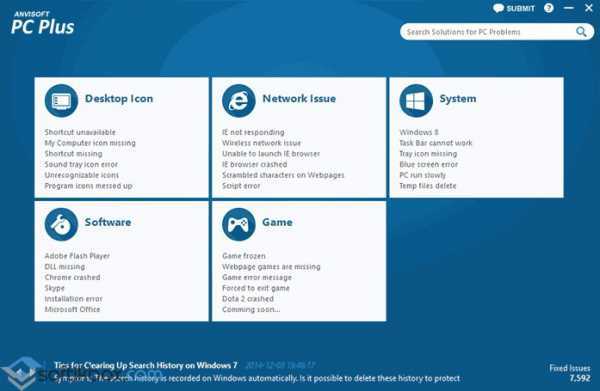
Запустится поиск проблем. Это может занять несколько минут. Появится список ошибок. Выбираем нужную и кликаем «Fix now».
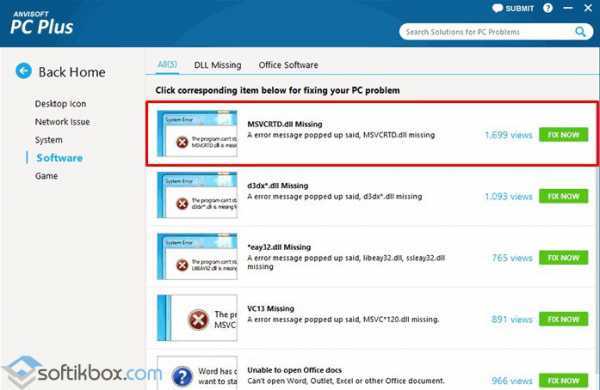
Ждём, пока программа исправит неполадку.
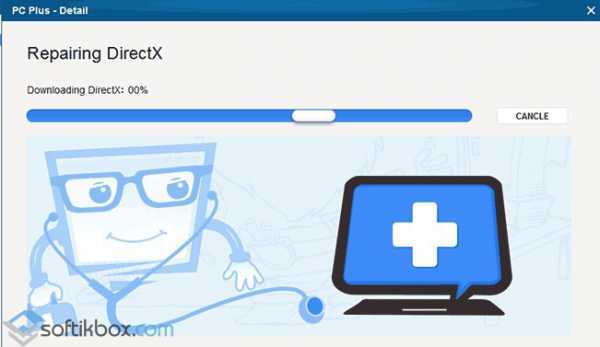
Программа имеет англоязычное меню. Однако софт не пытается установить сторонние приложения, поэтому при инсталляции стоит нажимать «Далее» и не снимать никаких отметок.
Утилита Net Adapter Repair для исправления ошибок сети
Это специальная программа, которая позволяет исправить неполадки, связанные исключительно с сетью. Других проблем софт не решает.
Как использовать?
Запускаем программу. В меню слева выбираем нужную рубрику.
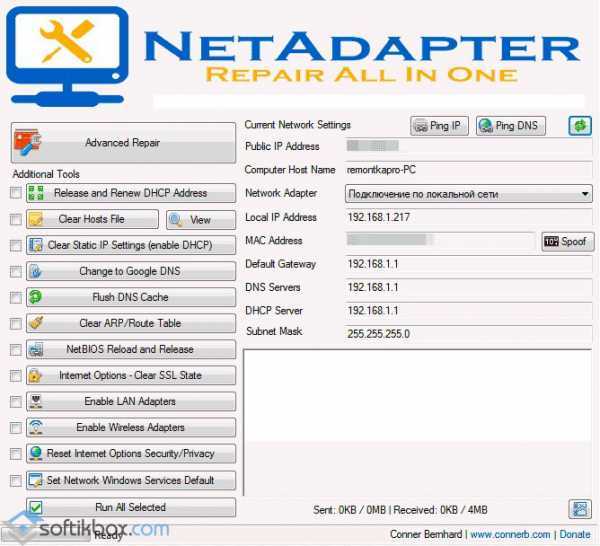
После решения проблемы стоит перезагрузить компьютер.
Стоит отметить, что в сети есть множество других программ, с помощью которых можно решить ту или иную проблему на Windows 10. Скачать некоторые программы можно у нас на сайте в рубрике Системные программы, выбрав нужную подрубрику.
Типичные ошибки Windows 10
Не все распространенные ошибки OS можно решить при использовании утилиты. В разделе, связанной с операционной системой, можно встретить несколько фиксов:
- Нестабильная работа Wi -Fi после установки последнего обновления.
- Сброс настроек программ, которые были установлены через фирменное приложение.
- Проблемы магазина Windows Store.
- Некорректная работа меню «Пуск».
- На момент проверки новых обновлений OS зависает.
- Для открытия приложений требуется провести повторную регистрацию всех аккаунтов.
Многие изменения наступают после установки последнего обновления. При этом выходят они часто, устанавливаются в автоматическом режим, и сделать откат к предыдущей версии без предварительного создания точки восстановления невозможно.
5: Отключить встроенную графику и Intel Smart Sound
Теперь эта проблема возникает почти исключительно в конфигурациях с двумя графическими процессорами, где Intel обеспечивает встроенную встроенную систему управления графикой и звуком. Однако столкновение водителей может создать много проблем. По этой причине мы предлагаем придерживаться выделенной графики (ATI или Nvidia) и Realtek HD Audio на данный момент.
Если вы не уверены, как отключить выделенный графический процессор на своем ноутбуке с двумя графическими процессорами, выполните следующие действия:
- Откройте диспетчер устройств .
- Разверните раздел « Адаптеры дисплея ».
- Отключить встроенную встроенную графику Intel.
- Перезагрузите компьютер и найдите изменения.






![Исправляем системные ошибки windows - fixwin10 [обзор]](http://ds-service39.ru/wp-content/uploads/3/d/d/3dd070e51415c75c52bf9f1023b57110.png)




















