Дополнительные программы для настройки Ubuntu
К сожалению из коробки в Ubuntu нет некоторых программ, которые помогут нам ее донастроить поэтому давайте сейчас установим их.
Dconf-Editor
Dconf-editor – это программа для настройки системы. Новичку она может показаться запутанной, но на самом деле к ней не так часто придется обращаться. Установка
sudo apt-get install dconf-editor
Unity Tweak Tool
Этот твикер нужен для настройки внешнего вида Ubuntu. С его помощью можно изменить тему оформления, иконки, шрифты. Можно настроить поведение и отображения верхней панели, лаунчера и много чего еще. В общем Unity Tweak Tool заслуживает отдельного обзора, который возможно в скором появится на нашем сайте. Установка Unity Tweak Tool:
sudo apt-get install unity-tweak-tool
Как убрать связку ключей в Ubuntu
Перед тем как рассмотреть весь процесс удаления изучаемой утилиты, следует понять, что это действие повлечет за собой резкое снижение безопасности конкретного пользователя. Это будет происходить за счет того, что многим людям станут доступными все программы и приложения индивидуума. Это обязательно надо учитывать.
Классическая схема представляет собой такие действия:
- Установка дополнительной программы Seahorse. Для этого открыть терминал через меню dash или простым сочетанием клавиш Ctrl + Alt + T. Для kubuntu надо ввести выражения: $sudo apt-get update и $sudo apt-get install seahorse. Для xubuntu надо ввести выражения: $sudo apt update и $sudo apt install seahorse.
- Запустить установленную программу. Это можно сделать двумя способами: через контекстное меню и терминал. Для 1 способа следует открыть вкладку «Программы», нажать «Служебные», выбрать «Manage your passwords and encryption keys». Во 2 методе снова нужно открыть терминал известным сочетанием клавиш и ввести команду $seahorse.
- Кнопка для разблокировки изучаемого оборудования находится в разделе (в зависимости от модели гаджета и версии операционной системы) «Default», «login», «Вход». На нее следует кликнуть правой клавишей мыши, а во всплывающем окне выбрать «Разблокировать».
- Ввести старый ключ, который использовался до изменения настроек. При этом поля для нового пароля следует оставить пустыми. Нажать «Ok».
- Перезагрузить систему.
После выполнения вышеперечисленных действий проблема будет решена.
5 частых проблем со Связкой ключей на Mac и способы их решения
Mac постоянно просит ввести пароль для «Связки ключей», что делать?
Пароль учетной записи macOS может не совпадать с паролем Связки ключей. Такое возможно, например, в случае сброса пароля для авторизации в учетной записи macOS. В этом случае, компьютер попросит обновить или ввести старый пароль для входа в Связку ключей. Если по-прежнему используется старый пароль, может появиться уведомление о невозможности разблокировать Связку ключей. В этом случае необходимо обновить пароль существующей Связки ключей. Для этого:
Запустите Finder и пройдите по пути: «Программы» → «Утилиты» и откройте приложение «Связка ключей».
Далее нужно в сайдбаре выбрать Связку ключей «Вход», открыть меню «Правка» и выбрать опцию «Изменить пароль связки ключей «Вход». В поле «Текущий пароль» необходимо указать старый пароль (тот, что использовался до сброса). Соответственно, в поле «Новый пароль» надо указать новый пароль (в настоящее время использующийся для авторизации на «Маке»). Подтвердите пароль. Нажмите на «ОК» и закройте Связку ключей.
ПО ТЕМЕ: Как установить пароль на запуск (открытие) приложений на iPhone или iPad.
Вы забыли пароль от Связки ключей на Mac
Единственный способ решить эту проблему — создать новую связку ключей, т.к. получить доступ к старой не получится. Чтобы создать его, в строке меню выберите Файл → Новая связка ключей и следуйте инструкциям системы.
Важно: когда придет время вводить новый пароль, введите пароль пользователя (администратора) macOS. В противном случае вы столкнетесь с проблемой, описанной выше. ПО ТЕМЕ: Самые сложные пароли: как правильно придумывать и не забывать их — 2 совета от хакера
ПО ТЕМЕ: Самые сложные пароли: как правильно придумывать и не забывать их — 2 совета от хакера.
Как найти забытый пароль от Wi-Fi, сервиса, приложения и т.п. в Связке ключей
Эти пароли восстановить легко. Все, что нам понадобится — это пароль пользователя (администратора).
Для примера возьмем следующую ситуацию: вы забыли пароль от домашней сети Wi-Fi, а он вам нужен — необходимо подключить к сети новое устройство.
1. Откройте приложение Связка ключей.
2. Найдите объект, пароль от которого вы забыли. Когда вы кликнете по нему два раза, появится диалоговое окно с вкладкой Атрибуты. Поставьте галочку напротив надписи Показать пароль. Готово — вы увидите нужный вам пароль и сможете пользоваться им без ограничений.
В Связке ключей полно «мусора»
Первые ощущения пользователя, который открыл приложение Связка ключей, наверняка будет таким: «Господи, сколько же тут всякой ерунды!». Еще бы — macOS педантично собирает все пароли от аккаунтов и сервисов, о которых вы за давностью лет уже забыли и думать.
По большей части этот мусор совершенно безобиден, но есть одно «но» — иногда Связка ключей сохраняет и старый пароль, и новый. В результате у вас возникнут сложности со входом в приложение — и вот в этом-то случае уже было бы лучше удалить ненужное.
Чтобы сделать это, просто нажмите на строку с паролем правой кнопкой мышки (или коснитесь двумя пальцами трекпада) и воспользуйтесь пунктом Удалить .
Полезный совет: если вы хотите проверить, тот ли пароль вы готовитесь удалить, можно отсортировать их по дате регистрации в Связке (графа Дата изменения).
Важно: дважды подумайте, прежде чем удалять тот или иной пароль!
Если вы хотите удалить все пароли и начать все «с чистого листа» — выберите в строке меню Связка ключей → Настройки → Восстановить мои связки ключей по умолчанию.
Вы забыли пароль от Связки ключей iCloud
Если вы синхронизируете пароли между несколькими устройствами, то наверняка делаете это через аккаунт в iCloud. При настройке этой функции вы получаете код безопасности. Если вы забыли его… что ж, единственный вариант — это создание нового кода с Mac или iPhone при условии, что на нем включена Связка ключей iCloud.
1. Откройте Системные настройки → iCloud → Связка ключей → Опции.
Примечание: вы не увидите кнопку Опции, если у вас активирована двухэтапная проверка Apple ID. Отключите функцию на appleid.apple.com, сбросьте код безопасности и затем включайте двухэтапную проверку снова.
В новом окне выберите Изменить код безопасности и введите новый пароль. После того, как это будет сделано, вы сможете использовать новый код на всех других ваших устройствах.
Настройте мобильное приложение
Прежде чем перейти к какому-либо другому пользователю, давайте завершим того, с кем вы в данный момент вошли.
Если вы впервые запускаете Google Authenticator на своем мобильном устройстве, нажмите « Начать» . Либо в главном окне щелкните значок плюса в нижнем углу. Если разрешение в окне вашего терминала достаточно хорошее, чтобы увидеть QR-код, выберите Сканировать штрих-код или Введите предоставленный ключ, если камера вашего мобильного устройства похожа на картофель. Если вы решили ввести ключ, теперь вам нужно будет ввести имя учетной записи, чтобы помочь вам вспомнить, к какой учетной записи это относится. После этого введите ключ подтверждения, указанный в окне вашего терминала. Теперь просто нажмите ДОБАВИТЬ .
Сканирование вашего штрих-кода сделает эти три шага одновременно. И вуаля! Ваше мобильное устройство и система теперь имеют дополнительный уровень защиты. Единственный возможный способ получить доступ к вашей системе для некоторых злоумышленников, это если они взломают ваш пароль и получат доступ к настроенному вами мобильному устройству.
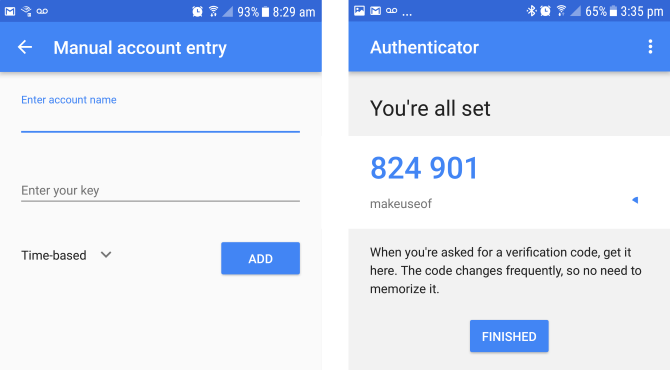
Отключение связки ключей в Ubuntu 16.04
Для хранения различных пользовательских паролей в Ubuntu используются так называемые связки ключей (keyrings). Весь этот механизм служит одной цели — никто, кроме конкретного пользователя, не должен иметь доступа к пользовательским паролям.
Связка ключей — это собственно зашифрованный контейнер для хранения паролей, для доступа к которому строго говоря тоже нужен пароль. Кстати, связки ключей не имеют ничего общего с административными правами. Они принадлежат конкретному пользователю и вообще не зависят от прав доступа к системным параметрам.
Очень часто новоиспеченные пользователи Linux настраивают вход пользователя в систему без запроса пароля (запуск рабочего стола без запроса пароля). Побочным результатом такого запуска является переодически всплывающее окно запроса пароля для разблокировки связки ключей (скриншот ниже) при запуске некоторых приложений или при запуске системы.
 Разблокировка связки ключей Lubuntu Linux.
Разблокировка связки ключей Lubuntu Linux.
Сам я столкнулся с такой проблемой, когда настраивал для тестя-пенсионера Xubuntu 16.04. Не вдаваясь в морально-этические проблемы установки Linux’a пенсионерам, отмечу, что в моем случае запрос пароля всплывал при подключении к интернету через 3G-модем.
Причем, сначала запрашивался пароль для связки ключей, потом пароль на соединение с интернетом (для мобильного интернета от mts — точка доступа interntet.mts.ru; логин — mts; пароль — mts). Для пенсионеров этот процесс очень неудобен. Всвязи с этим было принято решение отключить постоянный запрос пароля.
Желающих повторить сей опыт хочу сразу предупредить — данная процедура резко снижает безопасность пользовательских паролей (паролей данного конктретного пользователя).
Если Вас это не беспокоит, приступим к отключению надоедливой надписи.
Шаг 1. Установка Seahorse
Первым делом нужно установить утилиту Seahorse. Для этого введем в терминале (для kubuntu):
$sudo apt-get update
$sudo apt-get install seahorse
Для xubuntu команды будут чуть отличаться:
$sudo apt update
$sudo apt install seahorse
Шаг 2. Запуск Seahorse
Для запуска Seahorse можно выбрать один из следующих вариантов:
— запуск из терминала. Для этого просто введите название программы от имени текущего пользователя (или пользователя, для которого нужно разблокировать связку ключей):
$seahorse
— из меню программ (в Kubuntu 16.04 программа находится по адресу: Программы -> Служебные -> Manage your passwords and encryption keys ) см скриншот ниже:
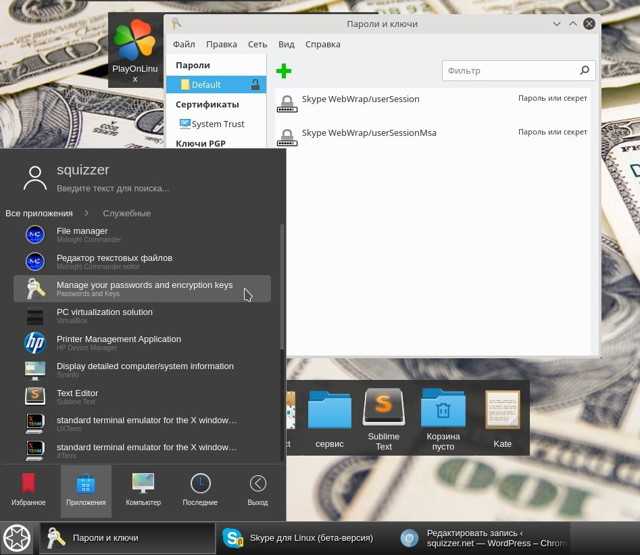 Управление паролями и ключами kubuntu 16.04
Управление паролями и ключами kubuntu 16.04
Шаг 3. Связка ключей по-умолчанию
В зависимости от версии системы для каждого пользователя системы создается своя связка ключей с названием Default, login или вход (на скриншоте выше используется связка Default). Собственно, она нам и нужна. Жмем на ней правой кнопкой мыши и в контекстном меню выбираем «Разблокировать».
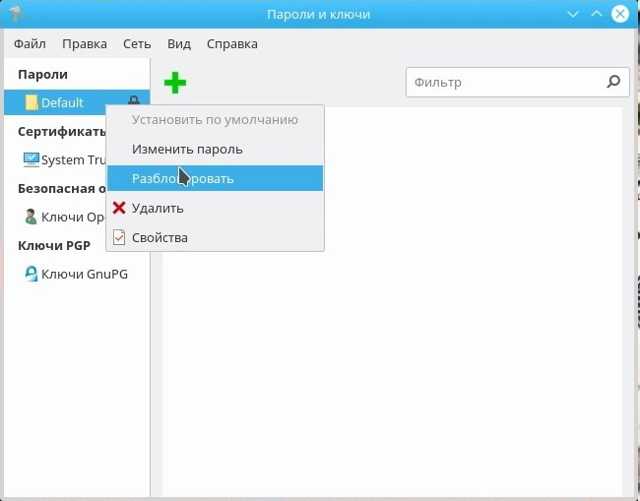 Разблокируем связку ключей.
Разблокируем связку ключей.
После выбора пункта «Разблокировать», система спросит нас старый пароль для связки (обычно это пароль текущего пользователя системы). Вводим пароль:
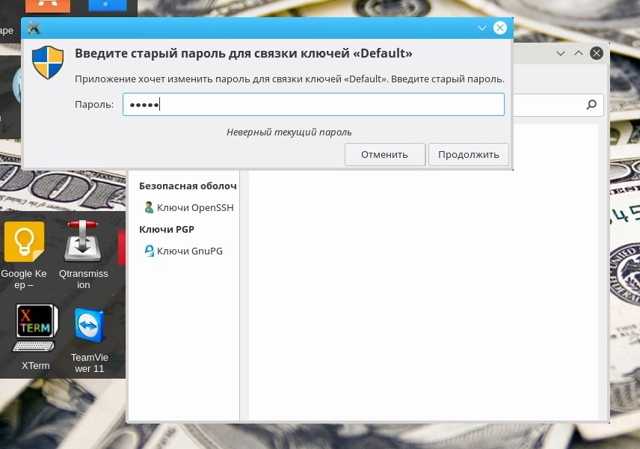 Старый пароль для связки ключей.
Старый пароль для связки ключей.
Поля для ввода нового пароля оставляем пустыми:
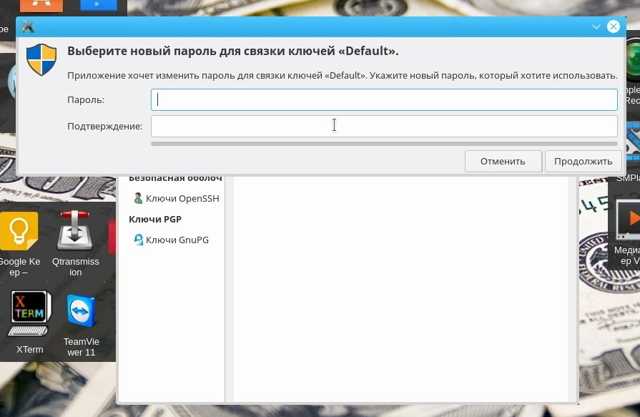 Поля для ввода нового пароля оставляем пустыми
Поля для ввода нового пароля оставляем пустыми
Это приведет к тому, что связка ключей будет расшифрована и доступна для всех пользователей, у которых есть доступ к вашим файлам (это к вопросу о безопасности). Если Вас это устраивает, жмите ОК.
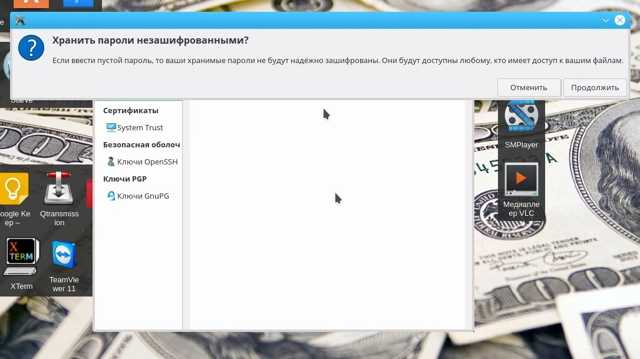 Открываем пользовательские пароли.
Открываем пользовательские пароли.
Собственно, теперь осталось только перезагрузить компьютер и радоваться спокойной жизни (пока пароли не украдут). Таким же образом можно отключить требование пароля при запуске Skype в Kubuntu 16.04.
Защита от DDoS-атак
DDoS (Distributed Denial of Service) может происходить на любом уровне, и это последнее, что вы хотите иметь, как владелец бизнеса.
Поиск исходного IP-адреса возможен, и в качестве лучшей практики не следует раскрывать IP-адрес своего сервера общедоступному интернету. Есть несколько способов скрыть Исходный IP, чтобы предотвратить DDoS на ваш сервер.
Используйте балансировщик нагрузки (LB)
Внедрить балансировщик нагрузки с выходом в интернет, чтобы IP-адрес сервера не был открыт для сети. Существует множество балансировщиков нагрузки: Google Cloud LB, AWS ELB, Linode Nodebalancer, DO LB и т.д.
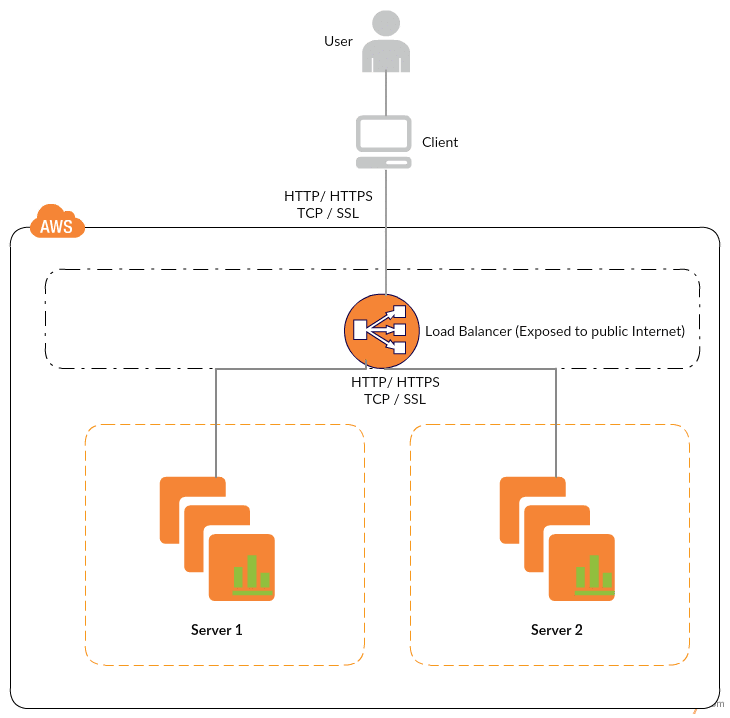
Используйте CDN
CDN (сеть доставки контента) — один из лучших способов повысить производительность и безопасность веб-сайта.
При реализации CDN вы настраиваете запись DNS с произвольным IP-адресом, предоставленным поставщиком CDN. Делая это, вы афишируете IP-адрес CDN-провайдера для своего домена, а источник не раскрывается.
Существует множество провайдеров CDN для ускорения работы сайта, защиты от DDoS, WAF и многих других функций.
- Cloudflare
- Amazon CloudFront
- SUCURI
- KeyCDN
Так что выберите поставщика CDN, который обеспечивает производительность и безопасность.
Настройте параметры iptables
Вы можете использовать для блокировки подозрительных запросов, SYN, поддельного флага TCP, частной подсети и многого другого.
Используйте брандмауэр
Если вы предоставляете аппаратный брандмауэр, тогда отлично, в противном случае вы можете использовать программный брандмауэр, который использует для защиты входящего сетевого подключения к виртуальной машине.
Их много, но одним из самых популярных является UFW (Uncomplicated Firewall) для Ubuntu и FirewallD для CentOS.
Учётная запись root
По умолчанию пароль для не установлен в Ubuntu 20.04, мы видим сообщение об ошибке:
Permission denied, please try again.
Можем убедится в том, что пароль для пустой:
sudo cat /etc/shadow | grep root
Так устроено в целях безопасности. Например, вы можете забыть что работаете от имени суперпользователя и удалить какие-либо важные вещи. Разработчики Ubuntu это учли и вообще отключили аккаунт суперпользователя.
Если всё же нужно авторизоваться от имени суперпользователя, необходимо установить для него пароль:
sudo passwd root
Затем нужно ввести два раза пароль. Проверим снова:
sudo cat /etc/shadow | grep root
Важно! На рабочих серверах не делайте так. Так можно делать только на домашней машине для удобства
Редактируем конфиг SSH
Откроем для редактирования конфигурационный файл SSH:
sudo nano /etc/ssh/sshd_config
Находим строчку . Раскомментируем её (убрав знак решетки (#)) и выставим ему значение . Таким образом мы запретим авторизацию под root пользователем:
PermitRootLogin no
Находим строчку . Раскомментируем её. Так мы активируем возможность авторизации с помощью SSH-ключа:
PubkeyAuthentication yes
Находим строчку . Раскомментируем ее и выставим значение no. Так мы запретим авторизацию по паролю:
PasswordAuthentication no
В самом конце файла с новой строчки вставим команду:
// Здесь изменить на вашего пользователя! AllowUsers john
Сохраняем файл и выходим из редактора. Перезапускаем SSH:
systemctl restart ssh
Теперь если попытаться авторизоваться под или каким-либо другим пользователем, то сервер выдаст ошибку доступа.
Безопасное соединение по SSH
По умолчанию, доступ к серверу Linux осуществляется по паре логин-пароль на 22 TCP-порт. Согласно последним стандартам безопасности, рекомендуется поменять адрес порта сервера, а подключение производить по паре логин-ключ.
Важно! Данный пример подходит для Linux и MacOS. В начале проверяем генерировались ли ранее ключи для данной учетной записи:
В начале проверяем генерировались ли ранее ключи для данной учетной записи:
Если результат будет не пустым, то следует пропустить шаг создания ключа. У нас пусто — создаем командой:
В ходе выполнения программы, может быть запрошена парольная фраза и ее подтверждение. Своего рода защита ключа паролем.
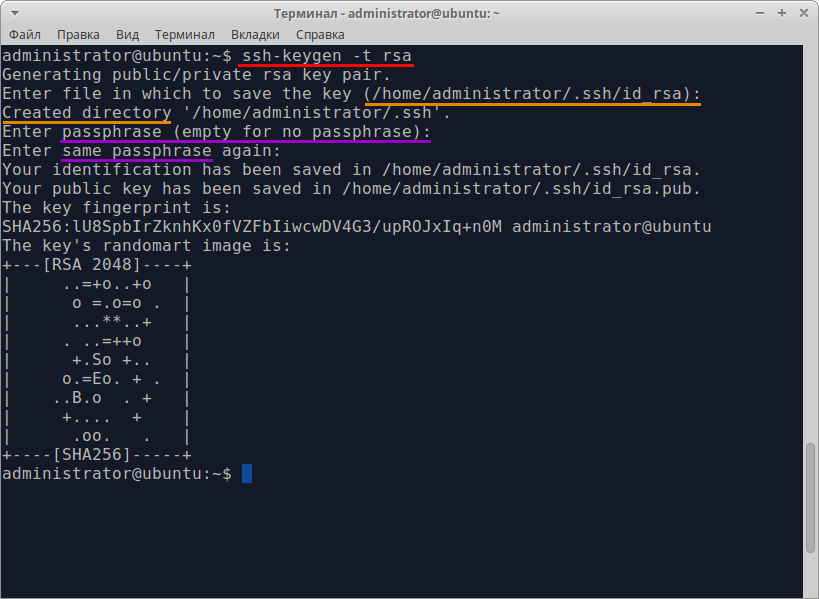
Для генерации ключа в Windows подходит программа PuTTY-Gen, которую можно скачать с официального сайта.
После запуска программы, выбираем тип ключа RSA и кликаем по кнопке Generate.
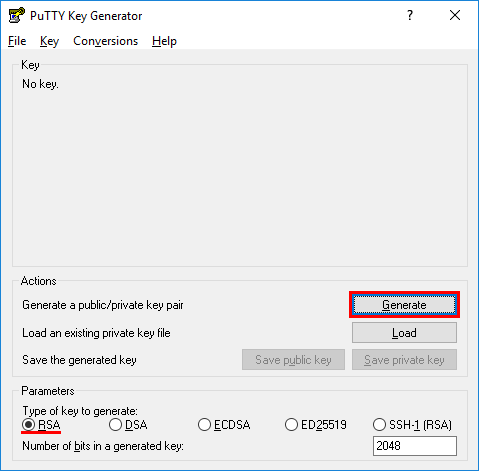
Активно двигаем мышью в поле окна. По окончании процедуры получим следующее:
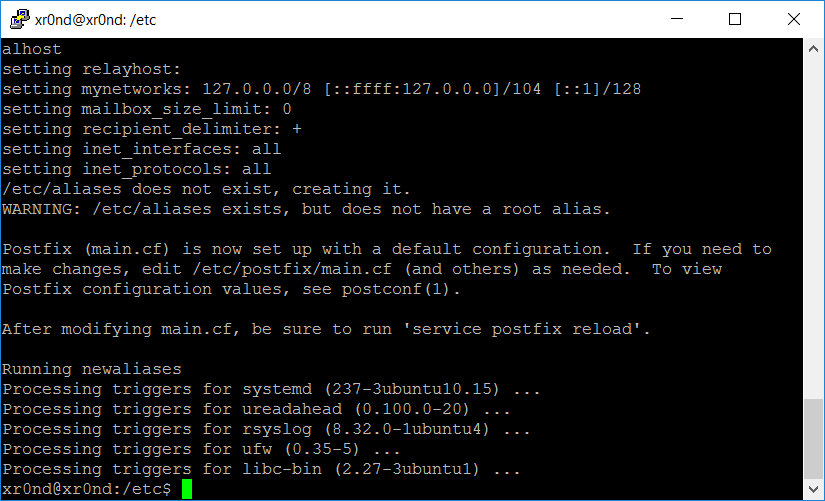
Копируем публичный ключ и сохраняем приватный в файл.
Добавляем ключ на удаленный сервер.
Linux:
Для MacOS в 2 этапа:
Для Windows:
Существует два варианта решения проблемы.
1 вариант. Залить публичный ключ, который записан в файл с именем authorized_keys с помощью программы WinSCP по пути /home/remoteuser/
Для этого необходимо после запуска программы WinSCP заполнить соответсвующие поля Address, Login и Password.
2 вариант. Подключить к серверу с помощью утилиты putty, выполнить в терминале команду:
Пустой файл authorized_keys будет открыт на редактирование. Вставляем сгенерированный ранее публичный(!) ключ. Он представляет собой одну строку.
Сохраняем файл и выполняем команду:
Почему Ubuntu не подключается к Wi-Fi
Если Ubuntu не видит Wi-Fi, то причиной проблемы может быть аппаратное или программное обеспечение. Задачей пользователя является определение, какой фактор не допускает проведение подключения или обеспечивает его некорректность.
В обоих случаях результат попытки его установления будет выглядеть как отсутствующий интернет, но на экран будет выводиться информация для пользователя разного содержимого, смысл которого заключается в том, что:
- устройство не обнаружено;
- отсутствует модуль драйвера;
- проблемы с DNS;
- нет сетевого менеджера.
Если Ubuntu не подключается к Wi-Fi по причине не обнаружения беспроводного устройства, то для исправления ситуации нужно войти в терминал и ввести команду «sudo lsusb». Для тех пользователей, которые используют плагин в USB беспроводной карты командный инструмент будет выглядеть, как «sudo lspci». Если в ответ на запрос этих команд будет выводиться какая-либо информация, то операционная система сможет увидеть карту. Для этого нужно воспользоваться функционалом сетевого контролера или контролера Ethernet.
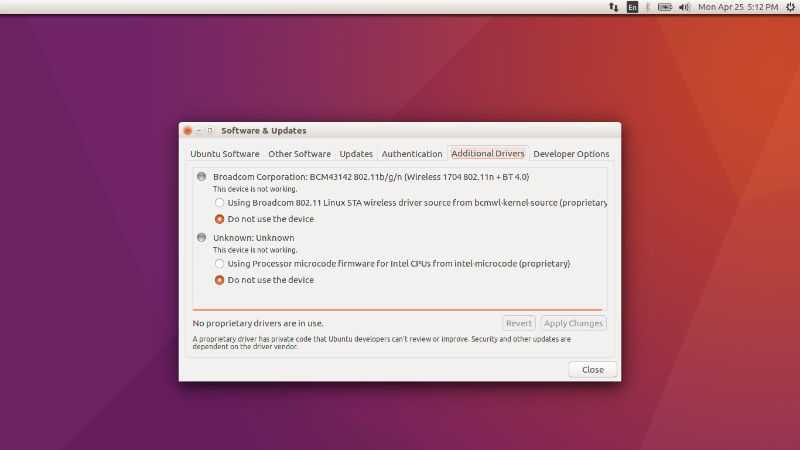 Отображение на экране информации об отсутсвии доступа к интернету
Отображение на экране информации об отсутсвии доступа к интернету
Если проблема не решается по такой схеме, то потребуется инструмент lshw, который нужно предварительно установить на компьютер. После ввода запроса может быть выдана информация «network description» с описанием характеристик драйвера. Это означает, что система увидела карту и для подключения достаточно установить соответствующий программный модуль.
При возникновении проблем с DNS нужно открыть терминал и воспользоваться инструментом, позволяющий определить источник системы доменных имен «nmcli device show wlan1 | grep IP4.DNS». В ответе на запрос будет выдан адрес локальной сети маршрутизатора. Нужно выполнить его ping инструментом для проверки серверов Гугл «ping 8.8.8.8», в результате чего можно наглядно увидеть проблему.
Если она характерна для всей техники, что выражается в выданных ошибках при загрузке страниц, то нужно изменить DNS-сервер маршрутизатора на Google. Если проблема с DNS заключается в операционной системе, то нужно произвести настройки инструмента IPv4 и перезагрузить компьютерное устройство.
Для этого нужно зайти в терминал и ввести команду «sudo apt-get install network-manager». Если он удален, то придется подключаться к интернету через кабель и повторить операцию.
Настройка Wi-Fi Ubuntu server может быть проведена пользователями самостоятельно, поскольку не требует особых знаний и может быть реализована по подсказкам алгоритма действий. Отсутствие подключений в большинстве случаев связано с тем, что на компьютерном устройстве не установлены соответствующие программные драйвера. Поэтому проблема может быть устранена за счет инсталляции программных файлов и настройки точки доступа.
Последнее обновление — 13 сентября 2021 в 14:21
Все о IT
Самое интересное и полезное. информационно-коммуникационные технологии Ежедневно новое ПЕРЕЙТИ телеграмм канал ITUMNIK
Администратор
Администратор в Ubuntu по умолчанию может по запросу делать всё то же самое, что и суперпользователь, однако случайно что-то испортить из-под администратора нельзя, т.к. перед выполнением каждого опасного действия система спрашивает у пользователя-администратора его пароль. Вообще говоря, администратор является обычным пользователем, однако при необходимости он может вмешаться в работу системы, но для этого ему потребуется ввести свой пароль.
Главное отличие администратора от суперпользователя как раз и заключается в необходимости вводить пароль для выполнения любого потенциально опасного действия. Если система спрашивает у вас пароль, значит вы собираетесь как-то вмешаться в её работоспособность. Поэтому элементарная внимательность спасёт вас от ошибок, поскольку, я надеюсь, сложно ввести пароль и не заметить этого.
Теория теорией, но вам наверно интересно, как же это всё выглядит на практике? Зайдите в меню Система→Администрирование и выберите пункт «Менеджер пакетов Synaptic». Это инструмент управления приложениями, с помощью которого можно устанавливать и удалять любые программы. Поэтому для запуска Synaptic нужны права администратора, и при попытке открытия этой программы система попросит вас ввести свой пароль:
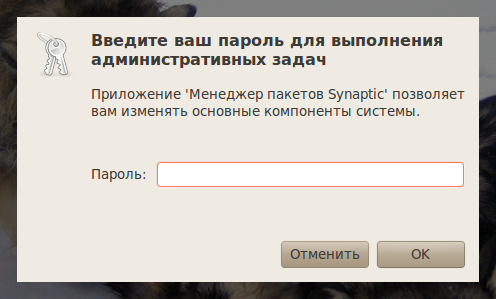
Если вы введете правильно (и если вы являетесь администратором, конечно), то откроется собственно сам Synaptic:
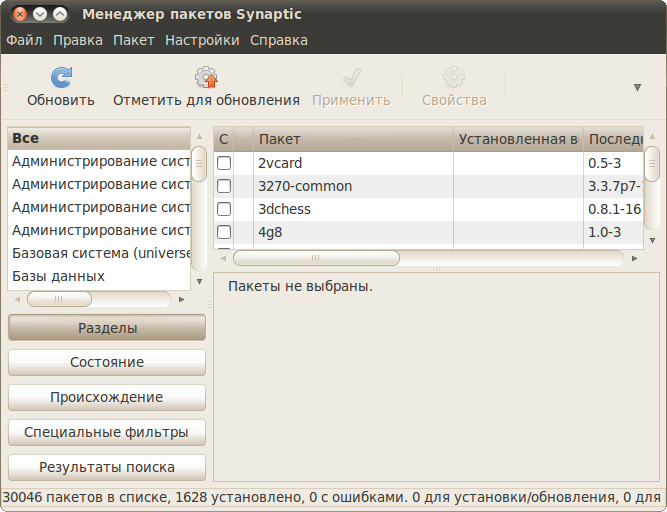
Как пользоваться этой программой я расскажу в статье про установку приложений, а пока закройте её.
Кстати, если вы введёте в подобное окно пароль не правильно, то система просто закроет его и ничего вам не скажет. Соответственно и операция, для которой требовались права администратора, выполнена не будет. Имейте это ввиду.
Привилегии администратора нужны не только для запуска системных приложений. Откройте программу управления настройками времени, располагающуюся в меню Система→Администрирование→Дата и время.
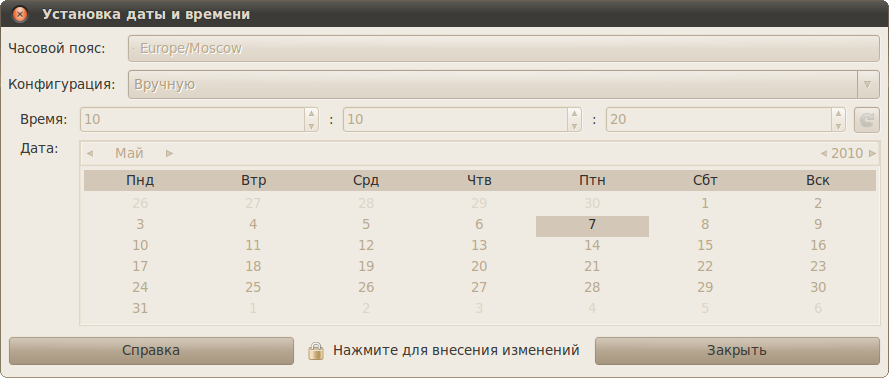
Видите, вы не можете ничего изменить, поскольку все поля заблокированы. Однако внизу находится кнопка с ключиком, рядом с которой написано «Нажмите для внесения изменений». Нажмите её, система снова спросит ваш пароль, правда несколько иным образом:
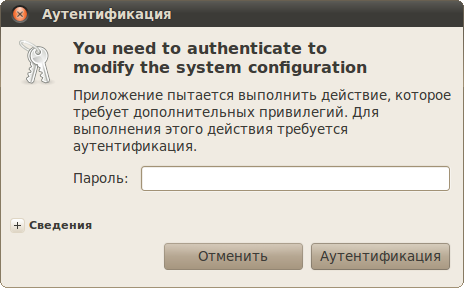
И если у вас есть полномочия на изменение даты и времени (а у администратора они естественно есть), то система откроет вам доступ к настройкам:
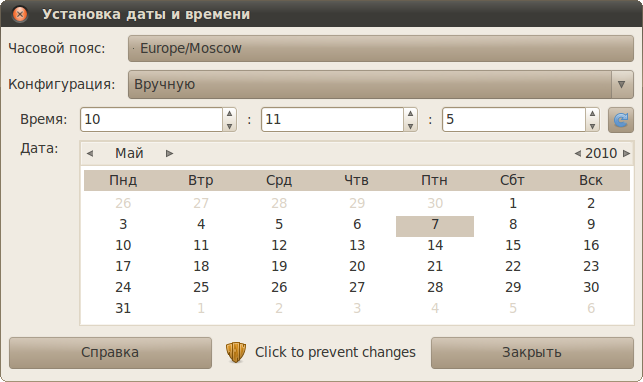
Ограничиваем доступ по SSH
По умолчанию на платформе xelent.cloud для входа на сервер подразумевается использовать учетные данные пользователя root. С точки зрения удобства — это отлично, вы сразу получаете максимальные права доступа, что позволяет комфортно настроить собственный сервер. Но постоянно работать, используя учетные данные суперпользователя — плохая идея
Хотя бы потому, что можно даже ненароком снести всю систему по неосторожности, я уже не говорю о возможности взлома учетной записи.
Отключать или нет учетную запись root — каждый решает сам. Мы же попытаемся повысить безопасность Ubuntu Server 16.04, ограничив доступ по сервису ssh. Первым делом создайте обычную учетную запись, которую вы будете использовать для текущих задач администрирования (чтобы не использовать учетку root):
adduser den
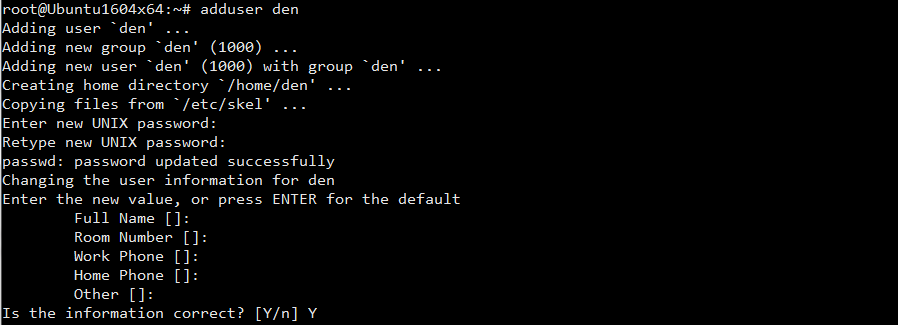
Рис. 1. Создание учетной записи обычного пользователя
Далее нужно предоставить созданному пользователю использовать команду sudo. Можно добавить его в группу admin, а можно командой visudo отредактировать файл sudoers и предоставить привилегии использования команды sudo конкретно этому пользователю. Какой способ лучше — решать вам, а вот системы на xelent.cloud уже настроены на использование нормального редактора по умолчанию — вместо архаичного vi, поэтому использовать visudo очень удобно. Просто добавьте строчку в ваш sudoers:
den ALL=(ALL:ALL) ALL
Данная строчка разрешает выполнение всех команд от имени пользователя root. Если нужно разрешить выполнение только определенных команд, обратитесь к документации по sudoers.
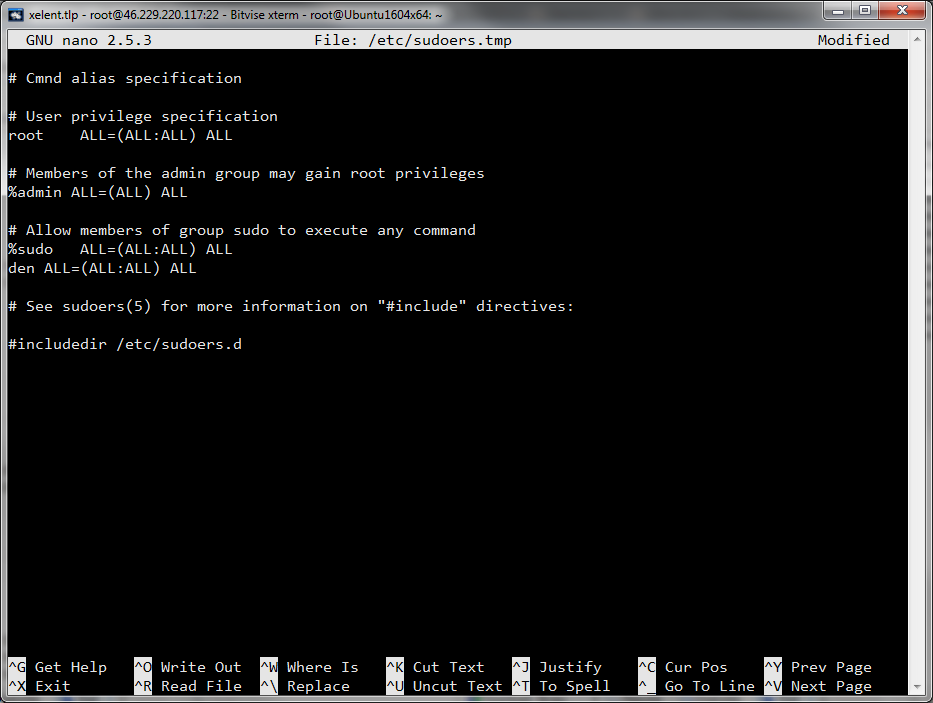
Рис. 2. Команда visudo
После этого нужно сохранить файл (Ctrl + O) и выйти из редактора (Ctrl + X). Если вы используете для входа на сервер не команду ssh в Linux, а какой-то сторонний SSH-клиент вроде Bitvise, укажите новые учетные данные для входа (рис. 3).
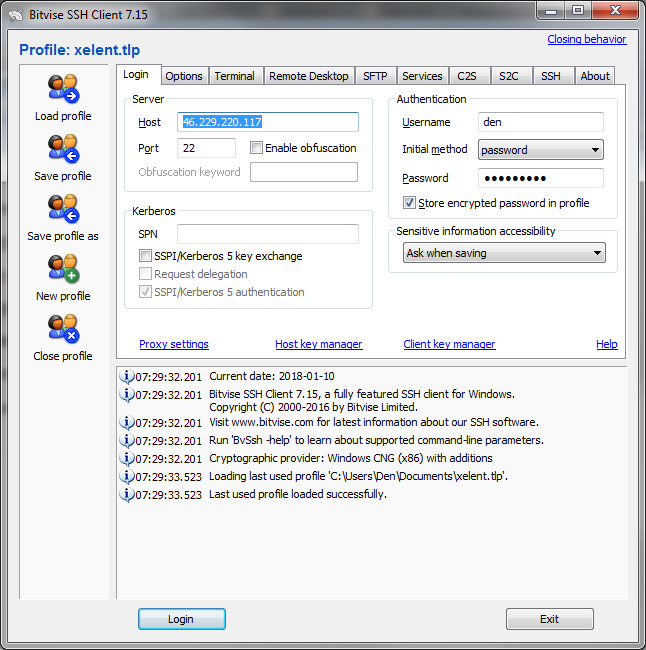
Рис. 3. Используем новые учетные данные для входа
Если облака для вас
не просто теория
Широкий спектр услуг
по выделенным северам
и мультиклауд-решениям
Конфигурация VPS и бесплатный тест уже через 2 минуты
Сконфигурировать VPS
Организация вашей IT-инфраструктуры на основе мультиклауд-решения
Запросить КП
После входа вы можете работать, как обычный пользователь, а можете выполнять команды от имени пользователя root, используя команду sudo. Еще раз повторимся, что для улучшения безопасности Ubuntu Server лучше взаимодействовать с системой основную часть времени через учетку простого юзера. Чтобы получить полноценную сессию root, введите команду:
sudo bash
Этим вы запустите командный интерпретатор с правами root, то есть получите root-оболочку в полном объеме
Обратите внимание, что команда sudo запрашивает пароль пользователя den, а не пароль пользователя root.
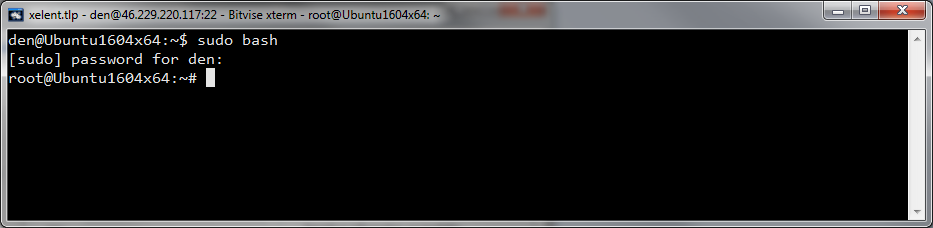
Рис. 4. Полноценная root-сессия
Теперь приступим к настройке sshd. Откройте /etc/ssh/sshd_config:
sudo nano /etc/ssh/sshd_config
Добавьте в конец файла строку:
AllowUsers den@192.168.1.100.
Вместо den укажите имя созданного вами пользователя, а вместо указанного IP-адреса — ваш IP-адрес или же строку вида 192.168.1.*, если у вас динамический IP. Данная строчка разрешает вход по ssh только пользователя den с определенного IP-адреса. Если будет указано имя другого пользователя и введен правильный пароль, все равно войти не получится. Как и не получится войти под логином den, но с другого IP-адреса.
Затем найдите директиву PermitRootLogin и смените значение yes на no, чтобы запретить вход, как пользователь root. Сразу после нее добавьте строку MaxAuthTries 3, что ограничивает число попыток входа тремя. После этого все попытки входа в систему блокируются. По умолчанию для этой директивы используется значение 6, так что у злоумышленника будет на 3 попытки меньше подобрать ваш пароль.
Итак, ssh мы защитили (почти):
- Мы запретили входить как пользователь root (использование этой учетки не безопасно еще и потому, что все знают, что есть логин root, а вот о логине den никто не знает).
- Мы создали обычного пользователя и предоставили ему возможность использовать команду sudo для административных задач.
- Мы разрешили вход по SSH только указанному пользователю и только с указанного IP-адреса.
Теперь ваш SSH стал более защищенным и степень безопасности Ubuntu Server возросла.
Отключаем веб-поиск в Dash
Хоть на фоне шумихи вокруг сбора данных в Windows 10 это выглядит мелочью, но тем не менее. С Ubuntu 13.10 Canonical внедрила в Unity поиск в интернете прямо из Dash. То-есть когда вы что-то ищите с помощью системного меню, также происходит поиск и в онлайне. Кроме того ваши запросы посылаются на сервера Canonical а с них в Amazon. Благодаря этому вы можете чуть ли не прямо из Dash купить любимый альбом вашей любимой группы.
Но тем не менее не всем такое понравилась. И не всегда дело в паранойе. Все это замедляет работу и так далеко не шустрого Dash. Поэтому если вы предпочитаете обычный браузер таким инновациям, Ubuntu позволяет легко отключить онлайн поиск.
В поиске Dash пишем “Защита и приватность” и запускаем настройку.
Чтобы отключить онлайн поиск, в открывшемся окне переходим на вкладку “Поиск” и переводим тумблер в выключенное состояние.
Заметки
- Пароль сохраняется по умолчанию на 15 минут. По истечении этого времени, вам нужно будет ввести пароль снова.
- Несмотря на то, что при вводе пароль не отображается на экране (даже в виде звездочек), он все-равно вводится!
-
Для выполнения графических конфигурационных утилит с sudo, просто запустите приложение через меню.
-
Для запуска программ через sudo, которые обычно запускаются под обычным пользователем (например gedit), нажмите Alt+F2 и введите gksudo gedit. В Kubuntu используйте вместо gksudo программу kdesu.
-
Использование sudo в командной строке:
Пример #1 — смена пользователя и группы для файлов в домашней папке пользователя
sudo chown bob:bob /home/bob/*
Пример #2 — перезапуск сетевых служб
sudo /etc/init.d/networking restart
Для запуска графических программ используйте gksudo или kdesu, иначе попытка входа может провалиться. Если это происходит и при входе вылазит ошибка: «Unable to read ICE authority file», войдите в безопасный терминал и выполните следующую команду, подставив своё имя пользователя:
rm /home/user/.{ICE,X}authority
Для запуска режима суперпользователя в терминале (root shell, т.е. командная строка, где вы можете выполнять команды под пользователем root), запустите терминал и выполните команду:
sudo -i (эквивалент команды "sudo su -")
Для запуска режима суперпользователя, оставив текущие переменные окружения, введите:
sudo -s (эквивалент команды "sudo su")
Вход под другим пользователем (для графического входа, используйте что-то типа gdmflexiserver):
sudo -i -u username
Решение 7. Черный список других коммуникационных устройств
Вы можете столкнуться с обсуждаемой ошибкой, если в системе присутствует второе устройство типа Ethernet / Wi-Fi, такое как встроенное устройство 4G, и ваша система пытается использовать это устройство для подключения к Интернету. В этом случае черный список других устройств связи может решить проблему.
- Откройте терминал Linux и введите: sudo lshw -C networkОткрытые сетевые подключения через терминал Linux
- Затем появится список сетевых устройств. Теперь проверьте устройство, которое вы не используете. Например, cdc_ether (который вы не используете) отображается в сетевых устройствах.
- Теперь введите в терминале следующую команду (которая создаст новый файл черного списка): sudo -H gedit /etc/modprobe.d/blacklist-cdc_ether.confСоздайте файл для внесения в черный список проблемного соединения
- Теперь добавьте в файл следующие две строки: черный список cdc_ether черный список usbnetЧерный список сетевых устройств
- Теперь сохраните файл и перезапустите вашу систему.
- После перезагрузки проверьте, была ли проблема решена. Имейте в виду, что всякий раз, когда вам нужно использовать внутреннее устройство 4G, вы должны включить его.
Обновление
Даже если во время установки системы вы выбирали установку обновлений, все равно после первой загрузки Ubuntu, она скорее всего сообщит вам о их наличии.
Если этого не произошло, нужно самостоятельно открыть менеджер обновлений и установить их, если таковые имеются.
С помощью обновлений разработчики устраняют различные ошибки системы. Так же таким способом вы получаете новые версии программ. Поэтому обновления лучше устанавливать.
Откройте меню Dash и в поиске введите “Обновления” или, если у вас английский язык “Update”.
Откройте утилиту. Она проверит наличие обновлений и покажет результат. Можно посмотреть какие обновления имеются, посмотреть их описание.
Ознакомившись нажимаем “Установить сейчас”. Появится запрос пароля.
Вводите пароль который вы указывали во время установки Ubuntu. Начнется установка обновлений.
Ещё один способ установки обновлений через терминал. Его проще всего его открыть комбинацией клавиш “Ctr+Alt+T”. Теперь в терминале введите команду:
sudo apt-get updade
И нажмите Enter
Терминал тоже попросит ввести пароль администратора.
Не обращайте внимание на то, что когда вы будете писать пароль, в терминале ничего не будет отображаться, так и должно быть. Это сделано в целях безопасности
Если вам так неудобно есть возможность включить отображение ввода пароля в виде звёздочек.
Ждем пока закончится проверка обновлений
И вводим ещё одну команду для их установки. Она почти не отличается от предыдущей:
sudo apt-get upgrade
Начнётся скачивание и установка обновлений. После установки обновлений нужно будет перезагрузить компьютер.






























