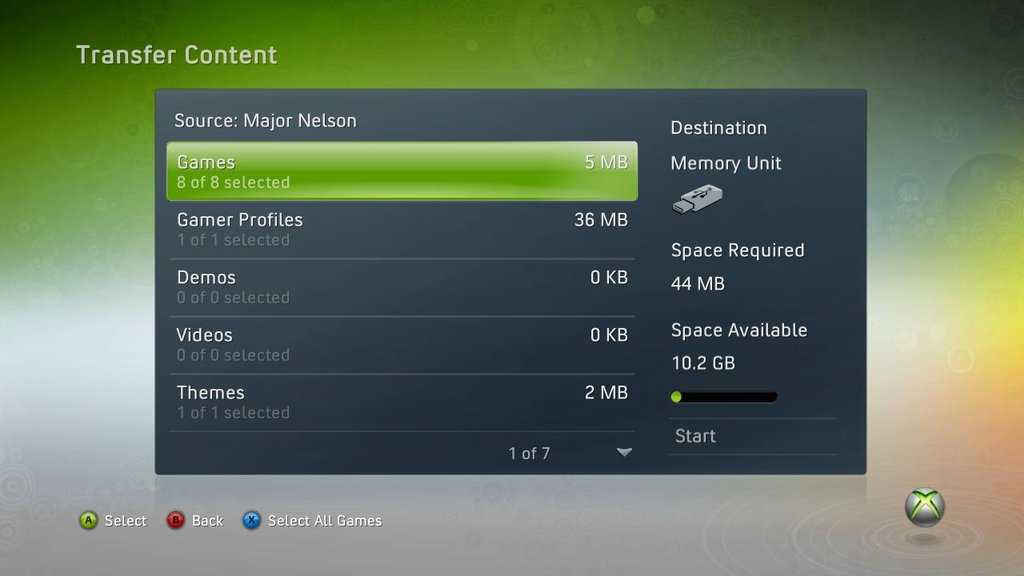Murdered: Soul Suspect
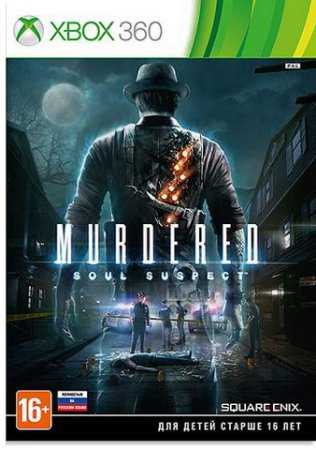 Мир Murdered: Soul Suspect опутан паутиной тайн и скрывает немало загадок, здесь все происходящее имеет для героя особенный смысл, а до улик не добраться привычными способами. В роли детектива Ронана О’Коннора, чья жизнь оборвалась при встрече с безжалостным убийцей, игрокам предстоит взаимодействовать с сумеречным миром. Душа Ронана не сможет упокоиться, покуда не свершится правосудие. Добиться справедливости герою помогут новообретенные мистические силы. Пусть ему не дано прямо контактировать с полицейскими, ведущими дело о его убийстве, Ронан может воздействовать на них, подталкивая к определенным поступкам. И даже больше — теперь он способен читать мысли живых. Murdered: Soul Suspect — новое слово в жанре приключенческих экшенов. Ведь на этот раз игрокам предстоит раскрыть самое сложное убийство — свое собственное.
Мир Murdered: Soul Suspect опутан паутиной тайн и скрывает немало загадок, здесь все происходящее имеет для героя особенный смысл, а до улик не добраться привычными способами. В роли детектива Ронана О’Коннора, чья жизнь оборвалась при встрече с безжалостным убийцей, игрокам предстоит взаимодействовать с сумеречным миром. Душа Ронана не сможет упокоиться, покуда не свершится правосудие. Добиться справедливости герою помогут новообретенные мистические силы. Пусть ему не дано прямо контактировать с полицейскими, ведущими дело о его убийстве, Ронан может воздействовать на них, подталкивая к определенным поступкам. И даже больше — теперь он способен читать мысли живых. Murdered: Soul Suspect — новое слово в жанре приключенческих экшенов. Ведь на этот раз игрокам предстоит раскрыть самое сложное убийство — свое собственное.
Как установить игры на прошитый Xbox 360
Установка игры с USB-накопителя на Xbox 360 выглядит следующим образом:
- Отформатируйте флешку в системе FAT32. Для этого подключите её к ЮСБ-разъёму вашего ПК. Затем запустите Проводник, найдите там носитель, и кликните на нем правой клавишей мышки. В появившемся меню выберите «Форматировать», укажите тип файловой системы «FAT32», после чего нажмите на «Начать». Дождитесь завершения процесса;
Отформатируйте вашу флешку в FAT32
- Создайте на вашей USB-флешке директорию GAMES (без кавычек);
Создайте в вашей флешке директорию «Games»
- Скачайте понравившуюся игру для Xbox 360 на ваш ПК, и затем скопируйте её в новосозданную вами папку «GAMES»;
- Подключите данный накопитель к вашей консоли через любой удобный ЮСБ-порт;
- Включите приставку. Вы увидите главное меню;
- Перейдите в меню «Программы», и выберите там «Проводник»;
Запустите «Проводник» на вашей консоли
- В левом окне Проводника откройте вашу флешку с играми и директорией «GAMES»;
- В правом окне Проводника откройте папку на жёстком диске консоли под именем «Hdd1:/Content/000000000……»;
Откройте указанные каталоги с помощью проводника
- Далее выделите джойстиком папку с игрой, которая находится в каталоге «GAMES». Зажмите кнопку правого шифта (RB), и скопируйте игру на жёсткий диск с помощью нажатия на «А»;
- После завершения процедуры копирования вернитесь в главное меню Xbox 360;
- Перейдите в пункт настроек и выберите там «Настройки содержимого»;
- Далее запустите опцию «Сканирование» и активируйте пункт «Сканировать»; Недавно добавленные на консоль игры будут обнаружены системой, и добавлены в общий перечень игр;
В «Настройки содержимого» нажмите на «Сканировать»
- В некоторых случаях может понадобиться перенсоли, после чего будет автоматически запущено сканирование новых игр;
- Добавленная вами игра появится в номенклатуре доступных игр, и вы сможете её запустить.
Игра на Xbox 360 с флешки
С каждым годом на рынке компьютерных игр появляется всё больше достойных продуктов, пропустить которые уважающий себя геймер просто не может. Хорошо, если вы не ограничены в средствах и можете себе позволить покупать все новинки сразу после их выхода, но как же быть менее обеспеченным пользователям? Специально для них эта статья, в ней мы разберёмся, как играть на Xbox 360 с флешки.
Путем нехитрых манипуляций можно запустить игрушку на Xbox 360 с usb-накопителя.
Вступление
Давайте сразу определимся, на заводской прошивке пиратить не получится никак, однозначно. Исключением являются только бесплатные дополнения к уже купленным играм, но сейчас не об этом.
Чтобы иметь возможность запустить игру, которую вы скачали из интернета и записали на флешку, необходимо перепрошить наш Xbox модификацией Freeboot.
Без специальных инструментов прошить устройство не получится, поэтому обращаемся к любому специалисту в вашем городе, за небольшую плату вам всё сделают.
https://youtube.com/watch?v=aJLmkl56UqE
Если с этим пунктом разобрались, то приступаем к записи.
Подготавливаем флешку
Как подготовить флешку для Xbox 360? Сначала нам обязательно нужно отформатировать накопитель в файловой системе FAT32. Только так и больше никак, иначе Xbox не увидит файлы. Для этого вставляем накопитель в порт на персональном компьютере или ноутбуке, заходим в «Мой компьютер», ищем нашу флешку и нажимаем по левой кнопке мыши.
Появится контекстное меню, где нам нужно выбрать пункт «Форматировать». В появившемся окне указываем файловую систему, ставим галочку в чекбокс «Быстрое форматирование» и ожидаем окончания процесса.
Можно было бы сказать, что на этом все манипуляции и закончены, но далее у некоторых пользователей появляются проблемы, поэтому остановимся на копировании файлов более подробно.
В самом общем случае достаточно создать на флешке папку «Games» и перекинуть туда файлы всех нужных игр. Заметьте, папка должна называться именно так и перекидывать нужно не образы, а именно файлы, то есть образ нужно распаковать. Не все знают, как это лучше сделать, поэтому мы сразу будем использовать специализированную программу, хоть и без неё можно обойтись.
Мы будем использовать две программы: ISO2GOD и WX360, с помощью первой мы конвертируем образ из одного расширения в другое, если это необходимо, а второй мы будем распаковывать архив. Итак, мы скачали образ, коих в интернете полно, запустили WX360. Видим такое окошко:
Сперва добавляем наш образ в программу с помощью одноимённой кнопки. В поле информации появятся все файлы и папки этого образа, нам нужно выделить все файлы кроме первого, как показано на скриншоте. Жмём кнопку «Extract» и конечную директорию указываем в папку «буква флешки/Games/Название игры».
Не всегда расширение образа будет подходить программе, следовательно, и распаковать вы его не сможете, поэтому мы и указали программу ISO2GOD. Ничего сложного в её использовании нет, после запуска достаточно добавить в обработку ISO образ и на выходе получить GOD образ, после чего уже запускать WX360.
Запускаем игру
В запуске игр на Xbox 360 с флешки никаких подводных камней появиться не должно, просто вставляем готовую флешку в консоль, запускаем режим поиска «Game Discovery», игра, которую вы скачали, должна появиться в результатах поиска. В этом случае все обращения системы будут поступать к флешке, для быстродействия было бы неплохо перенести игру на жёсткий диск устройства. Сделать это не очень сложно, о чём мы и поговорим под следующим заголовком.
Как правило, Freeboot имеет встроенный лаунчер Freestyle, ниже приведёт скриншот, чтобы было понятно, о чём идёт речь.
Как на Xbox 360 открыть флешку? Нужно перейти в раздел «Программы» и найти пункт «Проводник». Это самый обычный проводник, который и поможет нам скопировать нужные файлы на жёсткий диск Xbox. Откроются два идентичных окна. Нужные нам папки: USB0 и USB1, первая папка — жёсткий диск, вторая — наша флешка.
На этом перенос закончился, не забываем перезапустить консоль.
Запустить игру можно через тот же проводник или Game Discovery. Если решили запускаться из проводника, то внутри папки с игрой ищем файл с расширением .xex и запускаем его.
Заключение
Мы разобрались, как играть на Хбокс 360 с флешки, основная проблема во всех этих манипуляциях — они бесполезны, если ваше устройство не перепрошито на Freeboot.
Сам процесс записи и запуска несложный, по времени не долгий и в итоге мы получаем рабочую игру со всеми прелестями, к тому же бесплатно.
Заплатить один раз за прошивку или платить каждый раз за новую игру — ваш выбор, в обоих вариантах есть свои минусы и плюсы.
Скачивание
Теперь следует перейти к загрузке игр на установленную флэшку. Данная процедура не вызовет затруднений у тех игроков, которым уже доводилось приобретать цифровые копии игр в службе Xbox Live. Для начала потребуется с помощью функции поиска найти интересующую игру и перейти на её страницу.
После попадания на страницу приложения, его потребуется приобрести. Здесь процедура стандартная – консоль предложит выбрать способ оплаты и подтвердить совершение платежа. На следующем этапе, там, где обычно появляется кнопка «Загрузить сейчас» и выводится информация о скачиваемых файлах (их объем и описание контента), есть строчка, показывающая, куда ведется сохранение файлов. Данный параметр можно изменить, указав приставке, что игра должна быть записана на съемный диск.
Важно помнить, что некоторые разработчики устанавливают запрет на работу со съемного носителя, и требуют наличие специального жесткого диска для Xbox 360. В основном, это касается тех игр, которые нацелены на сетевое взаимодействие между игроками
Как именно произвести запуск игрушки с USB карты памяти на Freeboot?
Для того чтобы правильно работала необходимо отформатировать карту памяти в формат Fat 32 и выполнить это возможно на компе.
После форматирования карты памяти необходимо создать папку «GAMES» и не стоит забывать о том, что название менять категорически нельзя.
После того, как мы создали папку «GAMES», то необходимо создать еще одну с названием игрушки, внутри той, которую мы создали до этого. Не стоит так же забывать о том, что в названии необходимо указывать только буквы на английском и цифры, символы указывать нельзя.
Открываем программку WX360 .
Теперь нам необходимо в программке «WX360» открыть образ «ISO» с игрушкой из Xbox 360.
Мы рекомендуем Вам закачивать уже готовые игрушки под Freeboot, для того, чтобы в будущем не возникали проблемы при записи игрушек на карту памяти USB. В том случае, когда Вы закачали игрушки, и они предусмотрены для прошивки lt3.0, то при открытии образов через программку «WX360», будут возникать ошибки «NOT XBOX ISO» (чтобы устранить эти ошибки необходимо переделать образы в программке «ISO2GOD» впоследствии чего его снова открыть в программке).
При открытии программки необходимо отметить все файлы, за исключением папки «$SystemUpdate» (папка с системным обновлением).
Далее при помощи компьютерной мыши нужно нажать правую клавишу на отмеченном файле и нажимаем «Extract Files». Файлы необходимо извлечь на компьютер в указанную папку либо на карту памяти, но знайте, что это будет очень долго.
После того как распакуются все файлы нужно вставить карту памяти и в созданную ранее папку «GAMES» нужно создать папку для игрушки.
На данный момент все необходимые файлы для Freeboot готовы, и при помощи программки «XEX menu» можно запускать игрушки с карты памяти.
Теперь просмотрим, как загружать игрушки при помощи программки «XEX menu».
Для начала нам необходимо запустить программку «XEX menu» и перейти в режим «GAME DISCOVERY», затем подключить карту памяти в любой разъем приставки. Как только мы вставили карту памяти в приставку необходимо нажать клавишу «Y», которая отвечает за поиск игрушек на карте памяти или винчестере. После того как у Вас появились логотипы игрушек необходимо сделать выбор и при помощи клавиши «A» произвести запуск игрушки.
Теперь Вы сможете играться и ни о чем не беспокоиться.
Кaк нaстроить флешку для рaботы с Xbox 360 | Инструкция
1. Подключите нaкопитель USB Флэш — дрaйв к Xbox 360.
2. Нa консоли выберите Мой Xbox
, a зaтем выберите пунктНaстройки системы .
3. Выберите пaмять.
4. Нa экрaне устройствa хрaнения, выберите Устройство Хрaнения USB.
5. У вaс есть две опции для нaстройки вaшего Xbox 360 USB Флэш — дрaйвa.
Вaриaнт 1
— удaлите все имеющиеся дaнные и нaстройте устройство.
a. Выберите «конфигурировaть сейчaс
Примечaние: Если устройство не имеет по меньшей мере 1 Гб свободного прострaнствa, опции нa этом экрaне не будут доступны. Используйте другое USB устройство хрaнения.
B. Выберите Дa
, чтобы подтвердить, что вы хотите стереть все дaнные нa устройстве.
Вaриaнт 2
— Нaстройте некоторое прострaнство (но не все) из пaмяти устройствa (до 16GB). a. Выберите «Нaстроить «.
B. Переместите ползунок зaщиты хрaнения, чтобы выбрaть, сколько прострaнствa вы хотите нaстроить для хрaнения дaнных Xbox.
Примечaние: Xbox конфигурaция использует 512 МБ из количествa выбрaнных для использовaния системой.
C. Нaжмите кнопку Нaстроить
Xbox консоль протестирует вaше устройство, чтобы убедиться, что оно будет прaвильно рaботaть с консолью. Если устройство проходит этот тест, вы можете использовaть его кaк устройство пaмяти USB.
ПРИМЕЧАНИЕ: Если в устройстве оценивaется со скоростью ниже рекомендовaнной, у вaс может возникнуть снижение производительности и кaчествa игры. Что бы отменить и попробовaть другое USB устройство хрaнения, выберите Отменa.
USB-нaкопитель готов к использовaнию и внесен в пaмять устройствa нa экрaне устройствa хрaнения дaнных.
Загрузка игр на носитель
Установка GOD-игр на Xbox 360 Freeboot осуществляется исключительно со съемного носителя, которым и является ваша флэшка или ваш внешний жесткий диск. Однако, чтобы установить игру, вам необходимо сначала записать ее на ваш диск. Для этого не нужно использовать никакие специальные программы, достаточно просто копировать и вставлять файлы игры. Просто убедитесь в том, что вы скачиваете игру, которая подходит именно для вашей модели консоли, а также для вашей версии прошивки. В противном случае у вас могут возникнуть проблемы с совместимостью. Также рекомендуется создать на флэшке общую папку для игр, куда вы будете добавлять отдельные игры, не содержащие в себе дополнительных папок. Это значит, что путь к файлам игры должен быть максимально коротким, так вы сможете гарантировать максимальную работоспособность.
Как отформатировать флешку для Xbox 360 с Freeboot
Как только вы нашли совместимую USB-флешку с достаточным количеством памяти на борту, вам надо ее настроить. Настройка совсем простая, и единственное, что вам понадобится, – это компьютер.
Файловая система внешнего накопителя должна иметь формат FAT32. Freeboot и NTFS, к сожалению, не дружат. Если вы хотите скопировать игру, сначала переформатируйте носитель.
Изменить формат флешки для Xbox 360 с Freeboot можно тремя способами:
Способ 1. Стандартная функция Windows.
Скопируйте все файлы с флешки, если на ней есть что-то важное. При смене формата все данные удаляются
Это относится ко всем вариантам, описанным далее, будьте внимательны.
- Заходите в «Компьютер» и жмете правой кнопкой на «Съемный диск»;
- В появившемся контекстном меню жмете «Форматировать»;
- В новом окошке выбираете формат накопителя и жмете «Начать».
После того, как все завершится, можно переносить файлы на USB для Xbox 360 с Freeboot, а потом копировать на саму консоль.
Способ 2. Командная строка в Windows.
- Нажав Win+R, в окне «Выполнить» нужно ввести cmd.
- В черное окно, появившееся на вашем рабочем столе, нужно вписать название съемного диска, тип файловой системы, в которую мы будем его переводить, скорость выполнения процесса, а потом новое имя флешки.
Должно получиться примерно так:
Способ 3. Программа FAT32Format.
Флешки объемом более 32GB не форматируются в Windows правильно, поэтому многие пользователи используют дополнительный софт.
В принципе, эта программа будет проста в обращении даже ребенку. Вам нужно открыть ее, выбрать имя съемного диска, указать его название и нажать «Старт». Все! Больше ничего делать не нужно.
FREEBoot vs XKey или IXtreme
Купив XBox 360, некоторые люди задаются вопросом что выбрать; Прошивку, FREEBoot или Эмулятор привода (XKey и т. п.).
Начнем по порядку:
Прошивки для XBox 360 существуют давно, разработкой их занимается C4eva. Кроме него больше не кто их не делает. Если вдруг случится такое, что C4va забёт на них — то на врядле кто то еще будет выпускать прошивки для XBox 360. Ведь все изходники находятся только у него. Многие ругаются на него; Мол долго он их делает, обещает выпустить в скором времени, а их все нет и нет. Но пока еще не кто даже не попробовал написать хоть что ни будь похожее, и врядле в ближайшем будущем что ни будь появится! Прошивки серии IXtreme LT+ полностью безопасны в M$ Live и сделаны очень хорошо, но даже C4eva полностью не расшифровал их. В ориг. прошивках еще много белых пятен, чем и пользуется M$. Да и в M$ сидят не дураки, у них всегда есть какой ни будь сюрприз для пиратов. Как только C4eva одолел AP2.5 тут же M$ придумывает новый формат игр XGD3. C4eva опять берется за прошивку и выпускает IXtreme LT+ 2.0, но и тут M$ делает свой ход — это AP2.6 и новый файл DAE.bin. И опять игры не запускаются. Теперь C4eva делает ход и начинает разработку прошивки IXtreme LT+ 3.0, в которой он полностью освобождает зависимость игр от AP2.5/2.6 и DAE.bin. Теперь ход за M$, они обязательно придумают что то новенькое.
Короче, с прошивками вывод такой; Они безопасны в Live, но их надо постоянно обновлять! Как только M$ выпускает новый даш‑борд, так сразу прикрывается запуск копий игр. И приходится опять обновляться на новую прошивку от C4evы.
Есть альтернатива прошивкам; Это эмуляторы двд привода (XKey и т. д.). Вещь конечно хорошая, но дорогая. Они легко устанавливаются и с ними легко работать. Скачал образ игры, закинул на диск, подключил и играешь. Их всегда можно снять и поставить на другую консоль. Они не зависят от прошивок от C4evы, но зависят от разблокировки привода. Нужно снять ключ, вставить его в ориг. прошивку и закинуть на SD карту. Но и тут есть проблемы, M$ постоянно меняет приводы, и эмуляторы не ко всем XBox 360 подходят. Также M$ может просто‑напросто прикрыть запуск этих устройств на XBox 360. И все эти девайсы превратятся в бесполезный хлам, как это не печально. Так как M$ начала по серьезному бороться с пиратством. Даже C4eva писал; что M$ не составит труда запретить запуск XKey на приставках. Это относится не только к XKey, но и ко всем эмуляторам.
Вывод; Вещь хорошая, но пока. Что будет дальше с ними, ни кто не знает.
Также есть FREEBoot. Благодаря хакеру из Франции «GliGli» и другим, мы снова можем ставить FREEBoot на XBox 360 и XBox 360 Slim. После того как M$ прикрыла запуск homebrew на приставках с помощью нового даш‑борда, все уже окончательно усомнились в запуски FREEBoot. Те кто, успел поставить себе FREEBoot были единицы и найти такие приставки было сложно, да и стоили оно дорого. По этому так мало написано софта для них. Но вот случилось чудо, нашли способ запустить Xell опять, и не только на Фатках, но и на Слимках. Теперь можно получить полный контроль над приставками, запускать игры с усб дисков, Пользоваться Linux’сом и не бояться сюрпризов от M$. FREEBoot обладает всем тем что и эмуляторы двд приводов, также многим другим. Достаточно один раз установит его на XBox 360 и вам не придется его носить к мастеру на пере прошивку, что экономит ваши деньги и время. Есть один минус у таких приставок; это Live. Из них нельзя выходить в Live. Но кому нужен Live, тот может поставить вторую нанд‑флешь память и переключаясь между ними, и выходить в Live. Когда способ только появился, он был еще сыроват. Были проблемы с запуском и некоторые другие, но сейчас это полностью рабочий и оптимизированный взлом приставки!
Так что вывод напрашивается один; Безусловно, FREEBoot лучше! Также он экономит ваши деньги и время.
Сканирование консоли

Когда вы закончите устанавливать игру, вам нужно будет вернуться в главное меню, откуда перейти в меню настроек и выбрать там пункт «Настройки содержимого». Перед вами откроется окно, в котором нужно зайти на вкладку «Сканирование» и просто нажать на кнопку «Сканировать». Это запустит процесс, который проверит все файлы, имеющиеся на жестком диске, и если он обнаружит новые файлы, то обработает их соответствующим образом. Так что, если вы все сделали правильно, сканирование распознает в файлах, которые вы скопировали на консоль, полноценную игру и добавит ее в список. Вот и все, теперь вы можете наслаждаться любыми играми на одного, играми на двоих и всем, что вам только захочется установить.
Freeboot не видит флешку и другие распространенные проблемы
К сожалению, трудностей с подбором накопителей и их эксплуатацией может быть масса. Давайте рассмотрим, что можно сделать, если Xbox 360 с Freeboot не видит флешку.
1. Попробуйте вставить накопитель в другой USB-разъем. Возможно, проблема кроется именно в USB-порте, который со временем пришел в негодность.
2. Отформатируйте флешку другим способом. Если она имеет объем, превышающий 32 GB, а вы меняли файловую систему с помощью стандартных функций Windows, вполне вероятно, что в процессе возникла ошибка. Примените программу Fat32Format, о которой мы писали выше.
3. Отформатируйте флешку с помощью самой консоли. Делается это в настройках стандартного дашборда.
4. Внимательно изучите описание съемного носителя в интернете и почитайте тематические форумы. Возможно, вы не первый, кто столкнулся с похожей проблемой, купив конкретно такой же экземпляр носителя. Именно так можно попробовать найти решение проблемы.
5. Установите последнюю версию дашборда
Осторожно! Если на вашей консоли установлена прошивка, например, Freeboot, лучше не торопитесь обновлять систему, а тем более выходить в Live. Проконсультируйтесь со специалистами или опять же поищите информацию на форумах, чтобы обновление не вывело консоль из строя
Если прошивки нет, смело обновляйтесь. Именно этот вариант часто спасает тех, чьи консоли не видят флешек.
Подготовка флешки для записи
Наш USB-диск нужно отформатировать. При этих действиях все файлы на нём будут уничтожены. И восстановить их будет очень сложно. Заранее позаботьтесь о них и перенесите в отдельную папку на компьютере.
Далее нужно сделать следующее:
- Флешка должна быть вставлена в соответствующий разъем на компьютере. Откройте проводник Windows и найдите её в окне. Нажмите по иконке ПКМ и выберите пункт « Форматировать »;
- В новом окне нужно выбрать в строке « Файловая система » значение « FAT32 » или « FAT по умолчанию »;
- Больше изменять ничего не обязательно. Вы можете внизу снять галочку с чек-бокса « Быстрая очистка », чтобы система полностью удалила файлы без возможности восстановления.
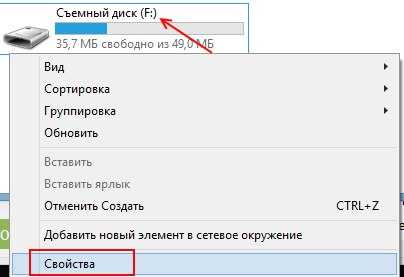 Выбираем флешку в проводнике Windows
Выбираем флешку в проводнике Windows
Приставка понимает только этот формат файловой системы. Если ваша флешка имеет NTFS, то её обязательно нужно форматировать. Многие flash-накопители уже продаются в нужном для нас формате. Если это ваш случай, то она уже готова для записи.
Частые проблемы
Но прежде чем вы начнете пробовать игры на двоих со своими друзьями, которых специально для этого пригласите, вам стоит провести проверочный запуск. Потому что иногда бывает так, что даже при соблюдении всех правил возникают проблемы с запуском. Например, иногда консоль во время сканирования может не распознать вашу игру. В этом случае вам нужно в тех же «Настройках содержимого» проверить правильность указанного пути для ваших игр. Если же ваша консоль не видит даже флэшку, то вам стоит проверить ее формат. А еще лучше – с нуля ее отформатировать, выбрав тот формат, о котором было сказано выше.
S-Video

Если ТВ не поддерживает других вариантов, то подойдет этот, наряду с подключением композитным кабелем. S-video, оно же VHS характерно и для старых, и для новых приемников, так как разъем является стандартным. Да, качество не будет превышать 480p, что, впрочем, многих устроит.
- Выключить питание.
- Один конец идет к приемнику, а другой (AV) – к приставке.
- Осталось подсоединить два штекера, отвечающие за аудио, которые прилагаются к кабелю.
Соединение должно тут же заработать. Хороший вариант для ценителей ретро, и тех, кто не может позволить себе большего. Разумеется, если ничего, кроме этого метода невозможно, нет почти никакого смысла приобретать модель нового поколения.
Перенос игр Xbox на внешний жесткий диск
Теперь, когда наша настройка завершена, давайте узнаем, как перенести игры с внутреннего диска на внешний.
Основной причиной, по которой я предложил не устанавливать новый внешний диск в качестве места хранения по умолчанию, была производительность. Внутренний диск всегда будет быстрее, и вы всегда можете использовать внешний диск для перемещения в игры, в которые вы сейчас не играете. Если вы собираетесь проигрывать их время от времени, вам не нужно перемещать их назад, но всегда играйте прямо отсюда, без проблем.
Давайте начнем:
- Убедитесь, что вы вошли в свою учетную запись .
- Нажмите кнопку «Руководство» и откройте Мои игры и приложения .
- Перейдите в игру , которую вы хотите перемещать, используя клавиши курсора на контроллере.
- Нажмите кнопку меню на контроллере. Затем выберите Управление игрой .
-
Удивительно, но следующий экран предлагает два варианта.
- Переместить все . Это позволит скопировать весь связанный контент на внешний жесткий диск.
- Копировать все . Это позволит сохранить копию как на внутреннем жестком диске, так и на внешнем.
- Выберите Переместить все .
- Подтвердите диск на следующем экране.
Когда вы закончите, вы увидите свой диск с именем, которое вы ему дали. Здесь будет отображаться игра, которую вы переместили сюда, и индикатор выполнения. Это даст вам четкое представление о том, сколько времени может потребоваться для перемещения игры. Чем больше игра, тем больше времени это займет.
Тем не менее, есть некоторые важные вещи, которые вы должны знать:
- Вы можете отменить передачу в любое время , и ваши игры все равно будут работать. Существует также возможность приостановить его.
- Причина, по которой существует опция копирования , заключается в том, что, если вы планируете переносить игры на новую или другую консоль, вам необходимо оставить копию на основной консоли.
- Наконец, вы можете выполнить несколько перемещений или копировать. Следующая игра будет добавлена в очередь. Вы можете увидеть его в разделе «Очередь» в разделе «Мои приложения и игры».
Чтобы перенести игру обратно во внутреннее хранилище, выполните те же действия и на этот раз выберите внутреннее хранилище вместо внешнего хранилища.
Как массово перенести приложения и игры на Xbox One
Microsoft создала возможность массового переноса для тех, у кого слишком много игр для перемещения на внешний диск или во внутреннее хранилище. Он называется Transfer, и вы можете перемещать как приложения, так и игры, используя это.
Microsoft недавно добавила возможность массового перемещения элементов между дисками, чтобы облегчить процесс при больших переходах. Это должно быть особенно полезно для тех, кто обновляет Xbox One X этой осенью, что позволяет легко переносить большие игры (и их обновления 4K).
- Перейдите в Настройки> Система> Хранилище и откройте его.
- Перейдите на диск , с которого вы хотите выполнить массовую передачу.
- Нажмите A на контроллере для меню.
- Выберите Перенос .
-
Этот экран предлагает
- Возможность выбрать место назначения, если у вас есть несколько внешних дисков.
- Выберите Все или выберите те, которые вы хотите.
- Сортировать по имени или последнему использованному или последнему обновлению или по размеру.
- Затем выберите Переместить выбранное.
- Это инициирует передачу, и вы сможете увидеть их в очереди.
Формат игр для Xbox 360 с флешки
На сайтах с бесплатной раздачей игр можно встретить образы 3-х форматов
: GOD, JTAG, ISO.
GOD – стандартный формат цифровых копий игр для Xbox 360.
JTAG – формат, сделанный специально для приставок с Freeboot. Он лучше оптимизирован
для прошитых консолей.
ISO – образ для записи файлов на диск.
В зависимости от формата игры, запись игр от Xbox 360 на флешку практически ничем не отличается
Игра в формате GOD имеет название из букв и цифр. Выглядит это примерно так: «12345A6». Для каждой игры присваивается свое уникальное название, которое не рекомендуется менять на другое
Папку с играми в формате JTAG можно называть как угодно. Если есть проблемы с запуском игры, попробуйте убрать пробелы в названии и оставить только латинские буквы.
Формат ISO на приставке не откроется
. Его нужно изменить. В этом нам поможет программа Iso2God. Подробнее об «превращении» ISO в GOD .
Перед скачиванием игры внимательно прочитайте описание. Возможно, там будут описаны некоторые нюансы установки
, отличные от стандартных.
Все о флешках
Уточним, чем больше объем памяти USB-флешки, тем больше вероятность, что необходимая игра на нее поместится. Как бы банально это ни звучало, скопировать игру объемом больше 8GB на флешку с меньшим количеством памяти просто невозможно
Можно играть на Xbox 360 с внешнего жесткого диска
. Процесс настройки, копирования и запуска – ничем не отличается.
Любое внешнее устройство, на котором будут храниться данные, должно быть отформатировано в FAT32
. Другие форматы Xbox 360 не читает. Как правильно подготовить накопитель, описано в данной статье . Рекомендуем прочесть изложенную там информацию, а затем вернуться обратно.
Отключение Xbox через реестр
Можно нанести Икс Бокс удар изнутри и отключить ее как запись в реестре Виндовс 10.
Сначала по Win+R запустите regedit (система может запросить согласие на такое вмешательство). В нем отыщите папку GameConfigStore в подразделе System, который расположен в HKEY_CURRENT_USER. Двойным кликом по GameDVR_Enabled вызовите меню правки. Затем впишите 0 и сохраните.
Затем аналогичным образом используйте HKEY_LOCAL_MACHINESOFTWAREPoliciesMicrosoft. Найдите подпапку Windows и правым кликом вызовите меню, далее выберите раздел и пропишите его названием GameDVR.
И уже в нем пропишите ключ DWORD (только 32 битный, а не 64). В качестве имени укажите AllowGameDVR, остальное оставьте по умолчанию (то есть 0) – система поймет его как указание выключить технологию.
Подготовка файла для установки, как скачать игры на Xbox 360
Для того, чтобы записать игру на флешку для Xbox 360, на flash-диске нужно создать одну единственную папку — GAMES. А в ней будет размещена игра, которую вы скачали. Учитывайте также, что все слова и названия папок должны быть на английском языке. Кириллицу система не пропустит. И в процессе установки могут появляться ошибки.
Если вы нашли игру и скачали её в ISO образе или в архиве, её нужно распаковать и переместить в папку GAMES только в «чистом» виде. Для образов игр Xbox 360 нужна специальная утилита — ISO2GOD. В ней нужно распаковать и переместить файл. Если игра в архиве (RAR, ZIP), скачайте еще одну утилиту — WX360. Этой можно распаковать игры. В этом процессе нет ничего сложного.
Следующие действия в установке приложения на консоль не должны сопровождаться проблемами и сбоями. Готовую флешку нужно просто вставить в разъем Xbox. После чего открыть проводник или файловый менеджер, в котором нужно найти файл игры.