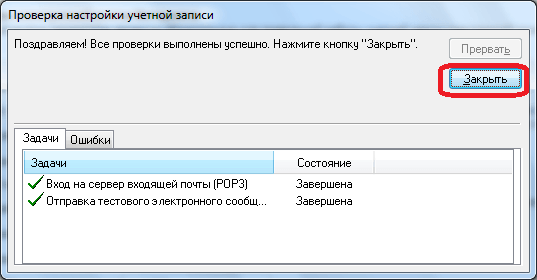Настройка Outlook
Microsoft Outlook — это популярное, простое в использовании приложение, которое позволяет легко организовать персональную и групповую работу в интернете. Программа используется для обмена почтой, планирования деловых встреч и заданий, ведения списка нужных контактов. Является одной из самых популярных, что вполне заслуженно. Ее разработкой занималась корпорация Microsoft, автор всем известного набора офисных приложений и множества других программ и цифровых технологий. Но для правильной работы программу необходимо настроить в зависимости от используемого почтового сервиса. Настройка Outlook довольно проста, справится с ней даже малоопытный человек. В статье приведены примеры конфигурации для Mail.Ru и Yandex. Но сперва несколько слов о других возможностях этой программы.
Настройка для Yandex
Услуги электронной почты компания «Яндекс» начала оказывать в 2000 году. С тех пор и по сей день этот почтовый сервис — один из самых популярных в рунете. «Яндекс» легко обеспечивает своих клиентов возможностью обмениваться электронными письмами независимо от провайдера и подключения к сети их оппонентов. Чаще всего настройка Outlook для Yandex осуществляется с помощью протокола POP3. Делается это довольно просто. Итак, настройка почты Outlook производится следующим образом:
- Запустить Outlook.
- Зайти в «Сервис», выбирать «Настройка учетных записей».
- В появившемся окне нажать на «Создать».
- Когда откроется «Создание учетной записи», помечаете «Настроить вручную параметры сервера или дополнительные типы серверов», потом «Далее».
- В новом окошке выберите «Электронная почта», затем в «Параметрах электронной почты Интернета» набираете следующее: ваше имя, которое получатель увидит, когда получит от вас письмо, адрес своей почты. В нужных полях указываете pop.yandex.ru как входящий, smtp.yandex.ru как исходящий. В «Пользователе» указываете свой логин на этом провайдере. Например, если адрес , то необходимо вписать только первую часть. В строке пароля указываете свой.
- В «Настройке электронной почты Интернета» на «Сервере исходящей почты» помечаете «SMTP-сервер» и нижнюю строку «Аналогично серверу для входящей почты».
- Затем в «Дополнительно» выбираете шифрованное подключение и функцию сохранения копии переписки на сервере.
Сохраняетесь кнопкой «Ок». Настройка Outlook для Yandex завершена.
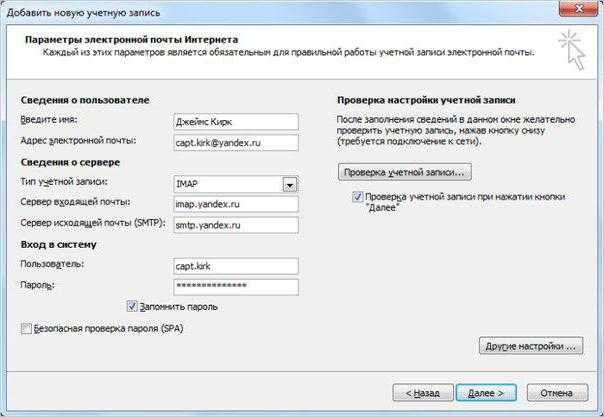
Настройка Outlook.com
Вот так выглядит главное окно почтового сервиса Outlook.com. Корпорация Microsoft, в последнее время, проводит унификацию внешнего вида и стиля своих приложений и сервисов.
Службы, приложения и сервисы теперь выполнены в едином современном стиле, в оформлении используется плиточный интерфейс в метро стиле операционной системы Windows 8.
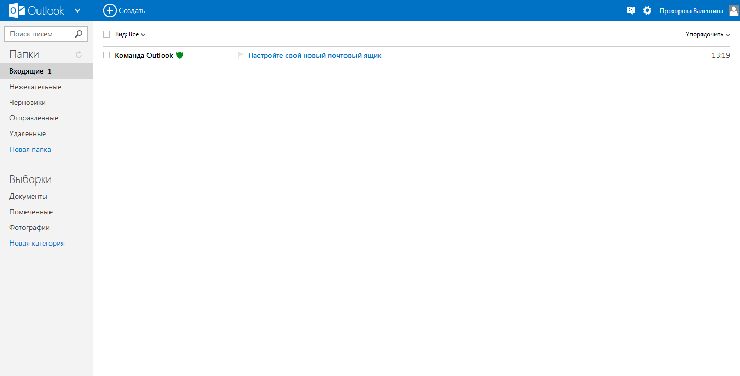
Если данные вашей почты были перенесены в Outlook.com, то вы увидите свои папки и сообщения, настройки и адресная книга будут перенесены туда автоматически.
Для создания сообщения нужно нажать на кнопку «Создать», расположенную на верхней панели, в левом верхнем углу окна страницы почтового сервиса. Сообщение будет отправлено с того почтового ящика, из которого вы вошли в Outlook.com.
Вводимый текст сообщения, вы можете настроить по своему по своему усмотрению с помощью текстового редактора и используя для этого команды кнопки «Параметры».
В Outlook.com появилась новая интересная возможность — редактировать сообщения в формате HTML
Письмам можно присваивать различную степень важности
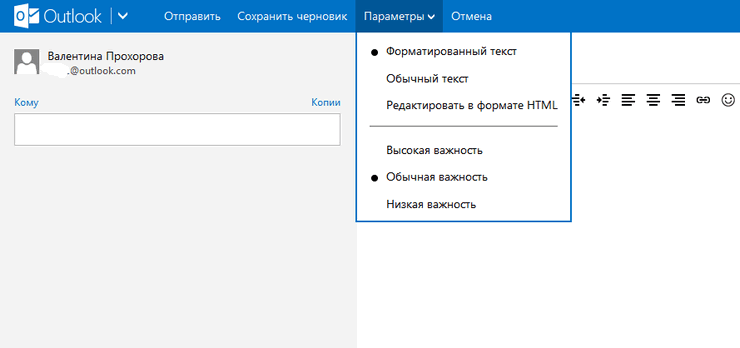
При работе с сообщением вы можете «Добавить отправителя в список контактов», совершать с сообщением те или иные действия.
Если на ваш почтовый адрес часто приходит информационная рассылка, то Outlook.com распознает такие сообщения и отправляет их в папку «Нежелательные». Как поступать с такими сообщениями вы должны решить сами, нажав для этого по такому сообщению правой кнопкой мыши, и выбрав в контекстном меню конкретное действие.
Вы можете настроить цветовое оформление интерфейса Outlook.com по своему выбору, если нажмете на значок «Параметры» (шестеренка) и во всплывающем меню выберите нужный цвет, из различных цветов, предложенных сервисом.
Почтовый сервис Outlook.com интегрирован с другими приложениями корпорации Microsoft. После нажатия на стрелку около кнопки «Outlook», появляется плиточная панель с плитками для входа в другие сервисы Майкрософт.
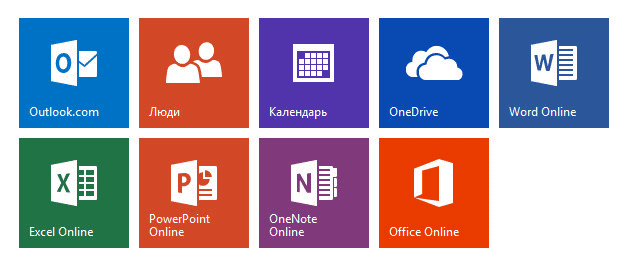
В Outlook.com вы можете восстанавливать удаленные сообщения, даже если вы очистили перед этим корзину.
Для более детальной настройки Outlook.com, если вас не удовлетворяют настройки облачного сервиса по умолчанию, вам нужно будет нажать на значок «Параметры» (шестеренка) => «Другие параметры почты». На открытой странице нужно будет произвести необходимые настройки почтовой службы.
Удаление писем в Microsoft Outlook
Если скопилось слишком много писем в сервисе, то можно удалить их. Это упростит работу и увеличит скорость обработки данных программой. Процесс удаления такой же, как и при удалении файлов — удерживая клавишу Shift, кликните правой кнопкой мыши на данные, которые хотите стереть, и нажмите «Удалить».
Если вы хотите полностью очистить папку, то сделайте следующее:
- Нажмите правой кнопкой по папке письма, которую хотите очистить.
- В контекстном меню выберите «Удалить всё».
- Появится запрос на удаление элементов в папку «Удалённые».
Папка «Удалённые» хранит элементы, которые были удалены ранее. Данные оттуда можно без труда восстановить. Для полного удаления элементов папку необходимо очистить.
Вы можете задать автоматическую очистку этой папки при выходе из программы. Для этого:
- Во вкладке «Файл» перейдите в раздел настроек.
- Откройте меню дополнительных настроек.
- В разделе «Запуск и завершение работы…» поставьте флажок на очистку папки удалённых файлов в момент закрытия программы.
Если же этот способ для вас неудобен, можно очищать папку «Удалённые» самостоятельно. Для этого:
- Найдите её в списке папок.
- Кликните правой кнопкой мыши по папке с удалёнными файлами.
- Появится окно контекстных команд, выберите «Очистить папку».
Существует баг с дублированием удалённых писем. Эта неполадка проявляется только при использовании почтового сервиса mail.ru. Лучший способ исправить его — сменить почтовый сервис. Техническая поддержка в этом случае не поможет, перенаправив на поддержку Microsoft, которая не имеет данных по поводу этой ошибки. А также вы можете удалять письма вручную на веб-сервисе, не используя Outlook.
Восстановление удалённых папок
Вы можете восстановить удалённую папку, только если она ещё находится в разделе «Удалённые». Для этого:
- В списке папок откройте «Удалённые».
Откройте папку «Удалённые» - Найдите элемент или папку, которую хотите восстановить, и кликните правой кнопкой мыши, чтобы вызвать контекстное меню. Нажмите кнопку «Переместить».
Нажмите кнопку «Переместить» в контекстном меню - Выберите папку для перемещения.
Выберите папку для перемещения удалённого ранее элемента
Если вы уже очистили папку «Удалённые», то можно использовать «Восстановление удалённых элементов». Это поможет вернуть часть папок или файлов. Для этого:
- Выберите папку «Удалённые» и на верхней панели нажмите «Восстановить удалённые элементы».
В верхнеё панеле раздела «Папка» выберите «Восстановление удалённых элементов - В открывшемся окне выберите элементы, которые хотите восстановить.
- Выделив элемент, нажмите кнопку «Восстановить выбранные элементы» в верхней части окна. Или нажмите «Выбрать всё» для восстановления всех элементов в этом окне.
- Элементы восстановятся в папку «Удалённые», откуда можно переместить их описанным выше способом.
При работе с восстановлением элементов можно применять различные методы сортировки. Если нужная папка не обнаружена в «Удалённые» или с помощью функции восстановления удалённых элементов, то данные были потеряны безвозвратно.
Настройка для Mail.Ru
Mail.Ru, еще одна лидирующая в российском сегменте интернета компания, как и многие, начинала лишь с простой электронной почты и поисковика. Настройка Outlook для Mail.ru не отличается сложностью. Внимательно следуйте написанной ниже инструкции. Настройка почты Outlook не займет много времени.
- Тип записи — IMAP.
- Во входящей почте «Имя узла» — imap.mail.ru, «Пользователь» — полный адрес персонального ящика. Указываете пароль в нужном поле.
- В исходящей почте все то же самое, smtp.mail.ru в строке «Имя узла».
- В «Дополнительных настройках» активируете «Использовать SSL», в «Порте сервера» набираете 993 — для входящих писем. Для исходящих меняете только «Порт сервера». Нужно написать 465.
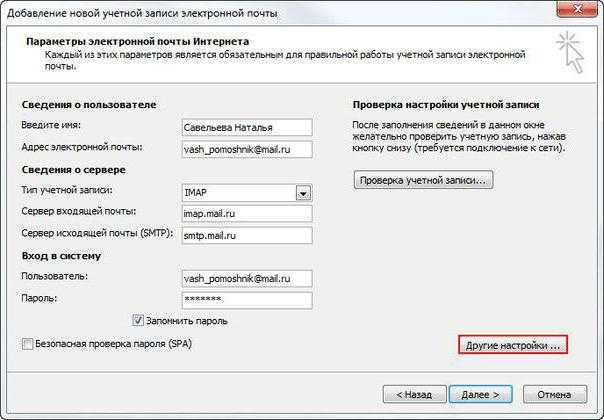
Удаление учётной записи
Почтовое приложение Outlook может одновременно содержать несколько учётных записей. Однако в какой-то момент может случиться так, что необходимость в какой-то конкретно исчезает, поэтому и возникает насущный вопрос, как удалить учётную запись Outlook.
Алгоритм удаления
Ознакомившись с инструкцией, как удалить учётную запись Аутлук, станет понятно, что этот процесс удивительно прост. К тому же он не предполагает совершения каких-либо сложных манипуляций, внесения сведений, как при добавлении новой электронной почты.
Чтобы удалить ненужную электронную почту из почтового приложения, первоначально его открывают.
Далее так же следует первоначально войти в параметр «Сервис», из которого перейти в параметр «Настройки». В открывшемся окне будут перечислены все имеющиеся и уже подключенные электронные адреса.
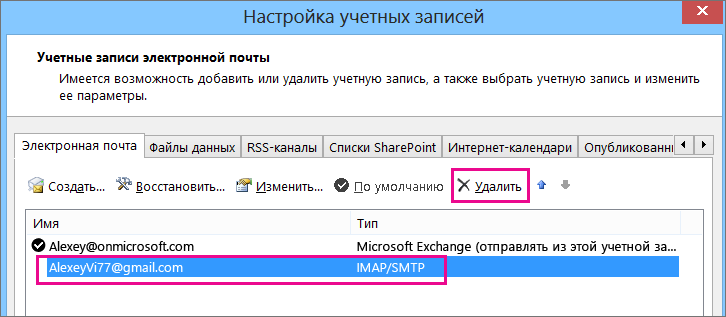
Во вкладке «Настройки» увидите параметр «Удалить»
Пересмотрите все их, найдите тот, необходимость в котором уже исчерпана, кликните по нему, чтобы строка выделилась. Теперь нажмите на крайнюю кнопку «Удалить». Процесс удаления осуществится молниеносно.
На практике вы убедитесь, что удалить лишний электронный адрес, учётную запись, действительно, невероятно просто. Для этого не требуется ни особого внимания, ни каких бы то ни было компьютерных познаний
Важно только ознакомиться с инструкцией и действовать строго по обозначенному алгоритму, а не мчаться по наитию
Итак, процесс создания и удаления учётной записи в Outlook не сопровождается сложностями, но он очень важен, чтобы почтовое приложение позволяло эффективно осуществлять определённые виды деятельности, работать успешно с электронной почтой и органайзером.
Другие настройки
Кроме того, существует ряд дополнительных настроек. Для того, чтобы к ним перейти, жмем на кнопку «Другие настройки» во все том же окне параметров учетной записи.
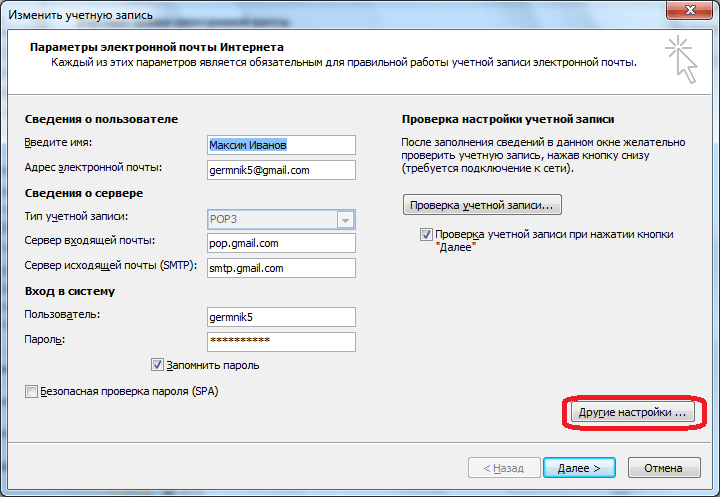
Во вкладке «Общие» дополнительных настроек можно ввести имя для ссылок на учетную запись, сведения об организации, и адрес для ответов.
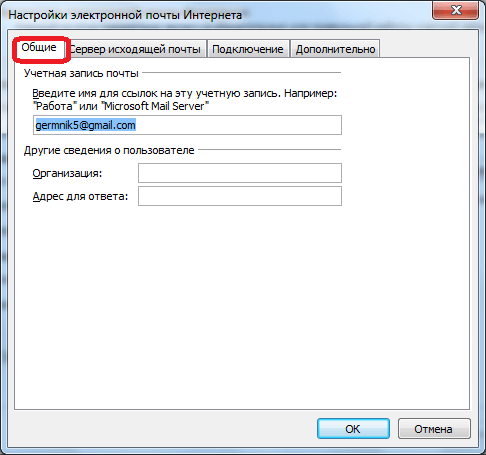
Во вкладке «Сервер исходящей почты» указываются настройки для входа на этот сервер. Они могут быть аналогичными тем, которые были для сервера входящей почты, вход на сервер может выполняться перед отправкой, или же для него выделен отдельный логин и пароль. Кроме того, тут указывается, требуется ли SMTP-серверу проверка подлинности.
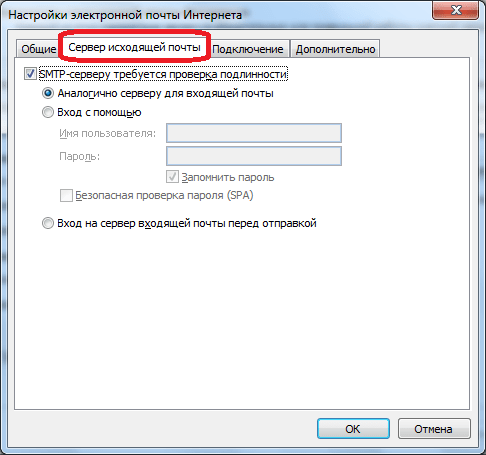
Во вкладке «Подключение» выбирается тип подключения: через локальную сеть, телефонную линию (в этом случае нужно указать путь к модему), или через номеронабиратель.
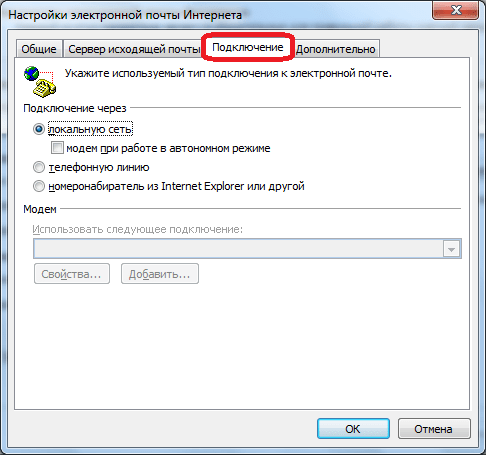
Во вкладке «Дополнительно» указываются номера портов POP3 и SMTP-серверов, длительность ожидания сервера, тип шифрованного подключения. Тут же указывается, следует ли хранить копии сообщений на сервере, и срок их хранения. После того, как все нужные дополнительные настройки введены, жмем на кнопку «OK».
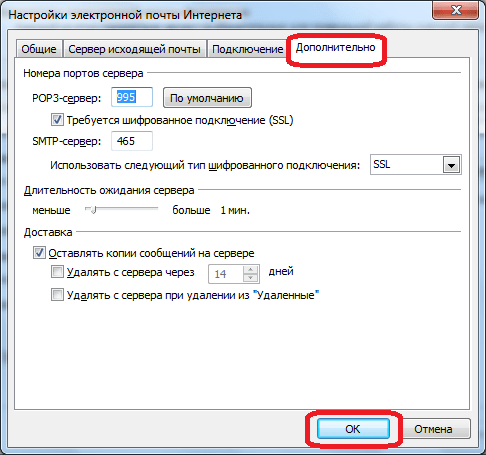
Вернувшись в основное окно настроек учетной записи, для того, чтобы изменения вступили в силу, жмем на кнопку «Далее» или «Проверка учетной записи».
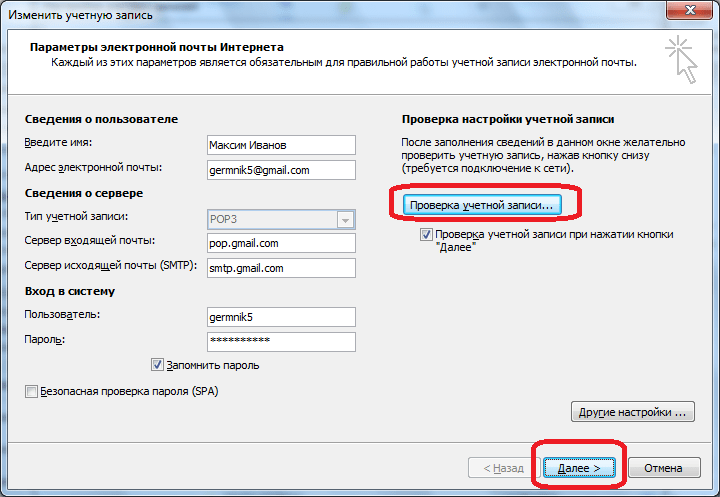
Как видим, учетные записи в программе Microsoft Outlook 2010 делятся на два вида: основные и другие. Введение первых из них обязательно для любого вида подключений, а вот другие настройки изменяются относительно установленных по умолчанию только в случае требования конкретного поставщика услуг электронной почты.
Популярность= 73 ( +56 / -17 )
| Настройка учетной записи электронной почты в программе Microsoft Outlook 2007. Настройка серверов получения и отправки почты для популярных почтовых сервисов Mail.ru, Yandex.ru, Rambler.ru, Google.com. |
Среди программ, появившихся после установки пакета Microsoft Office 2007, имеется также и программа под названием Microsoft Office Outlook. Что это за приложение? Это мощная программа для обустройства Вашего рабочего дня. Она сообщит все – о встречах, о днях рождений, о письмах… Именно о письмах пойдет речь в этой статье, а именно – как настроить Microsoft Office Outlook 2007 для отправки и получения писем. Итак, пошагово рассмотрим, как настроить учетную запись почтового ящика в этой программе.
Как зарегистрироваться и войти
Если вы пользуетесь одним из вышеперечисленных приложений на своем мобильном гаджете, то учетная запись в майкрософт у вас уже существует.
Если же у вас ее не оказалось, ее можно создать:
- находите в меню телефона раздел «настройки»;
- выбираете пункт «почта» — «учетные записи»;
- на появившемся экране «будьте в курсе» нажмите «войти».
Дальнейшие действия выполняйте, согласно подсказок инструкции.
Будьте внимательны: при введении желаемого адреса электронной почты убедитесь, что он свободен. Правильно укажите страну вашего местонахождения, во избежание дальнейших проблем с регистрацией.
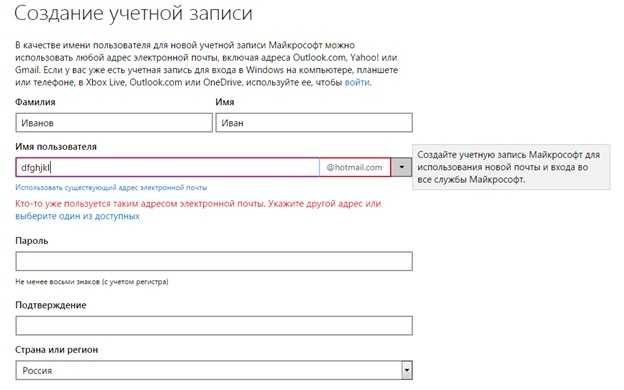
Пароль для входа должен состоять из 8 – 16 символов.
При наличии аккаунта в майкрософт, для входа, просто вводите в предложенную форму адрес электронной почты и пароль. А для того, чтобы не делать это каждый раз, поставьте флажок в окошке напротив надписи «оставаться в системе», и вход в этом случае будет производиться автоматически.
Облачный сервис Outlook.com — бесплатная облачная версия почтовой службы корпорации Microsoft. Служба Outlook.com предоставляет электронный почтовый ящик для личного пользования и тесно интегрирована с облачными сервисами Microsoft.
Эта новая облачная почтовая служба имеет несколько отличий от своих конкурентов.
Пользователи Outlook.com получают бесплатно практически неограниченный размер почтового ящика, поэтому нехватка свободного места, а значит и возможная потеря почтовых сообщений, пользователям этого сервиса не грозит. Почта Gmail, например, бесплатно выделяет своим пользователям 10 ГБ дискового пространства на своем сервере.
Это хорошая новость для любителей видео и фотографии, которые отправляют свои файлы по электронной почте. Впрочем, в качестве вложения к письму можно отправлять и любые другие файлы.
По заявлениям компании Microsoft, не производится анализ содержимого личной переписки и вложений в письмах, для использования полученной информации в рекламных целях (камень в огород Google).
Интерфейс почтовой службы выполнен в современном стиле Modern UI (Metro), который оставляет о себе приятное впечатление. В нем быстро и удобно работать.
Теперь переходим к обзору Outlook.com.
Настя и сборник весёлых историй
Настя и сборник весёлых историй
В предыдущих версиях Microsoft Office одной из основных проблем, с которой сталкивалось большинство людей, было отсутствие нескольких пользовательских профилей. Предположим, вы переносите ноутбук в офис, где сохраняете всю работу, которую вы выполняете, в сетевой учетной записи организации. Теперь, когда вы вернулись домой, у вас не было возможности использовать MS Office на одном устройстве для работы с личными файлами. Я имею в виду, вы могли бы, конечно, использовать его, но вы не могли персонализировать настройки Word или Excel, что было своего рода прерывателем сделки.
Теперь в последней версии Microsoft Office, то есть в Office 2013, вы можете создавать и поддерживать несколько профилей с различными настройками. Поскольку Office 2013 интегрирует SkyDrive и другие службы обмена изображениями и видео, эта функция стала более необходимой, чем когда-либо.
Итак, давайте посмотрим, как мы можем создать несколько профилей Office и переключаться между ними.
Создание нового профиля Office 2013
Шаг 1. Откройте любой продукт Microsoft Office на своем компьютере. Поскольку новая учетная запись отражается на всех продуктах Office, не имеет значения, какой из них вы используете. В посте мы будем использовать Microsoft Word.
Шаг 2. После запуска приложения нажмите на ссылку « Переключить учетную запись» в представлении « Выбор шаблона» за кулисами, расположенном в верхнем правом углу. Если вы уже работаете с какими-либо приложениями Office, щелкните миниатюру профиля и выберите нужный вариант в раскрывающемся списке.
Шаг 3. Microsoft Office спросит вас, какую учетную запись вы хотите добавить. Если вы используете личный аккаунт на своем компьютере, выберите соответствующий вариант, в противном случае выберите « Организация» или «Школа» .
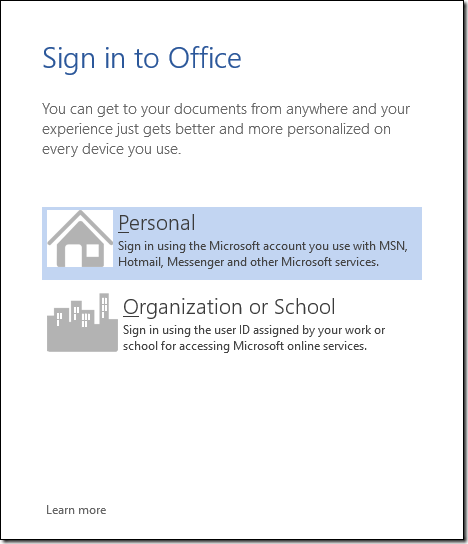
Шаг 4. Office теперь попросит вас предоставить учетные данные для входа в учетную запись Microsoft. Укажите свой логин и пароль Microsoft, чтобы добавить дополнительную учетную запись.
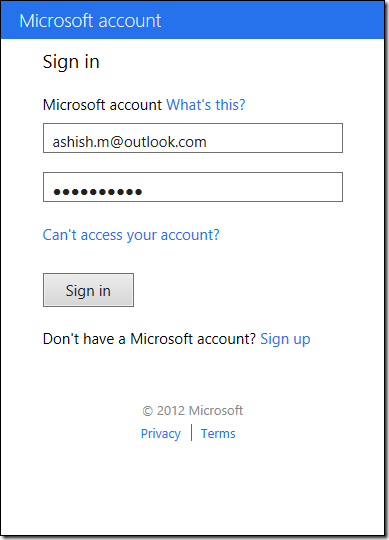
Вот и все, Office свяжется с Office онлайн и добавит новую учетную запись. Вы можете переключаться между подключенными учетными записями, щелкнув по миниатюре профиля на фоне и выбрав « Переключить учетные записи» . Чтобы удалить учетную запись, выберите ту, которую хотите удалить, и нажмите кнопку « Удалить учетную запись» .
Я не знаю ограничений на количество аккаунтов, которые вы можете добавить.
Заключение
Ведение нескольких учетных записей в приложении — отличная вещь, если вам нужно использовать их на работе, в офисе или в качестве общедоступного компьютера. Я всегда поддерживаю два профиля всех приложений, которые позволяют мне. Взять, к примеру, Chrome. Я поддерживаю два профиля на нем. Один профиль — это мой личный профиль, который я использую для повседневного просмотра, а другой — площадка, где я загружаю и тестирую различные расширения и приложения, прежде чем писать о них здесь, в Руководстве по технологиям. Имеет смысл, верно?

В этом сообщении будет показано, как добавить несколько идентификаторов электронной почты в Outlook приложение для Android и iOS без привлечения нескольких телефонов или нескольких логинов на одном телефоне. Добавление нескольких учетных записей в приложение Outlook поможет вам легко управлять папкой «Входящие».

Узнайте, как добавить и эффективно использовать несколько учетных записей на Twitter Mac App.

Вот как можно использовать более одной учетной записи Facebook на iPhone и Android. Мы обсуждаем 2 полезных приложения, которые помогут вам сделать это.
Общая настройка
Если вы используете специализированную почту, к примеру корпоративную рабочую или от провайдера, настройка Outlook состоит из следующих пунктов:
- Открыть приложение, в меню «Сервис» найти «Учетные записи» и кликнуть на них.
- Нажать вкладку «Почта», затем «Добавить». Справа появится окошко, где необходимо выбрать «Почта».
- Ввести фамилию и имя хозяина почтового ящика.
- В «Электронной почте» добавить нужный адрес.
- В «Серверах электронной почты» указать РОРЗ, а в нижних полях написать необходимый почтовый домен.
- Во «Входе в почту Интернета» в «Учетной записи» написать логин пользователя и указать пароль на соответствующей строке.
- Сохранить все действия кнопками «Далее» и «Готово».
Как сменить или удалить профиль
Как удалить профиль пользователя
Инструкции для владельца устройства
- Откройте настройки устройства.
- Выберите Система Пользователи
Если настройки на вашем телефоне выглядят иначе, найдите в них раздел, позволяющий управлять пользователями.
.
- Рядом с именем пользователя нажмите на значок «Настройки» Удалить пользователя. Профиль будет удален.
Инструкции для пользователя, не являющегося владельцем устройства
Откройте настройки устройства.
Выберите Система Пользователи. Если настройки на вашем телефоне выглядят иначе, найдите в них раздел, позволяющий управлять пользователями.
Нажмите на значок «Ещё» .
Выберите Удалить пользователя .Важно! Это действие нельзя отменить.
Устройство переключится на профиль владельца.
Как переключаться между пользователями
- Проведите двумя пальцами вниз от верхнего края главного экрана.
- Нажмите на значок пользователя в правом верхнем углу страницы.
- Выберите нужный профиль.
Как сменить пользователя в Android Go
- На главном экране нажмите «Сменить пользователя» .
- Выберите нужного пользователя. После этого он сможет войти в аккаунт.
Облачные приложения Office Online
Открывать полученные офисные документы можно сразу в окне почтовой службы, получив сообщение с вложенным в него документом.
После открытия полученного письма, нужно нажать на ссылку «Показать содержимое». Далее необходимо нажать на надпись «Смотреть в Интернете» на миниатюре полученного документа.
После этого документ откроется в службе Office Online. Если вы хотите изменить открытый документ, то для этого потребуется нажать на кнопку «Изменить».
Документ будет перемещен в интернет-хранилище OneDrive, где он будет открыт в облачном текстовом редакторе Word Online.
В онлайн версии текстового редактора Word, вы можете поработать с открытым документом с этого компьютера, а потом продолжить дальнейшую работу над этим документом, с другого компьютера или мобильного устройства, если на мобильном устройстве установлено приложение для работы с сервисом OneDrive.

Для сохранения полученного документа на компьютер нужно нажать на ссылку «Загрузить как ZIP-архив».
Как убрать себя из переписки Outlook
Если вы являетесь участником рассылки или переписки, в которой не хотите состоять, есть два способа убрать себя оттуда:
- попросите пользователей исключить вас из рассылки;
- если этого не сделают, можете заблокировать все связи с этим адресатом. Просто отметьте текущий электронный адрес как источник спама.
Удалить программу Microsoft Outlook просто. Немногочисленные трудности связаны с тем, что учётная запись удаляется отдельно от программы, а процесс стирания элементов не всегда интуитивно понятный. Но эти сложности не окажут особое влияние на простоту удаления программы.
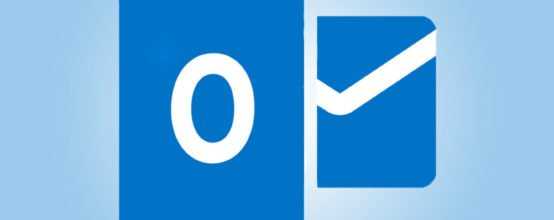
Со временем в Outlook может накопиться большое количество лишних элементов, нагружающих интерфейс и память компьютера. Вы можете удалять их по отдельности или стереть все сразу, избавившись от учётной записи или самой программы.
Как удалить Аутлук с компьютера Виндовс 10?
Если вы действовали правильно, то оказались в “Настройке учетных записей”. Тут меняются адреса и другие личные данные. На экране появится характерная картинка.
Появится перечень из единственного пункта – по нему и нужно кликать. Далее вас ждет отображение электронных адресов, внесенных вами в Outlook после установки Виндовс. Адрес почты – это и есть “учётка”. Выбирайте из перечня ящик, который не собираетесь в будущем использовать. Подтверждайте намерение клавишей “Удалить”.
Теперь жмите “ОК” и наслаждайтесь результатом – ни одно письмо не потревожит ваш покой во время просмотра любимого фильма. Если этот сценарий по неведомым причинам не сработал, идите окольным путем. Потребуется:
- зайти в “Панель задач”;
- переместиться в раздел пользовательских “учёток”;
- нажать ссылку “Mail” (в других версиях – “Microsoft Outlook 2016”);
- задержаться в “Конфигурациях”.
В этом разделе нас интересует клавиша “Показать…”. Чтобы выяснить, как удалить учетную запись Outlook, изучите доступные конфигурации.
Обнаружив искомую почтовую службу, запускайте процесс удаления.
Система захочет подтверждения твердости ваших намерений. Смело жмите “Да” в появившемся окошке.
Хитрость в том, что при удалении конфигурации, вы автоматически избавляетесь от прикрепленной “учётки”. Если профилей много, они исчезнут одновременно. Теперь начинайте с чистого листа – регистрируйтесь, восстанавливайте информацию и пользуйтесь удобным сервисом.
- https://delpc.ru/kak-udalit-uchyotnye-zapisi-pochty-v-windows-10/
- https://lumpics.ru/how-to-remove-outlook/
- https://help-advisors.com/kak-udalit-outlook.html
Часть 1. Что нужно сделать перед удалением учетной записи электронной почты Outlook на iPhone
Часть 1.1 Последствия удаления учетной записи электронной почты Outlook
Если вы хотите временно или навсегда удалить учетную запись Outlook с iPhone, вам необходимо иметь полное представление о негативных последствиях, с которыми вы можете столкнуться после удаления учетной записи электронной почты Outlook. После этого вы сможете узнать, какие необходимые операции вам необходимо выполнить перед временным или окончательным удалением учетной записи Outlook.
После удаления учетной записи электронной почты Outlook на iPhone все электронные письма будут удалены с вашего устройства, а также все контакты, календари и заметки, связанные с этой учетной записью. Но это не удалит сам аккаунт. Вы по-прежнему можете получить доступ к своей учетной записи электронной почты Outlook и получать электронную почту через Safari или другой веб-браузер, через приложение или на другое устройство.
Но если вы хотите удалить свою учетную запись электронной почты Outlook навсегда, последствия могут быть серьезными иногда. Например, нормально использовать электронную почту при настройке учетных записей в Интернете, включая важные учетные записи, такие как банковские счета, онлайн-кредиторы, социальные сети и многое другое. Адрес электронной почты используется для сброса пароля для этих учетных записей. Поэтому, если вы навсегда удалите свою учетную запись электронной почты Outlook, а затем забудете пароль для учетной записи, вы можете потерять к ней доступ. Более того, вы больше не будете получать напоминания о счетах, если настроите напоминания для оплаты счетов через Outlook.com. Другим негативным эффектом является то, что ваши контакты не могут связаться с вами, если вы забыли сообщить им, что вы больше не используете эту учетную запись Outlook. Более того, вы навсегда потеряете доступ ко всем электронным письмам в вашем ящике, как только удалите свою учетную запись, и потеряете все службы, связанные с вашей учетной записью Microsoft, такие как Skype, календарь и многое другое.
Часть 1.2 Что нужно сделать перед удалением учетной записи электронной почты Outlook
Зная последствия временного или постоянного удаления учетной записи электронной почты Outlook на iPhone, теперь вы можете подготовиться к удалению учетной записи Outlook на iPhone.
1. Изменить информацию профиля подключенных аккаунтов
• Проверьте, какая электронная почта связана со всеми вашими учетными записями в Интернете, такими как банки, коммунальные предприятия, кредитные карты и т. Д. Также проверьте другие типы учетных записей в Интернете, которые вы часто используете, например социальные сети. Наконец, посмотрите на профили учетных записей, которые вы используете реже.
• Измените адрес электронной почты в профиле каждой учетной записи на альтернативный адрес электронной почты.
2. Сообщите контактам о вашей новой информации электронной почты
3. Резервное копирование важных сообщений электронной почты
Поскольку все входящие электронные письма будут удаляться с вашего устройства, независимо от того, временно или навсегда удаляете учетную запись, рекомендуется заранее сделать резервные копии важных сообщений электронной почты. Быстрый способ заключается в использовании FoneLab iOS Резервное копирование и восстановление данных сделать резервную копию ваших важных писем на ваш компьютер.
- Выполняйте резервное копирование контактов, сообщений, электронных писем, заметок, фотографий, календаря, напоминаний, WhatsApp и вложений, видео приложений, аудио приложений, документов приложений и многого другого с iPhone, iPad или iPod на компьютер с Windows или Mac одним щелчком мыши.
- Предварительный просмотр данных перед резервным копированием и перед восстановлением данных без хлопот.
- Зашифруйте резервную копию ваших важных данных, чтобы защитить вашу конфиденциальность.
- Просто, безопасно и эффективно.
Панель управления
Панель управления — это главная страница Miro, на которой вы можете перемещаться между командами, проектами и досками.
Команда — это группа людей, с которыми вы можете совместно работать на доске.
Проект — это группа досок, которой вы можете поделиться со своими товарищами по команде и работать над ними вместе.
Доска — это интерактивное рабочее пространство. На доске вы размещаете все фалы, и создаете фреймы.
Панель управления можно визуально разделить на 7 блоков:
- Команды. Если вы являетесь участником или были приглашены на некоторые из досок в команде, вы увидите значок команды на левой боковой панели на панели инструментов. Переключайтесь между командами, щелкая квадратные значки на левой панели.
- Возможность настроить профиль команды и добавить проект.
- Ваши доски. Здесь вы можете создать новую доску, отсортировать и организовать свои доски удобным для вас способом. Вы можете фильтровать доски по принадлежности кому-либо в команде или вам. Вы можете просматривать доски в алфавитном порядке или по дате их создания, последнего открытия или последнего изменения. Вы можете организовать доски в виде сетки или списка, чтобы их было легче найти. Параметры сортировки на панели инструментов:Помеченные доски. Для быстрого доступа к важным доскам пометьте их звездочкой, чтобы они отображались вверху панели управления. Откройте контекстное меню доски, щелкнув три точки на доске. Здесь список действий, применимых к доске. Вы можете поделиться, переименовывать, переместить, дублировать, удалить доску, изменить обложку и т.д.
- Большая кнопка «Создать новую доску» и несколько шаблонов досок.
- Строка поиска по существующим доскам. Чтобы найти доску, нажмите «Поиск» вверху страницы или нажмите Ctrl + F и начните вводить название доски, фразу или слово, которое может быть частью описания доски.
- Возможность пригласить в проект соавторов, купить платную подписку, настроить ваш личный профиль. Щелкните аватар и выберите «Настройки», чтобы открыть сведения о профиле. Здесь вы можете изменить свое имя, компанию, должность, измените свой адрес электронной почты, пароль и удалите свой профиль.
Заключение
Outlook.com — облачный почтовый сервис Майкрософт, обладающий интересными широкими функциональными возможностями. Облачная почта Outlook будет хорошим выбором для пользователя.
После установки учетной записи в программе Microsoft Outlook, иногда требуется дополнительная настройка отдельных параметров. Также, бывают случаи, когда поставщик почтовых услуг изменяет какие-то требования, и в связи с этим нужно произвести изменения настроек учетной записи в программе-клиенте. Давайте выясним, как произвести настройку учетной записи в приложении Microsoft Outlook 2010.
Для того, чтобы начать настройку, переходим в раздел меню программы «Файл».
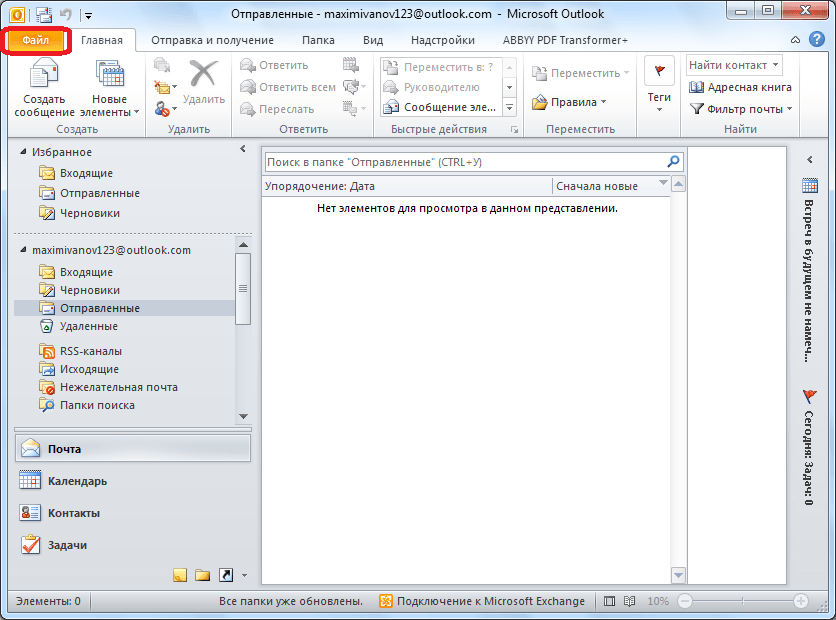
Жмем на кнопку «Настройка учетных записей». В появившемся списке кликаем по точно такому же наименованию.
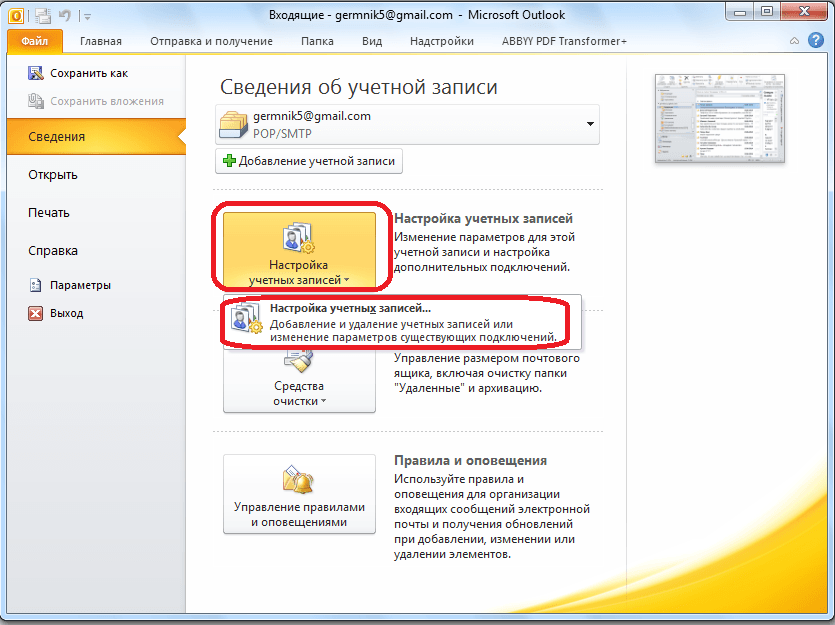
В открывшемся окне, выбираем учетную запись, которую собираемся редактировать, и делаем по ней двойной щелчок кнопкой мыши.
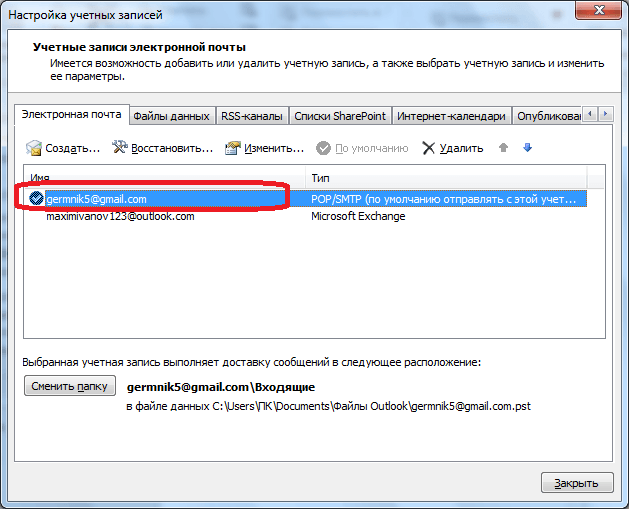
Открывается окно настроек учетной записи. В верхней его части в блоке настроек «Сведения о пользователе» можно изменить своё имя и адрес электронной почты. Впрочем, последнее делается только в том случае, если изначально адрес был внесен ошибочный.
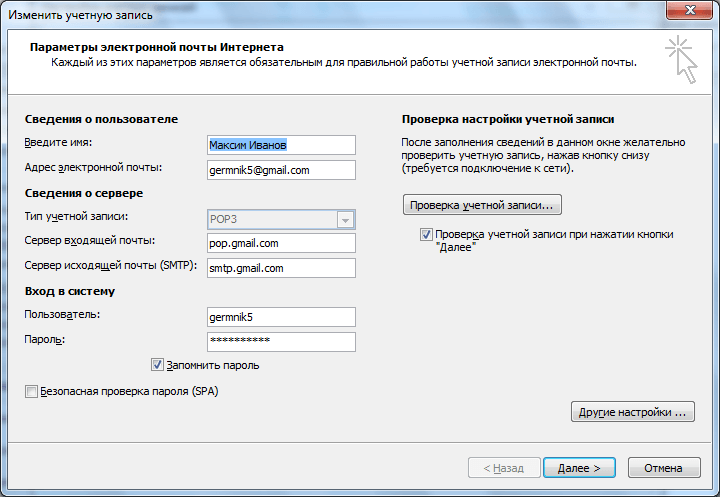
В графе «Сведения о сервере» редактируются адреса входящей и исходящей почты, в случае их изменения на стороне поставщика почтовых услуг. Но, редактирование этой группы настроек выполняется крайне редко. А вот тип учетной записи (POP3 или IMAP) редактировать вообще нельзя.
Чаще всего редактирование производится в блоке настроек «Вход в систему». Тут указывается логин и пароль для входа в почтовый аккаунт на сервисе. Многие пользователи в целях безопасности часто меняют пароль к своему аккаунту, а некоторые выполняют процедуру восстановления, так как утеряли данные для входа. В любом случае, при изменении пароля в аккаунте почтового сервиса, нужно его также изменить, и в соответствующей учетной записи в программе Microsoft Outlook 2010.
Кроме того, в настройках можно включить или отключить запоминание пароля (по умолчанию включено), и безопасную проверку пароля (по умолчанию выключено).
Когда все изменения и настройки произведены, жмем на кнопку «Проверка учетной записи».
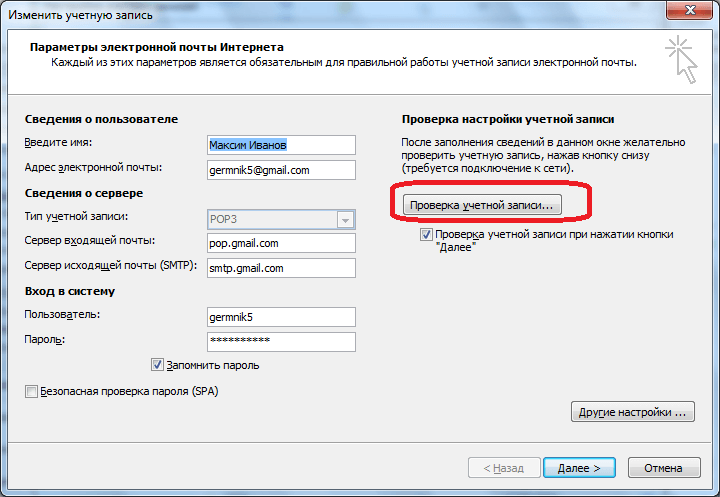
Происходит обмен данными с почтовым сервером, и внесенные настройки синхронизируются.