В случае телефона
Для владельцев смартфонов с ОС Андроид тоже есть выход. Если телефон не включался и пришлось выполнить Hard Reset, то удалилось все содержимое памяти телефона.
В ситуации, когда при подключении к компьютеру он выглядит в виде флешки, то вернуть утраченную информацию можно при помощи любой стандартной программы описанной выше. Если же устройство выглядит как мультимедийное, то есть аналогичные версии утилит для данной ОС.
Android Recovery подойдет. Для этого требуется в настройках выполнить отладку по USB и соединить смартфон с компьютером по кабелю. Запустив программу, получаем список накопителей. Делаем выбор и ожидаем. Сохраняем.
Отступление. А какую базу данных я использую?
Для того, чтобы понимать дальнейший текст статьи, вам нужно определить, в каком режиме работает у вас программа — в сетевом или однопользовательском (локальном, обычном). Разница между этими режимами заключается в том, что в сетевом режиме с базой данных программы могут работать одновременно несколько пользователей, подключаясь к ней по компьютерной сети (и даже через Интернет) с разных компьютеров, а в локальном режиме и программа и база данных установлены на одном компьютере и в каждый момент времени работает с ними всегда только один пользователь.
Определить этот режим очень просто: для этого запустите программу Тирика-Магазин и выберите пункт меню Файл|Настройка, после чего переключитесь на вкладку Сеть. Если выпадающий список на этой вкладке установлен в положение «Одновременно будет работать только один человек», программа работает в локальном режиме, в любом другом случае она работает в сетевом режиме:
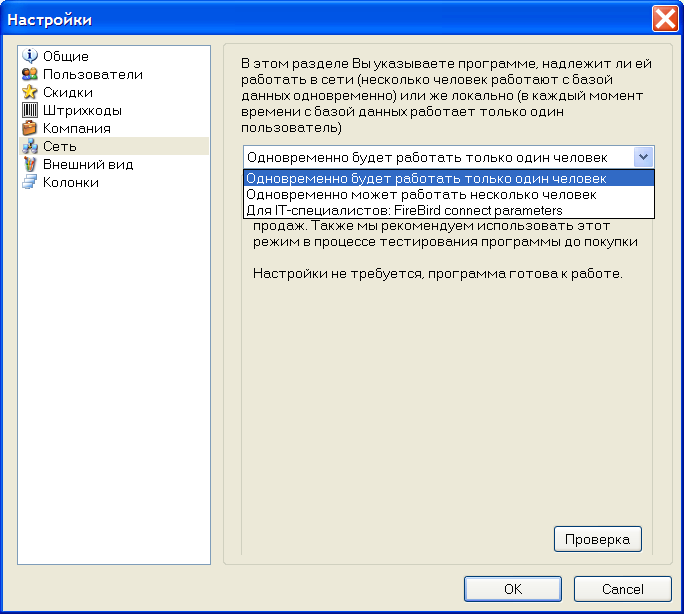
1С в облаке от Cloud4Y
Вы можете избавить себя от забот, связанных с созданием и восстановлением базы 1С, мигрировав в облачную платформу Cloud4Y. В этом случае большинство технических вопросов берут на себя специалисты провайдера, а вы получаете производительный и быстрый сервер 1С с нужным количеством лицензий, ежедневным резервным копированием во второй физический дата-центр и возможностью подключиться к DRaaS-решениям.
Высокий уровень доступности облачной инфраструктуры, гарантируемый в договоре в рамках SLA, лёгкая масштабируемость и высокая скорость работы позволят быстрее эффективнее выполнять текущие задачи.
Клиенты облачного провайдера имеют возможность выбрать нужную конфигурацию 1С и модели работы с базами: через подключение к удалённому рабочему столу, через сервер приложений RemoteApp или через браузер. Стоит отметить и возможность доработки и кастомизации1С на отказоустойчивом виртуальном сервере.
Архитектура и работа системы резервного копирования
Централизованная система резервного копирования имеет многоуровневую архитектуру, в которую входят:
- сервер управления резервным копированием, способный также совмещать функции сервера копирования данных;
- один или несколько серверов копирования данных, к которым подключены устройства резервного копирования;
- компьютеры-клиенты с установленными на них программами-агентами резервного копирования;
- консоль администратора системы резервного копирования.
Администратор системы ведет список компьютеров-клиентов резервного копирования, устройств записи и носителей хранения резервных данных, а также составляет расписание резервного копирования. Вся эта информация содержится в специальной базе, которая хранится на сервере управления резервным копированием.
В соответствии с расписанием или по команде оператора сервер управления дает команду программе-агенту, установленной на компьютере-клиенте, начать резервное копирование данных в соответствии с выбранной политикой. Программа-агент собирает и передает данные, подлежащие резервированию, на сервер копирования, указанный ей сервером управления.
Сервер копирования сохраняет полученные данные на подключенное к нему устройство хранения данных. Информация о процессе (какие файлы копировались, на какие носители осуществлялось копирование и т. п.) сохраняется в базе сервера управления. Эта информация позволяет найти местоположение сохраненных данных при необходимости их восстановления на компьютере-клиенте.
Поскольку система резервного копирования предназначена для восстановления данных после сбоя или аварии, созданные резервные копии необходимо проверять на предмет целостности и работоспособности. Кроме того, при построении системы резервного копирования необходимо уложиться в сокращенное «окно» резервного копирования. Вообще говоря, требование круглосуточной работы информационных систем сокращает практически до нуля доступный временной интервал остановки приложений, необходимый для осуществления операции резервного копирования («окно» резервного копирования).
Резервная копия Android
На смартфонах под управлением операционной системой Android можно также создавать резервные копии системы, со всеми контактами, фотографиями и даже установленными приложениями, без использования сторонних приложений.
Резервную копию всех данных Android нужно делать во избежание потери информации при поломке телефона, утере его, или при замене.
1Для этого понадобится авторизованная учетная запись в системе Google — можно проверить данные по адресу: Меню\Настройки\Учетные записи и синхронизация.
2
Наиболее лёгкий способ восстановления удалённых приложений — Google Play хранит список всех когда-либо установленных приложений и игр на любое андроид-устройство, привязанное к учетной записи Google.
Этот список находится по пути «Меню» — «Мои приложения и игры» — «Библиотека».
Здесь можно восстановить только приложения и игры, которые были установлены Google Play.
Все игры и приложения, установленные в обход маркета здесь отображаться, не будут.
Восстановление и создание резервной копии Android
- Идём по пути — Настройки;
- Расширенные настройки;
- Восстановление и сброс;
- Локальные резервные копии;
- Создать резервную копию;
-
Отметьте необходимы настройки системы и приложений — нажмите «Начать».
В эту резервную копию будут помещены все данные с телефона. В любой момент её можно восстановить
Приложение 3
к Порядку резервного копирования
- Общие положения
Настоящая Инструкция определяет требования к Администратору системы резервного копирования, устанавливает ответственность руководителей и сотрудников подразделений, эксплуатирующих и сопровождающих Систему резервного копирования за их выполнение.
- Порядок резервного копирования
Резервное копирование Информационной системы производится на основании следующих данных:
Состав и объем копируемых данных, периодичность проведения резервного копирования, срок хранения резервных копий, место хранения резервных копий определяются на основании Плана резервного копирования — Приложении 1 к настоящему Порядку.
- Задачи администратора системы резервного копирования
- Исполнение Плана резервного копирования (Приложение 1);
- Планирования и регулярного восстановления данных из резервных копий;
- Ежедневный обзор логов процесса резервного копирования;
- Защита базы данных резервного копирования;
- Ежедневное определение временного окна резервного копирования;
- Создание и поддержка открытых отчетов, отчетов об открытых проблемах;
- Консультации с вендорами и поставщиками ПО резервного копирования;
- Развитие системы резервного копирования;
- К ежедневным задачам Администратора системы резервного копирования относятся:
- мониторинг заданий;
- отчеты о сбоях и успешном выполнении;
- анализ и разрешение проблем;
- манипуляции с резервными копиями и управление библиотекой;
- расписание выполнения заданий.
- К еженедельным, ежемесячным и другим задачам Администратора системы резервного копирования относятся:
- анализ производительности;
- тенденции изменения объемов и планирование этих изменений;
- рассмотрение и анализ методики резервного копирования;
- проверку возможности восстановления;
- планирование развития архитектуры, определение ежедневных, еженедельных и ежемесячных заданий.
- Обязанности администратора системы резервного копирования
- Обеспечить функционирование и поддержание работоспособности средств системы резервного копирования информации;
- Немедленно докладывать своему непосредственному начальнику и в Отдел информационной безопасности и защиты информации, о выявленных ошибках и сбоях при резервном копировании информации, а также принимать необходимые меры по их устранению;
- Совместно с другими специалистами Департамента информационных технологий принимать меры по восстановлению работоспособности средств системы резервного копирования информации.
- Права администратора системы резервного копирования
- Требовать от пользователей Информационных систем безусловного соблюдения установленной технологии и выполнения инструкций по обеспечению резервного копирования и восстановления информации;
- Вносить предложения и требовать прекращения обработки информации в случаях нарушения установленной технологии резервного копирования информации или нарушения функционирования средств системы резервного копирования;
- Обращаться в любое подразделение организации с просьбой об оказании технической и методической помощи в работе по обеспечению резервного копирования и восстановления информации;
- Готовить предложения по совершенствованию используемой системы резервного копирования информации и отдельных ее компонентов.
- Ответственность
- Ответственность за выполнение мероприятий по сопровождению и поддержанию работоспособности средств системы резервного копирования информации;
- Ответственность за выполнение мероприятий по устранению сбоев в работе системы резервного копирования информации;
- Ответственность за планирование развития существующей системы резервного копирования информации и дальнейшей модернизации в целях оптимизации ее работы;
- Регулярный контроль результатов всех процедур резервного копирования;
- Периодическое выполнение проверки возможности восстановления файлов из резервных копий;
- На Администраторов системы резервного копирования возлагается персональная ответственность за качество проводимых им работ по обеспечению резервного копирования и восстановления информации.
Копирование контактов и календаря в облако
Некоторые телефоны, вроде Google Pixel и некоторых других, просто не могут сохранять контакты и календари только локально. В любом случае, каким бы не был ваш смартфон, лучше заранее проверить перед сбросом данных, есть ли у вас актуальная копия.
Хранить контакты в облаке очень просто и полезно.
Точный процесс зависит от модели телефона, но для начала можно попробовать открыть приложение ”Контакты” и найти ваши учетные записи. В верхнем меню появляется возможность переместить контакты телефона в онлайн-аккаунт.
Также возможно хранить ограниченное количество контактов на SIM-карте вашего телефона, но этот способ сложно назвать современным.
Как сделать правильную резервную копию всей системы Андроид
Бэкап через системную опцию (No Root)
Самый легкий и комфортный вариант, подходивший новичкам и просто пользователям, не желавшим тратить свое время. Открываем «Настройки», переходим в пункт «Система» – «Резервное копирование», в месторасположении выбираем Google Диск. Сделано. Сохраняться будет такая информация:
- Стандартные настройки (язык, время и дата);
- Точки доступа Wi-Fi и пароли, если они активированы;
- Настройки экрана (обои, темы, яркость);
- Приложения (в большинстве случаев просто перечень, но не внутренние настройки и достижения в играх);
- Контент, расположенный в Google Календаре;
- Материалы, хранившиеся в Gmail, индивидуальные настройки почты.
К сожалению, возможны сбои в процессе резервного копирования, из-за чего многие пользователя жалуются на недостаточное количество сохраненной информации. А на некоторых устройствах такая системная функция вообще отказывается работать, это может коснуться телефонов с операционной системой ниже Андроида 6.0.
Полезная рекомендация: периодически проверяйте, все ли нужные материалы благополучно проходят бэкап, чтобы, например, после перепрошивки не обнаружить совершенно пустые архивы.
Бэкап Андроида с помощью FlashTool (No Root)
Это уже более серьезная и тяжелая процедура, позволяющая провести резервное копирование всей прошивки. Этапов будет много, и пользователям, которые не уверены в своих силах и технических знаниях, мы данный вариант не рекомендуем! А вот если вы знаток Андроида «со стажем», то можете смело приступать.
Для начала подготавливаем все необходимые материалы, чтобы в процессе бэкапа не приходилось на них отвлекаться.
Скачиваем непосредственно саму программу с официального сайта разработчика (flashtool.net); Находим оригинальную прошивку, сделанную именно для вашего смартфона; Если на компьютере отсутствуют драйвера МТК, загружаем их. Получаем доступ до ПК, так как без него бэкап здесь невозможен, проверяем работоспособность USB-кабеля и исправность разъемов. Далее извлекаем два файла из прошивки, а именно название номера с разрешением txt и weg_l.bin. Эти материалы перемещаем в отдельную, пустую папку. Также туда помещаем папку, где хранится софт. Запускаем раннее скачанную программу FlashTool от имени администратора, это обязательное условие. Открывается страница, на которой нужно указать путь к scatter.txt с помощью встроенного обычного проводника. Должен появиться новый экран, где расположены блоки памяти. С ними и необходимо провести бэкап. Для этого переходим во вкладку «Memory Test». Ставим галочки напротив первых пяти пунктов. Выключаем телефон, нажимаем на компьютере «Start».
Теперь подключаем смартфон, используя USB. Информация начинает считываться и выводится на экран. Как только процесс закончен, устройство отсоединяем от персонального компьютера. Открываем «Блокнот» и переносим туда полученные данные
Обратите внимание, что пустые секторы копировать не нужно. Сохраняем и закрываем блокнот
Вновь возвращаемся на главную страницу FlashTool, убираем выставленную галочку напротив первого пункта. Открываем раздел «Readback» – «Добавить». Появляется новая строчка, на которую кликаем два раза. Указываем, куда именно сохранить бэкап и придумываем имя. Появляется небольшое меню, просящее указать настройки для каждого сектора. Да-да, отдельный блок памяти нуждается в отдельной настройке. Изменяем только колонку «Length», в которую добавляем данные блока из сохраненного блокнота.
Кликаем «ОК» и нажимаем на верхнюю кнопку «Read Back».
И последнее финальное действия: вновь подключаем телефон и наблюдаем за процессом копирования. В конце должна появиться зеленая иконка, сообщающая, что операция завершена. Сделано! Теперь повторяем аналогичные действия с оставшимися секторами.
После окончания резервного копирования файлы можно переместить в любое облачное хранилище, ведь если с компьютером или жестким диском случится какая-то крупная неприятность – сохраненная информация будет потеряна, не рискуйте!
Бэкап через Titanium Backup (Root)
Довольно легкий и комфортный вариант с использованием специальной программы Titanium Backup. Скачать ее без проблем можно в Google Play и установить стандартным способом.
Developer: Price: Free
Теперь запускаем приложение и предоставляем ему доступ к рут-права. Да, режим «Суперпользователя» здесь обязателен, и это, в принципе, главный минус данной утилиты. Кликаем на изображение галочки в правом верхнем углу, попадаем на страницу «Пакетные действия» и выбираем, какие именно данные хотим сохранить. Напротив желаемого кликаем «Пуск».
Классификация резервного копирования
По полноте сохраняемой информации
- Полное резервирование (Full backup) — создание резервного архива всех системных файлов, обычно включающего состояние системы, реестр и другую информацию, необходимую для полного восстановления рабочих станций. То есть резервируются не только файлы, но и вся информация, необходимая для работы системы.
- Добавочное резервирование (Incremental backup) — создание резервного архива из всех файлов, которые были модифицированы после предыдущего полного или добавочного резервирования.
- Разностное резервирование (Differential backup) — создание резервного архива из всех файлов, которые были изменены после предыдущего полного резервирования.
- Выборочное резервирование (Selective backup) — создание резервного архива только из отобранных файлов.
По способу доступа к носителю
- Оперативное резервирование (Online backup) — создание резервного архива на постоянно подключенном (напрямую или через сеть) носителе.
- Автономное резервирование (Offline backup) — хранение резервной копии на съёмном носителе, кассете или картридже, который перед использованием следует установить в привод.
Обзор программ резервного копирования
На сегодняшний день существует множество программных продуктов для обеспечения технологии резервного копирования данных.
Рассмотрим следующие программы:
— Acronis TrueImage Home.
— Paragon DriveBackup Server Edition.
— Symantec Backup Exec.
— DejaDup.
Acronis TrueImage Home
Acronis True Image Home — популярная программа для резервного копирования данных. Программа решает проблему резервного копирования данных, гарантируя полную сохранность всей информации, хранящейся на жестких дисках компьютера. С ее помощью можно производить резервное копирование отдельных файлов и папок, любых категорий пользовательских данных по выбору, а также целых дисков или их разделов. В случае какого-либо сбоя, нарушившего доступ к информации или работу системы, а также в случае нечаянного удаления нужных файлов, легко можно восстановить работу системы и утраченную информацию.
Восстановление из резервной копии
Для восстановления из копии нужно нажать команду Восстановление на панели Действия (см. рис. 3).
Сперва нужно определить, где находится архив — на этом сервере или в другом расположении (рис. 12).
Рис. 12. Выбор расположения архива
Выберите дату создания архива (рис. 13).
Рис. 13. Выбор даты архива
Далее нужно уточнить, что именно нужно восстановить. Можно восстановить файлы и папки, тома, приложения или же только состояние системы, где было выполнено резервное копирование Windows Server.
Рис. 14. Что нужно восстановить
Если вы выбрали первый вариант, далее мастер предоставит вам возможность отметить файлы и папки, подлежащие восстановлению. На рис. 15 показано, что будут восстановлены папки ftp-root, inetpub и php.
Рис. 15. Выбор файлов и папок
Выберите, как нужно восстанавливать. Обычно нужно восстановить файлы и папки в исходное расположение, но вы можете использовать другую папку. Также выберите, что сделать с элементами резервной копии, которые уже есть в папке. Как правило, нужно выбрать Перезаписывать существующие версии восстановленными.
Рис. 16. Параметры восстановления
Нажмите кнопку Далее. Просмотрите сводку и если все правильно, нажмите кнопку Восстановить (рис. 17). Остается только дождаться процесса восстановления, а потом нажать кнопку Закрыть (рис. 18).
Рис. 17. Сводка по восстановлению
Рис. 18. Процесс восстановления
Гибкое управление дисковым пространством для резервного копирования Windows
Если вы ищете гибкий способ автоматического удаления файлов резервных копий в Windows 10/8/7, мы рекомендуем использовать стороннее программное обеспечение.
MiniTool ShadowMaker — хороший выбор. Как надежно и профессионально программное обеспечение для резервного копирования для Windows 10 / 8/7, он может легко создавать резервные копии ваших файлов, дисков, разделов и операционной системы.
Это программное обеспечение позволяет выполнять автоматическое резервное копирование , а также инкрементное и дифференциальное резервное копирование
Важно, чтобы вы могли использовать его для выполнения дополнительных настроек для автоматического удаления предыдущих файлов резервных копий, чтобы на резервном диске никогда не кончалось пространство
MiniTool предлагает пробную версию этого программного обеспечения, которая позволяет вам в течение 30 дней бесплатно. Просто загрузите его, нажав кнопку ниже, чтобы попробовать.
Вот руководство по удалению резервной копии образа Windows Windows 10:
Шаг 1: Запустите MiniTool ShadowMaker Trial Edition, установленный на вашем компьютере. Затем появится окно, в котором вы можете выберите одну версию для обновления или щелкните Продолжить испытание продолжать. Здесь мы выбираем последнее. Затем выберите один компьютер для запуска резервного копирования.
Шаг 2: перейдите к Резервное копирование Функция, в которой вы увидите системные разделы, а также папку назначения для хранения изображений, выбираются этим программным обеспечением.
Фактически, вы можете войти в соответствующий раздел, чтобы повторно выбрать источник резервной копии и место хранения. Помимо ОС Windows возможно резервное копирование файлов, дисков или разделов, разрешено сделайте резервную копию вашего ПК на внешний жесткий диск , USB-накопитель и NAS.
Шаг 3: После выбора источника и цели резервного копирования вы можете выполнить расширенную настройку для автоматического удаления резервных копий образов Windows с помощью MiniTool ShadowMaker.
Итак, вам интересно, как удалить файлы резервных копий в Windows 10/8/7? На Резервное копирование странице, вы можете видеть, что есть функция под названием Схема позволяя вам легко выполнять эту работу. Щелкнув по нему, вы увидите, что по умолчанию эта функция отключена. Просто включите его, затем выберите одну схему резервного копирования и настройте сохранение последних версий файла образа резервной копии.
В общем, Инкрементальный или же Дифференциальный рекомендуется для создания инкрементных или дифференциальных резервных копий измененных или добавленных данных и управления дисковым пространством. Вот документ чтобы помочь вам узнать некоторую информацию об этих трех схемах резервного копирования.
Наконец, вернитесь к Резервное копирование страницу и щелкните Резервное копирование сейчас кнопку для выполнения резервного копирования.
Фактически, вы можете управлять резервным дисковым пространством Windows в Управлять страница. Итак, как удалить старые файлы резервных копий Windows таким образом?
Повторите шаги 1 и 2 и щелкните Резервное копирование сейчас чтобы начать создание резервной копии на вкладке «Управление». Тогда выбирай Изменить схему выбрать одну схему для выполнения резервного копирования управления дисковым пространством. После настройки это программное обеспечение автоматически удалит резервную копию образа Windows Windows 10.
Хотите, чтобы программа резервного копирования Windows выполняла резервное копирование вашего ПК и управляла дисковым пространством, гибко удаляя файлы резервных копий? Просто скачайте бесплатно MiniTool ShadowMaker Trial Edition или поделитесь этим инструментом в Twitter, чтобы рассказать о нем большему количеству людей.
Структура базы данных Oracle Database
В процессе работы экземпляр базы данных Oracle Database использует несколько групп файлов, которые следует архивировать для последующего восстановления. Это:
-
Файлы данных и табличных пространств (*.DBF).
Название файлов данных и табличных пространств, а также пути к ним можно посмотреть с помощью SQL Plus если выполнить следующий запрос:
SELECT t.name “Tablespace”, f.name “Datafile” FROM v$tablespace t, v$datafile f WHERE t.ts# = f.ts# ORDER BY t.name;
В результате работы этого запроса получится подобный отчет:
-
Файлы конфигурации базы данных (*.ora).
Конфигурационные файлы базы данных Oracle имеют расширение *.ora и расположены в папке:
C:\oraclexe\app\oracle\product\11.2.0\server\dbs
-
Управляющие файлы базы данных (*.DBF).
Самый простой способ определить путь и названия управляющих файлов, это найти в конфигурационном файле *.ORA строку control_files, в которой будут перечислены используемые этим экземпляром управляющие файлы.
Также, чтобы определить названия и пути к управляющим файлам в SQL*Plus необходимо выполнить запрос:
SELECT value FROM v$parameter WHERE name = ‘control_files’;
-
Файлы журналов транзакций (*.LOG).
Чтобы узнать имена онлайновых журналов транзакций и пути к ним, необходимо в SQL Plus выполнить следующий запрос:
SELECT member FROM v$logfile;
В результате работы этого запроса получится подобный отчет:
Чтобы определить пути к папкам, где хранятся архивные журналы транзакций, необходимо выполнить такой запрос:
SELECT destination FROM v$archive_dest where status=’VALID’;
В результате работы этого запроса получится отчет:
-
Файл паролей (*.ora).
Как правило, это файлы с расширением *.ora, имя которых начинается с символов PWD.
Например: PWDXE.ora
Путь:
C:\oraclexe\app\oracle\product\11.2.0\server\database
Итак, для сохранения, архивирования или бэкапа базы данных Oracle Database, копии именно указанных групп файлов следует создавать, а это:
- *.DBF – файлы данных, табличных пространств и управляющие файлы базы данных. Расположены: C:\oraclexe\app\oracle\oradata\XE
- *.ora – файлы конфигурации базы данных и файлы паролей. Файлы конфигурации: C:\oraclexe\app\oracle\product\11.2.0\server\dbs Файлы паролей (PW…ora): C:\oraclexe\app\oracle\product\11.2.0\server\database
- *.LOG – файлы журналов транзакций: C:\oraclexe\app\oracle\fast_recovery_area\XE\ONLINELOG
где, ХЕ – это название базы данных в нашем случае.
Восстановление резервной копии Windows на другом компьютере программой AOMEI Backupper
Для того чтобы увеличить шансы запуска перенесённой Windows, можно применить инструмент сброса привязки к комплектующим. Рассмотрим такой инструмент в числе системного функционала Windows и в составе возможностей программы AOMEI Backupper. Ниже будем говорить о разных инструментах сброса привязки к комплектующим. Но переносить Windows на другой компьютер в обоих случаях будем с помощью программы, которую можно скачать с официального сайта AOMEI Backupper.
Благодаря своей функциональности и юзабилити она является одной из популярных программ для резервного копирования данных пользователей и Windows. Об этом я уже писал в прошлой статье. Но какой бы программой-бэкапером мы ни пользовались, в любом случае необходимо соблюдение одного условия…
Жёсткий диск на другом компьютере должен быть с тем же стилем разметки, что и диск на исходном компьютере. Либо GPT, либо MBR. Поскольку перенос Windows путём бэкапа предусматривает воссоздание всех её разделов. А схема таковых у систем на дисках GPT и MBR разная.
Восстановление резервной копии Windows с использованием технологии Universal Restore
В составе AOMEI Backupper есть функция Universal Restore. Она являет собой технологию удаления привязки Windows к устройствам компьютера. При восстановлении системы из бэкапа проводится сброс запечатлённых в резервной копии драйверов комплектующих. И при первом запуске после отката Windows сама устанавливает драйверы на устройства нового компьютера.
AOMEI Backupper – в базовой редакции функционала Standart, куда входит резервное копирование и восстановление, является бесплатной. Но применение на этапе восстановления Windows функции Universal Restore предусмотрено только в платных редакциях программы, начиная с Professional. Посмотрим, как происходит эта операция, но сначала создадим бэкап Windows для переноса на другой компьютер.
Идём в раздел AOMEI Backupper «Backup». Жмём «System Backup»…
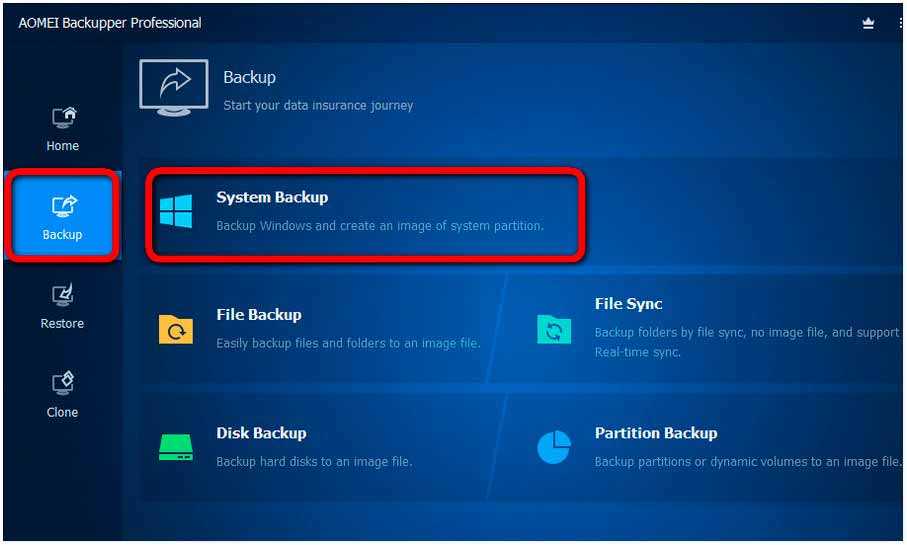
Указываем раздел для хранения резервной копии и жмём «Start Backup». Если копию на другой компьютер нужно перенести с использованием флешки, недостаточной вместимости или с использованием облачных хранилищ в рамках их бесплатного тарифа, прежде запуска создания бэкапа можем нажать опцию «Options».
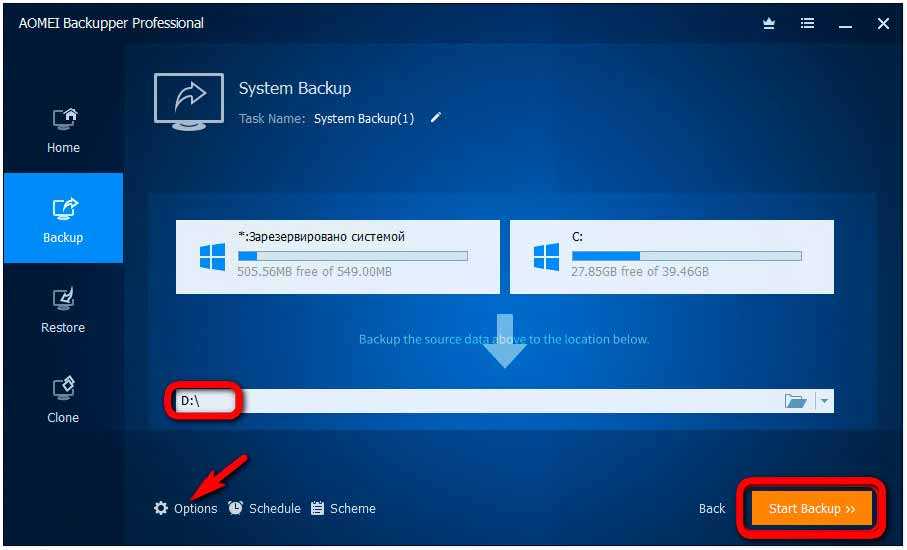
И в разделе настроек «Advanced», в графе «Splitting» настроить разбиение файла резервной копии на части.
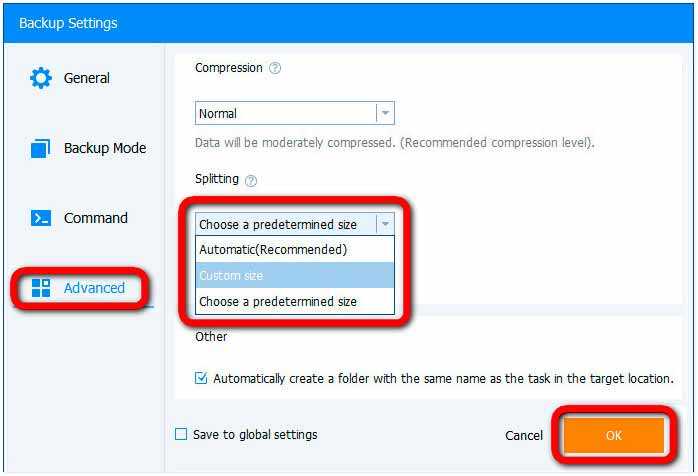
Далее нужно перенести файл копии (или все его части) на другой компьютер. И уже на другом компьютере, установив AOMEI Backupper, можем приступать к восстановлению системы. Если на другом компьютере нет своей установленной Windows, можем на компьютере исходном создать загрузочный носитель с программой и восстановить систему с его помощью.
В главном разделе программы раскрываем меню «Tools». Жмём «Create Bootable Media»…
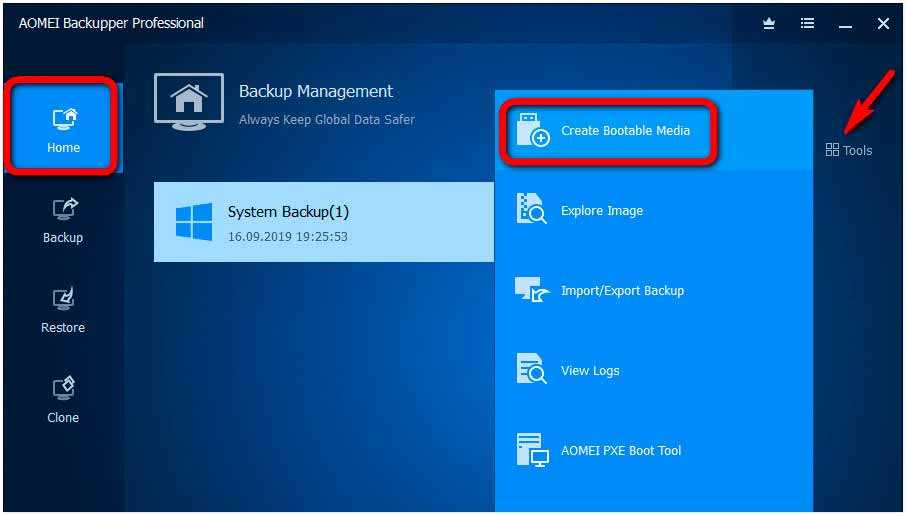
Выбираем базу носителя Windows PE…
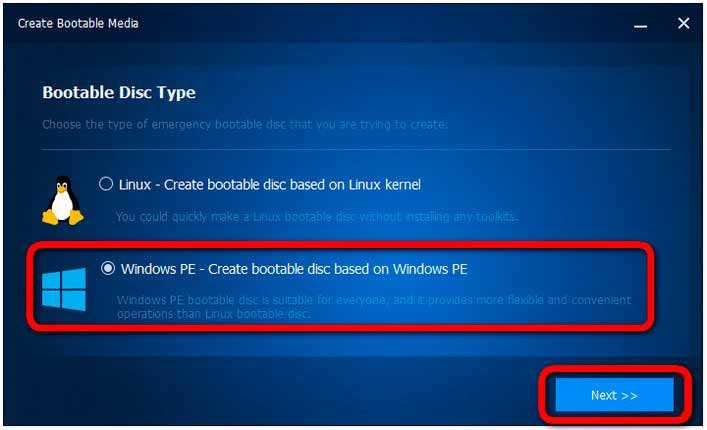
Указываем режим BIOS – обычный, Legacy или UEFI…
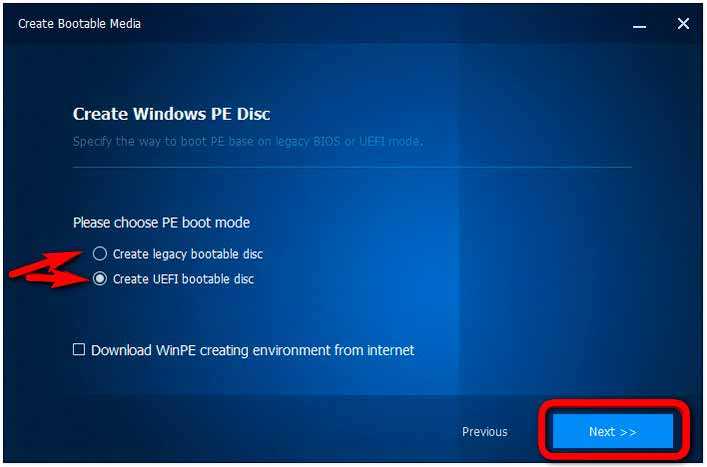
Выбираем носитель CD/DVD-болванку или флешку. И стартуем непосредственно процесс записи…
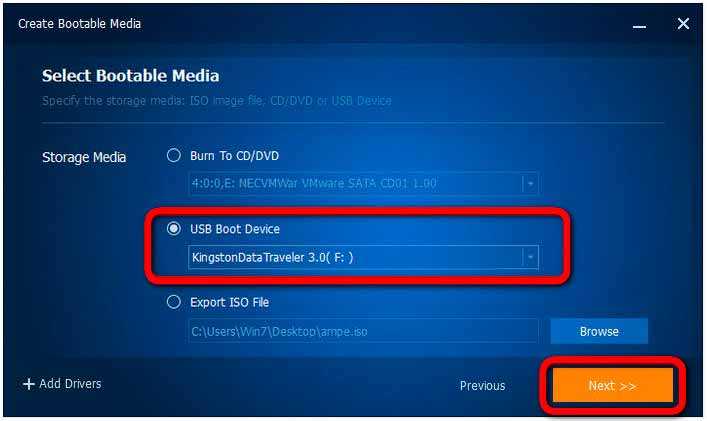
Для восстановления Windows идём в раздел «Restore»… Кликаем «Select Image File»…
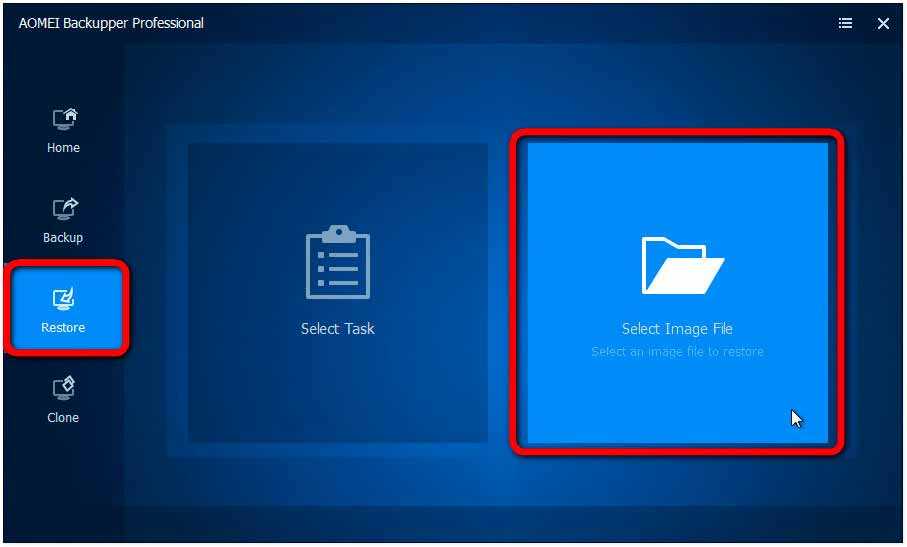
И указываем путь к перенесённому файлу резервной копии. Если файл разбивался на части, то кликаем первую его часть.
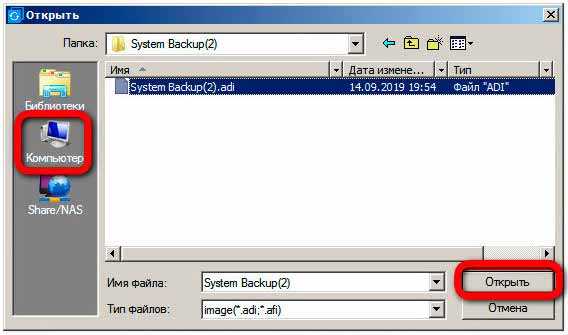
Далее указываем «Restore this system backup». Это означает, что мы будем восстанавливать все системные разделы. Внизу жмём «Restore system to other locatioin». А это означает, что мы будем производить восстановление Windows по отличному от исходного пути, каковым, соответственно, является диск нового компьютера.
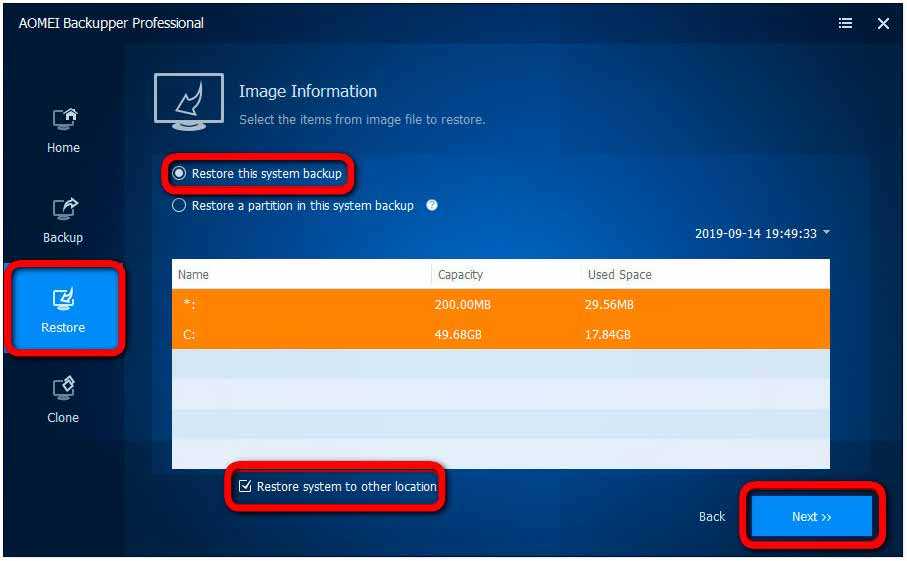
На следующем этапе указываем путь назначения. То есть пустое место на диске или раздел, куда мы хотим восстановить Windows…
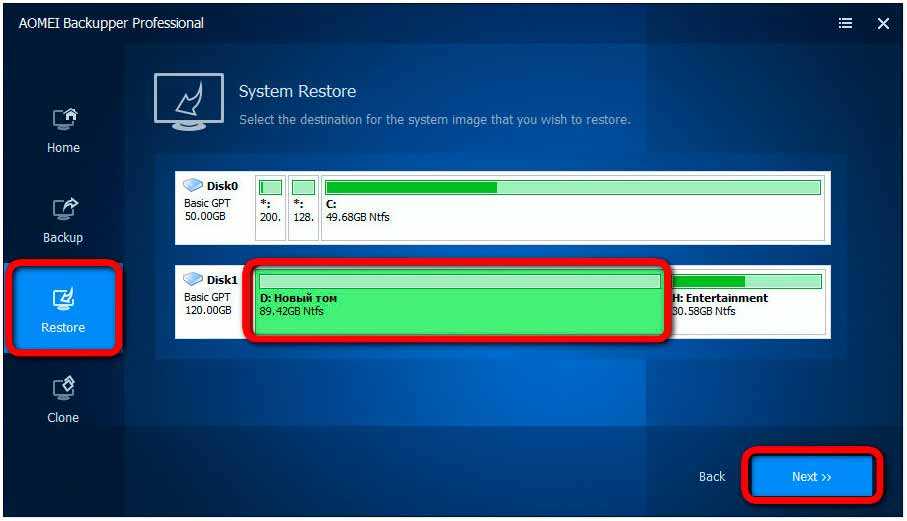
Соглашаемся с предупреждением о перезаписи данных на пути назначения…
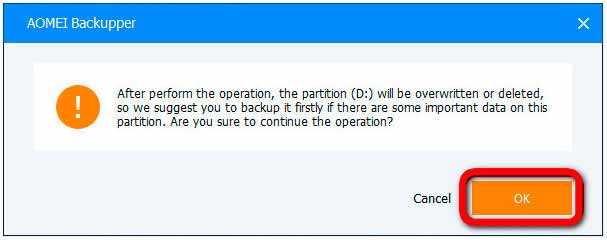
И на этапе сводки операций задействуем опцию выравнивания разделов «SSD Alignment». А потом – опцию упомянутой технологии Universal Restore.
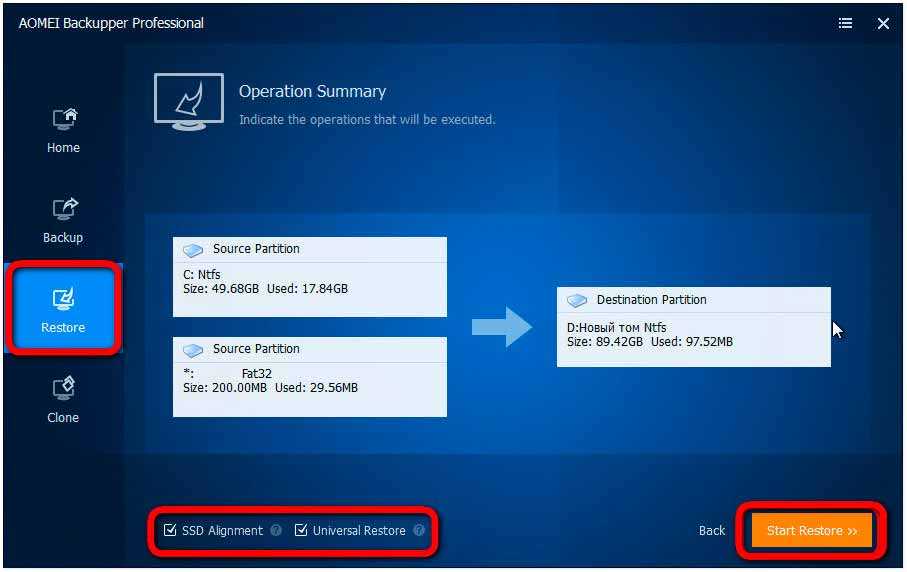
Дожидаемся завершения восстановления…
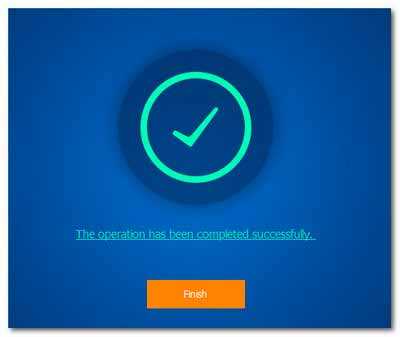
Запускаем восстановленную систему и ждём, пока она после сброса старых драйверов установит драйверы комплектующих нового компьютера…

Почему важно периодически создавать Backup?
Резервное копирование позволяет избавиться от проблем, связанных с внезапной потерей данных на вашем смартфоне. Периодическое создание бэкапа позволит сохранить все настройки операционной системы, а также сообщения и файлы-мультимедиа.
В случае возникновения ошибок, для решения которых понадобится сбросить настройки телефона, вы легко сможете вернуть всю удалённую информацию. В ОС Андроид бэкап можно создать с помощью встроенных опций системы или воспользоваться специальными программами.
В каких случаях следует делать бэкап?
Резервную копию рекомендуется создавать перед каждым действием, которое подразумевает изменения в операционной системе:
1. Перед обновлением прошивки
Не важно, скачиваете ли вы новую версию Android «по воздуху» или же устанавливаете обновления вручную, создайте копию установленной ОС. Все фото, видео и музыку советуем переместить на карту памяти или загрузить эти данные в облачное хранилище;
2. Перед сбросом настроек. Со временем пользователи смартфона могут наблюдать снижение производительности своего гаджета. Это происходит из-за нагрузки оперативной памяти, вирусов. Самый простой способ восстановить устройства – сбросить ОС к заводским настройкам. Перед этим лучше создать бэкап телефонной книги и смс, чтобы не потерять важные данные;
3. Для сброса пароля блокировки. Если вы установили пароль, графический ключ или пин-код и забыли его, сбросить его без потери данных можно, использовав бэкап. Единственное требование архив с копией данных должен быть создан до момента установки пароля.
Также, периодическое создание backup телефонной книги позволит вам быстро вернуть утерянные номера в случае ошибки-сим карты или после очистки карты памяти.
Borgbackup или Borg
Чем привлек конкретно Borg и почему обратил на него внимание:
- Простая установка и настройка. По сути это просто один бинарник. Ничего дополнительно, типа базы данных, ставить не надо. Работает на всех системах Linux, MacOS. Поддержки винды нет.
- Эффективная и честная дедупликация, ну и сжатие до кучи разными алгоритмами.
- Работает по ssh. Соответственно, не надо ничего настраивать на хостах, ставить агент и т.д. Ssh чаще всего есть везде.
- Гибкий в плане автоматизации с помощью скриптов. Отлично подходит для любителей костылей и велосипедов, как я.
Сам я по-прежнему бэкаплю все с помощью rsync и самописной обвязки в виде bash. Реализовано, все, что мне обычно требуется — полные, инкрементные бэкапы, мониторинг.
Хочется избавиться от своих велосипедов, но найти что-то, что на 100% меня устроило, не получается. Я внимательно посмотрел на Borg, попробовал. В целом, все круто и удобно. Дедупликация отлично работает, diff бэкапы делаются очень быстро.
Но всплывает одна особенность всех бинарных бэкапов с дедупликацией, типа borg. Допустим, у вас есть большой архив данных, ну скажем на 1-2 Тб с 500 000 файлов. Чтобы просто сделать листинг файлов в таком бэкапе уйдет очень много времени. Если же у меня обычный бэкап данных через rsync, я делаю это практически мгновенно.
И еще один минус конкретно Borg. Он сохраняет права файлов, когда вы делаете полный бэкап. Но потом, если вы восстановите отдельный файл, его права не будут восстановлены, так как они хранятся условно в полном бэкапе. Чтобы восстановить и права файлов, надо сделать полное восстановление. Где-то не не принципиально, а где-то создаст много неудобств.
Моё резюме такое. Borg отличный консольный инструмент для бэкапов с честной дедупликацией и сжатием. Очень хорошо экономит место на дисках. Но имеет описанные выше минусы. Если вам они не критичны, можно пользоваться. Я для себя в итоге решил не использовать его. Пока останусь с rsync.
Если вас реально заинтересовал Borg, то посмотреть, как он работает, можно тут — https://www.borgbackup.org/demo.html Сразу получите практически полное представление о его работе. Я начал с того, что посмотрел все 4 demo ролика.
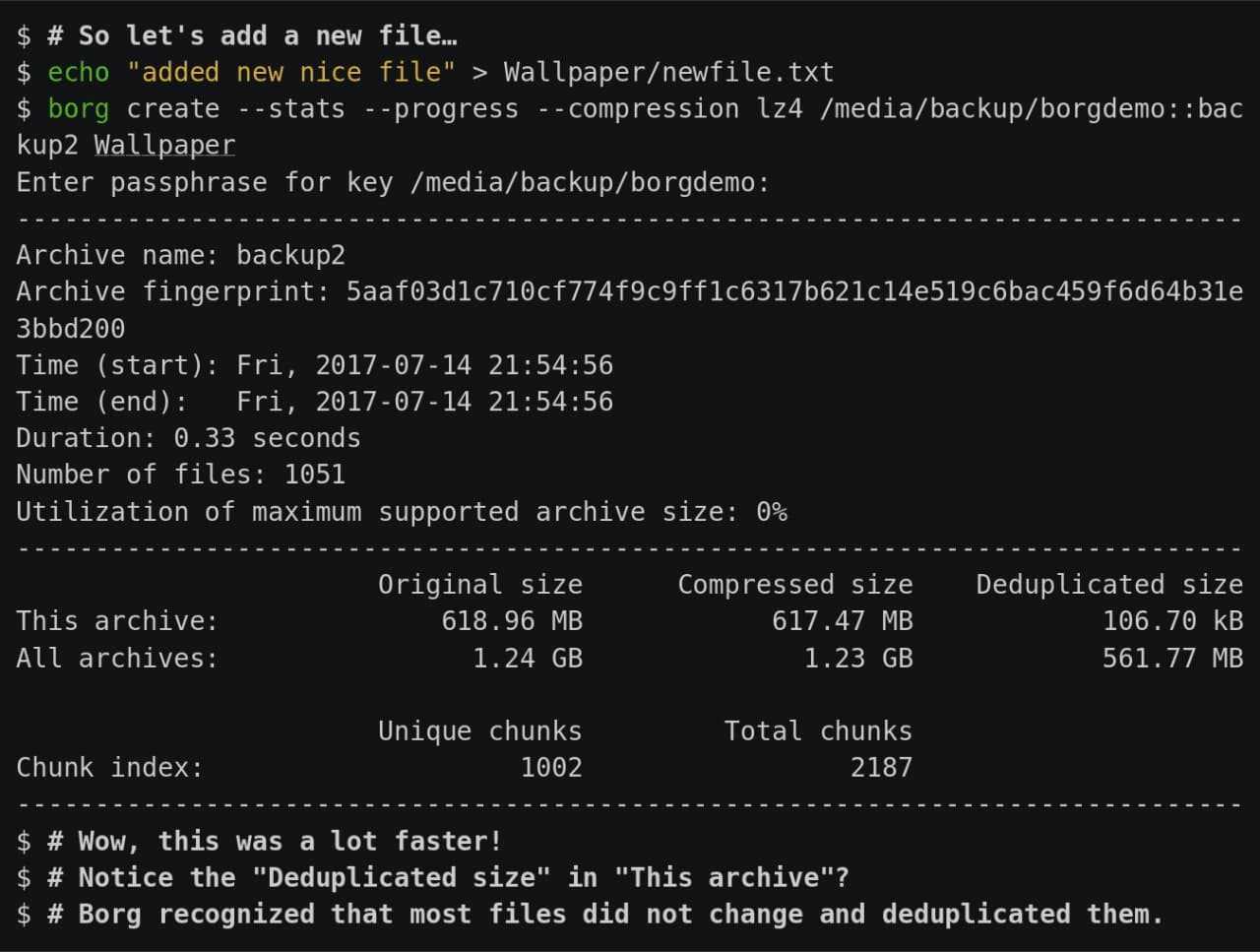
Вывод по программам
От таких катастроф, как потеря данных из-за неисправных обновлений Windows, есть простое решение: резервное копирование. CHIP протестировал семь Backup-программ и оценил их по таким критериям, как «Управление», «Оснащение» и «Производительность». В итоге, наша рекомендация такова: попробуйте использовать победителя нашего теста, Acronis True Image 2019, чтобы избежать дорогостоящих и нервирующих потерь данных.
Недостатки
профессиональное программное обеспечение не бывает бесплатным
Ashampoo BackUp Pro 11: Резервное копирование без лишних забот
Фото: компании-производители, Андрей Киреев




























