Разблокировка ноутбука, если забыт пароль
Существует несколько надёжных способов разблокировать лэптоп, не вводя код или сменив его. Изучите их все. Один из них вам точно поможет:
1. Зайти онлайн.
2. Через учётную запись администратора.
3. Посредством загрузочной флешки.
@i.ytimg.com
Но прежде чем приступить к серьёзным мероприятиям, убедитесь, не касается ли проблема вашей рассеянности, а не забывчивости. Возможно, вводя код в систему, вы просто не поменяли раскладку на английский язык. Случается, что юзер случайно нажал на клавишу Caps Lock, и переносной компьютер из-за этого не принимает шифр.
Убедились, что это не так? Тогда продолжаем.
Зайдя онлайн
Если ноутбук подключён к сети, и вы раньше использовали учётную запись Microsoft, попробуйте восстановить пароль с помощью другого лэптопа или компьютера. В принципе, сделать это можно даже со смартфона или планшета.
Зайдите на сайт: account.live.com/acsr. Заполните нужные поля:
- электронную почту или телефон, внесённые при регистрации в Microsoft, или же логин Skype;
- адрес другой электронной почты для связи с вами;
Решите капчу. Нажмите клавишу «Далее».
@reedr.ru
- Зайдите в указанную вами электронную почту, чтобы подтвердить, что она ваша.
- Скопируйте код безопасности из пришедшего на e-mail письма, введите его в нужное поле и щёлкните «Проверить».
- Заполните, по возможности, как можно больше полей для проверки в форме восстановления, отвечая на поставленные вопросы.
- Кликните на кнопку «Отправить».
В течение суток вам должны ответить. Если принято решение подтвердить вашу учётную запись, на е-мейл придут инструкции, что делать дальше.
Получив отказ, не расстраивайтесь, а повторите попытку, указав в форме как можно больше дополнительной информации.
Через учётную запись администратора
Если вы вводите пароль неверно, попробуйте кликнуть на клавишу «Забыли пароль?». Операционная система предложит ответить на несколько вопросов. К примеру, какова девичья фамилия матери, кличка собаки или как зовут лучшего друга.
Иногда бывает достаточно этих ответов, чтобы ноут был разблокирован. Но если и тут произошла осечка, тогда попробуйте воспользоваться именем Администратора:
- Зайдите в «Панель управления».
- Выберите подменю «Учётные записи пользователей».
- Щёлкните на строчку «Управление».
- Кликните на учётную запись, пароль от которой забыт.
- Нажмите на «Изменить пароль».
- Впишите новые символы входящего кода и подсказку.
- Подтвердите изменения, нажав «Сменить пароль».
@reedr.ru
В некоторых версиях под строкой для ввода буквенно-цифровых символов есть кнопка «Сбросить пароль». Если кликнуть на неё, то появятся контрольные вопросы, на которые нужно дать ответ. И всё – вы в системе! Правда, придётся ещё придумать новый пароль.
Задействовав загрузочную флешку
Локальную учётную запись можно попытаться восстановить, имея на руках флешку с операционной системой. Она даже может быть другой версии, а вовсе не та, что установлена в ноуте.
- Вставьте флешку.
- Когда откроется установщик, нажмите одновременно комбинацию клавиш Shift + Fn + F10.
- В появившейся командной строке напишите слово: «regedit».
- Подтвердите кнопкой Enter.
- В открывшемся реестре выделите строчку с надписью: HKEY_LOCAL_MACHINE.
- В меню щёлкните на слово «Файл».
- Выберите команду: «Загрузить куст».
- В поле для указания пути к файлу напишите: C:\Windows\System32\config\SYSTEM.
- В открывшемся окне дайте имя кусту по своему усмотрению.
- Перейдите в раздел реестра HKEY_LOCAL_MACHINE.
- Щёлкните на кнопку Setup.
- Ниже и справа найдите Cmd Line и два раза кликните по ней левой кнопкой мыши.
- В поле введите: cmd.exe.
- В пункте Setup Type выставьте цифру 2.
- Справа вверху перейдите на «Файл».
- Кликните по «Загрузить куст».
- Найдите имя, которое вы дали кусту.
- Закройте все окна и перезагрузите лэптоп.
- Во время загрузки в командной строке введите «net user», добавив имя пользователя.
Можете придумать новый пароль. Но чтобы не возникало подобных ситуаций в дальнейшем, лучше оставьте это поле чистым.
@acronis.com
Далее:
- Введите в командную строку слово: «regedit».
- Откройте раздел HKEY_LOCAL_MACHINE.
- Щёлкните на System.
- Кликните на кнопку Setup.
- Выберите Cmd Line и удалите его.
- Нажмите на Setup Type.
- Задайте цифру 0.
- Закройте все окна.
Теперь должна появиться новая учётная запись.
Используем загрузочный диск, чтобы убрать пароль при входе
Значение можно изменить с помощью загрузочного диска. Загрузочным диском при работе с ноутбуком называют съемный носитель, на котором есть специальные файлы с запуском Виндовса. Диск используется в том случае, если пользователю необходим доступ к БИОСу. Такой вариант перезагрузки часто используют техники и программисты. Тем, кто не имеет представления об основах программирования, необходимо четко следовать пошаговой инструкции и не совершать ошибок. Изменение оболочки BIOS может привести к сбоям в работе системы.
Пошаговая инструкция:
- После включения устройства нажимают одну из клавиш: «Ф2» или «Удалить».
- Перед пользователем разворачивается рабочее окно, среди размещенных символов необходимо найти строчку «Boot», кликнуть по ней.
- В следующим открывшемся окне находят строчку «1st Boot Девайс».
- Пустое поле напротив этого словосочетания заполняют символами «CD» или «DVD».
- Одновременно с этим вставляют в дисковод подготовленный диск загрузки BIOS.
- После совершенных действий ноутбук перезагружают.
Повторное включение обеспечит изменение приветственного окна. Перед пользователем должна появиться специальная строка с вопросом о соглашении с восстановлением системы. Запрос активируют нажатием окна с надписью «Да». Затем пользователю предлагают выбрать вариант восстановления. Пользователь должен отыскать командную строку, вывести латинскими буквами слово «regedit». Эта манипуляция выбрасывает пользователя к Редактору реестра, в котором необходимо последовательно отыскать и загрузить команду «Hkey_local_machine». Эту строку выделяют кнопкой мыши и нажимают клавишу «Загрузить куст».
После загрузки куста отыскивают файл Sam, расширение дает файл F. Его открывают нажатием мыши, выбирают тридцать восьмую строку. Поле строки заполнено, там написано значение «11». Это значение удаляют, вводят «10», нажимают ввод. Эти шаги приведут к сбросу значения пароля.
Как поменять пароль на ноутбуке с помощью загрузочного диска
Данный способ требует осторожности, поскольку требует вмешательства в реестр. Подходит для пользователей, которые забыли пароль от ноутбука, но сохранили диск или флешку с установленной ОС
Поскольку Windows 8 и 10 используют технологию быстрого запуска, требуется подсоединить внешний носитель с образом системы к включенному лэптопу. После этого:
- Нажать на кнопку перезагрузки.
- Во время запуска зайти в BIOS и указать загрузку с внешнего диска. Для этого потребуется открыть вкладку «Boot», выбрать «Boot Device Priority», где на первое место поставить нужный носитель: диск обычно обозначается как CD-ROM, флешка — собственным названием.
- После сохранения настроек и выхода из Биоса произойдет загрузка мастера установки. В приветственном окне следует выбрать «Восстановление системы». Восьмая и десятая версия предложат меню выбора действия, требуемый пункт – «Диагностика».
- Когда появится перечень средств восстановления — нужно кликнуть по варианту «Командная строка».
- Откроется терминал, где необходимо набрать «regedit» и нажать Enter, после чего будет доступно окно редактирования реестра.
- В перечне каталогов слева следует выбрать «HKEY_LOCAL_MACHINE», выделить одним кликом. Среди пунктов горизонтального меню найти «Файл», открыть выпадающий список, нажать на строку «Загрузить куст».
- Появится окно, где нужно найти диск, на который установлена ОС. Внутри него перейти в каталог «Windows», открыть папку «System32», а затем — «config». Там лежит файл SAM, который требуется выбрать для загрузки.
- После нажатия на кнопку «Открыть» система предложит дать загруженному кусту имя — оно может быть произвольным. После сохранения потребуется в каталоге «HKEY_LOCAL_MACHINE» открыть созданную ветку и пройти по пути «SAM» — «Domains» — «Account» — «Users» — «Names».
- Внутри последней папки будет список имен учетных записей. Среди них нужно найти ту, из-под которой не получается зайти в ноутбук. После клика по ней справа появится файл с указанными именем и типом. Значение последнего (после «x») нужно запомнить.
- На уровень выше каталога «Names», находится ветка «Users». Внутри нее — несколько папок с именами, начинающимися четырьмя нулями. Следует найти ту, название которой заканчивается так же, как значение типа файла из каталога учетной записи.
- После клика по искомой папке справа появится список параметров. Требуется найти обозначенный как «V» и открыть его для редактирования.
- Появится окно с таблицей, в крайнем левом ряду которой нужно найти значения «00A0» и «00A8». Они находятся в соседних по вертикали ячейках.
- В ряду, начинающемся с «00A0» следует отредактировать значение в крайнем левом столбце с двумя символами. Для этого требуется дважды кликнуть по нужной ячейке, а когда она выделится синим цветом — набрать на клавиатуре «0» (ноль).
- Аналогично следует поступить с рядом, начинающимся с «00A8», но тут уже нужно редактировать пятый слева столбец с двумя символами. Требуемое значение то же — ноль.
- Сохранить результат, кликнув по кнопке «Ок».
- Слева снова найти в папке «HKEY_LOCAL_MACHINE» созданный каталог, выделить нажатием. В верхнем меню открыть пункт «Файл» и кликнуть по строке «Выгрузить куст».
- Подтвердить действие, перезагрузить ноутбук.
После включения пароль должен быть сброшен.
Установка загрузки с диска
Итак, перезагружаем компьютер и вставляем записанный диск в свой CD/DVD-привод. Теперь нужно настроить ваш компьютер на загрузку с CD/DVD-Rom, а для этого нужно войти в BIOS и поменять приоритет загрузки. Это операция уже рассматривалась ранее на Заметках Сис.Админа в рамках статьи про установку Windows. Поэтому, чтобы не придумывать велосипед и не заставлять вас искать нужную информацию в достаточно объемном материале, я просто процитирую нужный отрывок:
Нам нужно перезагрузиться и войти в анабиоз биос (от слова Basic Input/Output System). Чтобы в него войти, нужно при загрузке компьютера нажать на кнопочку Del или F2, если у вас ноутбук. Хотя в некоторых случаях нужно нажимать другие клавиши, поэтому смотрите что написано внизу экрана монитора. там будет надпись наподобие “press del to enter setup“.
“Добро пожаловать в биос” или “А где это я очутился?”
Мы попали в сердце компьютера
Дабы чего-нибудь не сломать, ходим по разделам осторожно. Нас интересует всего одна опция – приоритет загрузки
Далее я расскажу, где и что нужно нажать, чтобы загрузиться с нашего диска. Во многих компьютерах стоит разный биос, поэтому настройки одного производителя биоса могут совершенно отличаться от другого. Но это еще полбеды. Даже у разных версий одного производителя биоса разные настройки. Поэтому я лишь опишу наиболее распространенные варианты.
Если Вы видите вкладку “Boot“, то заходим в нее и там смотрим 3 поля (они идут подряд)first, second, third boot device соответственно. Ставим в первом поле CD, во втором HDD, а третье нас не интересует. Возвращаемся назад и выходим из биоса (f10). Не забудьте сохранить изменения. После этого компьютер перезагрузится
Идем в Advanced BIOS features (если такой нет, то BIOS features) и ищем либо поле Boot Sequence, либо 3 поля (они идут подряд) First, Second, Third boot device соответственно. Если у нас Boot Sequence, то выставляем так: CD, HDD, floppy (или по меткам дисков, например D, C, A). Если у нас три поля boot device, то выставляем как в предыдущем пункте. Возвращаемся назад и выходим из биоса (f10). Не забудьте сохранить изменения. После этого компьютер перезагрузится.
Как убрать пароль в Windows 7 перед входом в систему
В большинстве случаев пользователю поможет специальное стороннее программное обеспечение, например, Active Password Changer, Lazersoft Recover My Password или WinPassKey. В ином случае достаточно воспользоваться установочным диском Windows.
В этом способе также можно предварительно загрузить установочные файлы операционной системы на flash-накопитель. Обязательным условием является наличие на одном из носителей такой же версии Windows, например, Домашняя или Профессиональная. Для сброса пароля выполните несколько последовательных действий.
Вставьте накопитель перед загрузкой системы и перейдите в BIOS. Для входа в BIOS чаще всего используются клавиши «F2» или «Del», однако бывают исключения в видео «F1» и «Esc».Найдите раздел «Boot» или похожее меню. Выберите соответствующий раздел для загрузки системы с диска или flash-накопителя. Для этого необходимо перенести этот раздел выше в списке. Сохраняем изменения и перезагружаем компьютер.
В большинстве случаев для выхода из BIOS с сохранением изменений необходимо нажать клавишу «F10» и щёлкнуть на кнопку «Yes», однако в редких случаях могут использоваться другие варианты. Воспользуйтесь разделом «Exit» в главном меню и используйте пункт «Save & Exit Setup».
После загрузки диска в окне выбора языка нажимаем «Далее».
Используем кнопку «Восстановление системы» и ожидаем некоторое время для поиска установленной операционной системы.
Выбираем используемую систему и нажимаем «Далее».
В списке разделов выбираем «Командная строка» и в открывшемся окне вводим «regedit» без кавычек. На экране откроется редактор реестра.
Открываем папку «HKEY_LOKAL_MACHINE» и нажимаем кнопку «Файл». В списке действий используем пункт «Загрузить куст» и переходим по пути «Windows/System32/config».
В открывшейся папке выбираем файл «SYSTEM».
В появившемся поле вводим произвольное имя раздела, например, «2021» без кавычек. Открываем папку «HKEY_LOKAL_MACHINE» и переходим в новосозданный раздел. Переходим в «Setup» и находим параметр «CmdLine»
Щёлкаем по нему правой кнопкой мыши и нажимаем кнопку «Изменить». В открывшемся окне вводим «cmd.exe» без кавычек и нажимаем «ОК» для сохранения изменений.
Изменяем вышеуказанным способом значение параметра «SetupType» с «0» на «2» без кавычек. Нажимаем «ОК» для сохранения изменений и нажимаем на созданный раздел, например, «2021», левой кнопкой мышки.
Переходим в раздел «Файл» и используем клавишу «Выгрузить куст». Перезагружаем компьютер. Предварительно можно вытащить накопитель и вернуть настройки загрузки системы к первоначальному состоянию.
После загрузки Windows сразу же появится командная строка, в которой вводим «net user» без кавычек и нажимаем клавишу «Enter». Например, «net user Admin». Если после ввода имени пользователя ничего не указывать, то пароль не будет установлен, поэтому пользователь сможет сразу же войти в систему. Также можно использовать команду «net user» для ознакомления со всеми имеющимися профилями системы. Вводим «exit» и нажимаем «Enter». После запуска системы вводим новый пароль и входим в Windows.
В редких случаях может пригодиться добавление нового профиля системы. Придётся создать нового пользователя, добавить его в рабочую группу администраторов и удалить из группы обычных пользователей. Для этого после открытия командной строки сделайте следующее:
- Вводим «net user имя_пароль /add» без кавычек и нажимаем «Enter».
- Вводим «net localgroup Администраторы имя /add» без кавычек и нажимаем «Enter».
- Вводим «net localgroup user имя /delete» без кавычек и нажимаем «Enter».
Часть 3. Как обойти пароль администратора с помощью Windows Password Reset
Если вы забыли пароль администратора и не получили учетной записи администратора, то вам следует использовать инструмент сброса пароля, чтобы помочь вам обойти и создать новый пароль для администратора. Вам даже не нужно входить в систему на компьютере Windows 7.
Здесь мы не намерены использовать Инструменты для взлома паролей Windows, но используйте только безопасное программное обеспечение для сброса пароля Windows, чтобы сделать это.
Tipard Сброс пароля Windows которые помогут вам справиться с такой головной болью за несколько простых шагов. С помощью этой замечательной программы вы можете легко удалить пароль учетной записи локального администратора с CD / DVD и USB-накопителя.
Следуйте инструкциям и обходите пароль на компьютере Windows 7, чтобы снова использовать его.
Шаг 1
Загрузите и установите программное обеспечение для сброса пароля Windows
Чтобы обойти пароль заблокированного компьютера, вам может потребоваться подготовить CD / DVD или USB-накопитель в качестве загрузочного инструмента для записи сброса пароля Windows на заблокированном компьютере с Windows 7. Таким образом, вы можете загрузить и установить соответствующее программное обеспечение для сброса пароля Windows на доступный компьютер.
Шаг 2
Создайте загрузочный CD / DVD или USB-накопитель
Когда вы успешно зарегистрируете выбранную вами версию программы, у вас есть две возможности выбрать CD / DVD или USB-накопитель.
1. После успешной регистрации выбранной версии программы у вас будет два варианта выбора CD / DVD или USB-накопителя.
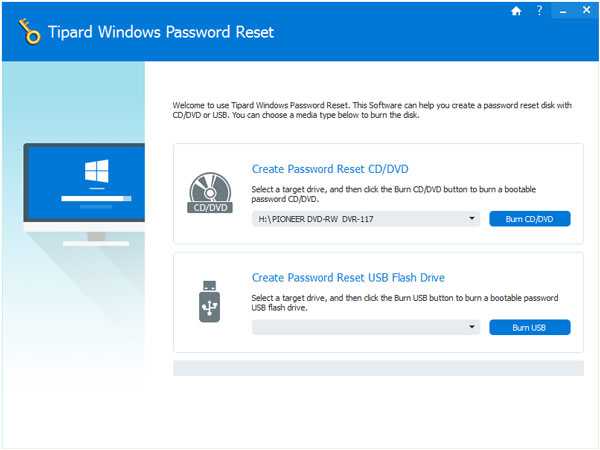
2. Затем нажмите «ОК», чтобы дождаться завершения процесса записи (например, «Записать USB»).
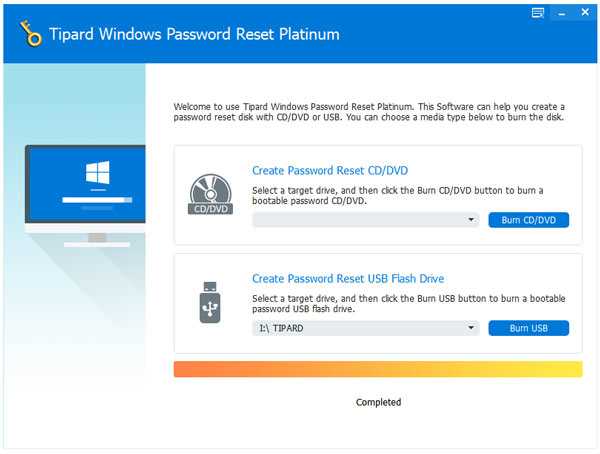
Советы: Вам лучше сохранить данные на CD / DVD или USB-накопителе, так как загрузочный инструмент будет отформатирован в процессе записи.
Шаг 3
Установите загрузку заблокированного компьютера с загрузочного диска / USB-накопителя
1. Вставьте загрузочный инструмент в заблокированный компьютер с Windows 7 и перезагрузите заблокированный компьютер.
2. Продолжайте нажимать F10 / Delete / Esc / F8 / F12, когда экран загорится.
Эти данные для записи должны будут войти в ваш интерфейс BIOS вашего заблокированного компьютера, поэтому вам нужно нажать клавишу, чтобы войти в интерфейс BIOS.
Советы. Кнопка, требуемая для нажатия, зависит от вашей материнской платы вашего заблокированного компьютера, вам может потребоваться выяснить, какой ключ вам следует нажать.
3. После входа в интерфейс BIOS выберите вкладки «Конфигурация системы» и выберите «Параметры загрузки»> введите «Порядок загрузки»> измените параметр меню «Порядок загрузки» и поместите загрузочный инструмент (CD / DVD или USB-накопитель) в первую очередь , В нижней части интерфейса вы найдете несколько ключевых советов, которые помогут вам сохранить ваши настройки. А затем закройте интерфейс BIOS. После этого ваш заблокированный компьютер снова перезагрузится. Затем ваш компьютер войдет в «среду предустановки Windows».
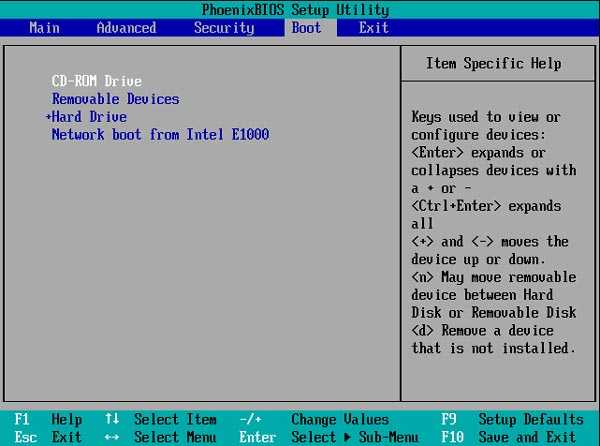
Шаг 4
Сбросить пароль
После входа в «Среду предустановки Windows» сброс пароля Windows начнется автоматически. Выберите Windows 7, где вы хотите обойти пароль администратора.
Если ваш Windows 7 был создан несколькими администраторами, то вы можете выборочно выбрать пользователя, как вам нравится, нажав на него.
Затем нажмите «Сбросить пароль» и выберите «Да». И нажмите «Перезагрузить», чтобы запустить компьютер с Windows 7. После этого вы обнаружите, что пароль выбранной учетной записи будет удален из Windows 7.
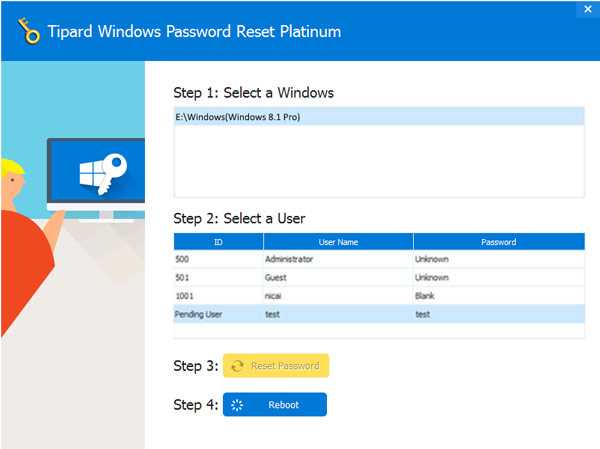
Советы:
1. Если вы хотите обойти пароль только в Windows 7, вы можете сделать это на этом шаге. Если вы хотите добавить другого администратора для своего Windows 7, вам нужно выполнить больше шагов, как показано ниже.
2. Это программное обеспечение также поможет вам обойти пароль администратора в Windows 10/ 8 / Vista / XP и многое другое.
Еще инструменты для восстановления пароля для Windows, проверьте это здесь.
Как убрать пароль при включении через безопасный режим
Безопасный режим ноутбука – это особый режим работы, который позволяет устранить некоторые неполадки и решить текущие проблемы. Он активируется при включении ноутбука нажатием клавиши Ф8.
Пошаговая инструкция:
- После запуска безопасного режима в поле выбирают появившуюся запись «Администратор», нажимают на нее.
- После загрузки рабочего стола отвечают согласием (кнопка «Да») на работу в безопасном режиме.
- После этого действия на панели инструментов выбирают меню пользователя.
- В меню вводят новые значения, сбрасывают старые.
Информация! После манипуляций, связанных с работой в безопасном режиме, ноутбук перезагружают. Следующий сеанс начинается с ввода нового значения.
Работа в безопасном режиме
Наиболее простой, безопасный и быстрый способ разблокировать устройство. Не требует сложных манипуляций или установки приложений.
В первую очередь необходимо зайти в нужный режим. Для этого:
- Во время запуска ноутбука нажимать клавишу F8. Некоторые модели устройств требуют ее комбинации с Fn.
- Когда появится окно с перечнем конфигураций для загрузки — выбрать «безопасный режим».
- После включения лэптопа подтвердить продолжение работы в появившемся предупреждении.
- Открыть «Панель управления», откуда перейти к «Учетным записям» и управлению ими.
- Выбрать нужного пользователя, а в появившемся левом меню — изменение пароля.
- Внести правки, перезагрузить ноутбук.
Определяем учетную запись для сброса пароля
Это не так сложно:
- Во-первых, напротив её имени в столбце “Admin?” будет стоять значение “ADMIN”;
- Во-вторых, в столбце “Lock?” не должно быть никакого значения напротив нужного имени (значение “dis/lock” стоит только на тех учетных записях, которые отключена или заблокированы, а так как вы до этого пользовались своей учетной записью, то она отключена быть не может”).
На картинке, приведенной выше, этим параметрам соответствуют две учетные записи. Сразу стоит отметить, что первая из них соответствует стандартной учетной записи “Администратор” и нас не интересует (у многих она вообще может быть отключена для повышения безопасности и иметь статус “dis/lock” в столбце “Lock?”). Соответственно нужная нам учетная запись имеет имя “5AB».
Каждой учетной записи соответствует свой цифро-буквенный идентификатор RID. Теперь просто вводим на клавиатуре 0xRID_нужной учетной записи (в моем случае нужно ввести 0x03eb) и нажимаем Enter.
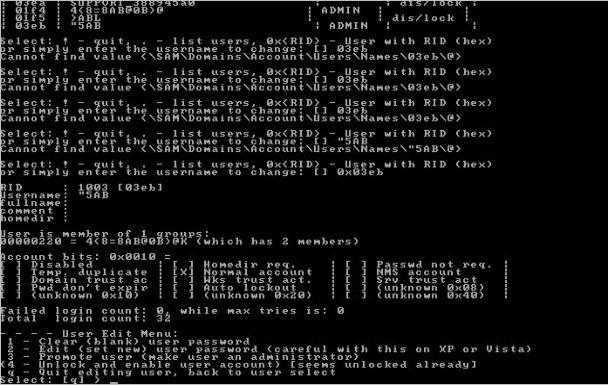
Теперь нужно выбрать действие, которое нужно сделать с учетной записью. Здесь вы можете очистить пароль пользователя (“Clear (blank) user password”), задать новый пароль (“Edit (set new) user password”), дать учетной записи права администратора (“Promote user”), разблокировать учетную запись (“Unlock and enable user account”).
На данный момент нас интересует пункт “Clear (blank) user password”. (Хочется отметить, что лучше не стоит пользоваться функцией задания нового пароля, особенно если у вас Windows XP или Vista. Об этом предупреждают сами разработчики программы. Лучше сбросьте пароль на нужную учетную запись, а потом из Windows назначьте новый пароль). Теперь просто нажимаем 1 (единица), а затем Enter на клавиатуре.
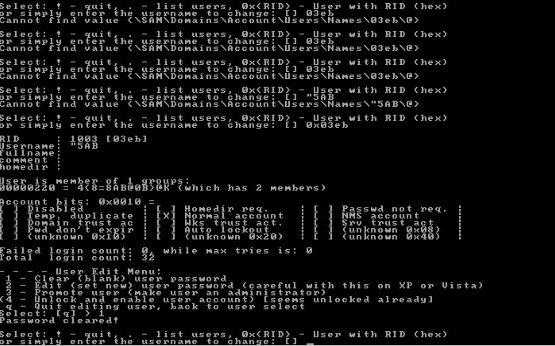
Вуаля! Программа сообщает, что пароль удален (“Password cleared!”). Нам остается только корректно завершить работу с программой. Для этого нажимаем ! (восклицательный знак), а затем Enter.
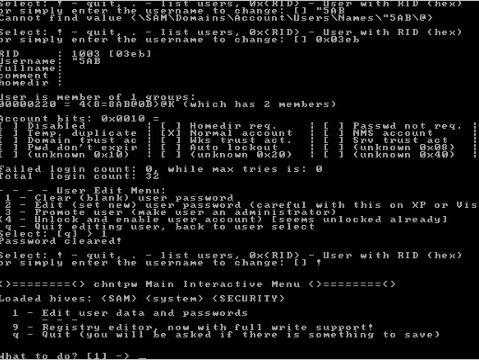
Нажимаем q, а дальше Enter.
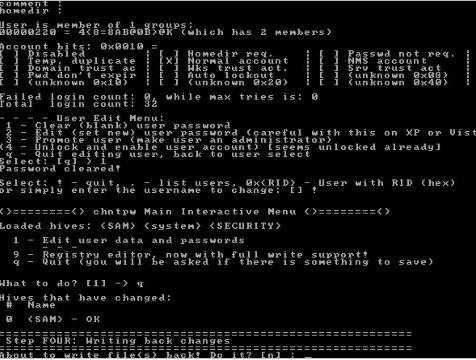
Теперь нам предлагают записать внесенные изменения, чтобы теперь уже окончательно сбросить пароль администратора. Жмем Y, дальше Enter.
Программа сообщает о том, что редактирование удачно завершено и предлагает произвести новую операцию. Нам сие не нужно, поэтому просто нажимаем Enter.
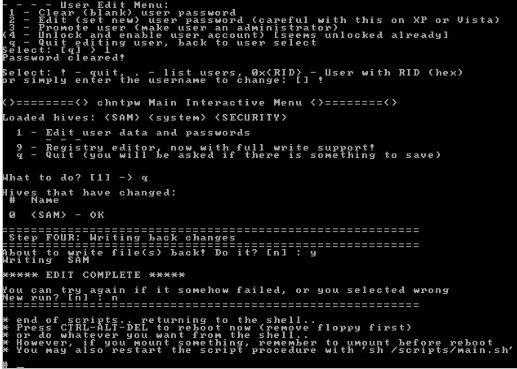
Это последнее окно, которое вы увидите при работе с программой. Теперь вы можете нажать волшебное сочетание клавиш Ctrl+Alt+Del, чтобы компьютер перезагрузился. Высуньте диск с дисковода и с улыбкой наблюдайте, как загружается ваш Windows и ему не мешают никакие пароли ![]()
Используем подсказки для взлома пароля в Windows 10
В Windows 10 имеется функция подсказки пароля, которую настоятельно рекомендуется использовать при его создании. Например, если в качестве секретного ключа вы вводите имя вашей первой учительницы в младших классах, то так и напишите в поле для подсказки. Когда вы это увидите, сразу же вспомните нужную вам информацию и вернете доступ к учетной записи без лишней головной боли.
Windows miniPE edition
Загрузочный Windows miniPE edition поможет вам восстановить пароль, если он был забыт или потерян. Итак, алгоритм действий следующий:
- Вставьте носитель с Windows miniPE edition в устройство и загрузитесь с него;
- Войдите в меню Password Renew;
- Выберите в пункте Select Windows Folder вашу папку с ОС Windows;
- Кликните по Renew existing user password, выбрав нужного пользователя в выпадающем окне;
- В поле New Password введите ваш новый пароль и нажмите Install.
- Перезагрузите компьютер и загрузитесь с жесткого диска.
Данный метод хорош тем, что является универсальным и подходит под множество систем.
Меняем пароль администратора при помощи ERD Commander
Как узнать пароль администратора в Windows, если вышеперечисленные способы не дали результата? Попробуйте аварийно-загрузочный образ ERD Commander, который по принципу работы схож с описанным ранее Windows miniPE edition. Вам потребуется:
- Загрузится с диска ERD Commander;
- Выбрать операционную систему для манипуляций;
- В System Tools выбрать пункт Locksmith Wizard и нажать кнопку Next;
- Выделить учетную запись, для которой вы желаете сменить пароль администратора;
- В New Password ввести новый пароль, подтвердить действие и перезагрузить устройство.
Программы для взлома/сброса пароля администратора
Использовать программные средства для восстановления или взлома паролей — не слишком хорошая идея, так как приложения зачастую плохо справляются со своей задачей или же имеют достаточно высокую денежную стоимость. Из весьма хороших вариантов можно отметить всего несколько, например, Offline NT Password and Registry editor — мощнейший инструмент и самый актуальный на сегодня. ПО работает даже с последними версиями Windows, не говоря уже о XP и более ранних продуктах Microsoft. Еще одна неплохая альтернатива — Windows Password Recovery Lastic. Как следует из названия, основным предназначением данного приложения является удаление пароля администратора. Хотелось бы также отметить приложение под названием Active Password Changer, которое может оказаться достаточно эффективным в том случае, если вы забыли свой пароль и не имеете возможности войти в учетную запись.
Ручной способ
Первый способ, как убрать пароль при входе в Windows 10, заключается в использовании настроек учётной записи. Для этого нужно запустить командный интерпретатор, нажав клавиши Win+R. Первая кнопка находится между Ctrl и Shift, на ней нарисована эмблема Виндовс. А также можно воспользоваться другим вариантом: Пуск — Найти программы и компоненты.
Инструкция по снятию запроса:
- Написать команду netplwiz и нажать «Ок».
- Убрать галочку напротив фразы «Требовать ввод имени пользователя и пароля». Если на компьютере есть несколько учётных записей, то в прямоугольной форме необходимо выбрать нужные и снять флажок.
- Нажать кнопку «Применить» и «Ок». После этого закрыть окно.
- Ввести пароли и выбрать пользователя, от чьего имени будет осуществляться вход в систему.
Если используемый компьютер подключён к домену, убрать галочку будет нельзя. Пользователю придётся редактировать запись напрямую из системного реестра. Для того чтобы отключить пароль на Windows 10, нужно сделать резервную копию ветки. Заменить это действие можно созданием отката системы Вин 10.
- Загрузить редактор реестра. В адресную строку, запустить которую можно описанным выше способом, вбить regedit.
- Найти ветку HKLM и развернуть.
- Перейти по адресу: Software/Microsoft/Windows NT/CurrentVersion.
- Зайти в ветку Winlogon.
- Активировать автоматический вход. Для этого нужно два раза кликнуть на AutoAdminLogon и поставить единичку в столбце «Значение».
- Вписать имя компьютера в качестве значения ключа. Посмотреть название ПК можно в свойствах системы. Если имя отсутствует, то создаётся строковый параметр и называется DefaultUserName. После чего его можно заменить на новый логин.
- Создать новый параметр DefaultPassword. В качестве значения указывается пароль авторизации в учётной записи.
- Закрыть реестр и перезагрузить компьютер. Если действия произведены верно, то процесс осуществится автоматически.
Полностью убрать код можно, если используется локальная учётная запись. Для этого нужно:
- Запустить поисковую строку от имени администратора. В поиске на панели задач вписывать «командная строка», нажать на неё правой кнопкой мыши и выбрать нужный вариант.
- Написать net user. Необходимо запомнить название используемого компьютера.
- Вписать net user _имя пользователя. В кавычки берётся длинное название юзера (более одного слова).
- Нажать Enter.
Итог
Надеемся, эта статья помогла вам с возникшей проблемой и не важно, каким способом вы воспользовались, будь то удаленная батарейка или сверхнавороченная утилита от неизвестного производителя. Главной проблемой, с которой вы можете столкнуться, это сохранность данных
К сожалению, некоторая информация вполне может быть утеряна в ходе данного процесса. Поэтому постарайтесь раздобыть у друзей или скачать версию операционной системы на LiveCD. Тогда вы сможете просто сохранить все важные для вас данные.
В данной статье мы не рассмотрели самый простой, но долгий способ — это полная переустановка системы. К сожалению, иногда встречаются ситуации, в которых получить доступ к своему компьютеру становится совсем невозможно, и переустановка Windows становится единственно возможным вариантом.




























