Как включить/отключить быстрый запуск?
Чтобы узнать, включена или нет у вас данная функция, нужно перейти по следующему пути: Панель управления (любым удобным способом) — выбираем крупные значки — Электропитание — Действия кнопок питания — Изменение параметров, которые сейчас недоступны. В этом меню вы увидите интересующий нас быстрый запуск, а уж оставлять эту функцию активной или отключить ее, вы сможете сами, опираясь на описанные выше преимущества и недостатки
После проведенных манипуляций останется лишь нажать на “Сохранить изменения”.Обратите внимание, быстрый запуск непосредственно связан с гибернацией, поэтому если ранее вы ее отключали, гибридная загрузка тоже будет недоступна. Что делать в этом случае? Проблема решается при помощи командной строки, запущенной от имени администратора
Здесь вам нужно будет ввести команду
powercfg /hibernate on
или
powercfg -h on
и нажать Enter.
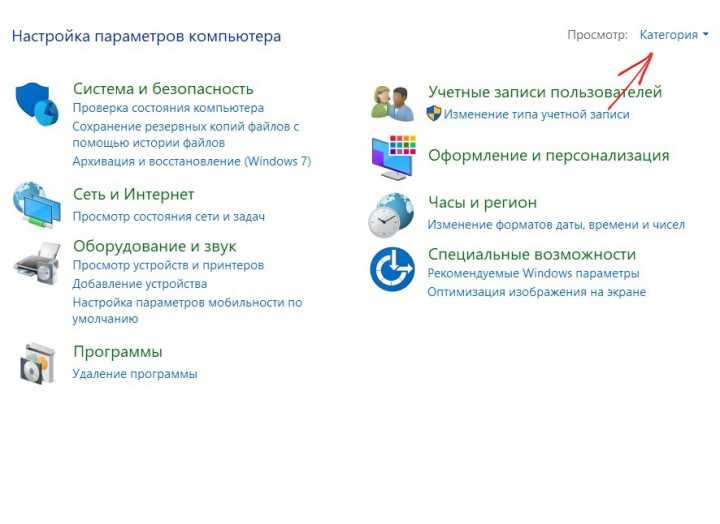
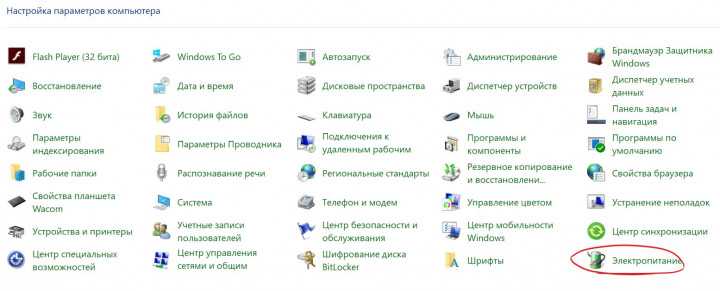
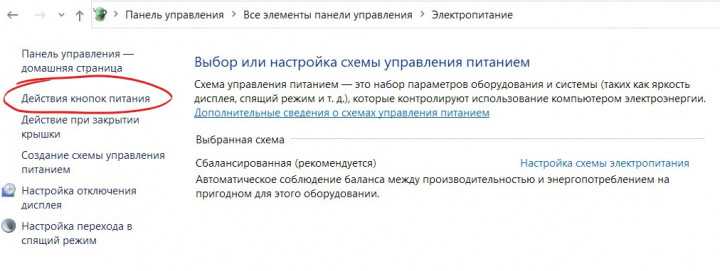
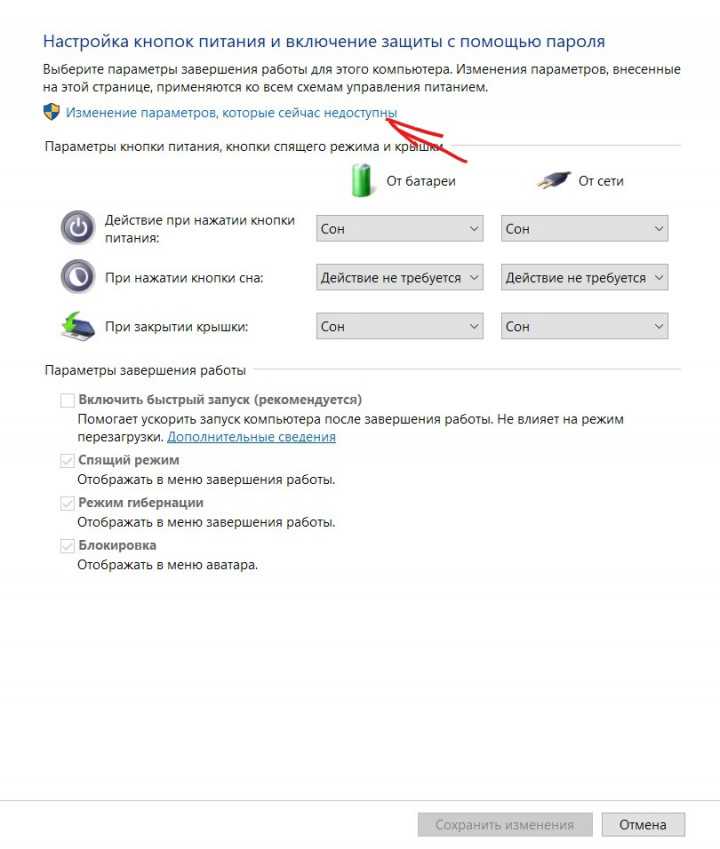
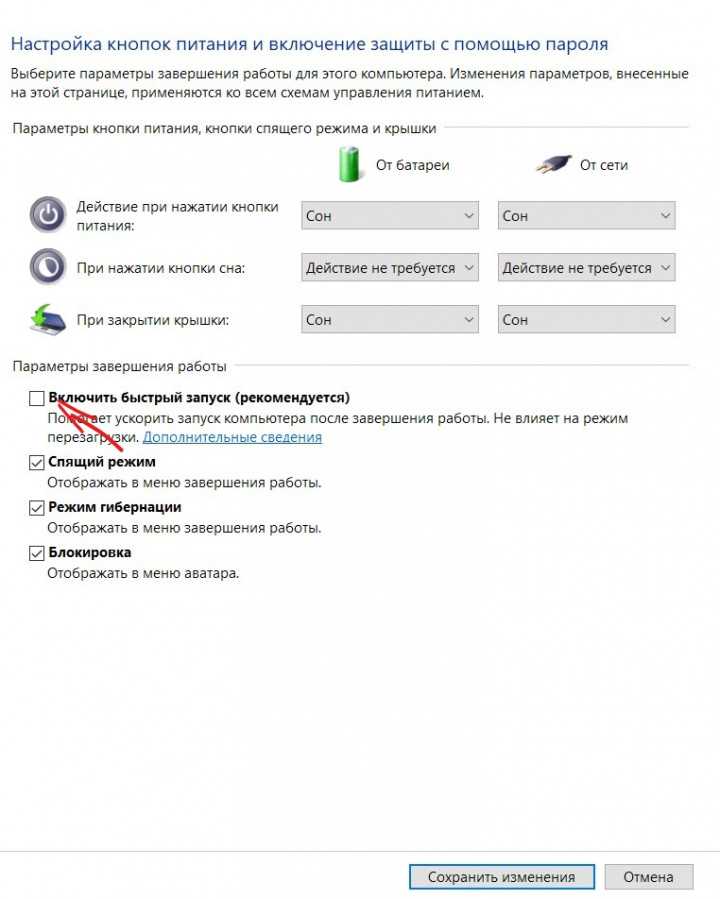
Запускаем гибридный спящий режим через командную строку
Данный метод позволяет как включить режим так и отключить гибернацию в Windows 10 и подойдет тем у кого, в силу особенностей, отличается BIOS, что часто встречается на современных моделях материнских плат, и не может воспользоваться стандартными приемами.
Изначально требуется запустить командную строку в режиме администратора.
Вариант 1. Чтобы это сделать, нужно в меню кликнуть по иконке поиска, прописать команду cmd, нажать правой кнопкой мыши, и запустить в режиме администратора, выбрав соответствующий пункт. Как показано на картинке ниже.
Вариант 2. Нажать правой кнопкой мыши на меню и выбрать пункт в меню «Командная строка (администратор)». Для наглядности картинка ниже.
Чтобы включить или выключить гибридный спящий режим применяется две команды:
Проверка портов на открытость: 3 способа для проверки
powercfg –h on – чтобы включить гибернацию в windows 10
powercfg –h off – чтобы отключить гибернацию в windows 10
Перед -h обязательно должен стоять пробел.
Быстрый запуск в Windows 10
Функция быстрого запуска в Windows 10 работает аналогично гибридному спящему режиму предыдущих версий Windows. Происходит сохранение состояния операционной системы в файл гибернации, благодаря этому процесс загрузки операционной системы происходит быстрее, экономя время каждый раз при включении компьютера.
Быстрый запуск по умолчанию включен в чистой установке Windows, то есть он работает на большинстве компьютеров. В этой функции есть как плюсы, так и минусы и в сегодняшней статье рассмотрим их подробнее.
Как работает быстрый запуск
При выключении компьютера с включенным быстрым запуском, Windows закрывает все приложения и выходит из всех пользователей. Компьютер пребывает в состоянии схожем как будто он только загрузился: нет пользователей вошедших в систему и запущенных программ, но ядро Windows загружено и сеанс системы работает. Windows предупреждает драйвера устройств, которые поддерживают его, чтобы подготовиться к спячке => сохраняет текущее состояние системы в файл гибернации, и выключает компьютер.
После этого при включении компьютера Windows не нужно перезагружать ядро, драйвера и состояние системы. Вместо этого он обновляет операционную память из изображения файла спящего режима и показывает вам экран входа в систему. Данный методом вы существенно сокращаете время загрузки.
Быстрый запуск отличается от спящего режима, ведь переводя компьютер в сон — система запоминает открытые приложения, папки и т.д. А в быстрой загрузке открывается свежая операционная система, без лишних процессов.
Почему можно отключить быстрый запуск
В быстрой загрузке есть свои недостатки:
- когда быстрый запуск включен ваш компьютер не выключается полностью;
- быстрый запуск может мешать шифрованию образов дисков;
- некоторые устройства не поддерживают спящий режим, и также работа быстрого запуска может быть с ошибками;
- при выключении компьютера с включенным быстрым запуском — Windows блокирует жесткий диск. Если на вашем компьютере две операционные системы — вы не можете получить доступ к жесткому диску из другой операционной системы. А если вы все таки загрузитесь с другой операционной системы и проведете какие-то изменения на жестком диске — это может привести к повреждению. Если у вас установлено две системы — рекомендовано не использовать спящий режим и быстрый запуск;
- некоторые версии BIOS/UEFI не работают корректно с спящим режимом. То есть при включении вы не сможете зайти в BIOS/UEFI на некоторых компьютерах, если у вас включен быстрый запуск. Конечно можно нажать перезагрузка и зайти в BIOS/UEFI.
Хотя у многих пользователей проблем с быстрым запуском не возникает и если вы в их числе — можно оставить всё как есть.
Как включить или отключить быстрый запуск
Нажимаем на «Пуск» правой клавишей мыши и выбираем «Управление электропитанием»
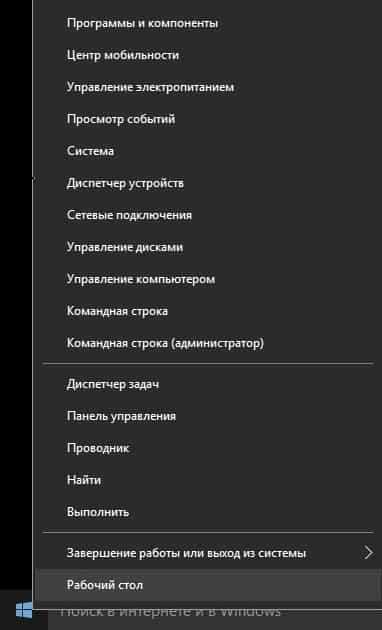
в открывшемся окне «Электропитания» выберите «Действие кнопки питания»
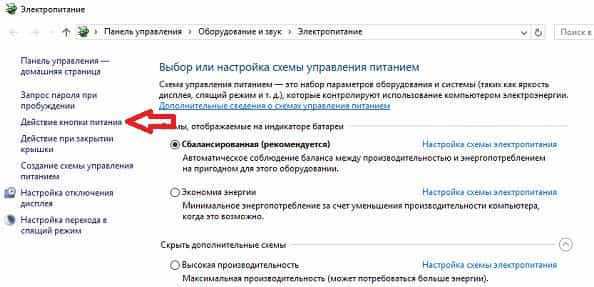
в следующем окне нужно выбрать «Изменение параметров, которые сейчас недоступны»
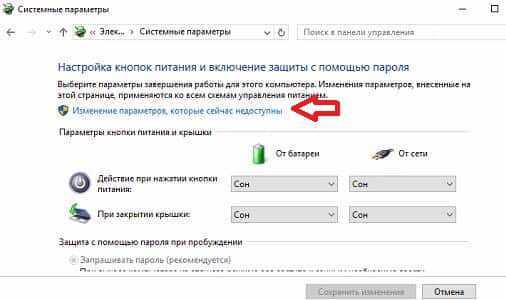
теперь прокручиваем экран вниз и вы увидите «Параметры завершения работы», здесь вы сможете включить или отключить быстрый запуск, или другие параметры.
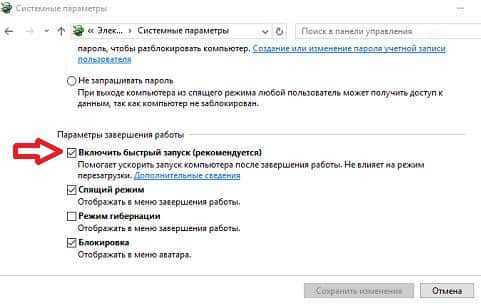
Если вы не видите данной опции — значит на вашем компьютере не включен спящий режим. В этом случаи в окне будет только спящий режим и блокировка. Самый быстрый способ включения спящего режима — нажать на пуск правой клавишей мыши => в открывшемся окне выбрать «командная строка «администратор» и в следующем окне ввести команду powercfg /hibernate on
После включения спящего режима — проделайте инструкцию выше и в системных параметрах электропитания вы увидите включение быстрого запуска.
Уменьшить размер файла гибернации, если вы используете только быстрый запуск
Если вы не используете опцию спящего режима, но пользуетесь быстрым запуском — можно уменьшить размер файла гибернации, который может быть несколько гигабайт в размере. По умолчанию файл занимает приблизительно 75% от установленной оперативной памяти. Это не плохо когда у вас жесткий диск больших размеров, но если вы работаете с ограниченным пространством, то данный файл можно чуть уменьшить. Данным способом вы сможете уменьшить около половины полного размера. Чтобы изменить размер файла спящего режима ( по умолчанию находящегося C:\hiberfile.sys) — нажмите на пуск правой клавишей мыши и выберите «командная строка(администратор)» => чтобы уменьшить размер файла запустите команду powercfg /h /type reduced, чтобы вернуть файлу его полный размер — запустите команду powercfg /h /type full.
На сегодня всё, с помощью данных инструкций вы сможете включить или отключить быстры запуск Windows, а также управлять размером файла гибернации. Если есть дополнения — пишите комментарии! Удачи Вам
Настройка гибернации в Windows 10
Добавление пункта «Гибернация» в меню «Выключение»
В настройках ОС Windows 10 по умолчанию включен гибридный спящий режим, а кнопка меню «Гибернация» отключена. Для ее активации следует выполнить ряд инструкций:
- Щелчком правой кнопки мыши по меню «Пуск» вызовите контекстное меню, в котором запустите командную строку в режиме Администратора.
- В открывшемся окне консоли Windows 10 введите команду активации режима гибернации.
- Проверьте, удалось ли включить гибернацию. Войдите в меню «Пуск» и выберите «Выключение«. Если там появился новый метод отключения «Гибернация», значит всё сделано правильно.
Настройка гибридного спящего режима
Если вы добавили пункт меню «Гибернация», то скорее всего, захотите быть уверены, что при выборе пункта меню «Спящий режим» будет включен именно он. Однако, на некоторых ПК этот пункт на самом деле будет запускать гибридный спящий режим, речь о котором шла ранее.
Несмотря на видимые его преимущества, у него сохраняется один недостаток: данные записываются на диск, а в некоторых случаях в этом нет необходимости (особенно, если вы уверены в надежности электропитания, например, при использовании источников бесперебойного питания).
Итак, чтобы настроить меню отключения питания, в котором «Спящий режим» — это именно он в самом «чистом» виде, следуйте дальнейшим инструкциям.
- Открываем настройки питания Windows 10, для этого правой кнопкой мыши кликаем по меню «Пуск» и выбираем «Управление электропитанием»;
- Напротив активной схемы «Сбалансированная (рекомендуется)» выбираем гиперссылку «Настройка схемы электропитания».
- В следующем окне нажмите на гиперссылку «Изменить дополнительные параметры питания»
- В списке настроек дополнительных параметров найдите параметр «Сон», затем «Разрешить гибридный спящий режим» и установите значение параметра в «Выкл». После этого нажмите .
На этом настройка завершена и спящий режим стал обычным спящим режимом.
Как настроить кнопку «Сон»
Вы можете поменять функционал кнопки , если таковая у вас имеется. Если вы собираетесь вместо спящего режима использовать гибернацию, то удобнее всего будет перестроить и метод реагирования компьютера или ноутбука на эту кнопку. Для этого:
- В настройках «Электропитание» нажмите на ссылку «Действия кнопок питания».
- Затем выберите «Изменение параметров, которые сейчас недоступны».
- Поменяйте настройки реакции при нажатии кнопки сна.
На этом настройка реакции кнопки завершена.
Что такое быстрый запуск Windows
ПК с Windows обычно работают в нескольких состояниях питания расширенной конфигурации и интерфейса питания (ACPI). S0 – когда ваш компьютер работает и готов ответить на ваш ввод. Существует несколько состояний сна, включая S1, S2 и S3, а также гибридное состояние сна, в котором гибернация используется в тандеме с состоянием сна.
Спящий режим считается состоянием питания S4. Во время гибернации ваш компьютер будет казаться полностью выключенным, но будет создан файл гибернации, готовый для использования для загрузки туда, где вы были во время последнего сеанса. Некоторое питание всё ещё направляется на периферийные устройства, так что вы можете, скажем, коснуться клавиатуры и загрузить компьютер.
Состояние питания S5 – когда ваш компьютер выключен и полностью перезагружается. Файл гибернации не создаётся и не сохраняется сеанс пользователя. Существует также состояние питания G3, когда ваш компьютер абсолютно не потребляет энергию и полностью выключен.
При включенном быстром запуске выбор завершения работы ПК может выглядеть так, как будто вы полностью выключаете компьютер, но, на самом деле, ваш компьютер переходит в состояние, сочетающее выключение и гибернацию. Файл гибернации действительно используется, хотя он меньше обычного. Почему? Вы вышли из системы до создания файла, что означает, что ваша сессия не записана. Повышение скорости происходит благодаря тому, что ядро Windows сохраняется на жестком диске и загружается при загрузке.
Недостатки
Обратная сторона медали — захламление системы кэшем, временными “мусорными” файлами, которые тоже никуда не деваются и, по сути, вы тащите их за собой в каждое следующее включение своего устройства. Лечится это, впрочем, довольно просто: не забывайте периодически делать перезагрузку.
Как мы уже писали выше, это помогает очистить систему. Еще один способ выключить устройство полностью — выбрать пункт “Завершение работы” с зажатой клавишей Shift.Другая проблема — некорректная работа драйверов, с которой могут столкнуться владельцы некоторых ноутбуков.
Проблема не массовая, но если замечаете спонтанные пробуждения своего устройства или некорректную работу периферийных устройств при загрузке, есть смысл поэкспериментировать с быстрым запускомТакже пользователи, использующие гибридную загрузку, могут столкнуться с еще одной проблемой — невозможностью загрузиться в БИОС(UEFI).
Решение проблемы — меню Особые варианты загрузки или Перезагрузка с зажатой клавишей Shift на экране блокировки.Отдельная категория пользователей — владельцы двух операционных систем на одном устройстве. Быстрый запуск с дуал-бутом отчаянно конфликтует.
Как включить или отключить быстрый запуск в Windows 10
Панель управления
- Перейдите в управление электропитанием выполнив команду powercfg.cpl в окне Win+R.
- Теперь Действие кнопок питания и Изменение параметров, которые сейчас недоступны.
- В пункте параметров завершения работы установите/снимите отметку Включить быстрый запуск (рекомендуется).
Функция быстрого запуска включается или выключается буквально после сохранения изменений. Помните, что при быстром запуске используется файл hiberfil.sys, который занимает место на системном диске. Но в сравнении с гибернацией использование объём файла будет значительно меньше.
Редактор реестра
Так как быстрый запуск напрямую связан с гибернацией, то можно отключить параметры быстрого запуска внесением изменений в реестр. Непосредственно в редакторе реестра можно включить или отключить функцию быстрого запуска системы. Перед внесением изменений в реестр рекомендуем создать резервную копию реестра Windows 10.
- Откройте редактор реестра, выполнив команду regedit в окне Win+R.
- Перейдите по пути: HKEY_LOCAL_MACHINE\ SYSTEM\ CurrentControlSet\ Control\ Session Manager\ Power.
- Установите значение параметра HiberbootEnabled на 0, например, для отключения быстрого запуска.
После отключения быстрого запуска и режима гибернации файл hiberfil.sys будет удалён с локального диска. Это собственно и увеличит свободную память на системном диске. Дополнительно рекомендуем очистить диск С от ненужных файлов в Windows 10.
Командная строка
Непосредственно в командной строке можно мгновенно включить или отключить функцию быстрого запуска Windows 10. Достаточно запустить командную строку от имени администратора и выполнить команду: powercfg /hibernate on для включения или powercfg -h off для отключения быстрого запуска.
Команды несколько отличаются, поскольку могут выполняться в полном или сокращённом вариантах. В любом случае они позволяют активировать или деактивировать функцию быстрого запуска. После перезагрузки компьютера можете проверять наличие изменений в процессе включения.
А также можно воспользоваться исполняемым файлом, в который нужно прописать определённые команды. Этот способ всё включает в автоматическом режиме, пользователю лишь требуется запустить файл, который мы сами и создадим.
- Создаём текстовый файл, в который вставляем следующий код:@echo off:: To enable hibernate
powercfg -h on:: To turn on Fast Startup
REG ADD «HKLM\SYSTEM\CurrentControlSet\Control\Session Manager\Power» /V HiberbootEnabled /T REG_dWORD /D 1 /F - Изменяем разрешение текстового файла с .txt на .bat. Возможно понадобиться включить отображение расширения файлов, поскольку они по умолчанию после чистой установки системы не отображаются.
Заключение
Включить или отключить быстрый запуск не составляет труда. Тут уже стоит вопрос в том нужен он пользователю или же можно обойтись. Как показывает опыт быстрый запуск не всегда работает идеально и в редких случаях вызывает проблемы в работе Windows 10. Но всё же разработчики считают, что быстрый запуск заслуживает внимания пользователей.
Отключение файла
Вместо удаления рекомендуется воспользоваться функцией отключения этого файла гибернации. При этом то, как убрать из списка действующих файл hiberfil.sys, напрямую зависит от используемой версии операционной системы. Существуют свои инструкции для Windows 10, Windows 7, Vista и пр.
Потому стоит отдельно разобраться с отключением рассматриваемого файла hiberfil.sys. Дальнейшие инструкции дадут возможность узнать, как отключается гибернация в случае с Windows 10 и более ранними версиями операционных систем.
Windows 10
Вполне закономерно будет начать с того, как убрать файл hiberfil.sys именно в наиболее актуальной версии Windows 10.
Здесь требуется выполнить такую очерёдность операций:
- с помощью комбинации клавиш Win и X открыть меню;
- выбрать раздел под названием «Управление электропитанием»;
- в новом окне перейти в категорию «Питание и спящий режим»;
- с правой стороны отображается меню «Дополнительные параметры питания»;
- Напротив выбранной и работающей сейчас схемы питания, которая отмечена соответствующим флажком, нужно нажать на пункт «Настройка схемы питания»;
- далее необходимо будет кликнуть по кнопке для изменения дополнительных параметров;
- в разделе сон нажать на значок плюса;
- в категории «Гибернация» после должно стоять значение «Никогда»;
- в категории «Разрешить гибридный режим» нужно поставить значение «Выкл»;
- Далее кнопка «Применить» и ОК для завершения настроек.
Тем самым вы отключили ненужную гибернацию на своём компьютере. А потому объёмный файл, занимающий порой несколько гигабайт, создаваться в автоматическом режиме не будет.
Если вдруг когда-то понадобится воспользоваться полезными функциями гибернации, по той же схеме её можно снова включить.
Windows XP
Теперь про выключение файла hiberfil.sys, но уже в устаревшей версии операционной системы Windows XP. В этом случае отключить его значительно проще.
Для этой операционки достаточно выполнить буквально несколько шагов:
- нажать на кнопку «Пуск»;
- открыть панель управления;
- перейти в раздел с электропитанием;
- выбрать вкладку «Спящий режим»;
- убрать галочку, если она стоит на пункте «Разрешить переход в спящий режим»;
- сохранить изменения.
Всё, готово. Как видите, ситуация с Windows XP действительно предельно простая.
Windows Vista
У предшественников этой операционной системы было сразу два энергосберегающих режима. Это спящий и ждущий. Но при появлении Windows Vista эти 2 режима объединили в один, и назвали Сон.
Переход в этот режим во многом является полезной функцией для пользователей уже достаточно устаревшей операционной системы Виндовс Виста. Ведь при переходе в него создаёт дамп, то есть снимок оперативной памяти, который записывается в объёмный файл hiberfil.sys. Причём его размер напрямую зависит от используемого объёма оперативной памяти. Возврат из режима сна позволяет продолжить работу с места отключения.
Если возникнет желание удалить этот файл, который действительно порой занимает не один гигабайт, либо несколько сотен мегабайт, предварительно придётся отключить функцию энергосбережения. Без этого ничего удалить не получится.
Для пользователей Windows Vista, желающих отключить гибернацию и освободить за счёт этого пространство на диске, предлагается следующая инструкция:
- запустите диалоговое окно «Выполнить», нажав комбинацию клавиш Win и R;
- запустите команду от имени администратора, кликнув правой кнопкой мышки-манипулятора, и открыв контекстное меню;
- в окне с командной строкой пропишите powercfg -H OFF;
- нажмите на кнопку ОК.
Функция теперь отключена, а потому системный файл легко можно удалить.
Прежде чем удалять искомый файл, нужно включить функцию отображения скрытых папок и файлов. Иначе отыскать hiberfil.sys не удастся.
Windows 7
А вот для пользователей утратившей недавно поддержку операционной системы Windows 7 инструкция будет выглядеть иначе.
Тут нужно сделать следующее:
- открыть панель управления;
- перейти в раздел электропитания;
- в новом окне с левой стороны найти пункт Настройка перехода в спящий режим;
- далее кликнуть по кнопке «Изменить доп. параметры»;
- в открывшемся списке пунктов отыскать «Сон»;
- нажать на меню «Разрешить гибридный режим»;
- поменять значение на «Выкл»;
- в графе «Гибернация» после изменить параметр на 0;
- сохранить все внесённые изменения и нажать на ОК.
В зависимости от того, какая операционная система используется на компьютере или ноутбуке, можно воспользоваться соответствующей инструкцией.
Как включить и отключить быстрый запуск в Windows 10
Если вы хотите увидеть, как ваш компьютер работает без быстрого запуска, вы можете отключить его всего за несколько шагов:
- Щелкните правой кнопкой мыши меню «Пуск».
- Нажмите Поиск.
- Введите Панель управления и нажмите Enter на клавиатуре.
- Нажмите Электропитание.
- Нажмите Действия кнопок питания.
- Нажмите Изменение параметров, которые сейчас недоступны.
- Нажмите Включить быстрый запуск (рекомендуется), чтобы флажок исчез.
- Нажмите Сохранить изменения.
Если вы хотите повторно включить быстрый запуск в любой момент, просто повторите шаги, чтобы галочка появилась рядом с Включить быстрый запуск.
Запуск безопасного режима с помощью диска Windows 10
Если Windows 10 не загружается, то воспользоваться вышеописанными способами запуска безопасного режима не получится. В этом случае вам понадобится загрузочный диск (или загрузочная флешка) с Windows 10.
Загрузитесь с загрузочного диска. На первом экране вам будет предложено выбрать язык и другие региональные параметры. Здесь просто нажимаем на кнопку «Далее».
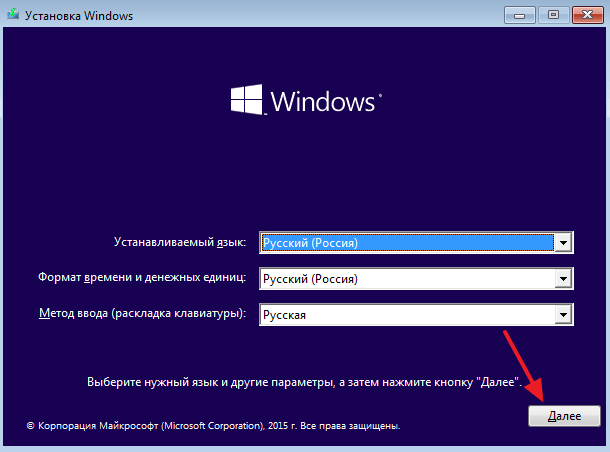
После этого появится окно с предложением установить операционную систему. В этом окне нужно нажать на кнопку «Восстановление системы». Данная кнопка находится в самом низу окна.
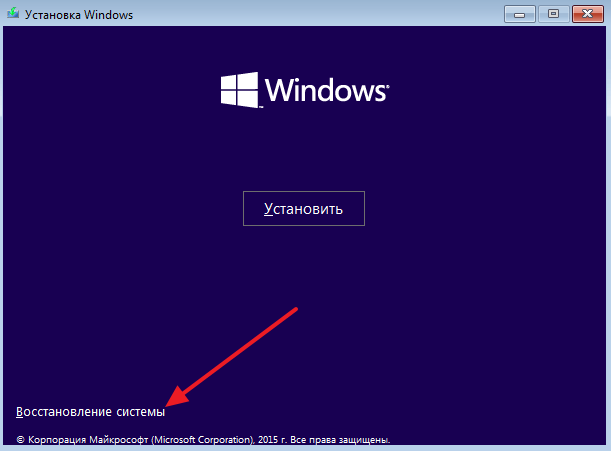
После этого переходим в раздел «Диагностика».
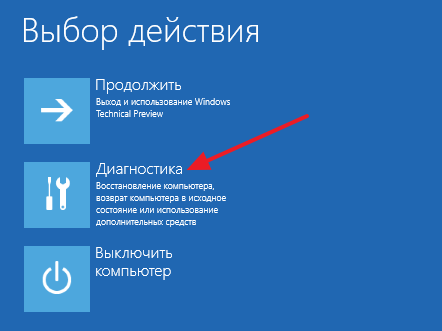
Потом открываем подраздел «Дополнительные параметры».

После чего открываем командную строку.
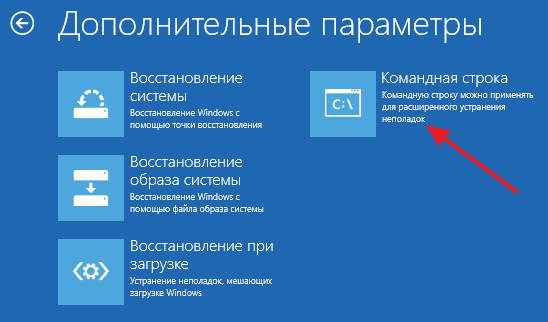
После этого на экране должно появиться окно «Командной строки». Здесь нужно ввести команду, о которой мы уже говорили выше. Поэтому вводим команду «bcdedit /set {globalsettings} advancedoptions true
» и ждем пока не появится сообщение об успешном выполнении операции. Дальше просто закрываем «Командную строку».
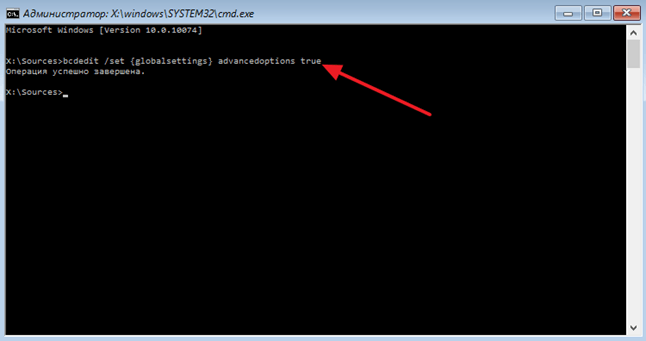
После закрытия командной строки нажимаем на кнопку «Продолжить».
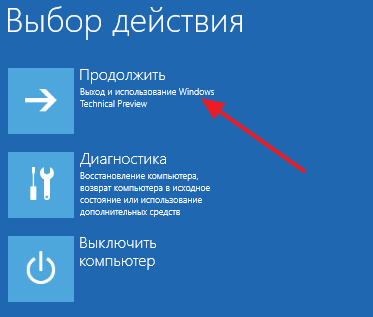
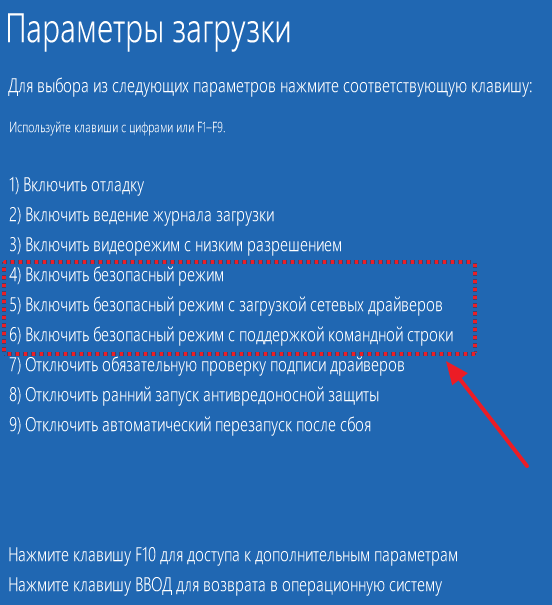
Как и предыдущем способе, отключение данного меню выполняется с помощью команды «bcdedit /deletevalue {globalsettings} advancedoptions
».
Вероятно не найдется такого пользователя, который бы не сталкивался с проблемами при работе с компьютером. Это могут быть как вирусные заражения системы и ошибки драйверов, так и проблемы со входом в систему при обычной загрузке системы Windows. Для решения подобных проблем Вам потребуется вход в систему в безопасном режиме. К сожалению многих пользователей в Windows 10 отсутствует возможность загрузки операционной системы в безопасном режиме с использованием клавиши «F8». В этой пошаговой инструкции с фотографиями мы покажем Вам несколько способов, как запустить операционную систему Windows 10 в безопасный режим.
Шаг 1
Как отключить гибернацию в Windows 10
Если по какой-то причине вас смущает наличие обозначенной функции, ничто не мешает вам отключить гибернацию, тем более, что делается это очень просто. Для этого в запущенной с правами администратора консоли CMD или PowerShell необходимо выполнить такую команду:
Обращаем внимание, что это действие приведет также к отключению функции быстрого запуска и удалению файла гибернации
Как удалить файл гибернации в windows 10
Чтобы убедиться, что занимающий ранее место файл исчез, нужно:
1. Открыть параметры папок и поиска командой:
2. На вкладке «Вид» отключите указанные опции, чтобы отобразить скрытые файлы:
3. Зайдите в корень тома
Если вдруг файл по какой-то причине не удалился, для начала выполните стандартную перезагрузку компьютера, если файл останется на диске и после этого следуйте инструкциям ниже.
1. Загрузите компьютер с любого LiveCD со встроенным файловым менеджером, например, Win 10 Sergei Strelec:
2. Перейдите в интегрированном Проводнике в корень системного диск и удалите файл гибернации обычным способом. Использование загрузочного диска понадобиться для того, чтобы получить монопольный доступ к файловой системе, из работающей Windows удалить не получится.
Очистка автозапуска
Чистая ОС автоматически запускает только системные службы. Устанавливая программы, большинство пользователей не обращает внимания на начальные настройки. В результате через какое-то время компьютер превращается в «зоопарк». В нем одновременно «живут» несколько браузеров, самостоятельно стартуют клиенты разнообразных облачных хранилищ, утилиты оптимизации и загрузки файлов. Таким образом, из полезного инструмента автозагрузка превращается во «врага» пользователя, замедляющего работу операционной системы.
Windows 7
В версиях Windows с традиционным меню «Пуск» папку автозагрузки можно найти в общем списке установленных программ. В этом месте она является вынесенным ярлыком, предназначенным для быстрого доступа.
Фактически папка находится в скрытой области пользовательских файлов. Прямой доступ к ней можно получить, вызвав контекстное меню. Обозначенные рамками пункты откроют в «Проводнике» директорию конкретного пользователя, а указанные стрелками ‒ общесистемную.
Чтобы не искать где находится автозагрузка в Windows 7, можно воспользоваться универсальной командой в меню «Выполнить». Вводим в текстовое поле «shell:startup». Нажатие на кнопку «ОК» открывает «Проводник».
В верхней части окна мы видим полный путь к нужной директории. По умолчанию AppData не отображается в «Проводнике». Поэтому если просто открыть папку пользователя, мы ее не обнаружим, пока не включим показ скрытых файлов.
Зайти в автозагрузку «Виндовс» 7 таким образом можно, но полноценно редактировать нельзя. Недостаток метода заключается в том, что большинство программ, имеющих опцию автоматизации в настройках, не будут здесь видны. Отредактировать список автозапуска можно в утилите конфигурации. Запустим меню «Выполнить» и наберем в текстовом поле показанную на скриншоте команду.
В окне утилиты конфигурации переходим на вкладку «Автозагрузка». Здесь мы видим общий перечень программ, управлять поведением которых можно с помощью указанных стрелкой галочек. Снимая их, мы исключаем автоматический старт. Внесенные изменения сначала надо применить, нажав на соответствующую кнопку. Выделенная зеленым цветом колонка «Расположение» содержит путь автозагрузки для каждой программы и понадобится нам в дальнейшем.
Закончив работу с утилитой конфигурации, мы получим системное уведомление. На выбор предлагается немедленная или отложенная перезагрузка.
Следующий способ, позволяющий открыть автозапуск программ на Windows 7, требует вмешательства в системный реестр. В очередной раз используем меню «Выполнить».
Открыв редактор реестра, вспомним про зеленое поле в утилите конфигурации. Там указываются полные пути, по которым расположены настройки автозапуска для конкретных программ. Проигрыватель AIMP прописался как раз по указанному рамкой на скриншоте пути. Чтобы отменить для него автоматический старт, указанный стрелкой ключ надо удалить.
Итак, мы рассмотрели несколько способов найти и почистить автозагрузку в Windows 7. Наиболее универсальным является использование утилиты конфигурации. Только в ней все нужные данные и инструменты собраны в одном месте.
Windows 10
Для Microsoft удивлять пользователей своих ОС стало уже доброй традицией. Изменения бывают не только внешние, вроде исчезнувшей кнопки «Пуск» в Windows 8. Система значительно меняется внутри. Мы только что нашли универсальный способ очистки автозапуска программ. Применяем его в Windows 10 и видим картинку, показанную на скриншоте. Утилита конфигурации есть, вкладка на ней тоже есть, а меню управления «переехало». Спасибо инженерам компании, которые указали где находится автозагрузка в Windows 10, а не заставили пользователей искать ее самостоятельно. Нажимаем на указанную стрелкой гиперссылку.
В диспетчере задач переходим на обозначенную одноименную вкладку. Отключить автозапуск программ в Windows 10 можно прямо в ней. Для этого теперь достаточно вызвать контекстное меню. Нужный пункт показан на скриншоте.
На этом изменения, внесенные Microsoft в настройку автоматизации, закончились. Управление перенесено в диспетчер задач, стало более удобным и не требует знания специальных команд. Остальные рассмотренные возможности сохранились. Убрать автозапуск программ в Windows 10 по-прежнему можно, открыв скрытую папку пользователя или внеся правки в реестр.
Отключаем быстрый старт системы
1. Отключение опции происходит через Панель управления, потому запускаем ее.
2. Переключаем способ визуализации ее иконок в «Значки» и вызываем апплет «Электропитание».
4. В следующем интерфейсе выполняем клик по надписи «Изменение параметров, которые недоступны».
Выполнение действие требует администраторских привилегий.
5. Снимаем флажок, расположенный возле опции «Включить быстрый запуск».
6. Нажимаем «Сохранить изменения».
Все готово. В следующий раз Windows 10 запустится в классическом режиме с загрузкой всех необходимых файлов с места их физического хранения на HDD, а не с файла hiberfile.sys.
Здесь же можно отключить и гибернацию, если функция не востребована или необходимо несколько Гб дискового пространства.
Через редактор реестра быстрый запуск деактивируется путем установки значения «0» ключу «HiberbootEnabled», расположенному по адресу HKLM SYSTEMCurrentControlSetControlSession ManagerPower. При значении «единица» функция включается обратно.
Игровой режим Windows 10
Когда на компьютере запускается игра, Game Mode увеличивает частоту кадров (FPS) за счет уменьшения выделяемых ресурсов для фоновых процессов. Активировать опцию просто:
Нажмите Win+Iи откройте «Игры».
Поставьте ползунок в положение «Вкл». Игровое меню по умолчанию открывается сочетанием клавиш Win+G
- Запустите любую игру и нажмите Win+G (или другую комбинацию, если вы ее поменяли).
- Нажмите на шестеренку и напротив пункта «Используйте для этой игры игровой режим» поставьте птичку.
Закройте параметры, выключите игру и вновь ее активируйте. Теперь эта игра каждый раз будет запускаться с применением данной опции до тех пор, пока вы не отключите ее таким же способом.
Прирост FPS в значительной мере заметен в компьютерах и ноутбуках с дискретной графикой и скромными «не игровыми» характеристиками. Прирост еле заметный или полностью отсутствует на игровых компьютерах с хорошей начинкой.
Существенным прирос может оказаться в том случае, если на компьютере запущенна уйма фоновых процессов и их временно нет возможности полностью деактивировать.
Что делать, если компьютер сам включается в Windows 10
Спящее устройство разбудить легко. Для этого достаточно сдвинуть мышку с места или нажать любую кнопку на клавиатуре. Но, если вы ничего не делали, а экран загорается в самый неподходящий момент, необходимо проверить настройки.
Сначала нажимают одновременно «win + I». Когда открылись «параметры», переходят в пункт «система». Далее открывают «спящий режим», выбирают подраздел «сон» и в нем устанавливают «никогда» в двух подпунктах.
Удаление мусора
Операционную систему можно освободить от ненужных программ с помощью утилит. Один из лучших вариантов — запуск программы CCleaner. Ее скачивают из интернета.
После открытия ее устанавливают — диск можно выбрать самим, открывают меню в левой графе (заголовок «очистка»). Переходят на строку «анализ», активируют курсором. Система начнет сканирование и сама определит ненужные «мусорные» программы. После завершения работ пользователю только придется выбрать время очистки.
Восстановление системы
Windows 10 восстанавливается сама. Но, чтобы не потерять информацию, ее лучше скопировать на флешку или перекинуть на другой гаджет. Затем подключают установщик (диск, флешку и т. д.) входят в БИОС и перезагружают. Язык и раскладку клавиатуры выбирают вручную.
Появится кнопка «далее». Активируют ее курсором, переходят к восстановлению системы, последовательно открывают окна «диагностика» и «доп. параметры». Все, дальше никаких действий от пользователя не требуется, умная машина с поставленной задачей справится сама.
Переустановка операционной системы
Все действия так же выполняют через БИОС. Открывают горячими клавишами. Вставляют флешку с требуемой программой, нажимают F5, F6, F10. Как и при восстановлении ОС, выбирают необходимые параметры — раскладку и язык. Остается только принять лицензионное соглашение.
Теперь придется возвращать сохраненную информацию, восстанавливать пароли и закладки. При обновлении они не сохраняются, поэтому к переустановке стараются прибегать в крайнем случае.
Чистка планировщика задач
Это одна из программ, которая задает параметры для изменения состояния компьютера — например, разрешения на удаленный доступ, или перехода в различные состояния. Если установлены удобные настройки, полностью удалять их необязательно. Достаточно перейти в режим, при котором ОС будет их игнорировать.
Алгоритм действий:
- Открывают меню «Пуск».
- Внизу появляется строка «Выполнить».
- Вводят в это поле команду «askschd.msc», нажимают «ОК».
- Далее последовательно переходят: «ПЗ» — «библиотека ПЗ».
- Когда открывается поле с различными заданиями, просматривают все, удаляя ненужное.
Если в компьютере много ценной информации, то для очистки мусора и ненужных программ лучше пригласить специалиста. Удалив некоторые файлы, которые кажутся «подозрительными», можно ввести из строя ОС.
Перезапуск компьютера также может быть связан с механической поломкой комплектующих или самого устройства. В первом случае нужно отключить съемную клавиатуру, переходники, мышь и другие гаджеты, и проверить — возможно, удастся обойтись без чистки и переустановки. Во втором нужно будет вызвать специалиста сервисного центра. Даже если с проблемой получится справиться самостоятельно, через некоторое время она вернется.
Как включить быстрый запуск
Если вам, наоборот, требуется включить быстрый запуск Windows 10, вы можете сделать это тем же образом, что и выключение (как описано выше, через панель управления или редактор реестра). Однако, в некоторых случаях может оказаться так, что опция отсутствует или недоступна для изменения.
Обычно это означает, что ранее была выключена гибернация Windows 10, а для работы быстрой загрузки, ее требуется включить. Сделать это можно в командной строке, запущенной от имени администратора с помощью команды: powercfg /hibernate on (или powercfg -h on) с последующим нажатием Enter.
После этого вновь зайдите в параметры электропитания, как это было описано ранее, чтобы включить быстрый запуск. Если вы не пользуетесь гибернацией как таковой, но вам требуется быстрая загрузка, в упоминавшейся выше статье про гибернацию Windows 10 описан способ уменьшить файл гибернации hiberfil.sys при таком сценарии использования.
В заключение
Автоматический запуск программ ‒ это полезный инструмент, избавляющий от выполнения рутинных действий. Однако работать «на благо» владельца ПК он будет только в случае разумного подхода. Если установка программ выполняется по принципу «компьютер сам попросил», система быстро превратится в «зоопарк», а автозагрузка станет причиной «тормозов» и главным врагом пользователя.
Автоматический запуск той или иной программы при загрузке компьютера – это удобная функция, и ей стоит пользоваться, если имеется базовый набор приложений, которые вы всегда держите открытыми. Некоторые программы имеют собственные настройки, в которых можно выставить автоматический их запуск при каждой новой загрузке Windows, другие не обладают подобной функциональностью, но это позволяет сделать операционная система. В рамках данной статьи мы посмотрим, как отключить автозагрузку программ средствами Windows и, при необходимости, включить автоматический запуск отдельных приложений.




























