Создание разделов с помощью программы MiniTool Partition Wizard
Неплохим и удобным способом, как разбить жесткий диск на разделы в Windows 7 является использование сторонних приложений. Хорошим решением является приложение MiniTool Partition Wizard, которое является бесплатным и отлично справляется с поставленной задачей.
Скачиваем с официального сайта устанавливаем и запускаем приложение.

Несмотря англоязычный интерфейс, он интуитивно понятен и напоминает утилиту «Управление дисками». Чтобы разделить диск на разделы, требуется щелкнуть правой кнопкой по нужному накопителю (в моем случае это раздел C) и выбрать в контекстном меню пункт «Split».
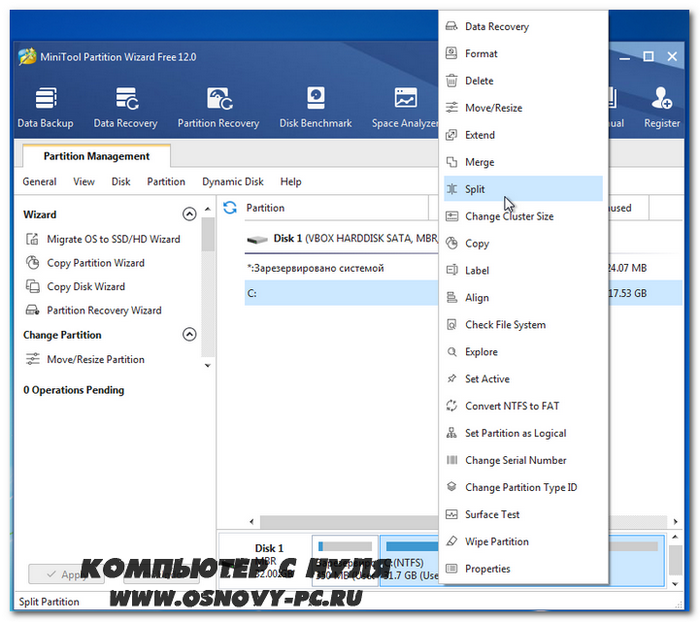
Далее у нас откроется меню редактирования размера будущего раздела. В данном приложении очень удобно сделан динамический ползунок, который позволяет увидеть максимальный объем нового раздела и объем основного, от которого мы «откусываем» память.
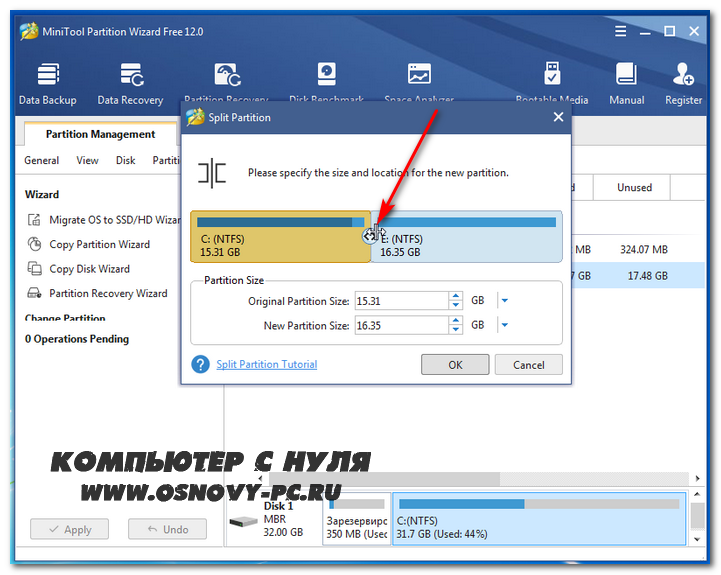
Я взял максимальный объем, который возможно взять из нашего диска. Далее нажимаем «ОК» и в левом нижнем углу появятся запланированные операции. Нам просто необходимо их подтвердить, нажав кнопку «Apply»
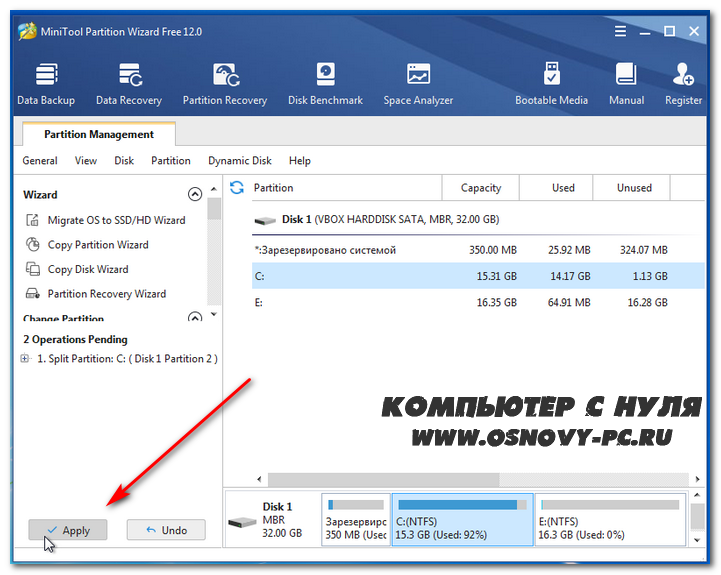
Программа еще раз спросит нас подтверждение, с которым мы так же соглашаемся. После этого оно начнет работу.
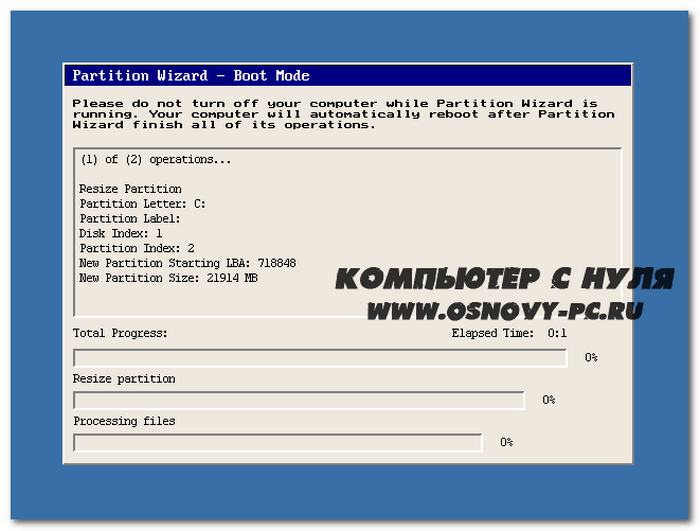
Это всего лишь работает наша программа. Дайте ей выполнить свою работу. От вас никаких действий не требуется. После окончания процесса, система перезагрузится еще раз, и вы увидите два раздела в меню «Мой компьютер».
Отличная и простая программа, которая совершенно бесплатно распространяется – что еще может быть лучше? С этими знаниями у вас вряд ли возникнут вопросы вроде: как разбить жесткий диск на разделы в Windows 7 на ноутбуке.
А теперь рассмотрим еще один вариант создания разделов при установке Windows.
Разделение жесткого диска в Windows 11 с помощью приложения «Управление дисками»
Процесс создания разделов на жестком диске систематичен и к тому же очень прост. Новый жесткий диск всегда будет поставляться без каких-либо разделов или дисков. Диски представляют собой разделы вашего жесткого диска. Если у вас есть два раздела, ваш компьютер покажет два диска в окне проводника.
Создайте нераспределенное пространство, сжав диск
Чтобы успешно создать новый диск или раздел, сначала вам нужно сжать существующий, чтобы создать нераспределенное пространство. Нераспределенное пространство вашего жесткого диска не может быть использовано. Он должен быть назначен как новый диск для создания разделов.
Сначала нажмите клавишу Windows, чтобы открыть поиск Windows, и введите «разделы диска». В результатах поиска выберите «Создать и отформатировать разделы жесткого диска».
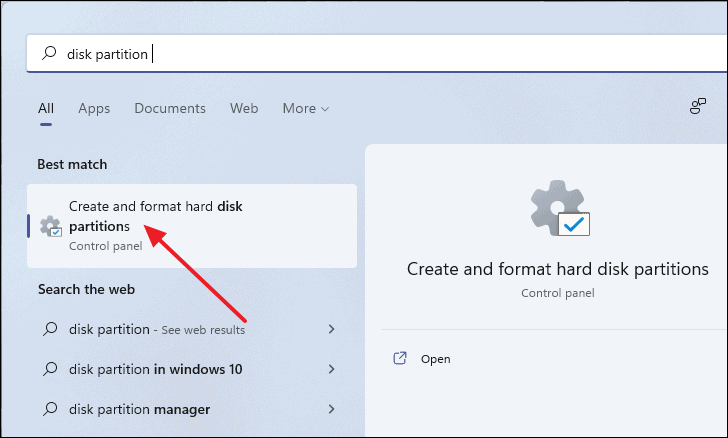
Это откроет окно управления дисками. Это окно содержит информацию о ваших существующих дисках или разделах. Диск 0, Диск 1 показывает, сколько единиц хранения, таких как жесткие диски или твердотельные накопители, вы установили.
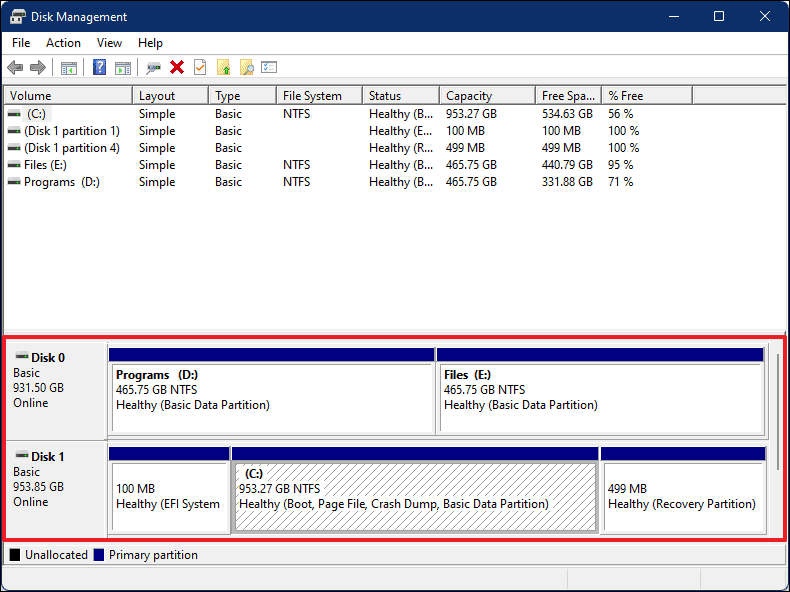
Чтобы скрыть диск, сначала щелкните поле, представляющее диск, который вы хотите уменьшить. Он будет иметь диагональные узоры внутри коробки, которые указывают, что вы выбрали диск.
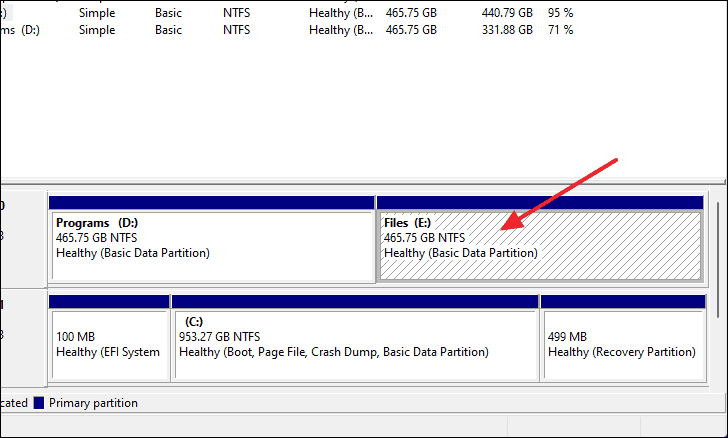
После этого щелкните по нему правой кнопкой мыши и выберите «Shirnk Volume…».
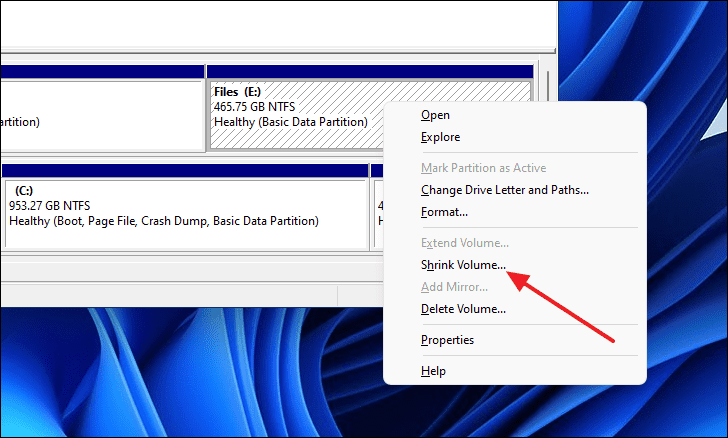
Появится окно меньшего размера, где вы можете установить, насколько вы хотите, чтобы этот диск сжимался. Здесь вы можете определить, сколько места вы хотите вычесть из выбранного диска. В демонстрационных целях мы установим значение 100000, что составляет около 97,5 ГБ, и нажмем «Уменьшить».
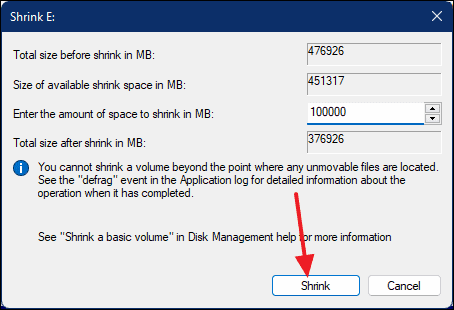
Теперь создано 97,66 ГБ нераспределенного пространства. Теперь это пространство можно использовать для создания нового диска или раздела.
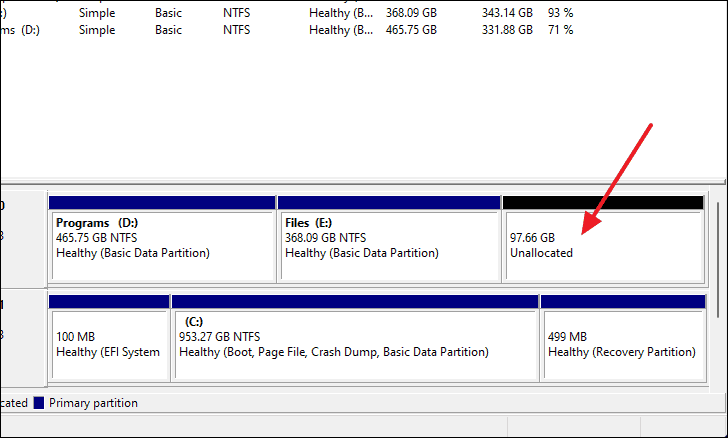
Создайте новый диск из нераспределенного пространства
Чтобы превратить нераспределенное пространство в новый диск, щелкните правой кнопкой мыши поле «Нераспределенное» в окне «Управление дисками» и выберите пункт «Новый простой том…» в контекстном меню.
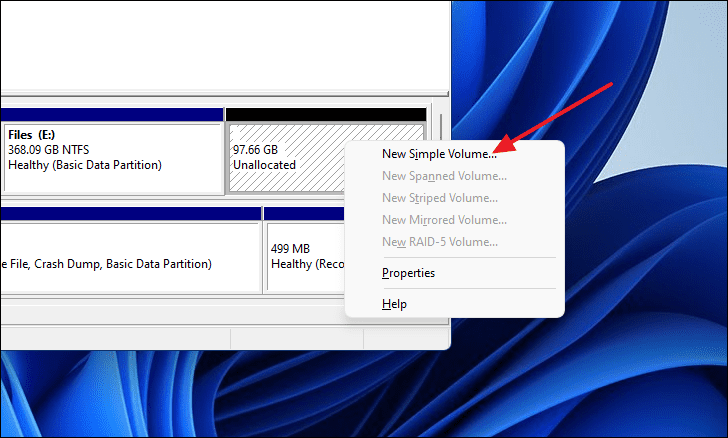
Появится окно «Мастер создания нового простого тома». Нажмите кнопку «Далее», чтобы продолжить.
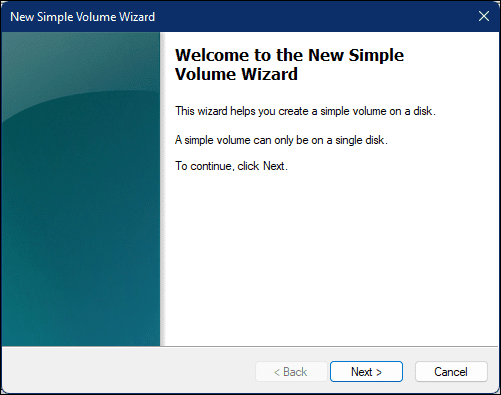
На шаге «Указать размер тома» оставьте все по умолчанию, если вы хотите создать новый диск из всего нераспределенного пространства или изменить размер тома, который вы хотите оставить нераспределенным пространством для создания другого раздела. После этого нажмите кнопку «Далее».
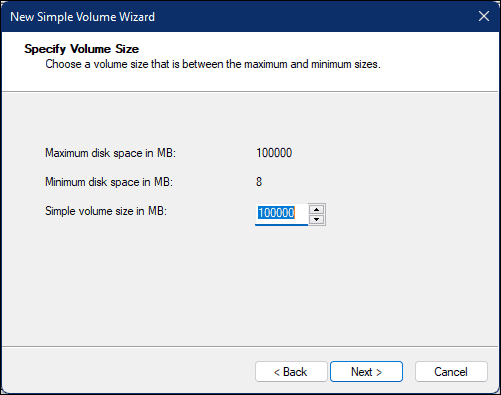
Снова нажмите кнопку «Далее», чтобы продолжить, или, если хотите, вы можете выбрать любую букву для нового диска, щелкнув раскрывающееся меню.
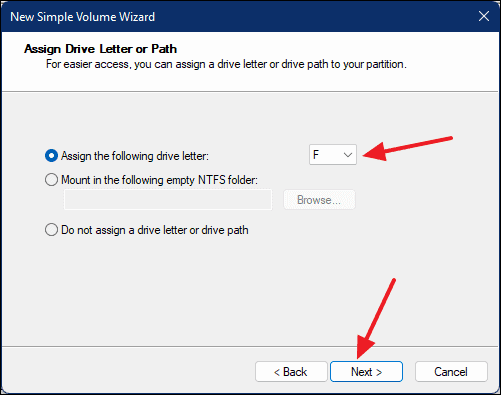
Затем вы можете дать новому диску любое имя, введя его в поле «Метка тома». После этого нажмите кнопку «Далее».
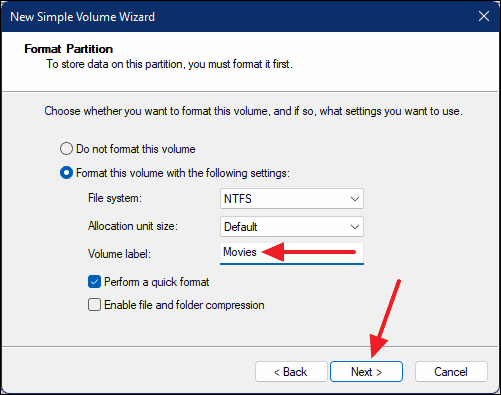
Наконец, нажмите «Готово», чтобы создать новый диск.
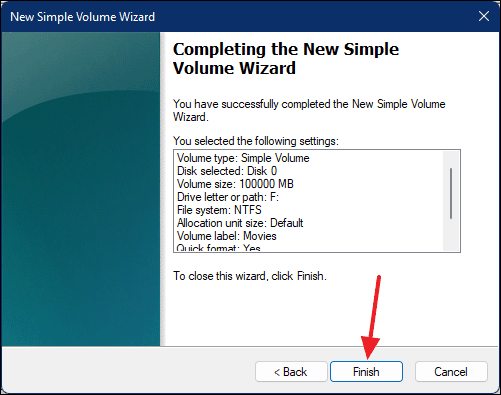
Теперь вы сможете увидеть только что созданный диск или раздел в окне «Управление дисками».
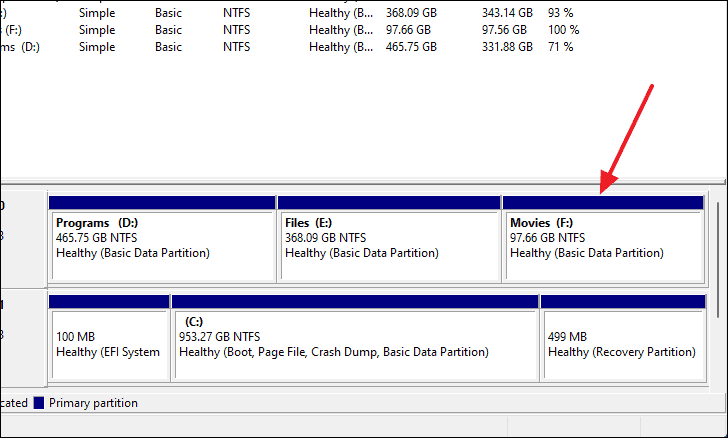
Шаг 2. Сжатие тома и освобождение места для создания нового раздела в Windows 10
Для того, чтобы в утилите «Управление дисками» создать новый раздел жёсткого диска, для начала нужно «отщипнуть» место для него от уже существующего раздела.
На представленной мной картинке на жёстком диске уже существует два раздела С и D. Предположим, что я хочу создать третий раздел. Для этого я выбираю раздел D, на котором больше свободного места и кликаю прямо по его названию правой клавишей мыши.
Обратите внимание! В операционной системе Windows на одном физическом жёстком диске может существовать не более 4 разделов, включая системные (например, Раздел восстановления)
Появляется окно проводника, в котором я выбираю «Сжать том».
Стоит немного подробнее остановиться на том, почему именно сжать. Дело в том, что для того, чтобы создать новый раздел, для начала нужно где-то взять свободное место для него. Мы его получаем как раз сжимая пространство на уже существующем томе. Раздел D в моём случае донор для создания нового раздела.
После этого появляется надпись «Выполняется опрос тома для определения доступного места для сжатия. Подождите…». Опрос тома может продолжаться от нескольких секунд до нескольких десятков минут. Здесь придётся подождать какое-то время.
Когда система закончит опрос тома, появится окошко, где в графе «Размер сжимаемого тома» можно указать какое количество пространства вы хотите отщипнуть от вашего диска-донора для создания пока что свободного пространства.
Забрать для нового раздела пространства больше, чем указано, не получится. В моём случае потолок это 78880 Мб — немногим более 77 Гб.
Я поставлю 51200 МБ. Это ровно 50 гигабайт для нового раздела. Их можно использовать, например, для того, чтобы на новый раздел установить Windows 10 рядом с уже существующей Windows 7.
После того, как вы нажмёте «Сжать» в течение какого-то времени вы не увидите никакого результата. Единственное, что расскажет вам о том, что процесс сжатия идёт — это крутящейся синий кружок, появляющийся при наведение на окно утилиты.
О том, что сжатие произошло, вам станет известно, когда в нижней части окна утилиты появится чёрная полоска с нераспределённым пространством (у меня это 50 Гб).
Вот мы и освободили место для создания нового раздела на жёстком диске в Windows 10. Теперь разберёмся, как нераспределённое пространство упорядочить и превратить в полноценный раздел нашего жёсткого диска.
Объедините нераспределенное дисковое пространство с жестким диском легко!
Есть несколько способов добавить нераспределенное пространство в раздел. При использовании Windows 10, вы можете объединить нераспределенный диск освободите место на жестком диске или создайте новый раздел, выполнив следующие действия:
Способ 1. Использование управления дисками
- нажмите Windows ключ + X и выберите Управление диском вариант.
- Теперь найдите незанятое пространство.
- Щелкните правой кнопкой мыши на незанятом пространстве и выберите Расширить объем вариант.
Если на жестком диске нет незанятого тома, Расширить объем вариант будет серым цветом. Вы можете увидеть изображение ниже, где нет нераспределенного пространства. Параметр «Расширить том» будет включен только в том случае, если рядом с логическим разделом есть нераспределенное или свободное пространство.
Теперь, если у вас есть нераспределенное пространство на жестком диске, и опция расширения тома включена, выполните следующие действия:
- Установить размер вашего нового раздела и выберите письмо.
- Теперь выберите формат Если у вас есть новый жесткий диск, но если на вашем диске есть несколько важных файлов, вы должны выбрать Не форматировать вариант.
Способ 2: использование командной строки
Вы сможете назначить жесткий диск нераспределен пространство с помощью командной строки. Этот процесс сначала удалит нераспределенный том и заново создаст его. Выполните указанные шаги:
- нажмите Windows ключ + X и выбрать Командная строка (администратор) или Windows PowerShell (администратор) вариант.
- Теперь выполните следующие команды:
-
- DiskPart
- объем списка
- выберите громкость X
- удалить том
- удалить переопределение громкости (применимо, только если управление дисками не может создать новый том.)
- объем списка
Сейчас начнем управление диском и попробуйте создать новый том.
Способ 3. Использование мастера разделов MiniTool
Предыдущие методы полезны для решения вашей проблемы, а также могут привести к потере данных. Вы можете использовать программу MiniTool Partition Wizard, чтобы решить вашу проблему. Чтобы загрузить это приложение, нажмите MiniTool Partition Wizard. Ознакомьтесь с полным обзором мастера разделов MiniTool.
Чтобы использовать MiniTool Partition Wizard, выполните следующие действия:
- Начало Мастер разделов MiniTool и найдите свой раздел.
- Сейчас щелкните правой кнопкой мыши на раздел и выберите Конвертировать динамический диск в базовый диск вариант.
- Нажмите на Подать заявление Откроется диалоговое окно со значком и применить изменения.
- Теперь нажмите на да вариант.
- После того, как процесс закончен, начать сначала ваш компьютер.
Теперь ваш компьютер не покажет вам нераспределенное пространство на жестком диске.
Способ 4: переустановите драйвер жесткого диска
Жесткий диск может быть выделен из-за плохого драйвера. Вы можете это исправить, просто переустановив драйвер жесткого диска. Следуйте инструкциям ниже, чтобы удалить нераспределенный диск Космос.
- Щелкните правой кнопкой мыши на Начало значок и открыть Диспетчер устройств из списка.
- Сейчас щелкните правой кнопкой мыши снова на вашем новом жестком диске и выберите Удалить устройство
- Нажать на Удалить кнопка в диалоговом окне.
- Когда драйвер будет удален, выберите Сканирование на предмет изменений оборудования икона.
- Ваш компьютер автоматически просканирует и обнаружит отсутствующее оборудование и установит его.
Вы также можете Обновить Ваш драйвер, следуя вышеуказанным шагам. Выберите Обновить драйвер вариант после выполнения щелкните правой кнопкой мыши на вашем жестком диске. Он обновит ваш драйвер до Последняя версия автоматически. Чтобы узнать больше об обновлении драйверов, прочитайте, как выполнить обновление драйверов в Windows.
Этот метод может помочь вам прекратить получать нераспределенный жесткий диск в Windows 10.
Способ 5: изменить букву диска
Вы могли бы исправить свой жесткий диск нераспределен просто назначив букву этому диску. Вы можете легко сделать это с помощью инструмента управления дисками. Если вы не знаете, как это сделать, выполните следующие действия:
- Щелкните правой кнопкой мыши на Начало значок и откройте Управление диском инструмент.
- Сейчас щелкните правой кнопкой мыши на незанятом диске и выберите Изменить букву диска и пути вариант.
- Теперь нажмите на + Изменить вариант.
- Установить букву диска вы предпочитаете и нажмите кнопку ОК, чтобы сохранить изменения.
Теперь проверьте, показывает ли ваша система все еще нераспределенное пространство на жестком диске. Он должен быть объединен уже, если вы применили шаги, описанные выше.
Файловые системы
Перед тем, как использовать раздел, его требуется отформатировать — создать на нём файловую систему (разметить особым образом).
Файловых систем сейчас существует довольно большое количество, и все имеют разные характеристики.
Операционные системы семейства Windows могут работать только с файловыми системами FAT, FAT32 и NTFS.
FAT является сильно устаревшей системой, и её применение сегодня вряд ли оправдано. FAT32 более современна, но имеет серьёзные ограничения. которые препятствуют её полноценному использованию. Например, максимальный размер файла, который поддерживает FAT32 — это около 4 ГБ. Именно поэтому, если Вы попытаетесь, например, скопировать образ полновесного ДВД-диска на флэшку (которые по дефолту форматируются в FAT32) Вы получите сообщение о нехватке свободного места, хотя на самом деле места там ещё полно. Из-за этого использование её на разделах, на которых происходит работа с видео, практически невозможна (и под раздел с торрентами её использовать проблематично).
Лучшим выбором для работы под Windows сегодня будет файловая система NTFS. Она не имеет таких ограничений, как FAT32, обладает дополнительными возможностями по обеспечению безопасности, более стабильна и надёжна.
Для UNIX-ов, к которым относится и Linux, файловых систем существует гораздо больше. Каждая их них имеет свои достоинства и недостатки и более подходит под определённые задачи. По умолчанию в Linux используется ext4 , но можно использовать и любую другую. Информацию, какая из файловых систем Linux более всего подходит именно под Ваши задачи, Вы легко найдёте в Интернете.
Правило № 2
Один из разделов обязательно должен быть активным (в Linux — иметь флаг boot). Именно на нём находятся загрузочные файлы, которые будут запускать операционную систему. Сама система может при этом находиться и в другом месте, но файлы, с которых начинается её запуск — только там.
Чаще всего активным становится первый раздел жёсткого диска (диск C:/ в Windows), но это не обязательное условие. Кроме того, всегда можно вручную переназначить активным любой другой основной раздел, но при этом не следует забывать переместить туда же загрузочные файлы, иначе операционная система не запустится.
Как распределить пространство диска в Windows 7
В ОС Windows каждому разделу соответствует свой логический диск, именно так они отображаются в проводнике файлов. И хотя возможно создавать всего один раздел объёмом во весь диск, на практике это делается редко. Ведь первый (и единственный) раздел является системным. Он подвергается повышенному риску из-за возможных вирусных или хакерских атак и неумелых действий пользователя. Если держать на нём пользовательские данные — они могут погибнуть, поэтому типичным вариантом разметки жёсткого диска является создание двух разделов (и двух логических дисков): системного и пользовательского.
Типичная конфигурация диска в домашнем ПК состоит из двух разделов
Жёсткий диск не распределён
При установке нового жёсткого диска в компьютер лучше всего совместить создание разделов с установкой операционной системы.
- Вставьте в привод загрузочный диск и включите ПК. После запуска программы установки вы окажетесь на экране конфигурирования дисков.
- Нажмите кнопку «Создать», введите размер раздела в мегабайтах, а затем — кнопку Ok.
В экране конфигурирования дисков можно создать новый раздел
Операционная система Windows 7 создает разделы дисков при установке
Вызов утилиты управления дисками Windows осуществляется через команду diskmgmt.msc в окне «Выполнить»
Создать простой том (раздел) можно с помощью одноимённой функции в утилите «Управление дисками»
Таким образом, у вас на диске будет два раздела: системный и пользовательский.
Видео: инициализация нового диска при его установке в систему
Как создать разделы на жёстком диске
Как и в случае, описанном выше, чтобы создать разделы на жёстком диске, вам понадобится запуск утилиты управления дисками или какой-либо программы работы с разделами стороннего производителя. К примеру, программа Minitool Partition Wizard позволит создать новый раздел на диске легко и просто.
- Щёлкнув правой клавишей мыши на неразмеченной области диска, выберите команду Create (создать).
- В открывшемся окне настроек введите метку (имя) диска и файловой системы.
- Если не хотите, чтобы раздел занимал всё неразмеченное пространство — скорректируйте его объём в соответствующей графе.
- Затем нажмите кнопку ОК, а в главном окне программы — кнопку Apply.
Создание раздела в неразмеченной области жесткого диска программой PartitionWizard
Видео: работа с разделами жёсткого диска при помощи программы MiniTool Partition Wizard
Как создать диск GPT
С того времени, как на замену стандартному BIOS пришёл UEFI и была выпущена операционная система Windows 7, базовым типом разметки дисков стал GPT вместо традиционного MBR. Если вы купили новый жёсткий диск и устанавливаете на нём операционную систему, алгоритм будет донельзя простой.
- Начните установку системы и дойдите до экрана конфигурирования дисков.
При установке операционной системы на жёсткий диск высвечивается экран конфигурирования дисков
Во время установки ОС можно создать основной диск GPT
Если же у вас на руках диск, бывший в эксплуатации, форматированный MBR и с разделами на нём, то процедура будет более сложной и громоздкой.
- Если на диске присутствуют важные для вас данные — скопируйте их на другой носитель. Для этого отлично подойдёт файловый менеджер Total Commander.
Скопировать пользовательские файлы можно при помощи программы Total Commander
Запустить утилиту Diskpart можно одноимённой командой из окна командной строки
Как разбить диск на разделы с помощью программы Minitool Partition Wizard Free
Удобная программа, которая поддерживает все классические для накопителей операции. С ее помощью можно создать, поделить или удалить раздел жесткого или ССД носителя.
Рекомендация: если есть вместительное хранилище, можно установить твердотельник небольшого объема, вроде 120-гигабайтного KINGSTON A400, как системный вариант. Тогда его и разбивать не понадобится.
Что делать:
1. После установки и запуска ПО выбрать значок с его названием в открывшемся окошке.
2. Нажать по диску, который необходимо поделить, ПКМ и выбрать «Move / Resize».
3. Распределить память: с помощью ползунка установить значение, на которое уменьшится разбиваемый диск. Оно же станет местом для еще одного раздела.
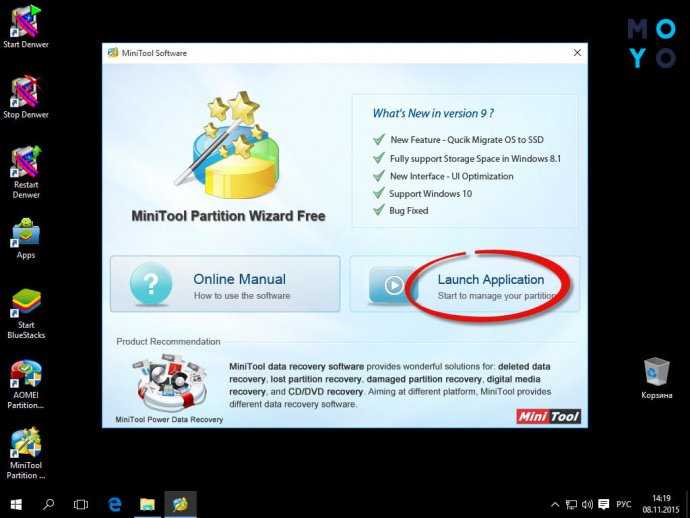
4. Кликнуть на свободное пространство компьютерной мышкой и выбрать «Create».
5. На экране отобразится окошко, которое показывает количество свободного места. Если все в порядке — просто кликнуть «ОК», а затем — «Apply». Если значение нужно изменить, тогда следует вернуться на два шага назад.
Примечание: когда пользователь разбивает диск С, после всех вышеперечисленных действий компьютер перезагружается. Этого не будет, если идет переразбивка других разделов.
Сравнение: SSD или HDD — что лучше: отличия 2 видов накопителей
Программы для разбивки диска на разделы
Разделение диска домашнего компьютера на разделы можно отнести к редкой процедуре и поэтому нет смысла покупать для этих целей платное программное обеспечение с мощным функционалом.
Ниже представлены бесплатные версии программ коммерческих проектов, но для домашнего использования они бесплатны. При желании их можно расширить до профессиональных версий.
AOMEI Partition Assistant
AOMEI Partition Assistant — простой и функциональный менеджер дисков, который может не только разделить диск или объединить разделы, но и выполнить множество прочих востребованных операций: копирование диска, клонирование раздела, конвертер NTFS в FAT, преобразования диска из MBR в GPT, перенос ОС с одного диска на другой.
Официальная страница программы: https://www.aomeitech.com/aomei-partition-assistant.html.
Недостатки программы: быстрое и удобное разделение диска доступно только в платной версии AOMEI Partition Assistant, а в бесплатной придется сначала уменьшить один раздел, а затем на освободившемся пространстве диска создать новый раздел.
1. Запустите программу и кликните правой клавишей мыши по разделу или логическому диску, который хотите разделить. Выберите пункт меню «Разделение раздела».
2. Перетащите ползунок для изменения размера нового раздела или уменьшите размер раздела явно в Гигабайтах, в соответствующем окошке и нажмите кнопку .
3. Среди разделов диска появится свободное пространство. Кликните по нему правой клавишей мыши и выберите пункт «Создание раздела»
4. Укажите размер диска, букву и файловую систему и нажмите кнопку .
5. Для применения выполненных манипуляций нажмите кнопку в основном меню программы.
В случае разделения системного диска C:, на котором установлена операционная система, потребуется перезагрузка компьютера.
Компьютер будет перезагружен программой в среду Windows PE, в которой будут выполнены все необходимые операции по работе с разделами диска и по завершении загрузится операционная система Windows с измененными разделами дисков.
Minitool Partition Wizard Free
Minitool Partition Wizard Free — бесплатная версия весьма функционального и удобного менеджера разделов диска. Помимо основного функционала, работающего с разделами и файловыми системами диска, программа радует дополнительными бесплатными инструментами такими как «Анализатор пространства диска» и «Тест скорости диска»
Официальная страница программы: https://www.partitionwizard.com/free-partition-manager.html.
Недостатки программы: отсутствие русского языка.
Разбить диск на разделы с помощью Minitool Partition Wizard можно с помощью пары кликов.
1. Укажите раздел на диске, который хотите поделить и кликните в боковом меню «Split Partition».
2. Перетащите ползунок или введите число, чтобы задать размер нового раздела и нажмите кнопку .
3. Для применения заданных изменений нажмите кнопку , которая находится в левом нижнем углу.
4. Для работы программы настоятельно рекомендуется закрыть все прочие приложения и программы. После выполнения рекомендации нажмите кнопку .
Если вы планируете разделить системный диск, то для выполнения операции программа потребует перезагрузить компьютер. Нажмите кнопку .
После перезагрузки запустится консольная версия программы и выполнит все необходимые операции. Для разделения системного диска, содержащего операционную систему, потребуется подождать несколько минут. Дождитесь выполнения операций с разделами диска и проверьте результаты.
Как видите, способов разделить диск на несколько разделов вполне достаточно и каждый может выбрать для себя наиболее подходящий. Главное помните: при работе с разделами диска всегда есть риск потерять хранящуюся на нем информацию, если в этот момент произойдет какой-то сбой в работе компьютера.
Как разбить жесткий диск на разделы в Windows 7 при установке системы
При установке системы мы имеем возможность сразу разбить накопитель на несколько разделов. Конечно, данные, которые уже имеются на нем пропадут, так как условием для чистой установки является форматирование носителя. Оптимальнее всего, если вы устанавливаете систему на новый компьютер.
После загрузки установщика, нажимаем «Установить», соглашаемся с лицензионным соглашением, выбираем редакцию и переходим к заключительному окну выбора раздела для установки.
Здесь выбираем нужный раздел накопителя (если он создан) и удаляем. Если раздела нет, то сразу переходим к следующему шагу.
После удаления раздела у нас будет пункт «Незанятое пространство», из которого мы и будем формировать наши разделы. Нажимаем «Создать» и вводим нужное число. Так как нам необходимо сделать сначала системный раздел, то примерно прикидываем, сколько нам нужно на систему.
Допустим, ваш жесткий диск имеет размер 120 Гб. Имеет смысл дать системе в районе 30-40 Гб, а остальное пространство оставить под ваши данные. Вводите число в отмеченное на рисунке поле в мегабайтах (1 Гб = 1024 Мб) и нажимайте применить. Повторите процедуру для второго раздела под данные.
После выполнения данных действий, выбирайте раздел с нужным разделом и устанавливайте систему. Проще простого, не так ли?
Что делать, если диск Windows 7 не удалось разбить?
Во время разбивки диска в Windows 7 могут возникнуть сложности, связанные с наличием на нем файлов (скрытых и системных), которые не удалось переместить в иное место.
В данном случае необходимо воспользоваться утилитами сторонних производителей (Акронис или Парагон), которые также позволяют разбить диск. Также можно произвести загрузку с загрузочного диска любой ОС, после чего произвести дефрагментацию отдела.
Чтобы разбить диск в Windows 7 нужно иметь права администратора или оператора архива на данном ПК. Благодаря средствам Windows 7 можно сжимать том до размера файлов, которые невозможно переместить.





























