Шаг 1. Настройка удаленного рабочего стола в Windows 10
Для удаленного рабочего стола Microsoft требуется Windows 10 Pro или Enterprise или Windows Server. Программное обеспечение работает по проприетарному протоколу RDP от Microsoft, который недоступен в стандартной версии Windows 10 Home Edition. Если вам нужно подключиться к ПК с Home, вам поможет один из лучших инструментов удаленного доступа.
Первые шаги по настройке удаленного рабочего стола для Mac происходят на компьютере Windows.
На вашем компьютере с Windows 10 откройте меню «Пуск» и перейдите к Настройки> Система> Удаленный рабочий стол, Устанавливать Включить удаленный рабочий стол в Наи нажмите Подтверждение когда предложено
Ваш компьютер должен быть включен и активен для удаленного подключения. Поэтому вы можете активировать Держи мой компьютер бодрствующим вариант. Для этого нажмите Показать настройки рядом с ним и установить Спать в Никогда, Вероятно, вам следует делать это только в том случае, если вам нужен постоянный удаленный доступ к компьютеру. Если вы этого не сделаете, разумно дать ему спать.
Далее прокрутите вниз до Учетные записи пользователей, По умолчанию учетная запись, в которую вы вошли, автоматически будет иметь права удаленного доступа. Чтобы разрешить другим пользователям входить удаленно, нажмите Выберите пользователей добавить свои имена пользователей.
Получите имя вашего компьютера и IP-адрес
Наконец, вам нужно собрать пару фрагментов информации, прежде чем переключиться на свой Mac. На том же Удаленного рабочего стола меню под Как подключиться к этому ПКзапишите ваш Имя ПК,
Если текущее имя является общим и вы хотите, чтобы его было легче запомнить, переключитесь на Около вкладка и нажмите Переименовать этот компьютер,
Затем вам нужно найти IP-адрес вашего компьютера в вашей сети. Перейти к Настройки> Сеть и Интернет, Выбрать Wi-Fi (или Ethernet если вы используете проводное соединение), нажмите на сеть, к которой вы подключены.
Откроется экран свойств сетевого подключения. Прокрутите страницу вниз и найдите IPv4-адрес в списке. Запишите этот номер.
Резервное копирование данных с помощью Time Machine
Приложение Time Machine создано для резервного копирования личных файлов с MacBook и их обратного восстановления на нём. Но оно требует внешних USB-дисков (HDD, SDD накопителей), отформатированных в MacOS Extended или Xsan — файловые системы FAT/NTFS, предназначенные для Windows и Android, не поддерживаются. Если диск прежде был отформатирован в форматах FAT/NTFS — MacBook его не примет в случае отказа от переформатирования «под себя».
Приложение Time Machine запускается из системных настроек MacOS в меню Apple. При подключении внешнего жёсткого диска появится соответствующее уведомление.
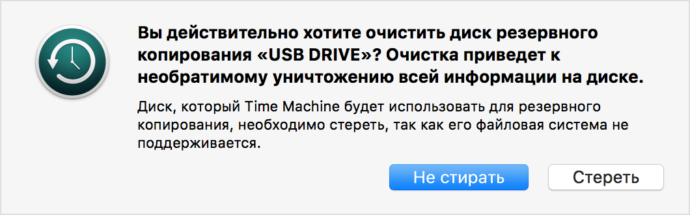 Реально хотите уничтожить все данные, записанные на данный накопитель в ином формате?
Реально хотите уничтожить все данные, записанные на данный накопитель в ином формате?
Если внешний диск уже был отформатирован, приложение Time Machine даст «добро» на его использование. Подтвердите запрос.
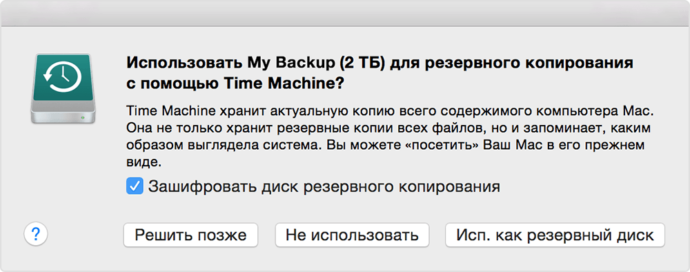 Действительно хотите копировать на этот диск ваши данные?
Действительно хотите копировать на этот диск ваши данные?
Если Time Machine не показывает выбор диска — сделайте следующее.
- Перейдите в меню Apple и дайте команду: «Системные настройки — Time Machine».
- Нажмите на «Выбрать резервный диск», «Выбрать диск» или «Добавить или удалить резервный диск».
- Выберите имеющийся резервный диск и щёлкните на «Использовать диск». Если он имеет «чужую» файловую систему — выйдет уже знакомый запрос на форматирование его именно для потребностей MacBook.
- Если вы хотите добавить ещё один резервный диск — повторите три предыдущих шага. Эта мера позволит дополнительно дублировать личные данные, храня один из дисков, например, дома, а другой — на работе.
Интересно, что резервное копирование в программе Time Machine автоматизировано на совесть — резервная копия «освежается» ежечасно, причём их сохранение упорядочено, вы не «заблудитесь» в них. Помимо этого, копирование возможно также на сервер Apple (наподобие iCloud) и в хранилищах локальной сети, поддерживающих Apple File Protocol. Всё это часто помогает в случае необходимости переустановки MacOS не терять драгоценное рабочее время.
Скопировав все свои данные, можно приступать к переустановке MacOS.
Виртуализация
Виртуализация — это явление, когда 2 среды для работы изолированы друг от друга, но используют одинаковые аппаратные ресурсы. Причём одна из сред чаще всего подчинена другой. Мы используем виртуальную машину от Apple под названием Parallels Desktop. Она обеспечивает хорошую интеграцию новой системы в базовую.
- Если программа установлена, запустите её и через меню «Файл» создайте новую машину.
- Используйте заранее заготовленный образ.
- Выберите настройки для ОС, которая будет установлена. Её можно оптимизировать как для офисных программ, так и для игр. Но учтите, что хорошей скорости в играх на MacBook вы таким образом не получите. Единственный способ полноценно играть в Windows-игры на MacBook — это использовать полную инсталляцию Виндовс.
Что нам понадобится
1. Свободное место на накопителе. Минимальный объем для установки 64 ГБ, а рекомендуемый – 128 ГБ.
На практике можно обойтись и меньшим объемом, но всегда есть вероятность нехватки пространства для нормальной работы системы или установки необходимого ПО.
2. Для настольных компьютеров потребуется клавиатура и манипулятор, чтобы постоянно не переподключать их в разных ОС. Это может быть как проводное решение, так и сторонние модели, которые имеют несколько каналов для сопряжения с несколькими девайсами.
3. USB-накопитель на 16 Гб или более емкий. Такой диск не потребуется владельцам компьютеров 2015 года выпуска либо более новым.
4. Образ установочного диска Microsoft Windows (ISO) или установочный носитель данной операционной системой. Скачать образ можно на сайте Microsoft.
5. Пользоваться Windows 10 можно бесплатно в течение 30 дней с момента установки. После этого понадобится купить ключ активации. Сделать это можно в практически любом российском магазине, либо в интернете. На официальном сайте Microsoft он стоит приличные $199 или 13 тыс. рублей.
Установка Windows на Mac и iMac через Parallels Desktop
Кроме Boot Camp существует ещё несколько вариантов установки дополнительной операционной системы. Например, можно воспользоваться программой Parallels Desktop, которая является виртуальной машиной по установке Windows. Вы сможете запускать программы Windows без перезагрузки ПК.
- Для создания новой виртуальной машины запустите программу Parallels Desktop и откройте меню File, далее нажимаем New….
- Всплывёт окошко, в нём кликаем на ярлык Install Windows or another OS from DVD or image file, и продолжаем наши действия.
- Далее, следует указать источник инсталляции. Это можно сделать вручную, перетащив нужную иконку в определённое место или дождавшись, когда Parallels Desktop сделает это автоматически.
- После нажимаем Продолжить и вводим ключ операционной системы Windows.
- В следующей таблице, появившейся на экране вашего Мак, укажите галочкой как использовать операционную систему.
- Определите название и месторасположение виртуальной машины. Если нужно, то произведите сразу все необходимые вам настройки.
- Когда вы нажмёте кнопку Продолжить, автоматически начнётся процесс инсталляции OS. По завершении перезагрузите систему.
>> Скачать Parallels Desktop 16 для Mac
Ассистент Boot Camp
Пользователям, которым приходилось устанавливать две операционные системы, известно, что Windows не переносит «конкурентов», затирая их загрузочный сектор. Даже две разные ОС от Microsoft плохо уживаются между собой, борясь за приоритет загрузки. Apple решил задачу эту задачу оригинально, внедрив в систему утилиту Boot Camp. Она входит в стандартный набор ПО, устанавливаемый как на iMac, так и на MacBook в модификациях Air, Rro и Retina 12-дюймов.
- Перед тем как начать установку Windows, проверим соответствие нашего Мак аппаратным требованиям. Нажимаем на логотип яблока в строке меню и открываем сведения о компьютере. Смотрим модель и год выпуска, указанные на скриншоте.
- Открываем список и проверяем соответствие. Наша модель попадает в отмеченную на скриншоте группу как «более поздняя», выпущенная в 2016 году.
- Запускаем Finder, находим в программах папку «Утилиты» и открываем ее. Нужный нам Ассистент Boot Camp отмечен рамкой. Перед тем как его запустить, убедитесь, что система обновлена до последней сборки High Sierra и установлены актуальные версии другого ПО Apple. Для правильной работы утилиты это – необходимое условие.
- Первое окно информационное. Следуя рекомендациям, убедитесь, что ваш MacBook подключен к электросети.
- Указываем место расположения полученного с сайта Microsoft ISO-файла с дистрибутивом Windows Нажимая на указанную стрелкой точку между разделами жесткого диска, устанавливаем нужный размер. Завершив подготовку, нажимаем кнопку «Установить».
- Система автоматически загружает необходимые драйверы оборудования. На некоторых MacBook может потребоваться флешка для сохранения ПО поддержки. Для старых моделей «Про», оборудованных DVD-приводом, ISO-файл дистрибутива нужно записывать на болванку. Установка на них Windows из чистого образа не поддерживается и без внешнего носителя не обойтись.
- Выполнив подготовительные операции, macOS запросит подтверждение, чтобы разбить жесткий диск на разделы.
- Компьютер перезагрузится и запустит стандартный инсталлятор Windows. Дальнейшие действия ничем не отличаются от установки этой ОС на обычный ПК. На последнем этапе активируется мастер Boot Camp. Все необходимые для работы второй системы драйвера содержатся в одном пакете, который был загружен перед разбиением диска. В результате выполненных операций на MacBook создан раздел BootCamp, на котором и будет «жить» Windows.
Переключение между двумя ОС выполняется перезагрузкой с нажатой клавишей Option ⌥. В момент запуска компьютер отобразит меню выбора. Перемещая указатель в виде стрелки, мы выбираем систему, которую будем использовать.
Если вы успели привыкнуть к жестовому управлению в macOS, самое время вспомнить о мышке. Работать без нее на MacBook в Windows невозможно. При всех ухищрениях Microsoft система не поддерживает и пятой части возможностей трекпада.
Зачем и как переустанавливать операционную систему на Макбуке
Причины переустановки операционной системы MacOS на компьютере Mac таковы:
- повреждение или износ встроенного накопителя (HDD);
- продажа или дарение MacBook другому человеку;
- «переезд» на другой MacBook (более новая модель, но с сохранением прежней версии системы MacOS);
- перенос данных на гаджеты Apple или на другой компьютер.
Какой бывает переустановка MacOS:
- «с нуля», включая форматирование встроенного диска;
- переустановка «поверх», с сохранением личных данных и приложений (обновление MacOS).
Например, при помощи MacAppStore можно обновить версию OS X Lion и OS X Mountain Lion на более новую — OS X Mavericks.
Порядок действий при продаже или передаче компьютера Mac другому пользователю следующий. О нём следует упомянуть особо.
- Резервное копирование личных данных с MacBook на отдельный носитель или «облачный» сервис.
- Отключение специальных служб и функционала, управляющих копированием и переносом данных.
- Стирание всей личной информации с диска.
Внимание! Прежде чем приступать к переустановке MacOS на ПК MacBook — потрудитесь сохранить все свои данные на внешнем носителе! Об этом вначале и пойдёт речь
Варианты использования Windows
Задачи, требующие использования второй операционной системы на Макбук, различны. В зависимости от того, какие программы предполагается использовать, можно выбрать один из доступных вариантов:
- установка ОС на выделенный раздел жесткого диска c использованием встроенной утилиты Буткамп. В этом случае пользователь, загрузившись в Windows, может полностью использовать все аппаратные ресурсы ноутбука. Подходит для работы с ресурсоемкими приложениями;
- использование технологий виртуализации. Наиболее удобный вариант предлагает Parallels Desktop. С использованием режима Coherence программы Windows можно использовать без перезагрузки прямо в среде macOS. В полноэкранном режиме пользователь может переключаться между двумя операционными системами как между различными рабочими столами. Аппаратные ресурсы в этом случае ограничиваются пользователем самостоятельно.
Рассмотрим, как установить и использовать Windows в обоих вариантах.
Что нужно сделать перед переустановкой ОС
Чтобы не потерять информацию, необходимо перенести данные перед тем, как устанавливать операционную систему.
Резервное копирование данных
Встроенная программа Time Machine (ТМ) создана как раз для этих целей. Она сделает запасную копию и поможет восстановить файлы. Запускается софт из системных настроек Мак ОС. Они расположены в меню Apple.
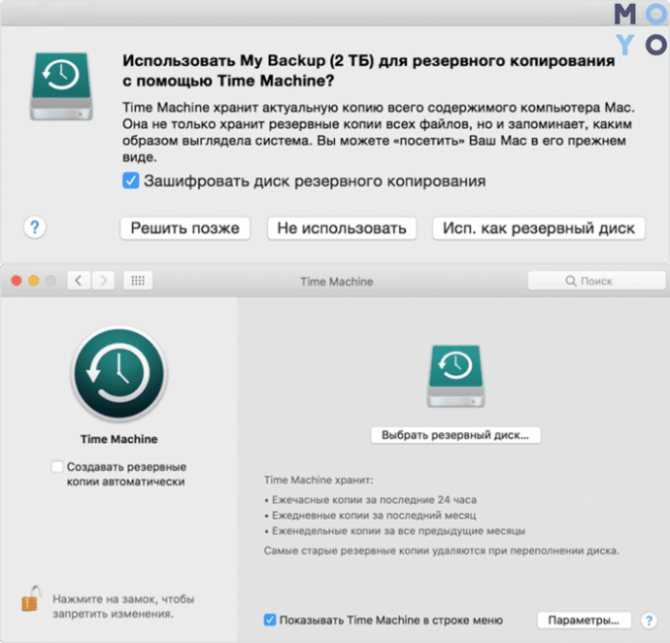
Чтобы все получилось, надо подсоединить портативный винчестер. Его нужно сперва отформатировать в MacOS Extended или Xsan. Макбуки не работают с FAT/NTFS, которые используют Виндовс и Андроид.
Всплывет сообщение с предложением выбрать носитель. Если оно не появилось, тогда нужно:
- Перейти в меню Apple и задать название ПО (программного обеспечения) в Системных настройках.
- Кликнуть на носитель для резерва.
- Отметить необходимый накопитель и кликнуть «Использовать диск».
Узнайте: Как удалить ненужные приложения с ноутбука — 2 способа
Проблемы при переустановке
В процессе «отката» либо переустановки ОС на Макбуке, могут возникнуть определенные сложности:
- Отсутствие резервных копий, не позволяющих выполнить восстановление системы или возникающие во время этого процесса ошибки, обусловленные повреждением жесткого диска;
- Более медленная работа Мак ОС на ноутбуке, обусловленная повышением требований новой версии операционной системы, при сохранении прежних технических параметров устройства;
- Невозможно выполнить откат до последней установленной версии Mac OS;
- Долгая загрузка файлов либо периодические зависания, обусловленные дефектами жесткого диска.
Команды консоли CHKDSK :
Команда: CHKDSK выполняет проверку указанного диска при помощи программы Check Disk, при вызове без аргументов осуществляется проверка текущего диска. В консоль вбивать без скобок. Пример: C: /F /R
- том — определяет метку тома проверяемого диска, точку подключения либо имя диска с двоеточием (например, C:);
- путь, имя файла — имя файла или группы файлов для проверки на фрагментацию. Используется только в файловой системе FAT/FAT32;
- /F — выполнение проверки на наличие ошибок и их автоматическое исправление;
- /V — в процессе проверки диска выводить полные пути и имена хранящихся на диске файлов. Для дисков, содержащих разделы NTFS, также выводятся сообщения об очистке;
- /R — выполнить поиск поврежденных секторов и восстановить их содержимое. Требует обязательного использования ключа /F;
- /X — в случае необходимости выполнить отключение тома перед его проверкой. После отключения все текущие дескрипторы для данного тома будут недействительны. Требует обязательного использования ключа /F;
- /I — не проводить строгую проверку индексных элементов. Используется только в файловой системе NTFS;
- /C — не проводить проверку циклов внутри структуры папок. Используется только в файловой системе NTFS.
- /L:размер — в ходе проверки изменить размер файла журнала до указанной величины (в килобайтах). Если значение не указано, выводится текущий размер файла. Используется только в файловой системе NTFS;
Собственно, все. Теперь Вы имеете представление о том, что такое chkdsk и зачем она нужна.
Установка Windows на Мак
Для пользователей продукции Apple со стажем может показаться странным желание установить ОС Windows (7, 8 и т. д.) на любое устройство, ведь приловчится к оригинальной системе макбука или айфона весьма просто. Однако при первом знакомстве с системой пользователь может быть просто поражен необычностью самых элементарных действий. Если человек пользовался только стационарными компьютерами и ноутбуками, то даже сохранение картинки или написание знаков препинания вызовет трудности. Кроме того установить винду (7, 8 и т. д.) весьма просто, а работоспособность компьютера может стать более явной. Установка Windows так же может поспособствовать легкому изменению разрешения экрана и т. д. Ниже представлен перечень способов, как удалить систему.
Примечание
Все дальнейшие инструкции расписывают действия как можно проще, чтобы не допустить ошибок. Однако если Вы не сильны в компьютерах – стоит доверить установку (7, 8 и т. д. версий) знающему человеку. Будьте аккуратны и внимательно следите за порядком действий для того, чтобы установить верно! Установка требует минимальных знаний в области компьютеров и внимательность к инструкциям/советам так же, как и простой процесс «Удалить ОС».
Windows 8.1
Покупка лицензионной ОС Windows – это честная плата за хороший труд. Поэтому начнем с самого правильного описания. Базовая операционная система, купленная в магазине, отнимет у Вас 3-3,5 тысячи рублей. В комплекте должен идти диск и различные бумажные вкладыши-инструкции. Диск поможет установить винду (7, 8 и т. д.) самым простым способом, установка будет в разы быстрее. Так же можно напомнить: «Если удалить систему, восстановление не потребует ни денег, ни сил. Однако есть более дешевый метод, с покупкой уникального ключа активации через различные источники. Стоить это будет до 600 рублей.
Установка лицензионной операционной системы
Для того чтобы установить винду, необходимо первым делом найти приложение «Ассистент Boot Camp» в папке с названием «Программы». Запускаем его. Читаем содержание первого окна, кликаем «Продолжить», теперь выскакивает еще одно окошко. И снова продолжаем. В поле, рядом с надписью «ISO-образ диска» автоматически должен появиться скачанный образ или диск с Windows (7, 8 и т. д.). Если не появился – выберите его вручную. Рядом с «Целевой диск» должен отображаться нужный накопитель (флешка). Данные с накопителя пропадут безвозвратно. Дважды кликаем «Продолжить» и начнется форматирование USB-накопителя. Не закрывайте макбук, не выключайте и не отсоединяйте флеш-диск.
После форматирования автоматически запустится процесс копирования всех файлов виндовс (7, 8 и т. д.). Не прерывайте его. Далее из интернета произойдет установка драйверов на винду (7, 8 и т. д.), копии которых тоже пойдут на накопитель. Теперь вводим свой пароль и жмем кнопку «Добавить помощника (Helper)». Теперь ползунком определите. Сколько каждой ОС достанется места. Лучше, чтобы самым маленьким объемом стали 25 Гб, никак не меньше. Изменить эти настройки в дальнейшем будет очень не просто.
Нажав «Установить», Вы пронаблюдаете перезагрузку системы.
Установка
Настраиваем три пункта так, как нам нужно и жмем далее. Теперь настало время ключа активации. Если Вы купили диск, тогда он должен находиться среди других вкладышей. Выбираем пункт 64 разрядной версии и «Далее». Принимаем условия лицензии и снова «Далее». Теперь выбираем пункт «BOOTCAMP» и записываем где-нибудь номер диска или раздела. Видим не утешающую надпись «Невозможно установить…». Все хорошо, жмем «Форматировать» => «ОК». Надпись «BOOTCAMP» рядом с нужным диском исчезла. Выбираем его по номеру диска и раздела, кликаем «Далее». Собственно говоря, установка окончена.
Далее все процессы будут проходить автоматически.
На какие компьютеры Mac можно установить Windows 10
Официально 64-разрядную Windows 10 Home или Pro при помощи утилиты Boot Camp можно установить на следующие модели:
- MacBook Pro/Air (2012 и новее)
- MacBook (2015 и новее)
- iMac/Mac mini (2012 и новее)
- iMac Pro (2017)
- Mac Pro (конец 2013 г.)
Существует лишь одно ограничение: при использовании macOS Mojave не получится установить ОС Windows через Boot Camp на iMac с жестким диском емкостью 3 ТБ.
Это обусловлено особенностями совмещения разных файловых систем APFS и NTFS на накопителях такой емкости. Подробнее об этом можно узнать на сайте Apple.
Остальные модели без проблем поддерживают установку Windows 10 прямо из коробки.
Установка Windows 10 на внешний диск MacBook, iMac или Mac mini
Установить систему на внешний накопитель средствами BootCamp не получится, утилита попросту не запустится, если к вашему Mac подключен внешний диск. Так же не получится установить Windows 10 на внешний накопитель непосредственно с установочной флешки:
Впрочем, приложения «Ассистент Boot Camp» нам всё-таки понадобится, с его помощью мы загрузим необходимые файлы поддержки Windows для мака — в строке меню выбираем пункт Действие – Загрузить ПО поддержки Windows (у вас должна появиться папочка WindowsSupport на рабочем столе).
Установочный образ Windows 10 и программу WinToUSB скачиваем с официальных сайтов, вот ссылки:
Теперь нам понадобится компьютер с Windows (можно проделать те же действия и под виртуальной машиной на маке).
Запустив программу WinToUSB (для этого нам и нужен был Windows), указываем расположение образа «десятки», который мы закачали ранее. В качестве целевого диска указываем внешний накопитель на который собираемся ставить Windows 10. Осталось дождаться окончания процесса и скопировать папку WindowsSupport в корень нашего внешнего диска. Можно этого и не делать, а сохранить папку WindowsSupport на флешку, как удобнее. Она понадобится нам после окончательного установки системы.
Подключаем внешний диск с предустановленной системой к маку и включаем его, удерживая клавишу Option (Alt). Вам будет предложен выбор, с какого устройства продолжить загрузку. Выбираем внешний диск и запускаем Windows 10, после чего начнётся процесс первоначальной настройки системы. Тут уже нет ничего необычного, потому подробно расписывать ничего не буду, если вы хоть раз ставили Windows 10, то наверняка справитесь.
Важно! После первого запуска Windows 10 в обязательном порядке произведите установку драйверов и сопутствующего ПО из папки WindowsSupport. Конечно, подобным образом можно пользоваться Windows 10 не только на «маках», а работать с внешним накопителем и на обычном PC, но это уже совсем непонятная мне экзотика
Конечно, подобным образом можно пользоваться Windows 10 не только на «маках», а работать с внешним накопителем и на обычном PC, но это уже совсем непонятная мне экзотика.
Подписывайтесь на канал и узнавайте первыми о новых материалах, опубликованных на сайте.
Если считаете статью полезной,не ленитесь ставить лайки и делиться с друзьями.
Apple сломала Safari в OS X YosemiteСамый простой и неочевидный способ освободить место на диске и уменьшить размер «Другое» на macOSUSB-C адаптер для MacBook от DeppaУстановка macOS Catalina на неподдерживаемые «маки»Поиск файлов с определенным текстом на macOSКак снять и заменить батарею на новых MacBook без повреждений
Проверка и установка недостающих драйверов
Windows 10 содержит в себе необходимые драйвера для большинства устройств, если система и ПО работают нормально, ничего делать не нужно. Однако, если в Диспетчере устройств у вас имеются неизвестные устройства или устройства, отмеченные желтым значком, значит вам нужно найти для данного устройства драйвер и установить его. Начинающим пользователям рекомендуется использовать для этого специальные программы, например, Driverpack Solution. Недостающие драйвера могут быть на прилагаемом к компьютеру (чаще всего ноутбуку) оптическом диске. В ином случае драйвера придется искать в Интернете.
Windows 10 на MacBook через Bootcamp с помощью флешки
Windows 10 на MacBook pro можно загружать как с диска, так и USB-накопителя. Для установки с флешки, предварительно придётся сделать загрузочную флешку. Как писалось выше, проверяем утилиту на обновления и сохраняем все что нужно.

Далее нужно:
- Накопитель всовываем в USB. Заходим «Дисковая Утилита».
- Нажимаем на левой части на флешку и в таблице заменяем «Текущая» на «Раздел 1».
- Ставим формат MS-DOS (FAT) и жмем «Параметры».
- В высветившимся окне заходим «Основная загрузочная…» и подтверждаем действия нажатием на «Ок» и «Применить».
- Открываем «Раздел диска» и очищаем место для ОС.
- Входим во вкладку «Ассистент Boot Camp».
- Ставим, галочки на предлагаемых действиях и жмем «Продолжить».
- Копируем файлы с системы. Если высвечивается желтый треугольник, значит ОС просит ввести код, вводим его.
- Выбираем диск для установки, после чего система сама перезапуститься, во время перезапуска зажимаем клавишу Alt, так открываем окно параметров. После их настройки приложение готово к пользованию.
Создаем загрузочную флешку с дистрибутивом Windows 7 Lite
После того как вы скачали ISO образ установочного диска, мы смело можем перейти к созданию загрузочной флешки, с помощью которой мы и будем производить установку Windows 7. Флешка должна быть объемом НЕ МЕНЕЕ 4Гб.
Инструкция по созданию загрузочной флешки с дистрибутивом Windows 7:
ШАГ 1 — Открываем утилиту «Ассистент Boot Camp» (путь: Программы > Утилиты).
ШАГ 2 — В открывшемся окне подтверждаем по кнопке Продолжить.
ШАГ 3 — Ставим галочку напротив первого пункта «Создать диск установки Windows 7 или новее».
ШАГ 4 — Находим на жестком диске скачанный ранее образ в формате ISO.
ШАГ 5 — Подтверждаем, что флешка может быть очищена при форматировании. Ждем окончания процесса копирования.




![Установка windows на macbook – пошаговая инструкция [2020]](http://ds-service39.ru/wp-content/uploads/f/e/d/fed59bd48256cf3be9aa0df95329a132.jpeg)















![Все что необходимо знать и уметь перед установкой windows на mac - [шаг-1]](http://ds-service39.ru/wp-content/uploads/8/3/3/833cc3ba81b957b3095f3de110f6192b.jpeg)








