Исправить ошибку «Сетевое обнаружение отключено» в Windows 10 и 11 (обновлено в октябре 2021 г.)
Мы объяснили четыре метода решения этой проблемы, и все эти решения применимы как к компьютерам с Windows 10, так и с Windows 11.
Метод 1. Измените расширенные настройки общего доступа
1. Сначала откройте панель управления на вашем ПК с Windows. Просто нажмите клавишу Windows, найдите « Панель управления » и откройте ее. Этот шаг применим как к Windows 10, так и к Windows 11.
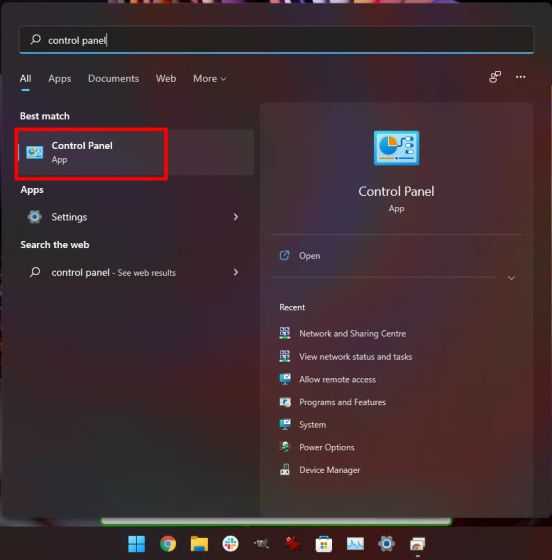
2. Затем откройте « Сеть и Интернет » и перейдите в «Центр управления сетями и общим доступом».
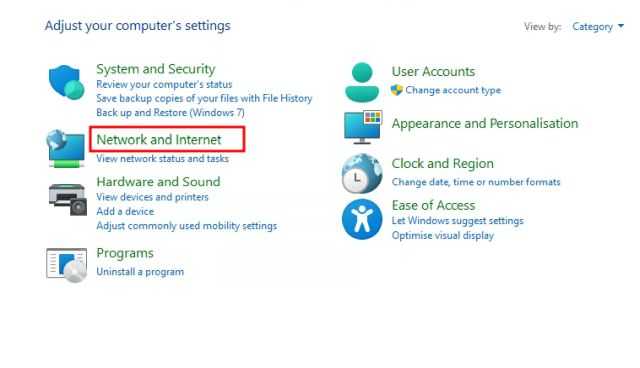
3. Чтобы начать исправление ошибки «Сетевое обнаружение отключено» в Windows 10 и 11, нажмите « Изменить дополнительные параметры общего доступа » на левой панели.
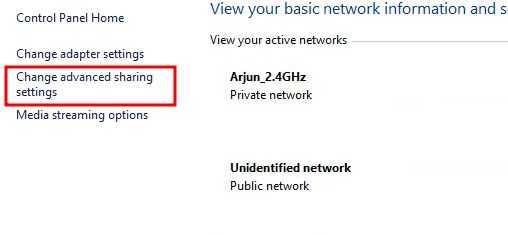
4. Здесь, в разделе «Личное», убедитесь, что включен параметр « Включить обнаружение сети ». Также установите флажок « Включить автоматическую настройку устройств, подключенных к сети ».
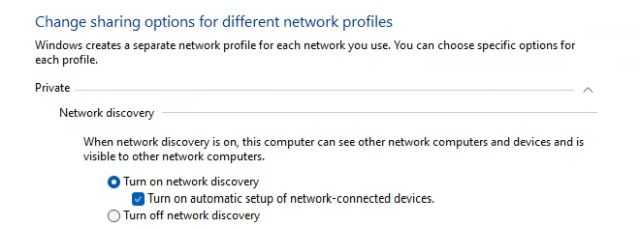
5. Затем в разделе « Общий доступ к файлам и принтерам» включите « Включить общий доступ к файлам и принтерам ».

6. Аналогичным образом разверните раздел «Гость или общий доступ » и включите « Включить сетевое обнаружение » и « Включить общий доступ к файлам и принтерам ». Как правило, я не рекомендую включать обнаружение сети в общедоступной сети. Но если вы работаете с общедоступным Wi-Fi, оставьте его включенным пока и не забудьте выключить его после того, как ваша работа будет сделана. Наконец, нажмите «Сохранить изменения».
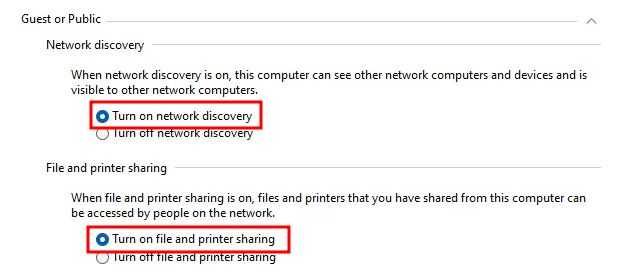
7. Теперь перезагрузите компьютер и проверьте, исправлена ли ошибка «Сетевое обнаружение отключено».
Метод 2: управление службами Windows
Если описанный выше метод не устранил проблему обнаружения сети на вашем компьютере с Windows 10 или 11, выполните следующие действия, чтобы получить более жизнеспособное решение.1. Нажмите сочетание клавиш Windows «Win + R», чтобы открыть окно «Выполнить». Введите и нажмите Enter.
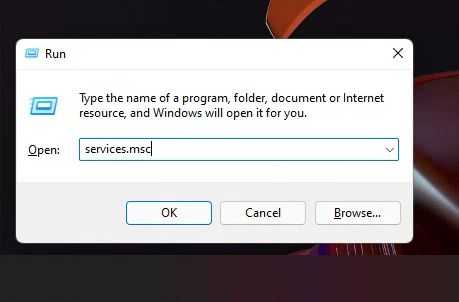
2. Прокрутите вниз и найдите « Публикация ресурсов обнаружения функций ». Дважды щелкните по нему и измените «Тип запуска» на «Автоматический». После этого нажмите «Пуск» в разделе «Статус службы» и нажмите «ОК».
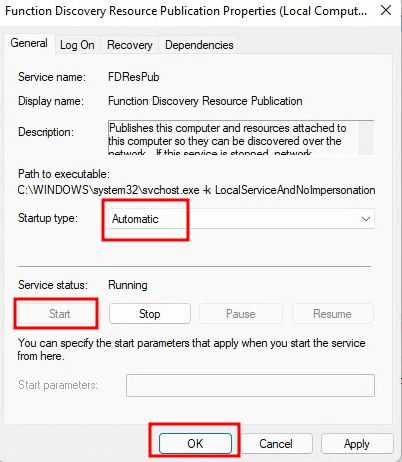
3. Затем найдите службу « DNS-клиент » и убедитесь, что для нее также установлено значение «Автоматически». Также убедитесь, что служба запущена.

4. Наконец, найдите « SSDP Discovery » и откройте его. Измените его на «Автоматический» в раскрывающемся меню и запустите службу.
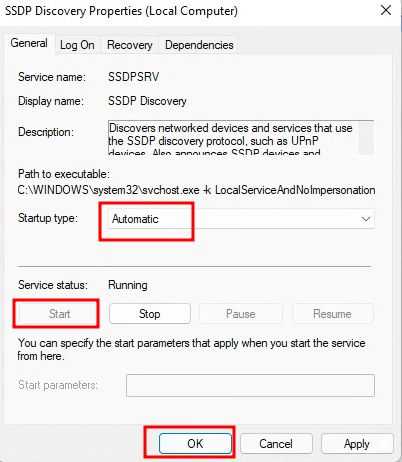
5. Теперь перезагрузите компьютер, чтобы устранить проблему, и проверьте, решена ли проблема «Сетевое обнаружение отключено» на вашем компьютере с Windows 10/11.
Метод 3: настройте параметры брандмауэра
1. Нажмите клавишу Windows и найдите « Брандмауэр Windows » на компьютере с Windows 10 или 11. Теперь откройте настройки «Брандмауэр Защитника Windows» в Панели управления.
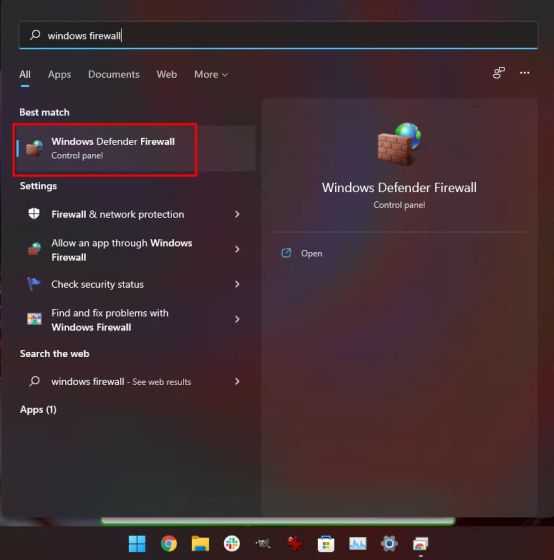
2. На левой панели нажмите « Разрешить приложение или функцию через брандмауэр Защитника Windows ».
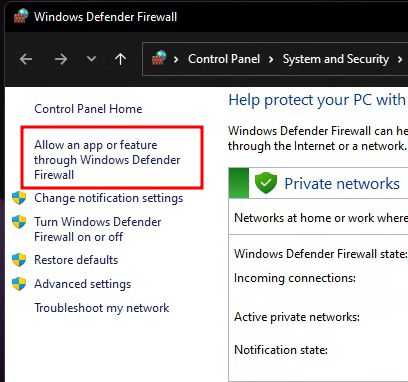
3. Затем нажмите « Изменить настройки » в правом верхнем углу и найдите «Сетевое обнаружение». Убедитесь, что эта функция включена и установлены флажки «Частный» и «Общедоступный».
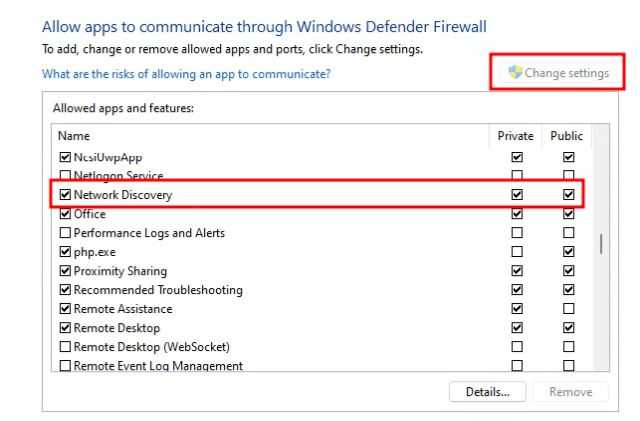
4. Наконец, нажмите «ОК», и это должно решить проблему «Сетевое обнаружение отключено» на вашем ПК с Windows 10/11.
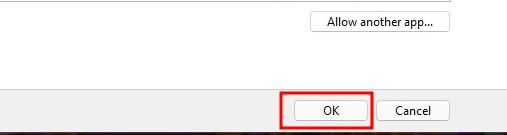
Метод 4: сбросить сеть
Если ни один из вышеперечисленных методов не устранил проблему, возможно, вам придется перезагрузить сеть на вашем компьютере с Windows 10/11. Для этого выполните следующие действия:1. Нажмите клавишу Windows, найдите « Сброс сети » и откройте его на своем ПК с Windows 10. В Windows 11 откройте «Настройки» и перейдите в «Сеть и Интернет» -> «Дополнительные настройки сети» -> «Сброс сети».
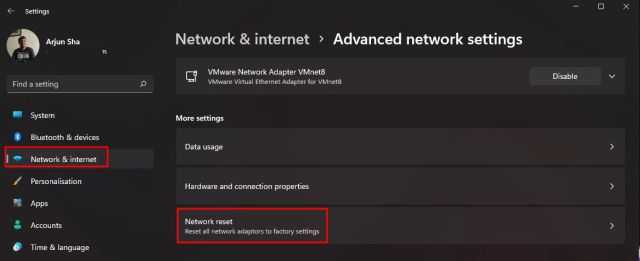
2. Затем нажмите « Сбросить сейчас », и все. Перезагрузите компьютер, и проблема с отключением сетевого обнаружения должна исчезнуть.
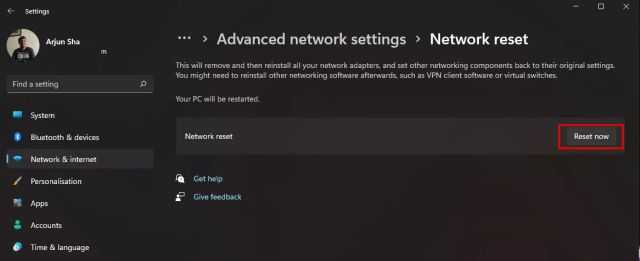
Вы также можете следовать нашему руководству о том, как исправить проблемы с сетевым подключением в Windows 10/11, чтобы получить подробный пошаговый процесс.
Дистанционное выключение Windows сервера
Начнем с самого сложного. На практике реализовать надежный способ выключения windows машин по сети для меня оказалось сложнее, чем linux. Методов и подходов к решению данной задачи много. Я пробовал разные варианты и остановился на одном, который мне показался самым надежным, он сработал без проблем во всех случаях во время тестирования.
Обязательным условием удаленного выключения сервера является сетевой доступ к нему по rdp. Вы можете находится в локальной сети с ним, подключиться по vpn или пробросить rdp соединение редиректом со шлюза
Не важно, главное попасть в систему по rdp
Принцип работы удаленного отключения следующий:
- На компьютере или сервере создается пользователь, которому будет разрешено подключаться по rdp и завершать работу сервера.
- В автозагрузке этого пользователя будет скрипт для завершения работы.
- Пользователям, которые будут удаленно выключать сервер, дается специально подготовленный rdp клиент, который без всяких запросов будет подключаться нужным пользователем, у которого будет срабатывать скрипт на завершение работы.
Все достаточно просто, но на каждом этапе я сталкивался с проблемами, которые требовали не тривиального решения. Но обо все по порядку.
Итак, идем на север и создаем там простой bat файл следующего содержания:
Сохраняем файл и создаем пользователя, под которым будем выключать сервер. Не забудьте добавить этому пользователю разрешение подключаться по rdp. Если вы выключаете компьютер с десктопной системой, то прав обычного пользователя достаточно. Если же вам надо погасить Windows Server, то пользователя нужно либо сделать админа, либо дать ему права на разрешение выключение сервера через локальную политику безопасности. Живет эта политика по адресу — параметры безопасности — локальные политики — назначение прав пользователей — завершение работы системы.
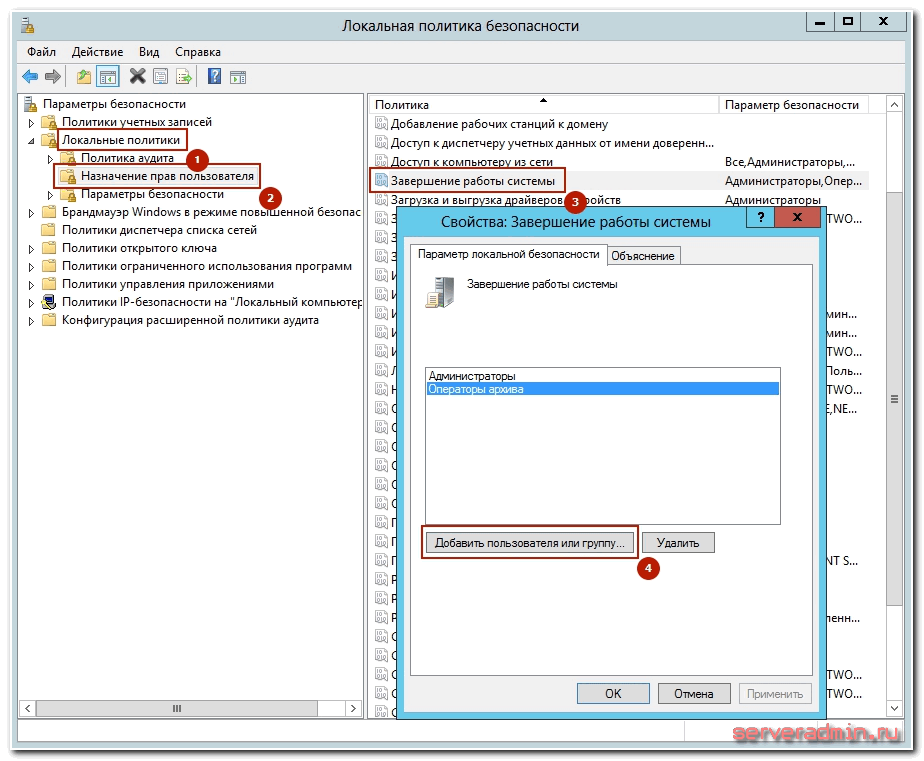
Вот тут я напоролся на первые неприятности. Я назвал свой скрипт shutdown.bat и очень долго не мог понять, почему он не срабатывает. При вводе команды shutdown с параметрами в консоли все отлично работало, но скрипт не запускался. Оказывается, его нельзя называть таким именем. После того, как переименовал в shut.bat, все отлично заработало. Какая-то нелепая загвоздка, но мне пришлось потратить немало времени, пока я разобрался, в чем тут дело.
Дальше заходим нашим новым пользователем, чтобы создались стандартные папки профиля и кладем скрипт автовыключения сервера ему в автозагрузку — C:\Users\shut-user\AppData\Roaming\Microsoft\Windows\Start Menu\Programs\Startup.
Теперь нам нужно настроить автоматический вход пользователя по rdp, чтобы выполнить удаленное завершение работы. Причем пользователь должен заходить на сервер без запроса имени и пароля. Штатными средствами rdp клиента windows это сделать невозможно. Даже если вы сохраните параметры, то при переносе настроек на другой компьютер нужно будет снова вводить пароль. Мне это не подходило.
Я пробовал использовать старую портированную версию rdp 5.2. Это последняя версия, где пароль в зашифрованном виде можно было хранить в файле настроек. Но при переносе этого файла на другой компьютер, все равно выскакивало окно с вводом пароля. Добиться полного автоматизма не получалось.
Но решение было найдено. Существует любопытный проект Remote Desktop Plus, который является надстройкой над rdp. С помощью этой надстройки можно передать параметры в rdp через командную строку, в том числе и имя пользователя с паролем. Мне это полностью подходит. Скачиваем файлик rdp.exe либо с сайта автора проекта, либо с моего. Я скопировал на всякий случай эту очень полезную утилиту. Кладем его в папку и создаем в этой же папке rem-shut.bat файл следующего содержания:
| 10.10.5.14 | адрес удаленного сервера |
| shut-user | пользователь rdp от имени которого будет происходить выключение |
| pass123 | пароль пользователя |
| 640 480 | параметры разрешения экрана, можно не указывать |
Всего этого достаточно, чтобы выполнить дистанционное завершение работы на windows сервере. Пользователю необходимо передать 2 файла:
Важно, чтобы они лежали в одной папке. При запуске батника произойдет подключение rdp пользователя и выполнится скрипт завершения работы
Задача выполнена.
Общие ресурсы
Данная вкладка предназначена для управления общими ресурсами, размещенными на ИКС.
Для добавления общего ресурса выполните следующие действия:
- Нажмите «Добавить».
- В открывшемся окне введите имя ресурса и описание (предназначено для краткого описания ресурса, которое будет отображаться в списке общих ресурсов, а также в хранилище файлов рядом с соответствующей папкой).
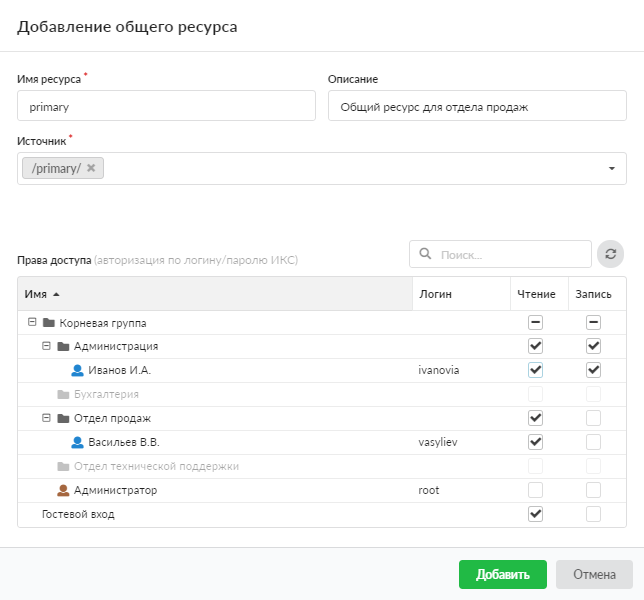
Укажите источник. Это директория из структуры хранилища файлов ИКС, в которой будет располагаться содержимое общей сетевой папки. При необходимости в каталоге можно создать новую папку. В дереве «Права доступа» определите список пользователей, имеющих доступ к чтению и записи на данном ресурсе. При этом, если установить флаги в строке «Гостевой вход», то любой подключившийся к серверу сможет просматривать и изменять файлы общей сетевой папки. Нажмите «Добавить».
Если ИКС присоединен к домену, он будет авторизовывать только доменных пользователей.
Сетевое окружение работает только с логинами, написанными без использования заглавных букв (в случае если ИКС не присоединен к домену).
Особенность работы сетевого окружения не позволяет использовать логин root.
Общие ресурсы можно редактировать и удалять при помощи соответствующих кнопок.
Настройка сетевого расположения для Ethernet подключения в Windows 10
Как я писал в начале статьи, для Ethernet подключения (по сетевому кабелю) можно так же менять сетевое расположение с «Общественная сеть» на «Домашняя сеть». И в обратном порядке.
Точно так же заходим в параметры и в разделе «Сеть и Интернет» необходимо открыть вкладку «Ethernet». Нажимаем на подключение, чтобы открыть его настройки.
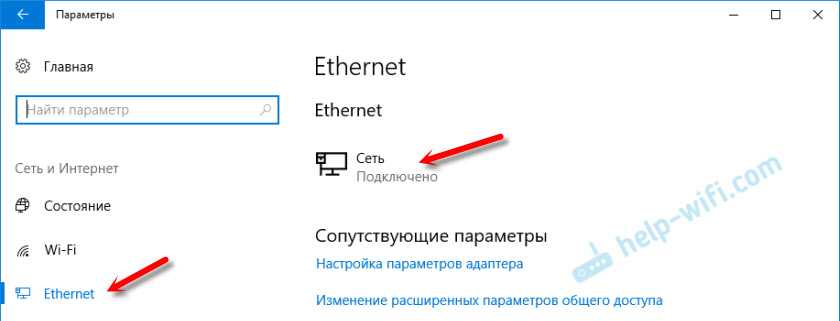
Остается только выбрать необходимый профиль.

Вместо настройки сетевого профиля может быть пункт «Сделать этот компьютер доступным для обнаружения». Если поставить переключатель в положение «Откл», то компьютер не будет обнаруживаться в сети (Общедоступная сеть). А если поставить «Вкл», то будет применен профиль «Частная сеть».
Некоторые нюансы
Не редко из-за неправильно выбранного сетевого профиля не удается, например, настроить просмотр фильмов на телевизоре по технологии DLNA. Так как телевизор просто не видит компьютер в сети из-за установленного профиля «Общедоступные». Или не получается настроить общий доступ к файлам и принтерам. Поэтому, в той сети где вы планируете обмениваться файлами, получать доступ к медиаконтенту с других устройств, нужно активировать профиль «Частные» и при необходимости дополнительного его настроить.
Для обеспечения безопасности всегда запрещайте другим компьютерам обнаруживать ваш компьютер в сети, если вы не доверяете этой сети и не можете быть уверены в ее безопасности. Просто активируйте профиль «Общедоступные», или нажмите «Нет» в ответ на вопрос, который появляется сразу при подключении к сети.
36
Сергей
Разные советы для Windows
Как включить доступ на Windows XP/ Windows 7/ Windows 8/10
Сегодня на компьютерах пользователей встречаются операционные системы Windows от XP (а иногда, и Vista) до Win10. Все они поддерживают работу в локальной сети и могут предоставлять доступ к общим папкам. Однако последовательность конфигурирования для них различается.
Как настроить общие папки в WinXP
Поддержка Windows XP корпорацией Microsoft и многими производителями софта прекращена, но ОС по-прежнему используется на домашних и офисных компьютерах, как правило, с низкой производительностью. Далеко не все владельцы знают, как настроить общий доступ к папкам, особенно при работе в локальной сети с ПК на других версиях ОС.
Между тем, инструкция для WinXP достаточно проста. После создания и настройки сетевого подключения необходимо:
- Выбрать в Проводнике папку, содержимое которой планируется расшарить.
- Открыть диалоговое окно свойств ресурса из контекстного меню, доступного по щелчку на иконке правой кнопкой мыши.
- На вкладке «Доступ» задать параметры для сети (вторая группа настроек). Здесь необходимо
- Разрешить общий доступ (установить отметку в соответствующем поле).
- Задать имя ресурса, под которым он будет виден в локальной сети.
- В случае, если необходимы чтение и запись, дать разрешение на изменение содержимого сетевыми пользователями.
Если появится необходимость тонкого управления правами, выполняют следующие действия:
- В свойствах папки на вкладке «Вид» изменяют стандартную политику (снимают отметку с пункта «Использовать простой общий доступ…»).
- Переходят к появившейся новой вкладке «Безопасность» и добавляют учетные записи из доступного для данного ПК списка, снимают или выдают разрешения на чтение, запись, изменение содержимого и пр.
Настройка в Windows 7/8/10
В более поздних версиях Windows настройка общего доступа к папкам и другим сетевым ресурсам стандартизирована. Работу с общей папкой настраивают в 3 этапа.
Этап I – разрешить общий доступ для конкретного сетевого подключения
Действия выполняют в Центре управления сетями и общим доступом. Инструкция включает:
- Выбор сетевого подключения, для которого задаются параметры.
- Проверку и, при необходимости, изменение профиля сети. В Win7 выбирают нужный вариант из списка «Домашняя», «Рабочая», «Общественная», в Win8/10 – частная или общественная.
- В пункте меню, отвечающем за настройку дополнительных параметров:
- выбирают нужный профиль;
- включают общий доступ;
- включают возможность чтения и записи в общих папках (при необходимости);
- выбирают режим шифрования при обмене;
- включают или отключают парольную защиту;
- сохраняют сделанные изменения.
Этап II – открытие общего доступа к папкам
Разрешают общий доступ к папкам хоста и применяют простейший вариант разграничения полномочий в меню Проводника:
- Выбирают папку, которую планируют сделать общей.
- В меню используют пункт «Общий доступ».
- В раскрывшемся списке указывают нужный вариант, например, всем пользователям, членам домашней группы на чтение или чтение/запись.
Для многих случаев этих действий достаточно. После их завершения не будет вопросов, как найти общую папку – она станет видна на компьютерах ЛВС в Проводнике на вкладке «Сеть». Пользователи могут работать с содержимым в соответствии с указанными правами.
Этап III – дополнительная настройка
Чтобы дать доступ к общим папкам отдельным пользователям или группам, разрешить работу с ресурсами, которые не подчиняются простейшей политике (например, дисками или установочными каталогами критически важных программ и ОС), выполняют расширенную настройку:
- Открывают свойства папки в контекстном меню и переходят на вкладку «Доступ».
- В окне, открывающемся по кнопке «Общий доступ» проверяют и корректируют список пользователей и их права.
- В расширенных настройках задают имя общего ресурса и изменяют разрешения. Особенно удобно использовать этот метод для индивидуальной настройки прав сетевых аккаунтов – можно задать и учетную запись, и размещение.
Создание сети с помощью роутера
Для создания ЛВС с помощью роутера (маршрутизатора, коммутатора) требуется подключить несколько ПК к роутеру прямым кабелем Ethernet.
Подключаем несколько ПК к роутеру прямым кабелем Ethernet
Шаг 1. Подключить кабели от ПК к разъемам роутера, подписанным как Ethernet или LAN.
Подключаем кабели от ПК к разъемам роутера, подписанным как Ethernet или LAN
Шаг 2. Подать на роутер питание.
Включаем роутер, нажав на специальную кнопку для включения при наличии
Шаг 3. Выполнить «Шаги 2-6» раздела «Как подключить два компьютера кабелем Ethernet», выставив вместо IP-адреса галочки на автоматическое получение адресов.
Ставим галочки на автоматическое получение адресов
Шаг 4. Для передачи файлов между ПК выполнить настройки, приведенные в разделах выше, начиная от «Помещение компьютеров в общую сеть» и до текущего раздела.
На этом настройка локальной сети для передачи файлов с помощью роутера завершена.
Что такое сетевое расположение (профиль) в Windows?
Сетевые профили впервые появились в Vista и Windows Server 2008. В Windows 10 (Windows Server 2016) вы можете назначить один из следующих профилей сетевой безопасности (местоположений) для вашей сетевой карты, будь то Ethernet или Wi-Fi:
- Частная или Домашняя сеть (Private) — профиль доверенной сети (домашней или офисной сети). В такой сети компьютер будет доступен для обнаружения другими устройствами; вы можете поделиться своими файлами и принтерами;
- Публичная сеть (Public) — профиль ненадёжной сети (публичная сеть Wi-Fi в метро, кафе, аэропорту). Вы не доверяете другим устройствам в такой сети, ваш компьютер будет скрыт для других сетевых устройств, никто не сможет получить доступ к общим сетевым папкам и принтерам на вашем компьютере;
- Доменная сеть (Domain) — профиль для компьютеров, входящих в домен Active Directory. Применяется автоматически после присоединения Windows к домену AD. Вы можете применить политики брандмауэра домена для этого профиля.
Служба Network Location Awareness (NLA) (определения местоположения в сети) используется Windows для определения того, находится ли сетевое соединение в общедоступной, частной или доменной сети.
Как упоминалось ранее, к вашему сетевому подключению применяются разные правила брандмауэра Windows в зависимости от сетевого профиля вашей сетевой карты.
В Windows 10 и Windows 11 вы можете проверить текущий сетевой профиль (местоположение), назначенный сетевому подключению, в Настройках → Сеть и Интернет. На моем снимке экрана вы можете видеть, что профиль Частная сеть назначен сетевой карте Ethernet.
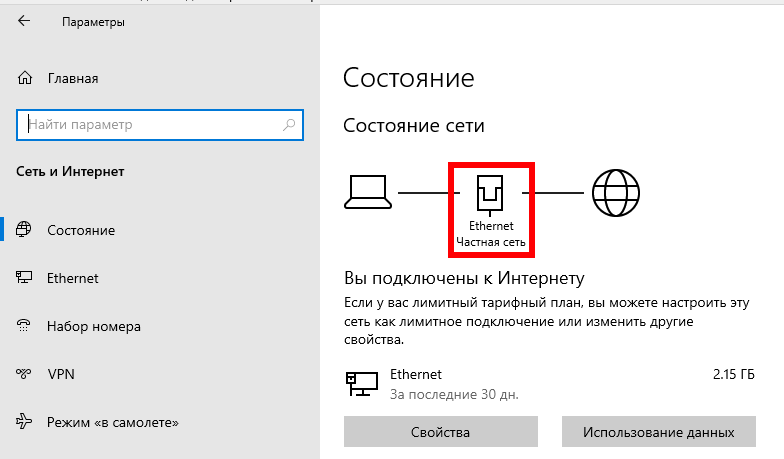
А это скриншот из Windows 11, где профиль сети назначен конкретному соединению:
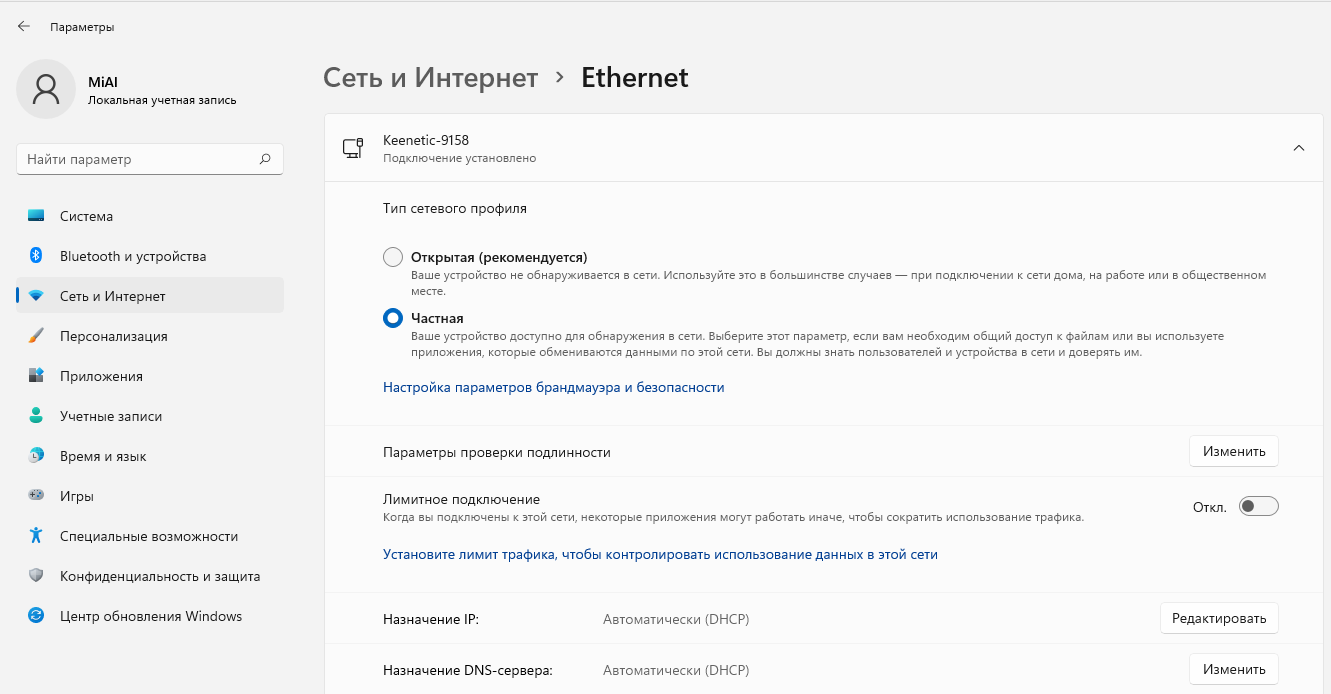
В классической панели управления тип сети для активных сетевых подключений отображается здесь: Панель управления → Все элементы панели управления → Центр управления сетями и общим доступом (или введите в адресной строке проводника «Панель управления\Все элементы панели управления\Центр управления сетями и общим доступом»). Но вы не можете изменить назначенное сетевое расположение из классической панели управления. Например, в Windows Server 2012 R2/Windows 8.1 вы можете изменить сетевой профиль только через PowerShell, реестр или локальную политику безопасности (всё это описано ниже).
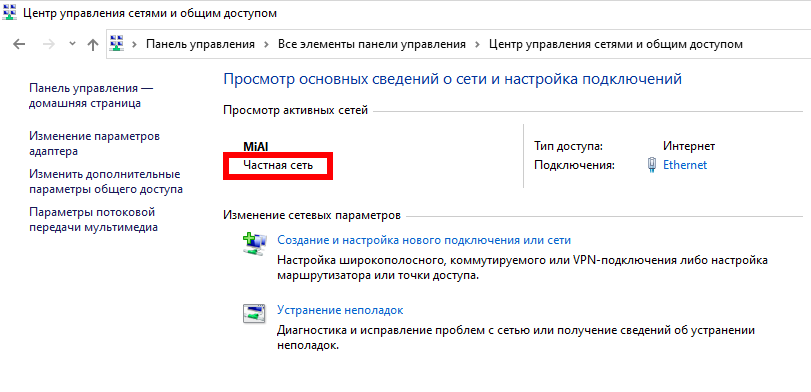
Другие сетевые службы
С проблемами сетевого обнаружения в Windows 10 1803 приходится сталкиваться чаще, чем в других версиях системы. Связано это с ограничением функционала рабочих групп, которые Microsoft считает устаревшим компонентом. В данной версии может быть отключен ряд служб, отвечающих за обнаружение других компьютеров в локальной сети. Если в сетевом окружении Windows 10 не видны компьютеры, вам нужно убедиться, что включены указанные службы:
- Публикация ресурсов обнаружения функции (тип «Автоматически»);
- Обнаружение SSDP;
- Обозреватель компьютеров (см. выше SMB 1.0);
- DHCP-клиент;
- Узел универсальных PNP-устройств.
Включив эти службы на всех компьютерах, перезагрузитесь. Если прочие настройки выставлены правильно, ваш ПК должен обнаружить другие ресурсы в локальной сети.
Настройка локальной сети
Включить устройства, подсоединить кабель или роутер к ним – не единственные действия, необходимые для создания локальной сети
При объединении важно правильно настроить компьютеры
При подключении через кабель
Приведенный ниже алгоритм отстройки необходимо провести на обоих компьютерах, к которым подключен кабель.
Настройка рабочей группы и имени ПК
Это действие позволит задать одинаковые имя для устройств, соединенных кабелем. Для этого необходимо:
- Нажать сочетание клавиш Win+R;
- 2. В поле для ввода вписать универсальную команду sysdm.cpl (подходит для любой версии Windows);
- Нажать кнопку «Изменить»;
- Ввести имя для компьютеров рабочей группы (обязательно латиница);
- Сохранить.
Такое же имя вводится на втором устройстве.
Настройка IP, шлюзов и масок, DNS
На современных операционных системах Windows 8-10 эта процедура заключается в простой установке галочек в центре управления сетями.
Владельцам ПК с версиями систем старше необходимо пройти алгоритм:
- Войти в панель управления на ПК и перейти в раздел управления интернет соединениями;
- Кликнуть по свойствам созданного кабелем соединения;
- Дважды кликнуть левой кнопкой мыши по протоколу версии 4;
- Задать IP адрес, главное, чтобы он был одинаковым на обоих устройствах;
- Начало IP192.168. – оставшиеся 6 чисел вводятся по вкусу пользователя.
После этого компьютеры объединятся в единую сеть.
Открытие доступа к файлам, папкам, принтеру
Как уже говорилось выше, на Windows 8-10 процедура расшаривания доступа и настройки сети сводится к выбору параметров в центре подключений. Дополнительно можно установить общие пароли для ПК.
На других версиях Windows:
- Кнопка Пуск;
- Панель управления;
- Параметры папок;
- Кликнуть по пункту использования мастера общего доступа;
- Сохранить и закрыть;
- Перейти в окно «Мой компьютер»;
- Найти имя ПК, кликнуть правой кнопкой мыши и нажать «Изменить»;
- В настройке нажать галочку напротив соотношения устройства с рабочей группой;
- Перейти во вкладку доступа, подтвердить разрешение для устройств.
Доступ к интернету на втором ПК
Если компьютер донор подключен к интернету, второе устройство также можно подключить к сети. Для этого нужно выставить аналогичные настройки соединения, как и на доноре.
При подключении через роутер
В этом случае от пользователя требуется меньше действий по настройке соединений на компьютерах. Wi-Fi подключение менее требовательно к настройкам, устанавливается автоматически.
Проверка связи с компьютерами
Необходимо перезагрузить роутер с помощью кнопки на задней панели. Таким образом настройка самого роутера будет правильной, такой, как ее задали производители. Роутер автоматически присваивает адреса компьютерам, которые находятся в зоне его сети.
Проверить, все ли компьютеры подключены к роутеру по Wi-Fi, можно следующим способом:
- Открыть браузер, в адресной строке ввести 192.168.1.1;
- Войти во вкладку DHCP;
- Найти IP-адрес ПК, который будет подключен к локальной сети;
- Запустить командную строку, ввести «ping IP другого ПК»;
- Дождаться окончания проверки.
Если между устройствами идет обмен пакетами, локальная сеть находится в рабочем состоянии.
Настройка компьютеров в сети
Как и в случае с объединением в локальную сеть через кабель, необходимо задать название рабочей группы и доступ к файлам, принтерам, папкам на всех подключаемых устройствах.
Разница объединения заключается в том, что пользователю не нужно устанавливать IP-адреса, настройки шлюзов и масок. Роутер проводит эти действия автоматически.
Алгоритм настройки через роутер:
- Задать одинаковые имена на компьютерах, необходимо использовать латиницу. Для этого нужно кликнуть по Пуск, на «Моем компьютере» нажать правой кнопкой мыши, пункт «Свойства». Во вкладке «Дополнительно» перейти к имени компьютера и ввести нужное значение.
- Создать рабочую группу. Это важный этап, без которого объединения в локальную сеть не получится. Настройка рабочей группы проводится в том же окне, где задается имя.
- Перейти в центр управления сетями. Необходимо установить вариант «Домашняя сеть» в настройке локального подключения.
Если в настройках стояла «Общественная сеть», ее следует заменить. После однотипной настройки на всех компьютерах, объединенных роутером, появится локальная закрытая сеть.
Пожаловаться на контент
Подключение к ЛВС и проверка наличия доступа
В первую очередь необходимо рассмотреть, как понять, что компьютер подключился к ЛВС. И теперь можно попытаться настроить общий доступ к другим компьютерам.
В первую очередь необходимо подключить провод с разъёмом RJ-45 (ещё называются прищепка или крокодильчик) в сетевую карту ПК.
После этого необходимо зайти в «Центр управления сетями и общим доступом»:
После этого необходимо зайти «Изменение параметров адаптера»
Далее необходимо зайти в подключение, которое будет активно и зайти в «Сведения». Итогом будет Адрес IPv4, который будет расположен в окне сведений в пятой строке.
При подключении компьютера через Wi-Fi роутер или Adsl модем проводным способом современная ОС произведёт подключение автоматически. В этом случае точка доступа, которая раздаёт Интернет, будет служить сервером и автоматически предоставит адрес компьютера в ЛВС. Необходимо помнить, что в адресе «192.168.0.92» первые три цифры через строчку должны совпадать у всех компьютеров в сети, а последняя цифра — отличаться. Именно этот уникальный цифровой код называется IP-адресом и определяет обращение к компьютеру.
В том случае, если в сети нету какого-либо сервера или точки доступа в Интернет, то необходимо настроить адрес вручную. Это необходимо сделать, перейдя по кнопке «Свойства» чуть ниже кнопки «Сведения».
Как настроить локальную сеть для дома
Для объединения двух персональных компьютеров или ноутбуков, оснащённых однотипным программным обеспечением, целесообразно использовать сетевой кабель, купленный в специализированном магазине и обжатый определённым образом:
- прямым способом, если компьютеры подключаются к роутеру или свитчу;
- перекрёстным для последовательного объединения ПК, свитчей или роутеров.
Построение локальной сети посредством сетевого кабеля
Сетевой кабель используют для объединения двух компьютеров или ноутбуков. У этого способа есть существенный «минус» — необходимость вручную вводить адреса IP объединяемых устройств и прописывать сетевые настройки в «Центре управления сетью…» (находится на панели управления ПК).
Например, в распоряжении семьи находятся компьютеры с программным обеспечением Виндовс 7, которые решено объединить с помощью локальной сети.
Центр управления сетями
На следующем этапе необходимо изменить параметры адаптера, открыв раздел сетевых подключений, и выбрав нужный способ подключения правой кнопкой мыши. В открывшемся окне следует указать значения IP и маски подсети.
Следующий шаг — проверка работоспособности Брандмауэра Windows (раздел «Администрирование» на Панели управления). Выбрав вкладку «Управление компьютером», пользователь должен найти «Службы и приложения» и включить службу Брандмауэр (в том случае, если она выключена) — выбрать автоматический тип запуска.
Завершающим этапом подключения является проверка работоспособности компьютерной сети. Чтобы осуществить задуманное, необходимо, открыв поисковую строку на любом из подключенных к сети устройств, найти и активировать «cmd», а в открывшемся окне вызвать команду «ping» и указать IP другого ПК.
Если настройка сети прошла успешно, после нажатия на «Энтер» появится статистика отправленных и полученных пакетов. Обе цифры должны быть одинаковы.
Создание домашней сети посредством Wi-Fi
Задавшись вопросом «как создать сеть между двумя компьютерами через интернет», большинство людей останавливаются на Wi-Fi. Весомое преимущество беспроводного способа в том, что компьютеры и другие электронные устройства можно свободно перемещать по дому. Недостаток — в необходимости вручную вводить адрес IP и наименование маски.
Процесс подключения компьютеров, оснащённых программным обеспечением Windows 7, Windows 8 и Windows 10, почти не имеет отличий. Некоторые проблемы могут возникнуть у пользователей Windows XP, так как данное ПО считается устаревшим.
Для обеспечения общего доступа к файлам, хранящихся в памяти компьютеров, может быть использован сетевой кабель или роутер. В последнем случае появится возможность объединить более двух ПК.
Построение локальной сети Wi-Fi
Специалисты советуют поступать следующим образом:
- персональные компьютеры сопрягать с роутером с помощью сетевого кабеля;
- ноутбуки объединять через Wi-Fi.
Советы по построении локальной сети с помощью коммутатора (Switch)
Свитч (хаб) используют для объединения нескольких электронных устройств. К каждому из портов коммутатора подключают одно устройство, например, ПК, ноутбук, смарт-телевизор или принтер.
Важная особенность этого метода — возможность контролировать с помощью локальной сети сразу несколько единиц домашней техники. Чем больше портов в Switch — тем больше техники можно объединить.
Создание локальной сети с помощью роутера
В этом случае техника объединяется либо путём подключения непосредственно к прибору, либо через internet. Современные роутеры позволяют объединять компьютерную технику по технологии VPN — создавать локальные вычислительные сети, а затем подсоединять всю сетевую технику к Мировой сети.
Домашняя «локалка», в большинстве случаев, создаётся по так называемому «принципу звезды», где роутер (модем) является центром условной звезды, а техника подключена к прибору независимо друг от друга. При необходимости роутер можно подключить к сети через телефонный или цифровой кабель и подавать интернет сразу на все устройства или выборочно.
Порты роутера LAN и WAN
Для организации локальной сети настройку производят через порты LAN. Для подключения через цифровой кабель понадобится роутер с WAN-разъёмом (расположен на задней панели). Если выход в internet обеспечивает телефонный провайдер, прибор должен быть оснащён разъёмом ADSL.
Устранение некоторых неполадок с сетью
Иногда, после настройки сети, возникают проблемы с доступом папкам в локальной сети. Одной из возможных проблем, может быть неправильно выбранный профиль сети. Я сам с этим столкнулся на своем компьютере.
После переустановки системы, я создал и настроил локальную сеть, но мой компьютер не видел два ноутбука, подключенных к этой сети. С ноутбука можно было без проблем зайти в общую папку моего компьютера, а компьютер их вообще не видел.
Я несколько раз проверил все настройки локальной сети, и только потом заметил, что на моем компьютере работает общественная сеть, а не частная (домашняя) сеть, как на ноутбуках. Как можно решить такую проблему?
- Войдите в «Центр управления сетями и общим доступом», нажмите на «Устранение неполадок».
- Выберите раздел «Общие папки», запустите диагностику и устранение неполадок.
- В самом конце приложение предложит настроить сеть как частную.
- Примените это исправление, а затем перезагрузите компьютер.
После выполнения этой операции, мой компьютер получил доступ к общим папкам на ноутбуках в локальной сети.
Часто проблемы возникают из-за неправильной настройки сети. В Windows 10 есть возможность сбросить настройки сети на настройки по умолчанию. Войдите в «Параметры», далее «Сеть и Интернет», в разделе «Изменение сетевых параметров» нажмите на «Сброс сети», для применения сетевых настроек по умолчанию.
Могут возникнуть и другие проблемы, их решение ищите в интернете.
Проблема №1 Не совпадают группы IP-адреса
Некоторые Wi-Fi точки настроены так, что имеют адрес в ЛВС по умолчанию 192.168.1.1, другие — 192.168.0.1. Стоит понимать, что сама группа «192.168.0» принята для домашних и внутренних ЛВС только условно. Совсем не обязательно следовать именно такому обозначению. Однако первые три группы должны совпадать. Если определение адреса происходит автоматически, то Интернет-точка или сервер выдаст при подключении правильный адрес.
Однако если же было так, что ноутбук был ранее подключен к рабочей сети и настроен вручную, он мог иметь, предположим, адрес «192.168.1.15».
При подключении ноутбука дома, он не определяется. Потому что точка Интернет-доступа раздаёт IP адрес в стиле «192.168.0. …». И третья группа в IP-адресе совершенно отличается.
И требуется либо поставить «Получить IP-адрес автоматически», либо настроить третью. группу цифр правильно. При этом проследить, чтобы никакое больше устройство в сети не имело ту же четвёртую группу цифр, что и настраиваемый компьютер.
Также в случае чего следует исправить IP-адрес по DNS и шлюз — указать именно настройки Интернет-точки.
Это самый простой, но далеко не самый очевидный вариант устранения ошибки, что компьютер с Windows 7 не видится в сети.





























