Как быстро зайти в диспетчер устройств — руководство
Открыть диспетчер устройств достаточно просто и сделать это можно несколькими способами. Давайте разберем их на примере Windows 10, 7, 8 и XP. И выясним, чем они отличаются и есть ли универсальные решения, как для компьютеров, так и для ноутбуков.
- Запуск в Windows 10
- Специальное меню
- Функция поиска
- PowerShell
- Через интерфейс Windows 7, 8
- Запуск в Windows XP
- Первый вариант:
- Второй вариант:
- Универсальные способы
- Диалоговое окно «Выполнить»
- Командная строка
- Через «Управление компьютером»
- Через удаленный компьютер
- Где находится исполняемый файл диспетчера устройств
- Решение распространенных проблем
- Инструкция по работе
- Подробный видео урок
- Вопросы и ответы
Используем панель задач
Пожалуй, настоящая палочка-выручалочка неопытных пользователей, позволяющая вызвать диспетчер, вообще не используя никаких сочетаний клавиш. Нужно просто подвести курсор мыши к панели, щелкнуть над ней правой кнопкой мыши и в появившемся контекстном окне выбрать соответствующий пункт.
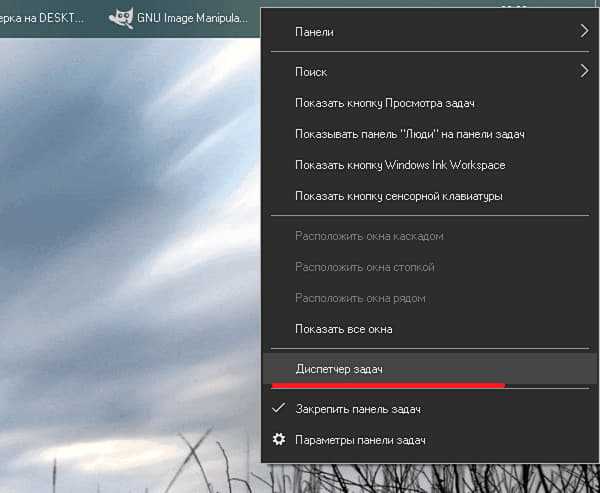
В «семерке» все выглядит аналогично.

Все гениальное – просто! Но случаются ситуации, когда панель задач «впритык» забита окнами открытых приложений, и свободного места на ней нет в принципе. В этом случае столь простой и удобный метод может не сработать. Но решение, как вы могли догадаться, все равно найдется!
Запуск браузеров
Большинство обозревателей интернета можно запустить не только из меню «Пуск», но и с помощью диалогового окна «Выполнить». Рассмотрим самые распространенные браузеры:
- iexplore – Internet Explorer;
- inetcpl.cpl – свойства браузера IE от Microsoft;
- msedge – Microsoft Edge;
- chrome – Google Chrome;
- opera – Opera;
- firefox – Mozilla Firefox.
Командная строка позволяет открыть веб-страницы в браузере, если после названия программы ввести адрес сайта. Например, chrome poznyaev.ru. Для обозревателя от Microsoft нужно написать адрес веб-страницы вместе с протоколом https://. При вводе просто URL-адреса он запустится в браузере, который установлен по умолчанию.
Как открыть инструмент через панель управления
Для выполнения поставленной задачи можно действовать по алгоритму:
- Запустить рассматриваемое приложение, перейдя в «Пуск».
- Найти раздел «Система» и тапнуть по нему. Отобразится окошко с техническими характеристиками компьютера. Операционка будет показывать сведения о процессоре, количестве ОЗУ, а также разрядности.
- Щёлкнуть по разделу «Счётчики и средства производительности» в графе параметров слева в меню.
- В следующем меню нажать по вкладке «Дополнительные инструменты».
- Отыскать строку «Диспетчер задач» и кликнуть по ней, чтобы запустить средство.
Обратите внимание! Попасть в окно с характеристиками ПК можно, перейдя в свойства приложения «Мой компьютер»
Панель управления на операционной системе Windows XP
Как вызывать средство через командную строку
Данный способ выполняется по схеме:
- Перейти в «Пуск», прописать в поиске «командная строка» и тапнуть по значку программы ЛКМ. Утилиту желательно запускать от имени администратора во избежание зависаний в процессе работы.
- В поле с мигающим курсором прописать команду «taskmgr».
- Нажать на «Enter». Запустится Task Manager в полном формате.
Как запустить командную строку
Впрочем, довольно лирики давайте займемся уже практикой. Способов запустить командную строку как обычно несколько, причем они могут несколько различаться в разных версиях Windows. Перечислим несколько способов:
- нажмите сочетание клавиш WIN+R, введите cmd и нажмите кнопку Ok;
- нажмите кнопку «Пуск» введите в поле поиска «командная строка» и щелкните в результатах поиска «Командная строка» (можно ввести «cmd» и выбрать в результатах «cmd»);
- нажмите «Пуск» ⇒ «Все программы» ⇒ «Стандартные» ⇒ «Командная строка»;
- открыть в Проводнике папку C:\Windows\System32 и запустить файл cmd.exe.
В независимости от использованного способа у вас откроется окно командной строки, которое выглядит довольно непривычно.
Текст в окне может несколько различаться в зависимости от настроек, расположения системы на жестком диске, версии Windows и способа запуска командной строки
Понять его очень просто, это тот же адрес, что вы видите в Проводнике, он показывает, где вы сейчас находитесь, поскольку это важно для некоторых команд. В конце адреса стоит знак > и мигает курсор, что значит, что компьютер готов принять команду
Теперь можно управлять системой, набирая в ней нужные команды и смотреть на результат. Итог выполнения команды будет зависеть от самой команды. Проще понять это на примерах. Если ввести в командную строку
notepad
и нажать Enter на клавиатуре, то запустится блокнот, а в командной строке появится новая строчка показывающая готовность принять новую команду. В данном примере мы запустили программу «Блокнот» без всяких ярлыков и использования Проводника.
Таким образом, можно запустить любую программу или исполняемый файл, но в большинстве случаев потребуется ввести полный путь.
Если в пути есть пробелы, весь путь необходимо заключить в кавычки.
"C:\Program Files (x86)\Mozilla Firefox\firefox.exe"
Так же можно выполнять различные операции с папками и файлами, которые вы обычно делаете в оконном интерфейсе, такие как создание, удаление, копирование, переименование и так далее.
Если введенная команда неправильная или Windows не может ее почему-то выполнить, то в командной строке появится сообщение об ошибке.
Однако далеко не все команды приводят к каким-то видимым в графической среде изменениям, довольно много команд результат своей работы отображают в самой командной строке. Например, попробуйте ввести в командную строку
help
Так же некоторые команды могут выполняться совсем без внешних видимых изменений в системе или самой командной строке. Другие наоборот, требуют реакции пользователя в процессе выполнения, выводя соответствующие запросы.
Описывать команды мы не будем, их огромное количество расскажем только о парочке, которые наверняка могут пригодиться. Мы уже отмечали, что приглашающая строка указывает текущее местоположение, а для корректного выполнения некоторых команд нужно находиться в конкретном местоположении. Для смены текущей папки используется команда «cd». Кстати, в командной строке обычно можно увидеть краткую справку по команде, если дописать к ней слеш со знаком вопроса.
cd /?
Обратите внимание, что для смены текущего диска необходимой использовать команду chdir или команду cd с ключом d
cd /d i:\Games
Альтернативный способ заключается в том, чтобы сразу открыть командную строку Windows в нужном месте. Для этого открываете нужную папку в Проводнике и щелкаете на свободном месте правой кнопкой мыши с нажатой клавишей Shift и выбираете в контекстном меню «Открыть окно команд».
Вторая команда служит для отображения содержимого текущей папки. Просто наберите «dir» и нажмите Enter или воспользуйтесь встроенной справкой, чтобы узнать остальные возможности.
dir /?
Стоит отметить, что команды не обязательно вводить непосредственно в командной строке Windows, вместо этого их можно записать в так называемый командный файл с расширением .bat или .cmd и запускать его, когда потребуется.
Шаги
-
1
Откройте меню Пуск
.
Нажмите на логотип Windows в левом нижнем углу экрана.
-
2
Пролистайте вниз и нажмите на Служебные – Windows практически в самом низу меню «Пуск».
-
3
Нажмите на
Командная строка вверху папки «Служебные – Windows».
-
4
Введите в Командную строку taskmgr. Это команда, которая открывает Диспетчер задач из любой папки на компьютере.
-
5
Нажмите ↵ Enter, чтобы выполнить команду. Спустя мгновение на экране появится окно Диспетчера задач.
Советы
- Диспетчер задач также можно открыть, одновременно нажав комбинацию клавиш Ctrl+⇧ Shift+Esc.
- Когда вы откроете Командную троку, введите эту команду, чтобы открыть Диспетчер задач на любом компьютере с ОС Windows. Исключением является Windows XP, на котором необходимо ввести taskmgr.exe.
- Командную строку можно открыть на любом компьютере с ОС Windows, введя команду cmd в программу «Выполнить». Это также можно сделать, введя в меню «Пуск» фразу командная строка и нажав на иконку Командной строки.
Стандартное решение
Как запустить”Диспетчер задач” через командную строку? Мы смогли ответить на этот вопрос. Теперь рассмотрим несколько иных вариантов развития событий. К примеру, как можно зайти в “Диспетчер…” при помощи клавиатуры.
Стандартным решением является такой алгоритм:
- Нажать Ctrl, Alt, Del в любой момент работы за компьютером.
- Выбрать в появившемся меню строчку с названием вышеупомянутой службы.
Но и это еще не все. Как быстро вызвать “Диспетчер задач”? Юзерам предлагается немало решений подобного рода задачи. И далее мы рассмотрим их более подробно.
Запуск программы из командной строки
Выполните следующее:
- Запустите командную строку одним из способов, описанных выше.
- Введите taskmgr или taskmgr.exe.
Через cmd можно тоже управлять процессами, запущенными на компьютере:
- Введите Tasklist/, появится список команд по работе с процессами.
- Выражение Tasklist выведет данные о выполняемых в системе процессах на данный момент.
Через меню Task Manager доступна команда «Выполнить», к которой можно обратиться для вызова командной строки. Эти два приложения часто используются совместно для поиска проблем в системе. В Windows есть хорошее справочное руководство, описывающее расширенные возможности обеих программ с подробными настройками.
В некоторых случаях Task Manager пропадает из меню, вызываемого комбинацией Ctrl+Alt+Del. Эту ситуацию тоже можно решить через cmd:
- Запустите exe.
- Введите gpedit.msc.
- Откроется редактор групповой политики.
- Перейдите к «Конфигурация пользователя», затем «Административные шаблоны», перейти в «Система», «Варианты действий после нажатия Alt+Ctrl+Del».
- В строке «Удалить Диспетчер задач» должен быть параметр «Не задана».
Подобные неполадки иногда бывают вызваны вирусами, поэтому желательно провести полную проверку специальным антивирусным ПО. Но, возможно, что просто другой пользователь настраивал интерфейс под себя.
Таким образом, обращение к командной строке бывает незаменимо в случае системных сбоёв на компьютере. Через неё гарантировано можно открыть любое приложение, в том числе и Диспетчер задач.
4. Щёлкните правой кнопкой мыши по панели задач
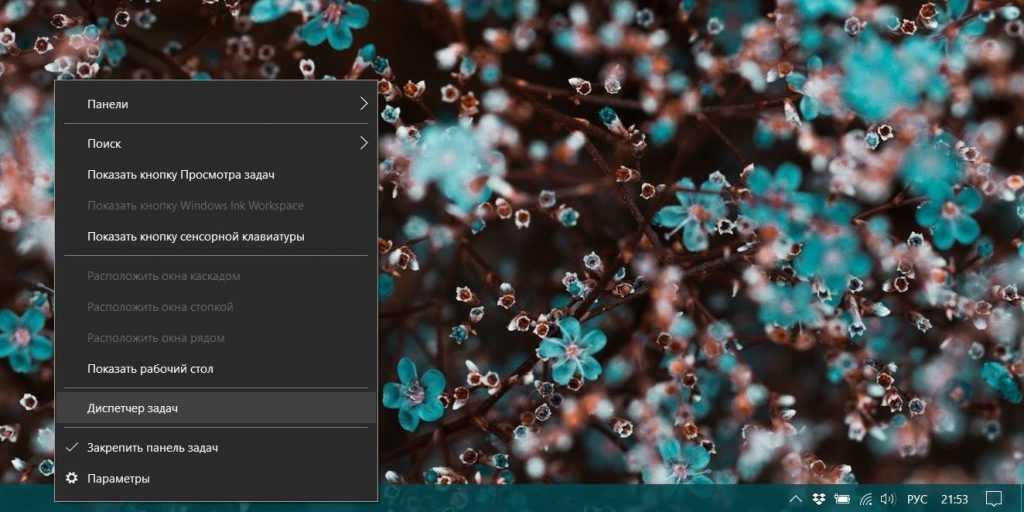
Если вы предпочитаете использовать мышь, а не клавиатуру, или последняя не работает, запустить «Диспетчер задач» можно безо всяких комбинаций. Просто щёлкните по панели задач правой кнопкой мыши, и в открывшемся меню выберите нужный пункт. Быстро и просто.
7. Найдите файл taskmgr.exe в «Проводнике»
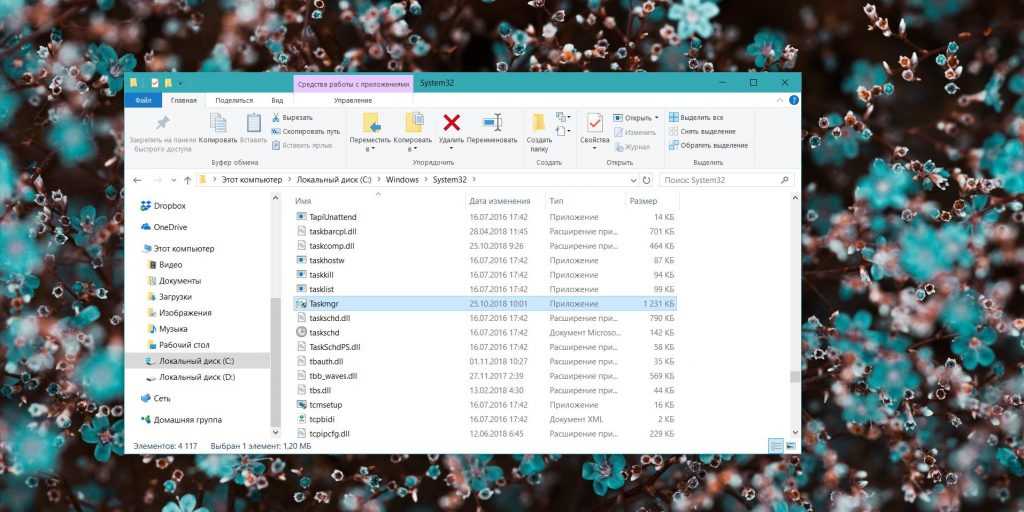
Самый долгий способ. Не представляем, зачем он может вам понадобиться, но вдруг? Откройте «Проводник» и перейдите в папку C:WindowsSystem32. Прокрутите список файлов вниз или выполните поиск через панель «Проводника» — найдёте taskmgr.exe. Дважды щёлкните его.
9. Создайте ярлык на «Рабочем столе»
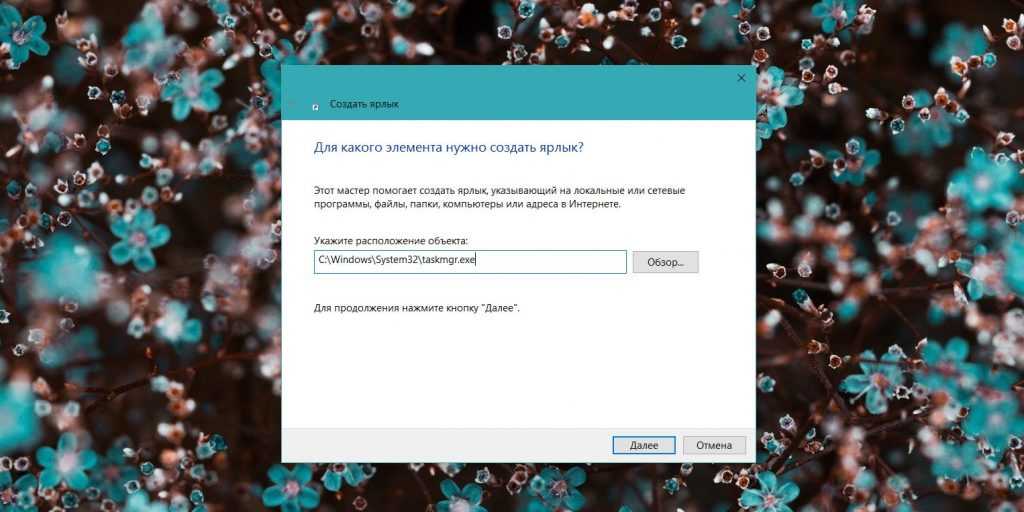
Хотите создать ярлык для диспетчера не на панели, а на рабочем столе или в какой-нибудь папке? Щёлкните правой кнопкой мыши по пустому месту, где вы хотите разместить ярлык, и выберите «Создать» → «Ярлык». В поле расположения объекта введите:
C:WindowsSystem32taskmgr.exe
Нажмите «Далее», присвойте имя и щёлкните «Готово». Ярлык сохранится на рабочем столе или в папке.
Как узнать список всех команд
Узнать список большинства команд консоли можно при помощи запроса «help». Для уточнения параметров того или иного пункта набирают «help <имя команды>».
Действие команды «help»
Результат действия команды «help» можно сохранить в текстовом виде при помощи оператора «>». Так, например, строка C:\Users\Komp>help>commandlist.txt, сообщает консоли, что результат команды «help» следует сохранить в текстовом файле commandlist.txt (если такого файла не существует, система его создаст), расположенном в папке: C:\Users\Komp. В итоге данная команда создаст файл commandlist.txt с нужной информацией в папке Komp.
Некоторые пользователи ПК считают консоль чем-то устаревшим или, наоборот, очень сложным. На самом деле командная строка — простой и удобный интерфейс, умение пользоваться которым облегчает управление компьютером.
Как открыть Диспетчер устройств — 10 способов
Многие пользователи испытывают трудности с ответом на вопрос о том, как открыть Диспетчер устройств на компьютере. Дело в том, что при нормальной работе операционной системы Windows, отсутствия каких-либо проблем с драйверами или периферийными устройствами, пользователю нет никакой необходимости вообще что-либо знать о наличии Диспетчера устройств на компьютере.
При возникновении сбоев в работе операционной системы или оборудования, пользователям приходится искать ответы на вопросы о причинах происшедшего, с помощью поиска в интернете. Среди ответов часто встречаются советы посмотреть какую-либо информацию в Диспетчере устройств.
- Как открыть Диспетчер устройств с помощью команды «Выполнить»
- Как открыть Диспетчер устройств в командной строке
- Запуск Диспетчера устройств в Windows PowerShell
- Открытие Диспетчера устройств из окна «Управление компьютером»
- Запуск Диспетчера устройств из свойств системы
- Как открыть Диспетчер устройств из Панели управления
- Как открыть Диспетчер устройств с помощью поиска
- Как открыть Диспетчер устройств в Windows 10
- Как открыть Диспетчер устройств в Windows 8.1
- Как открыть Диспетчер устройств в Windows 8
- Запуск Диспетчера устройств из папки Windows
- Выводы статьи
- Как открыть Диспетчер устройств (видео)
В консоль управления входит оснастка Диспетчер устройств, в которой перечислены установленные устройства, выделенные ресурсы, драйверы. В Диспетчере устройств отображена информация об устройствах, отсюда можно управлять драйверами, включать или отключать устройства.
С помощью специальных значков (в виде вопросительного или восклицательного знаков), отображающихся напротив определенного оборудования, до пользователя доводится информация о проблемах, возникших в работе тех или иных устройств. Эти данные помогают выявить причину неисправности в работе компьютера.
Например, на компьютере не работает звук, или есть проблемы с другими устройствами. Возможно, проблема возникла из-за драйверов или неправильной настройке оборудования. Предупреждающие значки в Диспетчере устройств помогают определить проблемное оборудование. Кроме того, там можно получить технические данные обо всех устройствах компьютера.
Если предупреждающих информационных значков нет в Диспетчере устройств, значит, все устройства компьютера работают в нормальном режиме.
Как открыть Диспетчер устройств Windows? Начинающие пользователи без труда справятся с этой проблемой. Существует несколько способов для того, чтобы войти в Диспетчер устройств, непосредственно из операционной системы. Большинство способов подходит для операционных систем Windows 10, Windows 8.1, Windows 8, Windows 7.
Краткая справка о работе с командами
Запуск командной строки можно выполнить следующими способами:
- Кнопка Пуск, далее «Программы», где в папке «Стандартные» и будет находиться приложение.
- Клавиши «Win Key+R», в появившемся окне набрать cmd. Вместо клавиш можно использовать путь «Пуск», далее «Все программы», «Стандартные», «Выполнить».
- Открыть папку System32 в каталоге Windows, там открыть cmd.exe.
Основные правила, которые нужно знать:
- Соблюдайте правописание, иначе программа выдаст ошибку.
- Для выполнения команды нажмите Enter.
- Комбинации Ctrl+C и CTRL+V здесь не действуют, операции копирования и вставки можно выполнять из контекстного меню «Копировать» и «Вставить».
- В программе можно задать настройки, делающие работу более удобной: отредактировать шрифт, размер окна, настроить запоминание команд, операции по быстрой вставке и выделение мышью.
Как вызвать диспетчер задач в Windows 10?
Друзья, приветствую на fast-wolker! Когда нужно диагностировать проблему или завершить процесс подвисшей программы помогает диспетчер задач. Помимо этого разработчики «десятки» добавили туда возможность управлять автозагрузкой.
Диспетчер задач таким образом получил дополнительный функционал; теперь файл интересующей программы можно найти прямо из Вкладки «автозагрузка» и решать возникшую проблему стало проще и быстрее.
Почти все перечисленные способы работают на всех версиях Windows, в этом плане мало что изменилось. Если компьютер завис — выбиваем нужный процесс- не перезагружая — с помощью «таск менеджера».
Краткая справка о работе с командами
Запуск командной строки можно выполнить следующими способами:
- Кнопка Пуск, далее «Программы», где в папке «Стандартные» и будет находиться приложение.
- Клавиши «Win Key+R», в появившемся окне набрать cmd. Вместо клавиш можно использовать путь «Пуск», далее «Все программы», «Стандартные», «Выполнить».
- Открыть папку System32 в каталоге Windows, там открыть cmd.exe.
Основные правила, которые нужно знать:
- Соблюдайте правописание, иначе программа выдаст ошибку.
- Для выполнения команды нажмите Enter.
- Комбинации Ctrl+C и CTRL+V здесь не действуют, операции копирования и вставки можно выполнять из контекстного меню «Копировать» и «Вставить».
- В программе можно задать настройки, делающие работу более удобной: отредактировать шрифт, размер окна, настроить запоминание команд, операции по быстрой вставке и выделение мышью.



























