Как вставить таблицу Эксель в Автокад
При создании чертежей очень часто приходится создавать различные таблицы (спецификации), которые хранят описательную информацию. Поэтому полезно знать, как вставить таблицу их Excel в Автокад (т.е. перенести табличные данные из Microsoft Excel в графический редактор).
Связь Эксель с Автокадом
Чтобы выполнить импорт данных из Excel в AutoCAD (гиперсылка сохраняется) достаточно связать данные с нужным файлом. (см. подробный урок «Таблицы в Автокаде: создание и вставка«). Для этого необходимо воспользоваться командой «Связь с данными», которая расположена на вкладке «Вставка» (панель «Связывание и извлечение»).
Рис.1 — Автокад (спецификация) связь с Эксель
Также вставка таблицы Еxcel в Аutocad можно совершить непосредственно при создании таблицы. Для этого нужно на вкладке «Аннотации» выбрать команду «Таблица» и в диалоговом окне «Вставка таблицы» указать параметры вставки данного объекта «На основе связи с данными» (см. рис.).
Рис.2 — Спецификация из Эксель в Автокад
Какой бы способ не был выбран для импорта из Экселя в Автокад, откроется диалоговое окно «Диспетчер связей данных», в котором нужно указать «Создать новую связь с данными Excel» (см. рис).
Рис.3 — Таблица Эксель в Автокад. Диспетчер связей данных
После этого обязательно введите имя данной связи. Старайтесь указывать название связи, отражающее ее суть.
Рис.4 — Вставка Excel в AutoCAD. Ввод имени связи
Следующий шаг переноса таблицы из Еxcel в Аutocad– выбрать внешний файл, связь с которым вы хотите установить. Предусмотрена возможность связывать отдельный Лист Excel или же нужный диапазон при экспорте таблицы Excel в Autocad, путем указания ячеек (см. рис).
Рис.5 — Связь Автокад с Эксель. Выбор внешнего файла
После нажатия «Ок» в Диспетчере связей появится иерархический список всех связей данного документа. Выделив связь, можно просмотреть образец таблицы в миниатюре. Для закрытия этого окна, нажмите «Ок».
Рис.6 — Эксель → Автокад: иерархический список связей
ПРИМЕЧАНИЕ:
Если вы воспользовались командой «Связь с данными», то для того чтобы отобразилась таблица в графическом поле Автокада нужно перейти на вкладку «Аннотации», выбрать команду «Таблица» и в ниспадающем списке выбрать нужную связь (см. рис.).
Рис.7 — Создание таблицы AutoCAD на основе существующей связи
В результате в графическом поле AutoCAD появиться таблица, перенесенная из Excel в Аutocad.
Рис.8 — Импорт Excel в AutoCAD (результат)
Изменение связи таблиц Автокад с Excel
В заключение хочется отметить, что экспорт из Экселя в Авткоад, путем установления связи, позволяет обновлять данные в таблицах при внесении изменений, т.к. этот объект представляет собой некую гиперссылку.
Команда «Загрузить из источника» обновляет связанные данные в таблице в текущем чертеже с учетом внесенных корректировок во внешнем файле, то есть из Excel в Аutocad. А вот с помощью команды «Выгрузить в исходный файл» происходит обновление данных в файле Excel в результате изменения табличных значений в файле Автокада. Другими словами, если вы подкорректируете таблицу в одном из файлов (будь то AutoCAD или Excel) всегда можно обновить данные с помощью Загрузки/Выгрузки информации (см. рис.).
Рис.9 — AutoCAD — связи таблиц. Загрузка/Выгрузка информации
Таким образом, вставка Эксель в Автокад выполняется посредством установления связи между текущим чертежом и внешним файлом, расположенным на вашем компьютере. Теперь вам известно, как таблицу из Экселя перенести в Автокад и оформить проект со всей необходимой информацией. Возможно вам также будет полезна статья про то, как из Автокада перенести в Эксель.
Переносим таблицу из AutoCAD в табличный процессор Excel
Любая программа требует к себе осмысленного подхода, точного понимания её сути и назначения. Это в первую очередь относится к такой большой проектировочной программе, как AutoCAD. Собственно, Автокад не предназначен для проведения каких-либо серьёзных расчётов – для этого имеются уже другие приложения, тот же Excel. Назначение Автокада – черчение. И с этим разработка Autodesk справляется блестяще, причём, что в 2D, что в 3D-вариантах.
Тем не менее, где проектирование, там не обойтись и без расчётов, табличных в первую очередь
Теперь примем во внимание некоторые нюансы, чтобы немного сузить проблему:
AutoCAD тоже имеет некоторые очень полезные инструменты вычислений – на панели инструментов «Inquiry» есть 3 команды получения специфических геометрических свойств созданных объектов – расстояния между любыми двумя точками («Distance»), площади любой замкнутой плоской фигуры («Area») и объёма трёхмерного объекта («Region/Mass Properties»). Не забываем об этих инструментах, чтобы зря не рыться в справочниках, выискивая формулы площадей и объёмов.
Автокад имеет полный набор инструментов для создания и наполнения таблиц – здесь и обычные линии (с установкой их толщины), и прямоугольники, и возможность задания относительных размеров, и система привязок. Созданная таблица может затем быть заполнена любой информацией – инструменты работы с текстами тоже в Автокаде очень развиты. Если необходимо точнее позиционировать расположение текста по ячейкам, то есть очень точные инструменты перемещения. Другими словами, если набить руку, то создание обычных текстовых таблиц-спецификаций не составит здесь никакого труда, само собой, с последующим редактированием
Другими словами, незачем из пушек палить по воробьям и только при одном слове «таблица» сразу вспоминать об Excel.
Ещё одно, принципиально важное. Программа работает в двух режимах – «Модели» и «Листа». При работе с таблицами очень важно точно представлять себе назначение каждого режима
«Модель» по замыслу разработчиков и служит для визуального проектирования, именно здесь происходит вся основная работа по созданию чертёжных объектов. Режим «Листа» уже для подготовки разработки к переносу на бумагу, на печать. Те объекты, которые предназначены только для печати, не стоит создавать в «Модели», им место только в «Листе». В этой связи надо признать плохим стилем использование Автокада, когда даже рамки создаются в «Модели». Это полное непонимание Автокада и искажение его сути. Таблицы – из той же оперы. Их тоже следует создавать только в режиме «Листа», ведь они носят вспомогательный характер, служат справочным материалом и предназначены главным образом для сопровождения чертежа в его печатном варианте.
При работе с таблицами очень важно точно представлять себе назначение каждого режима. «Модель» по замыслу разработчиков и служит для визуального проектирования, именно здесь происходит вся основная работа по созданию чертёжных объектов
Режим «Листа» уже для подготовки разработки к переносу на бумагу, на печать. Те объекты, которые предназначены только для печати, не стоит создавать в «Модели», им место только в «Листе». В этой связи надо признать плохим стилем использование Автокада, когда даже рамки создаются в «Модели». Это полное непонимание Автокада и искажение его сути. Таблицы – из той же оперы. Их тоже следует создавать только в режиме «Листа», ведь они носят вспомогательный характер, служат справочным материалом и предназначены главным образом для сопровождения чертежа в его печатном варианте.
Как работать с полилинией
Этому примитиву присущи параметры и свойства, нехарактерные для других.
Например, для выделения всей полилинии достаточно выделить один её элемент, но при работе с ней можно использовать её вершины по отдельности. Это удобно при перетаскивании объекта или редактировании его конфигурации.
Чтобы понять принцип работы с этим инструментом, необходимо разобрать отдельные команды, которые производятся с ним.
Как преобразовать отрезок в полилинию
Существует два способа для преобразования одного или нескольких отрезков в Pline.
Первый способ — соединение:
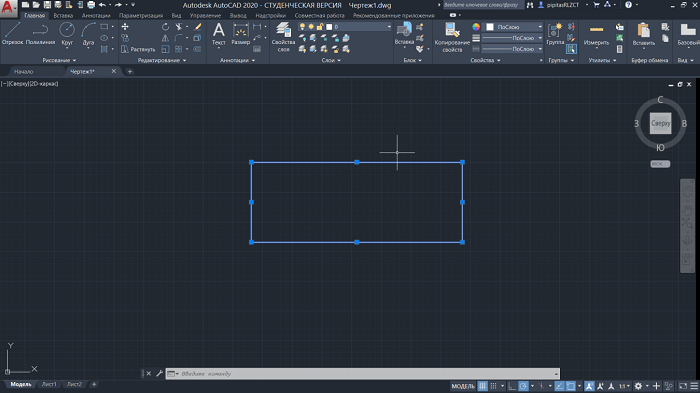
1. Объект составлен из нескольких отрезков. Необходимо выделить все.
2. В открытой «Главной» вкладке до конца раскрываем свёрнутую панель «Редактирование». Затем нажимаем на иконку команды «Соединить». Объект становится полилинией.

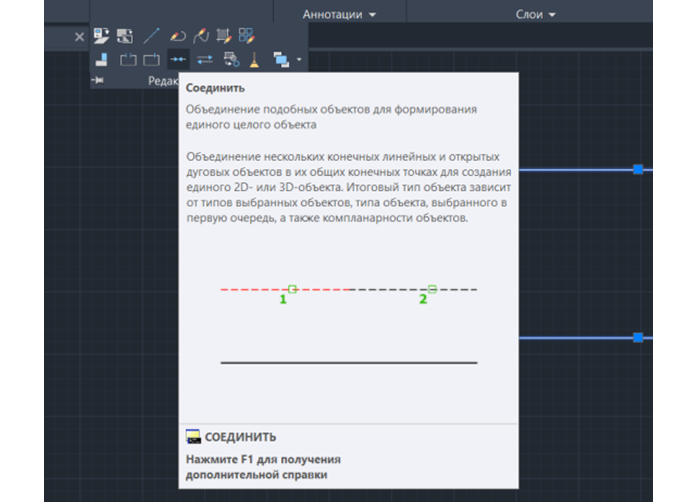
3. Если на неё нажать правой кнопкой мыши (ПКМ), появится окошко редактирования.
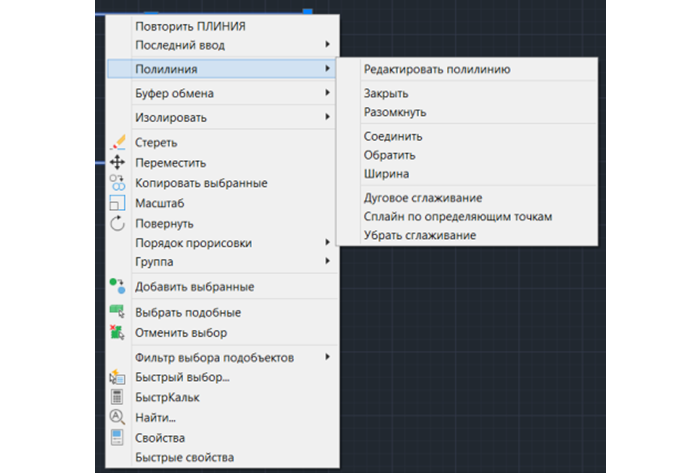
Второй способ — добавление:
1. Во вкладке «Главная» панели «Редактирование» нажимаем на «Редактировать полилинию». Выбираем отрезок.
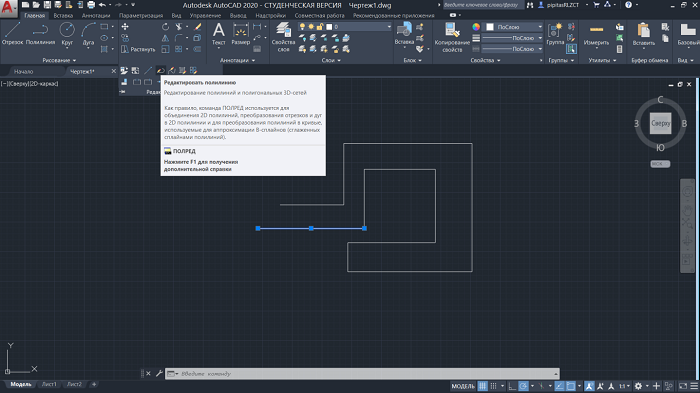
2. Так как это ещё не Pline, программа спрашивает, необходимо ли преобразовать в неё выбранный элемент. Чтобы согласиться, достаточно нажать кнопку Enter.
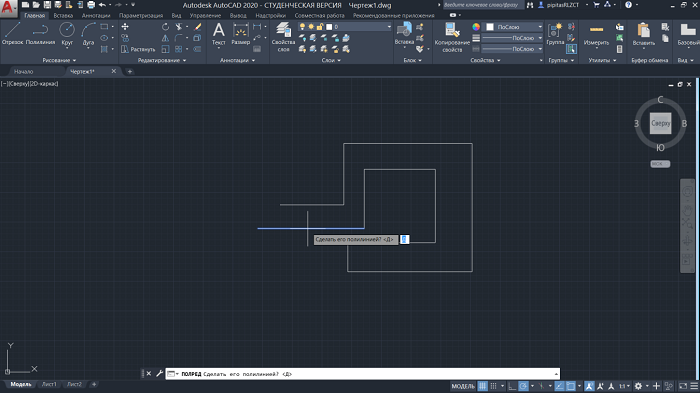
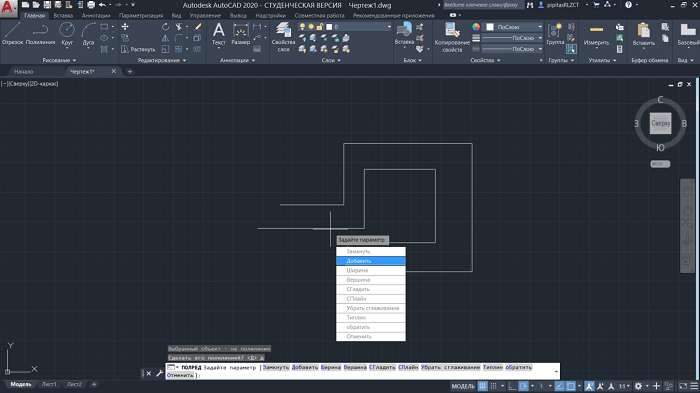
3. Теперь нужно задать параметр.
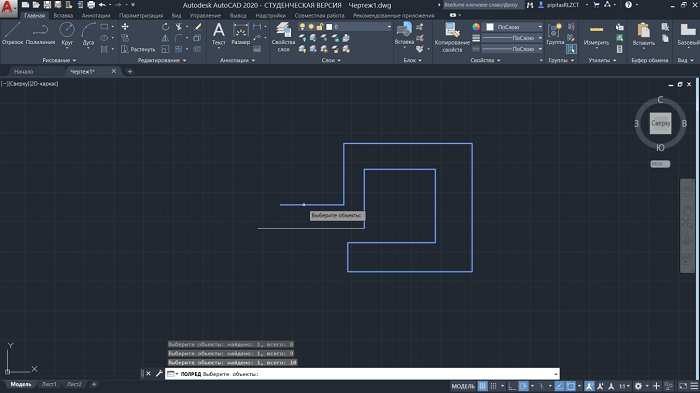
Выбираем «Добавить», выделяем все необходимые элементы и потом дважды нажимаем клавишу Enter для приведения команды в действие. Отрезки соединяются в полилинию. Это можно легко проверить, наведя на объект.
Как объединить полилинии
Действуем по шагам:
1. По такому же принципу соединяются все Polyline. Нужно в панели «Редактирование» во вкладке «Главной» нажать «Редактировать полилинию». Среди команд выбираем «Добавить».
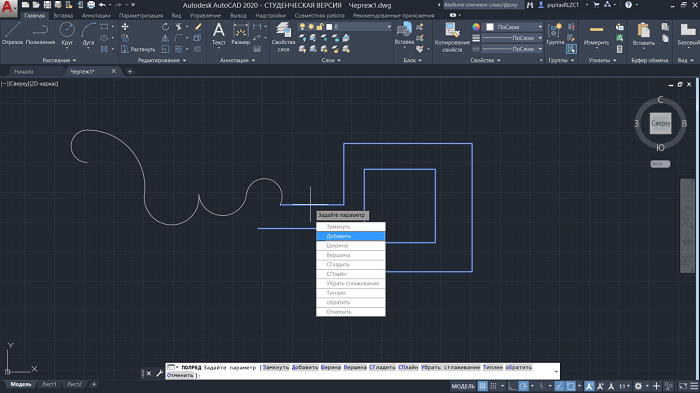
2. Далее выбираем вторую плинию (а если их несколько, то выбираем все по очереди), которая соединяется с данной в некоторой вершине. Между ними не должно быть разрыва.
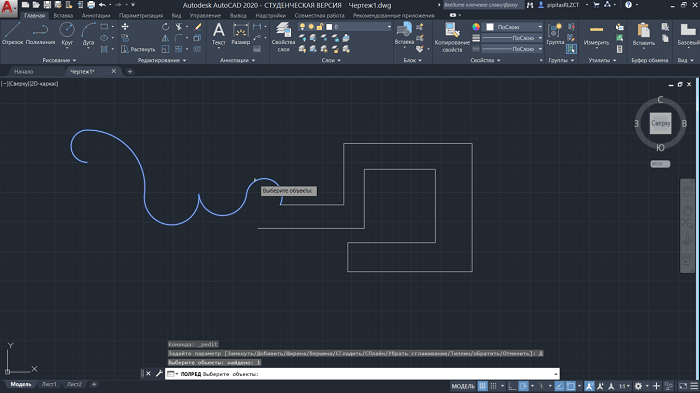
3. При наведении на любую из двух соединённых частей весь объект подсвечивается.
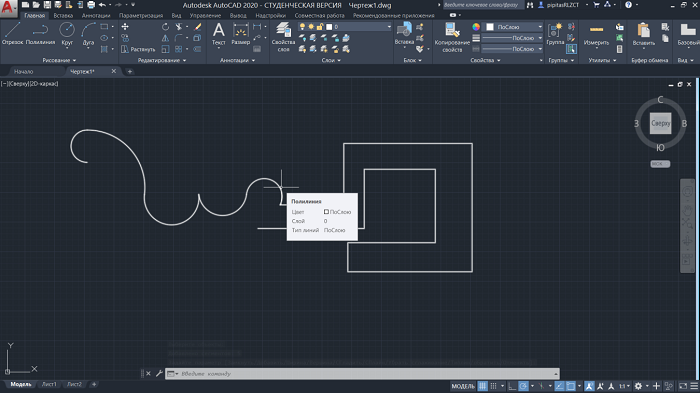
Как задать толщину полилинии
Толщину Pline задают двумя параметрами командной строки: полушириной и шириной. Их можно вызывать нажатием выделенных в командной строчке букв.

Как можно предположить из названий, отличие состоит в том, что полуширина задаёт половину ширины.
То есть при одинаково вводимых в этих параметрах числах, полуширина даёт результат в 2 раза шире, чем при ширине. Она считается от осевой линии до внешней границы.
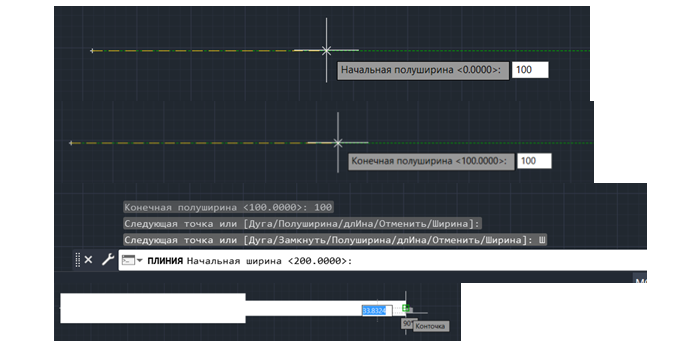
Можно вводить разные начальное и конечное число и получить такие полилайны.
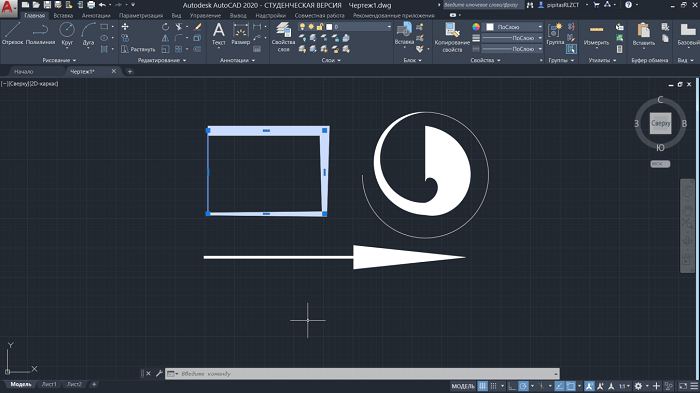
Как провести полилинию параллельную данной
Для создания параллельных линий среди команд в панели «Редактирование» нужно щёлкнуть по значку «Сместить».
Появится строка, где необходимо ввести расстояние смещения. Его можно изменять, пока не нажата кнопка Enter.
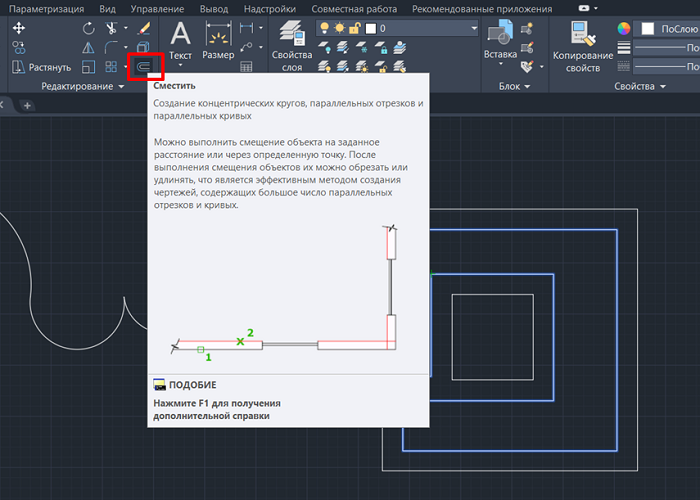
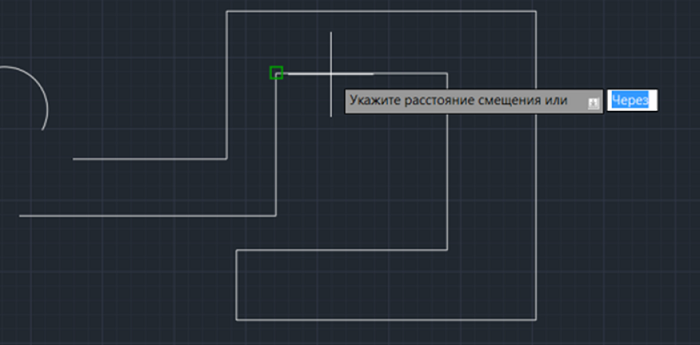
После этого появляется возможность выбрать, какое именно смещение требуется.
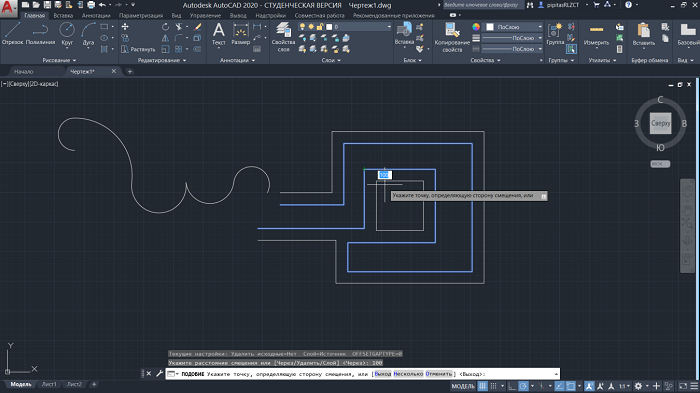
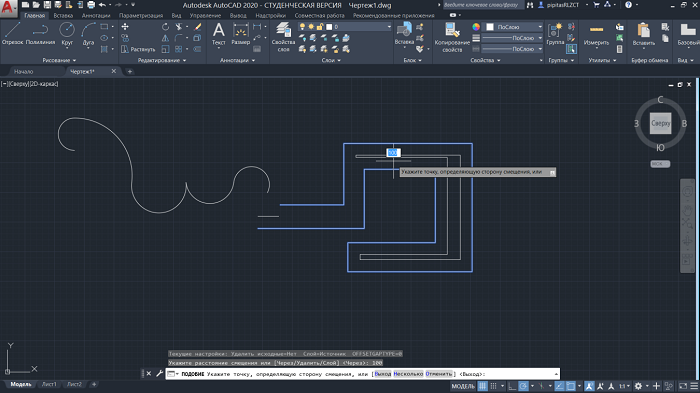
Как преобразовать сплайн в полилинию в Автокаде
Рассмотрим, как сплайн можно перевести в Polyline:
1. Выделяем сплайн.
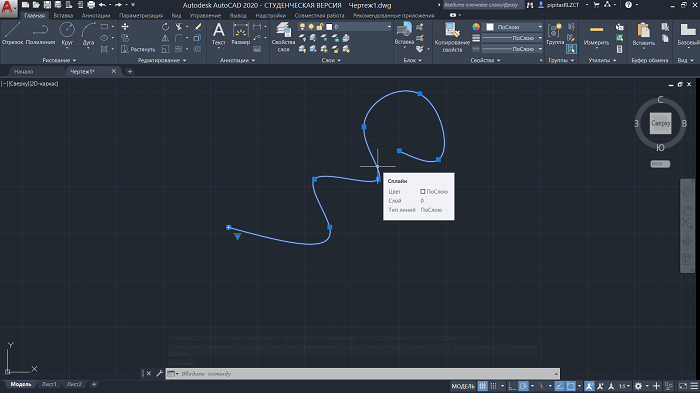
2. Нажимаем правую кнопку мыши и выбираем в появившемся меню сначала «Сплайн», а затем «Преобразовать в полилинию».
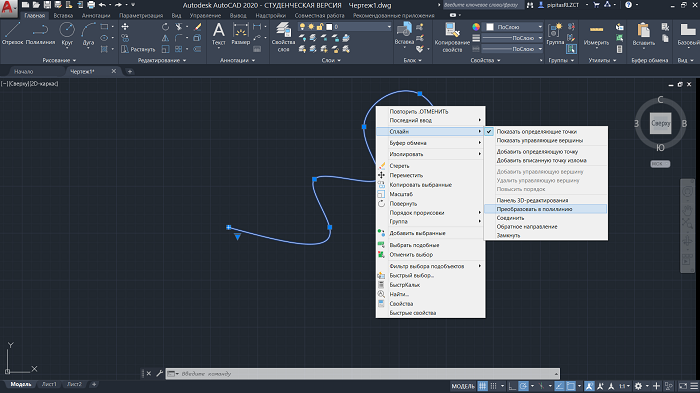
3. В появившемся окошке или в командной строке выбираем точность от 0 до 99.
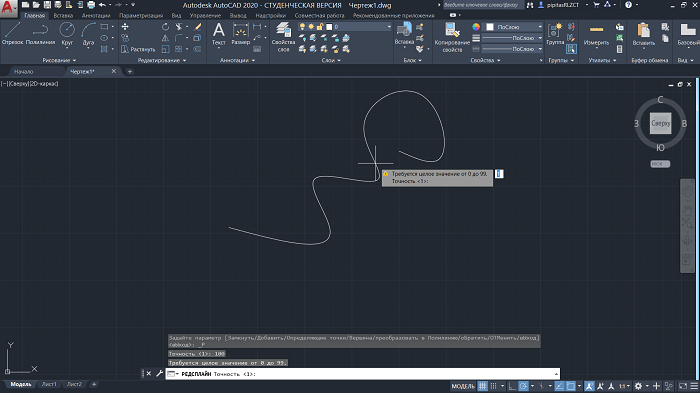
4. Чем больше число, тем более сглаженная линия получается, и тем больше вершин на ней расположено.
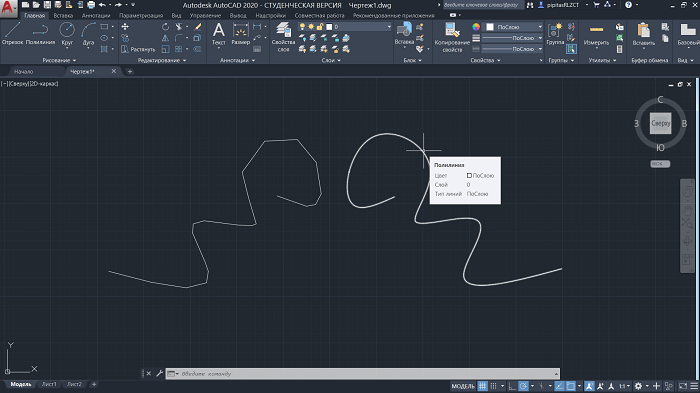
Как сгладить polyline
Сглаживание проводится двумя способами: дугами и сплайном. Действия выполняются в обоих случаях следующие:
1. Для начала нажать правой кнопкой мыши и в меню выбрать «Полилиния». Внизу появившегося столбца появятся три команды: «Дуговое сглаживание», «Сплайн по определяющим точкам» и, для отмены двух предыдущих, «Убрать сглаживание».
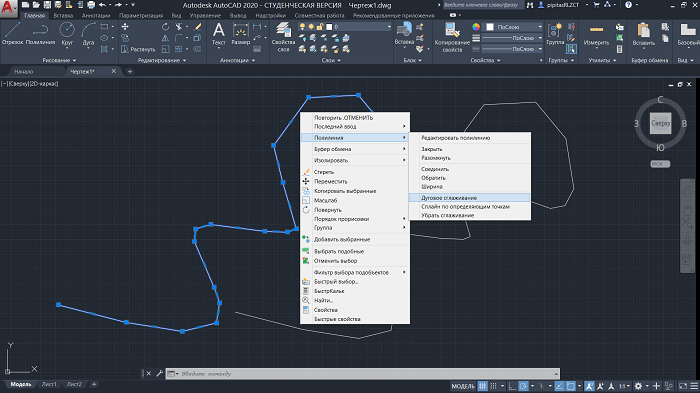
2. Дуговое сглаживание скруглит отрезки между вершинами. Выбор сплайна даст такой же результат, сглаживаются острые углы, образованные вершинами.
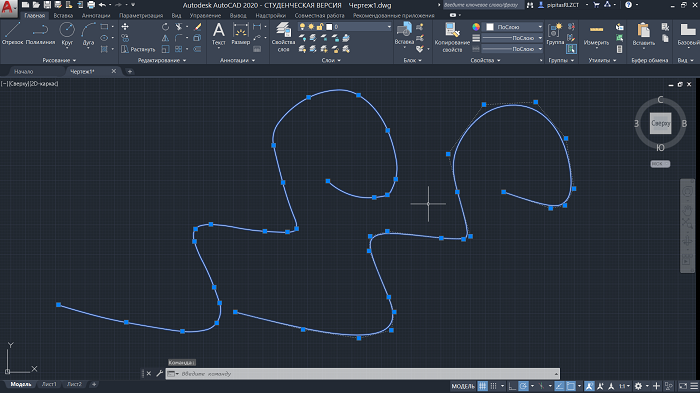
Данный примитив удобен и функционален при работе на плоскости. Если идёт работа с объёмным изображением, всегда можно перейти из 3d в 2d, использовав команду «Плоскснимок» («Flatshot»), и продолжить редактирование в необходимой плоскости.
Microsoft Excel ожидает, пока другое приложение завершит действие OLE
Связывание и внедрение объектов (OLE) — это технология, разработанная Microsoft, которая позволяет приложениям Office взаимодействовать с другими приложениями. Это позволяет одному приложению для редактирования отправить часть документа в другие приложения, а затем импортировать или вернуть его вместе с другим содержимым.
Например, если Excel пытается связаться с PowerPoint, он отправляет команду объекту OLE и ожидает ответа от PowerPoint.
Однако, если требуемый ответ не получен в течение определенного периода времени, может отображаться следующая ошибка:
Microsoft Excel ожидает, пока другое приложение завершит действие OLE
Существует три распространенных причины того, что Microsoft Excel ожидает, пока другое приложение завершит сообщение OLE actio n:
- Добавление в приложение слишком большого количества надстроек, из которых один или несколько повреждены.
- Excel пытается открыть файл, созданный в каком-либо другом приложении, или извлечь данные из активного
- С помощью параметра «Отправить как вложение» в Excel можно отправить лист Excel по электронной почте.
Общее решение, которое рекомендуется, это перезагрузить компьютер и попробовать заново . Так как ошибка также может возникать из-за того, что Excel пытается взаимодействовать с другим приложением, которое не отвечает, рекомендуется закрыть Excel и все другие приложения. После этого вы можете снова открыть лист Excel и начать заново.
Однако, если проблема не устранена, вы можете попробовать любое из приведенных ниже решений.
1. Включение функции «Игнорировать другие приложения, использующие DDE».
1] Откройте лист Excel и перейдите в меню «Файл». В меню Файл выберите Параметры.
2] Откроется диалоговое окно параметров Excel. Перейдите на вкладку «Дополнительно» и прокрутите вниз до области «Общие». Там проверьте ‘Игнорируйте другие приложения, которые используют динамический обмен данными (DDE)‘.
Это должно уменьшить часть нагрузки на приложение и сделать его легче. Попробуйте перезапустить Excel после этого.
2. Отключение надстроек
1] Откройте лист Excel и перейдите в меню «Файл». В меню «Файл» выберите «Параметры».
2] Появится диалоговое окно «Параметры Excel». На вкладках слева нажмите Надстройки.
3] В нижней части этого окна находится окно управления. Выберите надстройки Excel и нажмите кнопку «Перейти» рядом с ней. Это заполняет список надстроек.
4] Снимите все флажки рядом с надстройками в поле Доступные надстройки и нажмите кнопку ОК.
Это отключает все надстройки, тем самым снижая нагрузку на приложение.
3: Использование других методов для прикрепления книги Excel
Использование встроенной в Excel опции «Отправить с помощью электронной почты» для отправки книги в виде вложения также может привести к отображению вышеуказанной ошибки OLE. Но вы можете решить эту проблему, прикрепив книгу Excel к своему сообщению через приложение электронной почты. Вы можете отправить свою книгу, прикрепив ее в виде файла к сообщению электронной почты в Outlook 2013/2010 или Hotmail. Фактически, вы можете использовать любое почтовое приложение на ваш выбор, чтобы обойти проблему.
Решения, обсуждаемые в этом посте, являются одними из самых эффективных и популярных, используемых для устранения ошибки Excel, упомянутой выше в обсуждении. Надеюсь, что-то здесь поможет вам.
Копирование таблицы с сохранением структуры
Если у вас есть одна или несколько таблиц, форматирование которых необходимо сохранять при переносе, то обычный метод Ctrl+C – Ctrl+V не даст нужного результата.
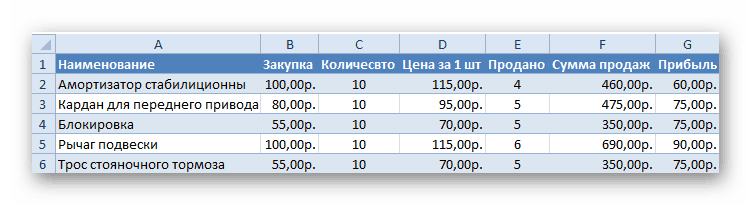
В результате мы получим сжатые или растянутые ячейки, которые придётся вновь выравнивать по длине, чтобы они не перекрывали информацию.
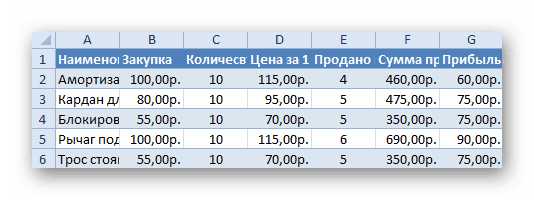
Расширять вручную таблицы размером в 20-30 ячеек, тем более, когда у вас их несколько, не самая увлекательная задача. Однако существует несколько способов значительно упростить и оптимизировать весь процесс переноса при помощи инструментов, уже заложенных в программу.
Способ 1: Специальная вставка
Этот способ подойдёт в том случае, если из форматирования вам достаточно сохранить ширину столбцов и подтягивать дополнительные данные или формулы из другого файла/листа нет нужды.
- Выделите исходные таблицы и проведите обычный перенос комбинацией клавиш Ctrl+C – Ctrl+V.
- Как мы помним из предыдущего примера, ячейки получаются стандартного размера. Чтобы исправить это, выделите скопированный массив данных и кликните правой кнопкой по нему. В контекстном меню выберите пункт «Специальная вставка».
Нам потребуется «Ширины столбцов», поэтому выбираем соответствующий пункт и принимаем изменения.
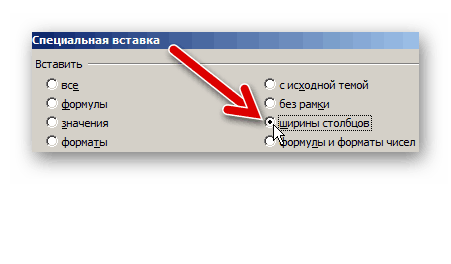
В результате у вас получится таблица идентичная той, что была в первом файле. Это удобно в том случае, если у вас десятки столбцов и выравнивать каждый, стандартными инструментами, нет времени/желания. Однако в этом методе есть недостаток — вам все равно придётся потратить немного времени, ведь изначально скопированная таблица не отвечает нашим запросам. Если это для вас неприемлемо, существует другой способ, при котором форматирование сохранится сразу при переносе.
Способ 2: Выделение столбцов перед копированием
В этом случае вы сразу получите нужный формат, достаточно выделить столбцы или строки, в зависимости от ситуации, вместе с заголовками. Таким образом, изначальная длина и ширина сохранятся в буфере обмена и на выходе вы получите нужный формат ячеек. Чтобы добиться такого результата, необходимо:
- Выделить столбцы или строки с исходными данными.
- Просто скопировать и вставить, получившаяся таблица сохранит изначальный вид.
В каждом отдельном случае рациональней использовать свой способ. Однако он будет оптимален для небольших таблиц, где выделение области копирования не займёт у вас более двух минут. Соответственно, его удобно применять в большинстве случаев, так как в специальной вставке, рассмотренной выше, невозможно сохранить высоту строк. Если вам необходимо выровнять строки заранее – это лучший выбор. Но зачастую помимо самой таблицы необходимо перенести и формулы, что в ней хранятся. В этом случае подойдёт следующий метод.
Способ 3: Вставка формул с сохранением формата
Специальную вставку можно использовать, в том числе, и для переноса значений формул с сохранением форматов ячеек. Это наиболее простой и при этом быстрый способ произвести подобную операцию. Может быть удобно при формировании таблиц на распечатку или отчётностей, где лишний вес файла влияет на скорость его загрузки и обработки.
Чтобы выполнить операцию, сделайте следующее:
- Выделите и скопируйте исходник.
- В контекстном меню вставки просто выберите «Значения» и подтвердите действие.
Как и в первом способе, после копирования, повторно вызовите специальную вставку и выберите нужный формат. Благодаря тому, что диапазон всё ещё сохраняется в буфере обмена, вы быстро перекинете значения и при этом сохраните исходное форматирование таблицы, избавившись от ненужных функций.
Вместо третьего действия можно использовать формат по образцу. Подойдёт, если копирование происходит в пределах одного файла, но на разные листы. В простонародье этот инструмент ещё именуют «метёлочкой».
Перенос таблицы из одного файла в другой не должен занять у вас более пары минут, какое бы количество данных не находилось в исходнике. Достаточно выбрать один из описанных выше способов в зависимости от задачи, которая перед вами стоит. Умелое комбинирование методов транспортировки таблиц позволит сохранить много нервов и времени, особенно при составлении квартальных сводок и прочей отчётности. Однако не забывайте, что сбои могут проходить в любой программе, поэтому перепроверяйте данные, прежде чем отправить их на утверждение.
Вопрос 2. Как сделать так, чтобы изменения в Автокаде автоматически менялись и в Екселе и наоборот?
Сейчас нас интересует такой момент, как сделать так, чтобы внесенные изменения в таблице в Автокаде, автоматически поменялись и в связанной Ексель таблице.
Шаг 1. Для начала закроем нашу Ексель таблицу.
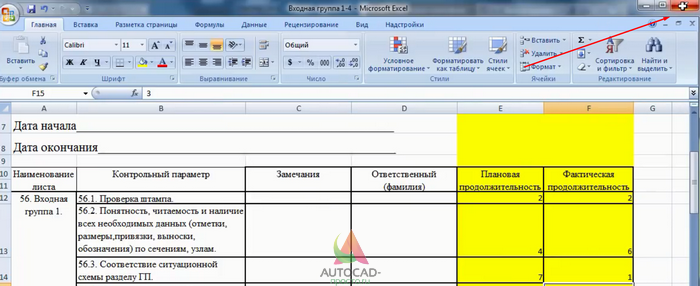
В нынешней ситуации, мы не можем отредактировать нашу таблицу, т.е. внести изменения в самих ячейках. Как видите, если мы выделим любую ячейку, то около курсора возникнет замочек. Поэтому вторым шагом мы разблокируем нашу таблицу.


Шаг 2. Для разблокировании таблицы, нам нужно зайти в блок “Форматирование”…

Шаг 3. Здесь нас интересует пункт “блокировка ячеек”.

Шаг 4. Раскрыв список, нужно выбрать пункт “Разблокировано”.
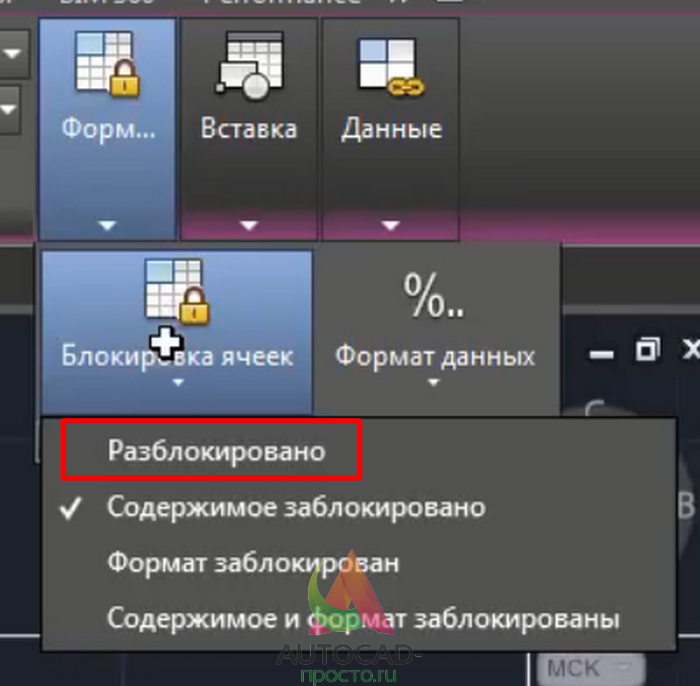
Шаг 5. Теперь мы можем редактировать ячейки нашей таблицы, выделим одну из них.

Шаг 6. Внесем изменения в ячейку, дописав любой текст, после чего кликнем за пределами таблицы левой кнопкой мышки для завершения редактирования.

Шаг 7. Для того, чтобы изменения отобразились и в Екселе, следует выделить таблицу и кликнуть правой кнопкой мышки.

В списке выбрать “Запись связей с данными во внешний источник”
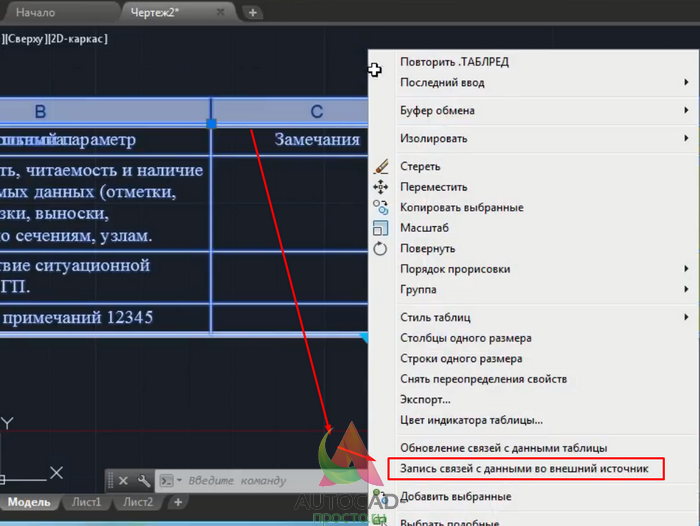
После чего, Автокад выдаст нам информацию о том, что связь с данными изменена.
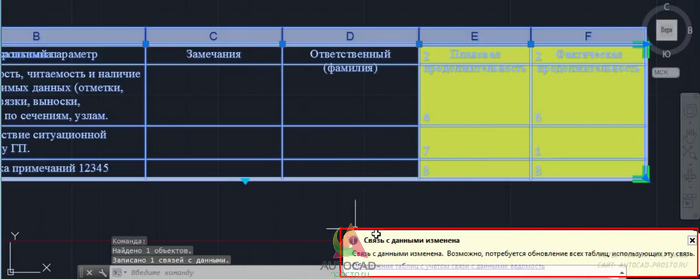
Шаг 8. Открыв нашу таблицу, мы увидим, что изменения которые мы сделали в Автокаде перенеслись и в таблицу в Ексель.
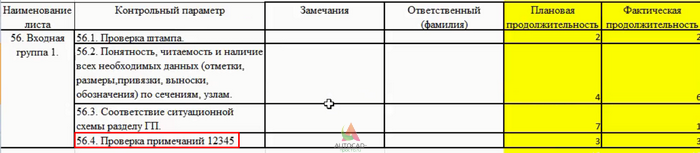
Экспорт таблицы из Автокада в Эксель.
Перенести табличные данные из Автокад в Excel достаточно просто. Однако давайте более подробно рассмотрим, как экспортировать таблицу из Автокада в Эксель. Вам потребуется выполнить всего лишь 2 шага:
1) Нужно выделить таблицу, нажать ПКМ и выбрать «Экспорт».
2) Далее достаточно указать имя файла и место сохранения его на компьютере.
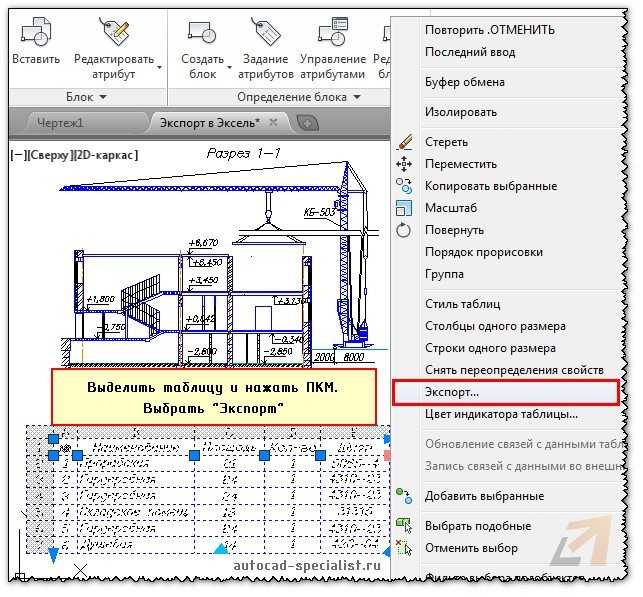
В открывшемся диалоговом окне следует указать имя файла и место его сохранения на компьютере.
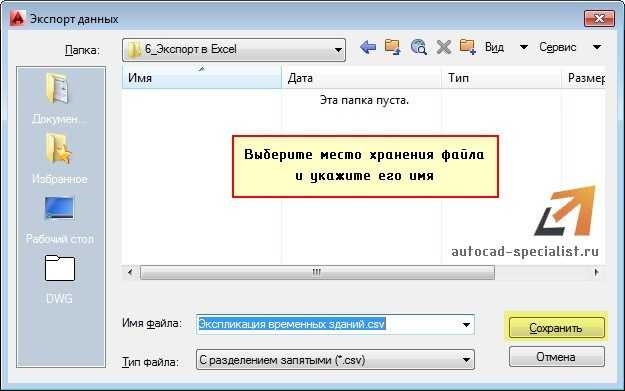
Теперь вы знаете, как из таблицы Автокада выгрузить в Эксель данные для дальнейшей их обработки. Однако имейте в виду, что при внесении каких-либо изменений в таблицу, файл нужно перезаписывать. К тому же такая связь Excel и AutoCAD не очень удачная – в табличный редактор заносятся только данные, а все форматирование – сбивается (шрифты, границы табл. и т.д.).
Иногда может понадобиться вставка чертежа AutoCAD в Excel. Это можно сделать по аналогии с переносом графического материала в Word.
Итак, надеюсь, теперь у вас не возникнет вопрос, как из Автокада вставить в Эксель. Но, если вы чертеж создаете с нуля и там должны быть табличные данные, то есть смысл работать сначала в Excel, в котором можно легко автоматизировать расчеты, а затем, через связь данных, импортировать их в AutoCAD.
Любая программа требует к себе осмысленного подхода, точного понимания её сути и назначения. Это в первую очередь относится к такой большой проектировочной программе, как AutoCAD. Собственно, Автокад не предназначен для проведения каких-либо серьёзных расчётов – для этого имеются уже другие приложения, тот же Excel. Назначение Автокада – черчение. И с этим разработка Autodesk справляется блестяще, причём, что в 2D, что в 3D-вариантах.

Тем не менее, где проектирование, там не обойтись и без расчётов, табличных в первую очередь
Теперь примем во внимание некоторые нюансы, чтобы немного сузить проблему:
AutoCAD тоже имеет некоторые очень полезные инструменты вычислений – на панели инструментов «Inquiry» есть 3 команды получения специфических геометрических свойств созданных объектов – расстояния между любыми двумя точками («Distance»), площади любой замкнутой плоской фигуры («Area») и объёма трёхмерного объекта («Region/Mass Properties»). Не забываем об этих инструментах, чтобы зря не рыться в справочниках, выискивая формулы площадей и объёмов.
Автокад имеет полный набор инструментов для создания и наполнения таблиц – здесь и обычные линии (с установкой их толщины), и прямоугольники, и возможность задания относительных размеров, и система привязок. Созданная таблица может затем быть заполнена любой информацией – инструменты работы с текстами тоже в Автокаде очень развиты. Если необходимо точнее позиционировать расположение текста по ячейкам, то есть очень точные инструменты перемещения. Другими словами, если набить руку, то создание обычных текстовых таблиц-спецификаций не составит здесь никакого труда, само собой, с последующим редактированием
Другими словами, незачем из пушек палить по воробьям и только при одном слове «таблица» сразу вспоминать об Excel.
Ещё одно, принципиально важное. Программа работает в двух режимах – «Модели» и «Листа»
При работе с таблицами очень важно точно представлять себе назначение каждого режима. «Модель» по замыслу разработчиков и служит для визуального проектирования, именно здесь происходит вся основная работа по созданию чертёжных объектов. Режим «Листа» уже для подготовки разработки к переносу на бумагу, на печать. Те объекты, которые предназначены только для печати, не стоит создавать в «Модели», им место только в «Листе». В этой связи надо признать плохим стилем использование Автокада, когда даже рамки создаются в «Модели». Это полное непонимание Автокада и искажение его сути. Таблицы – из той же оперы. Их тоже следует создавать только в режиме «Листа», ведь они носят вспомогательный характер, служат справочным материалом и предназначены главным образом для сопровождения чертежа в его печатном варианте.
12.2 Специфика работы с ole-объектами в AutoCad
OLE-объекты, вставленные в чертеж AutoCAD подчиняются иным правилам, нежели обычные объекты AutoCAD. При вставке OLE-объекта в чертеж появляется диалог свойств OLE-объекта, представленный на рис. 12.4.

На рисунке 12.5 показано контекстное меню, с помощью которого пользователь может управлять OLE-объектами. OLE-объекты не могут быть выбраны одновременно с обычными графическими примитивами AutoCAD. Они вставляются «как картинка».
Знания
Изучите основы и оттачивайте навыки для повышения эффективности работы в AutoCAD
Для вставки информации из другого приложения в качестве OLE-объекта может использоваться один из следующих способов:
- Копирование или вырезание данных из существующего файла и вставка их в чертеж.
- Импорт существующего файла, созданного в другом приложении.
- Открытие другого приложения из чертежа и создание в нем данных для дальнейшего использования.
При вставке информации необходимо указать точку вставки.
По умолчанию OLE-объекты отображаются в рамке, которая не выводится на печать. OLE-объекты являются непрозрачными, при печати они скрывают объекты, расположенные за ними. Для OLE-объектов поддерживается настройка порядка прорисовки. Пользователь может управлять отображением OLE-объектов двумя способами:
- изменить значение системной переменной OLEH > При печати OLE-объектов, которые содержат текст, размер текста масштабируется так, чтобы приближенно соответствовать размеру текста в исходном приложении.
Связь Эксель с Автокадом
Для импорта данных из Excel в AutoCAD нужно правильно связать данные с нужным файлом. Будет происходить обновление данных, если они будут меняться. См. видеоурок “Связь данных таблиц Excel и Автокад”. Воспользуйтесь командой «Связь с данными», которая расположена на вкладке «Вставка», панель «Связывание и извлечение».
Вставку таблицы Еxcel в Аutocad можно совершить непосредственно при создании таблицы. Для этого нужно на вкладке «Аннотации» выбрать команду «Таблица» и в диалоговом окне «Вставка таблицы» указать параметры вставки данного объекта «На основе связи с данными» (см. рис.).
Какой бы способ ни был выбран для импорта из Экселя в Автокад, откроется диалоговое окно «Диспетчер связей данных», в котором нужно указать «Создать новую связь с данными Excel» (см. рис).
После этого обязательно введите имя данной связи. Старайтесь указывать название, отражающее суть.
Следующий шаг переноса таблицы из Еxcel в Аutocad – выбрать внешний файл, связь с которым вы хотите установить. Предусмотрена возможность связывать отдельный Лист Excel или же нужный диапазон при экспорте таблицы Excel в Autocad, путем указания ячеек (см. рис).
После нажатия «Ок» в Диспетчере связей появится иерархический список всех связей данного документа. Выделив связь, можно просмотреть образец таблицы в миниатюре. Для закрытия этого окна нажмите «Ок».
ПРИМЕЧАНИЕ: Если вы воспользовались командой «Связь с данными», то для отображения таблицы в графическом поле Автокада нужно перейти на вкладку «Аннотации», выбрать команду «Таблица» и в ниспадающем списке выбрать нужную связь (см. рис.).
В результате в графическом поле AutoCAD появится таблица, перенесенная из Excel в Аutocad.
Использование iSpiring Suite
Также вы можете разместить одну презентацию в другой при помощи технологии iSpiring. Презентация преобразуется в формат Flash/Html5, сохраняя при этом все функции и свое оформление.
Используя iSpiring Suite, вы сохраняете место на слайде. Вы имеете право разместить дополнительную презентацию там, где захотите. При этом она не закроет собой слайд, сделав его содержимое нечитаемым. Презентация станет компактным элементом, который вы сможете легко и просто перемещать. Она будет запускаться по одному щелчку мышкой тогда, когда вам это необходимо.
Трансформация элемента PowerPoint во Flash делает его универсальным. Вы можете вставить его в свой сайт или блог, а также добавить в систему дистанционного обучения. В процессе конвертации качество не меняется. Все картинки, ссылки и общий дизайн презентации останутся неизменными.
Таблица как гиперссылка
Есть и ещё один способ обеспечить в Автокаде вставку таблицы из Экселя – в качестве гиперссылки любого чертёжного объекта, обычно текстового. Здесь поступаем следующим образом:
- Выбираем объект.
- Идём в меню «Insert»/«Hyperlink» («Вставка»/«Гиперссылка»).
Вставка таблицы как гиперссылки в Автокаде
Теперь, когда мышка будет заходить на этот объект, она будет сопровождаться ещё и характерным значком гиперссылки с её адресом. Доступ к такому внешнему файлу будет возможен через контекстное меню объекта при выборе команды «Hyperlinks» – все гиперссылки (а их может быть у одного объекта несколько) будут приведены в выводимом рядом окне.





















