Настройка переносов
Наверное, всех учили в школе переносить слова по слогам. Уверен, большинство из Вас при наборе текста в Ворде не ставит переносы. Чем это чревато?
Когда Вы применяете выравнивание по ширине, кажется, что текст выглядит отлично, строго и упорядоченно. Вот и я так сделал в своем документе. Вот он:

И что я вижу в строке номер 84? Чтобы сделать выравнивание по обоим сторонам, программа растянула текст за счет ширины пробела. Выглядит не очень. Пробелы между словами слишком большие, бросается в глаза. Что делать?
Можно разбить первое слово в 85 строке на два, т.е. сделать перенос. Тогда первая его половина поднимется в предыдущую строку, а вторая – останется там же. Вот, что получилось:
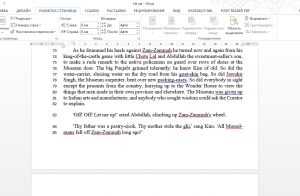
Видите, 84 строка теперь выглядит лучше! Хотя, большое количество переносов усложняет чтение. Потому, нужно искать баланс, где их ставить, а где нет. Исходите из общего вида своих абзацев.
И что, будем добавлять переносы вручную? Конечно, нет, это же Word. Чтобы вставить перенос – нажмите на ленте Разметка страницы – Параметры страницы – Расстановка переносов .
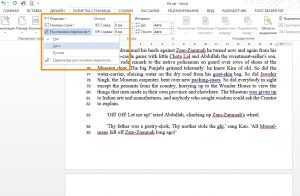
В открывшемся списке доступны такие варианты:
- Нет – не выполнять перенос строк
- Авто – программа сама вставит переносы там, где это необходимо. Пожалуй, 95% пользователей выберут этот пункт
- Ручная – Ворд предложит Вам все доступные варианты переноса, а Вы сделаете выбор
Параметры расстановки переносов. Выберите этот пункт, чтобы задать дополнительные настройки
Здесь обращу Ваше внимание на пункт Максимальное число последовательных переносов. То есть, можно указать, в скольких строках подряд можно делать переносы
Очень полезно, чтобы не перегрузить лист. Экспериментируйте с этой опцией. Я обычно ставлю не более одного подряд.
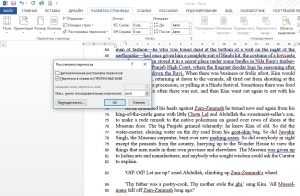
Повторюсь, переносы – инструмент нужный, но применять его нужно с осторожностью
Как объединить несколько страниц документа в один файл JPEG
Чтобы объединить несколько страниц документа в один файл JPEG сделайте следующее:
- Откройте документ и нажмите Print (Печать)
- В окне Print (Печать) укажите число страниц, равное числу страниц в документе или большее, чем число страниц в документе. К примеру, если в документе 3 страницы, вы можете указать в параметрах печати “4 страницы на листе”
- Выберите Universal Document Converter из списка принтеров и нажмитеProperties (Свойства)
- В настройках Universal Document Converter откройте File Format (Формат файла) и выберитеJPEG Image (Изображение JPEG)
- Нажмите OK для сохранения настроек и запуска конвертации вашего документа Word в формат JPEG
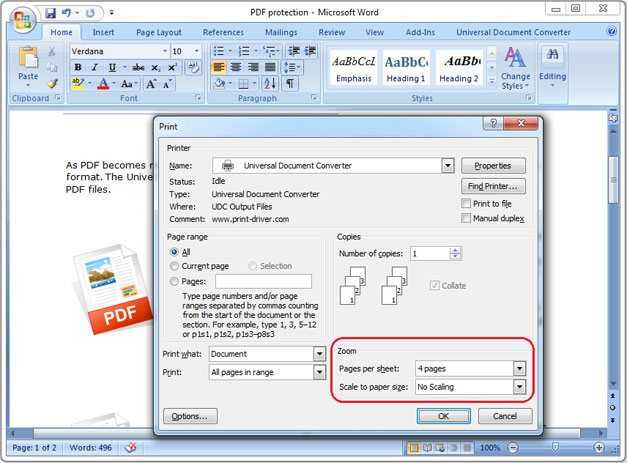
Сохранение методом извлечения из архивного файла
В ситуации, когда пользователю потребовалось сразу несколько картинок, размещенных в одном файле – описанные выше способы не совсем удобны, так как потребуется большое количество ручных операций. Более удобный подход предполагает предварительное сохранение документа в формате DOCX с последующим открытием его через программу-архиватор.
Допустимость этого метода объясняется тем, что данный формат (DOCX) используется в ZIP архивах, где тексты сохраняются в виде XML, а изображения – как JPG файлы.
Поэтому для открытия текстового файл потребуется программа-архиватор «WinRAR». Работать с ней необходимо в следующей последовательности:
- сначала на ПК находится нужный файл, содержащий несколько картинок;
- кликнуть по нему нужно будет выбрать «Открыть с помощью», а затем сразу выделить «WinRAR»;
- в появившемся окошке программы-архиватора посредством двойного клика выбирается «word», после чего потребуется дважды нажать на значок папки «_media»
В завершении нужно будет выделить все имеющиеся там изображения любым известным методом, а затем нажать по графе «Извлечь…». В появившемся окне следует указать новое место для сохранения (в этом качестве могут выступать какая-либо папка или рабочий стол), после чего необходимо нажать на «Ок» и закрыть «WinRAR».
Для проверки правильности проведения операции следует открыть папку с извлеченными картинками, а затем продолжить работу с сохраненным материалом. Строго следуя указаниям представленных в обзоре инструкций, пользователь сможет извлечь и сохранить рисунки из Ворда без особых проблем.
При использовании текстового редактора может возникнуть необходимость в преобразовании файлов Word в jpg. Часто это необходимо для публикации отдельных элементов на сайте без дальнейшего форматирования или в случае совместного расположения текста и таблицы в одном файле
При вёрстке макетов этот функционал также востребован, поэтому важно знать, как из документа Word сделать jpg
Составление документов по ГОСТу
Необходимо рассмотреть параметры, какие используют при составлении того или иного документа, согласно ГОСТу по оформлению документов.
Относительно большинства предпринимательских документов ограничения в оформлении отсутствуют. Официальная или техдокументация должны соответствовать критериям ГОСТа.
При составлении служебной документации шрифт используется по ГОСТу не для основного документооборота. Тем не менее, следует учитывать определенные моменты, которые указаны в локальных актах организации.
Для составления любой официальной документации лучше всего выбирать Times New Roman или Calibri. Также подходят шрифты Arial и Helvetica.
Определенные нормы при составлении служебных документов отсутствуют. ГОСТом предусмотрены параметры, максимально подходящие и допустимые в отношении всех символов.
В отношении параметра шрифта в документе указаны нормы предпочтительного характера (12 или 14). От выбранного варианта документа зависит шрифт. Допустимы и разновидности, близкие к указанным параметрам. При выборе опираться надо на читабельность текста, восприятие информации как с экрана, так и с листа, а также используемый формат бланка (А4, А5, А2).
При составлении государственной технической документации необходимо учитывать следующие действующие нормативно-правовые акты: ГОСТ 2 .105—95 и 7.32—2001. В указанных нормативах прописаны общие условия по отношению к формированию техдокументации.
Указания по поводу шрифта и размеров в таблицах не предусмотрены. Определяется только стиль и размер самой таблицы. Нумеруется она в рамках всего документа арабскими цифрами. Под таблицей обязательно указывается ее наименование. Располагается она под ссылкой в тексте. С заглавных букв начинаются заголовки столбцов и граф. Не допускается использовать кавычки при замене повторяющихся слов.
В таблице категорически запрещена графа, именуемая «Номер по порядку». Таблицу делят на части в том случае, когда графы и строки выходят за формат страницы. Слово «Таблица» упоминается один раз в левой части таблицы, над остальными частями помечают надписью «Продолжение таблицы» с указанием ее обозначения. Чертежи оформляются согласно ГОСТ 2 .304—81.
Если в документах встречаются формулы, то записывать их следует в центре листа. В роли символов используют обозначения, установленные государственными стандартами. В том случае, когда в главном тексте нет объяснений символов и числовых коэффициентов, из которых состоит формула, то эти данные описываются под самой формулой. Каждый символ подлежит разъяснению с новой строки и в том порядке, в котором символы приведены в формуле. В первой строке разъяснений в обязательном порядке пишется слово «Где» (двоеточие ставить не допускается).
Важность JPG, Конвертер JPEG в Word
Конвертер JPEG в Word чрезвычайно важен для людей, занимающихся вводом данных. Много раз вы сканировали документы или изображения, и вам нужно было ввести в них текст, чтобы подготовить файлы. Ручной процесс может занять много времени, но с помощью нашего онлайн-конвертера Конвертировать JPG В Word за считанные секунды. Этот продвинутый инструмент помогает людям, избавляя их от необходимости тратить время и силы на процесс преобразования из картинки в ворд.
Еще одним преимуществом использования конвертер JPG в Word online является то, что текст становится легко редактировать. Редактирование файла JPG может показаться трудным и трудоемким, но когда он преобразован в Word, редактирование становится простым.
Необходимые программы для написания книги
Но, конечно же, не получится написать книгу, если писать будет негде. Для начала нужно подобрать текстовую программу, самой распространенной среди которых является Microsoft Word. Почти на всех компьютерах есть «Ворд», поэтому проблем с этим быть не должно. Но ежели по каким-то непонятным причинам у вас нету «Ворда», то воспользуйтесь обычным блокнотом, создающим файлы с расширением .txt. Многие книги пишутся в документах с данным расширением, в этом нет ничего страшного.
«Ворд» создает файлы с расширением .doc или .docx (более новые версии программы), но для электронной книги подобные типы файлов являются не самыми удачными. Лучше, конечно же, использовать другие варианты, например, расширение .exe. О том, как сконвертировать файл формата «.txt» в «.exe» я сейчас расскажу.
SBookBuilder10 – программа, которая поможет вам преобразовать формат файла в EXE. Функционал данного софта очень прост, поэтому проблем с работой с ним у вас не возникнет. Очень удобная программа для создания бесплатных электронных книг.
Natata eBook Compiler – еще один компилятор, позволяющий преобразовывать форматы текстовых файлов. Но данная программа платная (есть условно бесплатные версии с урезанным функционалом), поэтому она подойдет не всем.
Также можно сконвертировать текстовый файл в расширение «PDF», очень популярное и удобное для многих людей. Вы можете перейти на сайт acrobat.com и сконвертировать файл в режиме онлайн. Единственный недостаток сервиса состоит в том, что он англоязычный. Кстати, при подготовке этой статьи я впервые узнал что в самом редакторе ворда есть возможность сохранения файла в формате PDF, вот демонстрация на видео, можете прокрутить ближе к концу.
Еще для того чтобы сконвертировть ворд-файл в PDF можно воспользоваться бесплатной программой
doPDF
, после ее установки просто выбираете в меню ворда «печать» среди принтеров там появиться название программы выбрав ее вы запустите процес конвертирования и файл сохраниться в выбранном вами месте.
Применение различных представлений к документу Word
Представления находятся на вкладке «Вид» в верхнем левом углу группы представлений. В этой статье мы расскажем о различных представлениях и о том, как их использовать.
- Как скрыть пространство между страницами в представлениях макета печати
- Как переходить со страницы на страницу в режимах чтения
- Как просмотреть веб-макет
- Как развернуть и свернуть раздел и реорганизовать документ в режиме структуры
- Как создать и вставить вложенный документ в режиме структуры
- Как отображать и скрывать стили на полях черновика
1]Чтобы скрыть или показать пространство между страницами в режиме макета печати

Используйте курсор, чтобы указать на промежуток между страницами. Дважды щелкните значок Две противоположные стрелки, а Зазор скрою. Дважды щелкните значок Линия который появляется после того, как скрывается пространство для отображения.
2]Переход со страницы на страницу в режиме чтения.
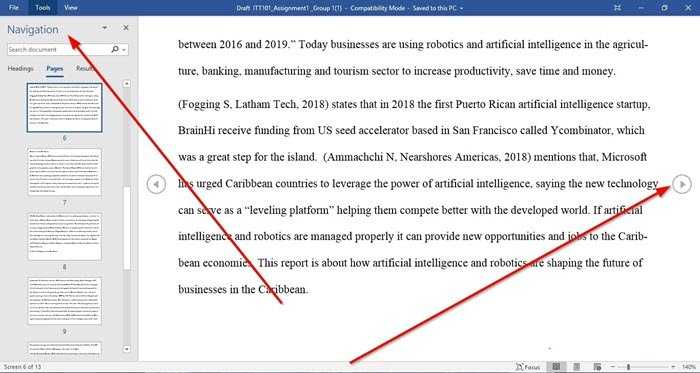
Щелкните значок Стрелки расположены по внешним краям страниц. Нажмите Вид в Режим чтения. Выбирать Панель навигации. Панель навигации позволяет перемещаться между Страницы, Заголовок, и Результат. Чтобы выйти из Режим чтения, выберите Редактировать документ, или просто нажмите Побег.
3]Как просмотреть веб-макет
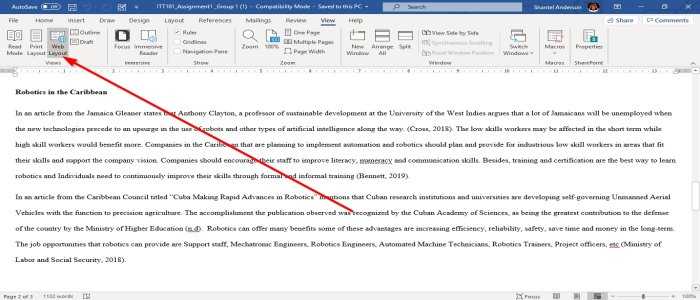
Перейти к Вид вкладку, затем выберите в верхнем левом углу Окно просмотра, Выбрать Веб-макет. в Веб-макет Вид, документ будет выглядеть как веб-страница.
4]Как развернуть и свернуть раздел и реорганизовать документ в режиме структуры
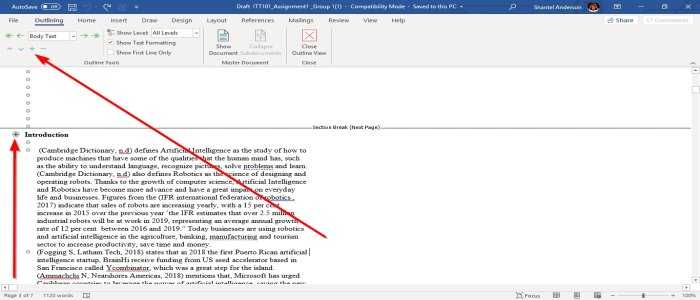
К Расширять или же Крах разделы документа в Наброски. Пользователь должен сначала поместить курсор рядом с заголовком абзаца, а затем щелкнуть Кнопка «Развернуть» или же Свернуть кнопку, который является Знак плюс и минус в верхнем левом углу Окно схемы в Группа инструментов Outline. Другой вариант — дважды щелкнуть по Больше Знак рядом с выбранным разделом.
Если вы хотите реорганизовать свой документ, нажмите на Больше Знак рядом с разделом. Перетащите его вниз или вверх или используйте Клавиши со стрелками вверх и вниз на Группа инструментов Outline.
5]Как создать и вставить вложенный документ в Outline View
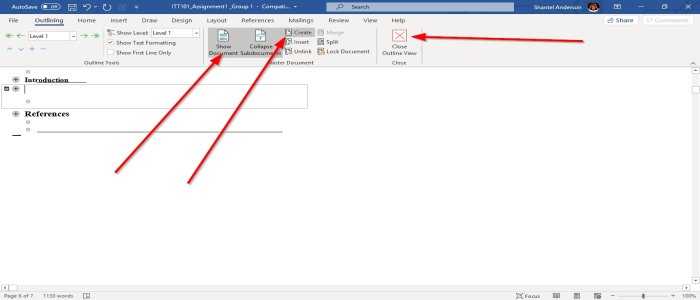
При создании Дополнительный документ, поместите курсор после заголовка. Нажмите Показать документ в Составной документ категория. Выбирать Создавать сделать Subdocument, он должен быть встроен после заголовка, и вы должны убедиться, что Расширять Дополнительный документ включен. Нажмите на Создавать.
К Вставлять Дополнительный документ, вы должны поместить курсор после заголовка. Выбирать Показать документ, следующий выбор Вставлять; появится диалоговое окно для выбора документа, который вы хотите поместить в Наброски документ. Выбирать Закрыть схему Вид выходить.
6]Как отображать и скрывать стили на полях черновика
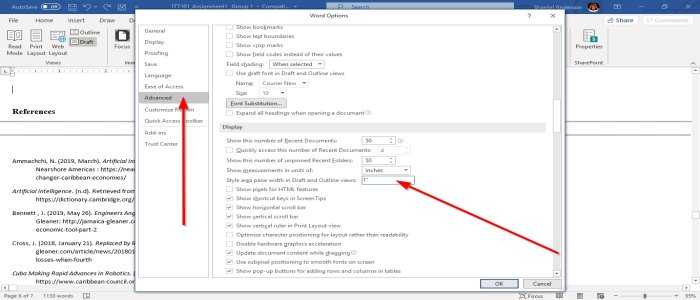
В Черновик, есть способ показать стиль текста в ваших абзацах. Выбрать файл. Нажмите «Вариант». Параметры Word появится диалоговое окно.
Выбирать Передовой, появится диалоговое окно с названием Параметры Word. в Раздел дисплея, введите Положительное измерение (0,5, 1,5, 1) дюйм Ширина области области стиля, в Проект и Наброски. Чтобы скрыть, введите 0.
Надеюсь, этот пост окажется для вас полезным.
Способ №3 – Через скриншот экрана
Данный способ будет работать во всех версиях Windows и Microsoft Word.
Он основан на создании снимка экрана (скриншота), который делается одинаково во всех Windows.
Открываете ваш вордовский документ с картинкой, перематываете экран, чтобы сохраняемое изображение стало примерно по центру.
Нажимаете на клавиатуре кнопку “prt sc” (print screen).
Теперь открываете стандартный редактор “Paint”, который как и “Ножницы” находится в меню “Пуск” -> “Стандартные”. Также для его запуска можно воспользоваться поиском.
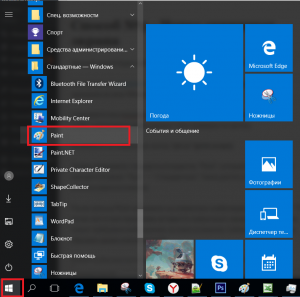
Paint в меню пуск Windows 10
Paint в меню пуск Windows 7
После запуска Paint нажимаете на клавиатуре комбинацию клавиш “Ctrl” + “V”, после чего в окно программы вставится снимок всего экрана, куда попало не только требуемое изображение, но и все остальное. Сейчас все лишнее мы обрежем одним кликом мышкой.
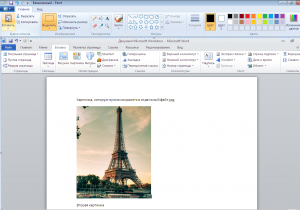
Вставка скриншота экрана в Paint
В Paint выбираем инструмент “Выделить” и как в случае с “Ножницами” зажимаем левую кнопку мыши начинаем выделение нашего рисунка с левого верхнего угла и заканчиваем правым нижним.
После выделения нужно области с нашим изображением на панели инструментов “Paint” выбираем “Обрезать”.
Обрезка лишнего из скриншота
Теперь осталось лишь наше сохраняемое изображение. Нажимаем на значок дискеты (Файл -> Сохранить) и указываем имя файл, его расположение, а также тип.
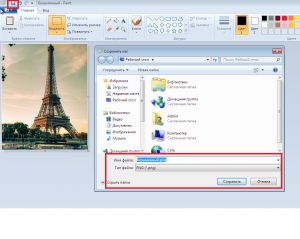
Сохранение результата
Физические проблемы принтера
Застревание посторонних предметов
В любом офисе или в доме на столе возле принтера есть много мелких предметов, которые могут попасть внутрь его. Пользователь даже не заметит этот момент. Застрять может бумага или ее кусок. Чтобы проверить наличие посторонних предметов внутри придерживайтесь такой инструкции:
- Отключите принтер от сети питания.
- Откройте крышку.
- Выньте лоток с бумагой.
- Откройте заднюю крышку.
- Включите фонарик на своем телефоне.
- Посмотрите внутрь устройства и в области задней крышки.
- Закройте их.
- Аккуратно переверните аппарат.
- Незначительно потрусите.
- В перевернутом виде осмотрите область лотка.
Печатающая головка
Для струйных принтеров характерны проблемы с печатающей головкой. Решением будет проведение обслуживания этой части устройства или картриджа. Чтобы это выполнить, следуйте инструкции:
- Откройте панель управления и там найдите раздел «Устройства и принтеры».
- Нажмите правой кнопкой мыши по значку принтера.
- Выберите пункт «Настройка печати».
- Перейдите на вкладку «Обслуживание».
- Выполните выравнивание печатающей головки. Можно несколько раз.
Калибровка
Если Ваш принтер отработал несколько лет или Вы попросту очень активно его используете, то нарушение синхронизации действий его электронных и механических частей дело времени. Возможно это время уже наступило и кривая печать этому подтверждение. В таком случае стоит сделать калибровку. Суть процедуры сводится к правильной настройке совместной работы всех агрегатов устройства.
Выполнить процедуру можно двумя способами:
- Через меню принтера, если оно есть и позволяет это делать.
- Через специальное программное обеспечение.
Первый вариант индивидуален для каждой отдельно взятой модели устройства. Второй более универсален и проще в выполнении. Каждый производитель предлагает пользователю свою специальную программу для таких процедур. Суть калибровки от этого не меняется. Придерживайтесь такого порядка действий:
- Найдите диск с драйверами Вашего печатающего устройства. Если такого диска нет, то специальную программу обслуживания можно скачать на официальном сайте производителя устройства. Для принтеров HP ищите название ToolsBox, Кэнон — Canon Service Tool, Эпсон — Service Utility.
- Установите утилиту с диска или скачанного установочного пакета.
- Запустите программу и найдите закладку или пункт меню «Обслуживание».
- Запустите калибровку. Процедуру производить можно несколько раз.
Для принтеров Кэнон это выглядит так.
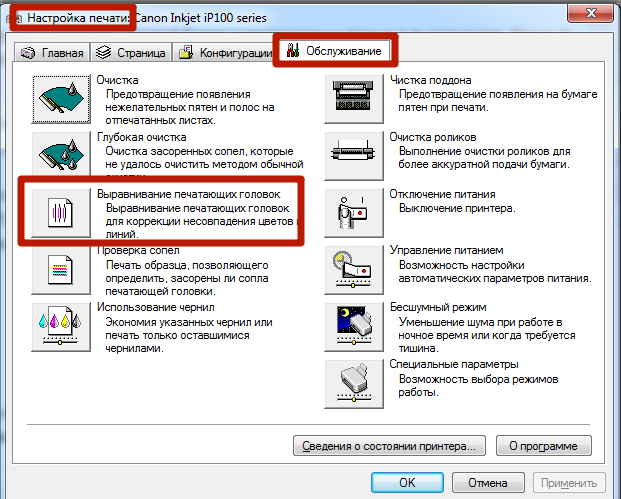
Проблема с картриджами
Основной проблемой картриджей струйных принтеров является их засыхание из-за долгого простоя аппарата без действий. Иногда такая неисправность проявляется в виде кривой печати текста. Решением будет чистка картриджей. Выполнить очистку расходных материалов можно двумя способами: программным и физическим.
Программный способ:
- Запустите оснастку обслуживания своего принтера. Для этого зайдите в его настройки печати и выберите раздел «Обслуживание».
- По очереди запустите «Очистку», а потом глубокую.
- Проделайте процедуру несколько раз.
Если это не помогло, то переходим к физической очистке.
- Расстелите на столе старую газету или бумагу.
- Подготовьте чистую тряпку без ворса.
- Найдите в доме чистящее средство для стекол или посуды.
- Достаньте картриджи из принтера.
- Капните немного средства на сопла.
- Без сильных усилий протрите тряпкой.
Очистка роликов
Со временем ролики принтера, которые выполняют функцию подачи бумаги на печать, могут изнашиваться или загрязнятся. По этой причине подаваться листы будут изначально криво. Очистить ролики можно через утилиту обслуживания или вручную.
Порядок действий очистки через утилиту:
- Установить утилиту обслуживания с диска, который идет в комплекте к принтеру. Можно скачать отдельно в сети.
- Запустить программу.
- Найти пункт «Очистка роликов».
- Выполнить чистку. Можно несколько раз.
Такой вид имеет утилита для струйных принтеров Canon.
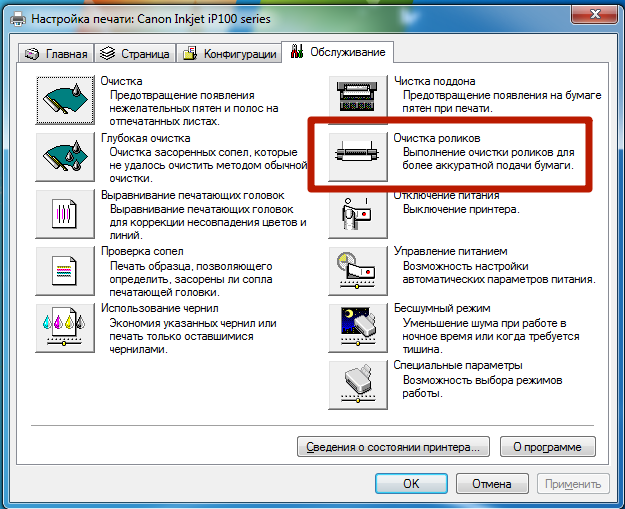
Позиционирующая лента
В данном случае речь идет о специальной прозрачной ленте внутри струйного принтера, которая служит ориентиром для картриджей и бумаги. Именно по нем устройство определяет их положение внутри в текущий момент. Ее загрязнение часто приводит к проблемам, когда принтер криво печатает текст.
В данном случае чистка энкодерной, как ее еще называют, ленты неизбежна.
- Вооружитесь чистой тряпкой без ворса.
- Немного смочите ее водой или чистящим средством, если такое у Вас есть.
- Отключите принтер от питания.
- Откройте крышку.
- Влажной тряпкой протрите ленту. Все действия проводите очень аккуратно, чтобы не повредит ее.
Как сохранить каждую страницу в виде отдельных файлов PDF в документе Word?
При использовании документа Microsoft Word вы можете сохранять каждую страницу в виде отдельных файлов PDF один за другим с помощью встроенной функции «Сохранить как». Однако, если нужно разбить сотни страниц и сохранить в виде отдельных файлов PDF, как вы можете это сделать? В этой статье описан способ быстрого решения этой проблемы.
Сохраняйте каждую страницу как отдельные файлы pdf оптом с кодом VBA
Приведенный ниже код VBA поможет вам быстро сохранить каждую страницу документа в виде отдельных файлов PDF одновременно. Пожалуйста, сделайте следующее.
1. Откройте документ, в котором вы сохраните каждую страницу или отдельные страницы в виде файлов PDF, затем нажмите кнопку другой + F11 , чтобы открыть Microsoft Visual Basic для приложений окно.
2. в Microsoft Visual Basic для приложений окна, нажмите Вставить > Модуль, скопируйте ниже код VBA в окно модуля.
Код VBA: сохраняйте каждую страницу как отдельные файлы PDF одновременно в документе Word.
Sub SaveAsSeparatePDFs()
'Updated by Extendoffice 20180906
Dim I As Long
Dim xStr As String
Dim xPathStr As Variant
Dim xDictoryStr As String
Dim xFileDlg As FileDialog
Dim xStartPage, xEndPage As Long
Dim xStartPageStr, xEndPageStr As String
Set xFileDlg = Application.FileDialog(msoFileDialogFolderPicker)
If xFileDlg.Show <> -1 Then
MsgBox "Please chose a valid directory", vbInformation, "Kutools for Word"
Exit Sub
End If
xPathStr = xFileDlg.SelectedItems(1)
xStartPageStr = InputBox("Begin saving PDFs starting with page __? " & vbNewLine & "(ex: 1)", "Kutools for Word")
xEndPageStr = InputBox("Save PDFs until page __?" & vbNewLine & "(ex: 7)", "Kutools for Word")
If Not (IsNumeric(xStartPageStr) And IsNumeric(xEndPageStr)) Then
MsgBox "The enterng start page and end page should be number format", vbInformation, "Kutools for Word"
Exit Sub
End If
xStartPage = CInt(xStartPageStr)
xEndPage = CInt(xEndPageStr)
If xStartPage > xEndPage Then
MsgBox "The start page number can't be larger than end page", vbInformation, "Kutools for Word"
Exit Sub
End If
If xEndPage > ActiveDocument.BuiltInDocumentProperties(wdPropertyPages) Then
xEndPage = ActiveDocument.BuiltInDocumentProperties(wdPropertyPages)
End If
For I = xStartPage To xEndPage
ActiveDocument.ExportAsFixedFormat xPathStr & "\Page_" & I & ".pdf", _
wdExportFormatPDF, False, wdExportOptimizeForPrint, wdExportFromTo, I, I, wdExportDocumentWithMarkup, _
False, False, wdExportCreateHeadingBookmarks, True, False, False
Next
End Sub
3. нажмите F5 ключ для запуска кода.
4. в Browse в окне выберите папку для сохранения файлов PDF и щелкните значок OK кнопка. Смотрите скриншот:
5. В первом Kutools for Word диалоговом окне введите номер начальной страницы документа в текстовое поле и щелкните OK.
6. В секунду Kutools for Word диалоговом окне введите номер последней страницы документа, затем щелкните ОК. Смотрите скриншот:
Внимание: Если вы просто хотите сохранить несколько непрерывных страниц в документе в виде отдельных файлов PDF, таких как страницы 4, 5 и 6, введите 4 и 6 отдельно в два вышеуказанных диалоговых окна. После запуска кода перейдите в указанную папку, которую вы выбрали на шаге 4, вы увидите, что все страницы разделены и сохранены в виде отдельных файлов PDF, как показано ниже. После запуска кода перейдите в указанную папку, которую вы выбрали на шаге 4, вы увидите, что все страницы разделены и сохранены в виде отдельных файлов PDF, как показано ниже
После запуска кода перейдите в указанную папку, которую вы выбрали на шаге 4, вы увидите, что все страницы разделены и сохранены в виде отдельных файлов PDF, как показано ниже.
Разделите и сохраните каждую страницу документа как отдельные новые документы:
Самый большой Разделить документ полезности Kutools for Excel может помочь вам легко разделить и сохранить каждую страницу текущего документа как отдельный новый документ сразу, как показано на скриншоте ниже. Скачайте и попробуйте прямо сейчас! (60-дневная бесплатная трасса)
Рекомендуемые инструменты для повышения производительности Word
Kutools For Word — Более 100 расширенных функций для Word, сэкономьте 50% времени
- Сложные и повторяющиеся операции можно производить разово за секунды.
- Вставляйте сразу несколько изображений из папок в документ Word.
- Объединяйте и объединяйте несколько файлов Word из папок в одну в желаемом порядке.
- Разделите текущий документ на отдельные документы в соответствии с заголовком, разрывом раздела или другими критериями.
- Преобразование файлов между Doc и Docx, Docx и PDF, набор инструментов для общих преобразований и выбора и т. Д.
Читать далее Загрузить сейчас покупка
Настройка абзацев
Посмотрите внимательно на Ваши абзацы. Есть ли в них что-то такое, что Вы хотели бы исправить? Например:
- Отступы
- Выравнивание текста
- Междустрочные интервалы
- Интервалы между абзацами
- Обводка и заливка фона некоторых абзацев
- Размеры табуляции и др.
Если есть – Вы можете это настраивать и исправлять. Я уже писал об этом целую статью, переходите и читайте.
А если недочетов не нашли – все равно почитайте. Может быть, после этого у Вас и появятся идеи, как сделать абзацы более гармоничными и дружественными к читателю. К примеру, увеличить или уменьшить плотность текста, чтобы облегчить восприятие.
Бесплатный онлайн-инструмент: OnlineOCR
На сайте OnlineOCR вы можете загрузить файлы PDF или изображения и преобразовать их в документы Microsoft Word, Excel или в текстовый файл .rtf. Однако будьте осторожны: при загрузке документов на чужие серверы защиту ваших данных никто не гарантирует.
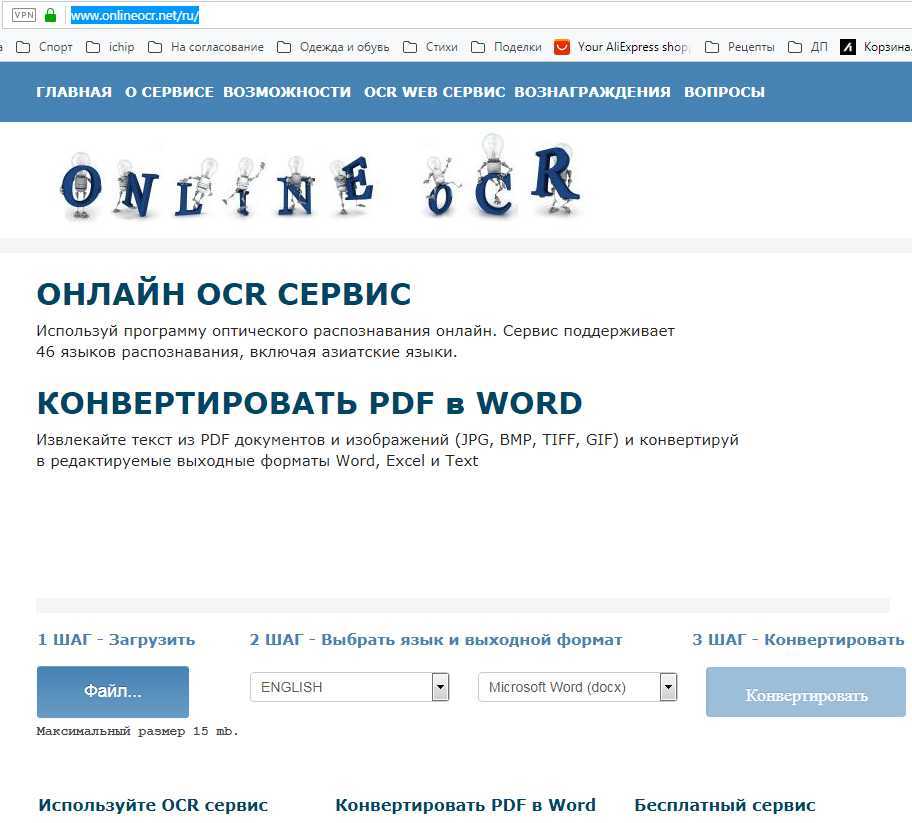
В качестве первого шага нажмите кнопку «Select file…» и загрузите ваш .pdf или картинку с текстовым содержимым. Вы также можете просто перетащить соответствующий файл, зажав кнопку мыши. Затем дождитесь полной загрузки файла.
На втором этапе выберите язык в поле выбора. Например, «Russian», если ваш текст на русском языке.
Если вы хотите затем скачать текст, выберите соответствующий формат файла: Microsoft Word, Excel или простой текстовый документ.
Теперь нажмите кнопку «Convert». Внизу появится окно с распознанным текстом, который вы можете скопировать, или же можно загрузить файл с ним. При этом он сохранит оригинальное форматирование, и вы сможете редактировать текст по своему усмотрению, не изменяя общий вид.






























