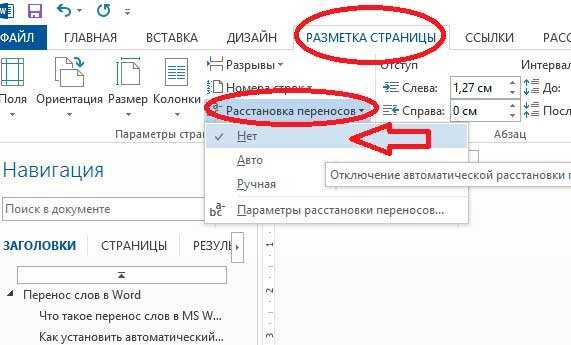Мягкий перенос в Word
Для разрыва слова используется мягкий перенос (знак тире или «Ctr –») или установка вручную. Если теперь проверить в панели расстановки, там будет отображаться «Нет», т.е. встроенный сервис уже не обнаружит таких разрывов, сделанных вручную. Разрывы, установленные вручную, можно удалить только ручным способом. Инструкция выше уже не подойдет, а для этого будет использоваться способ замены символа.
Объединение и разрыв таблиц в Word
Стоит заметить! При работе в текстовом редакторе не рекомендуется использовать ручную вставку, в связи со сложностью последующей обработки текста.
Чтобы убрать перенос по слогам:
- Перейти в ленте на главной вкладке в контекстное меню «Найти» запускаем «Расширенный поиск» (возможно использовать комбинацию клавиш «Ctrl+F» — «Расширенный поиск» или «Ctrl+H») и расширяем параметры с помощью кнопки «Больше».
- Нажать внизу формы поиска кнопку «Специальный».
- Из выпадающего списка выбрать «Мягкий перенос».
- Для подсвечивания найденных элементов, выбрать «Выделение при чтении». Нажать «Найти далее». В строке поиска появятся символы «^-».
- После этого перейти на закладку «Заменить» и проверить чтобы поле «Заменить на:» было пустым (без пробелов). Нажать «Заменить» или применить ко всему документу – «Заменить все».
В результате, во всем тексте произойдет правка и появится окно со статистикой – какое количество замен выполнено. Расставленные дефисы – изменены не будут.
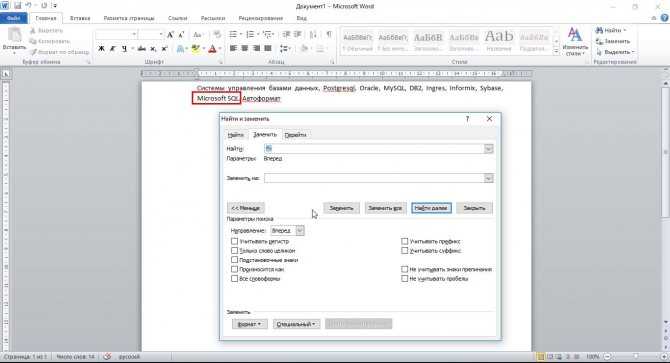
В этом способе есть еще одна возможность – если воспользоваться поиском с выделением и при этом закрыть форму, то можно удалить все вставки нажатием клавиши «Delete»
При операциях по всей области необходимо обращать внимание на выделенные фрагменты чтобы не удалить лишнего, а для отмены операции – служит кнопка «Отменить ввод» или «Ctrl+Z»
Рекомендуемый («мягкий») перенос
Бывают ситуации, когда Word в результате автоматического переноса не очень удачно разделяет некоторые слова. Ситуацию легко исправить при помощи так называемого «мягкого» переноса.
Например, если слово «подъемный» было разделено на «подъ» и «емный», можно после буквы «м» вставить мягкий перенос и получить более удачный вариант разделения слова на «подъем» и «ный».
Чтобы вставить этот перенос, необходимо поставить курсор в соответствующее место в слове и нажать комбинацию клавиш Ctrl+Дефис .
Автосохранение в Word — весьма полезная функция. Особенно, если приходится часто работать с текстом, а компьютер подключен к электросети напрямую, без блока бесперебойного питания. Лично меня оно много раз спасало.
По умолчанию, Word автоматически сохраняет открытые документы каждые 10 минут в папке «C:UsersПапка_текущего_пользователяAppDataRoamingMicrosoftWord». Если компьютер вдруг внезапно выключился, при следующем открытии программы Word пользователю будет предложено открыть сохраненные копии, или же удалить их, если необходимость в них отсутствует.
Указанные выше параметры можно изменить, заставив компьютер осуществлять автосохранение в любой другой папке, а также увеличив или уменьшив его частоту. Затрудняюсь придумать пример, когда это может понадобиться, но автосохранение Word при желании можно вообще отключить.
Как известно, в текстовом редакторе Microsoft Word удобно работать с текстом. Для наглядности, в текстовые документы можно вставлять рисунки. Практически все пользователи умеют это делать.
В то же время, не многим известно как извлекать рисунки из документа Word и сохранять их в виде отдельных изображений, поскольку в этом текстовом редакторе соответствующие инструменты отсутствуют.
В текстовом редакторе Microsoft Word по левому и верхнему краям окна обычно отображается линейка. С ее помощью очень удобно изменять границы текста в документе.
Бывает, что эта линейка по каким-то причинам исчезает. Это вызывает неудобства при работе с программой. Чтобы вернуть ее на место, достаточно нескольких кликов мышки. Однако, многим неопытным пользователям не известно, как именно это можно сделать.
Часто мне задают вопрос о том, как активируется нумерация страниц в Ворде.
Несмотря на относительную простоту решения этой задачи, ставить и снимать номера cо страниц не умеют не только неопытные пользователи, но и много людей с достаточным уровнем подготовки.
Далеко не всем пользователям известно, что в текстовом редакторе Microsoft Word предусмотрена возможность одновременного редактирования одного и того же документа в нескольких окнах.
Это очень удобно, если, например, нужно сравнить или согласовать информацию, находящуюся в начале и в конце какого-нибудь большого документа. Документ можно открыть в двух окнах, в одном из которых будет отображаться его начало, а в другом — конец. В таком случае страницы не придется постоянно прокручивать. Достаточно будет просто переключиться на соответствующее окно. В каждом из этих окон документ можно не только просматривать, но и корректировать. Количество окон, в которых можно работать с одним документом, не ограничено.
У многих из нас возникает необходимость защиты текстовых файлов паролем
При этом не важно, что в этих файлах содержится. Главное, чтобы установка пароля происходила быстро и посторонние не смогли их открыть
Решить эту задачу способен всем хорошо известный текстовый редактор Microsoft Word, который присутствует на большинстве офисных и домашних компьютеров. Он позволяет ставить пароли на файлы всех поддерживаемых форматов (doc, docx, rtf и др.).
В разных версиях Word порядок необходимых действий отличается. Здесь Вы найдете рекомендации для Word 2010 и более старых версий.
ПОКАЗАТЬ ЕЩЕ
При работе с текстовым документом приходится применять выравнивание текста. Если установить выравнивание по ширине всего листа, то образуются большие пробелы между всеми словами. Так как перенос слов в Ворде автоматический, соответственно программа не проставляет знак переноса, а просто перебрасывает выражение на следующую строку целиком, то и в конце строчки остается также пустая зона. Наличие такого немаленького пустого пробела не придает эстетичный вид тексту. Чтобы исправить ситуацию необходимо включить и настроить нужный режим переноса слов с использованием знака дефис.
Включение и выключение переноса
По умолчанию, автоматический перенос слов в Microsof Word отключен. Переносы вставляются не в слова, а в пробелы между ними (слова на части не разрываются). Выравнивание строк по краям документа достигается за счет равномерного увеличения или уменьшения пробелов между находящимися в них словами. Но настройки Word можно изменить и заставить его вставлять переносы в слова. Иногда это целесообразно делать для достижения более гармоничного внешнего вида документа. Чтобы включить или выключить перенос слов необходимо: . Выделить участок текста, которого должны касаться изменения. Если ничего не выделять, изменения будут действовать во всем документе. . В меню Word перейти на вкладку «Разметка страницы» и в разделе «Параметры страницы» щелкнуть по пункту «Расстановка переносов». Затем выбрать нужный вариант в появившемся списке (пункт «Нет» или «Авто», см. изображение).
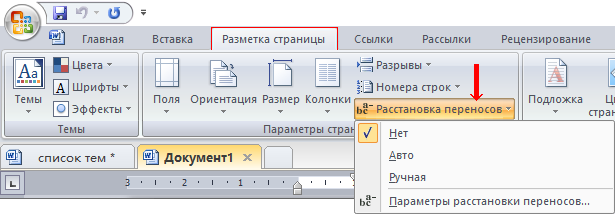
Как убрать перенос слов в Ворде
Очень часто в работе используются тексты, с чётко выровненными в одну линию краями. Такой облик достигается выравниванием текста по ширине окна или страницы. Бывает, что на странице текст разделён на 2 – 3 колонки, и каждая колонка выровнена по границам предназначенного для неё фрейма.
Если отсутствует разделение крайних слов на две строки, то ровные края образуются только за счёт изменения длины пробелов. Текст получается неоднородной плотности, что не очень красиво смотрится, и не всегда отвечает тем или иным специфическим требованиям. Поэтому, в таких случаях используется перемещение слогов на следующую строку.
Тем более что при копировании и вставке такого текста в другой документ, все эти дефисы превращают нормальные члены предложений в непонятные обрывки. Чтобы убрать эту помеху, нужно использовать один из методов, описанных ниже.
Автоматическая расстановка
Если была применена автоматическая функция разделения слов, то отменить её не составит никакого труда. В редакторах “WORD” 2007 и 2010 выполните следующие операции:
- Откройте вкладку “Разметка страницы”.
- Нажмите надпись “Расстановка переносов” в разделе “Параметры страницы”.
- В раскрывшемся списке щёлкните по строке “Нет”.
Все, разделённые на две строки члены предложений, возвращаются в исходное состояние.
В “Ворде” 2003 порядок действий такой: “Меню > Сервис > Язык > Расстановка переносов”. Далее, нужно убрать пометку в пункте “Автоматическая расстановка”.
Ручная расстановка
Если разделение слов делается вручную, то в файле не сохраняется информация для автоматической отмены этой функции. Поэтому и удалить их можно только вручную. Операции такие:
- Откройте окно “Найти”. Для этого нажмите аналогичную надпись в разделе “Редактирование” (крайний справа). Или нажмите горячие клавиши “CTRL+F”.
- Щёлкните по кнопке “Больше” и, в расширившемся окне раскройте список “Специальный”.
- Выберите в списке значение “Мягкий перенос”.
- Нажмите на кнопку “Найти в” > “Основной документ” (для выделенного текста – “Текущий фрагмент”). Все элементы, подпадающие под это определение, выделятся.
- Закройте окно и нажмите “DELETE”. Всё выделенное удалится.
Важно! При закрытии окна случайно не щёлкните по тексту. Выделение нужных знаков в таком случае отменится (исчезнет)
В старом “Ворде” – кнопка на панели инструментов, либо “CTRL+F”.
Расстановка переносов в Ворде
Хотя процессор Word Office делает выравнивание текста очень хорошо, по краям, по центру или по ширине, все равно некоторые пользователи остаются недовольны тем, что правый край текста выглядит неровно или в строках бросается в глаза неравномерность в плотности букв. Чтобы текстовый документ выглядел более эстетично можно воспользоваться функцией расстановки переноса слов.
Кому-то кажется, что главное не «красота», а содержание сделанного документа
Однако, на деле оказывается что проверяющие лица в первую очередь обращают внимание – это оформление работы. В связи с этим надо уделять внимание и тому, как внешне выглядит текст
ячейка таблицы без переносов
Если в обычном тексте, располагаемом во всю ширину страницы неравномерность интервала между символами и словами в разных строчках не сильно заметна, то в узких графах таблиц такой текст выглядит не очень презентабельно. Поэтому, часто можно наблюдать, как в таблицах вставляют дефисы с целью обозначить перенос слов.
ячейка таблицы после добавления переносов
Расставлять переносы таким способом дело утомительное.
К тому же эти слова будут выделяться как слова с ошибкой – красной волнистой линией, а даже при простом изменении размера шрифта эти «переносы» переместятся с конца строчек и останутся в словах лишние дефисы.
Поэтому лучше воспользоваться специальным инструментом для расстановки переносов. Возможность автоматического переноса слов имеется во всех версиях программы Word Office.
Расстановка переносов в Word 2007 в автоматическом режиме
Для расстановки переносов в автоматическом режиме нужно войти во вкладку «Разметка страницы», где в группе «Параметры страницы» отыскать кнопку «расстановка переносов».
При нажатии на нее мышью выпадает список, в котором нужно выбрать пункт «авто». После этого в тексте документа автоматически будут проставлены знаки переносов.
При последующем внесении изменений в содержание текста или изменении шрифта переносы будут также автоматически изменены.
порядок действий при автоматической вставке переносов
Удаляются переносы, вставленные в автоматическом режиме простым нажатием в инструменте расстановки переносов на кнопку «Нет».
Переносы в части текста
В ручном режиме программа предлагает самому выбрать наиболее правильное расположение переносов в словах выделенного фрагмента текста. Расстановку переносов слов вручную лучше использовать для части документа.
То есть для вставки знаков переноса в части документа нужно этот фрагмент сначала выделить, а потом нажать расстановку переносов вручную.
После завершения этого процесса программа запросит проверку оставшейся части документа, и если переносы нужны только в выделенной части, то от дальнейшей проверки нужно отказаться.
можно выбрать: где ставить перенос
Удаление ручных переносов осуществляется несколько иначе, чем автоматических. Для этого нужно в главной вкладке ленты меню найти и нажать на кнопку «Заменить». Окно замены развернуть с помощью клика по кнопке «Больше» и разыскать там выпадающий список «Специальный».
удаление ручного переноса
В этом списке нужно кликнуть по пункту мягкий перенос и, оставив поле «Заменить на» не заполненным, запустить процесс замены.
Параметры переносов
У функции расстановки переносов есть настраиваемые параметры. Где можно указать вставлять ли переносы в словах из прописных букв. Прописные буквы (заглавные) обычно используются для выделения заголовков, использование переносов в которых портит внешний вид документа.
параметры переноса
Также улучшению презентабельности текста способствует задание ширины зоны переноса. При увеличении этой зоны количество переносов в тексте станет меньше, зато при уменьшении размеров этой зоны правый край текста будет выглядеть более ровно.
Таким образом, использование специального инструмента для расстановки в словах переносов помогает сделать текст документа более компактным и привлекательным за счет равномерного распределения букв и символов в строках.
Ручной режим расстановки переноса
Данный режим позволяет переносить слова по слогам. Необходимо будет выбрать, после какого именно слога будет поставлен знак переноса. Применить данный режим можно только к уже написанному тексту. Итак, разберем подробнее, как работает ручной режим.
- В документе Ворда имеется напечатанная статья;
- Далее следует открыть вкладку «Разметка страницы» в версиях Ворда 2007, 2010, 2013, 2016;
- В области «Параметры страницы» нужно выбрать пункт «Расстановка переносов» и указать «Ручная»;
- Во всплывающем окне нужно настроить знак переноса. Если предлагаемый вариант расстановки устраивает, то нужно разрешить Ворду поставить дефис данным образом, нажав по кнопке «Да». Если нажать на «Нет», курсор переместится на следующий слог, в случае если в слове несколько слогов или предоставит следующее выражение. В момент настройки расстановки переноса можно наблюдать, каким образом будет выглядеть выражение с дефисом.
Расстановка переносов в Ворд 2003
В ранней 2003 версии Ворда, найти расстановку переносов можно следующим образом. Открыть вкладку «Сервис» перейти на пункт «Язык» и выбрать «Расстановка переносов…». Далее задать нужные параметры.
Автоматическая расстановка переноса в Ворд 2007-2016
Если не располагаете временем устанавливать перенос слов с помощью дефиса или ручного режима, тогда на помощь придет включение автопереноса. Данная функция автоматически найдет фразы, которые нуждаются в переносе, расставит знак дефиса и перенесет слог на другую строку. Режим необходимо применять к готовому тексту. Для этого надо:
- Перейти во вкладку «Разметка страницы»;
- Кликнуть по «Расстановке переносов» и выбрать «Авто»;
Настройка переноса и изменение ширины зоны
Когда в Ворде установлен автоперенос, то знак дефиса в конце каждой строки будет портить вид. Чтобы избежать такого казуса, нужно сделать следующие настройки.
Изменение количества последовательных переносов
- Зайти на вкладку «Разметка страницы» выбрать «Расстановку переносов» и кликнуть по «Параметры расстановки переносов»;
- В окне напротив «Макс. Число последовательных переносов» нужно заменить (нет) на максимальное значение последовательных строчек во всем тексте, в которых будут находиться знаки переноса.
Ширина зоны переноса
Некоторые пользователи не понимают, какую роль играет настройка ширины зоны переноса слов. Чтобы это стало более понятным, проделайте следующие действия.
Вариант 1. Уменьшение
Уменьшите ширину и тогда увидите, как край правого поля становится ровным.
Следует зайти в «Разметку страницы» — «Расстановка переносов» и «Параметры».
Указать маленькое значение в поле «Ширина зоны» к примеру, «0,25» и сохранить, нажав на «Ок».
Неразрывный дефис
Допустим при написании номера телефона, часть номера остается на одной строке, а другая часть переносятся на другую строчку, таким образом, дефис нарушает целостность.
Номер приобретает вид довольно не эстетичный и не удобный в использовании. Изменить эту ситуацию можно посредством неразрывного пробела. Для этого нужно:
- Напечатать цифру или букву и нажать комбинацию клавиш «Shift+Ctrl+Дефис»;
- Повторить после каждой цифры или символа данное сочетание клавиш;
- Не ставить между символами обычный пробел;
- Получится вот такой результат.
- Если включить «Отображение всех знаков» на вкладке «Главная», то можно заметить, что дефис преобразовался в длинное тире, и нет обычных пробелов между числами.
- Таким способом можно решить незадачу в таблицах, если какой либо знак или фраза неправильно переносится.
Мягкий знак переноса
Когда установлено выравнивание по ширине всего листа, то часто между словами в тексте появляются большие пробелы и предложение становится разреженным. Исправить эту ситуацию поможет мягкий вид переноса слова.
Мягкий перенос – это символ дефиса, который разделяет выражение на границе строки и исчезает, если слово передвинулось на строчку ниже или выше, т. е. не находится на краю поля.
Вставить мягкий перенос поможет сочетание клавиш, для начала нужно:
- Поставить курсор мыши между слогами в слове;
- Сменить метод ввода букв на английскую раскладку клавиатуры посредством сочетания клавиш «Shift+Alt»;
- Задержать клавишу «Ctrl» и кликнуть по кнопке «-»(минус)».
Внимание! Если к статье будет применяться уменьшение шрифта, то мягкий перенос исчезнет, и не будет портить внешний вид текста
Удаление переносов
Чтобы отменить автоматическую расстановку, нужно просто нажать «Нет» в меню выбора режима.
С ручным вводом сложнее, ведь и убирать его придется тоже вручную. Делается это в такой последовательности:
- На панели меню выбираем вкладку «Главная».
- Справа находим пункт «Заменить».
- В открывшемся окне никакие поля не заполняем. Просто щелкаем на кнопку «Больше>>».
- Внизу выбираем панельку «Специальный».
- Находим в списке «Мягкий перенос».
- Жмем на «Заменить все».
Если вам нужно расставить переносы в документе Word, перейдите на вкладку «Разметка страницы» и нажмите кнопку «Расстановка переносов».
Далее в открывшемся списке выберете режим «Авто (автоматической расстановки)» – после этого программа будет расставлять переносы сама. Также есть возможность расставить переносы вручную — для этого выберите режим «Ручная «. В этом режиме Word будет последовательно предлагать вам варианты переноса для некоторых последних слов строк.
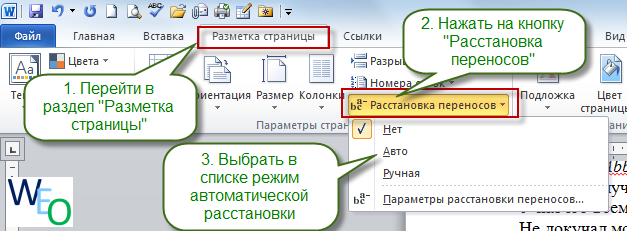
Также можно самостоятельно задать параметры расстановки переносов. Выберите в списке под кнопкой «Расстановка переносов» пункт «Параметры расстановки переносов» и в открывшемся окне задайте нужные параметры:
- Автоматическая расстановка переносов (да/нет);
- Переносы в словах из ПРОПИСНЫХ (ЗАГЛАВНЫХ) БУКВ (да/нет);
- Ширина зоны переноса — это интервал между правым полем страницы и последней буквой последнего слова в строке. Чтобы уменьшить количество переносов в тексте, необходимо увеличить этот интервал.
- Максимальное число последовательных переносов — позволяет задать максимальное количество строк, идущих подряд и заканчивающихся переносами.
Для сохранения параметров расстановки переноса нажмите кнопку «ОК».
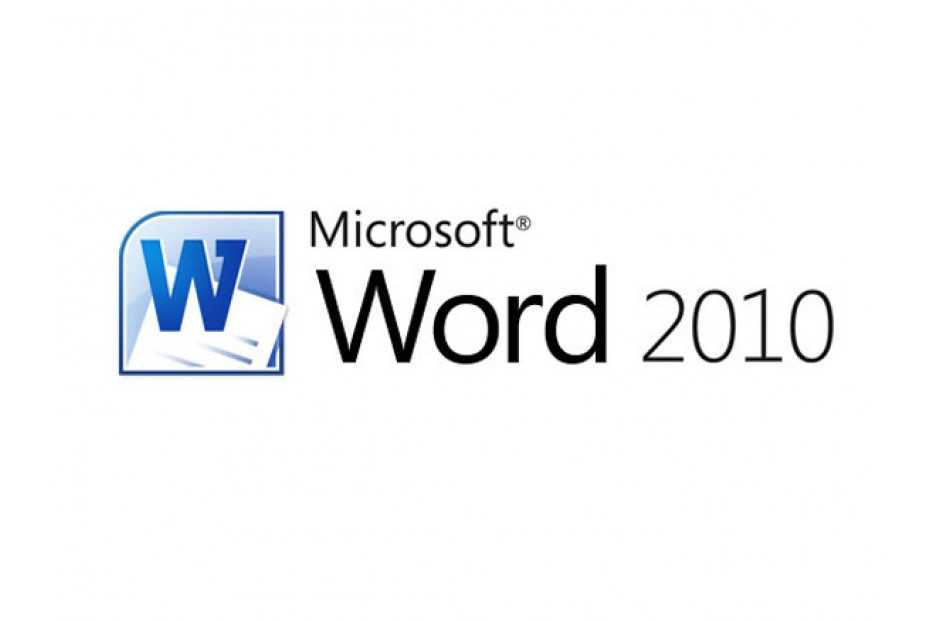
Метод №1: Автоматизация
В программе Microsoft Word 2010 убрать переносы можно, проделав следующие действия:
- переходим во вкладку «Разметка страницы»;
- выбираем вкладку «Расстановка переносов»;
- устанавливаем галочку возле значения «Нет».
После этого вы увидите, как в тех местах, где ранее стояли переносы, слова перенеслись на другую строку. Сразу отметим, что этот метод работает лишь в том случае, если переносы слов расставлялись в ворде автоматически.
Метод №2: Ручная настройка
Если пользователем перенос слов производился вручную, то следует предпринять следующие шаги:
- В открытом с текстовом документе находим раздел «Главная». Заходим в него и нажимаем кнопку «Заменить», а затем «Больше».
- Откроется панель, в которой выбираем в «Специальные», а в предложенном списке указываем: «Мягкий перенос» и «Неразрывный перенос»;
- В поле под названием «Найти» система покажет такие символы: «^
^-». Их нужно удалить, после чего нажать «Заменить все».
После проделанной операции все ваши ручные переносы автоматически удалятся.
Метод №3: Удаление переноса во всем документе
Убирать переносы на каждой строке или абзаце слишком долго, в особенности, если текст насчитывает не одну страницу. Следующие шаги помогут ликвидировать переносы за один раз во всем документе.
- Во вкладке «Главная», в третьем разделе находим «Абзац» и кликаем на значок с правой стороны, как указано на рисунке.
- Откроется окно, со следующим видом.
- Устанавливаем галочку в графе «Запретить автоматический перенос слов».
- Нажимаем «Ок».
Представленных методов достаточно для корректного отображения текста в Word. Кстати, вернуть перенос или задать индивидуальные параметры, можно по аналогичному методу. Легкой вам работы с текстовым редактором.
Перенос слов в Ворде — как настроить и как убрать
Многие люди активно работают на компьютере в Microsoft Word, поскольку именно этот текстовый редактор считается одним из самых удобных и многофункциональных, однако функций так много, что иногда бывает трудно сделать что-то конкретное, например, разобраться, как удалить или поставить переносы слов в Ворде.
Это не так сложно, как может показаться, однако такое умение часто необходимо применять при работе с текстом.
Как сделать перенос слов в Ворде
Некоторых пользователей раздражает разрыв строки и общий вид файла, поскольку при отсутствии переноса автоматически происходит перестановка слова на другую строку. Такое количество пробелов может мешать и оставлять практически пустую предыдущую строку.
Именно поэтому необходима функция переноса, которая позволяет создавать неразрывные тексты. Их можно расставлять вручную с помощью тире или дефиса, однако это неудобно и утомительно для пользователя.
Для того, чтобы сделать это гораздо удобнее, существуют два способа: ручной и автоматический.
Ручной способ
- Как правило, этот вариант используется, когда необходимы переносы лишь в части текста, а не во всем документе.
- Вот, как это сделать:
- Выделить нужную часть в документе, а затем во вкладке «Сервис» найти функцию «Язык» и нажать на кнопку «Расстановка переносов».
- Далее нужно выбрать «Принудительно».
Программа проанализирует выбранный участок и покажет пользователю новое окно с просьбой задать верный вариант переноса либо согласиться с автоматическим выбором.
Для этого нужно нажать кнопку «Да», после чего программа самостоятельно вставит в слово мягкий перенос.
После завершения форматирования выбранного фрагмента Word предложит продолжить действие. От этого можно отказаться и оставить другую часть документа нетронутой.
Автоматический способ
-
Этот вариант наиболее часто применяется, если перенести слова необходимо во всем документе, поскольку иногда использования этой функции на одну страницу бывает недостаточно.
- Включить его достаточно просто:
- Для начала надо выделить фрагмент, в котором необходима эта функция, либо ничего не выделять, если она нужна всему документу.
- Затем перейти во вкладку «Макет», раздел «Параметры страницы» и команду «Расстановка переносов».
Далее нужно нажать на кнопку «Авто».
При автопереносе программа не всегда может верно разобрать по слогам слова в выбранной части текста и иногда переносит на следующую строку лишь один знак. Это нужно учитывать.
Если в документе выбран русский язык, настроить переносы не составит особого труда. Но придется установить специальное средство для их расстановки, если выбран английский или любой другой язык. Его можно найти онлайн.
Как убрать перенос слов в Ворде
Иногда необходимо отменить переносы, поскольку они мешают эстетичному виду документа.
Особенно актуально это при работе в таблицах. В ячейках это может выглядеть неаккуратно, а перестановка слов порой невозможна. Отключить эту функцию так же просто, как и включить.
Порядок действий следующий:
-
Найти вкладку «Разметка страницы» и перейти в меню «Параметры страницы».
-
Затем поставить галочку в окошко «Нет» в открывшемся разделе «Расстановка переносов».
- Этот вариант подойдет, к сожалению, только для автоматически расставленных переносов.
- Если же они были добавлены вручную, нужно:
- Найти вкладку «Главная», раздел «Редактирование» и команду «Заменить».
- После этого в появившемся окне найти кнопку «Больше», затем – «Специальный» и в открывшемся списке нажать «Неразрывный дефис» или «Мягкий перенос».
Далее нужно оставить пустым поле «Заменить на» и использовать «Заменить все». Не существует удобного для этого сочетания клавиш, так что все шаги придется делать по порядку.
Работа в Microsoft Word бывает трудоемкой и сложной, однако отличное и удобное форматирование текста стоит того, чтобы его освоить.
Как убрать в Word автоматический перенос слов
Каждый пользователь имеет свой стиль работы с текстом и документами. Кто-то пользуется автоматическим форматированием в Word, кто-то предпочитает заниматься оформлением документа вручную. Когда вы копируете в рабочую область редактора сторонний текст или открываете чужой документ, то сталкиваетесь с неподходящим оформлением. Разберемся, как в «Ворде» убрать автоматический перенос слов, который не всегда бывает уместен.
Ниже мы рассмотрим универсальный вариант управления функциями переноса слова. Данная инструкция подойдет как для самых «свежих» версий текстового редактора, так и для старых вариантов 2003 и 2007 года. Незначительно отличаются элементы интерфейса и некоторые меню.
Проверка переноса
Сначала нужно убедиться, включена ли опция автоматического переноса слов. Иногда пользователи, которые не знают о данном функционале Word, просто вручную выставляют переносы с помощью дефиса.
Проверяется этот факт очень легко. Попробуйте курсором выделить знак переноса вручную, как обычный текст или букву.
Если у вас получилось это сделать, то значит, что данные элементы были расставлены пользователем, а не программой.
Если знак не выделяется, то значит, функция автоматического переноса включена. В первом случае придется убирать дефисы через отдельную функцию замены символов, а во втором достаточно переключить параметр меню. Рассмотрим оба варианта.
Убираем автоматический перенос
Чтобы избавиться от знаков переноса сразу по всему документу, вам нужно сделать следующее:
- Открыть документ и перейти в раздел «Макет» с помощью верхней панели.
- Теперь нужно найти пункт «Расстановка переносов» и открыть меню с помощью стрелочки.
- В списке из 3 пунктов и кнопки перехода к настройкам необходимо выбрать строку «Нет». После этого все расставленные знаки переноса автоматически исчезнут.
Как убрать в Word «Неверно указана единица измерения»
После этого текст документа примет наиболее упорядоченный вид, который привычен пользователю ПК. Если у вас установлен Word 2007-2013, то в нем вкладка «Макет» заменяется на раздел «Разметка страницы». В остальном, вы должны выполнить точно такие же действия.
А в совсем старой версии Word 2003 или старше данное действие выполняется через специальное меню «Сервис». В нем вам нужно перейти в подраздел «Язык» и открыть окно «Расстановка переносов». В настройках уберите галочку у отмеченного пункта и сохраните изменения.
Во всех описанных случаях вы добьетесь одинакового результата. После этой процедуры вам будет удобнее работать с отформатированным текстом.
Убираем ручной перенос
Как говорилось в начале статьи, некоторые пользователи расставляют знаки переноса вручную, поскольку не знают об автоматической функции.
Вы можете столкнуться с этим, если начнете редактировать чужой документ. Вручную убирать дефисы – занятие монотонное и очень долгое.
К тому же, при изменении расположения текста или размера, данные знаки превращаются в разделение слова с ошибкой, как показано на картинке.
Поэтому мы расскажем вам о функции автоматической замены:
- Находясь на вкладке «Главная», выбираем функцию «Заменить», кнопка которой находится справа (группа «Редактирование»).
- В открывшемся окне нажмите кнопку «Больше», чтобы открыть расширенные параметры.
- После этого нажмите на «Специальный» и в списке укажите Мягкий перенос/Неразрывный дефис – одно из двух. Зависит от того, какой знак использовался в тексте.
- Данный знак появится в поле «Найти». Чтобы удалить его по всему тексту, поле «Заменить на» необходимо оставить пустым.
- Для выполнения процедуры нажмите на «Заменить все».
- После замены символов появится окно с предложением о повторной проверке. Вы можете согласиться, после чего Word проверит текст на наличие дефисов еще раз.
Как нарисовать кроссворд в Ворд
Готово! После выполнения замены вам даже не придется проверять текст вручную, поскольку функционал программы не может пропустить какие-либо символы из-за невнимательности.
Эта функция не удалит дефисы, используемые в тексте по правилам русского языка. При выборе мягкого переноса, программа отсеивает только те знаки, перед которыми стоит часть слова, а после него заканчивается строка.
Видеоинструкция
Если у вас остались вопросы или какие-то моменты из инструкции оказались непонятными, то предлагаем ознакомиться с нашим видеороликом.
Заключение
Итак, сегодня мы научились отличать автоматические переносы от ручных, а также избавляться от них в обоих случаях. Эта процедура выполняется несколькими нажатиями мышки, но экономит огромное количество вашего времени!
Как отменить перенос слов в Ворде
Существует несколько причин выскакивания больших пробелов, и соответственно для каждой будут разные пути решения. Рассмотрим каждый вариант отдельно.
Выравнивание по ширине
Эта причина является самой актуальной при написании текста.
При выборе выравнивания по шире, все слова становятся на одну линию по вертикали. Большие отступы появляются по причине того, что в строке слишком мало слов, и они растягиваются на весь лист.
Что бы изменить такие последствия форматирования, можно всего лишь выставить выравнивание текста по левому краю. Но такой вариант подходит только в случае, если изменение по ширине не является важным для вашего документа.
Для того, что бы выровнять текст по левому краю, необходимо выполнить следующие действия:
- Для выделения необходимого участка форматирования нажмите клавиши Ctrl+A или на панели «Редактирование» отметьте «Выделить все».
- На панели «Абзац» левой клавишей мыши выберите «Выровнять по левому краю» или зажмите кнопки Ctrl+L.
- Сразу заметно как исчезают большие отступы между словами.
Применение специальных знаков вместо простых пробелов
Также проблема может заключаться в том, что пользователь поставил определенные знаки вместо отступа. Этот вариант делает расстояние между словами большим не только в последнем предложении абзаца, а и по всему тексту. Если вы хотите распознать, это ли стало причиной больших пробелов, следует выполнить такие действия:
- После выделения документа во вкладке «Абзац» кликните на клавишу показа знаков, которые не были напечатаны.
- При наличии в тексте каких-либо стрелок их требуется убрать, а при возникновении слов, которые стали после этого написаны вместе, просто поставить пробелы.
- В том случае если документ достаточно объемный, можно убрать все лишние знаки значительно быстрее:
- Кликните на стрелочку, которую требуется удалить во всем тексте, и нажмите сочетание клавиш Ctrl+C;
- Нажмите Ctrl+H для перехода в окно «Найти и заменить»;
- Откройте пункт «Заменить»;
- В графе «Найти» извлеките из буфера ранее помещенный в него символ;
- Напротив «Заменить на» поставьте пробел;
- Кликните на ставшую активной кнопку «Заменить все»;
- Высветится оповещение о наличии замены. В нем требуется подтвердить действия, кликнув на «Нет». При выборе другого варианта процедура запустится сначала.
Знак «Конец абзаца»
Случается, что документ имеет определенный нормы форматирования, такие как равнение по ширине. В таком случае длинный промежуток может возникать в конце той или иной строчки. Первое что требуется сделать, это включить отображение всех символов, что поможет выявить наличие значка «Конец абзаца».
Удаление ненужного символа можно сделать вручную или использовать поиск и замену по всему документу. Процедура рассматривалась в этой статье в предыдущем пункте.
Наличие ненужных пробелов
Несмотря на то, что это достаточно простая ошибка, она встречается чаще всех других проблем с интервалами. В том случае если пробел был поставлен дважды, редактор автоматически подсветит его, но если пробелов большее количество – программа будет считать, что они сделаны умышленно. Чаще всего подобная ситуация возникает при копировании страниц из сети или переносе фрагментов текста из других документов.
Первое что требуется сделать запустить показ непечатных символов во вкладке «Абзац». При наличии лишних пробелов между словами будет стоять больше одной черной точки. Исправить сложившуюся ситуацию можно вручную убрав лишние знаки или воспользовавшись автоматической заменой по всему тексту.
- Выберите текст, который подлежит форматированию.
- Перейдите в окно «Найти и заменить».
- В строке «Найти» кликните на пробел дважды, а в пункте «Заменить на» — поставьте только один пробел.
- Выберите клавишу «Заменить все».
- Появится оповещение о проведении замены. В нем вы можете запустить процедуру по всему тексту, нажав «Да», или закончить процесс, кликнув на «Нет».
Как осуществить перенесение слов
Что бы уменьшить пробелы в тексте с помощью переноса слов, необходимо сделать следующее:
- Отмечаем текс с помощью Ctrl+A.
- В пункте «Макет» найдите отметку «Параметры страницы» и нажмите «Расстановка переносов».
- Кликните на строку «Авто».
- После осуществления таких действий появятся переносы, и нежелательные пробелы уберутся.
В нашей статье вы сможете найти причины появления больших пробелов, а главное самостоятельно исправить эту проблему
Для того, что бы ваш текст принял красивый вид и не привлекал внимание большими отступами между словами, следуйте пунктам, описанным выше и нужный документ с легкостью станет читабельным