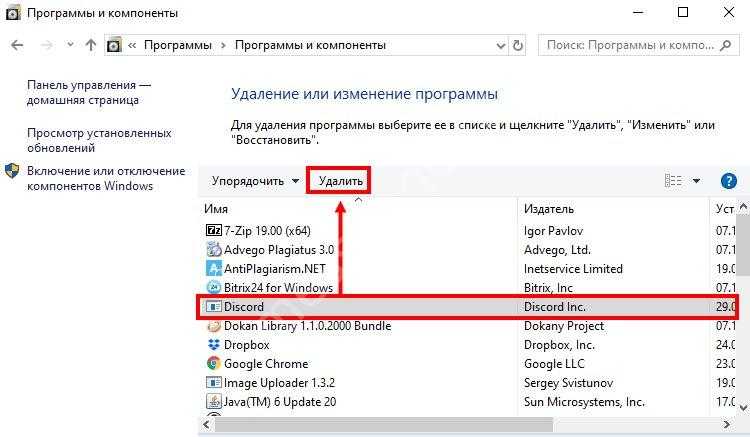Режим стримера
Также при включении соответствующих программ, которые записывают или сразу же транслируют все действия, происходящие на экране, Discord скрывает от зрителей всю личную информацию пользователя. Как настроить в Дискорде на телефоне режим стримера:
- Запустите приложение;
- Зайдите в раздел «Настройки пользователя»;
- После этого перейдите во вкладку «Режим стримера»;
- В окне, которое только что открылось, поставьте галочки напротив желаемых пунктов и программа автоматически сохранит все изменения.
Поэтому вы больше можете не переживать о сохранности ваших конфиденциальных данных.
Системные требования
- Расширение экрана от 800×480 пикселей;
- Операционная система Android 4.0 и выше, iOS 7.0 и выше;
- Минимум 256 МБ оперативной памяти;
- Минимум 120 МБ свободного места на устройстве.
Основные преимущества
- Бесплатность приложения;
- Большое количество инструментов;
- Защита личной информации;
- Поддержка разных способов общения;
- Удобность в использовании.
Заключение
Мобильная версия приложения перенесла на новую платформу все самое лучшее, что она переняла от старшей версии, а именно: полностью бесплатное общение, десятки полезных функций, минимальное использование центрального процессора и оперативной памяти, несколько интересных режимов, множество вариаций чатов, индивидуальный контроль громкости, легко настраиваемый интерфейс и многое другое.
Пошагово узнайте, как удалить Discord с любого из ваших устройств.
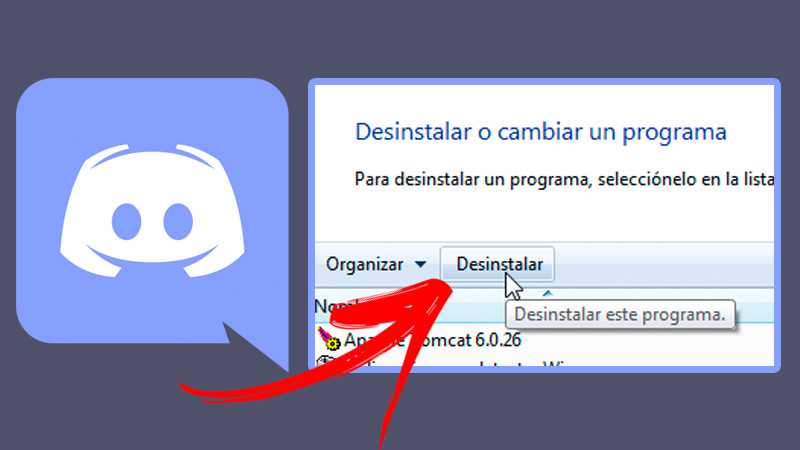
Удалите Discord со своего мобильного телефона или компьютера это не сложная задача. Самое сложное — удалить все файлы, которые скрыты в системных файлах и могут помешать удалению.
По этой причине мы оставляем вам шаг за шагом, как удалить Discord с любого из ваших устройств:
На мобильном
Удаление Discord с мобильного устройства — довольно простой процесс. На самом деле, у вас есть два доступных метода удаления приложений : через меню настроек или через меню приложений.
Меню настроек
Чтобы удалить Discord из меню настроек, вам необходимо выполнить следующие действия:
- Нажмите на значок шестеренки на вашем устройстве. для доступа к меню настроек.
- Allez в Раздел «Приложения». В зависимости от устройства на экране будет отображаться список приложений, установленных на мобильном телефоне. На других мобильных устройствах нажмите «Управление приложениями» для доступа к списку.
- Найдите и выберите приложение Discord.
- пресс le Кнопка «Удалить» затем подтвердите действие во всплывающем окне, которое появляется ниже.
Меню приложений
Чтобы удалить Discord из меню приложения, вам необходимо выполнить следующие действия:
- выбрать et поддерживать приложение Discord в меню приложений вашего мобильного устройства.
- Вы можете перетащить приложение в верхнюю часть экрана. удалить Раздор, или нажмите и удерживайте, пока не появится вкладка с кнопками «Делиться информацией» et «Удалить.
- Cliquez из «Удалить» затем подтвердите действие во всплывающем окне, которое появляется сразу.
В компьютере
Процесс Удалить Discord с компьютера очень просто . Однако это может немного раздражать, если все сделано неправильно.
Далее мы подробно описываем шаги, необходимые для удаления приложения в Windows 10:
- Убедитесь, что Discord не работает в фоновом режиме . Для этого перейдите на панель инструментов и щелкните правой кнопкой мыши значок Discord. Затем нажмите кнопку Кнопка «Выйти из Discord».
- Доступ к панели управления . Затем перейдите в «Программы» и, наконец, выберите «Программы и компоненты».
- В списке программ выберите приложение Discord и нажмите «Удалить». Через некоторое время программа будет полностью удалена.
Удалить записи
Даже если вы успешно удалили приложение Discord , многие файлы по-прежнему занимают место в памяти компьютера.
Чтобы удалить все следы программного обеспечения, выполните следующие действия:
- Войдите в диспетчер задач .
- Доступ к вкладка «Приложения». Найдите и выберите программу Discord в списке И нажмите «Завершить задачу» .
- Затем нажмите клавиши Windows + R открыть окно «Выполнять». Затем введите Вы также можете ввести этот термин в системную строку поиска.
- Вы будете перенаправлены в папку «Роуминг». Найдите и выберите папку Раздор. Позже щелкните его правой кнопкой мыши и выберите «Удалять».
- Снова откройте окно «Выполнять» и введите
- Вы будете перемещены в папку «Местный». Найдите и выберите папку Раздор. Затем щелкните папку правой кнопкой мыши и нажмите «Удалять».
- Enfin, перейдите в корзину и нажмите «Очистить корзину».
На macOS
Вы также можете удалить Discord вручную на устройстве MacOS .
Чтобы сделать это правильно, выполните следующие действия:
- Убедитесь, что приложение не работает в фоновом режиме . Для этого нажмите на «Выйти из Discord» во вкладке «Приложение» на рабочем столе.
- Перейти в Finder затем щелкните папку «Приложения».
- Найдите и выберите приложение Discord в списке .
- Перетащите значок приложения в корзину . Вы также можете щелкнуть правой кнопкой мыши значок Discord и нажать «Переместить в корзину».
- Если система запрашивает это , введите пароль администратора.
- Щелкните правой кнопкой мыши на мусорном баке и нажмите «Очистить корзину».
Старые версии
Пользователям, по разным причинам, бывает нужна установка ранних версий приложения. Блоки остаются рабочими, поэтому активация устаревших версий осуществляется без проблем. Инструкция для юзеров:
На рабочем столе будет отображаться иконка софта, по которой нужно кликнуть дважды. После этого необходимо зарегистрироваться, создать отдельный профиль (или восстановить действующий) и выполнить нужные настройки.
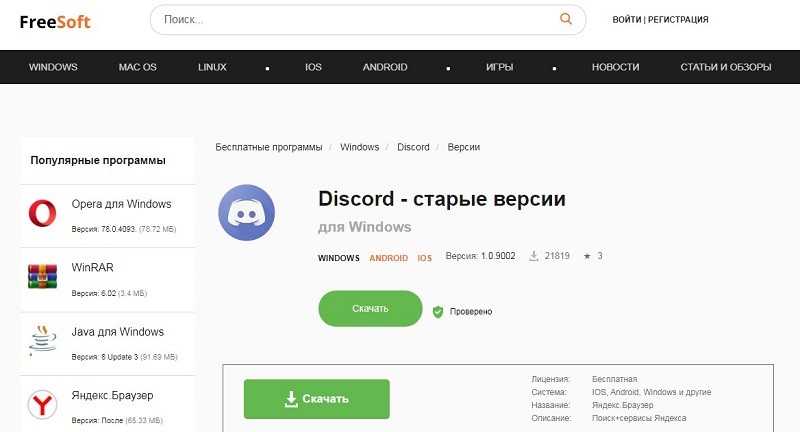
Утилита Дискорд – многофункциональная и многоязычная. Позволяет оперативно общаться внутри игры, обмениваться видеоданными и текстовыми сообщениями. Скачать можно на разные операционные системы. Инструкции несложные, подойдут начинающим пользователям.
Источник
Установка Windows через Bootcamp с помощью флешки
Установку можно проводить как при помощи диска с операционной системой, так и через USB-накопитель. Чтобы загрузить программу с флешки на Мак, нужно сначала её скачать. Если речь идёт о Windows 8, то версия этой системы должна быть в формате iso.
Этот вариант установки на Mac и iMac, от предыдущего особо ничем не отличается. Перед началом действий следует так же проверить bootcamp на обновления и сохранить все необходимые данные. Следующая инструкция поможет выполнить задачу:
- Вставьте флеш-накопитель в USB разъем. Откройте программу «Дисковая Утилита».
- Кликните в левой части на флешку и в соседней таблице вместо «Текущая» выберите «Раздел 1».
- Установите формат MS-DOS (FAT) и кликните кнопку Параметры….
- В появившемся меню выберите «Основная загрузочная запись» и подтвердите действие, нажав кнопки ОК и Применить.
- Далее, жмите «Раздел диска» и освобождаем на нём место для дополнительной операционной системы.
- Запустите вкладку «Ассистент Boot Camp».
- Поставив галочки напротив предлагаемых действий, нажимаем Продолжить.
- Копируем данные с системы Мак. Появившийся треугольник жёлтого цвета означает, что система запрашивает пароль на новую операционную систему — введите его.
- После того как выберите диск для установки, система сама перезагрузится. В это время удерживайте клавишу Alt для появления окна параметров новой операционной системы. После установки настроек, новая программа готова к использованию.
Но бывает, что когда установочным носителем является флешка, утилита требует вставить диск с программой и отказывается продолжать действия загрузки софта на iMac. В этом случае можно скачать драйвер Daemon Tools Lite iMac. С его помощью монтируем iso-образ Windows, он послужит виртуальным приводом и тогда Bootcamp без проблем завершит процесс установки нашей OS.
Скачать Discord на Android
Установить программу на операционку данного типа можно через приложение Play Market. Этапы действий юзера:
- открыть приложение;
- в поисковой строке впечатать запрос – наименование утилиты на русском или английском языке;
- кликнуть по верхней строке поиска и зачать установку.
Если процесс скачивания не начался после нажатия на кнопку «Установить», значит, нет некоторых разрешений и настроек. Нужно перейти в раздел «Настройки», пометить галочками пункты и характеристики по доступу к приложениям (разрешить скачивание и установку).
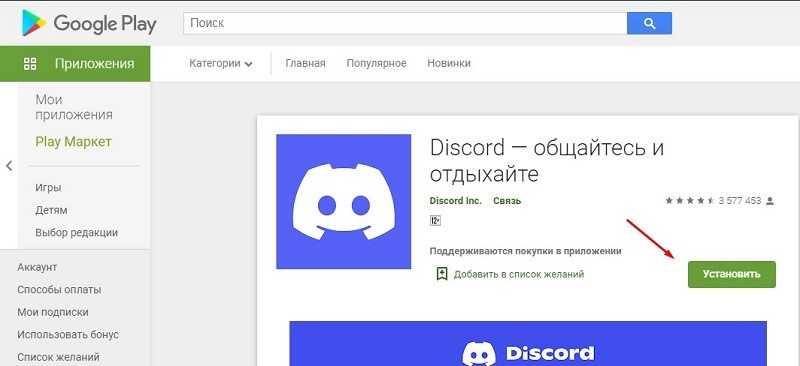
Установка программы не отнимет у пользователя много времени. Утилита распространяется бесплатно, на всей территории России и других стран. Чтобы установить софт, нужно выполнить несколько последовательных действий:
После этого процедура завершится в течение нескольких секунд, затем пользователь переходит к первому запуску программы и первоначальной настройке мессенджера и профиля.

Что значит отключить учетную запись
Если вы хотите прекратить использование дискорда, но при этом не удалять свою учетную запись, в программе есть функция отключения учетной записи. Разница в том, что в первом случае вы перестанете получать уведомления и сообщения, но вам смогут отправлять запросы для добавления в друзья.
Для отключения необходимо зайти в настройки пользователя:
Затем в пункт «учетная запись» и нажимаете “Изменить”:
После чего нужно нажать “Отключить учетную запись” или “Удалить учетную запись” и “Сохранить”. При “Удалить учетную запись” аккаунт будет утерян навсегда:
Как удалить Discord с компьютера полностью
Причины для удаления дискорда могут быть разные. Программа может не понравиться или просто напросто в ней может пропасть необходимость. Подробно причины рассматривать не будем.
Прежде чем удалить программу, может понадобиться почистить личные данные. Например, удалить сервера, в которых вы общались. Для этого необходимо выбрать сервер, нажать на шестеренку:
После в настройках выбрать пункт с удалением ненужного больше сервера:
Удалить саму программу просто. Для этого есть несколько способов:
Первый способ – через имеющиеся на самом компьютере программы. На рабочем столе кликаете правой кнопкой мыши и выбираете “Персонализация”):
Переходите в «Панель управления – домашняя страница»:
Нажимаете “Программы-Удаление программы”:
Находите дискорд, нажимаете на программу левой кнопкой мыши чтобы выделить программу, которую хотите удалить и выбираете пункт «Удалить». После этого нужно немного подождать пока удалиться программа:
Второй способ – использовать специальные программы. Не будем его подробно рассматривать, так как первого способа обычно достаточно.
Discord для простого в использовании общения между товарищами и товарищами по гильдии, иногда это может быть слишком сложным для обработки. Если кто-то больше не чувствует необходимости пользоваться услугой, он может полностью удалить свою учетную запись. К сожалению, Discord не предупреждает других участников о том, что учетная запись была удалена.
Существует довольно простое решение, чтобы выяснить, удалил ли кто-то свою учетную запись. Хотя может показаться, что они только что подружились с вами или, возможно, были забанены. Давайте разберемся вместе.
Если вы хотите удалить свою учетную запись Discord, прочитайтеКак удалить учетную запись Discord.
Как удалить Discord из автозагрузки
После установки программа Discord автоматически попадает в автозагрузку операционной системы Windows 10. Отключить автозагрузку программы Discord при старте операционной системе можно несколькими способами. Есть возможность убрать Discord из автозагрузки средствами самой программы или же средствами операционной системы Windows 10.
Откройте Настройки пользователя и перейдите в категорию Настройки Windows. Дальше в разделе Поведение при запуске системы ползунок пункта Запускать Discord переводим в положение Отключено.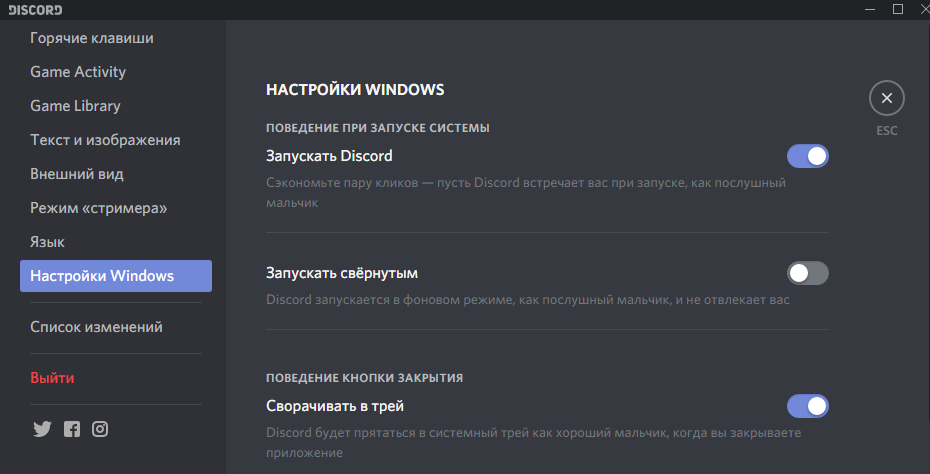
Открываем диспетчер задач нажав комбинацию клавиш Ctrl+Shift+Esc и переходим во вкладку Автозагрузка. Выделяем программу Discord и нажимаем кнопку Отключить.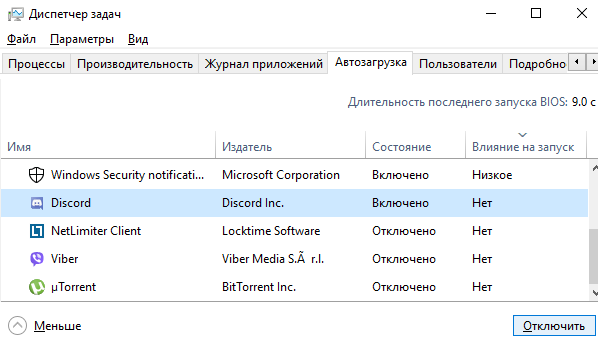
А также смотрите другие варианты расположения автозагрузки в Windows 10. При необходимости пользователь всегда может включить автозагрузку программы или же добавить программу в автозагрузку.
Как удалить Discord с компьютера полностью
Часто пользователи интересуются как полностью удалить Discord с компьютера, поскольку после обычного удаления и повторной установки программы все данные сохраняются.
Программа Discord является действительно хорошей альтернативой для общения в играх.
Если же Вы отдаете предпочтение другой программе и пытаетесь удалить или же полностью решили переустановить Discord, тогда просто следуйте нашей инструкции.
Данная статья расскажет как удалить Discord с компьютера полностью используя средства операционной системы Windows 10. Наши способы также работают и на предыдущих версиях операционной системы. Пользователю достаточно удалить программу Discord из автозагрузки, удалить программу Discord с компьютера и очистить остатки программы Discord используя проводник.
Как удалить Discord из автозагрузки
После установки программа Discord автоматически попадает в автозагрузку операционной системы Windows 10. Отключить автозагрузку программы Discord при старте операционной системе можно несколькими способами. Есть возможность убрать Discord из автозагрузки средствами самой программы или же средствами операционной системы Windows 10.
Откройте Настройки пользователя и перейдите в категорию Настройки Windows.
Дальше в разделе Поведение при запуске системы ползунок пункта Запускать Discord переводим в положение Отключено.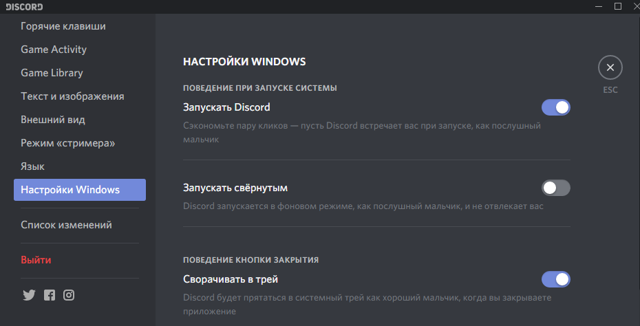
Открываем диспетчер задач нажав комбинацию клавиш Ctrl+Shift+Esc и переходим во вкладку Автозагрузка. Выделяем программу Discord и нажимаем кнопку Отключить.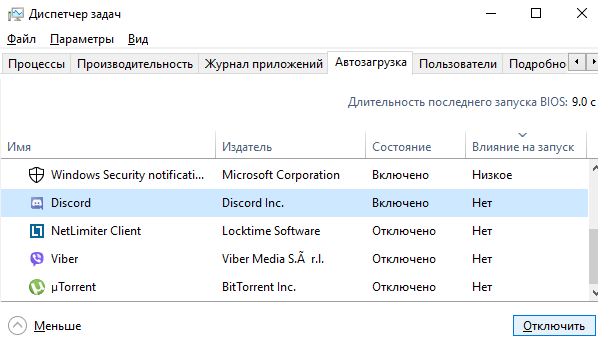
А также смотрите другие варианты расположения автозагрузки в Windows 10. При необходимости пользователь всегда может включить автозагрузку программы или же добавить программу в автозагрузку.
Как удалить Discord с компьютера
Правильно удалять Discord с компьютера рекомендуется используя деинсталятор программы. Для удаления будем использовать встроенные средства в операционной системе Windows 10.
- Откройте Пуск > Параметры > Приложения > Приложения и Возможности.
- Выделяем приложение Discord, нажимаем кнопку Удалить и подтверждаем удаление.
Программа Discord будет полностью удалена с компьютера в фоновом режиме. Буквально через несколько секунд пропадет из списка установленных программ. Пользователи предыдущих версий операционной системы могут использовать классическую панель управления для удаления программы Discord.
Для этого смотрите как найти стандартную панель управления в Windows 10. Пользователю достаточно открыть Панель управления и перейти в Программы > Программы и компоненты.
Дальше аналогично необходимо найти не нужную программу в списке и удалить её.
После удаления программы используя деинсталятор некоторые хвосты программы всё же остаются в системе. Поэтому для полного удаления Discord мы самостоятельно очистить расположения остатков программы.
Первым же делом рекомендуем ознакомится с инструкцией: Где находится папка AppData на Windows 10.
Поскольку по умолчанию нужное нам расположение скрыто, тогда нам также придется включить скрытые папки в Windows 10.
- Открываем проводник и выбираем вкладку проводника Вид, где нажимаем кнопку Параметры.
- В открывшемся окне параметров проводника во вкладке Вид отмечаем пункт Показывать скрытые файлы, папки и диски и применяем изменения.
- Теперь переходим в расположение C: Users Имя_Пользователя AppData и удаляем следующие папки по пути: Local Discord и Roaming discord.
А также после установки и использования любой программы вносятся данные в реестр, которые после удаления программ зачастую не очищаются. Очистить реестр от ненужных данных можно используя лучшие программы для оптимизации компьютера Windows 10. Но перед очисткой или внесением изменений в реестр всегда рекомендуем создавать резервную копию реестра Windows 10.
Заключение
Программа Discord набирает всё больше и больше популярности среди пользователей. Но так как большинство привыкли использовать программы для общения других производителей, то им Discord может показаться совсем неудобным. Поэтому они интересуются как полностью удалить Discord с компьютера. Мы же рассмотрели процесс удаления на примере последней версии операционной системы Windows 10.
Исправления для сбоев Discord
Вот четыре исправления, которые помогли другим пользователям решить проблему Discord вылетает на ПК проблема. Возможно, вам не придется пробовать их все; просто продвигайтесь вниз по списку, пока не найдете тот, который вам подходит.
Исправление 1. Обновите драйверы устройства.
Эта проблема может возникнуть, если вы используете неправильный или устаревшие драйверы устройств . Итак, вам следует обновить свой драйверы, чтобы увидеть, решит ли это вашу проблему. Если у вас нет времени, терпения или навыков для обновления драйвера вручную, вы можете сделать это автоматически с помощью Водитель Easy .
Driver Easy автоматически распознает вашу систему и найдет для нее подходящие драйверы. Вам не нужно точно знать, на какой системе работает ваш компьютер, вам не нужно рисковать, загружая и устанавливая неправильный драйвер, и вам не нужно беспокоиться о том, чтобы сделать ошибку при установке. Driver Easy справится со всем этим.
Вы можете автоматически обновлять драйверы с помощью СВОБОДНЫЙ или Pro версия Driver Easy. Но с версией Pro требуется всего 2 клика (и вы получаете полную поддержку и 30-дневную гарантию возврата денег):
1) Скачать и установите Driver Easy.
2) Запустите Driver Easy и нажмите Сканировать сейчас кнопка. Driver Easy просканирует ваш компьютер и обнаружит проблемы с драйверами.
3) Нажмите Обновить все для автоматической загрузки и установки правильной версии ВСЕ драйверы, которые отсутствуют или устарели в вашей системе (для этого требуется Pro версия – вам будет предложено выполнить обновление, когда вы нажмете «Обновить все»).
Вы также можете сделать это бесплатно, если хотите, но это частично вручную.
4) Перезагрузите компьютер, чтобы изменения вступили в силу.
5) Запустите Discord, чтобы увидеть, решена ли проблема сбоя. Если да, то отлично! Если он все еще вылетает, перейдите к Исправить 2 , ниже.
Исправление 2: отключить аппаратное ускорение
Аппаратное ускорение – это функция Discord, которая задает графическому процессору всю графику и рендеринг текста, тем самым обеспечивая более плавную работу с Discord. Однако, если Discord на вашем компьютере продолжает сбой при включенной этой функции, вы можете попытаться отключить ее, чтобы посмотреть, решит ли она проблему.
1) В Discord перейдите к Пользовательские настройки и щелкните по нему.
2) На левой панели прокрутите вниз до вид . Затем на правой панели прокрутите вниз до Аппаратное ускорение и убедитесь, что он выключен.
3) Попробуйте транслировать игры в Discord еще раз и проверьте, исправлена ли проблема со сбоями в Discord. Если да, то поздравляю! Если проблема не исчезнет, не волнуйтесь – вы можете попробовать еще два решения.
Исправление 3: удалите данные приложения Discord
Удаление данных приложения решит проблему, если сбой вызван поврежденными файлами или кешем.
Вот как это сделать:
1) На клавиатуре нажмите кнопку Windows logo key и р в то же время, затем введите %Данные приложения% и нажмите Войти .
2) В папке Discord дважды щелкните значок Кеш папку, чтобы открыть ее.
3) В папке Cache нажмите Ctrl и К в то же время выбрать все файлы, затем щелкните правой кнопкой мыши и выберите удалять .
4) Вернитесь к Раздор папку и дважды щелкните Локальное хранилище папка.
5) Опять удаляем все файлы из Локальное хранилище папка.
6) Откройте Discord, чтобы проверить, не возникает ли проблема со сбоями. Если этого не произошло, значит, вы устранили проблему! Если это все еще не радует, попробуйте Исправить 4 , ниже.
Исправление 4: Установите последнюю версию Discord
Если указанные выше исправления не помогли решить проблему, рекомендуется очистить старые папки Discord и выполнить переустановку.
Вот шаги, как это сделать:
1) На клавиатуре нажмите кнопку Windows logo key и р в то же время, затем введите %Данные приложения% и нажмите Войти .
2) Найдите Раздор папку, затем щелкните ее правой кнопкой мыши и выберите удалить, чтобы удалить всю папку.
3) В адресной строке введите % LocalAppData% и нажмите Войти .
4) Щелкните правой кнопкой мыши Раздор папку и удалите ее.
4) Подтвердите любые дополнительные запросы, когда их спросят.
5) На клавиатуре одновременно нажмите клавишу с логотипом Windows и R, затем введите appwiz.cpl и нажмите Enter.
6) Найдите Discord, затем щелкните его правой кнопкой мыши и выберите Удалить .
7) Перезагрузите компьютер, чтобы изменения вступили в силу.
9) Запустите Discord, чтобы проверить, устранена ли проблема с падением.
Сколько весит Дискорд
Еще один вопрос, который интересует многих пользователей, касается размеров программы, а именно сколько весит Discord на телефон или ПК. Этот момент важен, когда на компьютере или смартфоне объем свободного пространства ограничен. Чтобы уточнить, сколько весит Дискорд, необходимо знать, где находятся его загрузочные файлы.
Телефон
Чтобы посмотреть вес Дискорда на телефоне, необходимо знать, где находится приложение. Сделайте следующие шаги:
-
- Войдите в Настройки.
- Перейдите в раздел Приложения.
-
- Найдите в списке Дискорд.
- Войдите в раздел.
- Кликните по пункту Память.
- Посмотрите, сколько памяти занимает «чистое» приложение и Discord вместе с кэшем.
- Жмите на кнопку очистки кэша, если его накопилось слишком много.
Зная, где находится информация о размерах Дискорд, можно регулировать этот параметр и не допускать его превышения.
Компьютер
По-иному обстоит ситуация, если дело касается компьютера. Исходный размер можно посмотреть сразу после скачивания. На момент написания статьи вес программы для ПК составляет 61 153 КБ. Для получения более точной информации (после установки) необходимо знать, где находится файл. Как получить эту информацию, мы уже рассматривали ниже. Алгоритм такой:
-
- Найдите иконку Дискорд на рабочем столе.
- Жмите по ней правой кнопкой мышки.
- Войдите в Свойства и скопируйте данные, указанные в файле рабочая папка.
- Копируйте ссылку. В нашем случае это C:ProgramDataUser.
- Жмите правой кнопкой мышки на папку и войдите в Свойства.
- Реальный вес программы после распаковки и внесенных изменений уже 193 МБ.
Таким же способом вы можете посмотреть, где находится Discord у себя на компьютере.
Инсталляция
Рассмотрим пошагово стандартную процедуру инсталляции мессенджера на различных устройствах:
На компьютере
Запускаем скачанный с официального сайта инсталлятор.
Операция выполняется двойным щелчком левой кнопкой мышки и затем подтверждается запрос на установку (клавиша «Запустить»).
Второй способ запуска – устанавливаем с правами администратора: кликните правой кнопкой по иконке, в меню выберите соответствующую команду.
Всё. Других действий не понадобится. В появившемся окне будут отображаться этапы и прогресс инсталляции.
По завершении операции появится приглашение для входа (панель для ввода логина и пароля).
Примечание. Подробней о загрузке установщика Discord можно прочитать тут.
На телефоне
В системах Android и iOS мессенджер устанавливается c официальных магазинов (соответственно с Google Play и App Store), как и другие приложения.
Необходимо перейти на страничку для загрузки (в зависимости от используемой системы): https://play.google.com/store/apps/details?id=com.discord&hl=ru
https://apps.apple.com/ru/app/discord/id985746746
Затем нажать кнопку «Установить», чтобы скачать и проинсталлировать приложение.
По окончании операции можно запустить мессенджер с этой же страницы (появится кнопка для запуска).
Примечание. По умолчанию сервис автоматически определяет локализацию пользователя и предоставляет дистрибутив на русском. Если же информация отображается, например, на английском, смените язык на офсайте мессенджера (меню вверху слева) и затем перейдите в магазин из раздела загрузок.
Установка Discord в Ubuntu
Почему приложение настолько популярно? Программа ориентирована на геймеров, поэтому в ней много функций, полезных для трансляции видео игр. Реализован оверлей, а также совместимость с приложениями, использующих DirectX и OpenGL. В режиме «стример» отключён звук и уведомления. Функция шумоподавления существенно снижает помехи во время разговора.
Количество одновременно участвующих в конференции — 50 человек. В чате можно делиться медиафайлами, ссылками и смайлами, а также форматировать текст. Как установить Discord в Ubuntu 20.04? Это можно сделать двумя способами:
- скачав дистрибутив с официального сайта и затем установив;
- установив с помощью snap-пакета.
1. Установщик с официального сайта
Выберите пункт главного меню Загрузить.
Внизу сайта найдите варианты загрузок для других ОС. Выберите секцию загрузки для Linux, в ней выберите вариант deb в раскрывающемся списке и затем нажмите кнопку Загрузить. В каталоге загрузок появится архив с дистрибутивом:
Важно: Discord устанавливается только в 64-разрядных ОС. Запустите файл дистрибутива, нажмите кнопку Установить и дождитесь окончания процесса
После установки запустится клиент Discord, вам остаётся лишь авторизоваться в этом сервисе. На скриншоте видно, что авторизация возможна также и путём привязки настольного клиента к мобильному.
2. Пакет snap
В версиях Ubuntu 16.04 LTS и старше утилита snap установлена автоматически. Поэтому достаточно в терминале ввести команду:
После выполнения установки откройте программу и введите данные учётной записи.
Способ 4: Управление обновлениями Windows
Иногда обновления (или их отсутствие) от Microsoft для Windows сказываются на работе компонентов операционной системы, что может повлиять и на попытку установки стороннего программного обеспечения, например Discord. Если давно не проверяли их наличие или установка не была осуществлена автоматически, сделайте это сейчас.
- Откройте «Пуск» и перейдите в «Параметры».
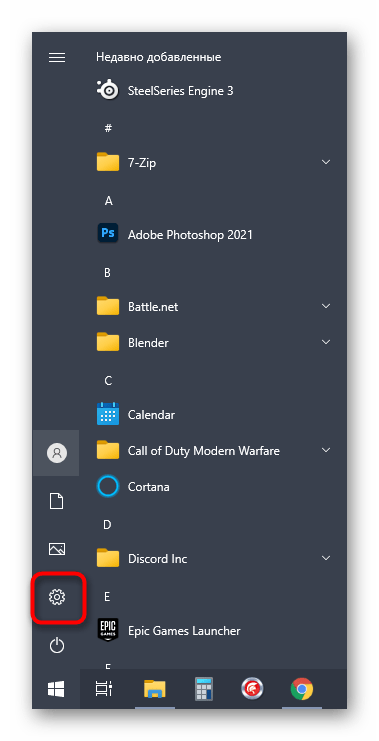
Найдите плитку «Обновление и безопасность» и сделайте клик по ней.
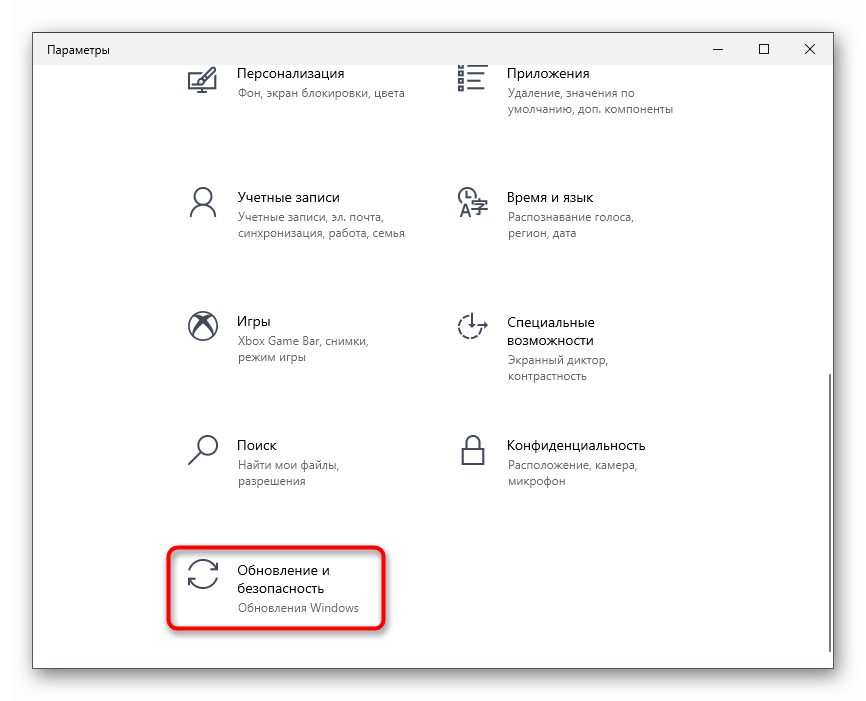
Нажмите кнопку «Проверить наличие обновлений», запустив тем самым их поиск.
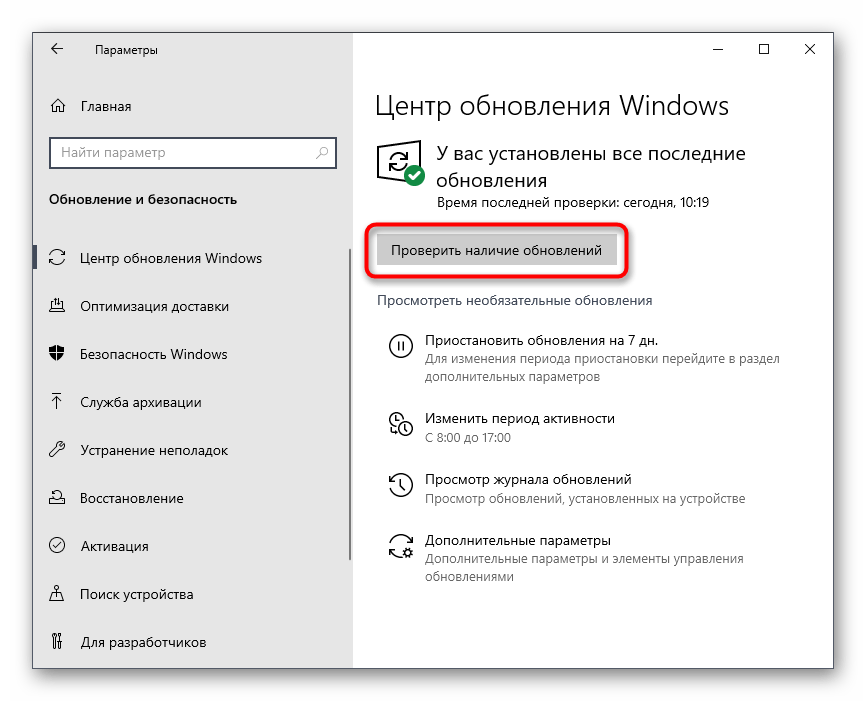
Если какие-либо обновления будут найдены, проведите их инсталляцию и по окончании процедуры отправьте ПК на перезагрузку, чтобы изменения вступили в силу.
Подробнее: Методы отката обновления в ОС Windows 10
Подытожим
И вместо заключения хотелось бы сказать следующее: вне зависимости от характера появления ошибок в программе Discord, помните, большая часть из них устраняется буквально за несколько минут.
Поэтому не стоит тратить попусту свои нервные клетки и переживать. Достаточно выполнить нехитрые манипуляции, и мессенджер Discord к вашему распоряжению со всем своим широчайшим функционалом.
Расскажем что делать если Дискорд выдаёт ошибку Discord installation has failed…
Сообщение Discord installation has failed может появляться по нескольким причинам. Наиболее часто встречающиеся неисправности, при наличии которых может не запускаться популярное VoIP-клиент Discord, условно можно разделить на три категории.
Самые частые причины ошибок Discord:
- Аппаратные сбои;
- Программные сбои самого Discord;
- Внешние программные сбои.
Найти и устранить причину ошибки Discord installation has failed можно благодаря инструкции Мир Доступа.
Почему появляется ошибка Discord installation has failed
Сообщение «Discord installation has failed» может говорить о неправильно выполненной установке мессенджера. В таком случае, следует выполнить следующие действия:
- Открыть «Диспетчер задач» — для этого кликнуть правой кнопкой на «Панели задач» и выбрать соответствующий пункт в открывшемся списке. Также для открытия диспетчера задач можно воспользоваться комбинацией горячих клавиш Ctrl+Shift+Esc;
- Перейти на вкладку «Процессы»;
- Снять все задачи в названии которых присутствует слово Discord.
Если ошибка Discord installation has failed продолжает появляться следующим шагом будет удаление папок appdata и localappdata.
Специально для Вас: Заявка отклонена: Почему тебе не дают кредитную карту Тинькофф?
Кстати, мы пишем о Дискорд довольно часто — недавно мы рассказывали почему Дискорд не видит микрофон.
Читайте нас внимательнее и следите за сайтом
Вернёмся к нашей сегодняшней теме. Для удаления папок appdata и localappdata нужно выполнить следующие действия:
- Открыть Панель Управления и выбрать пункт Выполнить. Также Выполнить можно открыть при помощи комбинации клавиш WIN+R.
- Ввести команду «%appdata%» (команда вводится без кавычек — примечание редактора) после чего откроется окно с соответствующей папкой;
- Удалить папку appdata;
- Аналогичным способом необходимо удалить папку «%localappdata%»;
Далее следует перезапустить систему и повторно запустить Discord.
Если в памяти компьютера скопились мусорные файлы Discord может перестать обновляться. В таком случае будет появляться сообщение Discord installation has failed. Кроме этого отсутствие обновления может стать причиной многих ошибок при запуске и функционировании мессенджера.
Как решить проблему Discord installation has failed
Чтобы исправить данную проблему необходимо выполнить следующие действия:
- Комбинацией клавиш WIN+R открыть панель «Выполнить»;
- В появившейся строке ввести без кавычек команду «%localappdata%»;
- В папке Discord найти файл Update.exe и переименовать его, например в Updatee.txt;
- В открывшемся окне сохранения файла удалить первоначальный Update.exe;
- Повторно обновить Discord.
Специально для Вас: WhatsApp на Windows Phone: обновление, проблемы, перенос чатов
Почему в Дискорд серый экран
Если при запуске Discord появляется серый экран, значит сбой возникает по причине отсутствия обновление Flash. Также блокировать работу Discord могут антивирусное программное обеспечение или брандмауэр.
Сообщение Discord installation has failed также может свидетельствовать о проблемах с интернет-соединением — проверьте стабильно ли подключение.
Discord – приложение, предназначенное для общения между пользователями. Помимо своей многофункциональности и универсальности, оно еще и кроссплатформенное: поддерживается всеми версиями Windows, а также операционными системами мобильных устройств. Но иногда возникают ошибки, из-за которых не устанавливается Дискорд. Рассмотрим возможные причины возникновения проблем и их решения.
Как настроить учетную запись
Перед тем как использовать Дискорд, важно сделать основные настройки аккаунта. Алгоритм действий такой:
- Войдите в приложение.
- Жмите на символ шестеренки слева внизу.
- Войдите в раздел Моя учетная запись.
- Установите двухфакторную аутентификацию для более надежной защиты профиля и возможности быстрого восстановления.
Далее войдите в раздел Конфиденциальность и задайте необходимые уровни безопасности. На этом этапе можно выставить автоматическое сканирование сообщение, разрешение отправки личных СМС от участников сервера, разрешения добавления в друзья и т. д. Здесь же доступны и другие настройки (имеется подробное описание).








![Как поделиться своим экраном в discord mobile [guide] • оки доки](http://ds-service39.ru/wp-content/uploads/7/a/4/7a4a8e346211b835ee1286ec726c48f5.png)