Как пользоваться Snappy Driver Installer
Мы с вами рассмотрим облегченную версию Snappy, тем более, что дизайн у неё с версией SDI Full одинаков. Итак, устанавливаем программу. После запуска мы увидим окно:
У нас появляется новое окошко, где мы увидим названия обновляемых драйверов. Выбираем «Выделить только для этого ПК», затем «Применить» и «Ок».
Подождите какое-то время. У нас начнется сканирование драйверов, желательных для загрузки. Затем, мы увидим драйв пакеты, которые можно установить. Когда программа показывает два одинаковых драйвера (или больше), на первом месте стоит более подходящий (по мнению Snappy Driver Installer).
В правой колонке можно поменять тему программы по вашему вкусу и выбрать нужный язык. У меня сразу установился Русский.
Если вы пока плохо разбираетесь в драйв пакетах, можно нажать на клавишу в правой колонке «Выделить все» или выбрать драйвера вручную. У нас отмечаются галочками наиболее подходящие драйвера.
Также, не забудьте поставить галочку над строчкой «Создать точку восстановления» для отката, при неудачной установке и также галочку «Перезагрузить ПК по окончании» (данная галочка доступна не во всех темах), хотя я, советую провести перезагрузку самостоятельно, предварительно закрыв перед этим все программы. Итак, нажимаем «Установить». В скобочках вы увидите число драйверов, которые будут установлены.
У нас начинается установочка драйверов. Она будет происходить в два периода: вначале драйвера будут распакованы, затем установлены.
Причем, зеленым цветом будет окрашен тот драйвер, который был установлен полностью. Также видно, насколько процентов он установлен. Как видите, один из драйверов мне не удалось установить. Но, вполне возможно, он и не нужен.
Советую почитать: — Driver Updater быстрое обновление драйверов
По окончании установки, вам программа сообщит — установка завершена и требуется перезагрузка системы. Причем, оранжевым цветом отмечены драйвера, для которых нужна перезагрузка. Зелёным, которые установлены полностью и им перезагрузка не требуется.
Перед перезагрузкой, не забудьте выключить все работающие приложения и программы. После перезагрузки системы, опять запустите Snappy Driver Installer. Софт должен сообщить: — Драйверы в актуальном состоянии. Если какие-то драйверы не обновились, попробуйте обновить их позже.
Как я выяснил, Snappy Driver Installer довольно хорошо ищет и устанавливает драйвера. Рекомендую.
DriverPack Solution
DriverPack Solution (так же известна как DRP Su, DPS) — программа для установки драйверов в системе, с возможностью скачивания драйверов из интернета. Разработка начата программистом Артуром Кузяковым в 2008 году, и с тех пор конца ей не видно — разработкой занимается уже не один человек, а целая компания, программа постоянно обновляется, улучшается интерфейс и исправляются различные мелкие ошибки.
Существует три версии программы — Online, Network и Full.
- Online состоит только из одной программы, которая выкачивает все драйвера с серверов разработчика, отсюда и смешной вес в 500 КБ, который позволяет ей уместиться на самой маленькой флешке или даже на дискете.
- Network помимо самой программы, содержит так же и драйвера для сетевого оборудования, что может быть полезно для использования на свежеустановленной системе, которая может «не подхватить» сетевую карту, что ставит на нет любые попытки скачивания нужных драйверов с интернета. Размер Network версии — 400 МБ.
- Full, как должно быть очевидно из названия (Full — «полный», англ. яз.), содержит в себе абсолютно все драйвера, которые есть в базах у разработчиков. Весит данная версия не мало — почти 14 ГБ.
Интерфейс программы простой и понятный, существует возможность режимов между «обычным пользовательским» и «режимом эксперта», в котором вам будет доступна возможность вручную выбрать все необходимые для установки драйвера.
Кроме самой установки драйверов, программа заботливо готова предложить к установке различное программное обеспечение. И если установка Microsoft DirectX, Microsoft .NET Framework еще кажется оправданной, то установка антивируса и нескольких браузеров (интернет-обозревателей) кажется излишним. К счастью все это можно отключить в настройках программы.
Если не брать замечание выше, то перед нами хороший продукт, с прекрасным интерфейсом, с использованием которого не должно возникнуть никаких проблем даже у самого малоопытного пользователя.
- Простота использования
- Возможность установки драйверов как с интернета, так и без интернета
- нет необходимости скачивать многогигабайтовый образ со всеми драйверами
Дополнительные возможности
DriveHub предлагает пользователям дополнительные возможности. От других сервисов он отличается тем, что имеет:
- Режим быстрого системного сканирования файлов для обнаружения их отсутствия и необходимости обновления. Драйверная база проходит обновление, пополнение новым программным обеспечением каждый день. Сегодня в хранилище находится 100 тысяч драйверов для любых устройств разных версий Виндовс.
- Режим выбора установки новых драйверных версий на одно и то же устройство.
- Функция отката на установленные или обновленные с помощью утилиты драйверов. Она дает пользователю быстро возвратиться к предыдущему варианту файла (до того, как он был установлен или обновлен) при ситуации нормального функционирования устройства после установки с обновлением.
- Функция запуска разных настроек и приложений.
Дополнительным преимуществом системы является ежедневное обновление базы драйверов среди проверенных файлов, возможность восстановления прежних драйверных версий при некорректной установки новых и функция выбора наиболее подходящей драйверной версии вместо последнего варианта.
История загрузок
История загрузок в DriverHub — режим, на котором представляется весь ряд установленных, обновленных драйверов через онлайн режим.
Их пользователи потом могут использовать через оффлайн режим, не подключаясь к сети и не устанавливая их н компьютер. Все файлы хранятся там в архиве на жестком диске компьютере. Раздел отображает информацию обо всех недавно загруженных файлах, системных программах.
Вкладка «восстановление»
Вкладка «восстановление» необходима пользователю для автоматизации процесса возобновления утраченных данных или устранения ручного устранения произведенных ошибок, связанных с закачкой и обновлением файлов.
В разделе Восстановление пользователю доступна функция возврата к обратному состоянию. В этом режиме соответствующие файлы вернуться назад в систему.
Раздел полезные программы
В разделе Полезные программы идут основные пункты доступа к системным параметрам: восстановления, доступа к программам, компонентам. Представлены подразделы системы, параметров экрана, электропитания, управления сетями и общим доступам. Доступны функции панели управления, менеджера дисков. Есть доступ к диспетчеру задач и командной строке.
Полезные программы в DriverHub
Раздел «Полезные программы» предоставляет доступ к системным средствам непосредственно из окна программы DriverHub. Этот полезный функционал пригодится, если понадобиться выполнить настройку операционной системы Windows, изменить некоторые параметры системы.
Пользователю доступны следующие инструменты:
- Восстановление системы — запуск восстановления системы из ранее созданных точек восстановления Windows.
- Программы и компоненты — удаление или изменение программ, установленных на компьютере.
- Система — просмотр основных сведений о данном компьютере.
- Параметры экрана — настройка параметров дисплея.
- Электропитание — выбор и настройка схемы управления параметрами питания компьютера.
- Управление сетями и общим доступом — управление сетевыми подключениями.
- Управление компьютером — открытие окна консоли Управление компьютером.
- Панель управления — запуск Панели управления.
- Менеджер дисков — открытие окна оснастки Управление дисками.
- Диспетчер задач — открытие окна Диспетчера задач.
- Командная строка — открытие окна интерпретатора командной строки Windows.
Как установить драйвера материнской платы на компьютер
Обязательном порядке обращайте внимание на ревизии модели материнской платы – REV!
Драйверы на Asus
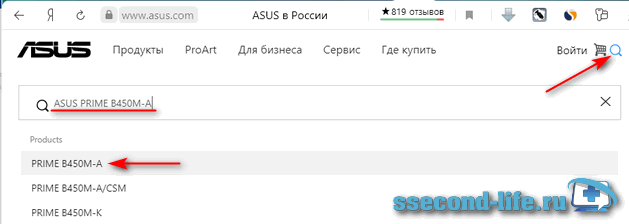
В верхнем меню новой страницы выберите «Поддержка», в обновленной странице в нижнем меню – «Драйверы и утилиты».
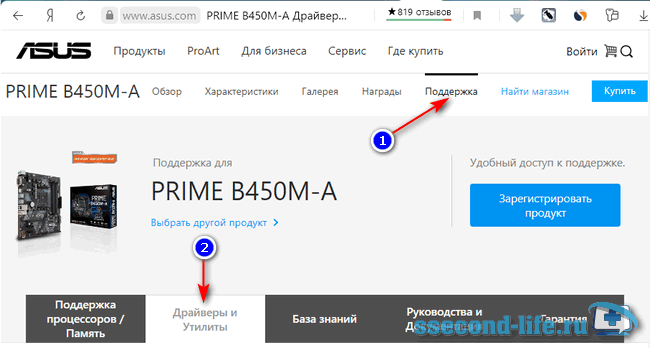
Выберите вашу операционную систему из выпадающего списка, скачайте все необходимые драйвера. Чтобы увидеть больше версий одной категории, например – Audio, кликните Показать все.
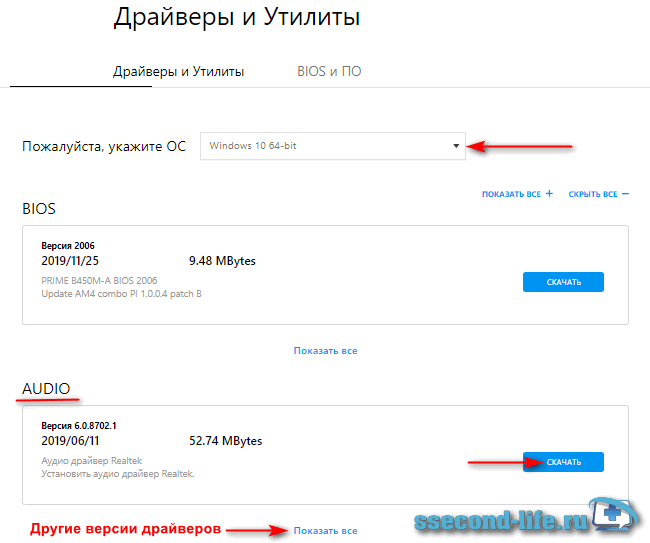
Чтобы установить скачанный драйвер, кликните по нему дважды мышкой и следуйте подсказкам.
Драйверы на ASRock
Теперь рассмотрим, как установить драйвера на ПК с материнской платой ASRock, на примере A320M-HDV R4.0. Откройте сайт производителя asrock.com, нажмите на значок лупы, введите название материнской платы, кликните «Поиск». В результатах нажмите кнопку Скачать.
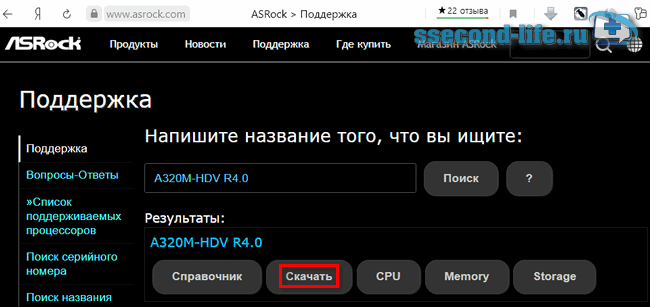
Скачиваете доступные драйвера, выбрав предварительно нужную ОС, например, виндовс 10 x64.
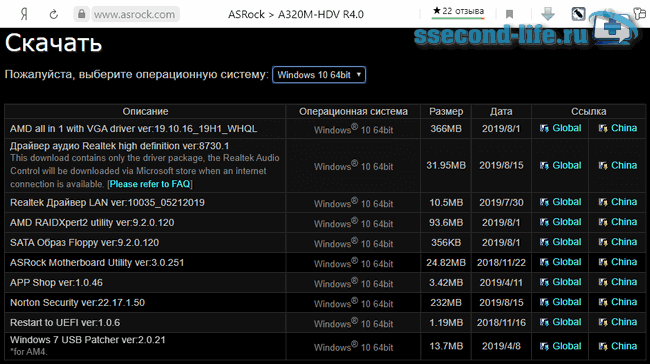
Драйверы на Gigabyte
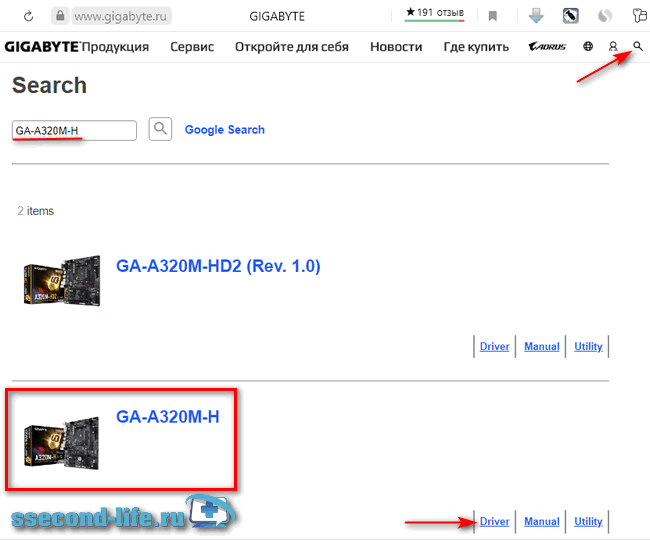
Выберите Windows, разверните категории чтобы увидеть все версии
Например, как видно из скриншота, драйверов на звук несколько, обратите внимание на дополнительную информацию к каждой версии и скачайте необходимую для дальнейшей инсталляции
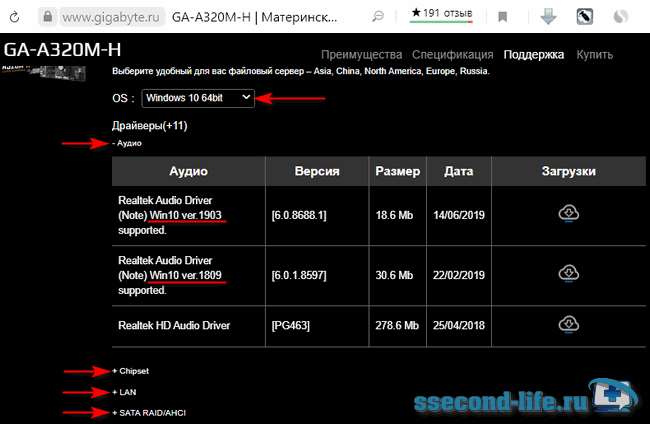
Драйверы на MSI
И последний пример по десктопным материнским платам – MSI B450 GAMING PLUS MAX. Откройте сайт ru.msi.com, в поиске введите модель материнской платы. В результатах поиска может выдать множество ответов, выберите точную модель вашей платы. Чтобы попасть на страницу ПО, кликните «Загрузки».
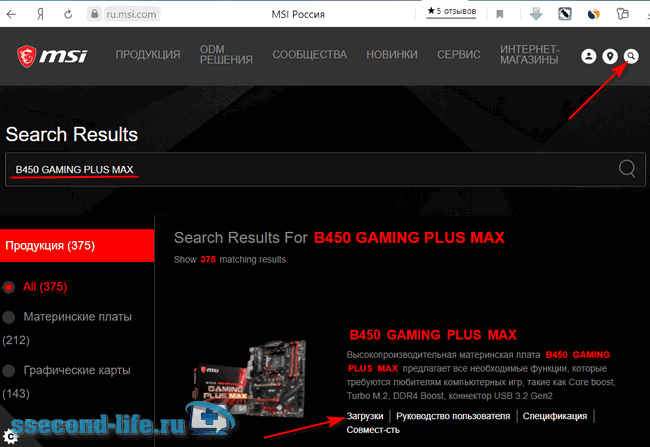
На странице поддержки перейдите в меню «Драйверы», выберите версию Windows 10 и скачайте все драйвера для установки.
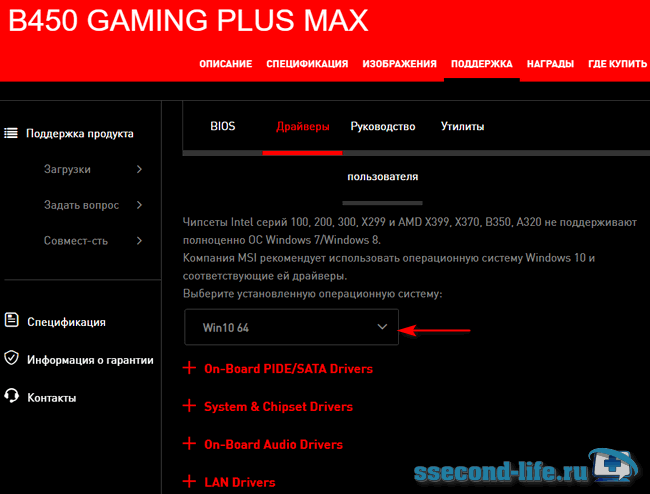
Как установить драйверы
Когда откроете «Драйвер Hub», вы увидите несколько разделов слева:
- Первый и основной «Драйверы», где вы настраиваете обновления для Windows XP, 7, 8 или 10.
- «История», где вы можете посмотреть хронологию действий программы.
- «Восстановление» — отсюда можно сделать откат драйверов, если возникнет ошибка с новой версией.
- «Полезные программы» — вкладка, откуда можно быстро добраться до таких важных функций ОС, как «Командная строка», «Диспетчер задач», «Оборудование» и т.п.
Чтобы проверить обновления и установить драйверы, нужно нажать крупную кнопку «Найти сейчас», расположенную в первом разделе. Это займёт некоторое время, и весь процесс анализа будет отображаться в виде постепенно заполняющейся синей полосочки. После этого вам предоставят список всех найденных пакетов. Чуть выше находится ползунок, передвинув который можно переключиться в экспертный режим, это нужно для выборочной установки, если вы не хотите загружать всё найденное. В списке могут отображаться и по два варианта драйверов для одного и того же оборудования. В этом случае нужно выбрать какой-то один – посмотрите, от каких фирм оба исходят, а также проверьте даты их выхода. После того, как вы определились с выбором, нажмите зелёную кнопочку «Установить». Дождитесь уведомления о завершении установки и перезагрузите ПК.
Интерфейс программы DriverHub
В главном окне программы DriverHub, в правом верхнем углу находятся кнопки «Настройки» и сведения «О программе».
Слева расположена колонка с разделами, из которых совершаются все необходимые действия в приложении:
- «Драйвера» — поиск, обновление, установка драйверов вручную или автоматически.
- «История загрузок» — история недавно установленных драйверов и системных программ.
- «Восстановление» — восстановление прежней версии драйвера, в случае необходимости.
- «Полезные программы» — запуск системных приложений непосредственно из окна DriverHub.
После запуска, программа ДрайверХаб по умолчанию открывается в разделе «Драйвера».
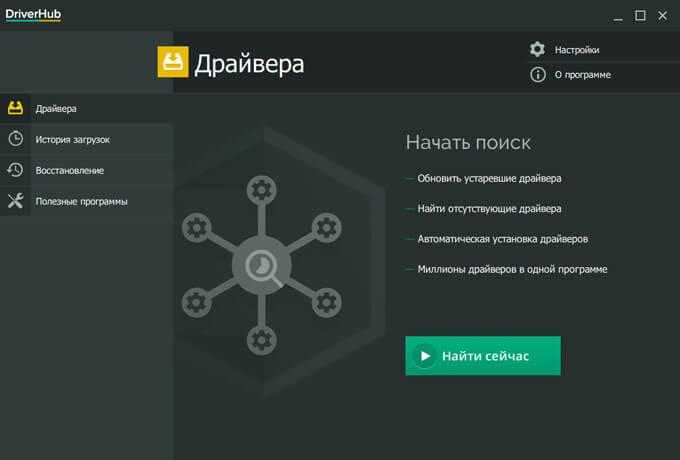
Откат к предыдущим версиям драйверов
Если новая версия драйвера работает неправильно, зайдите в раздел «Восстановление» и нажмите кнопку «Восстановить» напротив проблемного драйвера.
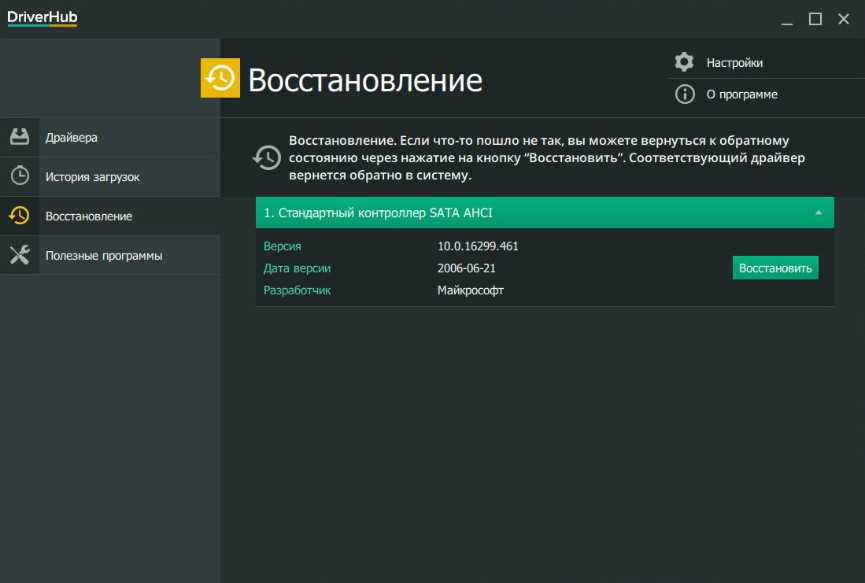
Откат будет произведен в автоматическом режиме с последующей перезагрузкой компьютера.
Прочие функции программы
В DriverHub имеется также отдельный раздел «Полезные программы».
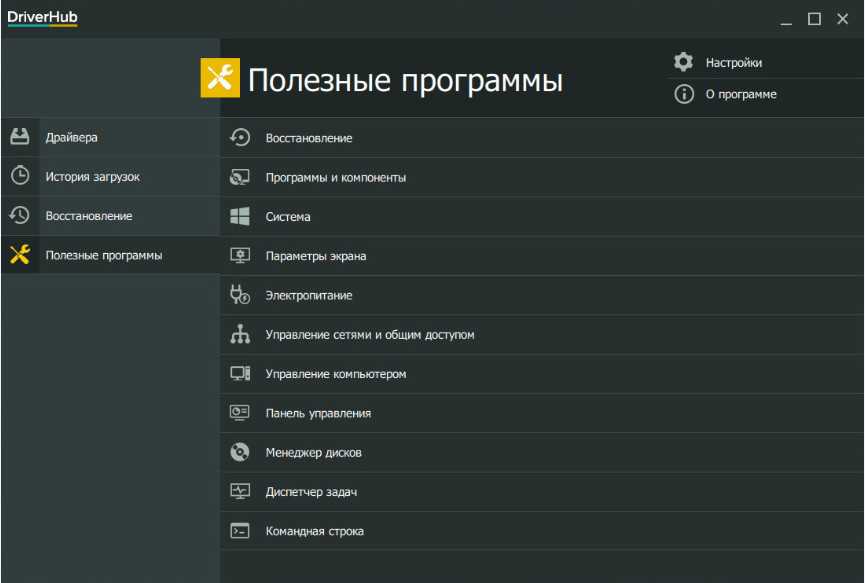
Непосредственного отношения к драйверам он не имеет, а представленные в нём опции — это ссылки на штатные утилиты Windows, собранные в одном месте для обеспечения к ним быстрого и удобного доступа. Что касается настроек, их в программе самый минимум. В них вы можете задать собственную папку для загрузки драйверов, указать, нужно ли проверять наличие обновлений самой DriverHub и драйверов для системных устройств, а также изменить язык интерфейса.
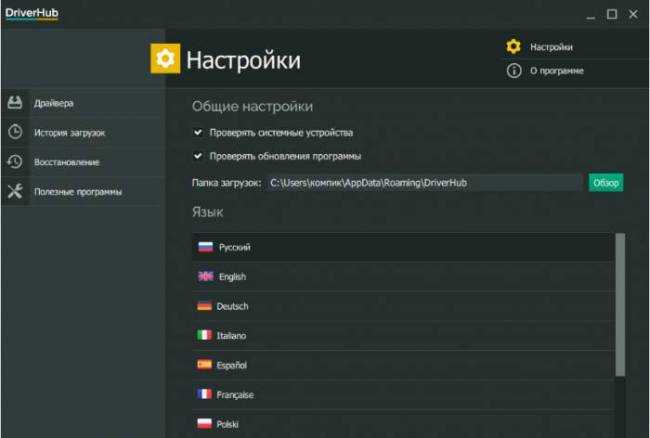
Итог
Программа DriverHub — удобный и эффективный инструмент для поиска и обновления драйверов в операционных системах Windows 7, 8.1 и 10. Приложение ориентированно на самый широкий круг пользователей, но особенно полезным для себя найдут его новички, поскольку большинство имеющихся в нём функций автоматизированы, при этом программа лишена каких-либо сложных и непонятных настроек.
Достоинства и недостатки
Программа совершенно бесплатна, пользователю не требуется платить за скачивание, активацию или работу с утилитой.
Утилита абсолютно безопасна. Она проверена большим количеством известных антивирусов и не содержит вирусов и троянских программ.
Программа имеет широчайшую базу драйверов последних версий только от официальных разработчиков, для большего удобства они грамотно классифицированы и отсортированы.
Установка программы выполняется очень быстро, сама утилита нетребовательна к системным ресурсам и никак не влияет на быстродействие устройства. Для инсталляции программы не требуется большого количества пространства на винчестере. В ходе установки пользователю предлагается скачать и поставить на компьютер антивирус Avast, но если в этом нет необходимости, делать этого не нужно.
Утилита позволяет обновить установленные драйвера, отыскать отсутствующие. База драйверов обновляется в автоматическом режиме, установка выполняется программой самостоятельно.
При первом сканировании системы программа выводит сведения о версии БИОС, типе установленной операционной системы, данные о процессоре и объеме оперативной памяти. После этого она показывает драйвера, для которых доступны обновления.
Программа имеет два режима работы — обычный и профессиональный. Второй позволяет самостоятельно назначить версию устанавливаемых драйверов (стабильные или проходящие бета-тестирование).
Перед установкой программа создает точку восстановления, чтобы была возможность сделать откат при возникновении каких-либо ошибок.
В папке «История» содержится информация о ранее установленных драйверах. В списке «Полезные программы» содержится список необходимых системных возможностей.
Настройки утилиты очень просты, в них содержится все самое необходимое. Здесь можно назначить язык, выбрать папку для размещения скачанных файлов, установка автоматического поиска драйверов и самой программы.
Утилита Драйвер Хаб имеет простой и понятный русифицированный интерфейс, разобраться с которым способен даже начинающий пользователь.
Установка и использование
Сам процесс установки не вызовет сложностей. Вам нужно лишь нажать на кнопки «Далее» и «Готово». Единственный момент – утилита может предложить скачать бесплатные сторонние программы. Вы можете как согласиться на их загрузку, поставив галочку, так и отказаться.
Откройте программу, как только завершится процесс установки. Интерфейс приложения интуитивно-простой и полностью на русском языке. Не вызовет сложностей даже у тех, кто не очень хорошо разбирается в компьютерах. В верхней части дисплея расположены кнопки «Настройки» и «О программе», где можно получить сведения о данной утилите.
В левой части экрана расположено основное меню, состоящее из следующих пунктов:
- Драйвера – раздел отвечает за поиск, загрузку и установку драйверов на ваш компьютер (не работает в offline-режиме);
- История загрузок – здесь отображаются драйвера, ранее установленные на устройство;
- Восстановление – с помощью этого пункта вы можете выполнить «откат» до старой версии драйвера. Эта функция полезна в случаях, когда новое ПО работает со сбоями;
- Полезные программы – в этом разделе меню можно скачивать сторонние приложения, которые будут полезны.
DriverHub — внешний вид
Теперь давайте посмотрим как эта программа выглядит.
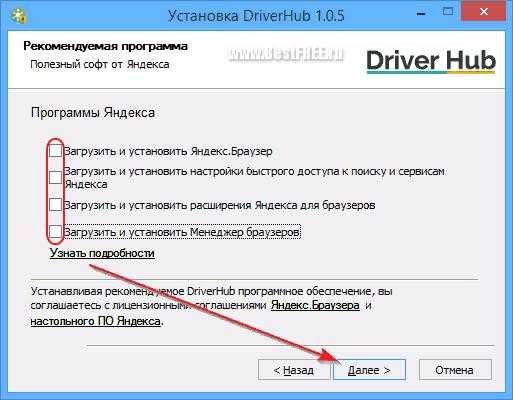
Нет, возможно.. это вина не DriverHub, может быть просто кто-то взял прогу DriverHub и склеил ее с установщиком Яндекс-софта, и потом выложил это в интернет. Может и так.. Но вполне спокойно может оказаться что DriverHub сознательно пытается нам втюхать Яндекс-софт)))
Ладно. Вот первая картинка, и мы тут видим первый раздел Драйверы, в котором видимо можно начать поиск драйверов:
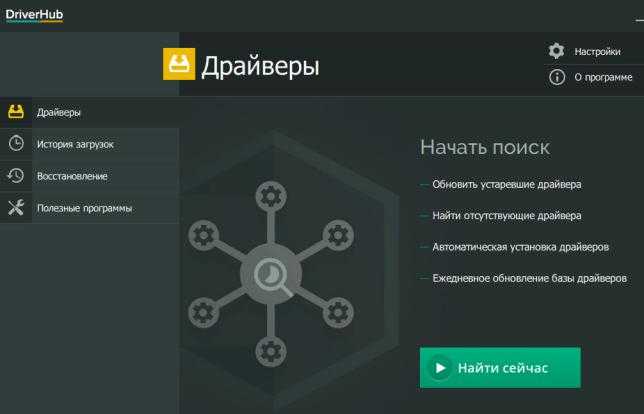
Ничего особенного тут нет. Окей, идем дальше.. Вот пример — качается какой-то драйвер USB Optical Mouse, видно прогресс загрузки и… да и собственно больше ничего:
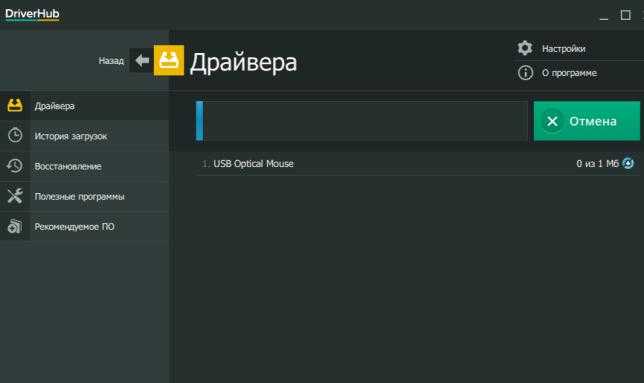
Итак, в проге есть разделы, верно? Давайте разберемся примерно для чего они нужны:
- Драйвера. Ну, тут понятно — поиск и установка дров.
- История загрузок. Здесь я так понимаю будет перечень ваших загрузок.. то есть все дрова, которые вы качали. Раздел может помочь, если нужно найти определенную версию драйвера, который вы уже качали.
- Восстановление. Тут присутствует функция для восстановления предыдущей версии драйвера. Например вы установили новую версию, а она глючная.. то лучше откатиться на предыдущую.
- Полезные программы. В этом разделе, вроде как на самом деле не проги, а.. так бы сказать кнопки для открытия системных настроек, например Панель управления, окно Система, ну и подобное.
- Рекомендованное ПО. Честно — не знаю что тут. Но судя по названию — могут быть проги, которые рекомендуют создатели DriverHub. И может быть такое, что эти проги от создателей DriverHub))
Так, все, с разделами разобрались, теперь давайте продолжим смотреть внешний вид проги.. Итак, вот это тоже вкладка Драйвера, и здесь видим результат поиска — найдено 11 драйверов, указывается для каких устройств, версия, дата, разработчик:
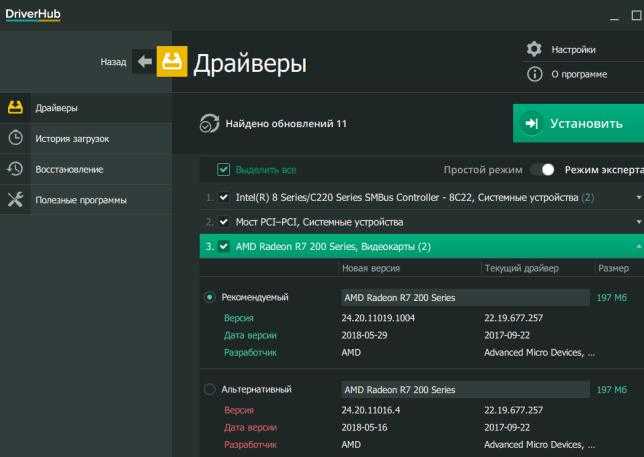
В принципе — неплохо. Мне нравится информативность и оформление, вот я даже увеличил:
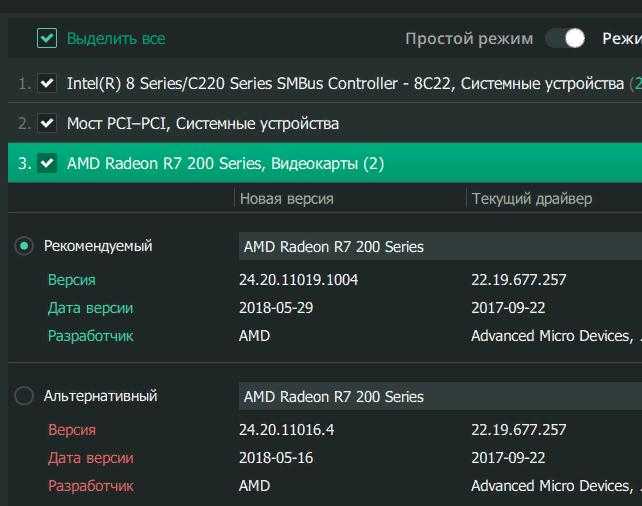
Мелочь, но тоже важно!
Вот раздел Восстановление — тут… как я понимаю у вас будет список установленных дров. Можно нажать по какому-то, после чего будет доступна кнопка Восстановить:
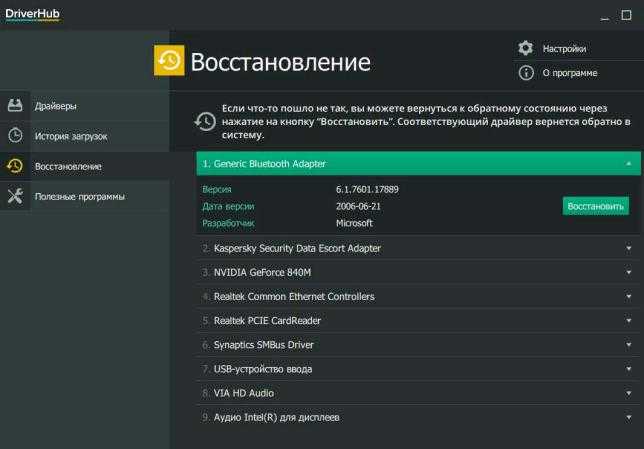
Вот смотрю я на все эти функции.. и знаете, разве они плохие? Совсем и совсем нет! А что обычно плохо? Реализация.. если ребята эта прога четко работает, то ей однозначно нет цены.. но.. знаю я такие проги.. часто все не так, как пишут создатели.. ((
Так, а вот ребята настройки проги.. я тут вижу не особо их много:
- Галочка проверять системные устройства. Как понимаю — проверять в смысле нет ли новых драйверов.
- Галочка проверять обновления проги — ну, это чтобы если выйдет новая версия DriverHub, то вы получите уведомление. Хотя может прога сама автоматом обновиться.
- Папка загрузки — можно вручную указать куда будут качаться драйвера.
- Выбор языка — тут думаю и так все понятно, хорошо что есть русский.
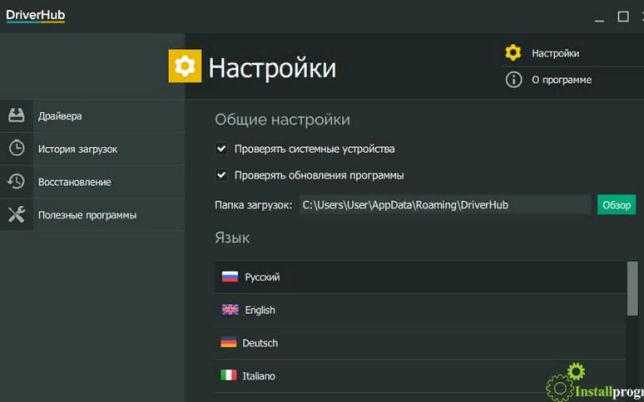
Вот раздел История загрузок — показано что качали недавно, тут тоже можно выбрать драйвер, и после будет кнопка Открыть папку:
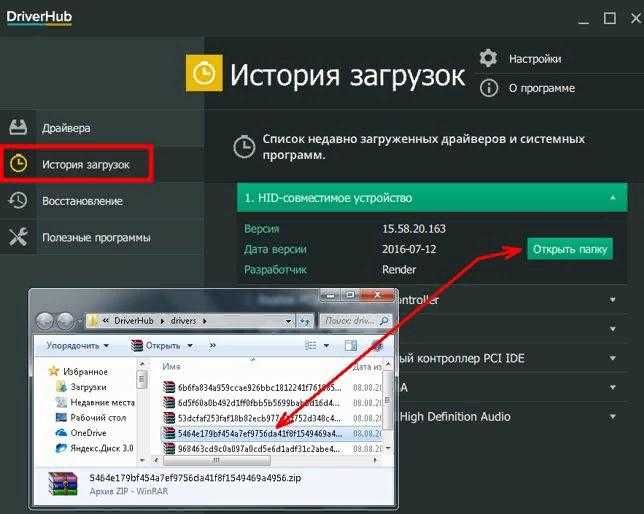
Если нажать кнопку, то откроется папка, куда был скачан драйвер.. ну думаю это и так понятно))
Ну а вот что представляет из себя раздел Полезные программы:
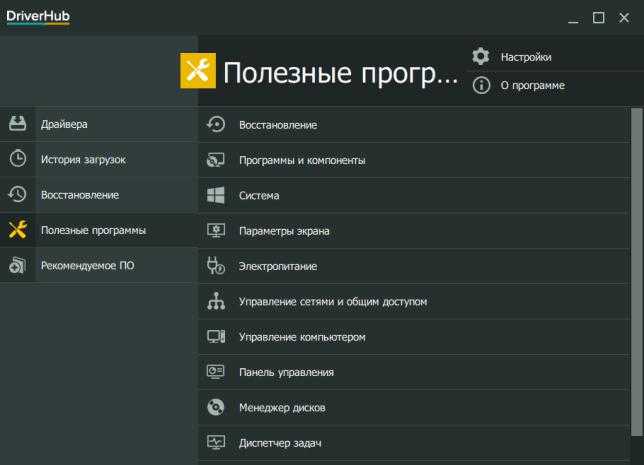
То есть это просто функции Windows, вернее настройки.. некоторые пункты из панели управления..
Как установить драйвера на ноутбук
В этом подзаголовке опишу как осуществить установку драйверов на ноутбука. В качестве примера взял HP Pavilion g6-2203sr. Модель вы можете увидеть на обратной стороне ноутбука, иногда под батареей.
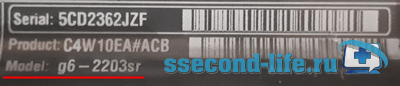
Открываем сайт support.hp.com/ru-ru/drivers, выбираем «Ноутбук».
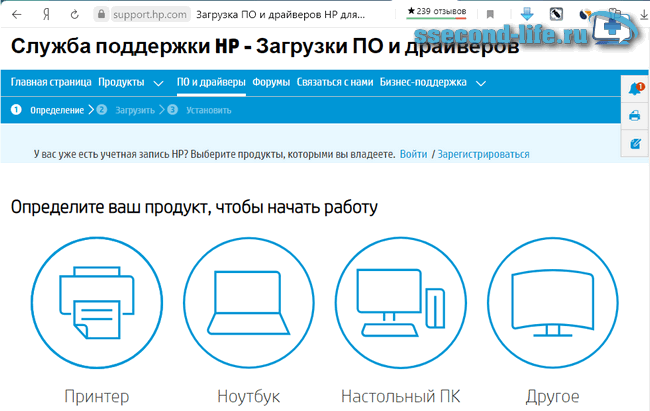
В строку поиска вводим модель ноутбука или серийный номер продукта. Кликаем на всплывшее предложение (подсказку) или нажимаем Отправить.
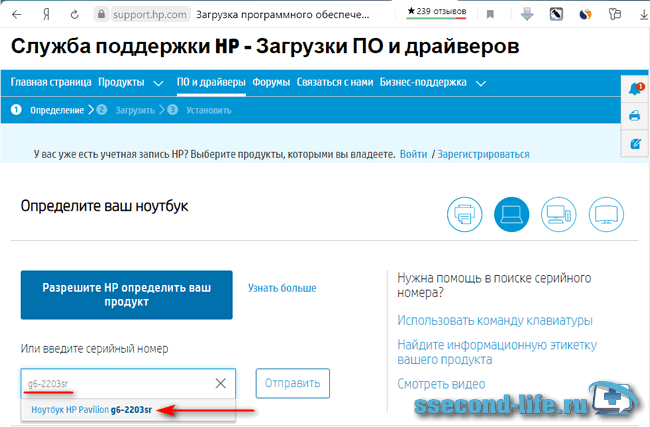
На странице ПО и драйверы выберите версию операционной системы Windows с нужной разрядностью. Скачайте и установите все необходимое.
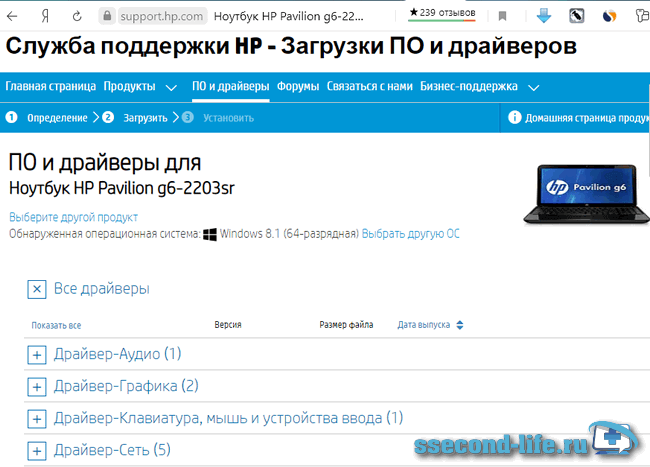
Для установки драйверов на оборудование производителей Acer, Packard Bell, Asus, Dell, Lenovo, MSI, проделываем абсолютно аналогичные действия как на примере с ноутбуком HP. Единственное отличие, для каждой модели скачивать необходимо с сайта производителя.
Как пользоваться программой
Переустановка и обновление драйверов — всегда потенциальный риск. Ваша система может работать хуже или перестать работать вовсе. Не стоит обновлять драйверы ради обновления. Устанавливайте новые драйверы, в большей степени, на только что установленную Windows или при возникновении проблем с компьютером.
Если почитать отзывы любых программ подобного класса, можно найти не мало жалоб, что после обновления система перестает работать. Это не всегда является проблемой программы обновления — причин подобных случаев много, поэтому если система работает хорошо, рекомендуется воздержаться от обновления драйверов в автоматическом режиме.
По этой же причине, некоторые антивирусные программы могут воспринимать программы для установки драйверов, как нежелательное программное обеспечение. Однако, DriverHub вирусом не является.
Программой пользоваться достаточно просто — большинство действий автоматизированы.
Установка и обновление драйверов
1. Запускаем программу.
2. Во вкладке «Драйверы» нажимаем Найти сейчас:
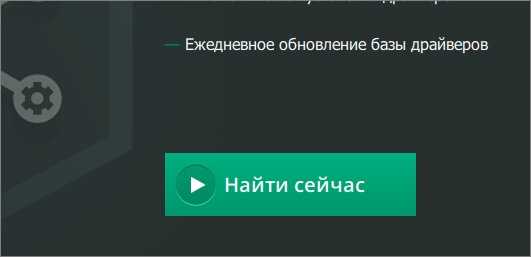
Программа приступит к сканированию компьютера:
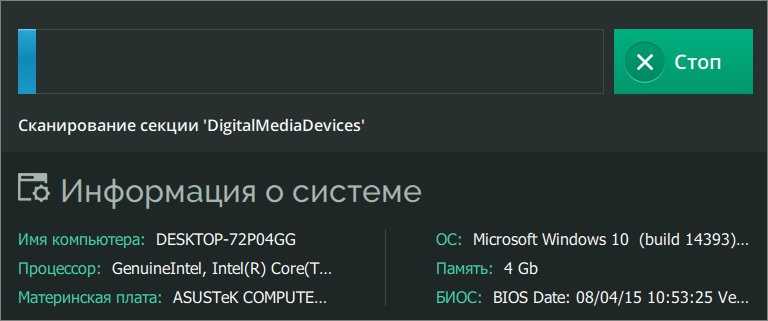
После сканирования программа отобразит список устройств, для которых доступны драйверы и/или обновления.
3. Переключаемся на Режим эксперта и устанавливаем галочки напротив названий устройств, драйверы которых должны быть установлены или обновлены:
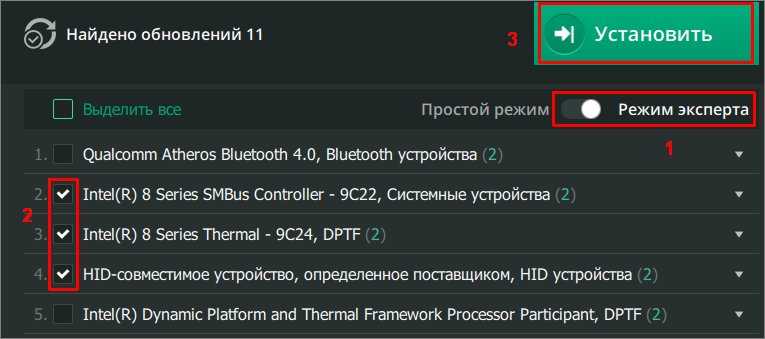
* не рекомендуется устанавливать несколько драйверов за один раз — это может привести к проблеме. Рекомендуется устанавливать по одному драйверу, после чего, перезагружать компьютер.
4. Нажимаем Установить для запуска процесса установки/обновления ПО.
Переустановка драйверов
В некоторых случаях для исправления работы того или иного устройства потребуется самостоятельно удалить драйвер, а затем выполнить его чистую установку. Для удаления ПО:
1. Переходим во вкладку Полезные программы и кликаем по элементу Управление компьютером (управление компьютером также можно открыть командой compmgmt.msc или правой кнопкой по Пуск — Управление компьютером).
2. В левой части открывшегося окна выбираем элемент Диспетчер устройств.
3. В приведенном списке находим устройство, драйвер которого следует удалить. Кликаем по его названию правой кнопкой мыши, выбираем Удалить устройство:
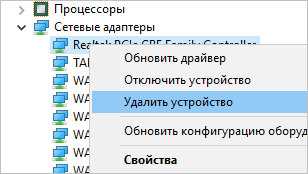
Подтверждаем действие.
4. Перезагружаем компьютер.
5. После запускаем в приложении DriverHub функцию сканирование системы (как описано выше). Программа обнаружит устройство, драйвер которого был только что удален, скачает и установит последнюю версию ПО.
Программа для установки драйверов на Windows
Существуют десятки различных программ для автоматической установки драйверов на Windows версий 10, 8, 7, XP. В статье я рассмотрю два ПО, лидеров данного сегмента – DriverPack Solution и Snappy Driver Installer. На мой взгляд, это лучшие программы с большой базой, и все это бесплатно.
Обе программы работаю аналогично, сначала проверяют систему, затем выявляют устройства, которым необходима установка ПО. В полных (FULL) пакетах доступны драйвера на: Intel, NVidia, AMD, звуковые карты, сетевые адаптеры, чипсеты, USB 3.0, SATA контроллеры и многие другие.
DriverPack Solution
DriverPack Solution можно скачать с сайта разработчика drp.su. Есть три варианта программного обеспечения:
- DriverPack Online. Установщик не большого размера и не имеет базы, работает лишь при подключенном интернете. После запуска программа просканирует и выявит устройства, которым требуется установка или обновление драйверов. Скачиваются только необходимые.
- DriverPack Offline Network. Программа содержит сетевые драйверы LAN, WiFi. Используется после установки Windows, в случае, если драйвера на сетевую карту (сетевой адаптер) не встали. Данный пакет необходимо скачать либо перед переустановкой Windows, либо после, но уже с другого устройства, на котором есть активное подключение к интернету.
- DriverPack Offline Full. Полный пакет. Для скачивания требуется торрент-клиент, так как большой объем. После скачивания, воспользуйтесь вложенной инструкцией «Readme», в которой сказано о необходимости распаковки архива.
Далее покажу как пользоваться DriverPack Offline Full. После распаковки архива запустите файл DriverPack.exe. При подключенном интернете всплывет предложение использовать базу из сети, нажмите Отмена.
Программа автоматически просканирует все устройства, подключенные оборудования компьютера или ноутбука и определит, что необходимо обновить. В прогруженном окне выберите Режим эксперта.
Далее рекомендации, чтобы не установить лишнего, однако, если что-то из программ вам нужно, галочку можете оставить:
- В категориях «Софт», «Защита и чистка» снимите все галочки напротив каждой программы.
- Отметьте галочками все драйвера.
- Снимите галочки со всех дополнительных утилит.
- Нажмите кнопку Установить все, чтобы инсталлировать отмеченное.
Дождитесь завершения, после установки драйверов возможно DriverPack потребует перезагрузки.
Snappy Driver Installer
Для того, чтобы воспользоваться программой установки драйверов Snappy Driver Installer, посетите сайт sdi-tool.org. Для скачивания доступны три варианта:
- Полностью автоматическая установка. Тот же DriverPack Online, что мы рассматривали выше, даже скачивается с того же сайта. Используется, когда требуется установить драйвера онлайн.
- SDI Lite. Не содержит в себе базы, работает лишь при подключении к интернету. Программа после запуска проверяет систему, выявляет необходимые драйверы для скачивания и установки.
- SDI Full. Полный пакет, можете установить драйвера без интернета. Это портейбл версия, которую можно скачать на флешку и при необходимости подключать к компьютеру для установки в Windows 10, 7, 8.
В зависимости от разрядности вашей операционной системы запустите SDI_R2000 или SDI_x64_R2000, Snappy Driver Installer предложит отметить галочкой установку нужных драйверов, можно одной кнопкой Выделить все, затем Установить.
Если считаете, что программное обеспечение какого-то устройства можно не обновлять, то снимите галочку напротив. Программа установит последние версии драйверов лишь на отмеченных устройствах.
В случае, если восстановление системы включено, то программа создаст контрольную точку перед установкой.
В момент инсталляции каждое устройство, в зависимости от статуса процесса, будет размечаться определенными цветами:
- Зеленый – успешно;
- Оранжевый – требует перезагрузки системы, чтобы изменения вошли в силу;
- Красный – драйвер не установился.
DriverPack Offline Network
DriverPack Offline Network – это возможность установки драйверов на сетевое оборудование без доступа к интернету. Она подойдет для работы системного администратора на предприятиях или для работы на дому.
DriverPack Offline в исполнении Network скачивается на флешку и используется там, где нет доступа к сети. Обширная база данных на 500 Мб содержит софт для сетевого оборудования, что позволяет подключить компьютер к интернету и установить онлайн-версию ПО.
Обновление драйверов сетевых устройств программой DPS Offline Network актуально и в личных целях после переустановки операционной системы или для установки нового сетевого оборудования.
Подробное описание
Цель
Intel Driver & Support Assistant позволяет вам просканировать вычислительные устройства с помощью новейших драйверов Intel. Этот инструмент содержит основной интерфейс, который содержится на веб-сайте поддержки корпорации Intel, и обеспечивает более интегрированную поддержку пользователям. Она усовершенствована для обеспечения того, чтобы клиентам была предоставлена полная и точная информация, а также возможность изменения частоты сканирования с инструмента «один раз» на постоянное, которое позволяет клиентам быстрее обновлять драйверы.
Поддерживаемые продукты: драйверы графики, беспроводные сети, SSD Intel Intel NUC и Intel Compute Stick
Проблемы с обновлением Intel Driver & Support Assistant на более новую версию? Попробуйте наш «Uninstaller».
Требуется установить и использовать утилиту
- Для использования этой утилиты требуется широкополосное подключение к Интернету.
- Требования к операционной системе для установки: это приложение устанавливается в ОС Windows 7*, Windows 8*, Windows 8.1* и Windows 10.
- Мы рекомендуем выполнить обновление Windows*, чтобы обновить операционную систему с помощью новейшей версии .NET.
- Это приложение не поддерживает браузер Internet Explorer*. Мы рекомендуем использовать браузеры Chrome*, Firefox* или Edge* (версия 44.17763/18.17763 или новее).
Инструкции для запуска
- Удалить все предыдущие версии (необязательно).
- Загрузите и сохраните локально на вашем устройстве.
- Дважды нажмите файл Приложения Intel Driver & Support Assistant Installer.exe.
- Прочитайте и соглашаетесь с условиями и условиями лицензии
- Выберите Установить.
- Нажмите кнопку Запуск. будет запускаться значок на лотке, и автоматически будет открыт браузер по умолчанию
Что нового в версии 21.2.13.9?
- Улучшена поддержка контроллеров Thunderbolt устройств
- Улучшения пользовательского интерфейса
- Исправлены и усовершенствования общих ошибок
Что было в предыдущей версии 21.1.5.2?
- Исправления ошибок для бесконечных проблем сканирования
- Улучшено считыватель экрана, совместимость установщика
- Улучшенная отказоустойчивость сети
- Улучшения пользовательского интерфейса
- Исправлены и усовершенствования общих ошибок
Поддерживаемые языки: китайский, английский, французский, немецкий, японский, итальянский, корейский, португальский (бразильский), русский, испанский, тайский, индонезийский, польский и турецкий.
Intel Driver & Support Assistant для Windows
| Оценка: |
4.46 /5 голосов — 13 |
Лицензия:
Бесплатная
Версия:
20.7.26.7 | Сообщить о новой версии
Обновлено:
14.07.2020
ОС:
Windows 10, 8.1, 8, 7
Интерфейс:
Английский, Русский
Разработчик:
Категория:
Программы для драйверов
Загрузок (сегодня/всего):
1 / 4 195 | Статистика
Размер:
2,36 Мб
СКАЧАТЬ
Intel Driver & Support Assistant — программа для поиска и обновления драйверов и программного обеспечения для аппаратных компонентов ПК.
Приложение автоматически проверит доступность новейших драйверов на сервере производителя и предложит выполнить их установку для исправления возможных проблем и расширения функциональности ваших устройств Intel.
Программа может идентифицировать интегрированные контроллеры графических систем Intel, аудиоустройства системных плат Intel, сетевые платы, чипсеты, материнские платы, а также устройства Intel NUC, Intel Compute Stick и Intel Compute Card.
- Упрощенная идентификация драйверов, установленных Intel и сторонними компаниями.
- Отображение доступных обновлений драйверов.
- Сканирование информации системы и устройств для помощи во время поиска и устранения неисправностей службой поддержки.
- Основной интерфейс с веб-сайтом поддержки Intel.
- Предоставление интегрированной поддержки.
- Наличие программы обновления драйверов Intel, Intel System Identification Utility и Intel System Support Utility
- Ссылки на другую информацию поддержки.
Приложение Intel Driver & Support Assistant
Intel Driver & Support Assistant обеспечивает актуальное состояние системы, предоставляя персонализированную поддержку и удобный процесс обновления для большинства аппаратного обеспечения Intel. Список исключений драйверов и ПО.
Примечание. Данное приложение поддерживается в Microsoft Windows 7, Windows 8, Windows 8.1 и Windows 10 для браузеров Chrome, Firefox и Edge* (версии 44.17763/18.17763 и более поздних).
Загрузить драйверы и ПО
При использовании этой утилиты отображается специально подобранный список доступных обновлений для определенной продукции Intel.
Как пользоваться DriverHub?
Для начала программу потребуется установить. В этом нет ничего сложного. Установка идентична любой другой. По сути, нужно нажимать лишь кнопку «Далее». Однако здесь есть небольшая оговорка: установщик DriverHub, прежде, чем начать установку самой утилиты для загрузки драйверов, предложит интеграцию в ПК таких программ, как браузер и антивирус. Если они не нужны, то галочки (они стоят по умолчанию), необходимо снять.
По завершении этих действий останется перейти непосредственно к процессу использования программы:
- Запустить ее с ярлыка на рабочем столе и далее в открывшемся окне нажать кнопку «Найти сейчас».
- Дождаться поиска драйверов, которые необходимы для первичной установки или для выполнения обновления текущей версии.
- Нажать кнопку «Установить» для начала интеграции всех найденных файлов. Это может занять несколько минут (иногда и более 10).
- Если загрузка всех драйверов не нужна, то можно произвести и выборочную установку. Потребуется лишь сделать активным «Режим эксперта»: следует передвинуть ползунок в правую сторону напротив соответствующего пункта.
- Снять галочки с тех драйверов, которые устанавливать не требуется.
- Нажать кнопку «Установить» и дождаться завершения установки. По завершении выполнить перезагрузку ПК.


















![Driverhub - обновление драйверов windows [обзор]](http://ds-service39.ru/wp-content/uploads/1/c/4/1c40c416d6da404e74a382b05fa26569.png)










