Как настроить поля в Word, уменьшить их, расширить или совсем убрать: подробная инструкция
На первый взгляд кажется, что работать с текстом очень просто – открыл редактор и печатай себе. Но на самом деле, чтобы написать хорошую статью, реферат, курсовую работу или книгу, надо знать множество инструментов и уметь ими пользоваться. Мы уже говорили о том, как делать сноски, таблицы и гиперссылки. А сегодня разберемся, как настроить поля в Word, выставить нужные размеры, уменьшить или расширить имеющиеся границы.
Для чего нужны поля и какими они бывают
Поля в текстовом документе – это пробелы, пустые места снизу, сверху, слева и справа от края листа до текста.
По умолчанию стандартные границы в Word составляют по 2 см снизу и сверху, 3 см слева и 1,5 справа. Широкая белая полоса в левой части листа позволяет сделать переплет. Остальные пробелы нужны, чтобы при печати не обрезалось содержимое, и текст выглядел аккуратно.
Если мы пишем что-то для себя, то, скорее всего, не обратим внимания на края текста, особенно если не планируем распечатывать файл. Но официальные документы и студенческие работы оформляются по определенным правилам и требованиям, и тут уже не обойтись без специальных инструментов.
Чаще всего настройки применяются ко всему тексту, но бывают исключения, когда для разных разделов нужно установить свои ограничения. Частный случай – это зеркальные поля, о них мы тоже сегодня поговорим.
Настраиваем отступы
Я использую Office 2019 и буду показывать все действия на его примере. Если у вас более ранняя версия, то ничего страшного, параметры страницы в Word 2016 и 2013 выглядят точно так же. Если у вас установлен текстовый редактор 2007 или 2010 года, то вы тоже без проблем найдете нужные настройки. А вот в версии 2003 года интерфейс существенно отличается от современных, но не волнуйтесь, в ней тоже можно настроить границы по своему усмотрению. Об этом я скажу отдельно.
Итак, открываем файл, который нужно отредактировать, и идем в пункт меню “Макет” в редакторе 2013 года или более поздних версиях. Если вы пользуетесь программой 2007 или 2010 версии, то вам нужно перейти в раздел “Разметка страницы”.
Теперь раскрываем инструмент “Поля”. В открывшемся списке есть несколько готовых вариантов:
- обычные,
- узкие,
- средние,
- широкие,
- зеркальные.
Рядом с каждым видом написаны конкретные значения пробелов слева, справа, сверху и снизу листа.
В зеркальном варианте верхняя и нижняя части остаются неизменными, а левая и правая меняются местами через каждый лист, чтобы получался как бы журнальный или книжный разворот, в котором есть внутренние и внешние границы.
Если мы включим такой вариант, то на первой странице слева будет отступ на 3,18 см, справа – на 2,54 см. На втором они поменяются местами: слева будет 2,54 см, а справа – 3,18 см.
Произвольные границы
Если вам не подходят предложенные отступы, то вы можете установить свои персональные параметры. Для этого заходим в тот же пункт на панели инструментов и идем в самый низ контекстного меню.
В открывшемся окне мы можем изменить отдельно каждый отступ, увеличить его, уменьшить или совсем убрать. Если вы хотите избавиться от пустых мест на листе, то установите все параметры равными 0 см, но учтите, что при печати программа будет настаивать на хотя бы минимальных полях, чтобы текст не обрезался.
Также редактор позволяет дополнительно задать расположение и размер переплета, применить установки ко всему документу или отдельным его разделам.
Настройки при печати
Вид страниц можно не менять во время работы над текстом, а сделать это уже непосредственно перед распечатыванием документа. Но в таком случае есть риск, что изменится внешний вид листов, а также увеличится или уменьшится их количество.
Заходим в пункт меню “Файл”, “Печать”.
В появившемся окне находим нужные нам установки и меняем их по своему усмотрению.
Отступы в Word 2003
Внешний вид этой версии программы значительно отличается от более поздних выпусков. Чтобы настроить поля в документе, нажмите на пункт меню “Файл” и в выпавшем списке выберите опцию “Параметры страницы”.
На экране появится уже знакомое нам окно, и вы сможете поменять установки по своему желанию.
Заключение
Сохраняйте инструкцию в закладки или на своей страничке в любимой социальной сети, если планируете вернуться к ней или просто хотите поделиться с друзьями полезной информацией.
Вставить или нарисовать текстовое поле в Word
С помощью Word в Windows вы можете вставить предварительно отформатированное текстовое поле или нарисовать собственное. В любом случае, вы можете настроить его позже, поэтому выберите лучший вариант для вас.
Перейдите в то место в документе, где вы хотите разместить текстовое поле, и выберите Вставлять таб. Щелкните значок Текстовое окно стрелку раскрывающегося списка и выберите Встроенный стиль или Нарисуйте текстовое поле.
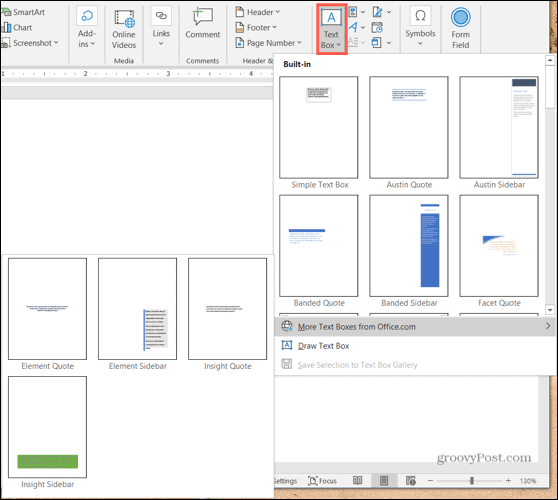
Если вы используете Word на Mac, перейдите в Вставлять вкладку, щелкните значок Текст стрелку раскрывающегося списка, а затем Текстовое окно стрелка. Затем вы можете нарисовать простое текстовое поле или такое, в котором текст внутри расположен вертикально.
Чтобы нарисовать текстовое поле на любой платформе, перетащите перекрестие, чтобы создать нужный размер. Вы можете изменить размер текстового поля в любой момент после его рисования.
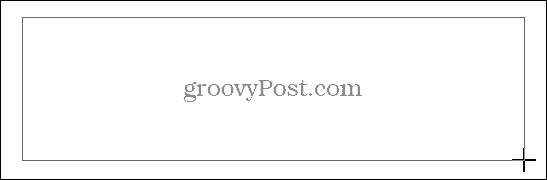
Когда появится текстовое поле, щелкните внутри, чтобы добавить свои слова.
Удаление повторяющихся и ненужных символов
Стоит нам в интерфейсе редактора Word включить отображение непечатных символов (кнопка π), как нам станут намного понятнее наши проблемы в форматировании.
Пробел
Одна из самых частых проблем – повторный пробел. Он отображается как точка посередине строки. При правильном форматировании ставится один пробел между двумя словами. При этом он не ставится между словом и знаком препинания, а только после него.
Исключение – тире, которое обособляется пробелами с двух сторон. Не путайте тире с дефисом, последний пишется без пробелов слитно со словами. Также стоит избегать пробелов в конце абзаца.
Когда вы хотите разместить какие-то слова в колонки, например, когда вам нужно разместить в одну строку дату и название города при наборе договора, не стоит использовать много пробелов, чтобы развести их в разные стороны документа. Для этого нужно использовать знаки табуляции или таблицы. Если вы будете использовать пробелы, то даже если на экране монитора все выглядит красиво и ровно, то при распечатке такое форматирование непременно собьётся.
Проверьте ваш текст на повторяющиеся пробелы.
Если таких пробелов слишком много, то удалить их можно автоматически с помощью инструмента «Найти и заменить», который есть на панели быстрого доступа на вкладке «Главная». Можно вызвать этот инструмент и горячими клавишами CTRL+H. Перед вами откроется диалоговое окно, где нужно открыть вкладку «Заменить». Далее заполняем форму так:
- В поле «Найти» пишем: Пробел{2;}
Этот параметр означает, что нужно найти все места, где подряд стоят 2 или больше пробелов.
- В поле «Заменить на» ставим: Пробел
- Кликаем кнопку «Больше >>», чтобы развернуть дополнительные параметры.
- В параметрах поиска прописываем направление «Везде».
- Устанавливаем единственную галочку напротив «Подстановочные знаки».
- Щелкаем на кнопку «Заменить все».
Если нам нужно убрать пробел перед запятой, то в полях пишем такие значения:
«Найти»: Пробел, «Заменить на»: ,
Дополнительных параметров устанавливать не нужно.
Похожие действия можно сделать и с другими знаками препинания, надеемся суть вы уловили.
Табуляция
Для разметки текстов на веб-страницах используются несколько иные символы, чем в Word. Так, если вы копировали текст из Интернета, в вашем документе может появиться множество таких символов разметки. Например, это может быть отступ →, который появляется если нажать на клавиатуре кнопку Tab. Чтобы автоматически убрать такие большие пробелы мы снова обратимся к инструменту «Найти и заменить», но теперь введем такие параметры:
«Найти»: ^t «Заменить на»: оставьте поле пустым или поставьте Пробел
Разрыв строки
Другой знак разметки, мешающий красивому форматированию – это разрыв строки. В Ворде его можно поставить так: одновременно зажав Shift+Enter. Этот знак растягивает строку на всю ширину страницы, даже если там всего 2 слова. Поэтому его лучше удалить или заменить на конец абзаца.
«Найти»: ^l «Заменить на»: ^p
Другие часто употребляемые значения для замены можно найти так:
- раскройте дополнительные параметры «Больше >>»
- в нижней строке найдите кнопку «Специальный»
- из появившегося списка выберите нужные варианты.
Абзац
Чтобы текст хорошо читался, абзацы принять делать не только с отступом красной строки, но и с интервалом друг от друга. Скажем, если вы используете одинарный межстрочный интервал, то между абзацами можно сделать интервал 8 пт.
Но несмотря на то, что Microsoft уже очень давно ввела возможность редактирования интервалов между абзацами, иногда можно встретить тексты, где пространство сделано с помощью знака конца абзаца π. Этот символ вам придется удалять вручную.
Вам часто приходится работать в Microsoft Word?
Да, работаю постоянно
100%
Работаю в другом текстовом редакторе
0%
Использую очень редко
0%
Проголосовало: 2
Урок Microsoft Office Word. О вкладке Разметка страницы.
Как сделать поля в ворде и как их отрегулировать?
Затем откройте вкладку «Макет страницы.
Прежде всего, давайте взглянем на одну из самых важных кнопок, используемых здесь: поля.
Здесь вы можете найти настройки, относящиеся к отступам текста по краям документа. Так зачем и как создавать поля в Ворде? Сделав их меньше, вы сможете разместить на странице больше текста. Это экономит бумагу, но, очевидно, иногда текст на странице становится менее читаемым. Таким образом, поля можно настраивать в зависимости от того, как вам удобнее всего и с какой целью вы распечатываете документ. Итак, в рефератах или отчетах желательно задавать стандартные поля в Word.
Здесь можно выбрать уже готовые заготовки: узкие, широкие, средние и другие. И вы можете настроить их по-разному. Первый способ — вручную перетащить края полей, задав необходимое расстояние. Для этого зажмите край левой кнопкой мыши и перетащите его.
это довольно просто, и вы можете сразу увидеть, сколько текста умещается на странице. Но бывает, что точные параметры полей задают при обработке некоторых документов. Настроить вручную очень сложно. Для этого выберите Пользовательские поля.
В появившемся окне введите числа, указанные в полях.
В этом же окне вы можете развернуть страницу — эту кнопку мы рассмотрим позже.
Другие функции.
Перейдите к кнопке Ориентация.
Итак, давайте посмотрим, как повернуть страницу в Word 2007.
Выбираем горизонтальную ориентацию.
Иногда вам нужно распечатать изображение или текст, например, рекламу, подобную этой. Для этого нужно знать, куда и как двигаться дальше.
В большинстве случаев мы по-прежнему будем использовать портретную ориентацию.
Перейдем к кнопке Столбцы. Мы выбираем количество столбцов, затем существующий текст разбивается на столбцы внутри страницы.
Если у вас выбрано несколько столбцов, а текст еще не введен, при вводе, достигнув нижней части страницы, курсор переместится в следующий столбец, и набор текста продолжится там. Вы можете самостоятельно регулировать ширину столбцов, перемещая границы.
Используя кнопку «Разрывы», вы можете переместить текст, перед которым стоит курсор, на новой странице, т.е сделать разрыв страницы. Кроме того, здесь вы найдете другие варианты разбиения текста.
Кнопка «Номера строк» позволяет вам нумеровать строки в Word, если вам это нужно по какой-либо причине.
Далее давайте посмотрим, как расставлять переносы в словах. Если вы хотите, чтобы слова переносились от строки к строке, как в книгах, нажмите «Переносы» и выберите «Авто». В противном случае слова будут полностью вставлены в новую строку.
Затем давайте взглянем на кнопку «Водяной знак», которая может пригодиться, если вам нужно вставить водяной знак в слово. Выбираем один из образцов, и на всей странице за текстом появляется надпись. Эту надпись можно настроить, увеличить в размере, изменить цвет и яркость. Для этого выберите в списке пункт «Пользовательский фон.
В появившемся окне поставьте точку рядом с пунктом Текст и настройте необходимые параметры.
Теперь давайте посмотрим, как изменить цвет страницы одним словом. Просто нажмите соответствующую кнопку и выберите цвет.
Для оформления документов не помешает уметь сделать границы одним словом. Щелкните кнопку Границы. С его помощью вы можете просматривать поля страницы, а в появившемся окне вы можете настроить, какой тип линии это будет, какой толщины и какие поля мы хотим отображать. Например, давайте просто выберем опцию Frame.
Различные рекомендации и примечания при настройке параметров
Отвечая на вопрос, как сделать поля в Word, стоит отметить наличие ряда нюансов. Вы должны их знать, чтобы не ошибиться и не разочароваться в результате:
- Что, если вы хотите установить какие-то конкретные параметры для всех создаваемых вами документов? В этом случае все элементарно. После указания желаемых настроек нажмите на опцию «Настраиваемые поля…». В появившемся окне выберите «По умолчанию». В результате этой манипуляции текущие параметры будут заданы как шаблон. В будущем все создаваемые документы начнут полагаться на эти ценности.
- Как создать поля в Word, но только для определенной части документа? В этом случае все элементарно и просто. Сначала выберите кусок с помощью компьютерной мыши. Далее по классической схеме открываем окно «Настройки страницы». Введите значения в блок «Поля». Внизу перед словом «Применить» выберите «к выделенному тексту». Примените изменения, чтобы добиться желаемого результата.
Помня об этих нюансах, вы точно не столкнетесь с какими-либо проблемами при ответе на вопрос, как создавать поля в Word. Предвидеть все возможные трудности — значит гарантировать лучший результат.
Как настроить поля в Word
Поля страницы – это специальный отступ от края страницы до начала текста. Данный отступ определяется в основном типом документа и требованиями к его правильному оформлению. Но, поля также являются и технологическим требованием, так как при их отсутствии принтер не сможет нормально распечатать документ и часть текста по краям страницы будет потеряна.
В текстовом редакторе Word есть стандартные размеры полей страницы, которые используются программой по умолчанию. Но, при необходимости пользователь может настроить поля под собственные требования. Именно об этом мы и расскажем в данной статье. Здесь вы сможете узнать, как настроить поля в Word 2007, 2010, 2013, 2016 и 2019.
Как настроить размеры полей в Word
Для того чтобы настроить поля в текстовом редакторе Word вам нужно перейти на вкладку «Макет» (это название вкладки используется в Word 2016, в более старых версиях Word вкладка может называться «Разметка страницы»). Здесь, в левом верхнем углу окна, вы увидите кнопку «Поля».
После нажатия на эту кнопку появится выпадающее меню с несколькими вариантами настройки полей.
Здесь можно выбрать один из 5 стандартные настроек полей:
- Последнее пользовательское значение – поля, которые использовались пользователем в предыдущий раз.
- Обычные поля – стандартные поля, которые используются по умолчанию. Сверху 2 см, снизу 2 см, слева 3 см и справа 1.5 см.
- Узкие – минимальные поля со всех четырех сторон страницы (1.27 см).
- Средние поля – поля среднего размера. Сверху 2.54 см, снизу 2.54 см, слева 1.91 см и справа 1.91 см.
- Широкие поля – поля большого размера. Сверху 2.54 см, снизу, 2.54, слева 5.08 см, справа 5.08 см.
- Зеркальные – поля с одинаковыми значениями слева и справа, используются для печати книгой. Сверху 2.54 см, снизу 2.54 см, с внутренней стороны 3.18 см, с внешней стороны 2.54 см.
Если ни одна из предустановленных настроек полей вам не подходит, то вы можете указать собственные значения. Для этого нужно выбрать опцию «Настраиваемые поля».
После выбора настраиваемых полей перед вами появится окно «Параметры страницы». Здесь на вкладке «Поля» можно вручную настроить поля для вашего документа Word.
Если вы планируете распечатывать свой документ и использовать переплет, то здесь можно настроить дополнительный отступ и расположение переплета (слева или сверху).
Нужно отметить, что опция «Положение переплета» будет недоступна, если у вас уже используются такие опции как «Зеркальные поля», «2 страницы на листе или «Брошюра». В этих случаях расположение переплета выбирается программой Word автоматически.
Настройка полей с помощью линейки
В текстовом редакторе Word есть инструмент под названием «Линейка». С его помощью можно быстро и достаточно точно настраивать поля текстового документа. При этом, данный инструмент работает на всех вкладках и не требует открытия дополнительных окон.
Для того чтобы воспользоваться инструментом «Линейка», его нужно сначала включить. Для этого перейдите на вкладку «Вид» и установите отметку напротив соответствующей опции.
После этого слева и сверху документа Word появится линейка, на которой будут обозначены текущие поля. Теперь вы можете настроить поля страницы буквально в один клик. Для этого нужно нажать на край текущего поля и передвинуть его в нужную сторону.
В некоторых случаях вертикальная линейка может не отображаться. Если вы столкнулись с этой проблемой, то откройте меню «Файл» и перейдите в «Параметры». Здесь в разделе «Дополнительно» в блоке «Экран» есть опция «Показывать вертикальную линейку в режиме разметки».
После включение данной опции линейка должна появиться.
Настройка полей в миллиметрах или других единицах
Некоторым пользователям удобней настраивать поля не в сантиметрах, а в миллиметрах. Для того чтобы перейти к использованию миллиметров (или других единиц измерения) вам нужно открыть меню «Файл» и перейти в параметры редактора Word.
Здесь, на в разделе «Дополнительно» в блоке «Экран» есть выпадающее меню «Единицы измерения», в котором можно выбрать дюймы, сантиметры, миллиметры, пункты или пики.
Разрывы страниц и разделов
По мере заполнения документа текстом, новые страницы создаются автоматически. Это называется мягким разрывом страницы. Ворд умеет ими управлять. Когда текст изменяется, меняется и положение мягкого разрыва страницы, чтобы Ваш лист был полностью заполнен.
Однако, иногда нужно принудительно закончить страницу. Как Вы это делали раньше? Только не говорите, что нажимали много раз Enter, чтобы создать много переносов строки и физически перенести текст на следующую страницу. Если так, то учитесь вставлять разрыв страницы. Для этого выполните такие действия:
- Установите курсор в то место, где должен закончиться Ваш лист
- Нажмите на ленте Разметка страницы – Параметры страницы – Разрывы – Страница (или нажмите Ctrl+Enter)
Теперь весь текст после курсора перенесется на следующую страницу. Если включить непечатаемые символы, в месте разрыва отобразится пунктирная линия с надписью «Разрыв страницы».
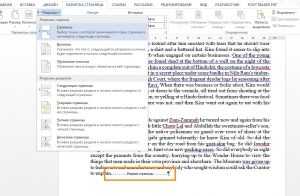
Разметка текста на разделы нужна для раздельной настройки и разметки определенных частей текста. Например, применение особенных полей, ориентации и т.п. для разных разделов. Это практично и очень удобно. Позволяет очень гибко изменять внешний вид материалов.
Чтобы вставить разрыв раздела, выполните последовательность:
- Установите курсор в месте окончания раздела
- Выполните на ленте Разметка страницы – Параметры страницы – Разрывы
- В открывшемся меню в группе команд Разрывы разделов выберите один из пунктов:
- Следующая страница – новый раздел начнется с новой страницы
- Текущая страница – новый раздел начнется с новой строки
- Четная страница – следующий раздел начнется с ближайшей четной страницы
- Нечетная страница – следующий раздел начнется с ближайшей четной страницы
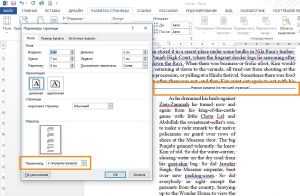
После выполнения команды, на листе появится непечатаемый символ конца раздела – двойная пунктирная линия. Чтобы сделать настройки для отдельного раздела – установите разрывы вначале и в конце этой области текста. Когда выполняете настройки, в поле Применить выберите К текущему разделу (см. рисунок выше).
Еще раз напомню, что разрывы страниц и разделов не изменяются автоматически, когда Вы изменяете текст. Будьте осторожны с этими инструментами и применяйте их только на последних этапах работы, прямо перед печатью.
Теперь, когда окончены все описанные выше работы, обязательно еще раз выполните предварительный просмотр. Всем нам свойственно ошибаться, отвлекаться. Не помешает просмотреть, результат, вдруг что-то упустили. Если такое имело место – вернитесь и исправьте.
Всё. документ «расчёсан», самое время его напечатать или отправить по электронной почте. Об этом будут мои следующие статьи, присоединяйтесь!
Оформление курсовой работы по госту
Существуют лишь общие положения, чаще всего справедливые для большинства учебных заведений.
Структура курсовой работы должна включать следующие обязательные пункты: титульный лист, оглавление с номерами страниц, введение (затрагиваются общие моменты работы, цели, задачи, актуальность, описывает структуру работы), основная часть (исследование проблемы + , и т.д.), заключение (подведение итогов, анализ проделанной работы), список литературы и приложения (если они предусмотрены курсовой работой).
Стандартом оформления курсовой работы является ее печать на листах формата A4.
Отступы от верхнего края — 2 см., от нижнего — 2 см, от левого края – 2.5-3 см., от правого — 1,5 см, Используется полуторный интервал (1.5), отступ красной строки 1.3 см.
Шрифт: Times New Roman, размером 14 px. , но не печатается.
Каждый новый раздел (Введение, Перовая глава и т.д.) должен начинаться с новой страницы.
Объем не должен быть менее 20 листов и более 60 листов (может варьироваться в зависимости от ).
4.7 (93%) 20 голоса
ГОСТ 2.105-95 ЕСКД. Общие требования к текстовым документам (с Изменением N 1)
N 426 межгосударственный стандарт ГОСТ 2.105-95 введен в действие в качестве государственного стандарта Российской Федерации с 1 июля 1996 г.4 ВЗАМЕН , ГОСТ 2.906-715 ИЗДАНИЕ (апрель 2011 г.) с , утвержденным в июне 2006 г.
Общие требования к выполнению конструкторских и технологических документов на печатающих и графических устройствах вывода ЭВМ Единая система конструкторской документации. Основные надписиЕдиная система конструкторской документации.
Текстовые документыЕдиная система конструкторской документации.
Как задать параметры страницы?
В настройку параметров страницы включаются: поля, размер бумаги, ориентация листа. Кроме этого здесь же могут быть и колонтитулы (что это такое и для чего они нужны – это отдельная тема для разговора)
Поля документа — это расстояние между краем страницы и текстом. Более широкие поля могут придать документу респектабельный вид, а узкие поля позволят поместить большее количество информации.
По умолчанию Microsoft Word устанавливает следующие размеры полей: левое — 3 см, правое 1,5 см, верхнее и нижнее — 2 см.
На полях могут располагаться колонтитулы, примечания, графические объекты. Обычно размер полей устанавливают в пределах от одного до трех сантиметров. Требуемые размеры полей можно установить с помощью списка кнопки Поля в группе Параметры страницы вкладки “Макет” ленты. В этом списке приведены значения полей, а также образец того, как выглядит страница при указанных значениях.
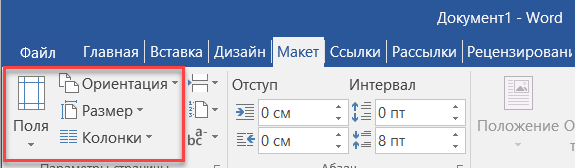
Но предлагаю другой вариант настройки Параметров страницы.
1 способ:
1. В окне открытого документа переходим к вкладке «Макет».
2. В группе «Параметры страницы» щелкаем по кнопке «Параметры страницы» расположенную в нижнем правом углу группы.
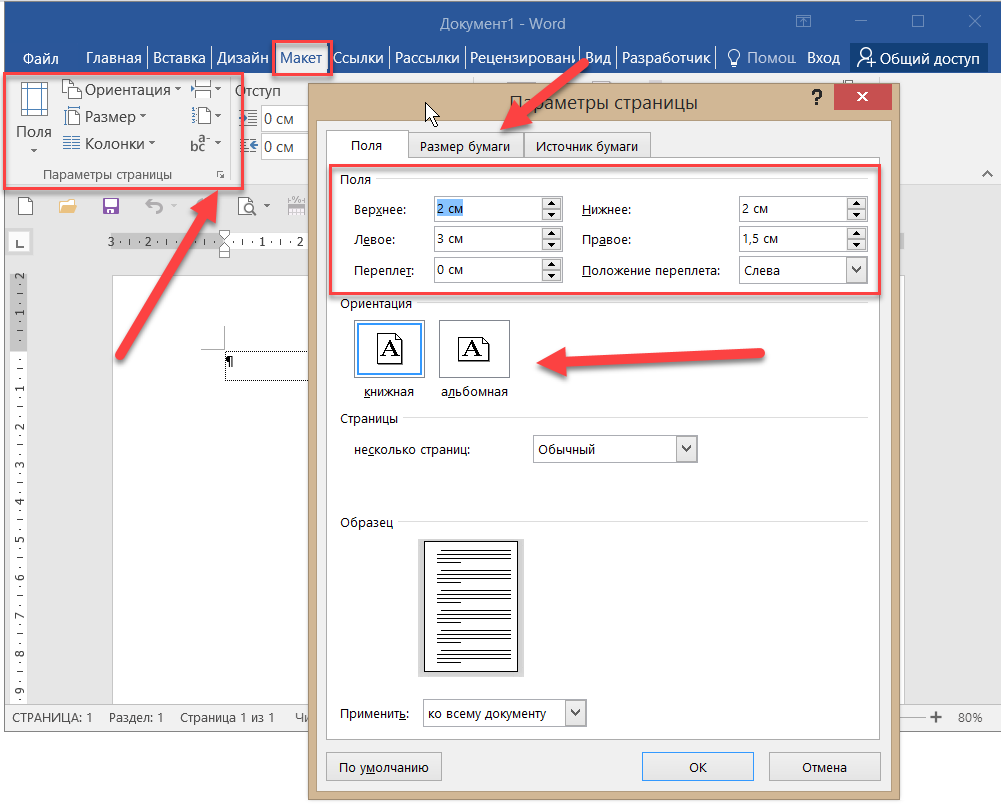
3. В окне «Параметры страницы» на вкладке «Поля» в группе «Поля»
задаем четыре поля документа.
4. В графе «Переплет» открываем меню и выбираем место расположения переплета – вверху или слева. Данная функция может понадобиться при подготовке брошюр. В обычных документах переплет не задается!
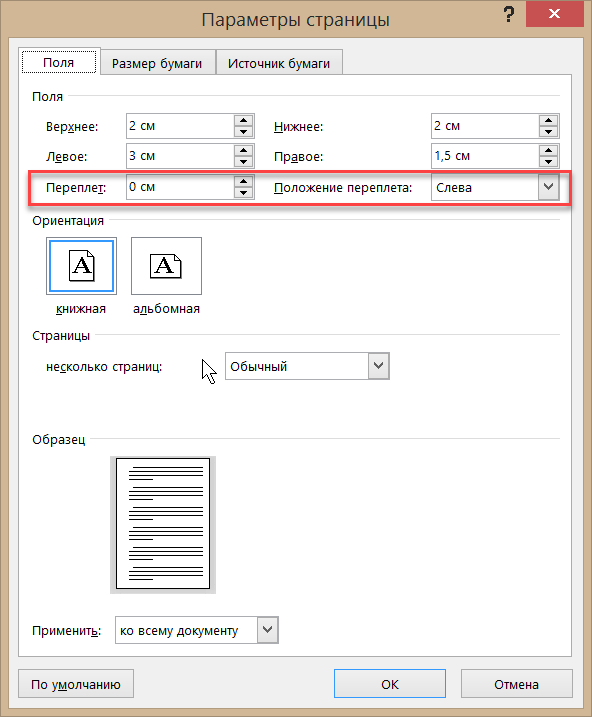
5. При работе с двухсторонними документами рекомендуется перейти к зеркальным полями (что бы левое и правое автоматически менялись местами на четных и нечетных станицах). Для этого в группе «Страницы» в графе «Несколько страниц» открываем меню и выбираем пункт «Зеркальные поля».
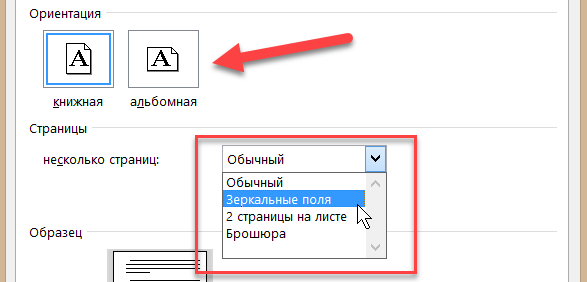
6. Если на одной странице необходимо разместить по вертикали два документа, то в графе «Несколько страниц» открываем меню и выбираем пункт «2 страницы на листе».
Примечание. Все изменения полей можно наблюдать в окошке «Образец».
7. В группе «Ориентация» выбираем книжную или альбомную ориентацию страницы.
8. Если документ создается с использованием нестандартной величины бумаги (А4), переходим на вкладке «Размер бумаги» и в группе «Размер бумаги» задаем высоту и ширину.
Примечание. Иногда для просмотра документа перед печатью в формате А3 нужно иметь подключенный принтер именно с поддержкой этого формата.
9. Если документ состоит из нескольких разделов, на вкладке «Поля» в графе «Применить» необходимо выбрать область применения параметров страниц
- ко всему документу;
- к текущему разделу;
- до конца документа.
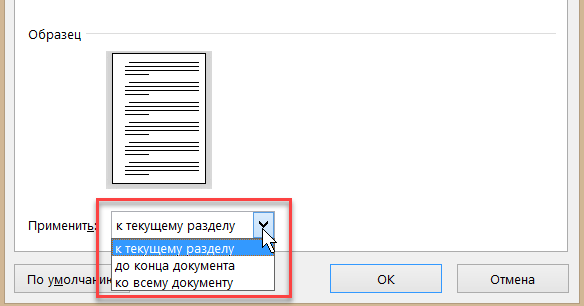
В разных разделах документа могут быть различные поля и ориентация страницы.
10. Закрываем окно кнопкой «ОК».
2 способ:
1. В окне открытого документа дважды щелкаем по горизонтальной линейке в области полей документа.

После команды откроется окно Параметры страницы.
2. В окне «Параметры страницы» задаем нужные значения полей, ориентации и т.д., как описано в первой инструкции.






















