Удаление нежелательных программ в AdwCleaner (старая версия)
После скачивания на компьютер, запустите исполняемый файл AdwCleaner. В открывшемся окне необходимо будет нажать на пункт «J’accepte/I Agree», для принятия условий лицензионного соглашения.
Сразу после запуска будет открыто главное окно программы AdwCleaner. Программа уже работает и находится в режиме «Ожидание действия».
Для запуска поиска потенциально нежелательных и вредоносных программ, в программе AdwCleaner необходимо будет нажать на кнопку «Сканировать». Программа начнет процесс поиска нежелательного ПО, сканируя службы, папки, файлы, измененные ярлыки, реестр, браузеры.
После завершения процесса сканирования, можно будет посмотреть на результаты поиска найденных угроз. Для этого необходимо будет открыть по очереди вкладки «Службы», «Папки», «Файлы», «Ярлыки», «Реестр», «Internet Explorer» и другие установленные браузеры, для того, чтобы ознакомится с обнаруженными данными.
Внимательно ознакомьтесь с результатом сканирования в каждой вкладке. Программа может предлагать для удаления папки и файлы, которые не следует удалять с компьютера. Это, в основном, относится к сервисам, программам и расширениям Яндекса и Mail.Ru.
В программе AdwCleaner настройки сделаны таким образом, что наряду с удалением ненужных тулбаров, панелей и дополнений, будет предлагаться к удалению другое программное обеспечение, которое имеет отношение к Яндексу и Mail.Ru. Например, программа-клиент Яндекс.Диск или расширение визуальные закладки от Яндекса.
Поэтому внимательно посмотрите на список найденного, чтобы не удалить с компьютера дополнения или расширения, которыми вы пользуетесь в своем браузере. Перед удалением элементов, снимите флажки напротив соответствующих пунктов, чтобы предотвратить удаление нужных вам программ.
На этом изображении видно, что я снял флажки напротив соответствующих пунктов, для того, чтобы не удалять расширение «Alexa Toolbar», которое я сам установил в свой браузер Mozilla Firefox.
Для того, чтобы посмотреть общую информацию о найденных данных, можно будет нажать на кнопку «Отчет».
Отчет о сканировании вашего компьютера будет открыт в блокноте. При необходимости, вы можете сохранить этот отчет на своем компьютере. Для этого нужно будет войти в меню «Файл», выбрав в контекстном меню пункт «Сохранить как…».
Для удаления потенциально нежелательных программ, в главном окне программы AdwCleaner нужно будет нажать на кнопку «Очистить».
Далее откроется окно «AdwCleaner – завершение программ». Вам предложат закрыть все запущенные программы, а также сохранить открытые документы на своем компьютере. После завершения программ и сохранения документов нажмите на кнопку «ОК».
Затем будет открыто окно «AdwCleaner – Информации» с информацией, в которой вам будут даны советы по предотвращению установки нежелательного программного обеспечения на свой компьютер. После ознакомления с этой информацией нажмите на кнопку «ОК».
Далее будет открыто окно, в котором вам предложат перезагрузить свой компьютер, для завершения процесса удаления нежелательных программ. Нажмите в окне «AdwCleaner – Требуется перезагрузка» на кнопку «ОК».
После этого компьютер завершит свою работу, далее произойдет процесс перезагрузки компьютера. После нового запуска операционной системы, будет открыт блокнот с отчетом о проделанной в программе AdwCleaner работе. При необходимости, вы можете сохранить этот отчет на своем компьютере.
Удаленные с компьютера данные программа AdwCleaner помещает в карантин. При необходимости, вы можете восстановить ошибочно удаленные данные из карантина.
AdwCleaner и другие возможности!
Выберите в панели инструментов Инструменты -> Настройки.
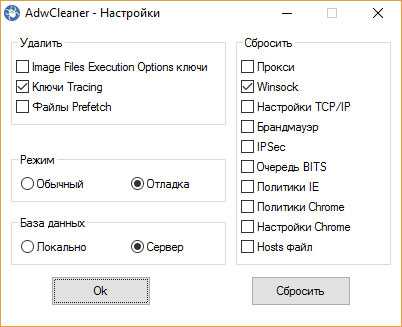 Настройки AdwCleaner
Настройки AdwCleaner
Здесь можно настроить параметры удаления объектов, выбрав удаление файлов и папок, на которые ссылается ключ или ветка реестра, удаление только ключей реестра, или удаление папок и файлов и ключей реестра.
Кроме того, AdwCleaner можно указать выполнять следующие задачи:
- Сбросить прокси;
- Сбросить Winsock;
- Сбросить настройки TCP / IP;
- Сброс настройки брандмауэра;
- Сброс параметры IPSec;
- Сбросить очередь BITS;
- Сбросить политику IE;
- Сбросить настройки Google Chrome;
- Очистить файл host.
AdWCleaner является довольно мощным инструментом для устранения угроз Windows. Так что даже если Вы установили и постоянно пользуетесь одним из лучших антивирусов, советую периодически сканировать Ваш компьютер AdwCleaner. Большого количества времени это не занимает, а польза от этого вряд ли может быть недооценена.
Сразу же запускайте AdwCleaner, если в браузере появилась новая панель, которую Вы не устанавливали; или вдруг на рабочем столе появились новые ярлыки, назначение которых Вам неизвестно.
AdwCleaner поддерживает запуск на Windows 10, Windows 8.1, Windows 8, Windows 7, Windows Vista и Windows XP, как 32-разрядных, так и 64-битных системах.
АдвКлинер — вне конкуренции!
Недавно знакомая попросила меня почистить компьютер от мусора, поскольку он начал сильно тормозить. Всему виной было неаккуратное пользование со стороны её сына, который устанавливал кучу игр, программ.
В итоге, система запускалась почти пять минут, я сразу же установил CCleaner и обнаружил в автозагрузке множество подозрительных элементов. Их названия состояли их хаотичного набора символов, а разработчик вообще не был указан. Это прямое свидетельство того, что ПК заражен. Но удалить вручную эти объекты не удалось, срабатывала блокировка.
Недолго думая, запустил сканирование с помощью DrWeb CureIt, но после окончания процедуры и перезапуска ПК, некоторые угрозы остались нетронутыми. И тогда я решил попробовать новый для меня инструмент – AdwCleaner от Malwarebytes.

Revo Uninstaller
Это самый популярный деинсталлятор из всех существующих. Он умеет удалять программы полностью, не оставляя никаких следов. Однако не все так радужно. Незарегистрированная версия использует только поверхностный алгоритм удаления. Для того чтобы не осталось «хвостов», следует приобрести лицензионную версию. Только тогда вы сможете насладиться всеми прелестями данного софта. Утилита полного удаления программ Revo Uninstaller доступна для скачивания на официальном сайте разработчика. Там же можно ее приобрести. Те, кто не желает платить за использование софта, могут почитать материал дальше. Будет еще много бесплатных или условно бесплатных вариантов.

Возможности Adw Cleaner
Приложение является разработкой Xplode, но права принадлежат вендору Malwarebytes. Существенным плюсом данной программы является ее портативность: не нужно устанавливать «exe» на ПК – достаточно запустить исполняемый exe-файл. При необходимости Клинер можно будет легко деинсталлировать с компьютера: он не оставляет после себя записей в реестре.
Данное антивирусное ПО выполняет следующие функции:
- уничтожает все вредоносные программы: рекламные баннеры, вирусы, блокировщики экрана, трояны, угонщики браузеров;
- позволяет избавиться от ненужных компонентов браузеров, в том числе от навязчивых панелей инструментов типа «Yandex.bar»;
- осуществляет оперативную проверку всех компонентов системы и в режиме реального времени выявляет «зловредное» ПО.
AdwCleaner просто необходим пользователю в следующих ситуациях:
- главная страница браузера Chrome, Opera, Mozilla Firefox или Internet Explorer была заменена на незнакомый ресурс;
- в браузере появляется странная реклама, баннеры, навязчивые рекламные сообщения;
- были изменены настройки поиска по умолчанию – при попытке ввести поисковой запрос пользователь попадает на сторонние ресурсы с рекламой;
- в поисковике появились неизвестные расширения, toolbars и прочее нежелательное ПО;
- браузер стал тормозить, часто вылетать и долго загружаться.
Для тех, кто считает, что AdwCleaner – это вирус, ПО можно проверить на любом специализированном ресурсе либо в утилите по типу AnVir Task Manager. Результаты всех проверок показывают, что данное ПО полностью безопасно для компьютера.
Чтобы удалить «зловредов» при помощи AdwCleaner потребуется:
- Запустить adwcleaner3.0.0.exe от имени Админа.
- В открывшемся окне «Контроля учетных записей» нажать на «Да».
- Если на мониторе отобразится «SmartScreen» — кликнуть на «Подробнее». На экране появится надпись «Система Windows защитила ваш ПК». Необходимо нажать на кнопку «Выполнять в любом случае».
- Запустить Клинер, ознакомиться с «Лицензионным соглашением» и щелкнуть на клавишу «Принимаю».
- Закрыть все запущенные процессы кроме Клинера и нажать на кнопку «Сканировать», которая находится в основном окне утилиты.
- На экране отобразится полоса загрузки и надпись «Идет сканирование». Клинер просканирует службы Виндовс, пользовательские папки, библиотеки DLL, ярлыки, registry, «Планировщик задач», браузеры и файлы на дисковом пространстве.
- По завершении процесса проверки системы пользователю останется лишь нажать на кнопку «Очистить и ремонт», расположенную в правом нижнем углу Клинера. При необходимости можно дополнительно отметить галочкой приложения, которые утилита по своим алгоритмам отнесла к категории «malware», перед инициацией функции «Чистка и ремонт».
- После того как пользователь активирует «Очистку и ремонт», Клинер предложит осуществить ребут ПК – выбрать опцию «Очистить и перезагрузить».
Если пользователь случайно удалил при помощи AdwCleaner нужную программу (например, используемый им тулбар от Yandex или Mail), то не стоит переживать: данная утилита не деинсталлирует файлы с компьютера, а лишь помещает их в «Карантин». Для восстановления того или иного заблокированного объекта нужно:
- Перейти на вкладку «Карантин» (расположена на крайней левой панели инструментов Клинера под элементом «Панель управления»).
- Найти объект в списке заблокированных файлов, установить галочку слева от его наименования и нажать на кнопку «Восстановить».
Конечно, софт Malwarebytes не является панацеей от всех существующих вирусов: универсального средства против вредоносного ПО и по сей день не изобретено. Если Клинер не помог пользователю справиться с возникшей проблемой, то можно воспользоваться альтернативными фаерволами. Прямыми конкурентами ADW являются:
- MalwareBytes Anti-malware;
- Super Antispyware;
- Combofix.
Firefox
Сброс настроек Файрфокса позволит удалить вредоносные расширения и восстановить настройки браузера к значениям принятым по-умолчанию. При этом, ваши личные данные, такие как закладки и пароли, будут сохранены.
Откройте главное меню Хрома, кликнув по кнопке в виде трёх горизонтальных полосок (). В появившемся меню кликните по иконке в виде знака вопроса (). Это вызовет меню Справка, как показано на рисунке ниже.
Здесь вам нужно найти пункт Информация для решения проблем. Кликните по нему. В открывшейся странице, в разделе Наладка Firefox нажмите кнопку Очистить Firefox. Программа попросит вас подтвердить свои действия.
Нажмите кнопку Очистить Firefox. В результате этих действий, настройки браузера будут сброшены к первоначальным. Этим вы сможете восстановить вашу домашнюю страницу и поисковую машину.
Что делает AdwCleaner и каковы ее особенности
Основная задача AdwCleaner – поиск и удаление рекламного и потенциально нежелательного программного обеспечения. Соответственно, для проверки используется некая база, которая перед проверкой подгружается с сервера разработчика и затем с ней сверяются данные на дисках и в системном реестре. Если находятся совпадения, то программа выводит найденные элементы в один из нескольких списков в нижней части экрана.
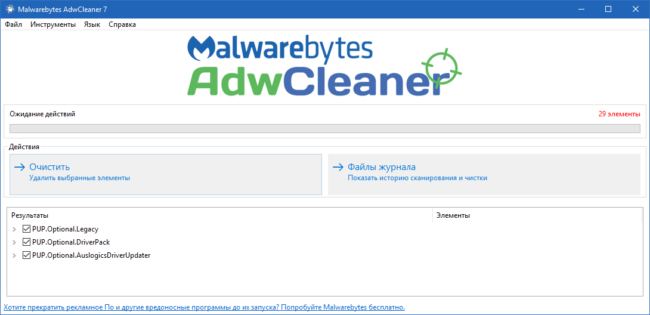
Службы, папки, файлы, DLL, WMI, Ярлыки, задачи планировщика, реестр и браузеры – те области, в которых AdwCleaner ищет заразу. Сканирование происходит достаточно быстро, а после его окончания в списке можно найти список элементов для удаления. При этом это могут быть найдены не обязательно рабочие модули искомых программ, но и их остатки в системе.
Чтобы предотвратить попадание нежелательного программного обеспечения на ваш компьютер, обязательно используйте утилиту Uncheky при установке новых программ, которая снимает все галочки с дополнительных предложений и исключает установку программ, наличие которых через какое-то время может стать сюрпризом для вас.
Что это за программа?
Adwcleaner-это бесплатная и полезная программа, разработанная для проверки компьютеров на наличие рекламных ПО, вредоносных и ненужных приложений, тулбаров. Она не только находить вредные компоненты, которые засоряют ПК и замедляют скорость работы, но и удаляет их. Также умеет восстанавливать основные настройки браузера (домашние страницы, прокси-сервер и т.д.).
Возможности программы:
- Находит и удаляет рекламное ПО, потенциально вредные приложения, тулбары.
- Сканирует разделы ПК, а также папки, файлы, реестр и т. д.
- Работает со многими популярными браузерами (Яндекс, Google Chrome).
- Простой интерфейс.
- Портативность.
- Возможность просмотра сканирования и отчёты.
- Функция автоматического резервного копирования.
- Управление карантином.
Zemana AntiMalware
Zemana AntiMalware — еще одна хорошая программа для борьбы с вредоносным ПО, на которую заставили обратить внимание комментарии к этой статье. Среди достоинств — эффективный облачный поиск (находит то, что порой не видят AdwCleaner и Malwarebytes AntiMalware), сканирование индивидуальных файлов, русский язык и вообще понятный интерфейс
Программа также позволяет обеспечить защиту компьютера в реальном времени (аналогичная возможность имеется в платном варианте MBAM).
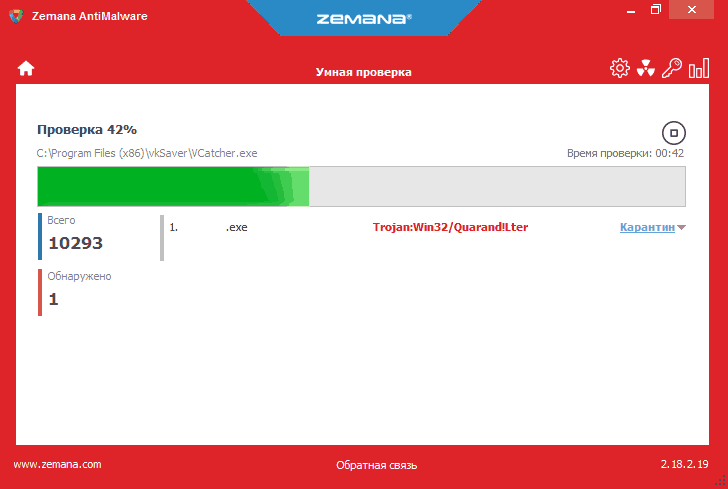
Одна из самых интересных функций — проверка и удаление вредоносных и подозрительных расширений в браузере. С учетом того, что такие расширения — самая частая причина появления всплывающих окон с рекламой и просто нежелательной рекламы у пользователей, такая возможность мне представляется просто замечательной. Для того, чтобы включить проверку расширений браузеров, зайдите в «Настройки» — «Дополнительно».
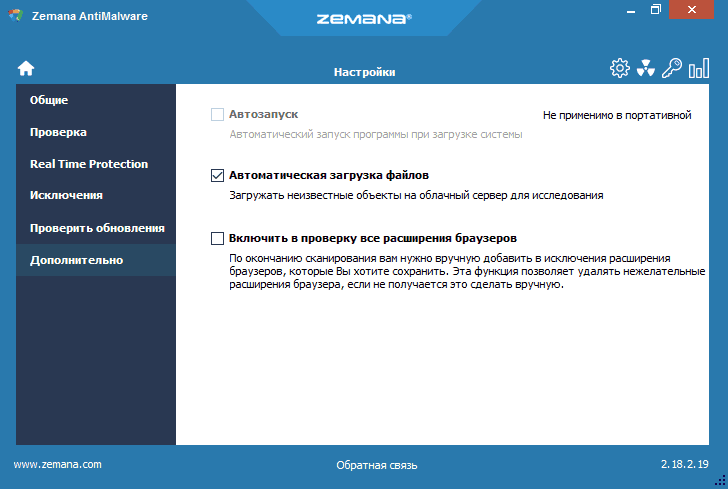
Среди недостатков — бесплатно работает только 15 дней (впрочем, с учетом того, что такие программы в большинстве своем используют в экстренных случаях, может оказаться достаточным), а также необходимость интернет-подключения для работы (во всяком случае, для первоначальной проверки компьютера на наличие Malware, Adware и других вещей).
Скачать бесплатную в течение 15 дней версию Zemana Antimalware можно с официального сайта https://zemana.com/AntiMalware
Работа программы AdwCleaner
При первом запуске программы, основное окно работы с AdwCleaner будет выглядеть следующим образом:
Слева вы увидите меню со следующими пунктами:
- Панель управления;
- Карантин;
- Файлы отчётов;
- Настройки;
- Помощь.
По умолчанию интерфейс отображает вкладку «Панель управления», где можно запустить сканирование, а также ознакомиться со статистикой работы программы (последнее сканирование, число сканирований и общее количество обнаруженных объектов).
На вкладке «Карантин» можно увидеть объекты, перемещённые в карантин программы и более не представляющие угрозу компьютеру. Их можно восстановить или безвозвратно удалить:
Вкладка «Файлы отчётов» представляет собой список отчётов о деятельности AdwCleaner на компьютере (сканирование, очистка и отладка). Если кликнуть два раза на тот и иной отчёт, то он будет предоставлен в полном виде в стандартном текстовом редакторе Windows «Блокнот»:
Вкладка «Настройки» даёт возможность пользователю настроить программу «под себя», имеет множество опций и выглядит следующим образом:
Включить или выключить можно следующие параметры программы:
- журнал отладки;
- использование облачной базы данных;
- сброс настроек брандмауэра;
- сброс прокси;
- сброс политики браузера;
- сброс TCP/IP;
- очистка файла hosts;
- отправка статистики использования программы.
Через вкладку «Настройки» можно также изменить язык программы или полностью удалить её с ПК.
На вкладке «Помощь» вы найдёте полезные ссылки, связанные с работой AdwCleaner – официальные блог и форум команды разработчиков программы. Также через эту вкладку можно отправить разработчикам образцы подозрительных файлов:
Причины использовать AdwCleaner
Существует множество крупных антивирусных программ, включающих в себя похожие функции (DrWeb CureIt, Kaspersky Antivirus и проч.), но основным их недостаткам являются редкие обновления баз данных, отвечающих за мелкие рекламные программки. AdwCleaner является очень удобным и простым в использовании решением, которое позволит буквально в пару кликов избавиться от назойливой рекламы, не вдаваясь в механизм работы программы. Помимо простоты и удобства главным ее преимуществом можно назвать высокую частоту обновления баз (практически каждый день), что сводит практически до нуля шансы вредоносного ПО остаться незамеченным. Кроме того, не всегда актуально использовать «тяжелые» полноценные антивирусники. Ниже рассмотрим ситуации, когда более оправдано обратиться за помощью к AdwCleaner.
Подмена домашней страницы
Большинство вредоносных и рекламных программ в первую очередь меняют домашнюю страницу вашего браузера, переадресовывая вас либо на сервисы своей компании, либо на рекламные страницы. При попытке возвращения своей домашней страницы, вирусное ПО автоматически изменяет ее обратно.
Изменение инструментов поиска
Вторым любимым занятием adware-программ является подмена поисковой машины (Google, Yandex) на поисковик своей компании или вовсе на не внушающие доверия сайты. Иногда внешне поисковая строка выглядит как раньше, но при нажатии «Поиск» перебрасывает не на ожидаемую страницу Гугла или Яндекса, а на абсолютно сторонний сайт.
Навязчивая реклама в браузере
Аномальное количество всплывающих окон, рекламных баннеров, сообщений, диалогов, видео, звуковых сигналов в браузере — результат действия вредоносного ПО. Оно добавляет стороннюю рекламу даже на те сайты, где ее никогда не было, а иногда даже блокирует расширения по типу AdBlock’а.
Неизвестные toolbar’ы (панели инструментов)
Зачастую рекламные программы устанавливают в ваш браузер нежеланные панели инструментов снизу от адресной строки, которые занимают много места, мешают работе, а порой и показывают рекламу.
Преимущества портативной версии
Прежде всего, проанализировав, например, тему: «AdwCleaner: как вы пользуетесь программой?», Нужно сказать, что утилита выпущена в портативной версии (Portable). Что это? Просто. Нет необходимости устанавливать его в системе. Достаточно поместить, например, распакованную папку с программой в любое удобное для пользователя место на жестком диске или логическом разделе, а затем использовать для запуска исполняемый EXE-файл.
Однако попутно следует сказать, что при первом запуске программа AdwCleaner (отзывы подтверждают это) создает на жестком диске собственную карантинную папку, куда помещаются все опасные, подозрительные или нежелательные объекты (файлы и папки) система, а также настраивает отчеты о местах хранения и резервные копии.

Также при использовании портативной версии никогда не возникнет проблем, связанных с удалением приложения из системы и тем более с меньшим количеством остаточных файлов, записей в реестре и так далее. Достаточно удалить саму папку программы (естественно вместе с папкой карантина) — и, как говорится, в сумке. Причем в процессе использования приложения не требуется установка дополнительных компонентов или платформ, таких как Microsoft .NET Framework, как в случае с большинством программных продуктов этого типа при полной установке и, так сказать, реализации в система.
Перезапуск Windows и полное удаление объектов
Как и многие другие программы такого плана, приложение AdwCleaner производит полное удаление угроз только при повторном старте системы, после чего на экран выводится отчет обо всех обнаруженных объектах, путях их расположения на жестких дисках или в логических разделах, а также обо всех файлах, по каким-либо причинам пропущенных при сканировании. К примеру, это могут быть системные службы, доступ к которым ограничен самой ОС Windows.
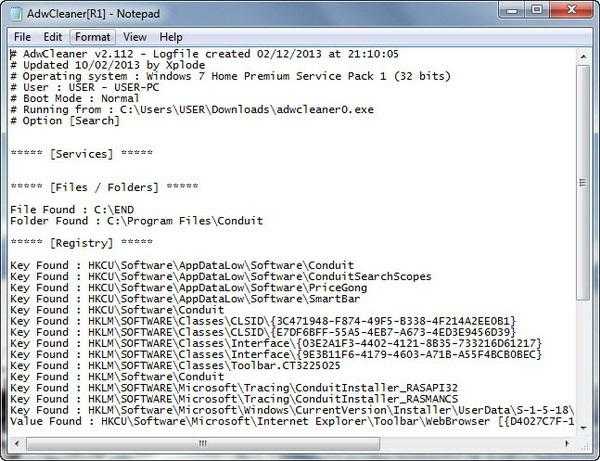
С другой стороны, программа автоматически генерирует создание резервных копий, при помощи которых потом можно будет восстанавливать удаленные объекты, используя для этого так называемый «Диспетчер карантина».
AdwCleaner — уничтожитель вредоносного ПО
После того, как все это начинает вылазить, то пользователь перебывает в полном замешательстве, он не успевает закрыть одну рекламу, как выскакивает другая, открывает новою вкладку, а там уже изменена главная страница браузера на какой-то непонятный сайт или поиск Ask.com или sweet-page.com. Как удалить такие некому ненужные сервисы пользователь попросту не знает.
Но, это не беда, ведь AdwCleaner просто создан для этого. Стоит его только запустить и уже через несколько минут вы не увидите ни одного вируса и рекламного ПО в вашем браузере.
Адв клинер, хоть и маленькая, но очень шустрая и полезная утилита. Она не требует установки, достаточно запустить её, подождать несколько секунд пока она загрузится и нажать кнопку «Сканировать». После тщательного сканирования реестра, системных файлов, браузеров и других файлов программа создаст отчет в текстовом документе. В этом отчете отображены все подозрительные файлы с которыми вы можете ознакомится перед их удалением. Если, вы согласны с предоставленным отчетом, то нажимаем кнопку «Очистка» и все рекламные, вирусные программы будут немедленно перемещены в карантин.
Кроме этого, стоит обратить внимание, что программа, которая занимает всего 2 Мб обладает довольно мощным карантином в который помещаются зараженные, вирусные файлы. Если, в карантин попадет какой-то нужный или системный файл, то вы сможете его с легкостью восстановить. Malwarebytes AdwCleaner — это мультиязычная программа, она переведена на более чем 10 самых популярных языков
Программа совместима с Windows XP, Vista, 7, 8, 8.1, 10 и работает на 32 & 64 bits
Malwarebytes AdwCleaner — это мультиязычная программа, она переведена на более чем 10 самых популярных языков. Программа совместима с Windows XP, Vista, 7, 8, 8.1, 10 и работает на 32 & 64 bits.
После очистки от вирусов вы можете удалить программу, для этого нужно нажать кнопку нажать на кнопку «Удалить», которая размещена чуть ли не на самом видном месте. Но стоит помнить, что вместе с удалением программы, карантин, также будет очищен. Приятного пользования!
AdwCleaner является одним из лучших инструментов, позволяющих быстро и эффективное удалить потенциально нежелательных программ (ПНП). Хорошо справляется со всеми видами рекламных компонентов, которые отображают нежелательную рекламу или изменяют настройки веб-браузеров, а также случайно устанавливаемых панелей инструментов (тулбары).
Программа AdwCleaner легкая, быстрая и очень проста в использовании. Это позволяет эффективно устранять проблемы, связанные с вредными компонентами, которые в большинстве случаев устанавливаются в качестве дополнений к браузерам. С её помощью вы можете исправить такие проблемы, как невозможность изменить стартовую страницу браузера, нежелательная рекламы и т.д. AdwCleaner также защищает нас от скриптов, которые могут похитить конфиденциальные данные.
Инструмент характеризуется небольшими размерами и отсутствием необходимости установки. Он готов к использованию сразу же после загрузки. AdwCleaner использует готовые программное обеспечение. Все что вам нужно это просто начать сканирование, а затем запустить очистку вредителей. После сканирования пользователь может просмотреть результаты. Следующим шагом является очистка. Программа сделает все автоматически. В конце вам нужно только перезагрузить компьютер и ваша система наконец-то станет свободной от нежелательных рекламных элементов.


























