Где находится папка автозагрузки в Windows 10
Полный адрес папки автозагрузки: C:Users имя_пользователя AppData Roaming Microsoft Windows Start Menu Programs Startup. Тем не менее, разработчики Microsoft предусмотрели более простой способ открыть её:
- Нажмите Win + R. На планшетах можно нажать и удерживать кнопку Пуск, после чего выбрать пункт Выполнить.
- Введите команду shell:startup и нажмите Enter или ОК. Эту же команду можно ввести и в адресной строке Проводника.
Чтобы добавить в автозагрузку какую-то программу, просто переместите в эту папку ярлык приложения. Соответственно, чтобы убрать его из автозагрузки, удалите из данной папки ярлык.
Не все классические программы корректно запускаются, если воспользоваться этим способом добавления в автозагрузку. Для таковых приложений воспользуйтесь способом ниже.
Как добавить в автозагрузку приложение из Windows Store
Если найти ярлыки классических программ довольно просто (они обычно находятся в папке C:ProgramData Microsoft Windows Start Menu Programs), то с ярлыками приложений из Windows Store возникает проблема: их в вышеуказанных папках нет. К счастью, добавить, к примеру, Telegram Desktop в автозагрузку всё равно можно.
- Откройте папку автозагрузки способом, описанным выше.
- Нажмите Win + R. На планшетах можно нажать и удерживать кнопку Пуск, после чего выбрать пункт Выполнить.
- Введите команду shell:AppsFolder и нажмите Enter или ОК. Эту же команду можно ввести и в адресной строке Проводника.
- Перетащите необходимое приложение из Applications в папку автозагрузки.
Программа будет загружаться вместе с системой. Стоит заметить, что она будет открываться, а не запускаться в фоне. Это ограничение приложений из Windows Store, и с ним ничего не сделаешь.
Почему приложения добавляются в «Автозагрузку»?
Как
уже было сказано выше, многие программы добавляются в «Автозапуск»
самостоятельно. Например, вы скачиваете какое-либо приложение, а вам в
нагрузку предлагают еще одно, которое без вашего разрешения помещается в
«Автозапуск». Одно дело, когда это действительно нужная программа,
например, для контроля видеоадаптера. Но если вам приложение не нужно,
то необходимо знать, как отключить автозагрузку программ в Windows 7.
Зачастую
в «Автозапуск» пользователи добавляют программы, в которых чаще всего
нуждаются. Например, если вам постоянно нужно быть в «Скайпе», то можете
включить его в список автозагрузки. Но есть и обязательные приложения,
такие как антивирус или фаервол (брандмауэр).
Если же вас не устраивает скорость запуска операционной системы, регулярные «тормоза», и вы не можете найти, где отключить автозагрузку программ в Windows 7, то читайте об этом далее.
Igfxtray.exe: что это за процесс
Процесс igfxtray.exe является частью программного обеспечения от компании Intel, поэтому его можно встретить, если у вас в компьютере установлен процессор данной компании. Чаще всего встречается процесс igfxtray.exe на ноутбуках, поскольку он отвечает за запуск приложения Intel Graphics для работы с интегрированным графическим чипом. Если в списке процессов присутствует igfxtray.exe, можно обнаружить в панели задачи наличие утилиты для управления HD-графикой Intel. Через данное приложение можно производить различные графические настройки: изменять разрешение экрана, настраивать цвета, контрастность и другие параметры.

Если через «Диспетчер задач» остановить процесс igfxtray.exe, это приведет к закрытию утилиты для настройки графических параметров, при этом никак не скажется на работе компьютера. У пользователя пропадет возможность быстро управлять графическими характеристиками и параметрами графики, что может быть необходимо в различных задачах.
Стоит отметить, что приложение от Intel для управления графикой, устанавливается совместно с пакетом драйверов. Компания Microsoft относит установку программы к рекомендованным для пользователей Windows с графическим чипом Intel.
Основные преимущества
Что касается основных возможностей такого программного обеспечения, пользователи в основном отдают ему предпочтение потому, что в нем реализована поддержка некоторых скрытых возможностей санудкарт, которые при установке стандартных драйверов могут оказаться недоступными для использования. Но в качестве основных плюсов чаще всего называются следующие:
- полная поддержка всех известных звуковых форматов без установки дополнительных кодеков;
- высокая пропускная частота звучания;
- полная поддержка технологий объемного звука даже в компьютерных играх на основе технологии Sensaura;
- улучшенное распознавание речи при записи или вводе голосовых команд;
- возможность работы со всеми самонастраивающимися устройствами стандарта Plug&Play.
Если обратить внимание на последний пункт, представленный в списке, нетрудно сообразить, что сам «Диспетчер Realtek HD» можно применять не только для настройки оборудования именно этого производителя, но и с успехом использовать для другого аналогичного оборудования без ущерба для качества звучания и возникновения конфликтов с устройствами. Как правило, этот дополнительный модуль часто устанавливается непосредственно в процессе инсталляции драйверов, но только при условии того, что для этого используются «родные» дистрибутивы, а не база данных Windows
Отключение и проверка
Если в дальнейшем планируется продолжать использовать программу, то лучшим решением будет временное её отключение. Это можно сделать, открыв меню «Пуск» и введя в поисковой строке «Автозагрузка». В представленном списке будет располагаться упомянутый процесс, который потребуется удалить из него. Также целесообразно прекратить работу процесса в «Диспетчере задач».
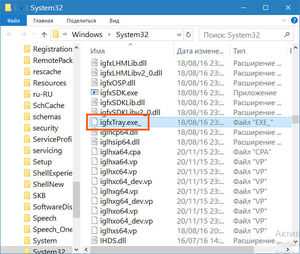 Благодаря таким простым манипуляциям, можно сохранить работоспособность программы при необходимости, однако избежать потребления её ресурсов ПК. Иногда могут возникнуть сомнения, не является ли процесс вирусом, особенно если он использует повышенный приоритет. Поскольку подобная вероятность существует всегда, следует проверить расположение запущенного файла. Сделать это можно в диспетчере, щелкнув правой кнопкой и нажав «Открыть расположение». Если адрес igfx отличается от C:\Windows\system32, то файл определенно вредоносный и устройство требует детальной проверки антивирусом.
Благодаря таким простым манипуляциям, можно сохранить работоспособность программы при необходимости, однако избежать потребления её ресурсов ПК. Иногда могут возникнуть сомнения, не является ли процесс вирусом, особенно если он использует повышенный приоритет. Поскольку подобная вероятность существует всегда, следует проверить расположение запущенного файла. Сделать это можно в диспетчере, щелкнув правой кнопкой и нажав «Открыть расположение». Если адрес igfx отличается от C:\Windows\system32, то файл определенно вредоносный и устройство требует детальной проверки антивирусом.
Utweb — как удалить?
Удалить — можно. Запись в автозагрузке предназначена для автоматического запуска ПО uTorrent Web.
Можно просто отключить запись из диспетчера задач. Сам факт наличия записи никак не влияет на производительность компьютера (при условии удаления самой проги).
Проверьте вручную реестр на предмет наличия записей Utweb:
- Зажмите Win + R, укажите команду regedit, нажмите ОК.
- Откроется редактор реестра.
- Зажмите Ctrl + F, в окошке поиска напишите слово utweb, нажмите Найти далее. При наличии записей Utweb, либо относящиеся к Utorrent — удалите. Для продолжения поиска нажимайте F3.
- Записи особенно могут быть в разделах автозагрузки: HKEY_LOCAL_MACHINESOFTWAREMicrosoftWindowsCurrentVersionRun, HKEY_CURRENT_USERSoftwareMicrosoftWindowsCurrentVersionRun.
- Зажмите Win + R, напишите команду appwiz.cpl.
- Откроется окно установленных программ.
- Найдите uTorrent Web, нажмите правой кнопкой > Удалить.
- Следуйте инструкциям на экране. Обычно нужно нажимать Далее/Next/Удалить/Uninstaller.
После удаления советую почистить ПК бесплатной чистилкой CCleaner:
Program в автозагрузке — что это такое?
Недействительная запись запуска программы после включения ПК. Причина — какая-то программа была некорректно удалена. В теории это может быть дело рук вирусов.
На форуме Microsoft советуют скачать утилиту AutoRuns — будет идти в виде архива zip. Нужно распаковать, желательно в папку AutoRuns > запустить внутри файл AutoRuns.exe от имени администратора. Строчка Program будет выделена желтым, нужно снять галочку, после этого Program должна в автозагрузке диспетчера исчезнуть. Потом можно в AutoRuns удалить строчку — правой кнопкой > Delete. Данный совет размещен на офф сайте Microsoft, помог многим людям.
Стало интересно что за запись такая. Нашел такую картинку — здесь в колонке Командная строка видим — приложение запускается процессом Abcde.exe (само название странное):
Если нет колонки Командная строка — нажмите правой кнопкой по названию любой колонки > появится менюшка — выберите самый нижний пункт:
Удивительно — оказывается название Abcde является официальным для случаев, когда запись есть, а программы по факту нет. Ведь запись что должна делать? Должна запускать указанную программу после включения ПК. Однако программа отсутствует, поэтому вместо нее отображается название Abcde. Почему так случилось? Скорее всего была удалена программа, создатели которой не позаботились о корректном удалении, в итоге запись в автозагрузке осталась. Поэтому Windows заменила название отсутствующей проги на Abcde (просто состоит из первых букв английского алфавита). Почему так делает Windows — вопросы к разработчикам операционки Windows.
Как добавить программу в автозагрузку Windows 10 в Редакторе реестра
Добавить программу в автозагрузку Windows 10 можно с помощью Редактора реестра:
- Войдите в Редактор реестра.
- Откройте одну из веток реестра для текущего пользователя или для всех пользователей:
- Кликните правой кнопкой мыши по свободному месту в окне Редактора реестра.
- В контекстном меню выберите «Создать» => «Строковый параметр».
- Дайте имя параметру (параметр логичнее назвать по имени приложения).
- Кликните по параметру правой кнопкой мыши, в контекстном меню выберите «Изменить…».
- В окне «Изменение строкового параметра», в поле «Значение» введите полный путь к исполняемому файлу приложения, а затем нажмите на кнопку «ОК».
- Программа добавлена в автозагрузку.
Не запускается / Не работает Диспетчер Realtek HD
Действительно, бывают ситуации, когда не открывается Диспетчер Realtek HD. Возможно, неправильно установились драйвера в ОС Windows 10. Или же Вы загрузили несовместимую версию. В любом случае придётся, что-то предпринимать.
Процесс переустановки не занимает много времени. Стоит отметить, что перед установкой лучше удалить уже установленные драйвера. Достаточно перейти в раздел Параметры > Приложения > Приложения и возможности. И в списке найти и удалить Realtek High Definition Audio.
- Откройте файл Диспетчера Realtek HD. На системном диске попробуйте по очереди запустить все его выполняемые файлы. Как упоминалось ранее, его можно найти в папке: C:\ Program Files\ Realtek\ Audio\ HDA.
- Переустановите звуковые драйвера. Непосредственно с официального сайта Realtek загрузите последнюю версию драйверов. Выполните их установку и проверяйте, открывается ли Ваш Диспетчер Realtek HD.
- Драйвера с оф. сайта материнской платы. Например, MSI модифицирует все программы под себя. Даже Диспетчер Realtek выглядит немного по-другому. На новых платах его заменяет Realtek Audio Console.
Предпочитаю искать драйвера непосредственно на сайте производителя материнской платы. Если же материнская плата уже более-менее современная, то они всегда будут обновляться. И Вы сможете бесплатно получить последнюю версию (уже протестированную на своём железе).
Заключение
Диспетчер Realtek HD позволяет настроить звук на компьютере в Windows 10. Ранее приходилось включать и менять параметры передней звуковой панели. Её можно было настроить только в приложении Диспетчер Realtek HD.
Большие производители материнских плат, которые используют звуковые решения Realtek стараются модифицировать. Возможности программы остаются на прежнем уровне. Хотя если же Вы привыкли к классическому дизайну, то сложно будет перейти на что-то новое.
Занимаемся «ремонтом» Realtek HD Audio Manager
У многих в персональных компьютерах и ноутбуках установлены звуковые карты от компании Realtek, а поэтому и такое полезное и удобное ПО, как диспетчер Realtek HD и них тоже, как правило, имеется. Зачастую данный диспетчер работает как надо, без сучка и задоринки, тем не менее некоторые пользователи утверждают, что у них он наотрез отказывается запускаться.
В чем же вся загвоздка? Диспетчер Realtek HD не открывается из-за того, что на компьютере пользователя повреждены или некорректно установлены соответствующие драйвера. Попробуйте выполнить следующий ряд шагов…
Шаг №1 Проверяем, действительно ли диспетчер Realtek HD недоступен
- Нажмите комбинацию Win+R для вызова окошка «Выполнить»;
- вставьте в пустую строку C:\Program Files\Realtek\Audio\HDA\ и нажмите Enter;
- находим исполняемый файл (.exe) Realtek HD Audio Manager и дважды нажимаем на него ЛКМ.
Если диспетчер Realtek HD откроется без каких-либо проблем, то вам просто не повезло наткнуться на баг в системе или ПО — теперь все должно работать нормально. Если же ничего не произошло или возникла ошибка, то переходим к следующему шагу.
Шаг №2 Используем системные средства по устранению проблем
Возможно, Realtek HD Audio Manager не открывается из-за каких-то мелких неполадок в Windows. Мы рекомендуем вам воспользоваться системным средством устранения неполадок. Чтобы запустить его в работу, вам нужно сделать следующее (на Windows 10):
- нажмите ПКМ на Пуск и выберите «Параметры»;
- откройте раздел «Обновление и безопасность»;
- перейдите в подраздел «Устранение вкладок»;
- выберите пункт «Воспроизведение звука» и кликните на кнопку «Запустить средство устранения неполадок»;
- дальше следуйте указаниям на экране.
По окончанию работы средства перезагрузите свой ПК и проверьте, запустится ли диспетчер Realtek HD. Двигайтесь дальше по статье, если ничего не изменилось.
Шаг №3 Переустановка драйверов Realtek
Допустим, что с драйверами Realtek, которые в настоящий момент работаю на вашем ПК, что-то не так. Типичное решение — переустановка, которая очень легко производиться через диспетчер задач. Попробуйте сделать вот что:
- нажмите Win+R;
- пропишите значение devmgmt.msc и нажмите Enter;
- откройте раздел со звуковыми устройствами;
- нажмите ПКМ на пункт «Realtek High Definition Audio» и выберите «Удалить устройство»;
- далее перезагрузите ПК либо запустите обновление конфигурации оборудования в диспетчере устройств (значок монитора с лупой).
Система автоматически найдет актуальную версию драйверов в сети и установит их. Кроме того, после удаления старых драйверов вы можете попробовать установить свежие звуковые драйвера самостоятельно с официального сайта компании Realtek либо с сайта производителя вашего оборудования (например, ASUS, Acer, Gigabyte и т.д.).
Шаг №4 Откат драйверов до предыдущей версии
Realtek HD Audio Manager перестал открываться после установки последней версии звуковых драйверов? Тогда вы можете попробовать откатиться до предыдущей версии, на которой такой проблемы не наблюдалось.
- Win+R→devmgmt.msc→Enter;
- нажмите ПКМ на «Realtek High Definition Audio» и выберите «Свойства»;
- откройте «Драйвер» и кликните на кнопку «Откатить»;
- дождитесь отката и перезагрузите ПК.
Вернувшись на предыдущую версию звуковых драйверов, попробуйте запустить диспетчер Realtek HD.
Почему не открывается диспетчер Realtek HD в Windows 7 и 10
Диспетчер Realtek HD — это удобный инструмент для тонкой настройки звука. Но иногда после обновления или установки Windows, в которую уже включена программная поддержка Realtek, пользователи не могут найти его в системе. Значок приложения не отображается в области уведомлений, Панели управления и Диспетчере задач, а при попытке запустить его исполняемый файл из папки расположения, программа просто не открывается.
Узнаем причины отсутствия значка диспетчера, а также почему не удается запустить его с папки установки приложения.
Как установить «Realtek HD» на свой ПК
Для выполнения данных действий не требуется дополнительных знаний, система сделает все сама.
Система сама устанавливает программу Reateak HD
Специалисты рекомендуют сразу же после установки перезагрузить свой компьютер, чтобы программа начала работать корректно. Если после проделанных действий ничего не изменилось, нужно вернуться на сайт разработчика и отыскать дополнительные пакеты, проделав те же шаги по установке.
При скачивании важно обращать внимание на приписку «drivers only». Она говорит о том, что идет скачивание только самих драйверов, при этом диспетчер установлен не будет
Скачиваем отдельно драйвера для Reateak HD
На представленном выше скриншоте в самом низу можно отыскать нужный Realtek SoundBack.
- Потребуется нажать комбинацию клавиш «Win» и «R», появится окно «Выполнить». В строке «Открыть» нужно написать «regedit» и нажать клавишу «Enter». Пишем «regedit» и нажимаем клавишу «Enter»
- Откроется редактор реестра. Первым делом потребуется отыскать главную папку «HKCU» и кликнуть мышкой. В открывшемся списке нужно найти блок «SOFTWARE», затем перейти в папку «RtkNGUI64». В конечном итоге юзеру нужен раздел «General». С правой стороны будет список ключей, отыскать нужно ShowTraycon, кликнуть и во вкладке «Значение» изменить «0» на «1». В редакторе реестра переходим по указанному пути и во вкладке «Значение» изменяем «0» на «1»
Теперь юзеру нужно вновь перезагрузить компьютер. Диспетчер должен появиться в панели управления.
Понятие Realtek Sound Manager
Если рассматривать тему: «RTHDCPL: что это за процесс», нельзя обойти стороной и саму панель, которую очень часто ассоциируют с понятием Realtek Sound Manager, что дословно переводится как «звуковой менеджер Realtek». Что же он собой представляет?
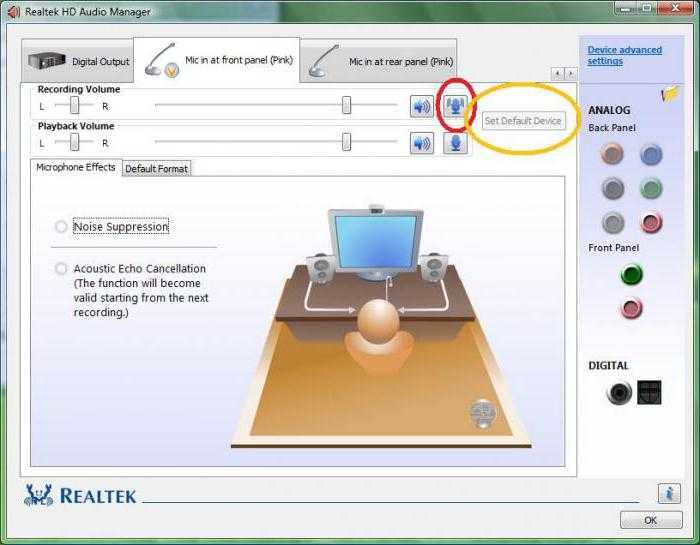
Сама панель является очень удобным средством управления практически всеми звуковыми характеристиками и возможностями саундкарты
Прежде всего стоит обратить внимание на возможность настройки динамиков. Тут имеется несколько вариантов
В зависимости от типа громкоговорителей, их количества и модификации саундкарты можно запросто изменить стереозвучание на объемный звук. В некоторых случаях при наличии всего двух колонок можно настроить так называемый эмулированный виртуальный объемный звук, относящийся к понятию «псевдо».
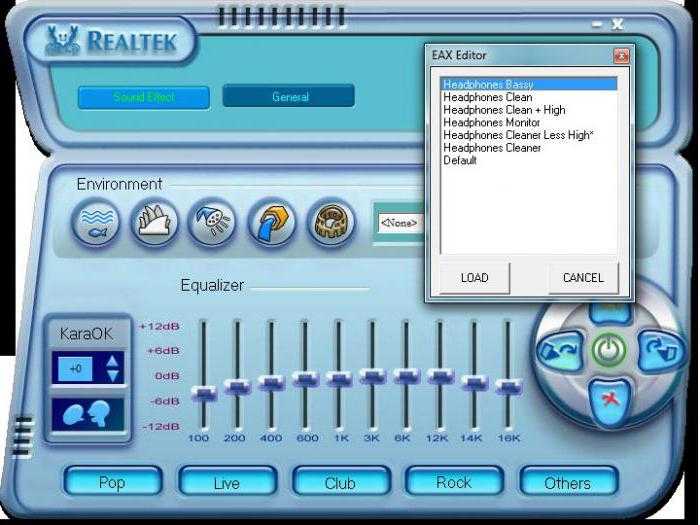
На панели можно найти и расширенные настройки входов и выходов передней и задней панели, не говоря уже об общей регулировке громкости или баланса. Особого внимания заслуживают встроенные стандартные звуковые схемы эквалайзера. Так, например, из списка можно выбрать звучание «поп», «рок» и т. д. При этом можно выстроить эквалайзер самому и сохранить настройки под пользовательским названием. В принципе, возможности стандартные.
Отключение через панель «Службы»
Лишние компоненты от Adobe можно отключить через панель «Службы».
- Введите название панели в графу поиска и откройте раздел.
- Найдите службы, относящиеся к нужной программе. Это могут быть AdobeARMService, AGS Service, Update Service и другие. Щелкните по каждой из служб правой мышкой и откройте «Свойства».
- В графе «Тип запуска» укажите «Отключена».
- Также при необходимости в графе «Состоянии» вы можете остановить службу, если она запущена, нажав «Остановить».
- Сохраните настройки щелкнув «Ок».
Таким образом acrotray был убран из автозапуска, а вместе с ним и другие ненужные компоненты.
Как убрать автозагрузку программ Windows 10 в CCleaner
С помощью популярной бесплатной программы CCleaner можно отключить лишнюю программу в автозагрузке Windows. Запустите программу CCleaner, войдите в меню «Сервис», в котором откройте раздел «Автозагрузка».
Во вкладке «Windows» отобразится информация о программах, автоматически запускаемых вместе с операционной системой. Если пользователь ранее убирал программы из автозагрузки, то эти приложения будут иметь полупрозрачный вид на фоне включенных, в данный момент времени, приложений.
Здесь отображены сведения о приложениях, расположенных в автозагрузке: состояние («Включено»), раздел реестра («Раздел»), название программы («Программа»), производитель («Издатель»), месторасположение на диске («Файл»).
Для получения информации о программе, выделите приложение, кликните по нему правой кнопкой мыши, в контекстном меню выберите один из пунктов:
- Выключить.
- Удалить.
- Сохранить отчет.
- Открыть в RegEdit (Редакторе реестра).
- Открыть в папке.
Для отключения или удаления приложения из автозагрузки Windows, выполните следующие действия:
- Выделите программу в списке приложений.
- Нажмите на кнопку «Выключить» для отключения программы в автозагрузке, или на кнопку «Удалить» для удаления программы из автозагрузки.
systray сканер
Security Task Manager показывает все запущенные сервисы Windows, включая внедренные скрытые приложения (например, мониторинг клавиатуры или браузера, авто вход). Уникальный рейтинг надежности указывает на вероятность того, что процесс потенциально может быть вредоносной программой-шпионом, кейлоггером или трояном.
Бесплатный aнтивирус находит и удаляет неактивные программы-шпионы, рекламу, трояны, кейлоггеры, вредоносные и следящие программы с вашего жесткого диска. Идеальное дополнение к Security Task Manager.
Reimage бесплатное сканирование, очистка, восстановление и оптимизация вашей системы.
Привет systrayapp.exe — процесс, который может запускаться из этой папки:
Конечная папка, откуда запускается — systray. Возможно процесс нужен для отображения иконки в трее
Также вы можете заметить еще connectivitymanager.exe, CoreCom.exe, OraConfigReco ver.exe и все это одна компашка. Однако эти три процесса, которые я перечислил уже могут запускаться из этой папки:
OrangeHSS — не знаю точно что, но может быть компания, которая сделала проги, имена которых указаны в подпапках.
На зарубежном форуме узнал что SysTrayApp относится к Orange Space.
Процесс SystrayApp.exe в диспетчере задач:
Насколько целесообразно использование панели?
Конечно, получить быстрый доступ к управлению звуковыми характеристиками компьютера — это хорошо. Но вот вопрос, насколько оправдано использование этой панели, имеет двоякий ответ. Если вы меломан, не мыслящий себя без прослушивания музыки, пожалуйста, пользуйтесь на здоровье.
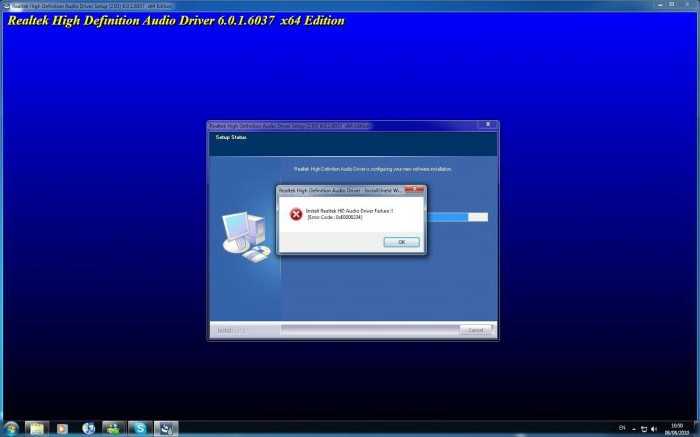
С другой стороны, если на компьютере очень часто используются тяжеловесные приложения и программы, в некоторых случаях данная служба может вызывать даже конфликты оборудования, особенно при совместном доступе к одному и тому же устройству или при установке или обновлении драйверов. Тут уж лучше панель отключить.
Разновидности продукции компании
Впрочем, название самой компании, как это обычно и случается, автоматически перекочевало в наименования выпускаемого ею оборудования и программного обеспечения. На сегодняшний день корпорация в основном специализируется на разработке и выпуске следующих основных продуктов, которые в направлении ее деятельности считаются наиболее приоритетными:
- сетевые и звуковые адаптеры и контроллеры;
- соответствующие сетевые и аудиодрайверы (обычно с дополнительным управляющим ПО);
- программные звуковые кодеки (AC97, High Definition Audio);
- контроллеры USB (концентраторов и разветвителей);
- беспроводные модули.
Это краткая информация об основных направлениях деятельности Realtek. Что это такое, с точки зрения устанавливаемого на современные компьютеры оборудования, думается, в общих чертах понятно. Но наши пользователи больше знают эту компанию именно по звуковым чипам (саундкартам) интегрированного типа, которые встраиваются прямо в материнские платы непосредственно на стадии заводской сборки.
Может ли rthdcpl.exe быть вирусом и как это определить?
Итак, RTHDCPL в автозагрузке — что это? Безопасный процесс или вирус? Действительно, есть вероятность того, что эта служба может оказаться угрозой, поскольку некоторые типы вирусов маскируются именно под нее.
Определить, является ли этот процесс вирусом или каким-либо вредоносным кодом, можно довольно просто, даже при взгляде на дерево процессов в диспетчере задач. Дело в том, что настоящая оригинальная служба в строке описания и производителя имеет совершенно четкое указание, что это продукт компании Realtek. У вируса или вредоносной программы такая подпись в большинстве случаев просто отсутствует, а система пишет, что производитель неизвестен. Если появляется такая ситуация, можно быть уверенным, что перед вами угроза.

С другой стороны, можно воспользоваться системой поиска, чтобы посмотреть расположение исполняемого файла rthdcpl.exe, который в оригинале должен находиться в системной папке System32 каталога Windows. Если такой файл присутствует в другой локации, это явно вирус. Как уже понятно, в данном случае придется применять сканирование штатным антивирусом, а лучше каким-либо независимым средством в виде портативной версии, скажем, Kaspersky Virus Removal Tool.
Что еще сделать стоит?
Чтобы сделал на вашем месте:
Установил (если нету) утилиту AnVir Task Manager. Ней можно мониторить автозагрузку, показывает все что там есть, в том числе и автозагрузку реестра, планировщик задач
Также подскажет на что стоит обратить внимание. Почистить ПК бесплатной утилитой CCleaner, она может сама удалить записи Program, так как они неработающие
При подозрениях на вирусы — просканировать ПК тремя лучшими утилитами: Dr.Web CureIt!, AdwCleaner, HitmanPro. Первая — против опасных вирусов Malware (трояны, черви, ботнеты). Две остальные — против рекламных вирусов, шпионского ПО (Adware).


























